PPT演示文稿教学内容分析
- 格式:ppt
- 大小:1.42 MB
- 文档页数:9
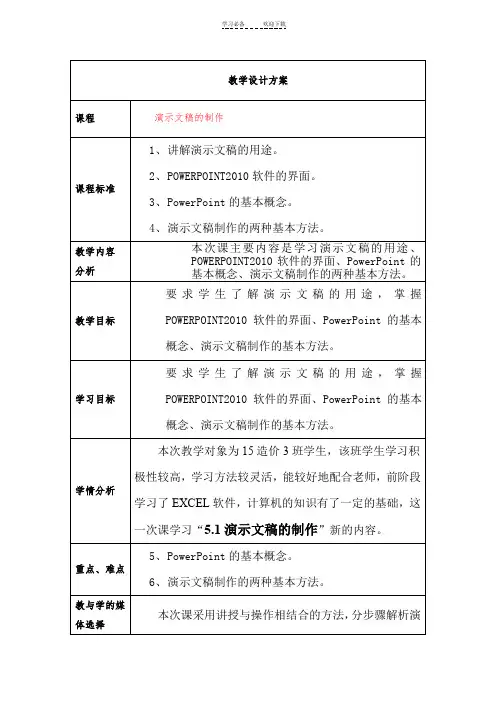


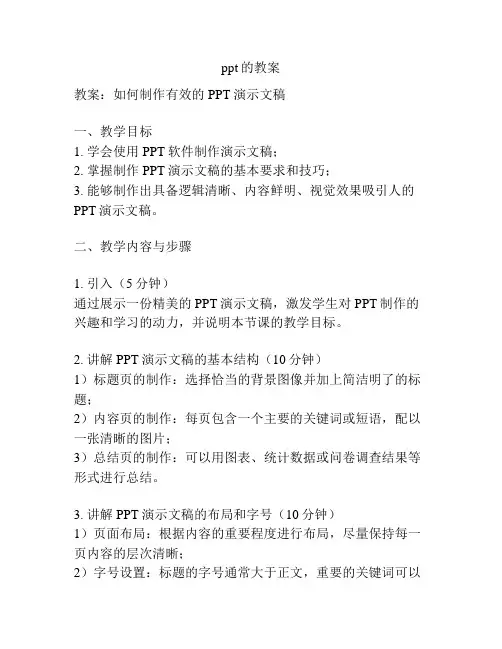
ppt的教案教案:如何制作有效的PPT演示文稿一、教学目标1. 学会使用PPT软件制作演示文稿;2. 掌握制作PPT演示文稿的基本要求和技巧;3. 能够制作出具备逻辑清晰、内容鲜明、视觉效果吸引人的PPT演示文稿。
二、教学内容与步骤1. 引入(5分钟)通过展示一份精美的PPT演示文稿,激发学生对PPT制作的兴趣和学习的动力,并说明本节课的教学目标。
2. 讲解PPT演示文稿的基本结构(10分钟)1)标题页的制作:选择恰当的背景图像并加上简洁明了的标题;2)内容页的制作:每页包含一个主要的关键词或短语,配以一张清晰的图片;3)总结页的制作:可以用图表、统计数据或问卷调查结果等形式进行总结。
3. 讲解PPT演示文稿的布局和字号(10分钟)1)页面布局:根据内容的重要程度进行布局,尽量保持每一页内容的层次清晰;2)字号设置:标题的字号通常大于正文,重要的关键词可以使用加粗的字体。
4. 讲解PPT演示文稿的配色和字体(15分钟)1)配色原则:选择相似的主题颜色进行配色,不要使用太过刺眼的颜色和过于花哨的背景;2)字体选择:选择简洁明了的字体,例如Arial、黑体等;字体的大小要适中,不宜过小。
5. 讲解PPT演示文稿的动画和过渡效果(15分钟)1)动画效果:可以使用适当的动画效果来突出重点或引起注意;2)过渡效果:在PPT页面切换时,使用适宜的过渡效果,使页面切换更加流畅。
6. 实践操作(20分钟)学生根据所学的知识,选择一个自己熟悉的主题,制作一份PPT演示文稿,并在班级中展示。
7. 总结与反思(5分钟)对学生的PPT演示文稿进行评价和点评,总结制作PPT演示文稿的要点和注意事项。
三、教学手段和媒体1. PPT软件。
2. 教师通过现场操作演示制作PPT演示文稿的各个步骤。
四、教学评估1. 在学生实践操作环节,教师就学生制作的PPT演示文稿进行评价,评估学生的制作水平和理解程度。
2. 讲解过程中,教师可以设计一些答题环节,通过学生的回答来检查学生对知识点的理解情况。
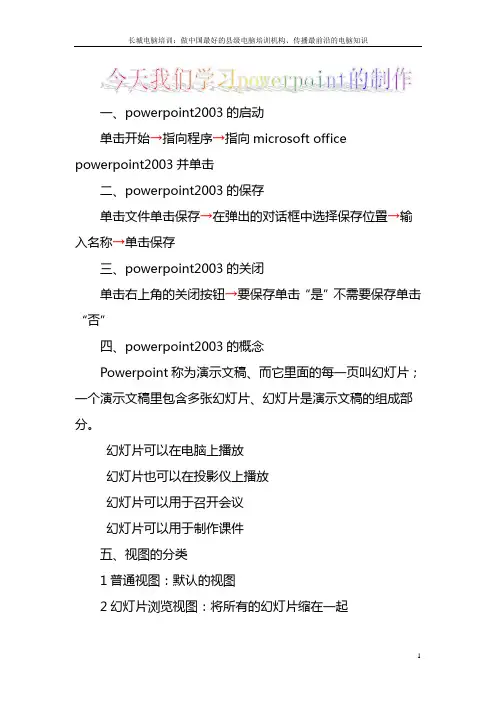
一、powerpoint2003的启动单击开始→指向程序→指向microsoft office powerpoint2003并单击二、powerpoint2003的保存单击文件单击保存→在弹出的对话框中选择保存位置→输入名称→单击保存三、powerpoint2003的关闭单击右上角的关闭按钮→要保存单击“是”不需要保存单击“否”四、powerpoint2003的概念Powerpoint称为演示文稿、而它里面的每一页叫幻灯片;一个演示文稿里包含多张幻灯片、幻灯片是演示文稿的组成部分。
幻灯片可以在电脑上播放幻灯片也可以在投影仪上播放幻灯片可以用于召开会议幻灯片可以用于制作课件五、视图的分类1普通视图:默认的视图2幻灯片浏览视图:将所有的幻灯片缩在一起3幻灯片放映视图:对做好的幻灯片进行播放4备注页视图:用于添加备注六、插入幻灯片的方法1单击插入→单击新幻灯片→在右下方的幻灯片版式下方单击你喜欢的幻灯片样式即可2按一次Ctil+M键→在右下方的幻灯片版式下方单击你喜欢的幻灯片样式即可七、在powetpoint中插入图片、艺术字、剪贴画:插入图片、艺术字、剪贴画的方法跟word中的操作方法是一样的八、关于下列图标的含义1:插入表格2:插入图表3:插入剪贴画4:插入图片5:插入组织结构图6:插入媒体剪辑使用方法:指向要插入的图标上进行单击,然后进行选择九、表格与图表的插入1插入表格单击插入→单击表格→输入需要的行和列→单击确定2插入图表单击插入→单击图表→在弹出的数据表内输入你要修改的值→单击关闭十、如何给幻灯片设置背景单击格式→单击背景→在弹出的对话框中选择你需要的颜色→单击“应用”或“全部应用”应用只用于当前的这张幻灯片全部应用指所有的幻灯片都变成一样的如果没有你喜欢的颜色就单击其他颜色选择需要的颜色如果还不满意就单击填充效果→单击渐变、图案、纹理、图片中的任意一种十一、设置字体字号选中要进行设置的内容→单击格式→单击字体→在弹出的方框进行选择你需要的类型即可也可以进行插入批注等操作十二、如何插入影片和声音单击插入→指向影片和声音→单击文件中的声音或影片→在弹出的对话框中需要存放声音或影片的盘和文件夹→单击要插入的歌曲或影片名称→单击确定→选择需要的播放方式声音:有单击和自动影片:自动放映十三、如何在放映中隐藏声音图标指向要进行隐藏的图标→单击鼠标右键→单击编辑声音对象→单击声音对象→在幻灯片放映时隐藏声音图标的方框中单击→单击确定十四、如何实现声音的连播插入声音后→选择自动播放→在小喇叭上单击鼠标右键→单击自定义动画→在音乐菜单的下方选择“效果选项”→打开声音对话框→在方框里输入结束的幻灯片编号→单击确定十五、如何绘制动作按钮单击幻灯片放映→指向动作按钮→单击需要的动作按钮图标→在幻灯片上进行绘制→在弹出的对话框中选择链接方式→单击确定十六、如何设置动画方案选中要进行设置的内容单击幻灯片放映→单击动画方案→在右边弹出的方框中单击你需要的方式即可.单击幻灯片放映→单击动画方案→在右边弹出的方框中单击你需要的方式即可.十七、如何设置图片艺术字的动画效果指向要进行设置的内容→单击鼠标右键→单击自定动画→单击添加效果→选择相应的效果十八、使两幅图片同时动作PowerPoint的动画效果比较有趣,选项也挺多,但局限于动画顺序,插入的图片只能一幅一幅地动作。
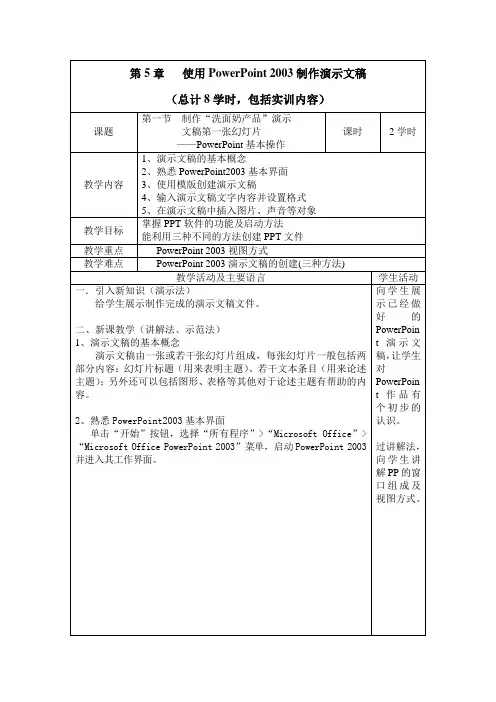
幻灯片编辑区:是编辑幻灯片内容的主要区域,在其中可以为幻灯片添加文本、图片、声音和影片,以及创建超链接等。
幻灯片/大纲窗格:通过“幻灯片”窗格或“大纲”窗格可以快速查看整个演示文稿中的任意一张幻灯片。
其中,“幻灯片”窗格显示了幻灯片的缩略图;“大纲”窗格显示了幻灯片的文本大纲。
备注栏:用于添加演说者的备注信息,观众无法看到。
3、使用模版创建演示文稿1)新建空白演示文稿:在“新建演示文稿”任务窗格中单击“空白演示文稿”链接,切换到“幻灯片版式”任务窗格,根据需要选择一种版式,可新建一个空白演示文稿。
2)利用“内容提示向导”创建演示文稿:利用“内容提示向导”可快速创建具有专业风格的演示文稿的基本框架。
方法是:单击“新建演示文稿”任务窗格中的“根据内容提示向导”链接,打开如图5-5左图所示“内容提示向导”对话框,然后根据提示进行操作,即可创建需要的演示文稿框架。
图5-5右图所示是一个“集体讨论例会”类型的演示文稿效果实例。
通过演示法,向学生演示通过三种不同的方法,创建PPT文件的方法。
通过演示法,向学生演示保存、关闭PPT 的方法。
4、输入演示文稿文字内容并设置格式在幻灯片中插入文本有两种方法,一种是在占位符中直接输入,另一种是利用文本框进行添加。
下面我们向演示文稿的第1张幻灯片中输入文字并进行编辑。
学生听课中5、在演示文稿中插入图片、声音等对象要在演示文稿中插入图片、声音和影片,可以利用“插入”菜单。
学生听课中三、课堂练习(1)实验名称:利用三种方法创建演示文稿(2)实验目的:通过本实训,学生能够熟练地使用三种方法创建演示文稿文件。
(3)实验内容1.根据“内容提示向导“创建演示文稿,要求对演示文稿中的文字进行修改,并尽量与主题相符。
2.根据“设计模板”创建演示文稿,要求对自己的学校及专业进行介绍,文件中至少包括五张幻灯片。
3.使用“空演示文稿”创建演示文稿,要求自己进行介绍,至少三张幻灯片。
四、课堂总结对授课内容进行总结课题第二节制作“洗面奶产品”演示文稿其他幻灯片——管理幻灯片和修饰演示文稿课时4学时教学内容1、插入、复制和移动幻灯片2、更换演示文稿的背景3、编辑幻灯片母版4、为对象设置超链接5、创建动作按钮教学目标掌握PPT软件编辑的方法。

演示文稿的制作教学设计一、概述《创立演示文稿》这一课是的内容。
本节课的的主要内容包括创立、保存演示文稿,文字的选定,文字的修饰、修改和文字格式的设置,以及多张演示文稿的制作,这一系列的操作是本章的根本操作。
学会对文字的修饰,学会对文本框添加、选定和调整等,为后面自定义动画的选定奠定根底。
二、教学目的分析^p1、知识与技能〔1〕学会新建演示文稿和保存演示文稿的操作;〔2〕知道可以用模板来制作幻灯片;〔3〕学会在幻灯片中文字的编辑,包括字体、字号、颜色等格式的设置的操作;〔4〕理解幻灯片中选定文字的方式,尤其是文本框对象的选定及挪动;〔5〕理解演示文稿与幻灯片的关系;2、过程与方法〔1〕通过范例的剖析,学生自己体验并掌握幻灯片中文字的输入及编辑的方法:包括插入文字,设置文字的字体、字号、颜色等方法,掌握幻灯片中对象的选择方法;〔2〕通过对新建演示文稿和新建幻灯片的比照操作,体验二者的区别;〔3〕通过老师对幻灯片形式录入的讲解,理解幻灯片形式的作用,掌握应用幻灯片的方法。
3、情感态度价值观〔1〕培养学生自主探究、主动沟通、交流合作的意识。
〔2〕从中感受到PowerPoint软件的神奇魅力和无穷的乐趣。
三、教学重难点分析^p :重点:文字的修饰、修改和格式设置。
难点:演示文稿与幻灯片的关系。
四、教学课时划分:1课时五、学习者分析^p学习者是xx小学六年级的学生,他们对电脑有了大概的认识,但在使用方面还不算熟悉。
通过上次课的学习,学生已学会启动关闭PowerPoint软件,对软件的主要功能也有了总体的感性认识,通过上节课的观看,能激发他们的兴趣,也想尝试做一套幻灯片六、教学设计理念和方法根据新课改的理念进展设计,利用任务驱动、技术的迁移,讲练结合,让学生更充分地自主探究、协作学习加强对幻灯片文字的修饰及编辑,从而培养他们可以举一反三的技能,认识到很多软件有共同之处。
七、教学环境微机室八、教学过程〔一〕激趣引入:同学们,通过上次课的演示和练习,大家对幻灯片的演示效果有了一定的认识,下面我们再来看看这套多媒体幻灯片,〔出示制作好的幻灯片〕很好看吧?你我们能不能自己动手制作一套呢?今天,我们就来试一试吧。

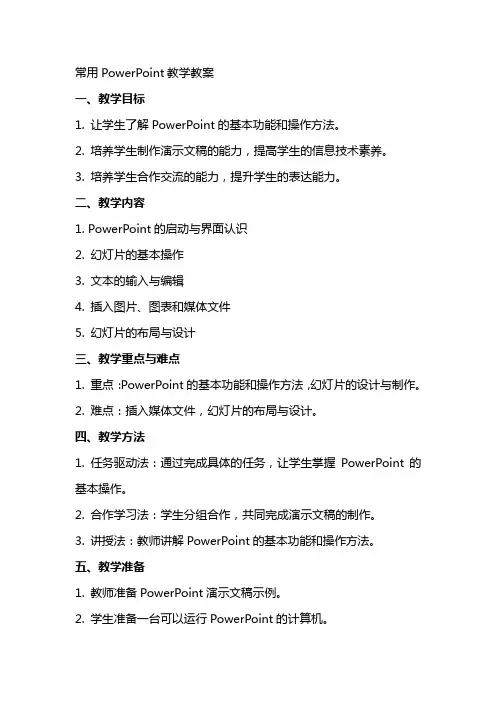
常用PowerPoint教学教案一、教学目标1. 让学生了解PowerPoint的基本功能和操作方法。
2. 培养学生制作演示文稿的能力,提高学生的信息技术素养。
3. 培养学生合作交流的能力,提升学生的表达能力。
二、教学内容1. PowerPoint的启动与界面认识2. 幻灯片的基本操作3. 文本的输入与编辑4. 插入图片、图表和媒体文件5. 幻灯片的布局与设计三、教学重点与难点1. 重点:PowerPoint的基本功能和操作方法,幻灯片的设计与制作。
2. 难点:插入媒体文件,幻灯片的布局与设计。
四、教学方法1. 任务驱动法:通过完成具体的任务,让学生掌握PowerPoint的基本操作。
2. 合作学习法:学生分组合作,共同完成演示文稿的制作。
3. 讲授法:教师讲解PowerPoint的基本功能和操作方法。
五、教学准备1. 教师准备PowerPoint演示文稿示例。
2. 学生准备一台可以运行PowerPoint的计算机。
3. 网络连接,以便查找相关资料。
六、教学过程1. 导入新课:教师展示一个精美的PowerPoint演示文稿,引发学生兴趣,导入新课。
2. 讲解与演示:教师讲解PowerPoint的基本功能和操作方法,并进行演示。
3. 实践操作:学生跟随教师步骤,进行实践操作,掌握PowerPoint 的基本操作。
4. 任务驱动:教师提出具体任务,学生分组合作,完成演示文稿的制作。
5. 展示与评价:各组学生展示自己的作品,教师和学生共同评价,给出改进意见。
七、教学反思1. 教师总结本节课学生的表现,反思教学方法的适用性。
2. 学生反思自己在制作演示文稿过程中的收获和不足,提出改进措施。
八、课后作业1. 学生自主设计一个主题的演示文稿,巩固所学知识。
2. 完成课后练习题,加深对PowerPoint操作的理解。
九、拓展与延伸1. 学生探索PowerPoint的其他功能,如动画、过渡效果等。
2. 学生尝试使用其他演示文稿软件,如Keynote、Google幻灯片等。
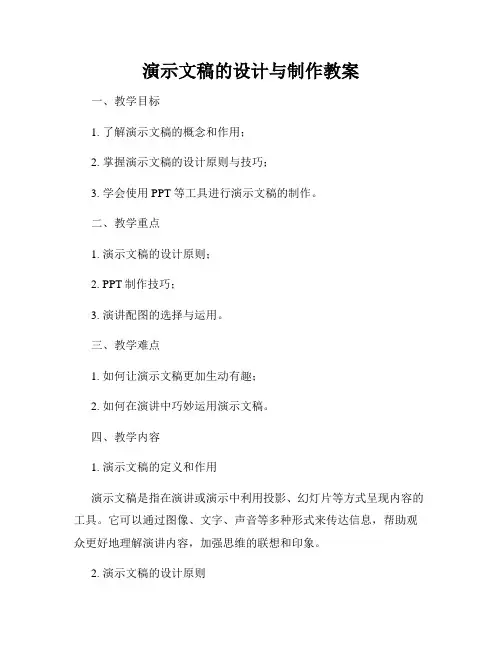
演示文稿的设计与制作教案一、教学目标1. 了解演示文稿的概念和作用;2. 掌握演示文稿的设计原则与技巧;3. 学会使用PPT等工具进行演示文稿的制作。
二、教学重点1. 演示文稿的设计原则;2. PPT制作技巧;3. 演讲配图的选择与运用。
三、教学难点1. 如何让演示文稿更加生动有趣;2. 如何在演讲中巧妙运用演示文稿。
四、教学内容1. 演示文稿的定义和作用演示文稿是指在演讲或演示中利用投影、幻灯片等方式呈现内容的工具。
它可以通过图像、文字、声音等多种形式来传达信息,帮助观众更好地理解演讲内容,加强思维的联想和印象。
2. 演示文稿的设计原则(1)简洁明了:避免内容过多过杂,突出重点,言之有物;(2)配图精美:选择清晰、具有代表性的图片,可以引起观众的共鸣和注意力;(3)色彩搭配:色彩搭配要合理,不宜过于花哨,保持整体的和谐统一;(4)字体选择:字体要清晰易读,大小适中,不宜过小或过大;(5)版面设计:排版整齐,结构清晰,注意呼应演讲内容的逻辑顺序。
3. PPT制作技巧(1)选用合适的模板:根据主题选择不同风格的PPT模板,既能凸显主题又不失个性;(2)注意页面布局:合理安排文字和图片的位置,保持页面简洁明了;(3)动画运用:适当添加动画效果能增添视觉冲击力,但不要过度使用;(4)音视频引入:在适当的时候添加音频或视频可以增加演示文稿的趣味性和吸引力。
4. 演讲配图的选择与运用(1)选择高质量图片:图片质量要清晰,与演讲内容相符合,能够生动展现观点;(2)情感表达:图片应具有情感色彩,能够引起观众共鸣,让演讲更具感染力;(3)贴近主题:配图要与演讲主题紧密相关,能够增强内容的表达效果。
五、教学过程1. 演示文稿概念讲解(10分钟)- 介绍演示文稿的定义和作用,引导学生了解其重要性。
2. 演示文稿设计原则讲解(20分钟)- 分析简洁明了、配图精美、色彩搭配等设计原则,引导学生掌握设计技巧。
3. PPT制作技巧演示与实操(30分钟)- 范例演示PPT制作技巧,让学生亲自动手设计制作PPT,实践操作。
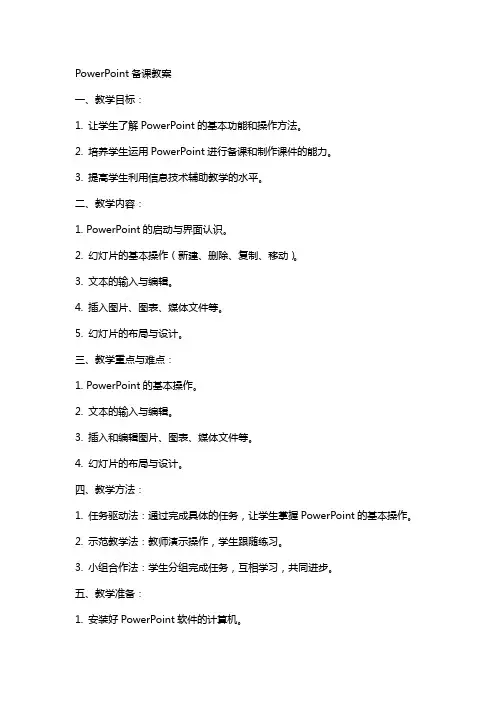
PowerPoint备课教案一、教学目标:1. 让学生了解PowerPoint的基本功能和操作方法。
2. 培养学生运用PowerPoint进行备课和制作课件的能力。
3. 提高学生利用信息技术辅助教学的水平。
二、教学内容:1. PowerPoint的启动与界面认识。
2. 幻灯片的基本操作(新建、删除、复制、移动)。
3. 文本的输入与编辑。
4. 插入图片、图表、媒体文件等。
5. 幻灯片的布局与设计。
三、教学重点与难点:1. PowerPoint的基本操作。
2. 文本的输入与编辑。
3. 插入和编辑图片、图表、媒体文件等。
4. 幻灯片的布局与设计。
四、教学方法:1. 任务驱动法:通过完成具体的任务,让学生掌握PowerPoint的基本操作。
2. 示范教学法:教师演示操作,学生跟随练习。
3. 小组合作法:学生分组完成任务,互相学习,共同进步。
五、教学准备:1. 安装好PowerPoint软件的计算机。
2. 教学PPT演示文稿。
3. 图片、图表、媒体文件等教学资源。
4. 学生分组名单。
教案剩余部分(六至十五)待您提供具体要求后,我会为您编写。
六、教学过程:1. 导入新课:简要介绍PowerPoint的作用和应用场景,激发学生的学习兴趣。
2. 讲解与演示:a. PowerPoint的启动与界面认识:介绍PowerPoint的启动方法,讲解界面布局及功能。
b. 幻灯片的基本操作:演示新建、删除、复制、移动幻灯片的操作方法。
c. 文本的输入与编辑:讲解如何在幻灯片中输入和编辑文本,包括字体、颜色、大小等设置。
d. 插入图片、图表、媒体文件等:演示如何插入图片、图表、媒体文件等,并讲解相关设置。
e. 幻灯片的布局与设计:介绍不同布局的特点和适用场景,演示如何设计美观的幻灯片。
3. 学生练习:学生在教师的指导下,分组进行实践操作,完成相关任务。
4. 课堂总结:回顾本节课所学内容,强调重点和难点。
七、课堂练习:1. 请用PowerPoint制作一份关于我国传统文化的幻灯片。
PowerPoint演示文稿制作公开课教案一、教案概述本教案旨在通过一系列的教学活动,帮助学生掌握PowerPoint演示文稿的基本制作方法和技巧,提高他们的演示文稿制作能力。
通过本课程的学习,学生将能够熟练运用PowerPoint软件,制作出内容丰富、设计美观、表达清晰的演示文稿。
二、教学目标1. 了解PowerPoint的基本界面和功能;2. 掌握演示文稿的制作、编辑、格式设置等基本操作;3. 学会使用PowerPoint中的各种图表、图片、动画等元素丰富演示文稿;4. 培养学生的创意设计能力和表达能力;5. 提高学生运用PowerPoint进行演示和交流的能力。
三、教学内容1. PowerPoint基本界面及功能介绍;2. 演示文稿的制作与编辑;3. 格式设置:字体、颜色、背景等;4. 插入图表、图片、动画等元素;5. 演示文稿的排练与放映。
四、教学方法1. 讲授法:讲解PowerPoint的基本功能和操作方法;2. 示范法:展示优秀演示文稿案例,分析制作过程;3. 实践法:学生动手操作,制作演示文稿;4. 讨论法:分组讨论,分享制作心得和经验。
五、教学步骤1. 导入:介绍PowerPoint的基本功能和应用场景,激发学生的学习兴趣;2. 讲解:讲解PowerPoint的基本操作方法和技巧;3. 示范:展示优秀演示文稿案例,分析制作过程;4. 实践:学生动手操作,制作演示文稿;5. 点评:对学生的作品进行点评,提出改进意见;课后作业:1. 复习本节课所学内容,巩固基础知识;2. 制作一个简单的演示文稿,展示自己的风采;3. 收集一些优秀的演示文稿案例,进行分析和学习。
六、教学资源1. PowerPoint软件;2. 投影仪或电子白板;3. 优秀演示文稿案例;4. 教学PPT;5. 学生作品展示平台。
七、教学评价1. 学生课堂参与度:观察学生在课堂上的积极参与情况,提问和回答问题的积极性等;2. 学生作品完成质量:评价学生在实践环节制作的演示文稿的内容完整性、设计美观度等;3. 学生课后作业完成情况:检查学生课后作业的完成质量,巩固所学知识。