WPS办公软件培训-PPT课件
- 格式:pdf
- 大小:5.18 MB
- 文档页数:126




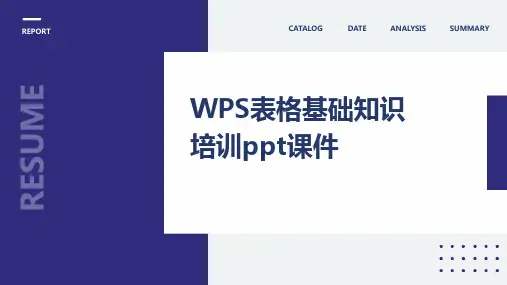
CATALOG DATE ANALYSIS SUMMARY WPS表格基础知识培训ppt课件目录CONTENTS•WPS表格概述与基本功能•界面布局与基本操作指南•数据输入、编辑与格式化技巧•公式与函数应用实战演练•图表创建、编辑与美化操作指南•数据处理与分析高级功能探秘•打印输出与共享协作策略分享REPORT01WPS表格概述与基本功能WPS表格简介及发展历程WPS表格的起源与背景作为国内知名的办公软件品牌,WPS表格的发展历程及市场地位。
版本迭代与功能更新从最初的简单电子表格处理到现今的智能化数据分析工具,WPS表格不断推陈出新,满足用户日益增长的需求。
行业认可与荣誉WPS表格在国内外权威评测中屡获殊荣,证明了其强大的实力和出色的表现。
丰富的数据处理功能强大的公式与函数库灵活的图表展示良好的兼容性主要功能特点与优势分析提供排序、筛选、汇总等多样化数据处理手段,轻松应对各种复杂数据问题。
提供多种图表类型,支持数据可视化展示,让数据更加直观易懂。
内置数百种常用公式和函数,支持自定义函数,满足各种计算需求。
完美兼容Microsoft Excel等主流电子表格软件,实现无障碍交流。
适用场景及行业应用举例适用场景适用于个人、家庭、企业等不同场景下的数据处理、分析、展示等需求。
行业应用举例在金融、教育、科研、制造等多个行业中广泛应用,如财务报表分析、学生成绩管理、科研数据处理、生产进度跟踪等。
REPORT02界面布局与基本操作指南状态栏显示当前操作状态及相关提示信息。
用于显示和编辑表格数据的主要区域。
工具栏提供常用命令的快捷按钮,如保存、撤销、恢复等。
标题栏显示当前打开的文件名及软件版本信息。
菜单栏包含文件、编辑、视图、插入、格式、工具、数据、窗口和帮助等菜单项。
界面组成元素详解文件工具栏编辑工具栏格式工具栏数据工具栏常用工具栏功能介绍01020304包括新建、打开、保存、另存为、打印等文件操作相关按钮。
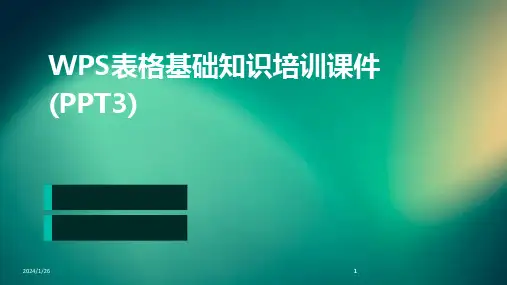


•WPS表格简介与基础操作•数据录入与格式化处理•公式与函数在WPS表格中运用•图表创建与编辑技巧目•数据处理与分析功能展示•协同办公与高级功能拓展录WPS表格功能及应用场景数据处理与分析图表制作公式与函数模板应用界面布局工具栏功能菜单栏功能030201软件界面与工具栏功能介绍基本操作:新建、保存、另存为等保存表格新建表格用户可以通过保存功能将当前表格文件保存到本地磁盘或云端存储。
另存为功能快捷键使用技巧常用快捷键自定义快捷键快捷键冲突解决数据类型及录入方法01020304文本型数据数值型数据日期和时间型数据批量录入数据格式化单元格:字体、颜色、边框等设置选择合适的字体、字号和字形,使表格内容更加易读和美观。
为单元格或文字设置颜色,突出显示重要数据或区分不同类型的数据。
为单元格添加边框,增强表格的结构感和整体美观度。
调整单元格内文字的对齐方式,使表格更加整齐和易读。
字体设置颜色设置边框设置对齐方式设置条件格式设置技巧突出显示特定数据使用条件格式将满足特定条件的数据突出显示出来,如高亮显示、改变字体颜色等。
数据条、色阶和图标集使用这些条件格式工具可以直观地展示数据的大小和分布情况。
自定义条件格式根据需要自定义条件格式规则,实现更加个性化的数据展示效果。
数据验证功能应用限制输入数据类型设置输入范围创建下拉列表提示信息和错误警告手动输入公式复制公式编辑公式公式栏显示与隐藏公式输入和编辑方法常用函数介绍及实例演示求和函数SUM计算指定单元格区域的总和,如`=SUM(A1:A10)`。
平均值函数AVERAGE计算指定单元格区域的平均值,如`=AVERAGE(B1:B10)`。
最大值函数MAX和最小值函数MIN分别返回指定单元格区域的最大值和最小值,如`=MAX(C1:C10)`和`=MIN(D1:D10)`。
条件函数IF根据指定条件返回不同结果,如`=IF(E1>60,"及格","不及格")`。
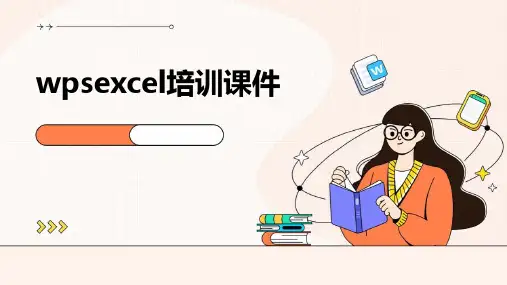


目录•WPS Office软件简介•WPS文字处理•WPS表格处理•WPS演示文稿制作•WPS高级功能应用•WPS实战案例解析WPS Office软件简介0102 031988年,求伯君先生创立金山软件公司,并成功开发出WPS 1.0,这是中国第一个中文字处理软件,标志着中文字处理时代的开始。
1994年,WPS用户超过千万,占领了中文文字处理市场的90%。
1997年,WPS97发布,这是第一个在Windows平台下的中文字处理软件。
ABDC2005年,WPS Office 2005政府版发布,标志着WPS Office 在办公软件市场的全面回归。
2010年,WPS Office for Android 发布,这是国内办公软件厂商首次发布的移动办公产品。
2011年,WPS Office 正式支持读写XPS 、PDF 、ODS 、ODT 、XLS 、DOCX 等文件格式。
2013年,WPS 轻办公正式亮相,实现了PC 、Android 、iOS 等多平台办公文档的实时存储以及不同设备间的便捷分享。
完全免费WPS Office对个人用户完全免费,用户可以轻松享受到专业的办公软件服务。
WPS Office安装包体积小,安装后占用系统资源少,运行速度快。
WPS Office可以直接打开和保存MicrosoftOffice格式的文档,同时也可以读取和输出PDF、XPS、ODS、ODT、XLS、DOCX等格式的文档。
WPS Office提供了海量的精美模板和素材,用户可以轻松制作出专业的文档和演示。
WPS Office支持Windows、Linux、Android、iOS等多个平台,用户可以在不同设备上无缝切换办公。
体积小、运行快海量的模板和素材多平台支持强大的兼容性WPS Office软件特点ABDC日常办公WPS Office 可以满足日常办公的各种需求,如撰写报告、制作表格、设计演示等。
学术科研WPS Office 提供了强大的公式编辑器和图表功能,可以满足学术科研中的各种需求。
WPS Office 办公软件选择wps 的理由:1、不输于微软office 的强大功能,操作简单;2、正版、个人版永久免费;3、兼容微软office2003和2007文件格式;4、安装文件包小,繁琐的插件少,硬盘占用量少;前言安全风险侵犯著作权无售后服务不良社会风气一.培训目标二.WPS Office简介1.与MS Office的版本对比2.文件的格式及建立方式三.WPS实用功能与技巧1.WPS之W文字:功能介绍与在工作中的实际运用2.WPS之S表格:功能介绍与在工作中的实际运用3.WPS之P幻灯:演示简介一、培训目标⚫熟悉WPS Office的界面和功能⚫提高日常办公效率⚫解决日常工作中一些常见的WPS应用问题二、WPS Office 简介1.与MS Office 对比WPS 文字WPS 演示WPS 表格Word Powerpoint Excel2、文件格式的兼容性◼双向兼容、历史数据无缝转换◼三大组件对应关系软件格式功能WPS Office文件格式MS Office文件格式表格WPS表格文件*.etWPS表格模板文件*.ett(也包含微软格式)Excel表格文件*.xlsExcel表格文件*.xlsxExcel表格模板文件*.xlt文字WPS文字文件*.wpsWPS文字模板文件*.wpt(也包含微软格式)Word文字文件*.docWord文字文件*.docxWord文字模板文件*.dot演示WPS演示文件*.dpsWPS演示模板文件*.dpt(也包含微软格式)PowerPoint演示文件*.pptPowerPoint演示文件*.pptxPowerPoint演示模板文件*.pot2.文件的格式及建立方式office 2003和office 2007的格式存在兼容性问题,要解决这个问题,只需要打开现有文件,进行另存为即可解决。
例如:03格式不兼容07格式,这时就可以将03格式另存为07格式,再打开使用。
07格式无法用03的软件打开,但是03格式可以在07的软件中打开。
wps则不存在这个格式兼容的情况。
细节上的差异◼点击相应对象,突出显示该对象设置区域office2003office2007WPS2016文件管理---定时备份◼自动调整备份时间间隔◼工具--> 选项-->常规和保存文件管理---临时备份位置◼工具-->备份与恢复◼备份管理◼数据恢复(自选,需安装数据恢复软件)备份功能自动生成的临时文件,在文档完成后可以直接删除。
WPS全面支持生成PDF◼快速的创建文档及文档间切换、移动变的更方便大大提高办公效率WPS全面支持生成PDF◼在转化为PDF的过程中可实现基于密码的文件权限管理,并且可与Adobe Reader等PDF 阅读软件实现兼容W文字WPS之wps文字的窗口界面标题栏常用工具栏菜单栏标尺滚动条文本区视图切换状态栏显示比例常用工具栏删除线着重符号上、下标拼音指南更改大小写带圈字符字符边框突出显示对齐方式项目符号缩进量新建文档常用工具栏/新建按钮右键/新建/word文档文件/新建(可以使用模板)快捷方式:Ctrl+N回到上次编辑的位置文字可以在退出(意外退出)的时候保留当前编辑的位置(类似书签)保存文档◆点击保存按钮◆设置打开文件密码:文件/另存为,◆工具/加密选项该功能对于正在写文字材料时候突然停电很有帮助。
检查拼写和语法◆设置拼写检查:工具/拼音检查/◆使用拼写检查:选中文本,工具/拼写检查(用于个别写不全的单词)审阅/拼音检查◆选定错误字符,点击右键选择拼写检查。
提示:此处还有繁简转换功能,翻译功能等支持查找、替换特定格式的文档◼快捷键Ctrl+F ,点击图标◼可以按照格式查找,替换◼查找文档中红色加粗的文字内容;替换文档中底纹的文字内容该功能是查找文档中带有字体格式的“文字”设置字间距例如:要设置字距,那么我们只需要选择前面5个字,最后一个字可以不选,然后设置如红线勾划出来的部分。
字间距根据实际文档内容进行调整,也可以用空格,但是空格调整的距离不一定准确注:这里还有个更简单的设置方法,见后面格式设置文档结构图浏览长文档◼支持快速跳转长文档(在没有目录的时候相当于目录作用)◼注意:满足以下任一条件:1.文档内设定有目录2.需要对文档设置统一的标题样式文档排版好帮手◼快速删除空行◼段首快速缩进2字符◼智能整理文档◼更多……开始工具栏---文字工具段落设置行距:用于控制每行之间的间距间距:用于控制段落之间的最大间距最小值:默认值为12磅能自动调整高度容纳较大的字体同一行内字体大小不一样的情况固定值:不能自动调整文本高度使用标尺功能:(示例见后图)首行缩进右缩进左缩进悬挂缩进左边距示例图纸张方向:多页模式视图:(示例见后图)悬挂缩进首行缩进右缩进左缩进分页显示示例:除了选择多页模式浏览我们也可以通过收缩比例来实现。
48%比例对应现在的三页浏览模式。
格式工具栏两端对齐中间对齐右对齐分散对齐行间距左对齐设置字间距的快速方法长文档多级编号◼正确选择多级编号◼修改标题样式◼新增标题样式添加项目符号和编号①选定要添加项目符号的内容;②选择:格式/ 项目符号或编号;③选择一种编号或项目符号;④单击<确定>,添加完成。
①单击<格式>/<项目符号和编号>,打开“项目符号和编号”对话框②选择一个要被替换的“项目符号”或“编号”,单击“自定义”按鈕③选择一个要使用的“项目符号”或“编号”④单击“确定”自定义项目符号和编号边框和底纹1、段落边框(格式/边框和底纹)①格式/边框和底纹②选择“边框”选项卡添加边框和底纹后的效果示例:①格式/边框和底纹或者在工具栏点击选择②选择“底纹”选项卡2、段落底纹(底纹)工具栏点击位置:、页面边框(页面边框)3①格式/边框和底纹②选择“页面边框”选项卡文档的修订和比较1、工具栏:审阅2、要开启使用修订功能,请点击“修订”,使文档在修订状态下进行编辑和修改3、修订前可以进行修订选项设置,以满足个人习惯修订选项该功能主要用于设置修订的各项内容,如:修改标记、插入标记、删除标记等等用户信息主要用于显示修订者为谁,便于知晓修订者信息比较文档功能:比较修订前和修订后的文档内容有了修订功能和比较文档功能,方便协作办公,修改文字内容较多的文档。
比较文档的示例修改的内容(修订选项设置前均是默认的颜色)删除的内容高级排版技巧•分栏:文本多栏显示•首字下沉•特殊格式的设置一、分栏(效果)分栏方法1、利用“页面布局”工具栏2、利用”格式“菜单⑴选择要分栏的段落⑵单击“分栏”按钮⑴选择要分栏的段落⑵通过“格式|分栏”命令菜单2、格式/分栏二、首字下沉(效果)注意:首字下沉设置的时候行间距不能设置固定值!示例如下:①将光标插入点定位在段落中②选择“格式/首字下沉”命令③在“首字下沉”对话诓中设置④或者在工具栏中选择:插入-首字下沉设置方法表格的制作使用“插入/表格”菜单:1.拉选格子;2.绘制表格绘制表格边框斜线设计表格的时候我们会经常遇到,需要斜线表头。
设置斜线表头方法,同时了解和斜线边框的不同设置斜线表头这里斜线边框和斜线表头是不一样的!二、表格编辑•选定表格编辑对象•插入单元格、行、列和表格•删除单元格、行、列和表格•改变表格的行高和列宽•合并和拆分单元格•选定一个单元格•选定一整行•选定一整列•选定整个表格•选定多个单元格1、选定表格编辑对象方法:使用鼠标选中表格中的一个单元格,然后拖动鼠标选择要进行操作的单元格,点击鼠标右键选择操作项即可。
2、插入单元格、行、列和表格选中已建立的表格后,点击菜单栏上“表格工具”和“表格样式”示例:选择绘制斜线表头延伸:在wps文档中绘制了斜线表头,那么我们会想到wps表格里又是怎么操作的呢?wps表格中的操作要繁杂一点,需要对单元格设置宽和高,之后插入线条、文本框来实现。
大家可根据自身的工作需要和习惯选择使用哪种方式绘制斜线表头。
注意:表格里面插入方式绘制的斜线表头,不能完全复制粘贴到文档里面来。
这里不再赘述!。