这些3dmax渲染的小技巧你都会了吗
- 格式:docx
- 大小:266.79 KB
- 文档页数:4
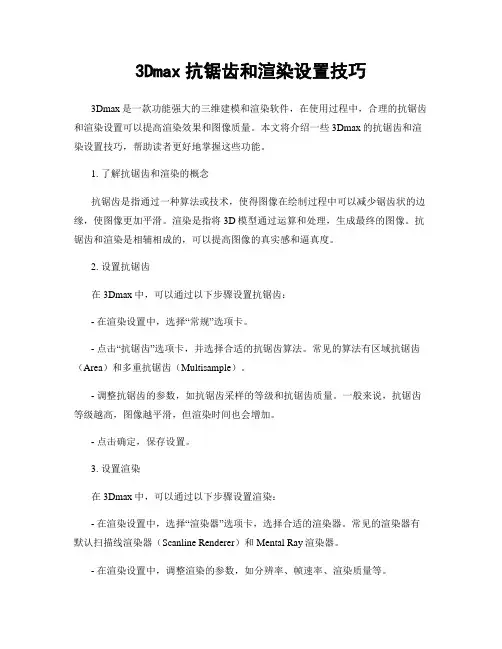
3Dmax抗锯齿和渲染设置技巧3Dmax是一款功能强大的三维建模和渲染软件,在使用过程中,合理的抗锯齿和渲染设置可以提高渲染效果和图像质量。
本文将介绍一些3Dmax的抗锯齿和渲染设置技巧,帮助读者更好地掌握这些功能。
1. 了解抗锯齿和渲染的概念抗锯齿是指通过一种算法或技术,使得图像在绘制过程中可以减少锯齿状的边缘,使图像更加平滑。
渲染是指将3D模型通过运算和处理,生成最终的图像。
抗锯齿和渲染是相辅相成的,可以提高图像的真实感和逼真度。
2. 设置抗锯齿在3Dmax中,可以通过以下步骤设置抗锯齿:- 在渲染设置中,选择“常规”选项卡。
- 点击“抗锯齿”选项卡,并选择合适的抗锯齿算法。
常见的算法有区域抗锯齿(Area)和多重抗锯齿(Multisample)。
- 调整抗锯齿的参数,如抗锯齿采样的等级和抗锯齿质量。
一般来说,抗锯齿等级越高,图像越平滑,但渲染时间也会增加。
- 点击确定,保存设置。
3. 设置渲染在3Dmax中,可以通过以下步骤设置渲染:- 在渲染设置中,选择“渲染器”选项卡,选择合适的渲染器。
常见的渲染器有默认扫描线渲染器(Scanline Renderer)和Mental Ray渲染器。
- 在渲染设置中,调整渲染的参数,如分辨率、帧速率、渲染质量等。
- 如果需要进行更高级的渲染设置,可以点击“设置”按钮,进入更详细的设置界面,例如灯光、材质、阴影等。
- 点击确定,保存设置。
4. 渲染器选项根据具体需求,可以根据以下几个方面进行渲染器的选项设置:- 光线追踪(Ray Tracing):光线追踪可以提高渲染的真实感,但渲染时间会增加。
可以根据具体需求选择是否开启光线追踪。
- 图像采样(Image Sampling):图像采样可以控制光线和材质的采样方法,影响渲染的细节和质量。
可以根据具体需要选择合适的图像采样参数。
- 投射阴影(Shadow Casting):投射阴影可以增加渲染的逼真度,但渲染时间也会增加。
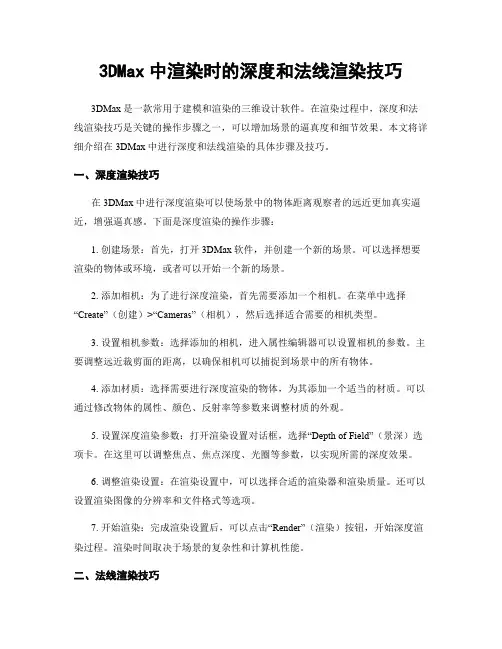
3DMax中渲染时的深度和法线渲染技巧3DMax是一款常用于建模和渲染的三维设计软件。
在渲染过程中,深度和法线渲染技巧是关键的操作步骤之一,可以增加场景的逼真度和细节效果。
本文将详细介绍在3DMax中进行深度和法线渲染的具体步骤及技巧。
一、深度渲染技巧在3DMax中进行深度渲染可以使场景中的物体距离观察者的远近更加真实逼近,增强逼真感。
下面是深度渲染的操作步骤:1. 创建场景:首先,打开3DMax软件,并创建一个新的场景。
可以选择想要渲染的物体或环境,或者可以开始一个新的场景。
2. 添加相机:为了进行深度渲染,首先需要添加一个相机。
在菜单中选择“Create”(创建)>“Cameras”(相机),然后选择适合需要的相机类型。
3. 设置相机参数:选择添加的相机,进入属性编辑器可以设置相机的参数。
主要调整远近裁剪面的距离,以确保相机可以捕捉到场景中的所有物体。
4. 添加材质:选择需要进行深度渲染的物体,为其添加一个适当的材质。
可以通过修改物体的属性、颜色、反射率等参数来调整材质的外观。
5. 设置深度渲染参数:打开渲染设置对话框,选择“Depth of Field”(景深)选项卡。
在这里可以调整焦点、焦点深度、光圈等参数,以实现所需的深度效果。
6. 调整渲染设置:在渲染设置中,可以选择合适的渲染器和渲染质量。
还可以设置渲染图像的分辨率和文件格式等选项。
7. 开始渲染:完成渲染设置后,可以点击“Render”(渲染)按钮,开始深度渲染过程。
渲染时间取决于场景的复杂性和计算机性能。
二、法线渲染技巧法线渲染是一种用于改善场景物体细节的技术,可以使表面的凹凸、细纹等细节更加真实。
下面是法线渲染的操作步骤:1. 导入或创建物体:在3DMax中,选择一个需要进行法线渲染的物体,并导入到场景中。
也可以通过创建物体来实现。
2. 添加材质和纹理:选择物体后,为其添加一个合适的材质,并在“Diffuse”(漫反射)选项中添加纹理。
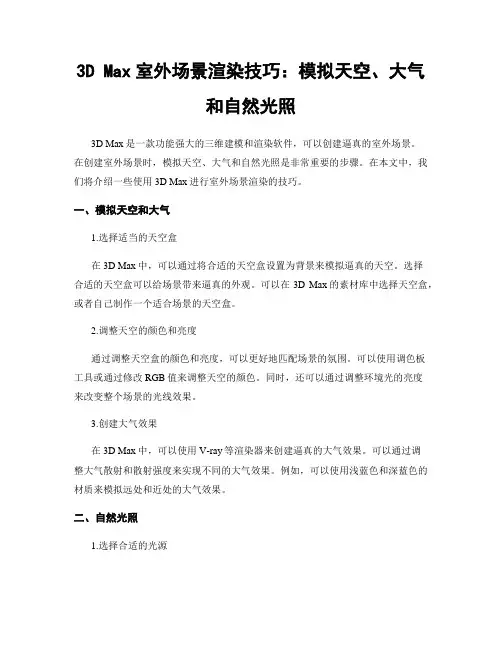
3D Max室外场景渲染技巧:模拟天空、大气和自然光照3D Max是一款功能强大的三维建模和渲染软件,可以创建逼真的室外场景。
在创建室外场景时,模拟天空、大气和自然光照是非常重要的步骤。
在本文中,我们将介绍一些使用3D Max进行室外场景渲染的技巧。
一、模拟天空和大气1.选择适当的天空盒在3D Max中,可以通过将合适的天空盒设置为背景来模拟逼真的天空。
选择合适的天空盒可以给场景带来逼真的外观。
可以在3D Max的素材库中选择天空盒,或者自己制作一个适合场景的天空盒。
2.调整天空的颜色和亮度通过调整天空盒的颜色和亮度,可以更好地匹配场景的氛围。
可以使用调色板工具或通过修改RGB值来调整天空的颜色。
同时,还可以通过调整环境光的亮度来改变整个场景的光线效果。
3.创建大气效果在3D Max中,可以使用V-ray等渲染器来创建逼真的大气效果。
可以通过调整大气散射和散射强度来实现不同的大气效果。
例如,可以使用浅蓝色和深蓝色的材质来模拟远处和近处的大气效果。
二、自然光照1.选择合适的光源在室外场景中,太阳是主要的光源。
可以在3D Max中选择合适的太阳光源来模拟自然光照。
可以调整太阳的角度和方向,以获得所需的光线效果。
2.调整光源的亮度和颜色通过调整太阳光源的亮度和颜色,可以改变整个场景的光线效果。
例如,可以增加太阳的亮度来模拟中午阳光明亮的效果,或者减小太阳的亮度来模拟黄昏或日落时的柔和光线。
3.使用辅助灯光在一些情况下,太阳的光线可能不足以照亮整个场景。
可以使用辅助灯光来补充光源,以保证整个场景的均匀照明。
可以添加点光源、聚光灯等辅助灯光来调整光线的方向和强度。
三、渲染技巧1.选择合适的渲染设置在3D Max中,可以通过调整渲染设置来获得逼真的渲染结果。
可以选择合适的渲染器、分辨率和抗锯齿级别。
根据需要可以调整阴影、反射和折射等参数,以增强渲染效果。
2.使用全局照明解算器全局照明解算器是一种用于计算光线的传播和相互作用的工具。

3Dmax渲染设置与参数调整技巧随着计算机技术的不断发展,3Dmax作为一种常用的三维建模和渲染软件,被广泛应用于影视、游戏、建筑等领域。
在使用3Dmax进行渲染时,正确的设置与参数调整非常重要,可以影响渲染效果的质量和速度。
本文将详细介绍3Dmax渲染设置与参数调整的技巧,并分点列出具体步骤。
一、渲染设置1. 选择合适的渲染器:在3Dmax中,常用的渲染器有Default Scanline Renderer(默认扫描线渲染器)、Mental Ray等。
根据具体需求选择合适的渲染器。
2. 设置分辨率与比例:在“Render Setup”菜单中,可以设置渲染图像的分辨率和比例。
根据需要选择合适的数值,一般建议使用较高的分辨率和常用的比例(如16:9)。
3. 调整抗锯齿参数:抗锯齿可以减少图像边缘的锯齿感,改善渲染效果。
在“Render Setup”菜单中,找到“Antialiasing”选项,可以调整抗锯齿参数。
一般建议选择合适的抗锯齿级别,以平衡渲染效果和渲染时间。
4. 开启全局照明:全局照明可以模拟真实环境中的光照效果,提高渲染效果的真实感。
在“Render Setup”菜单中,找到“Indirect illumination”选项,可以开启全局照明,并调整参数以达到理想的效果。
二、参数调整技巧1. 调整材质与纹理:材质与纹理的选择和调整对渲染效果有很大影响。
在3Dmax中,可以通过修改材质的反射、折射、颜色等参数,以及添加纹理贴图来实现理想的效果。
2. 调整光照参数:光照的设置对渲染效果至关重要。
在3Dmax中,可以通过调整光源的位置、强度、颜色等参数,以及使用阴影和光晕效果,来实现不同的光照效果。
3. 调整相机参数:相机参数的设置可以影响渲染图像的视角、焦距、景深等效果。
在3Dmax中,可以通过调整相机的位置、角度、焦距等参数,以及使用景深效果,来实现理想的渲染效果。
4. 使用后期处理:后期处理可以对渲染图像进行调色、增加光效、调整对比度等操作,进一步提高渲染效果。
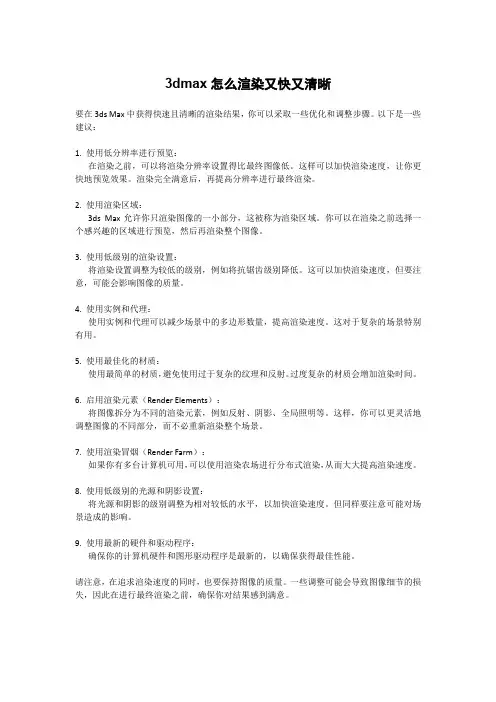
3dmax怎么渲染又快又清晰要在3ds Max中获得快速且清晰的渲染结果,你可以采取一些优化和调整步骤。
以下是一些建议:1. 使用低分辨率进行预览:在渲染之前,可以将渲染分辨率设置得比最终图像低。
这样可以加快渲染速度,让你更快地预览效果。
渲染完全满意后,再提高分辨率进行最终渲染。
2. 使用渲染区域:3ds Max允许你只渲染图像的一小部分,这被称为渲染区域。
你可以在渲染之前选择一个感兴趣的区域进行预览,然后再渲染整个图像。
3. 使用低级别的渲染设置:将渲染设置调整为较低的级别,例如将抗锯齿级别降低。
这可以加快渲染速度,但要注意,可能会影响图像的质量。
4. 使用实例和代理:使用实例和代理可以减少场景中的多边形数量,提高渲染速度。
这对于复杂的场景特别有用。
5. 使用最佳化的材质:使用最简单的材质,避免使用过于复杂的纹理和反射。
过度复杂的材质会增加渲染时间。
6. 启用渲染元素(Render Elements):将图像拆分为不同的渲染元素,例如反射、阴影、全局照明等。
这样,你可以更灵活地调整图像的不同部分,而不必重新渲染整个场景。
7. 使用渲染冒烟(Render Farm):如果你有多台计算机可用,可以使用渲染农场进行分布式渲染,从而大大提高渲染速度。
8. 使用低级别的光源和阴影设置:将光源和阴影的级别调整为相对较低的水平,以加快渲染速度。
但同样要注意可能对场景造成的影响。
9. 使用最新的硬件和驱动程序:确保你的计算机硬件和图形驱动程序是最新的,以确保获得最佳性能。
请注意,在追求渲染速度的同时,也要保持图像的质量。
一些调整可能会导致图像细节的损失,因此在进行最终渲染之前,确保你对结果感到满意。
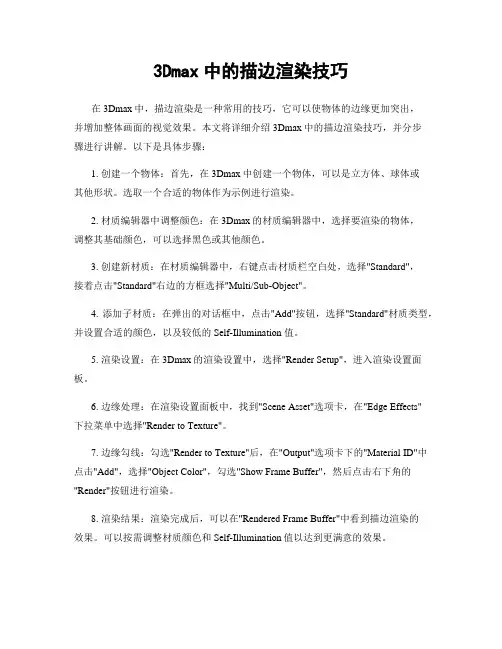
3Dmax中的描边渲染技巧在3Dmax中,描边渲染是一种常用的技巧,它可以使物体的边缘更加突出,并增加整体画面的视觉效果。
本文将详细介绍3Dmax中的描边渲染技巧,并分步骤进行讲解。
以下是具体步骤:1. 创建一个物体:首先,在3Dmax中创建一个物体,可以是立方体、球体或其他形状。
选取一个合适的物体作为示例进行渲染。
2. 材质编辑器中调整颜色:在3Dmax的材质编辑器中,选择要渲染的物体,调整其基础颜色,可以选择黑色或其他颜色。
3. 创建新材质:在材质编辑器中,右键点击材质栏空白处,选择"Standard",接着点击"Standard"右边的方框选择"Multi/Sub-Object"。
4. 添加子材质:在弹出的对话框中,点击"Add"按钮,选择"Standard"材质类型,并设置合适的颜色,以及较低的Self-Illumination 值。
5. 渲染设置:在3Dmax的渲染设置中,选择"Render Setup",进入渲染设置面板。
6. 边缘处理:在渲染设置面板中,找到"Scene Asset"选项卡,在"Edge Effects"下拉菜单中选择"Render to Texture"。
7. 边缘勾线:勾选"Render to Texture"后,在"Output"选项卡下的"Material ID"中点击"Add",选择"Object Color",勾选"Show Frame Buffer",然后点击右下角的"Render"按钮进行渲染。
8. 渲染结果:渲染完成后,可以在"Rendered Frame Buffer"中看到描边渲染的效果。
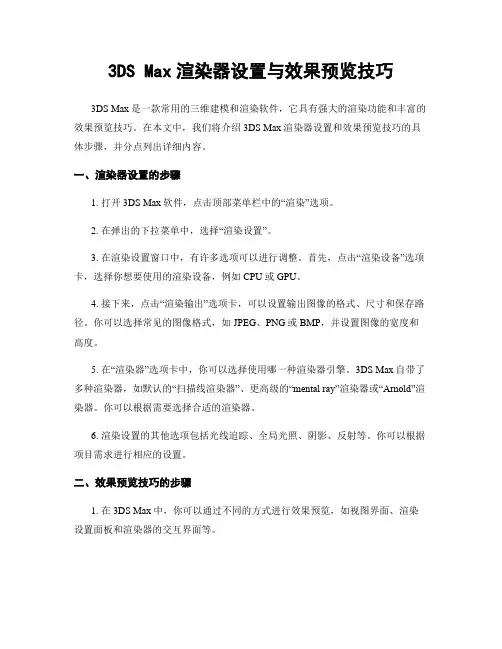
3DS Max渲染器设置与效果预览技巧3DS Max是一款常用的三维建模和渲染软件,它具有强大的渲染功能和丰富的效果预览技巧。
在本文中,我们将介绍3DS Max渲染器设置和效果预览技巧的具体步骤,并分点列出详细内容。
一、渲染器设置的步骤1. 打开3DS Max软件,点击顶部菜单栏中的“渲染”选项。
2. 在弹出的下拉菜单中,选择“渲染设置”。
3. 在渲染设置窗口中,有许多选项可以进行调整。
首先,点击“渲染设备”选项卡,选择你想要使用的渲染设备,例如CPU或GPU。
4. 接下来,点击“渲染输出”选项卡,可以设置输出图像的格式、尺寸和保存路径。
你可以选择常见的图像格式,如JPEG、PNG或BMP,并设置图像的宽度和高度。
5. 在“渲染器”选项卡中,你可以选择使用哪一种渲染器引擎。
3DS Max自带了多种渲染器,如默认的“扫描线渲染器”、更高级的“mental ray”渲染器或“Arnold”渲染器。
你可以根据需要选择合适的渲染器。
6. 渲染设置的其他选项包括光线追踪、全局光照、阴影、反射等。
你可以根据项目需求进行相应的设置。
二、效果预览技巧的步骤1. 在3DS Max中,你可以通过不同的方式进行效果预览,如视图界面、渲染设置面板和渲染器的交互界面等。
2. 在视图界面中,你可以通过调整视角和光源的位置来预览场景。
点击视图界面左上方的“视图”选项,可以选择不同的视图模式,如透视、顶视图或左视图等。
通过拖拽和旋转场景中的物体,你可以观察其在不同角度下的效果。
3. 在渲染设置面板中,你可以根据需要选择不同的渲染器引擎,如前文提到的“mental ray”或“Arnold”。
有些渲染器引擎提供了实时预览功能,你可以在渲染设置面板中进行相应的设置,并通过实时预览来查看渲染效果。
4. 某些高级渲染器还提供了交互界面,你可以在其中进行更加细致和实时的效果预览调整。
这些界面通常包括光照、材质、纹理和相机参数等设置。
通过调整这些参数,你可以实时观察到渲染效果的变化。
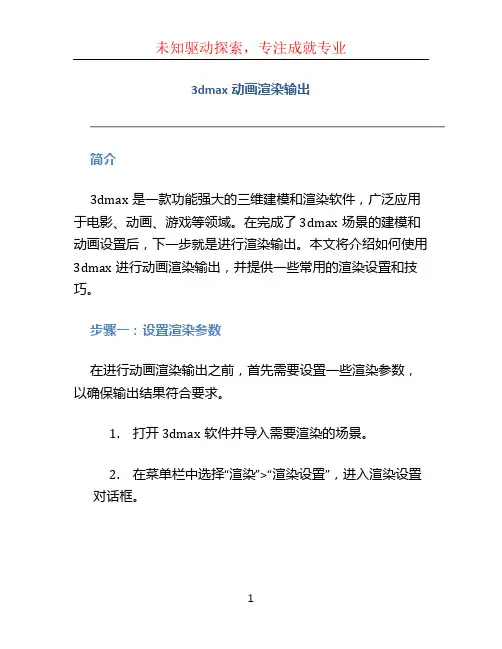
3dmax动画渲染输出简介3dmax是一款功能强大的三维建模和渲染软件,广泛应用于电影、动画、游戏等领域。
在完成了3dmax场景的建模和动画设置后,下一步就是进行渲染输出。
本文将介绍如何使用3dmax进行动画渲染输出,并提供一些常用的渲染设置和技巧。
步骤一:设置渲染参数在进行动画渲染输出之前,首先需要设置一些渲染参数,以确保输出结果符合要求。
1.打开3dmax软件并导入需要渲染的场景。
2.在菜单栏中选择“渲染”>“渲染设置”,进入渲染设置对话框。
3.在对话框的“通用”选项卡中,设置输出格式、尺寸和帧率等参数。
通常情况下,选择较高的输出质量和适合输出媒介的格式。
4.在“输出”选项卡中,设置输出文件路径和文件名。
5.根据需要,在“分层渲染”选项卡中设置渲染层次和渲染通道等参数。
这些参数可以用于后期处理和合成。
步骤二:设置相机和动画在渲染输出之前,还需要对相机和动画进行设置,以控制视角和动画效果。
1.在3dmax场景中选择相机,然后在视图窗口中调整相机位置和角度,以获得所需的视角。
2.在时间轴中设置动画的起始帧和结束帧。
可以使用关键帧来控制物体的移动、旋转和缩放等动作。
3.使用3dmax提供的动画编辑器对动画进行更详细的调整和编辑。
步骤三:渲染输出完成了渲染参数和动画设置后,就可以进行渲染输出了。
1.点击渲染设置对话框中的“渲染”按钮,开始渲染输出。
2.3dmax将按照设置的帧率和输出参数逐帧渲染动画序列。
输出的图片文件将保存在指定的输出文件夹中。
3.在渲染输出过程中,可以随时暂停、取消或修改渲染设置。
常用的渲染设置和技巧以下是一些常用的渲染设置和技巧,可以提高渲染效果和速度:1.抗锯齿设置:在渲染设置对话框的“通用”选项卡中,可以调整抗锯齿的级别。
较高的抗锯齿级别会提高渲染质量,但也会增加渲染时间。
2.光线追踪设置:在渲染设置对话框的“光线追踪”选项卡中,可以设置光线追踪的深度、阴影和全局光照等参数。
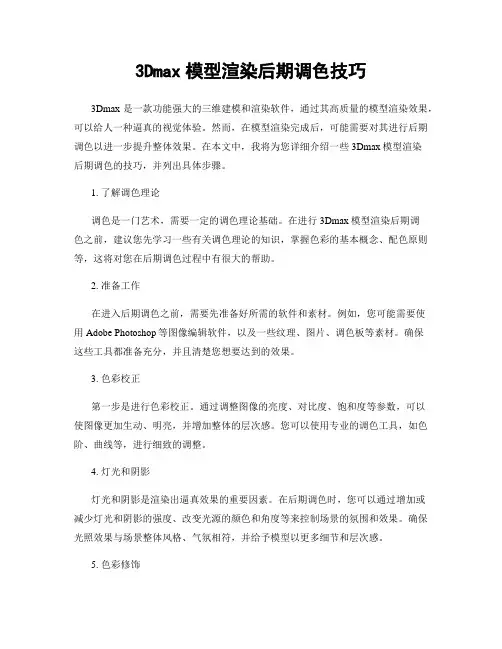
3Dmax模型渲染后期调色技巧3Dmax是一款功能强大的三维建模和渲染软件,通过其高质量的模型渲染效果,可以给人一种逼真的视觉体验。
然而,在模型渲染完成后,可能需要对其进行后期调色以进一步提升整体效果。
在本文中,我将为您详细介绍一些3Dmax模型渲染后期调色的技巧,并列出具体步骤。
1. 了解调色理论调色是一门艺术,需要一定的调色理论基础。
在进行3Dmax模型渲染后期调色之前,建议您先学习一些有关调色理论的知识,掌握色彩的基本概念、配色原则等,这将对您在后期调色过程中有很大的帮助。
2. 准备工作在进入后期调色之前,需要先准备好所需的软件和素材。
例如,您可能需要使用Adobe Photoshop等图像编辑软件,以及一些纹理、图片、调色板等素材。
确保这些工具都准备充分,并且清楚您想要达到的效果。
3. 色彩校正第一步是进行色彩校正。
通过调整图像的亮度、对比度、饱和度等参数,可以使图像更加生动、明亮,并增加整体的层次感。
您可以使用专业的调色工具,如色阶、曲线等,进行细致的调整。
4. 灯光和阴影灯光和阴影是渲染出逼真效果的重要因素。
在后期调色时,您可以通过增加或减少灯光和阴影的强度、改变光源的颜色和角度等来控制场景的氛围和效果。
确保光照效果与场景整体风格、气氛相符,并给予模型以更多细节和层次感。
5. 色彩修饰在对整体色彩进行校正的基础上,您可以尝试一些特殊的色彩修饰效果,如色调分离、双曲线调整、渐变映射等。
这些效果能够为模型增添一些独特的风格和纹理,使其更加生动有趣。
6. 滤镜效果滤镜是图像后期处理的常用工具,能够通过一些特殊的滤镜效果来为图像增加一定的艺术效果。
在使用滤镜时,要注意不要过度使用,确保效果自然而不夸张,并且与场景整体相协调。
7. 添加特效根据实际需要,您也可以添加一些特效来丰富场景。
例如,给模型添加一些光晕效果、雾霾效果、光线透射等,这些特效能够为场景增添一些神秘感和层次感。
8. 细节调整在完成基本的调色后,进一步对细节进行调整。
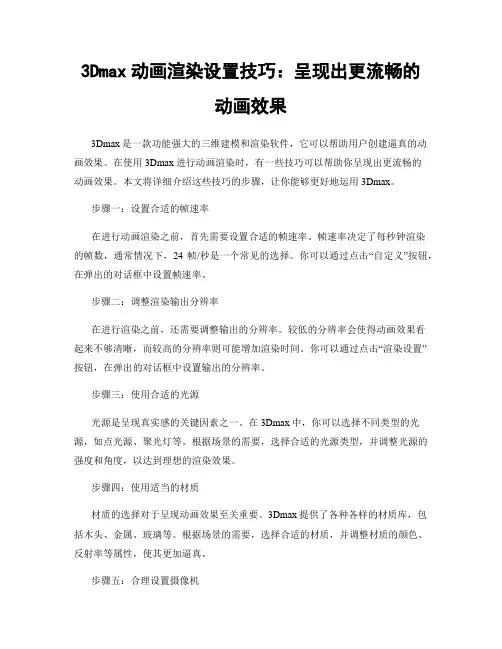
3Dmax动画渲染设置技巧:呈现出更流畅的动画效果3Dmax是一款功能强大的三维建模和渲染软件,它可以帮助用户创建逼真的动画效果。
在使用3Dmax进行动画渲染时,有一些技巧可以帮助你呈现出更流畅的动画效果。
本文将详细介绍这些技巧的步骤,让你能够更好地运用3Dmax。
步骤一:设置合适的帧速率在进行动画渲染之前,首先需要设置合适的帧速率。
帧速率决定了每秒钟渲染的帧数,通常情况下,24帧/秒是一个常见的选择。
你可以通过点击“自定义”按钮,在弹出的对话框中设置帧速率。
步骤二:调整渲染输出分辨率在进行渲染之前,还需要调整输出的分辨率。
较低的分辨率会使得动画效果看起来不够清晰,而较高的分辨率则可能增加渲染时间。
你可以通过点击“渲染设置”按钮,在弹出的对话框中设置输出的分辨率。
步骤三:使用合适的光源光源是呈现真实感的关键因素之一。
在3Dmax中,你可以选择不同类型的光源,如点光源、聚光灯等。
根据场景的需要,选择合适的光源类型,并调整光源的强度和角度,以达到理想的渲染效果。
步骤四:使用适当的材质材质的选择对于呈现动画效果至关重要。
3Dmax提供了各种各样的材质库,包括木头、金属、玻璃等。
根据场景的需要,选择合适的材质,并调整材质的颜色、反射率等属性,使其更加逼真。
步骤五:合理设置摄像机摄像机的设置同样对于动画效果的流畅呈现十分重要。
在3Dmax中,你可以设置摄像机的位置、方向、焦距等参数。
根据动画场景的需要,调整摄像机的设置,以获得最佳的视觉效果。
步骤六:使用景深效果景深效果可以帮助你在动画中突出主体,并模糊背景。
在3Dmax中,你可以通过调整摄像机的焦距和光圈大小来实现景深效果。
合理使用景深效果,可以增加动画的艺术感和层次感。
步骤七:合理使用动画曲线动画曲线决定了物体在动画过程中的移动方式和速度变化。
在3Dmax中,你可以使用曲线编辑器来编辑动画曲线,调整物体的位置、旋转、缩放等属性。
合理使用动画曲线,可以使动画效果更加自然流畅。
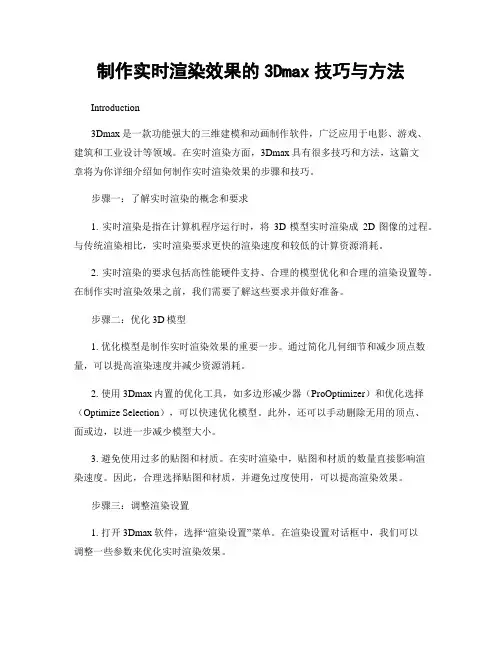
制作实时渲染效果的3Dmax技巧与方法Introduction3Dmax是一款功能强大的三维建模和动画制作软件,广泛应用于电影、游戏、建筑和工业设计等领域。
在实时渲染方面,3Dmax具有很多技巧和方法,这篇文章将为你详细介绍如何制作实时渲染效果的步骤和技巧。
步骤一:了解实时渲染的概念和要求1. 实时渲染是指在计算机程序运行时,将3D模型实时渲染成2D图像的过程。
与传统渲染相比,实时渲染要求更快的渲染速度和较低的计算资源消耗。
2. 实时渲染的要求包括高性能硬件支持、合理的模型优化和合理的渲染设置等。
在制作实时渲染效果之前,我们需要了解这些要求并做好准备。
步骤二:优化3D模型1. 优化模型是制作实时渲染效果的重要一步。
通过简化几何细节和减少顶点数量,可以提高渲染速度并减少资源消耗。
2. 使用3Dmax内置的优化工具,如多边形减少器(ProOptimizer)和优化选择(Optimize Selection),可以快速优化模型。
此外,还可以手动删除无用的顶点、面或边,以进一步减少模型大小。
3. 避免使用过多的贴图和材质。
在实时渲染中,贴图和材质的数量直接影响渲染速度。
因此,合理选择贴图和材质,并避免过度使用,可以提高渲染效果。
步骤三:调整渲染设置1. 打开3Dmax软件,选择“渲染设置”菜单。
在渲染设置对话框中,我们可以调整一些参数来优化实时渲染效果。
2. 在“常规设置”中,选择合适的渲染器和输出格式。
通常选择快速渲染器(Fast Renderer)和较低分辨率的输出格式。
3. 在“光照设置”中,选择合适的光照模式。
实时渲染常用的光照模式有平行光(Directional Light)和点光源(Point Light)。
根据模型的需求,调整光照的亮度和颜色。
4. 在“材质设置”中,选择合适的材质类型。
对于实时渲染,建议使用基础材质(Standard Material)或用户自定义材质(User Defined Material),避免使用复杂的材质。
3DMax中渲染时的全局照明设置和光线跟踪技巧3DMax是一款常用的三维建模和渲染软件,它的渲染功能非常强大。
在进行渲染时,全局照明设置和光线跟踪技巧是非常重要的因素,它们可以提高渲染效果,并使渲染的场景更加真实和逼真。
下面将详细介绍在3DMax中渲染时的全局照明设置和光线跟踪技巧。
一、全局照明设置全局照明是指场景中光线的分布和照射方式,合理的全局照明设置可以使场景的阴影和光线更加真实和自然。
在3DMax中,我们可以通过以下几个步骤来进行全局照明设置:1.选择适当的光源:在进行全局照明设置之前,首先需要选择适当的光源。
常用的光源有点光源、聚光灯和区域光源等。
不同的光源有不同的效果,可以根据场景的需要选择合适的光源。
2.调整光照强度:光照强度的调整可以使渲染的场景更加明亮或暗淡。
可以通过调整光源的亮度或设置光照强度的参数来实现。
通常情况下,光照强度设置为1.0即可,如果场景过亮或过暗,可以适当调整该参数。
3.使用全局照明器:3DMax中提供了多种全局照明器的选择,如天光、环境光和物理天光等。
通过添加全局照明器,可以使场景的光线更加均匀和自然。
4.添加环境光:环境光是一种全局照明技术,它可以使场景中的阴影更加柔和。
在添加环境光之前,我们需要确定环境光的颜色和亮度等参数。
通过调整环境光的参数,可以使光线更加均匀和温暖。
5.设置曝光度:曝光度是指渲染图像中亮度和对比度的调整。
通过调整曝光度,可以使渲染的场景更加明亮或暗淡。
在3DMax中,可以通过添加曝光控制器和调整曝光度的参数来实现。
二、光线跟踪技巧光线跟踪是一种用来模拟光线在场景中传播和反射的技术,它可以提高渲染的效果和真实感。
在3DMax中,我们可以使用以下几个光线跟踪技巧来优化渲染效果:1.使用区域光源:区域光源可以模拟现实世界中的灯光,它可以产生柔和和逼真的阴影效果。
在使用区域光源时,我们可以调整光源的大小和亮度等参数来达到理想的阴影效果。
2.使用光线追踪器:光线追踪器是一种可以模拟和计算光线的路径和效果的工具。
3dsMax渲染器设置和渲染动画技巧第一章:渲染器设置1.1 渲染器的选择在3dsMax中,有多种不同类型的渲染器可供选择,如V-Ray、Mental Ray、Arnold等。
每种渲染器都有其特点和适用场景,根据需求选择合适的渲染器是非常重要的。
1.2 渲染器的配置在使用3dsMax进行渲染之前,需要对渲染器进行一些基本的配置。
这包括设置渲染器的输出分辨率、帧率等参数。
还可以通过调整渲染器的全局设置来优化渲染效果,如光线追踪深度、抗锯齿等。
1.3 材质和纹理设置渲染器的设置不仅包括全局参数的调整,还需要对模型的材质和纹理进行相应的设置。
通过添加合适的材质和纹理,可以使渲染结果更加逼真。
第二章:渲染动画技巧2.1 动画的准备在进行动画渲染之前,需要对模型进行相关的准备工作。
这包括添加骨骼和控制器、设置动画路径等。
只有在动画制作的基础上,才能进行后续的渲染工作。
2.2 动画的合成在渲染动画之前,通常需要对动画进行合成。
合成可以将分散的动画元素组合成一个完整的场景。
这可以通过将不同层级的动画元素进行组合,或者使用合成软件进行处理来实现。
2.3 渲染参数的调整渲染动画时,需要根据具体需求调整渲染参数。
如帧率、渲染分辨率、渲染格式等。
通过调整这些参数,可以在保持渲染质量的同时,优化渲染速度和文件大小。
2.4 渲染队列的使用当需要渲染多个动画时,可以使用渲染队列功能来提高效率。
通过将需要渲染的动画添加到队列中,可以按顺序进行渲染,并自动保存渲染结果。
这样可以节省时间和人力成本。
2.5 后期制作渲染完成后,还可以进行一些后期制作的工作,如颜色校正、特效添加等。
这可以进一步提高渲染结果的质量和艺术效果。
第三章:渲染器设置实例3.1 V-Ray渲染器设置V-Ray是一种常用的高级渲染器,具有很强的灵活性和可调节性。
设置V-Ray渲染器可以通过调整渲染参数、光源类型、材质和纹理等来实现,以满足不同的渲染需求。
3.2 Mental Ray渲染器设置Mental Ray是一种用于高质量渲染和实时渲染的渲染器。
3dmax2023 Vray渲染技巧教程3ds Max 2023 Vray渲染技巧教程简介这份教程将介绍一些在使用3ds Max 2023和Vray进行渲染时的技巧和方法。
通过这些技巧,你将能够提升渲染质量和效率,让你的项目更加出色。
1. 设置Vray渲染器在开始渲染之前,确保正确设置Vray渲染器。
以下是一些重要的设置:- 将Vray渲染器设置为默认渲染器:在3ds Max界面的渲染器设置中,选择Vray作为默认渲染器。
- 确保正确调整渲染设置:包括光线追踪深度、样本数、全局光照设置等。
2. 使用物理相机在渲染中使用物理相机可以提供更真实的效果。
以下是物理相机的一些设置和技巧:- 调整曝光:根据场景的亮度和对比度调整曝光值,以获得更好的渲染结果。
- 使用景深效果:通过调整景深距离和光圈大小,可以模拟出真实世界中的景深效果。
3. 材质和纹理好的材质和纹理设置对于渲染质量至关重要。
以下是一些技巧:- 使用高质量的材质贴图:选择高分辨率的贴图可以提升细节和真实感。
- 调整材质的反射和折射参数:适当调整反射和折射的参数可以获得逼真的镜面和折射效果。
4. 光照光照是创建逼真渲染的重要因素。
以下是一些光照技巧:- 使用HDR贴图作为环境光源:HDR贴图可以提供逼真的全局光照效果。
- 使用Vray光源:Vray提供多种光源选项,如点光源、矩形光源、IES光源等,可以根据场景需求选择合适的光源。
5. 渲染设置优化优化渲染设置可以提高效率和渲染速度。
以下是一些优化技巧:- 使用渲染元素:将不同渲染通道(如反射、折射、阴影等)保存为渲染元素,方便后期调整和合成。
- 使用渲染代理:对于复杂的场景和模型,使用渲染代理可以节省内存和加快渲染速度。
总结通过应用以上的技巧,你将能够在使用3ds Max 2023和Vray 进行渲染时取得更好的效果。
不断尝试并深入理解这些技巧,将使你在渲染领域更加熟练和专业。
祝你渲染工作顺利!注意:本文档只是提供一些基本的渲染技巧教程,具体的设置和效果可能会根据你的项目和需求有所不同。
3Dmax分层渲染技巧:提升渲染效率3Dmax是一种用于三维建模、渲染和动画的软件,它广泛应用于影视制作、游戏开发等领域。
在进行渲染过程中,采用分层渲染技巧可以提高渲染效率,让作品更加逼真和美观。
本文将详细介绍使用3Dmax进行分层渲染的步骤和技巧。
步骤一:准备工作1. 打开3Dmax软件并导入模型:在启动3Dmax后,点击"文件"->"导入",选择要进行渲染的模型文件并导入到软件中。
2. 设置摄像机:选择"创建"->"摄像机",调整视角和位置,确保能够完整地捕捉到要渲染的模型。
3. 调整材质和纹理:在模型上添加材质和纹理,使其更加真实和具有细节。
步骤二:分层渲染设置1. 打开渲染设置:点击"渲染"->"渲染设置",在弹出的窗口中进行设置。
2. 设置输出图像大小和分辨率:在渲染设置窗口中,选择"常规"选项卡,设置输出图像的大小和分辨率,根据需要进行调整。
3. 设置渲染器和渲染参数:在渲染设置窗口中,选择"渲染器"选项卡,选择合适的渲染器和相关参数,比如光线追踪的深度、阴影和反射的强度等。
4. 开启分层渲染:在渲染设置窗口中,选择"分层渲染"选项卡,在"分层选项"中勾选"启用分层渲染",然后可以进行进一步的分层设置。
步骤三:分层设置1. 创建分层:点击"分层渲染"选项卡下的"创建层"按钮,在弹出的窗口中输入层的名称,然后点击"确定"。
可以根据需要创建多个层,比如背景层、物体层和灯光层等。
2. 设置每个层的渲染参数:选中每个层,点击右侧的"设置"按钮,在弹出的窗口中可以设置该层的渲染参数,比如渲染器、材质、纹理和光照等。
3Dmax多相机渲染技巧:实现多角度的渲染效果3Dmax是一款强大的三维建模和渲染软件,可以实现各种逼真的渲染效果。
在设计和展示项目时,多角度的渲染效果可以更好地展示作品的细节和立体感。
本文将介绍一些实现多角度渲染效果的技巧和步骤。
1. 物体和相机的设置- 打开3Dmax软件,创建一个新的场景。
- 导入或创建你想要渲染的物体或场景。
- 在视图编辑器中选择“创建”-“摄像机”,创建所需数量的相机。
- 调整相机的位置、角度和焦距,以满足你的设计需求。
可以通过选择相机,然后在视图编辑器中使用移动、旋转和缩放等工具进行调整。
2. 渲染设置- 在主菜单中选择“渲染”-“渲染设置”,打开渲染设置对话框。
- 在渲染设置对话框中,选择渲染器类型和输出图像的分辨率。
根据需要选择合适的渲染器类型,如默认的“扫描线渲染器”或更高级的“Mental Ray”渲染器。
- 调整其他渲染设置,如光源、材质、阴影等,以实现理想的渲染效果。
3. 设置渲染范围和帧数- 在时间轴中选择你想要渲染的帧数范围。
可以通过拖动时间轴的开始和结束帧来选择范围。
- 在渲染设置对话框中的“常规”选项卡中,设置帧范围参数,以匹配你在时间轴中选择的范围。
4. 设置多相机渲染- 在视图编辑器中选择一个相机。
- 在主菜单中选择“创建”-“面板”-“灯光列表”,打开灯光列表对话框。
- 在灯光列表对话框中,选择“新建摄像机”按钮,在弹出的对话框中选择当前视图中的相机。
- 使用灯光列表对话框中的其他选项,如灯光类型、颜色等,来调整相机的渲染效果。
- 重复以上步骤,为其他相机设置不同的灯光和渲染效果。
5.渲染和保存- 在主菜单中选择“渲染”-“渲染”或点击工具栏中的渲染按钮,开始渲染动画或场景。
- 渲染完成后,可以在渲染窗口中预览渲染结果。
- 在渲染设置对话框中的“保存文件”选项卡中,设置输出图像的格式和保存路径,并确认保存图像的参数设置。
- 点击“保存”按钮,将渲染结果保存为图像文件。
3Dmax中的网络渲染和分层渲染技巧导语:网络渲染和分层渲染是3Dmax软件中常用的渲染技巧,它们可以提高渲染效果的质量和速度,让作品更加生动和逼真。
本文将详细介绍3Dmax中的网络渲染和分层渲染的步骤和技巧。
一、网络渲染网络渲染是指将渲染任务分布到多台计算机上进行同时渲染,可以提高渲染作品的速度和效果。
以下是进行网络渲染的步骤:1. 配置渲染农场首先,需要设置一个渲染农场,这个农场可以由多台计算机组成。
可以选择局域网内的计算机作为渲染节点,也可以选择云服务器等外部计算资源进行渲染。
在3Dmax中,通过 "渲染设置" 菜单中的 "网络渲染管理器" 来配置渲染农场。
2. 分配渲染任务选择需要渲染的场景或动画,通过 "渲染设置" 菜单中的 "设置多帧渲染" 来设置每一帧的渲染参数。
在 "网络渲染管理器" 中选择计算节点,并设置渲染任务的起始帧和结束帧。
3. 开始渲染点击 "开始渲染" 来启动网络渲染任务。
渲染农场上的计算机将同时渲染不同的帧,然后将结果保存到指定位置,完成渲染任务。
二、分层渲染分层渲染是指将渲染过程划分为多个层次,可以对不同的层次进行单独的渲染和后期处理,更加灵活地调整渲染效果。
以下是进行分层渲染的步骤:1. 设置渲染层打开 "渲染设置" 菜单,点击 "新建渲染层",输入渲染层名称。
可以根据需要设置多个渲染层,用于不同的渲染效果和后期调整。
2. 分配物体或材质到渲染层选择需要分层渲染的物体或材质,在 "渲染设置" 中的 "渲染层" 栏目中选择渲染层。
可以通过拖拽的方式将物体或材质分配到相应的渲染层。
3. 设置渲染层参数在 "渲染设置" 中选择各个渲染层,可以设置不同的渲染模式、渲染选项、光照效果等参数。
1、在给材质或贴图的时候显示不出图案,用看图工具可以看到,给到模型上就是一片红或其他颜色,没有图案?
答:一般在对物体进行了一些操作后易出现你说的情形,可使用uvw map修改器为物体指定贴图坐标。
另外,在视图中,一般材质贴图不会显示出来,只有在渲染后才会显示,除非在菜单栏中进行一些设置。
2、请问做好的模型再打开时为何贴图会不见?
答:可能你的贴图的路径改变,找不到贴图,渲染开始时会给出贴图的原路径,按此路径将贴图恢复即可。
另外,看看你的贴图材质是否还在机子上,有时你在作图中或许调用的是光盘中的材质,但在第二次打开图时光盘没有了,显然材质也就没了。
3、一个平面的啤酒瓶的标签是平铺的,如何能将它绕着瓶子贴上去呢?还有啤酒瓶如何贴图呢?
答:用uvw map修改器,它的功能相当强大,仔细体会。
4、请问3dmax怎么为一个物体赋予多个贴图?
答:用多维材质。
5、谁会做镜子的材质?
答:一般用反射贴图加光线跟踪,把材质的反射率设成100%就可以了。
6、我在使用3dmax 中不小心点了一个菜单使材质球的颜色全部变成了黑白色,不知如何恢复?
答:只要删除就行了,重新再做。
7、请问各位高手,你们的boolen后的物件会不会贴不上材质?如何解决?
答:由于布尔运算后的对象贴图坐标丢失,所以不好贴图,解决:给对象加一个UVW map修改器即可。
8、请问在PS中处理的图像贴到3D中如何可做出立体效果?
答:方法很多啊,比如将图应用到到置换贴图上,不就立体了吗?
9、不知道怎么样才能在造型上贴好材质,才能使效果图看起来不失真,有真实感?
答:不要用100%的材质贴图,应该多用色彩调和.当然图片也要,现在的硬盘大,多装图片无所谓。
以上就是小编为您带来的3dmax渲染的一些小技巧,其实现在渲图基本上都是用云渲染了,渲染快又不耽误事儿,做完图就丢在渲染100这个软件上渲染非常方便。