高级办公软件应用AOA教程PPt教材
- 格式:docx
- 大小:1.19 MB
- 文档页数:9


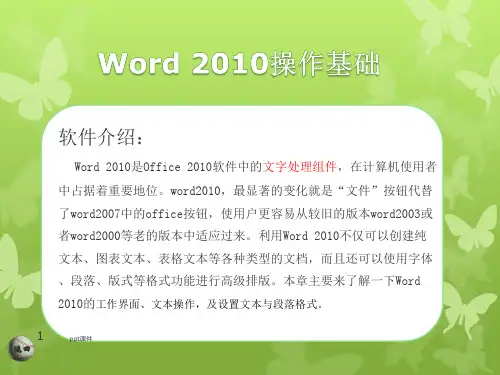
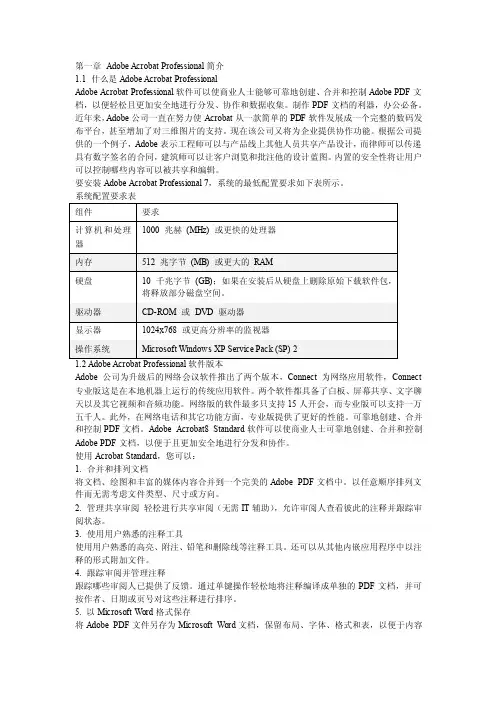
第一章Adobe Acrobat Professional简介1.1 什么是Adobe Acrobat ProfessionalAdobe Acrobat Professional软件可以使商业人士能够可靠地创建、合并和控制Adobe PDF文档,以便轻松且更加安全地进行分发、协作和数据收集。
制作PDF文档的利器,办公必备。
近年来,Adobe公司一直在努力使Acrobat从一款简单的PDF软件发展成一个完整的数码发布平台,甚至增加了对三维图片的支持。
现在该公司又将为企业提供协作功能。
根据公司提供的一个例子,Adobe表示工程师可以与产品线上其他人员共享产品设计,而律师可以传递具有数字签名的合同,建筑师可以让客户浏览和批注他的设计蓝图。
内置的安全性将让用户可以控制哪些内容可以被共享和编辑。
要安装Adobe Acrobat Professional 7,系统的最低配置要求如下表所示。
系统配置要求表Adobe公司为升级后的网络会议软件推出了两个版本,Connect为网络应用软件,Connect 专业版这是在本地机器上运行的传统应用软件。
两个软件都具备了白板、屏幕共享、文字聊天以及其它视频和音频功能。
网络版的软件最多只支持15人开会,而专业版可以支持一万五千人。
此外,在网络电话和其它功能方面,专业版提供了更好的性能。
可靠地创建、合并和控制PDF文档。
Adobe Acrobat8 Standard软件可以使商业人士可靠地创建、合并和控制Adobe PDF文档,以便于且更加安全地进行分发和协作。
使用Acrobat Standard,您可以:1. 合并和排列文档将文档、绘图和丰富的媒体内容合并到一个完美的Adobe PDF文档中。
以任意顺序排列文件而无需考虑文件类型、尺寸或方向。
2. 管理共享审阅轻松进行共享审阅(无需IT辅助),允许审阅人查看彼此的注释并跟踪审阅状态。
3. 使用用户熟悉的注释工具使用用户熟悉的高亮、附注、铅笔和删除线等注释工具。
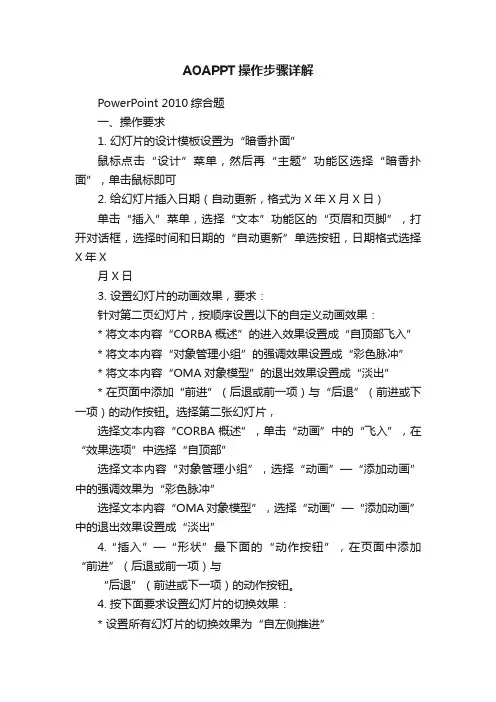
AOAPPT操作步骤详解PowerPoint 2010综合题一、操作要求1. 幻灯片的设计模板设置为“暗香扑面”鼠标点击“设计”菜单,然后再“主题”功能区选择“暗香扑面”,单击鼠标即可2. 给幻灯片插入日期(自动更新,格式为X年X月X日)单击“插入”菜单,选择“文本”功能区的“页眉和页脚”,打开对话框,选择时间和日期的“自动更新”单选按钮,日期格式选择X年X月X日3. 设置幻灯片的动画效果,要求:针对第二页幻灯片,按顺序设置以下的自定义动画效果:* 将文本内容“CORBA概述”的进入效果设置成“自顶部飞入”* 将文本内容“对象管理小组”的强调效果设置成“彩色脉冲”* 将文本内容“OMA对象模型”的退出效果设置成“淡出”* 在页面中添加“前进”(后退或前一项)与“后退”(前进或下一项)的动作按钮。
选择第二张幻灯片,选择文本内容“CORBA概述”,单击“动画”中的“飞入”,在“效果选项”中选择“自顶部”选择文本内容“对象管理小组”,选择“动画”—“添加动画”中的强调效果为“彩色脉冲”选择文本内容“OMA对象模型”,选择“动画”—“添加动画”中的退出效果设置成“淡出”4.“插入”—“形状”最下面的“动作按钮”,在页面中添加“前进”(后退或前一项)与“后退”(前进或下一项)的动作按钮。
4. 按下面要求设置幻灯片的切换效果:* 设置所有幻灯片的切换效果为“自左侧推进”* 实现每隔3秒自动切换,也可以单击鼠标进行手动切换。
单击任何一张幻灯片,,选择“切换”菜单,选择“推进”,下效果选项中选择“自左侧”,在右侧“计时”功能区选择“设置自动换片时间为00:03.00”同时“单击鼠标时”也选中,点击“全部应用”○动○画1第一套,第5题:在幻灯片最后一页后,新增加一页,设计出如下效果,圆形四周的箭头向各自方向放大,自动翻转为缩小,重复5次。
效果分别图(1)-(2)。
注意:圆形无变化。
注意:圆形、箭头的初始大小,由考生自定。
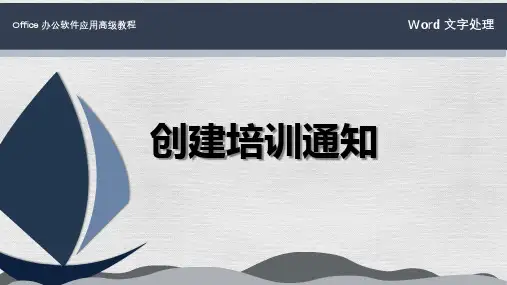
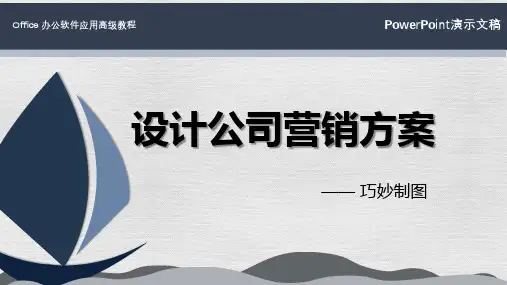



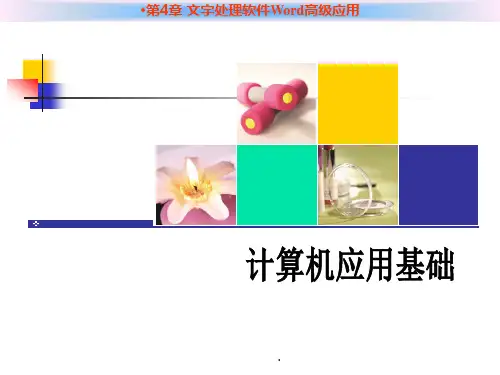
省二级AOA 考试 宝典一、AOA Excel 考试题(17题对照)参考(一)、三科成绩(数组公式if).xls1. 使用数组公式,对Sheet1计算总分和平均分,将其计算结果保存到表中的“总分”列和“平均分”列当中。
(1)鼠标套中[总分]全列(F2到F39)(2)在编辑栏变成:=C2:C39+D2:D39+E2:E39(会吗?记住)(3)按Ctrl+Shift+Enter 变成{=C2:C39+D2:D39+E2:E39}(4)“总分”全部自动出来。
同理做“平均分” {=F2:F39/3}到392. 使用RANK函数,对Sheet1中的每个同学排名情况进行统计,并将排名结果保存到表中的“排名”列当中。
函数RANK的用法:RANK(排名次的数据依据单元,排名的范围——绝对引用,0(或缺省)/非0)说明:0(或缺省)以所在单元的名次是降序的位数排名,否则升序。
=RANK(F2,$F$2:$F$39,0)3. 使用逻辑函数判断Sheet1中每个同学的每门功课是否均高于平均分,如果是,保存结果为TRUE,否则,保存结果为FALSE将结果保存在表中的“三科成绩是否均超过平均”列当中。
(1)Excel中有关逻辑函数1. AND(X条件, Y条件, Z条件,……)都成立(TRUE),则最终成立。
2. OR(X条件, Y条件, Z条件,……)有一成立,则最终成立。
3. NOT(条件)反之!(2)IF函数:IF(判别条件,条件成立(真)时取值,条件不成立(假)时取值)例:=IF(C5(成绩)<60,“不及格”,“及格”)(3)AVERAGE平均值函数AVERAGE(被求平均值的区域)=IF(AND(C2>AVERAGE($C$2:$C$39),D2>AVERAGE($D$2:$D$39),E2>AVERAGE($E$2:$E$39)),TRUE,FAL SE)4. 根据Sheet1中的结果,使用统计函数,统计“数学”考试成绩各个分数段的同学人数,将统计结果保存到Sheet2中的相应位置。
第3章PowerPoint高级应用3.1 设计模板设计模板是通用于各种演示文稿的模型,是用来快速制作幻灯片的已有文稿,其扩展名为.pot。
如果安装Office时采用默认安装路径,则设计模板文件保存在“C:\Program Files\Microsoft Office\Templates\Presentation Designs”文件夹下。
应用设计模板示例:1.题目要求:将第一张页面的设计模板设为“Globe”,其余页面的设计模板设为“Ocean”。
2.操作步骤:(1)选中第一张幻灯片→在幻灯片空白处右击→选择“幻灯片设计…”→在右边窗格的最下方点击“浏览”弹出“应用设计模板”对话框(图3-1)。
图3-1(2)打开“Presentation Designs”文件夹→选择“Globe.pot”→点击“应用”。
(3)可用相同的方法设置其它幻灯片的设计模板。
3.说明:(1)使用这种方法的好处在于找到所要应用的设计模板相对容易一些,不足之处在于会使全部红灯片全都应用成该设计模板,还应做进一步的修改。
(2)如果费些时间在右端窗格中找到所要应用的设计模板,则可单击其右端的下拉按钮在弹出的菜单中选择“应用于选定幻灯片”(图3-2)。
(3)如果已经采用了便于查找设计模板的方法将所有幻灯片设置成同一个设计模板,进一步的设置方法是,先点击“撤消”按钮,再选中第一张幻灯片→在最上方找到“Globe.pot”设计模板→单击其右端的下拉按钮在弹出的菜单中选择“应用于选定幻灯片”(图3-2)。
(4)其余幻灯片的设置与上述相同,如果在右端窗格中能够方便的找到“Ocean”设计模板,也可以直接采用(3)中叙述的方法设置(应注意先将所要设置的幻灯片选中后操作)。
3.2 配色方案配色方案是一组可用于演示文稿中预设的文本、背景、填充及强调文字等所用的颜色应用配色方案示例:1.题目要求:(1)新建一个自定义的配色方案,其中配色方案颜色为:a.背景色:红色(R)为50,绿色(G)为100,蓝色(B)为255;b.文本和线条:黑色(即红色、绿色、蓝色的RGB值均为0);c.标题文本:红色(即红色、绿色、蓝色的RGB值分别为255,0,0);d.强调文字和已访问的超链接:绿色(即红色、绿色、蓝色的RGB值分别为0,255,0);e.其它(包括阴影、填充、强调、强调文字和超链接)的颜色均为白色(即红色、绿色、蓝色的RGB值均为255)。
完成后,将此配色方案添加为标准配色方案;(2)修改(1)中创建的配色方案,将其中的标题文本颜色改成绿色,其它不变,完成后将此配色方案添加为标准配色方案;(3)将修改前的配色方案应用到第一页;将修改后的配色方案应用到其余页面。
2.操作步骤:(1)选择一张幻灯片(对此题选择第1张更便于操作一些),在幻灯片空白处右击→选择“幻灯片设计…”→在右端窗格的最上方点击“配色方案”→再在右边窗格的最下方点击“编辑配色方案…”弹出“编辑配色方案”对话框(图3-3)。
(2)选中“背景”→点击“更改颜色”按钮弹出“背景色”对话框(图3-4)→选择“自定义”选项卡→按照题目要求分别修改“红色”、“绿色”、“蓝色”的值(图3-5)→点击“确定”关闭“背景色”对话框。
图3-3图3-4 图3-5(3)与设置“背景”颜色的方法相同,根据题目要求设置其它元素的颜色值。
(4)完成设置后点击“添加为标准配色方案”按钮→点击“应用”按钮关闭“编辑配色方案”对话框。
此时,选中的第1张幻灯片被应用为新创建的配色方案。
(5)选中其它幻灯片→点击右边窗格的最下方的“编辑配色方案…”→在弹出“编辑配色方案”对话框中选择“标准”选项卡中刚刚新创建的配色方案(图3-6)。
(6)选择“自定义”选项卡,根据题目要求修改各元素的颜色值→点击“应用”按钮被选中的其它幻灯片将应用修改后的配色方案。
说明:如果不小心把配色方案图3-6应用错了,可先选择要应用配色方案的幻灯片,再单击要应用的配色方案右端的下拉按钮,在弹出的菜单中选择“应用于选定幻灯片”(与应用设计模板类似)。
3.3 母版“母版”是一种特殊的幻灯片,她包含了幻灯片文本和页脚(如日期、时间和幻灯片编号)等占位符,这些占位符,控制了幻灯片的字体、字号、颜色(包括背景色)、阴影和项目符号样式等版式要素。
母版通常包括幻灯片母版、讲义母版、备注母版三种形式。
幻灯片母版实际上包含幻灯片母版和标题母版,称为幻灯片标题母版对,它们一同显示在母版视图上(在菜单栏上点击“视图”→“母版”→“幻灯片母版”能够看到如图3-7所示的“母版对”)。
应用母版示例:1.题目要求:(1)对于首页所应用的标题母板,将其中的标题样式设为“黑体,54号字”;(2)对于其他页面所应用的一般幻灯片母板,在日期区中插入日期为“2009-9-9”并显示,在页脚中插入幻灯片编号(即页码)。
2.操作步骤:(1)选择第一张幻灯片(首页)→“视图”→“母版”→“幻灯片母版”,打开图3-7所示的视图。
(2)选择下面的“标题母版”(状态栏中会提示“标题母版”)→在编辑区幻灯片中点击“单击此处编辑母版标题样式”→修改字体和字号,完成题目要求中(1)的设置。
(3)“视图”→“普通”,回到幻灯片“普通”视图→选中其它幻灯片。
(4)“视图”→“页眉和页脚”(或“插入”→“日期和时间”)→在弹出的“页眉和页脚”对话框中输入固定日期“2009-9-9”(图3-8)→点击“应用”,如果选中“标题幻灯下中不显示”,则可点击“全部应用”。
(5)打开“母版”视图→选择“幻灯片母版”→在下方“页脚”旁单击定位插入点(光标呈闪烁状态)→在菜单栏中选择“插入”→“幻灯片编号”,会多出一个“<#>”域标记(图3-9)。
(6)切换到“普通”视图,可以看到幻灯片页码显示在“页脚”位置。
对此题首页应不显示页码。
图3-93.4 动画设置为幻灯片上的文本、图形、图示、图表和其它对象添加动画效果,可以突出重点,控制信息流,并增加演示文稿的趣味性,从而给观众留下深刻的印象。
设置幻灯片中元素动画示例1.题目要求:(1)将首页标题文本的动画方案设置成系统自带的“向内溶解”效果;(2)针对第二页幻灯片,按顺序(即播放时按照a->h的顺序播放)设置以下的自定义动画效果:图3-8a. 将标题内容“主要内容”的进入效果设置成“棋盘”;b. 将文本内容“CORBA概述”的进入效果设置成“颜色打字机”,并且在标题内容出现1秒后自动开始,而不需要鼠标单击;c. 将文本内容“对象管理小组”的进入效果设置成“滑翔”;d. 将文本内容“OMA对象模型”的进入效果设置成“菱形”;e. 将文本内容“CORBA概述”的强调效果设置成“波浪形”;f. 将文本内容“CORBA概述”的动作路径设置成“向右”;g. 将文本内容“OMA对象模型”的退出效果设置成“折叠”;h. 在页面中添加“前进”与“后退”的动作按钮,当点击按钮时分别跳到当前页面的前一页与后一页,并设置这两个动作按钮的进入效果为同时“飞入”。
2.操作步骤:(1)在首页标题文本“CORBA技术介绍”内右击(或使其处于选定状态后右击)→“自定义动画”→在右端“自定义动画”窗格中选择“添加效果”→“进入”→“向内溶解”。
(调出“自定义动画”窗格也可以通过菜单栏“幻灯片放映”→“自定义动画”实现)(2)对第二张幻灯片进行如下操作a.在第二张幻灯片中标题“主要内容”内右击(或使其处于选定状态后右击)→“自定义动画”→在右端“自定义动画”窗格中选择“添加效果”→“进入”→“棋盘”。
如果最近使用过的动画效果中没有所要使用的,可进一步点击“其它效果”找到该效果。
b.拖曳鼠标只选中文本框中的“CORBA概述”文字,用与上相同的方法设置进入效果为“颜色打印机”→单击图3-10所示的下拉按钮,在弹出的列表中选择“效果选项”→将对话框(图3-11)设置为图3-12所示。
图3-11 图3-12c.拖曳鼠标只选中文本框中的“对象管理小组”文字,用与上相同的方法设置进入效果为“滑翔”。
d.拖曳鼠标只选中文本框中的“OMA对象模型”文字,用与上相同的方法设置进入效果为“菱形”。
e.拖曳鼠标只选中文本框中的“CORBA概述”文字→“添加效果”→“强调”→“其图3-10它效果”(若不在列表内)→“波浪形”→“确定”。
f.确认“CORBA概述”文字被选中→“添加效果”→“动作路径”→“向右”→“确定”。
g.拖曳鼠标只选中文本框中的“OMA对象模型”文字→“添加效果”→“退出”→“其它效果”(若不在列表内)→“折叠”→“确定”。
h-1.点击菜单栏中的“幻灯片放映”→“动作按钮”→选择“前进或下一项”→在第二页幻灯片的空白处拖曳出一个按钮图形→确认超链接的位置是“下一张幻灯片”后点击“确定”按钮。
h-2.用同样的方法添加一个“后退或前一项”动作按钮(注意超链接的位置是“上一张幻灯片”)。
h-3.按住Shift键将这两个动作按钮一并选中→“添加效果”→“进入”→“飞入”。
添加动作按钮也可以借助“绘图”工具栏中的“自选图形”→“动作按钮”来实现。
如果绘图工具栏没有出现在PPT应用程序窗口的下方,可以通过菜单栏中的“视图”→“工具栏”→“绘图”调出(也可以通过在菜单栏右端空白处右击调出)。
3.5 幻灯片切换为演示文稿中的幻灯片添加切换效果,可以使演示文稿放映过程中幻灯片之间的过渡衔接更为美观、自然。
设置幻灯片切换效果示例1.题目要求:按下面要求设置幻灯片的切换效果(1)设置所有幻灯片之间的切换效果为“垂直梳理”;(2)实现每隔5秒自动切换,也可以单击鼠标进行手动切换。
2.操作步骤:(1)在菜单栏中选择“幻灯片切换”→“幻灯片放映”→在右窗格中的切换效果列表中选择“垂直梳理”→再点击“应用于所有幻灯片”按钮。
(2)将右窗格下方的“每隔”复选按钮选中→调整时间间隔为5秒(图3-13)→再点击“应用于所有幻灯片”按钮。
图3-133.6 放映设置一个制作精美的演示文稿,不仅要考虑幻灯片的内容,还要设计它的表现手法,放映效果的设置直接影响着最终的演示效果。
设置放映效果示例1.题目要求:按下面要求设置幻灯片的放映效果(1)隐藏第四张幻灯片,使得播放时直接跳过隐藏页;(2)选择前三页幻灯片进行循环放映。
2.操作步骤:(1)在左窗格中右击第四张幻灯片→在快捷菜单中选择“隐藏幻灯片”,能够看到其左上角的编号上多出了一个斜线(表示该幻灯片在放映时不被显示)。
(2)点击菜单栏中的“幻灯片放映”→“设置放映方式”→将弹出的“设置放映方式”对话框(图3-14)设置成图3-15所示→点击“确定”。
图3-14图3-153.7 演示文稿的输出精美的PPT演示文稿制作完成后,往往不是在同一台计算机上放映,需要发布成网页形式或是打包成CD形式(如果仅仅将制作好的演示文稿复制到另一台计算机上,而该机又未安装PowerPoint应用程序,或是演示文稿中使用的链接文件不在该机上,则无法保证演示文稿的正常播放)。