办公软件基础教程
- 格式:ppt
- 大小:251.50 KB
- 文档页数:12

WPSOffice基础教程及答案引言本文档旨在为您提供关于WPSOffice的基础教程及答案。
WPSOffice是一款功能强大的办公软件套件,包括文本、表格、演示等多种办公软件。
通过本教程的,您将能够快速掌握WPSOffice 的基本操作和功能。
第一章:WPS文字1.1 创建和保存文档1. 启动WPS文字,点击“新建文档”或“打开文档”创建新的文档。
2. 在编辑区域输入文本内容。
3. 点击“文件”菜单,选择“保存”或“另存为”命令,设置保存路径和文件名。
1.2 字体和段落设置1. 选中需要设置的文本,点击“开始”菜单中的“字体”选项,设置字体、字号、字形等。
2. 选中需要设置的文本,点击“开始”菜单中的“段落”选项,设置段落对齐、缩进、行间距等。
1.3 插入图片和表格1. 点击“插入”菜单,选择“图片”命令,插入所需图片。
2. 点击“插入”菜单,选择“表格”命令,插入所需表格。
第二章:WPS表格2.1 创建和保存表格1. 启动WPS表格,点击“新建工作簿”或“打开工作簿”创建新的表格。
2. 在工作表中输入数据,设置单元格格式。
3. 点击“文件”菜单,选择“保存”或“另存为”命令,设置保存路径和文件名。
2.2 数据排序和筛选1. 选中需要排序或筛选的数据区域,点击“数据”菜单中的“排序”或“筛选”命令。
2. 根据需求设置排序或筛选条件。
2.3 公式和函数1. 点击需要输入公式的单元格,输入所需公式或函数。
2. 例如,输入`=SUM(A1:C1)`计算A1到C1单元格的和。
第三章:WPS演示3.1 创建和保存演示文稿1. 启动WPS演示,点击“新建演示文稿”或“打开演示文稿”创建新的演示文稿。
2. 在编辑区域添加幻灯片,输入文本内容,设置幻灯片布局和设计。
3. 点击“文件”菜单,选择“保存”或“另存为”命令,设置保存路径和文件名。
3.2 插入媒体和动画1. 点击“插入”菜单,选择“媒体”命令,插入所需音频或视频文件。
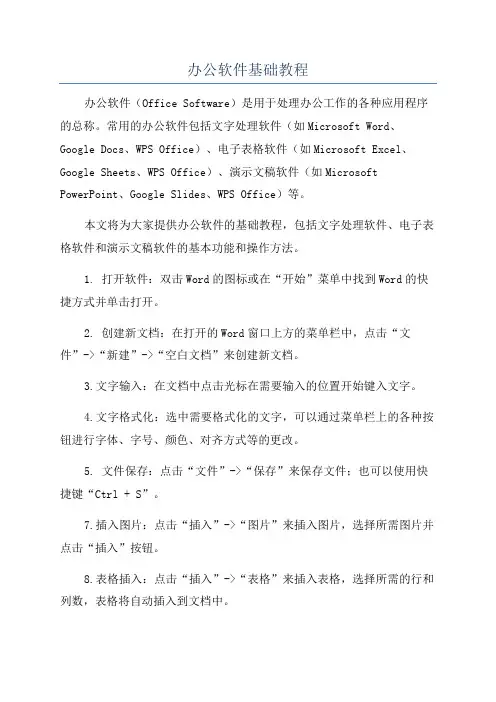
办公软件基础教程办公软件(Office Software)是用于处理办公工作的各种应用程序的总称。
常用的办公软件包括文字处理软件(如Microsoft Word、Google Docs、WPS Office)、电子表格软件(如Microsoft Excel、Google Sheets、WPS Office)、演示文稿软件(如Microsoft PowerPoint、Google Slides、WPS Office)等。
本文将为大家提供办公软件的基础教程,包括文字处理软件、电子表格软件和演示文稿软件的基本功能和操作方法。
1. 打开软件:双击Word的图标或在“开始”菜单中找到Word的快捷方式并单击打开。
2. 创建新文档:在打开的Word窗口上方的菜单栏中,点击“文件”->“新建”->“空白文档”来创建新文档。
3.文字输入:在文档中点击光标在需要输入的位置开始键入文字。
4.文字格式化:选中需要格式化的文字,可以通过菜单栏上的各种按钮进行字体、字号、颜色、对齐方式等的更改。
5. 文件保存:点击“文件”->“保存”来保存文件;也可以使用快捷键“Ctrl + S”。
7.插入图片:点击“插入”->“图片”来插入图片,选择所需图片并点击“插入”按钮。
8.表格插入:点击“插入”->“表格”来插入表格,选择所需的行和列数,表格将自动插入到文档中。
除了文字处理软件,电子表格软件(Spreadsheet Software)也是办公软件中常用的一种工具。
以下是Excel软件的一些基本功能和操作方法:1. 打开软件:双击Excel的图标或在“开始”菜单中找到Excel的快捷方式并单击打开。
2. 创建新工作簿:在Excel窗口上方的菜单栏中,点击“文件”->“新建”->“空白工作簿”来创建新的工作簿。
4.数据格式化:选中需要格式化的单元格或者区域,点击菜单栏上的格式化按钮进行数字格式、文本格式、日期格式等的设置。

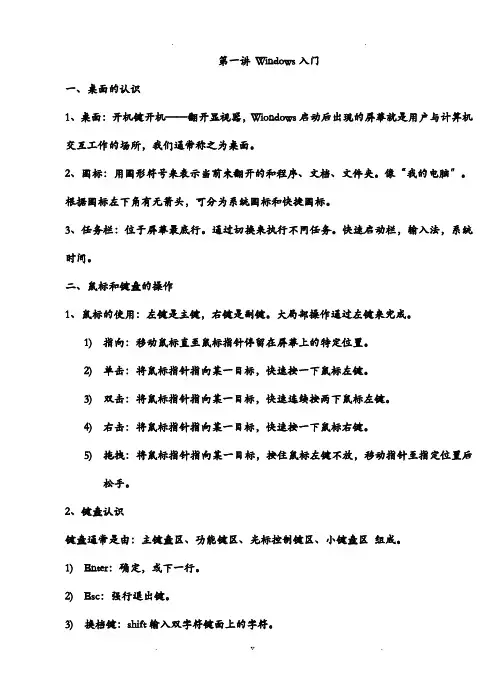
第一讲Windows入门一、桌面的认识1、桌面:开机键开机——翻开显视器,Wiondows启动后出现的屏幕就是用户与计算机交互工作的场所,我们通常称之为桌面。
2、图标:用图形符号来表示当前未翻开的和程序、文档、文件夹。
像“我的电脑〞。
根据图标左下角有无箭头,可分为系统图标和快捷图标。
3、任务栏:位于屏幕最底行。
通过切换来执行不同任务。
快速启动栏,输入法,系统时间。
二、鼠标和键盘的操作1、鼠标的使用:左键是主键,右键是副键。
大局部操作通过左键来完成。
1)指向:移动鼠标直至鼠标指针停留在屏幕上的特定位置。
2)单击:将鼠标指针指向某一目标,快速按一下鼠标左键。
3)双击:将鼠标指针指向某一目标,快速连续按两下鼠标左键。
4)右击:将鼠标指针指向某一目标,快速按一下鼠标右键。
5)拖拽:将鼠标指针指向某一目标,按住鼠标左键不放,移动指针至指定位置后松手。
2、键盘认识键盘通常是由:主键盘区、功能键区、光标控制键区、小键盘区组成。
1)Enter:确定,或下一行。
2)Esc:强行退出键。
3)换档键:shift输入双字符键面上的字符。
4)空格键:向后空出一个字符。
5)Tab键:制表位键,向后移动光标,在表格中,下一格。
6)Caps lock:大小写字母切换。
7)退格键:向前删除字符。
8)控制键:ctrl辅助键,必须和其他键合用。
三、窗口的认识〔每一个应用程序的根本操作画面都是窗口〕1、标题栏:窗口第一行。
主要包括菜单控制图标,当前应用程序名称、和一组控制按钮,〔最大,最小,关闭〕2、菜单栏:标题栏下方。
由可供使用的命令组成。
随着应用程序窗口的不同,菜单栏的容也不同。
3、工具栏:由工具按钮组成。
每一按钮代表一个常用的命令,鼠标单击某按钮也就执行了该按钮所代表的操作。
4、窗口工作区:进展文本编辑,处理等工作。
5、水平,垂直滚动条:6、状态栏:窗口底部,显示当前工作信息,和重要状态信息。
四、菜单:1、翻开与关闭:单击菜单栏上的菜单名翻开,单击菜单栏以外的任何地方关闭。
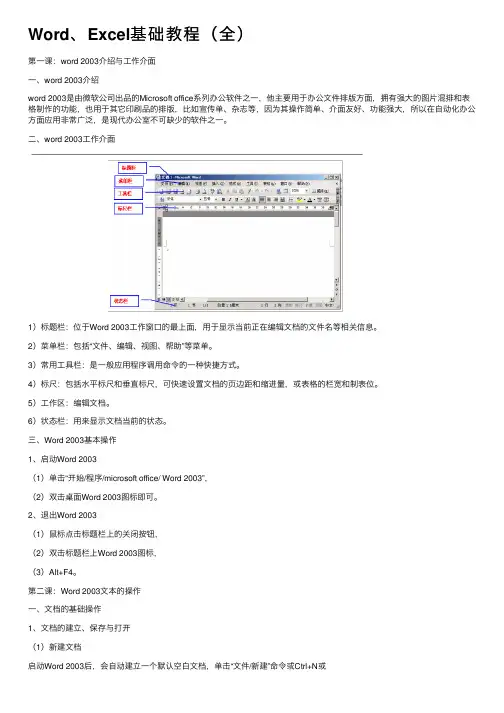
Word、Excel基础教程(全)第⼀课:word 2003介绍与⼯作介⾯⼀、word 2003介绍word 2003是由微软公司出品的Microsoft office系列办公软件之⼀,他主要⽤于办公⽂件排版⽅⾯,拥有强⼤的图⽚混排和表格制作的功能,也⽤于其它印刷品的排版,⽐如宣传单、杂志等,因为其操作简单、介⾯友好、功能强⼤,所以在⾃动化办公⽅⾯应⽤⾮常⼴泛,是现代办公室不可缺少的软件之⼀。
⼆、word 2003⼯作介⾯1)标题栏:位于Word 2003⼯作窗⼝的最上⾯,⽤于显⽰当前正在编辑⽂档的⽂件名等相关信息。
2)菜单栏:包括“⽂件、编辑、视图、帮助”等菜单。
3)常⽤⼯具栏:是⼀般应⽤程序调⽤命令的⼀种快捷⽅式。
4)标尺:包括⽔平标尺和垂直标尺,可快速设置⽂档的页边距和缩进量,或表格的栏宽和制表位。
5)⼯作区:编辑⽂档。
6)状态栏:⽤来显⽰⽂档当前的状态。
三、Word 2003基本操作1、启动Word 2003(1)单击“开始/程序/microsoft office/ Word 2003”,(2)双击桌⾯Word 2003图标即可。
2、退出Word 2003(1)⿏标点击标题栏上的关闭按钮,(2)双击标题栏上Word 2003图标,(3)Alt+F4。
第⼆课:Word 2003⽂本的操作⼀、⽂档的基础操作1、⽂档的建⽴、保存与打开(1)新建⽂档启动Word 2003后,会⾃动建⽴⼀个默认空⽩⽂档,单击“⽂件/新建”命令或Ctrl+N或单击⼯具栏的“新建”按钮。
(2)保存⽂档⽅法⼀、“⽂件/保存”命令或Ctrl+S ⽅法⼆、常⽤⼯具栏的“保存”按钮(3)打开⽂档⽅法⼀、“⽂件/打开”命令或Ctrl+O⽅法⼆、在打开对话框的“查找范围”栏内,选择要打开的⽂档,2、输⼊⽂字和符号(1)输⼊⽂字建⽴新⽂档后,将光标定位到⽂本插⼊点,直接可以在⽂档中输⼊英⽂,如果要输⼊中⽂,必须切换到中⽂输⼊法状态。
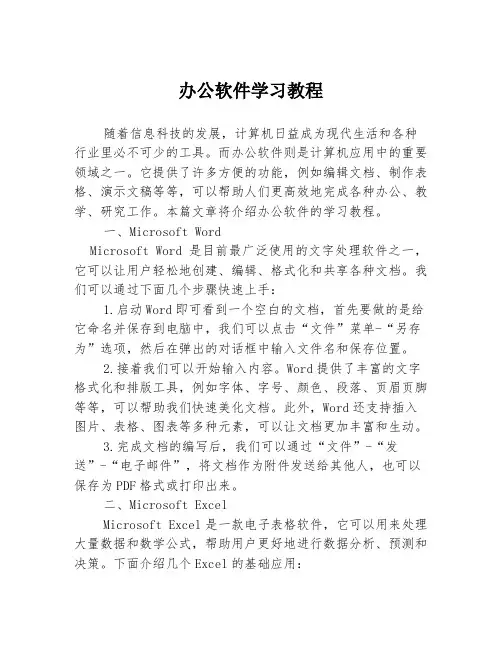
办公软件学习教程随着信息科技的发展,计算机日益成为现代生活和各种行业里必不可少的工具。
而办公软件则是计算机应用中的重要领域之一。
它提供了许多方便的功能,例如编辑文档、制作表格、演示文稿等等,可以帮助人们更高效地完成各种办公、教学、研究工作。
本篇文章将介绍办公软件的学习教程。
一、Microsoft WordMicrosoft Word是目前最广泛使用的文字处理软件之一,它可以让用户轻松地创建、编辑、格式化和共享各种文档。
我们可以通过下面几个步骤快速上手:1.启动Word即可看到一个空白的文档,首先要做的是给它命名并保存到电脑中,我们可以点击“文件”菜单-“另存为”选项,然后在弹出的对话框中输入文件名和保存位置。
2.接着我们可以开始输入内容。
Word提供了丰富的文字格式化和排版工具,例如字体、字号、颜色、段落、页眉页脚等等,可以帮助我们快速美化文档。
此外,Word还支持插入图片、表格、图表等多种元素,可以让文档更加丰富和生动。
3.完成文档的编写后,我们可以通过“文件”-“发送”-“电子邮件”,将文档作为附件发送给其他人,也可以保存为PDF格式或打印出来。
二、Microsoft ExcelMicrosoft Excel是一款电子表格软件,它可以用来处理大量数据和数学公式,帮助用户更好地进行数据分析、预测和决策。
下面介绍几个Excel的基础应用:1.打开Excel后,会看到一个空白的工作簿,我们可以在里面创建一个新的表格,然后输入数据。
2.Excel提供了各种函数和公式,可以帮助用户更加高效地处理数据,例如SUM(求和)、AVERAGE(求平均数)、MAX(求最大值)等等。
用户可以选择合适的函数和公式,把数据进行统计和计算。
3.除了函数和公式外,Excel还具备制作图表的功能。
用户可以通过选定一部分数据,然后在“插入”-“图表”选项中选择对应的图表类型,更好地展示数据分布和趋势。
三、Microsoft PowerPointMicrosoft PowerPoint是一款演示文稿软件,它可以帮助用户制作各种幻灯片和演示,用于教学、宣传、汇报等场合。
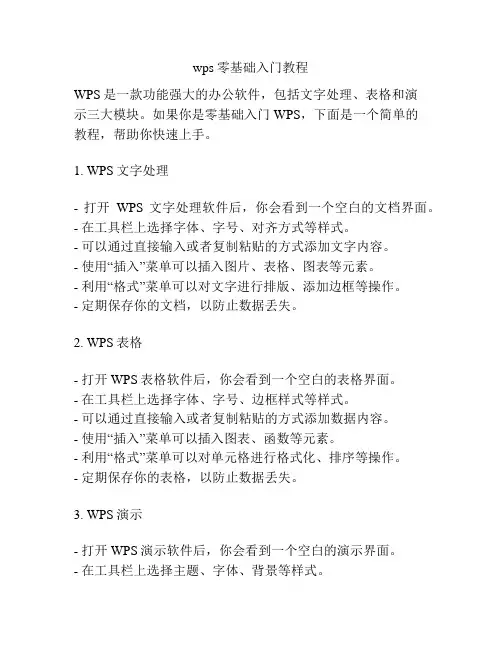
wps零基础入门教程
WPS是一款功能强大的办公软件,包括文字处理、表格和演
示三大模块。
如果你是零基础入门WPS,下面是一个简单的
教程,帮助你快速上手。
1. WPS文字处理
- 打开WPS文字处理软件后,你会看到一个空白的文档界面。
- 在工具栏上选择字体、字号、对齐方式等样式。
- 可以通过直接输入或者复制粘贴的方式添加文字内容。
- 使用“插入”菜单可以插入图片、表格、图表等元素。
- 利用“格式”菜单可以对文字进行排版、添加边框等操作。
- 定期保存你的文档,以防止数据丢失。
2. WPS表格
- 打开WPS表格软件后,你会看到一个空白的表格界面。
- 在工具栏上选择字体、字号、边框样式等样式。
- 可以通过直接输入或者复制粘贴的方式添加数据内容。
- 使用“插入”菜单可以插入图表、函数等元素。
- 利用“格式”菜单可以对单元格进行格式化、排序等操作。
- 定期保存你的表格,以防止数据丢失。
3. WPS演示
- 打开WPS演示软件后,你会看到一个空白的演示界面。
- 在工具栏上选择主题、字体、背景等样式。
- 使用“插入”菜单可以插入图片、表格、图表等元素。
- 利用“动画”菜单可以添加过渡效果和动画效果。
- 利用“放映”菜单可以预览和演示你的演示文稿。
- 定期保存你的演示文稿,以防止数据丢失。
以上是WPS零基础入门教程的简要介绍。
通过不断实践和探索,你会发现WPS的更多功能和技巧,提高你的办公效率。
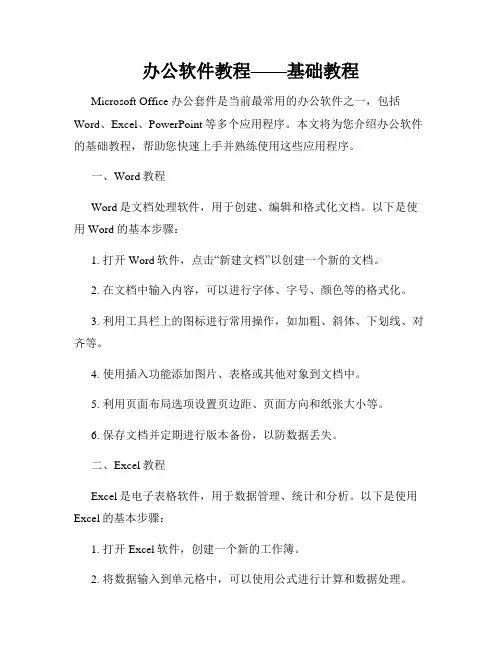
办公软件教程——基础教程Microsoft Office办公套件是当前最常用的办公软件之一,包括Word、Excel、PowerPoint等多个应用程序。
本文将为您介绍办公软件的基础教程,帮助您快速上手并熟练使用这些应用程序。
一、Word教程Word是文档处理软件,用于创建、编辑和格式化文档。
以下是使用Word的基本步骤:1. 打开Word软件,点击“新建文档”以创建一个新的文档。
2. 在文档中输入内容,可以进行字体、字号、颜色等的格式化。
3. 利用工具栏上的图标进行常用操作,如加粗、斜体、下划线、对齐等。
4. 使用插入功能添加图片、表格或其他对象到文档中。
5. 利用页面布局选项设置页边距、页面方向和纸张大小等。
6. 保存文档并定期进行版本备份,以防数据丢失。
二、Excel教程Excel是电子表格软件,用于数据管理、统计和分析。
以下是使用Excel的基本步骤:1. 打开Excel软件,创建一个新的工作簿。
2. 将数据输入到单元格中,可以使用公式进行计算和数据处理。
3. 利用工具栏上的功能进行单元格格式化、排序和筛选等操作。
4. 创建图表以可视化数据,以便更好地理解和分析。
5. 使用函数进行复杂计算,如SUM、AVERAGE、IF等。
6. 将工作簿保存为Excel文件,并进行备份以防止数据丢失。
三、PowerPoint教程PowerPoint是演示文稿软件,用于创建演示文稿和幻灯片秀。
以下是使用PowerPoint的基本步骤:1. 打开PowerPoint软件,选择新建演示文稿。
2. 在幻灯片中输入标题和内容,可以使用不同的布局和主题来美化幻灯片。
3. 插入图片、图表、音频或视频等多媒体元素,使演示更生动。
4. 设置过渡效果和动画效果,以实现幻灯片的流畅切换和精彩呈现。
5. 添加注释和批注,在演示时进行说明和展示。
6. 设置演示文稿的自动播放,以便无需手动控制每一页。
7. 保存演示文稿并导出为视频或PDF文件,方便分享和传播。
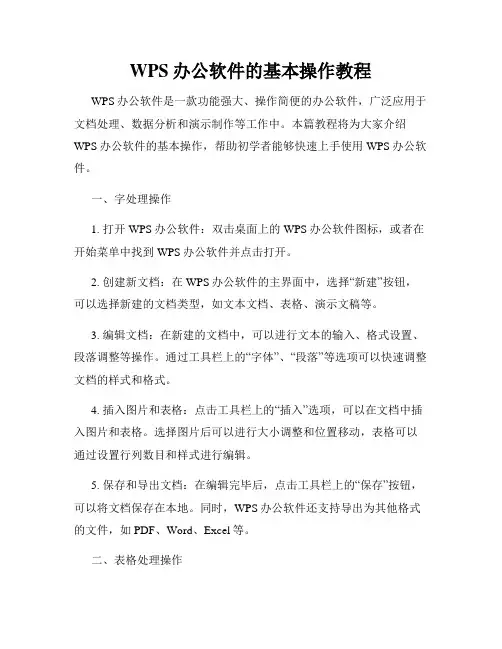
WPS办公软件的基本操作教程WPS办公软件是一款功能强大、操作简便的办公软件,广泛应用于文档处理、数据分析和演示制作等工作中。
本篇教程将为大家介绍WPS办公软件的基本操作,帮助初学者能够快速上手使用WPS办公软件。
一、字处理操作1. 打开WPS办公软件:双击桌面上的WPS办公软件图标,或者在开始菜单中找到WPS办公软件并点击打开。
2. 创建新文档:在WPS办公软件的主界面中,选择“新建”按钮,可以选择新建的文档类型,如文本文档、表格、演示文稿等。
3. 编辑文档:在新建的文档中,可以进行文本的输入、格式设置、段落调整等操作。
通过工具栏上的“字体”、“段落”等选项可以快速调整文档的样式和格式。
4. 插入图片和表格:点击工具栏上的“插入”选项,可以在文档中插入图片和表格。
选择图片后可以进行大小调整和位置移动,表格可以通过设置行列数目和样式进行编辑。
5. 保存和导出文档:在编辑完毕后,点击工具栏上的“保存”按钮,可以将文档保存在本地。
同时,WPS办公软件还支持导出为其他格式的文件,如PDF、Word、Excel等。
二、表格处理操作1. 创建新表格:点击WPS办公软件主界面中的“新建”按钮,并选择“表格”,即可打开一个新的表格文档。
2. 填充表格内容:在表格中可以输入数据,并进行格式调整。
选中表格中的某个单元格,可以通过工具栏上的“字体”、“边框”等选项对其进行格式设置。
3. 公式计算:在表格中可以使用公式进行计算。
选中需要计算的单元格,点击工具栏上的“公式”按钮,即可输入并计算公式。
4. 数据筛选和排序:WPS办公软件支持对表格中的数据进行筛选和排序。
点击工具栏上的“数据”选项,选择“排序”或“筛选”,即可进行相应操作。
5. 图表生成:WPS办公软件可以根据表格中的数据生成图表,方便数据的可视化展示和分析。
选中需要生成图表的数据,点击工具栏上的“插入”选项,选择“图表”,即可生成所需的图表类型。
三、演示制作操作1. 新建演示文稿:在WPS办公软件主界面中选择“新建”按钮,并选择“演示文稿”,即可创建一个新的演示文稿。
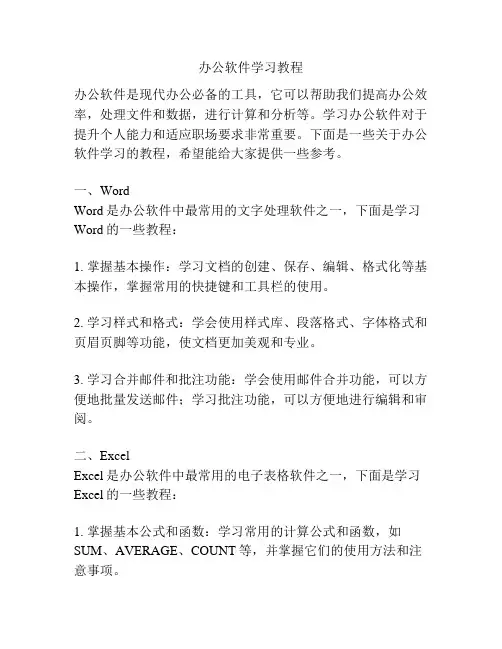
办公软件学习教程办公软件是现代办公必备的工具,它可以帮助我们提高办公效率,处理文件和数据,进行计算和分析等。
学习办公软件对于提升个人能力和适应职场要求非常重要。
下面是一些关于办公软件学习的教程,希望能给大家提供一些参考。
一、WordWord是办公软件中最常用的文字处理软件之一,下面是学习Word的一些教程:1. 掌握基本操作:学习文档的创建、保存、编辑、格式化等基本操作,掌握常用的快捷键和工具栏的使用。
2. 学习样式和格式:学会使用样式库、段落格式、字体格式和页眉页脚等功能,使文档更加美观和专业。
3. 学习合并邮件和批注功能:学会使用邮件合并功能,可以方便地批量发送邮件;学习批注功能,可以方便地进行编辑和审阅。
二、ExcelExcel是办公软件中最常用的电子表格软件之一,下面是学习Excel的一些教程:1. 掌握基本公式和函数:学习常用的计算公式和函数,如SUM、AVERAGE、COUNT等,并掌握它们的使用方法和注意事项。
2. 学习数据分析和图表制作:学会使用数据分析和图表功能,可以帮助你更好地理解和展示数据,提取有用的信息。
3. 学习数据筛选和排序:学会使用数据筛选和排序功能,可以帮助你快速找到需要的数据,并进行分类和排序。
三、PowerPointPowerPoint是办公软件中最常用的演示文稿软件之一,下面是学习PowerPoint的一些教程:1. 掌握幻灯片设计:学习幻灯片的布局、背景、文字和图表等设计,使演示文稿更加吸引人和专业。
2. 学习幻灯片切换和动画:学会使用幻灯片切换和动画功能,可以帮助你制作更具动感和交互性的演示文稿。
3. 学习多媒体插入和分享:学会使用音频、视频和图片等多媒体插入功能,可以让你的演示文稿更加生动和富有表现力。
以上是关于办公软件学习的一些教程,当然还有许多其他的办公软件可以学习,如Outlook、Access等。
希望通过学习办公软件,可以提高自己的工作效率,更好地适应现代职场的要求。
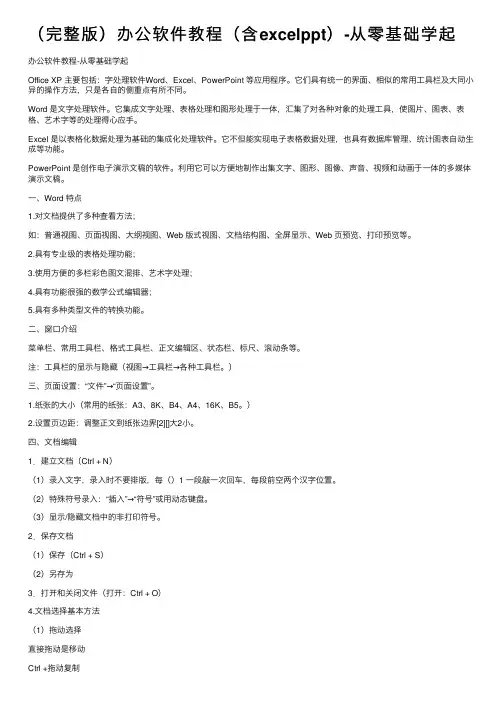
(完整版)办公软件教程(含excelppt)-从零基础学起办公软件教程-从零基础学起Office XP 主要包括:字处理软件Word、Excel、PowerPoint 等应⽤程序。
它们具有统⼀的界⾯、相似的常⽤⼯具栏及⼤同⼩异的操作⽅法,只是各⾃的侧重点有所不同。
Word 是⽂字处理软件。
它集成⽂字处理、表格处理和图形处理于⼀体,汇集了对各种对象的处理⼯具,使图⽚、图表、表格、艺术字等的处理得⼼应⼿。
Excel 是以表格化数据处理为基础的集成化处理软件。
它不但能实现电⼦表格数据处理,也具有数据库管理、统计图表⾃动⽣成等功能。
PowerPoint 是创作电⼦演⽰⽂稿的软件。
利⽤它可以⽅便地制作出集⽂字、图形、图像、声⾳、视频和动画于⼀体的多媒体演⽰⽂稿。
⼀、Word 特点1.对⽂档提供了多种查看⽅法;如:普通视图、页⾯视图、⼤纲视图、Web 版式视图、⽂档结构图、全屏显⽰、Web 页预览、打印预览等。
2.具有专业级的表格处理功能;3.使⽤⽅便的多栏彩⾊图⽂混排、艺术字处理;4.具有功能很强的数学公式编辑器;5.具有多种类型⽂件的转换功能。
⼆、窗⼝介绍菜单栏、常⽤⼯具栏、格式⼯具栏、正⽂编辑区、状态栏、标尺、滚动条等。
注:⼯具栏的显⽰与隐藏(视图→⼯具栏→各种⼯具栏。
)三、页⾯设置:“⽂件”→“页⾯设置”。
1.纸张的⼤⼩(常⽤的纸张:A3、8K、B4、A4、16K、B5。
)2.设置页边距:调整正⽂到纸张边界[2][]⼤2⼩。
四、⽂档编辑1.建⽴⽂档(Ctrl + N)(1)录⼊⽂字,录⼊时不要排版,每()1 ⼀段敲⼀次回车,每段前空两个汉字位置。
(2)特殊符号录⼊:“插⼊”→“符号”或⽤动态键盘。
(3)显⽰/隐藏⽂档中的⾮打印符号。
2.保存⽂档(1)保存(Ctrl + S)(2)另存为3.打开和关闭⽂件(打开:Ctrl + O)4.⽂档选择基本⽅法(1)拖动选择直接拖动是移动Ctrl +拖动复制(2)选定区(栏)选择选择⼀⾏→单击⾏⾸的选定栏。
电脑办公软件教程
电脑办公软件教程(Word、Excel、PowerPoint)
一、Word教程:
1. 创建新文档
2. 修改页面设置
3. 插入文本
4. 设置字体和字号
5. 添加样式和格式
6. 插入图片和表格
7. 设置页眉和页脚
8. 插入目录和引用
9. 设定页面布局
10. 打印和保存文档
二、Excel教程:
1. 创建新工作簿
2. 输入数据和公式
3. 格式化单元格
4. 插入图表和图形
5. 进行数据排序和筛选
6. 制作数据透视表
7. 使用函数计算数据
8. 数据验证和条件格式
9. 设置打印区域和页面布局
10. 保存和导出工作簿
三、PowerPoint教程:
1. 创建新演示文稿
2. 设置幻灯片布局
3. 插入文本和图片
4. 添加标题和副标
5. 设置文本框和形状
6. 设定动画效果和过渡
7. 插入图表和表格
8. 设置幻灯片背景
9. 添加音频和视频
10. 演示幻灯片和保存稿件
以上是电脑办公软件(Word、Excel、PowerPoint)的简单教程,希望对您有所帮助。
•办公软件概述与基础操作•Word文档处理与排版技巧•Excel电子表格应用与数据分析•PowerPoint幻灯片制作与演示技巧目录•办公软件高级应用与协同办公•文员必备职业素养与沟通技巧常用办公软件介绍Microsoft Office系列01WPS Office02Adobe系列03电脑基本操作与文件管理开机、关机及重启掌握正确的电脑开关机顺序,避免数据丢失。
文件与文件夹管理了解文件与文件夹的概念,掌握创建、重命名、移动、复制和删除等操作。
系统设置与优化学习如何更改电脑设置,提高系统运行效率。
拼音输入法五笔输入法文字录入技巧030201输入法与文字录入技巧打印机、扫描仪等外设使用打印机使用扫描仪使用其他外设Word界面及功能区域认识菜单栏文本编辑区包含文件、编辑、视图等主要功能选项。
输入和编辑文档内容的区域。
标题栏工具栏状态栏显示当前文档名称及软件状态。
提供常用命令的快捷按钮,如保存、打印等。
显示当前文档状态,如页数、字数等。
文档创建、保存和打开方法保存文档创建新文档选择“文件”菜单中的“保存”命令,或使用快捷键件名和保存路径。
打开文档文本编辑和格式设置技巧输入文本选择文本复制和粘贴文本设置字体、字号和颜色表格制作与数据处理功能01020304插入表格编辑表格排序和筛选数据计算和统计数据插入图片设置图片格式设置文字环绕方式页面布局调整图文混排和页面布局调整状态栏显示当前工作表的状态信息,如选中单元格的数量、求和结果等。
显示当前工作簿中的工作表及单元格内容。
工具栏提供快速访问常用命令的按钮,如保存、撤销、恢复等。
标题栏菜单栏包含文件、编辑、视图、插入、Excel 界面及功能区域认识工作表操作重命名、添加、删除、移动和复制工作表等操作。
工作簿操作新建、打开、保存、关闭工作簿等基本操作。
单元格操作选中、合并、拆分、调整行高列宽等基本单元格操作。
工作簿、工作表和单元格操作数据录入、整理和美化技巧数据录入技巧数据整理技巧美化表格技巧公式函数在数据处理中应用公式基本语法了解Excel中的公式组成及运算符优先级规则。
办公软件基础操作现代办公环境中,办公软件已经成为了工作中不可或缺的一部分。
了解办公软件的基础操作,将能够提高工作效率,减少人力成本。
本文将为您介绍办公软件的基础操作。
一、文字处理软件文字处理软件是办公软件中最为常用的一类。
它能够帮助我们创建、编辑和格式化各种文档,如报告、信函、备忘录等。
常见的文字处理软件有Microsoft Word和Google Docs等。
在使用文字处理软件时,我们需要掌握以下几个基础操作:1. 创建新文档:打开软件后,选择“新建文档”或者直接点击软件界面上的“新建”按钮,即可创建一个空白文档。
2. 文字输入与编辑:在文档中点击光标处即可进行文字输入。
如需对文字进行编辑,可以使用删除线、下划线、加粗、斜体等格式化工具。
3. 文本格式调整:文字处理软件提供了丰富的格式化选项。
您可以通过调整字体、字号、颜色等来美化文档。
4. 段落格式设置:您可以通过设置行间距、首行缩进、对齐方式等来调整文本的段落格式。
5. 插入图片和表格:在文档中插入图片和表格可以使文档内容更加丰富。
您可以选择插入图片或表格的位置,然后按照软件提供的指引进行操作。
二、电子表格软件电子表格软件是管理和分析数据的重要工具。
它能够自动进行计算、绘制图表和生成报表等。
常见的电子表格软件有Microsoft Excel和Google Sheets等。
以下是电子表格软件的基础操作:1. 创建新表格:打开软件后,选择“新建表格”或者直接点击软件界面上的“新建”按钮,即可创建一个空白表格。
2. 数据输入与编辑:选择表格中的单元格,即可进行数据的输入和编辑。
您可以在单元格中输入文字、数字或者公式。
3. 单元格格式设置:通过设置单元格的格式,您可以将文字居中、对齐方式调整为左对齐、右对齐或居中对齐等。
4. 公式和函数的使用:电子表格软件提供了丰富的函数库,方便进行数据分析和计算。
您可以使用常见的函数,如SUM、AVERAGE、MAX等,来处理数据。
办公软件的基本操作方法总结办公软件是我们日常工作中必不可少的工具,可以提高我们的工作效率和准确度。
下面是对办公软件的基本操作方法的总结:1. 文字编辑器文字编辑器是用来输入文字的软件,比如Microsoft Word,WPS Office等。
在使用文字编辑器时,我们需要掌握以下操作方法:1)新建文档:打开文字编辑器后,点击“新建”按钮或者使用快捷键Ctrl+N来新建一个文档。
2)保存文档:完成文档编辑后,可以使用快捷键Ctrl+S来保存文档,或者点击“保存”按钮。
3)复制粘贴:选中一些文字后,使用快捷键Ctrl+C来复制,再使用Ctrl+V来粘贴到需要的地方。
4)插入图片或表格:点击“插入”菜单,选择需要的图片或表格,插入到文档中,并进行编辑。
5)设置样式:可以通过“字体”和“段落”等选项来设置文本的样式、排版等。
2. 电子表格电子表格是用来进行数字计算的软件,比如Microsoft Excel,WPS Office等。
在使用电子表格时,我们需要掌握以下操作方法:1)新建表格:打开电子表格后,点击“新建”按钮或者使用快捷键Ctrl+N来新建一个表格。
2)输入数据:在表格的单元格中输入数字或文本,可以使用快捷键Tab或者方向键来移动到其他单元格。
3)计算数据:使用公式来进行数字计算,例如SUM(A1:A3)表示求A1到A3单元格的和;可以通过“函数”菜单来插入更复杂的公式。
4)修改单元格格式:可以通过“格式化单元格”来修改单元格的样式,例如设置数字格式、对齐方式等。
5)筛选数据:使用“筛选”功能,可以筛选出需要的数据,方便查看数据。
3. 演示文稿演示文稿是用来制作幻灯片的软件,比如Microsoft PowerPoint,WPS Office等。
在使用演示文稿时,我们需要掌握以下操作方法:1)新建幻灯片:打开演示文稿后,点击“新建”按钮或者使用快捷键Ctrl+N来新建一张幻灯片。
2)选择模板:可以选择一个合适的模板作为幻灯片的基础样式。