word中特殊符号的插入
- 格式:doc
- 大小:29.00 KB
- 文档页数:2
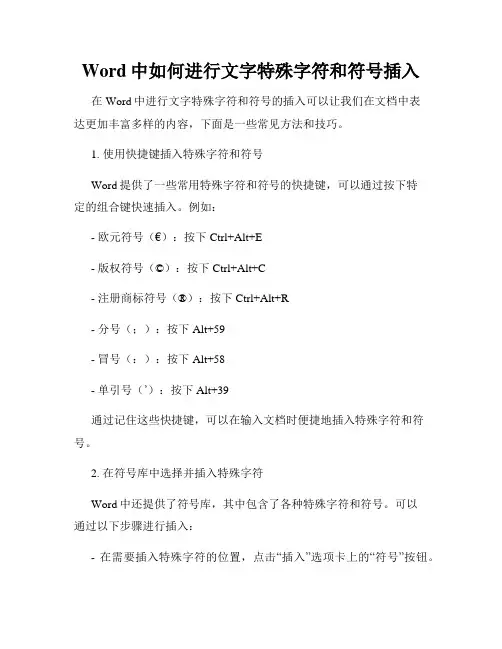
Word中如何进行文字特殊字符和符号插入在Word中进行文字特殊字符和符号的插入可以让我们在文档中表达更加丰富多样的内容,下面是一些常见方法和技巧。
1. 使用快捷键插入特殊字符和符号Word提供了一些常用特殊字符和符号的快捷键,可以通过按下特定的组合键快速插入。
例如:- 欧元符号(€):按下Ctrl+Alt+E- 版权符号(©):按下Ctrl+Alt+C- 注册商标符号(®):按下Ctrl+Alt+R- 分号(;):按下Alt+59- 冒号(:):按下Alt+58- 单引号(’):按下Alt+39通过记住这些快捷键,可以在输入文档时便捷地插入特殊字符和符号。
2. 在符号库中选择并插入特殊字符Word中还提供了符号库,其中包含了各种特殊字符和符号。
可以通过以下步骤进行插入:- 在需要插入特殊字符的位置,点击“插入”选项卡上的“符号”按钮。
- 在弹出的菜单中,选择“更多符号”选项。
- 弹出的符号对话框中,可以看到各种符号的列表。
可以通过滚动列表,或者点击右侧的下拉箭头选择不同的符号集。
- 当找到想要插入的符号后,点击符号,然后点击“插入”按钮即可将其插入到文档中。
3. 使用“自动更正”功能创建自定义特殊字符和符号的快捷输入Word中的“自动更正”功能可以帮助我们定义一些特定字符的快捷输入,以便更加便捷地插入特殊字符和符号。
具体步骤如下:- 点击“文件”选项卡,选择“选项”按钮。
- 在弹出的选项对话框中,选择“校对”选项卡,然后点击右下方的“自动更正选项”按钮。
- 在“自动更正”对话框中,可以看到一个“替换”和“对应内容”两栏的列表。
在“替换”栏中输入需要定义的字符,然后在“对应内容”栏中输入该字符对应的特殊字符或符号。
- 点击“添加”按钮,然后点击“确定”按钮保存更改。
以后在输入文档时,只需要输入定义的字符,Word就会自动替换成对应的特殊字符或符号。
总结:通过使用快捷键、符号库和“自动更正”功能,我们可以在Word中轻松插入各种特殊字符和符号。
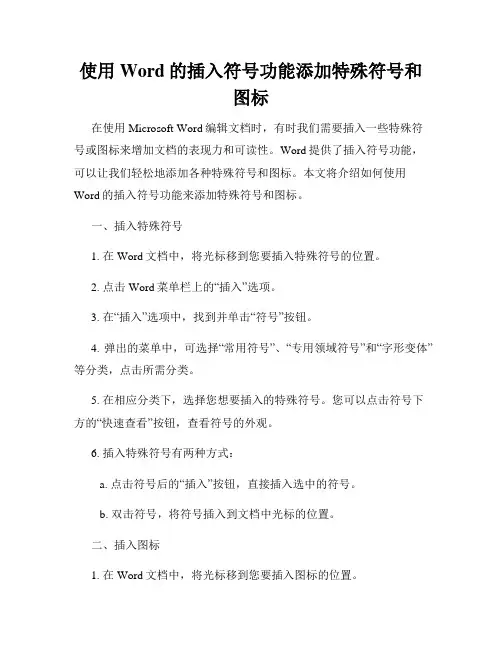
使用Word的插入符号功能添加特殊符号和图标在使用Microsoft Word编辑文档时,有时我们需要插入一些特殊符号或图标来增加文档的表现力和可读性。
Word提供了插入符号功能,可以让我们轻松地添加各种特殊符号和图标。
本文将介绍如何使用Word的插入符号功能来添加特殊符号和图标。
一、插入特殊符号1. 在Word文档中,将光标移到您要插入特殊符号的位置。
2. 点击Word菜单栏上的“插入”选项。
3. 在“插入”选项中,找到并单击“符号”按钮。
4. 弹出的菜单中,可选择“常用符号”、“专用领域符号”和“字形变体”等分类,点击所需分类。
5. 在相应分类下,选择您想要插入的特殊符号。
您可以点击符号下方的“快速查看”按钮,查看符号的外观。
6. 插入特殊符号有两种方式:a. 点击符号后的“插入”按钮,直接插入选中的符号。
b. 双击符号,将符号插入到文档中光标的位置。
二、插入图标1. 在Word文档中,将光标移到您要插入图标的位置。
2. 点击Word菜单栏上的“插入”选项。
3. 在“插入”选项中,找到并单击“图标”按钮。
4. 弹出的“图标”对话框中,可以选择不同种类的图标,如“Web图标”、“专业图标”等。
您也可以在搜索框中输入关键词搜索特定图标。
5. 在选择好的图标上单击一下,然后点击右下方的“插入”按钮,将图标插入到光标所在位置。
三、自定义符号和图标除了Word自带的符号和图标,您还可以自定义符号和图标,以满足特定需求。
1. 在Word文档中,将光标移到您要插入符号或图标的位置。
2. 点击Word菜单栏上的“插入”选项。
3. 在“插入”选项中,找到并单击“符号”或“图标”按钮,进入相应的对话框。
4. 在对话框中,选择“更多符号”或“更多图标”选项。
5. 弹出的“符号”或“图标”对话框中,可以选择不同字体和字符集,以浏览和选择特定符号或图标。
6. 选中符号或图标后,点击“插入”按钮,将其插入到文档中。
注意事项:- 插入的符号或图标可以调整大小和样式,以适应文档的需要。
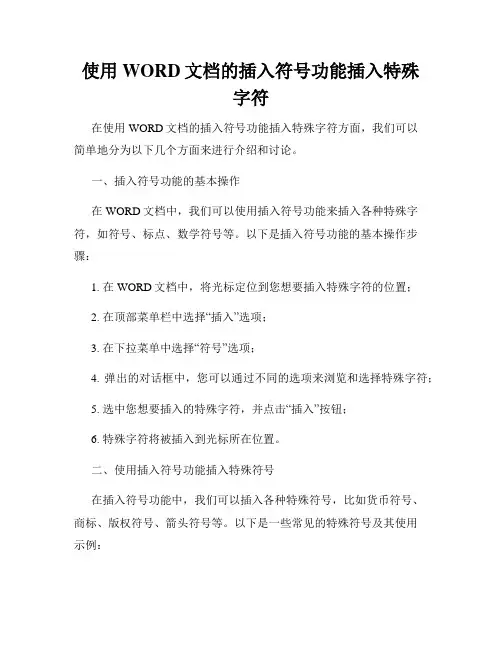
使用WORD文档的插入符号功能插入特殊字符在使用WORD文档的插入符号功能插入特殊字符方面,我们可以简单地分为以下几个方面来进行介绍和讨论。
一、插入符号功能的基本操作在WORD文档中,我们可以使用插入符号功能来插入各种特殊字符,如符号、标点、数学符号等。
以下是插入符号功能的基本操作步骤:1. 在WORD文档中,将光标定位到您想要插入特殊字符的位置;2. 在顶部菜单栏中选择“插入”选项;3. 在下拉菜单中选择“符号”选项;4. 弹出的对话框中,您可以通过不同的选项来浏览和选择特殊字符;5. 选中您想要插入的特殊字符,并点击“插入”按钮;6. 特殊字符将被插入到光标所在位置。
二、使用插入符号功能插入特殊符号在插入符号功能中,我们可以插入各种特殊符号,比如货币符号、商标、版权符号、箭头符号等。
以下是一些常见的特殊符号及其使用示例:1. 货币符号:插入不同国家或地区的货币符号,如美元符号($)、欧元符号(€)、英镑符号(£)等;2. 商标:插入商标符号(™)表示某个品牌的商标权;3. 版权符号:插入版权符号(©)表示作品的版权归属;4. 注册商标:插入注册商标符号(®)表示商标已经在相关机构进行了注册;5. 箭头符号:插入各种箭头符号,用于表示方向、指示等。
三、使用插入符号功能插入数学符号在插入符号功能中,我们还可以插入各种数学符号,用于数学公式、科学论文等的编写。
以下是一些常见的数学符号及其使用示例:1. 上标、下标:插入上标和下标,用于表示幂、指数、索引等;2. 分数、根号:插入分数和根号,用于表示分数和根式;3. 求和、积分:插入求和符号(∑)和积分符号(∫),用于表示求和和积分运算;4. 等于、不等于:插入等于符号(=)和不等于符号(≠),用于表示数学等式和不等式;5. Greek字母:插入希腊字母,用于表示数学符号、科学符号等。
四、自定义符号和特殊字符除了WORD提供的默认符号和特殊字符外,我们还可以自定义符号和特殊字符,并将其插入到文档中。
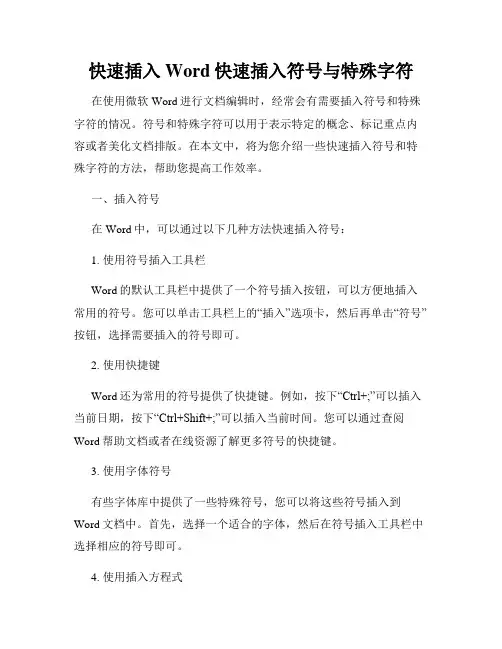
快速插入Word快速插入符号与特殊字符在使用微软Word进行文档编辑时,经常会有需要插入符号和特殊字符的情况。
符号和特殊字符可以用于表示特定的概念、标记重点内容或者美化文档排版。
在本文中,将为您介绍一些快速插入符号和特殊字符的方法,帮助您提高工作效率。
一、插入符号在Word中,可以通过以下几种方法快速插入符号:1. 使用符号插入工具栏Word的默认工具栏中提供了一个符号插入按钮,可以方便地插入常用的符号。
您可以单击工具栏上的“插入”选项卡,然后再单击“符号”按钮,选择需要插入的符号即可。
2. 使用快捷键Word还为常用的符号提供了快捷键。
例如,按下“Ctrl+;”可以插入当前日期,按下“Ctrl+Shift+;”可以插入当前时间。
您可以通过查阅Word帮助文档或者在线资源了解更多符号的快捷键。
3. 使用字体符号有些字体库中提供了一些特殊符号,您可以将这些符号插入到Word文档中。
首先,选择一个适合的字体,然后在符号插入工具栏中选择相应的符号即可。
4. 使用插入方程式如果需要插入数学符号或者其他特殊符号,可以使用Word的插入方程式功能。
选择“插入”选项卡,然后单击“方程式”按钮,可以在编辑方程式的界面中选择需要的符号,并将其插入到文档中。
二、插入特殊字符除了常见的符号之外,Word还支持插入一些特殊字符,如版权符号、注册商标符号、段落符号等。
以下是几种插入特殊字符的方法:1. 使用“插入”选项卡在Word的顶部菜单中选择“插入”选项卡,然后单击“符号”按钮。
在弹出的符号对话框中,可以选择“特殊字符”选项卡,浏览并选择需要插入的特殊字符。
2. 使用快捷键一些常用的特殊字符也提供了快捷键。
例如,按下“Ctrl+C”可以插入版权符号“©”,按下“Ctrl+Alt+R”可以插入注册商标符号“®”。
您可以在Word帮助文档中查询更多特殊字符的快捷键。
3. 使用字符编码每个字符在计算机中都有一个唯一的编码值,可以使用该编码值来插入特殊字符。
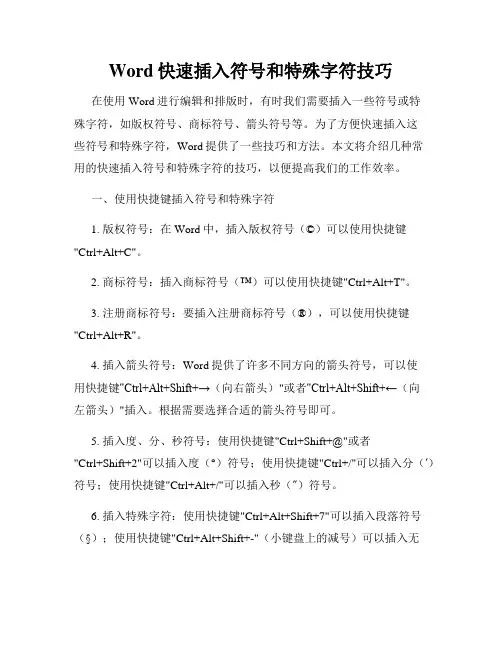
Word快速插入符号和特殊字符技巧在使用Word进行编辑和排版时,有时我们需要插入一些符号或特殊字符,如版权符号、商标符号、箭头符号等。
为了方便快速插入这些符号和特殊字符,Word提供了一些技巧和方法。
本文将介绍几种常用的快速插入符号和特殊字符的技巧,以便提高我们的工作效率。
一、使用快捷键插入符号和特殊字符1. 版权符号:在Word中,插入版权符号(©)可以使用快捷键"Ctrl+Alt+C"。
2. 商标符号:插入商标符号(™)可以使用快捷键"Ctrl+Alt+T"。
3. 注册商标符号:要插入注册商标符号(®),可以使用快捷键"Ctrl+Alt+R"。
4. 插入箭头符号:Word提供了许多不同方向的箭头符号,可以使用快捷键"Ctrl+Alt+Shift+→(向右箭头)"或者"Ctrl+Alt+Shift+←(向左箭头)"插入。
根据需要选择合适的箭头符号即可。
5. 插入度、分、秒符号:使用快捷键"Ctrl+Shift+@"或者"Ctrl+Shift+2"可以插入度(°)符号;使用快捷键"Ctrl+/"可以插入分(′)符号;使用快捷键"Ctrl+Alt+/"可以插入秒(″)符号。
6. 插入特殊字符:使用快捷键"Ctrl+Alt+Shift+7"可以插入段落符号(§);使用快捷键"Ctrl+Alt+Shift+-"(小键盘上的减号)可以插入无序列表(•)符号;使用快捷键"Ctrl+Shift+Space"可以插入非断行空格符号。
二、使用插入符号功能插入符号和特殊字符除了使用快捷键之外,Word还提供了插入符号的功能,可以方便地插入各种符号和特殊字符。
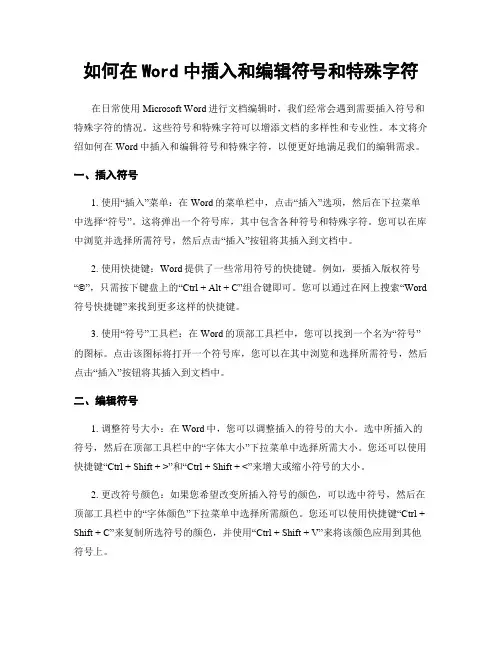
如何在Word中插入和编辑符号和特殊字符在日常使用Microsoft Word进行文档编辑时,我们经常会遇到需要插入符号和特殊字符的情况。
这些符号和特殊字符可以增添文档的多样性和专业性。
本文将介绍如何在Word中插入和编辑符号和特殊字符,以便更好地满足我们的编辑需求。
一、插入符号1. 使用“插入”菜单:在Word的菜单栏中,点击“插入”选项,然后在下拉菜单中选择“符号”。
这将弹出一个符号库,其中包含各种符号和特殊字符。
您可以在库中浏览并选择所需符号,然后点击“插入”按钮将其插入到文档中。
2. 使用快捷键:Word提供了一些常用符号的快捷键。
例如,要插入版权符号“©”,只需按下键盘上的“Ctrl + Alt + C”组合键即可。
您可以通过在网上搜索“Word 符号快捷键”来找到更多这样的快捷键。
3. 使用“符号”工具栏:在Word的顶部工具栏中,您可以找到一个名为“符号”的图标。
点击该图标将打开一个符号库,您可以在其中浏览和选择所需符号,然后点击“插入”按钮将其插入到文档中。
二、编辑符号1. 调整符号大小:在Word中,您可以调整插入的符号的大小。
选中所插入的符号,然后在顶部工具栏中的“字体大小”下拉菜单中选择所需大小。
您还可以使用快捷键“Ctrl + Shift + >”和“Ctrl + Shift + <”来增大或缩小符号的大小。
2. 更改符号颜色:如果您希望改变所插入符号的颜色,可以选中符号,然后在顶部工具栏中的“字体颜色”下拉菜单中选择所需颜色。
您还可以使用快捷键“Ctrl + Shift + C”来复制所选符号的颜色,并使用“Ctrl + Shift + V”来将该颜色应用到其他符号上。
3. 旋转符号:有时候,您可能需要将符号旋转到特定的角度。
在Word中,您可以选中符号,然后在顶部工具栏中的“旋转”下拉菜单中选择所需的旋转角度。
您还可以通过鼠标右键点击符号,选择“格式化形状”选项,在弹出的对话框中调整旋转角度。
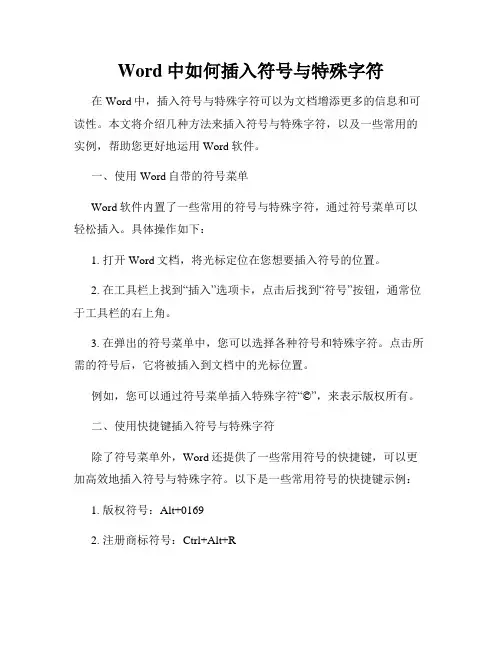
Word中如何插入符号与特殊字符在Word中,插入符号与特殊字符可以为文档增添更多的信息和可读性。
本文将介绍几种方法来插入符号与特殊字符,以及一些常用的实例,帮助您更好地运用Word软件。
一、使用Word自带的符号菜单Word软件内置了一些常用的符号与特殊字符,通过符号菜单可以轻松插入。
具体操作如下:1. 打开Word文档,将光标定位在您想要插入符号的位置。
2. 在工具栏上找到“插入”选项卡,点击后找到“符号”按钮,通常位于工具栏的右上角。
3. 在弹出的符号菜单中,您可以选择各种符号和特殊字符。
点击所需的符号后,它将被插入到文档中的光标位置。
例如,您可以通过符号菜单插入特殊字符“©”,来表示版权所有。
二、使用快捷键插入符号与特殊字符除了符号菜单外,Word还提供了一些常用符号的快捷键,可以更加高效地插入符号与特殊字符。
以下是一些常用符号的快捷键示例:1. 版权符号:Alt+01692. 注册商标符号:Ctrl+Alt+R3. 角标数字(如:1st、2nd):Ctrl+Shift+Plus键,然后输入相应的数字(1、2等)。
三、自定义符号与特殊字符如果Word自带的符号无法满足需求,您还可以自定义符号与特殊字符,具体操作如下:1. 打开Word文档,将光标定位在您想要插入符号的位置。
2. 在工具栏上找到“插入”选项卡,点击后找到“符号”按钮。
3. 在底部的符号菜单中,点击“更多符号”选项。
4. 在弹出的“符号”对话框中,可以选择不同的字体和符号集,或者直接在“字符代码”中输入对应的Unicode值。
5. 点击“插入”按钮,所选的符号将被插入到文档中的光标位置。
通过以上方法,您可以插入任意自定义的符号与特殊字符,满足具体的需求。
总结:Word软件提供了多种方法插入符号与特殊字符,包括使用符号菜单、快捷键,以及自定义符号等。
您可以根据具体需求选择适合的方式,使文档更加丰富多样。
同时,合理运用符号与特殊字符,可以提高文档的可读性和信息传达效果。
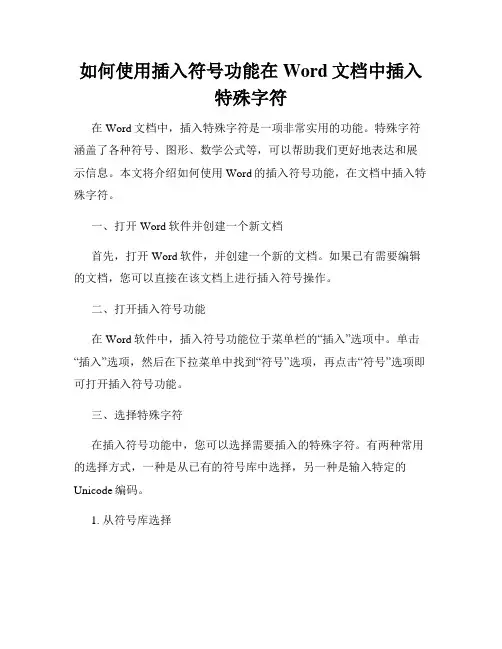
如何使用插入符号功能在Word文档中插入特殊字符在Word文档中,插入特殊字符是一项非常实用的功能。
特殊字符涵盖了各种符号、图形、数学公式等,可以帮助我们更好地表达和展示信息。
本文将介绍如何使用Word的插入符号功能,在文档中插入特殊字符。
一、打开Word软件并创建一个新文档首先,打开Word软件,并创建一个新的文档。
如果已有需要编辑的文档,您可以直接在该文档上进行插入符号操作。
二、打开插入符号功能在Word软件中,插入符号功能位于菜单栏的“插入”选项中。
单击“插入”选项,然后在下拉菜单中找到“符号”选项,再点击“符号”选项即可打开插入符号功能。
三、选择特殊字符在插入符号功能中,您可以选择需要插入的特殊字符。
有两种常用的选择方式,一种是从已有的符号库中选择,另一种是输入特定的Unicode编码。
1. 从符号库选择在插入符号功能界面中,可以看到各种特殊字符的分类。
您可以根据需要选择对应的分类,然后在右侧的符号列表中浏览并选择特殊字符。
例如,假设您需要插入一个英文商标符号(™),您可以选择“常用符号”分类,然后在列表中找到商标符号(™),双击该符号即可将其插入到文档中。
2. 输入Unicode编码除了从符号库中选择特殊字符,您还可以根据特定的Unicode编码来插入特殊字符。
Unicode编码是一种国际标准,为每个字符分配了唯一的数字代码。
要输入Unicode编码,首先确定您需要插入的特殊字符的Unicode 编码。
您可以在互联网上查找特殊字符对应的Unicode编码表。
然后,在插入符号功能界面左下角的输入框中键入编码,最后点击“插入”按钮即可插入特殊字符到文档中。
四、插入多个特殊字符在某些情况下,您可能需要插入多个特殊字符,或者将特殊字符与文本混合使用。
Word的插入符号功能允许您一次插入多个特殊字符,并在文档中进行自由排列。
在插入符号功能界面,只需依次选择需要插入的特殊字符,并点击“插入”按钮即可将它们一并插入到文档中。
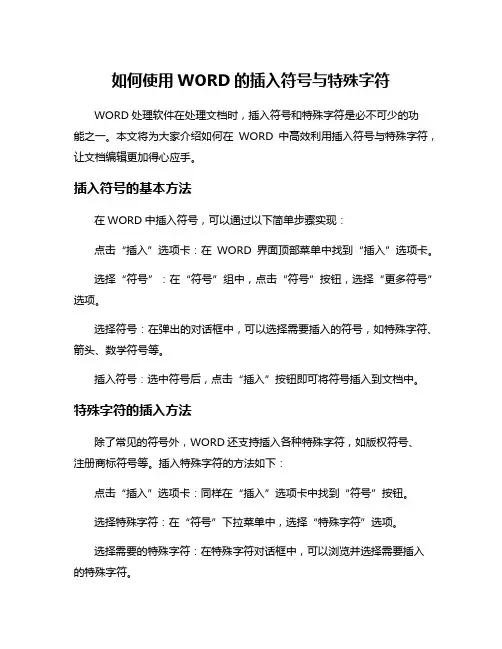
如何使用WORD的插入符号与特殊字符WORD处理软件在处理文档时,插入符号和特殊字符是必不可少的功能之一。
本文将为大家介绍如何在WORD中高效利用插入符号与特殊字符,让文档编辑更加得心应手。
插入符号的基本方法在WORD中插入符号,可以通过以下简单步骤实现:点击“插入”选项卡:在WORD界面顶部菜单中找到“插入”选项卡。
选择“符号”:在“符号”组中,点击“符号”按钮,选择“更多符号”选项。
选择符号:在弹出的对话框中,可以选择需要插入的符号,如特殊字符、箭头、数学符号等。
插入符号:选中符号后,点击“插入”按钮即可将符号插入到文档中。
特殊字符的插入方法除了常见的符号外,WORD还支持插入各种特殊字符,如版权符号、注册商标符号等。
插入特殊字符的方法如下:点击“插入”选项卡:同样在“插入”选项卡中找到“符号”按钮。
选择特殊字符:在“符号”下拉菜单中,选择“特殊字符”选项。
选择需要的特殊字符:在特殊字符对话框中,可以浏览并选择需要插入的特殊字符。
插入特殊字符:选中特殊字符后,点击“插入”按钮即可将特殊字符插入到文档中。
插入符号与特殊字符的应用场景学术论文:在学术论文中,插入特殊字符如希腊字母、数学符号等有助于准确表达概念。
技术文档:在技术文档中,插入特殊字符如箭头、方框符号等可以使文档更加直观清晰。
商业文档:在商业文档中,插入特殊字符如货币符号、注册商标符号等有助于提升文档的专业性。
灵活运用插入符号与特殊字符通过掌握插入符号与特殊字符的方法,并结合实际应用需求,可以让文档编辑更加高效、准确。
在编辑文档时,灵活运用插入符号与特殊字符,能够使文档呈现更加丰富、生动。
插入符号与特殊字符是WORD文档编辑中的重要功能,熟练掌握其使用方法对于提升文档编辑效率至关重要。
通过本文的介绍,相信大家能够更加熟练地利用WORD中的插入符号与特殊字符,让文档编辑变得更加轻松和高效。
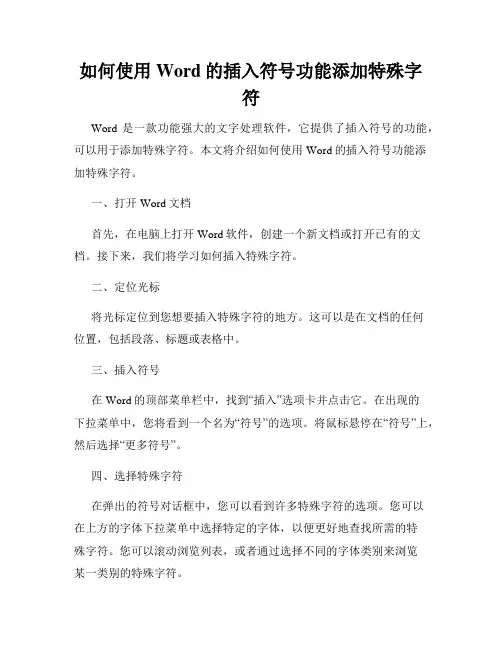
如何使用Word的插入符号功能添加特殊字符Word是一款功能强大的文字处理软件,它提供了插入符号的功能,可以用于添加特殊字符。
本文将介绍如何使用Word的插入符号功能添加特殊字符。
一、打开Word文档首先,在电脑上打开Word软件,创建一个新文档或打开已有的文档。
接下来,我们将学习如何插入特殊字符。
二、定位光标将光标定位到您想要插入特殊字符的地方。
这可以是在文档的任何位置,包括段落、标题或表格中。
三、插入符号在Word的顶部菜单栏中,找到“插入”选项卡并点击它。
在出现的下拉菜单中,您将看到一个名为“符号”的选项。
将鼠标悬停在“符号”上,然后选择“更多符号”。
四、选择特殊字符在弹出的符号对话框中,您可以看到许多特殊字符的选项。
您可以在上方的字体下拉菜单中选择特定的字体,以便更好地查找所需的特殊字符。
您可以滚动浏览列表,或者通过选择不同的字体类别来浏览某一类别的特殊字符。
五、插入特殊字符当您找到需要插入的特殊字符时,单击该字符,然后单击对话框右下角的“插入”按钮。
特殊字符将被插入到光标所在的位置。
六、调整特殊字符样式一旦插入特殊字符,您可以随时调整其样式。
例如,您可以更改字体、字号、颜色等。
您只需选中特殊字符,然后使用Word提供的文本编辑工具栏进行调整。
七、保存和分享您的文档在完成添加特殊字符的操作后,您可以保存您的文档。
将鼠标悬停在Word顶部菜单栏的“文件”选项上,然后选择“保存”或“另存为”。
您可以选择保存到本地计算机上的特定位置,或者将文档分享给其他人。
八、其他插入符号的方法除了使用插入符号功能之外,Word还提供其他插入特殊字符的方法。
您可以使用以下快捷键来插入一些常用的特殊字符:1. 插入版权符号:按下“Alt”键并同时键入数字码0169。
2. 插入注册商标符号:按下“Alt”键并同时键入数字码0174。
3. 插入分节符号:按下“Ctrl”+“Shift”+“8”。
请注意,不同的操作系统和键盘布局可能会导致快捷键略有差异。
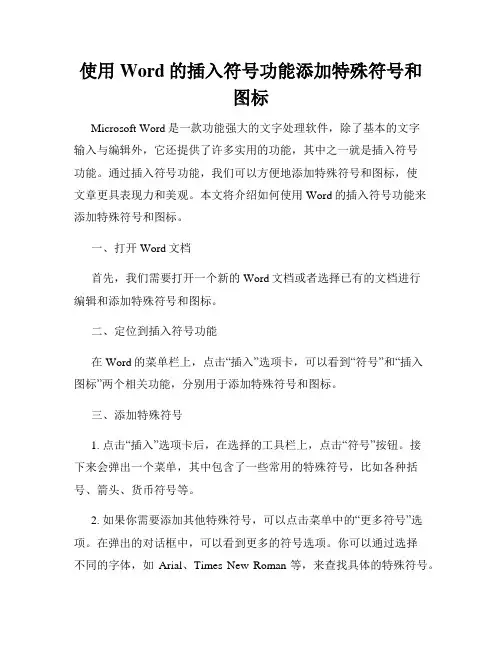
使用Word的插入符号功能添加特殊符号和图标Microsoft Word是一款功能强大的文字处理软件,除了基本的文字输入与编辑外,它还提供了许多实用的功能,其中之一就是插入符号功能。
通过插入符号功能,我们可以方便地添加特殊符号和图标,使文章更具表现力和美观。
本文将介绍如何使用Word的插入符号功能来添加特殊符号和图标。
一、打开Word文档首先,我们需要打开一个新的Word文档或者选择已有的文档进行编辑和添加特殊符号和图标。
二、定位到插入符号功能在Word的菜单栏上,点击“插入”选项卡,可以看到“符号”和“插入图标”两个相关功能,分别用于添加特殊符号和图标。
三、添加特殊符号1. 点击“插入”选项卡后,在选择的工具栏上,点击“符号”按钮。
接下来会弹出一个菜单,其中包含了一些常用的特殊符号,比如各种括号、箭头、货币符号等。
2. 如果你需要添加其他特殊符号,可以点击菜单中的“更多符号”选项。
在弹出的对话框中,可以看到更多的符号选项。
你可以通过选择不同的字体,如Arial、Times New Roman等,来查找具体的特殊符号。
3. 在“符号”对话框中,选择你需要插入的特殊符号并点击“插入”按钮,即可将该特殊符号添加到光标所在的位置。
四、添加图标1. 点击“插入”选项卡后,在选择的工具栏上,点击“插入图标”按钮。
这个功能可以通过图标的形式来进行符号和图形的添加。
2. 弹出的对话框中,显示了许多内置图标库,如活动、汽车、商务等。
你可以选择其中的一个分类,并在右侧浏览框中选择具体的图标。
3. 当你选择了一个图标后,在底部可以预览该图标的样式,也可以进行大小和颜色的调整。
4. 确认选定的图标后,点击“插入”按钮,即可将该图标添加到光标所在的位置。
五、调整特殊符号和图标1. 插入的特殊符号和图标在Word中被视为一个对象。
你可以拖动它们来调整它们的位置。
2. 如果需要对特殊符号和图标进行进一步调整,可以右键单击它们并选择“格式化对象”选项。
如何使用Word的插入符号和特殊字符进行特殊符号插入使用Word的插入符号和特殊字符进行特殊符号插入微软的Word软件是一款功能强大的文字处理工具,它提供了各种各样的功能,使得我们可以方便地编辑和排版文档。
在撰写文档时,有时需要插入一些特殊符号,比如货币符号、数学符号或其他特殊字符。
本文将介绍如何使用Word的插入符号和特殊字符功能进行特殊符号插入。
一、使用插入符号功能Word的插入符号功能允许我们在文档中插入各种特殊符号,包括字母、数字、货币符号、数学符号等。
下面是使用插入符号功能的具体步骤:1. 打开Word软件,新建一个文档或打开一个已有的文档。
2. 将光标放在想要插入特殊符号的位置。
3. 在菜单栏中找到“插入”选项,点击打开插入菜单。
4. 在插入菜单中找到“符号”选项,点击打开符号菜单。
5. 在符号菜单中可以看到各种特殊符号的选项。
如果所需符号在常用符号列表中,则直接点击即可插入。
如果不在列表中,则可以选择“更多符号”选项。
6. 在更多符号选项中,可以选择不同的字体和Unicode编码,以便查找所需的特殊符号。
找到所需符号后,点击“插入”按钮将其插入到文档中。
7. 插入完成后,可以关闭符号菜单,继续编辑文档。
值得注意的是,插入的特殊符号会根据所使用的字体不同而变化。
在插入符号之前,可以先选定一个合适的字体,以确保插入的特殊符号外观与文档风格一致。
二、使用特殊字符功能除了插入符号功能外,Word还提供了特殊字符功能,可以方便地插入一些特殊字符,比如版权符号、注册商标符号等。
下面是使用特殊字符功能的具体步骤:1. 打开Word软件,新建一个文档或打开一个已有的文档。
2. 将光标放在想要插入特殊字符的位置。
3. 在菜单栏中找到“插入”选项,点击打开插入菜单。
4. 在插入菜单中找到“特殊字符”选项,点击打开特殊字符菜单。
5. 在特殊字符菜单中可以看到各种特殊字符的选项。
可以选择不同的符号类型,比如数学运算符、箭头符号、希腊字母等。
如何在Word中使用插入符号和特殊字符在Word中使用插入符号和特殊字符Word是广泛应用于文档编辑和排版的常见软件,它提供了许多功能和工具来帮助用户创建专业、规范的文档。
其中一个重要的功能是插入符号和特殊字符,这可以使文档更加丰富多样,提高可读性和视觉效果。
本文将介绍如何在Word中使用插入符号和特殊字符,以及一些常见符号的使用方法。
一、插入符号和特殊字符的方法在Word中,插入符号和特殊字符的方法主要有两种:使用“插入”菜单和使用快捷键。
1. 使用“插入”菜单首先打开你要编辑的Word文档,然后在菜单栏上找到“插入”选项,点击它并展开菜单。
在“插入”菜单中,你会看到一个名为“符号”的选项,点击它会弹出一个下拉菜单,里面有各种符号和特殊字符可供选择。
你可以用鼠标点击想要插入的符号,它会自动插入到光标所在位置。
此外,在下拉菜单的最下方还有一个名为“更多符号”的选项,点击它会弹出一个更详细的符号库。
在这个符号库中,你可以选择不同字体和字符集,找到更多符号和特殊字符。
2. 使用快捷键除了使用菜单栏上的选项,你还可以使用快捷键来插入符号和特殊字符。
在大多数Windows操作系统中,一个常用的快捷键是“Alt”键加数字键盘上的数字码。
例如,想要插入一个版权符号“©”,你可以按下“Alt”键并同时按下数字键盘上的数字码,即按下“Alt+0169”。
这些数字码可以在各种符号表中找到,比如Windows自带的“符号”表或者在互联网上搜索相关的符号表。
这些符号表中列出了各种符号和特殊字符以及它们对应的数字码。
二、常见符号的使用方法在Word中,有一些常见的符号和特殊字符经常被使用到,下面将介绍一些常见符号的输入方法和使用场景。
1. 版权符号版权符号常用于商标、作品等的版权声明,它的输入方法已在上面进行了介绍,即按下“Alt+0169”。
2. 注册商标符号注册商标符号用于标识已注册的商标,它的输入方法类似于版权符号,在按下“Alt+0174”即可插入。
Word快速插入符号和特殊字符技巧Microsoft Word是目前最常用的文档处理软件之一,它提供了丰富的功能和工具,方便用户创建各种文档。
在编辑文档时,有时需要插入一些符号或特殊字符,如度量单位、货币符号、箭头等。
本文将介绍一些Word中快速插入符号和特殊字符的技巧,帮助您更高效地编辑文档。
1. 使用快捷键插入符号和字符Word提供了一些常用符号和特殊字符的快捷键,方便用户快速插入。
比如,要插入英镑符号(£),可以使用快捷键Ctrl+Shift+4。
以下是一些常见符号和字符的快捷键:- ¥:Ctrl+Alt+4- €:Ctrl+Alt+E- ©:Ctrl+Alt+C- ®:Ctrl+Alt+R- ×:Ctrl+Shift+8- →:Ctrl+Shift+L- ↑:Ctrl+Shift+7您可以根据自己的需要,使用相应的快捷键来插入符号和特殊字符。
2. 使用插入符号功能Word还提供了一个插入符号的功能菜单,用户可以从中选择需要插入的符号。
具体操作如下:- 在Word文档中的光标位置,点击"插入"选项卡。
- 在菜单栏中找到"符号",点击打开符号对话框。
- 在符号对话框中,可以选择不同的字体、符号类型和字形。
寻找符号时,可以使用"Unicode 编码"或"风格"筛选符号。
- 选中需要插入的符号,并点击"插入"按钮即可。
通过插入符号功能,您可以方便地浏览和插入各种符号和特殊字符。
3. 自定义符号和特殊字符除了Word提供的符号和特殊字符外,您还可以自定义插入一些常用的符号和特殊字符。
具体操作如下:- 打开"插入"选项卡,点击"符号"按钮,在符号对话框中选择需要的符号。
- 点击"快速插入"按钮,并选择"自动更正选项"。
Word中如何插入符号和特殊字符在使用Microsoft Word进行文档编辑时,有时候我们需要插入一些特殊符号或字符,例如版权符号(©)、商标符号(®)、分号(;)等。
本文将介绍如何在Word中插入符号和特殊字符的方法。
一、使用Word内置的符号和特殊字符功能Word内置了丰富的符号和特殊字符库,使用这个功能可以方便地插入各种符号和特殊字符。
1. 打开Word文档,在菜单栏中找到“插入”选项卡。
2. 在“插入”选项卡中,找到“符号”和“特殊字符”按钮。
点击“符号”按钮可以插入常用的符号,点击“特殊字符”按钮可以插入特殊字符和Unicode字符。
3. 在弹出的符号和特殊字符库中,可以选择要插入的符号或字符。
点击符号或字符后,再点击“插入”按钮即可将其插入到文档中。
二、使用快捷键插入符号和特殊字符除了使用Word内置的符号和特殊字符功能,我们还可以通过快捷键来快速插入常用的符号和特殊字符。
1. 打开Word文档,在需要插入符号或特殊字符的位置,先点击一下光标。
2. 按下“Alt”键不放,同时用数字键盘输入符号的ASCII码,然后释放“Alt”键。
例如,按下“Alt”键不放,同时输入数字键盘上的“0169”(版权符号的ASCII码),然后释放“Alt”键,即可插入版权符号(©)。
三、使用自动更正功能插入常用的符号和特殊字符为了更方便地插入常用的符号和特殊字符,我们可以使用Word的自动更正功能。
1. 打开Word文档,在菜单栏中找到“文件”选项卡。
2. 在“文件”选项卡中,点击“选项”按钮,进入Word选项设置窗口。
3. 在选项设置窗口中,选择“校对”选项卡。
4. 在校对选项卡中,找到“自动更正选项”按钮,并点击进入自动更正设置窗口。
5. 在自动更正设置窗口中,可以看到一个表格,左边是常见的字符或符号,右边是对应的替代文本。
6. 在表格中,找到要插入的符号或特殊字符对应的字符或符号,在对应的替代文本中输入常用的触发词。
使用Word的插入符号功能添加特殊符号和图标在本文中,将探讨如何使用Microsoft Word的插入符号功能来添加特殊符号和图标。
本文将详细介绍如何打开插入符号面板、选择符号和图标、调整其样式和大小,并提供一些使用插入符号功能的实际示例。
一、打开插入符号面板要打开插入符号面板,首先打开Microsoft Word文档。
然后,点击菜单栏中的“插入”选项。
在下拉菜单中,可以看到“符号”一栏,点击该选项即可打开插入符号面板。
你也可以通过快捷键"Ctrl + Shift + F"来直接打开插入符号面板。
二、选择符号在插入符号面板中,有多种符号和图标可供选择。
首先,我们可以在“符号”标签下选择一般符号,例如标点符号、箭头、数学符号等。
点击所需符号,然后点击“插入”按钮即可将其添加到文档中。
另外,还可以通过点击“更多符号”选项来展开更多符号的选项。
三、选择图标除了一般符号外,Word还提供了丰富的图标库。
在插入符号面板的“图标”标签下,可以看到各种主题的图标集合,例如旅行、电子设备、财务等。
点击所需主题,然后选择具体的图标,并点击“插入”按钮将其添加到文档中。
四、调整样式和大小Word允许用户灵活地调整插入的符号和图标的样式和大小。
一旦插入了符号或图标,可以单击其上方的“符号”或“图标”按钮,来展开相关设置。
在弹出的菜单中,可以更改颜色、边框、阴影等样式属性。
此外,还可以通过选择符号或图标,然后拖动角落的控制手柄来调整其大小。
五、实例演示接下来,我们将通过实际示例来展示插入符号功能的应用。
假设我们正在编写一篇关于环保的文章,我们可以使用插入符号功能插入一个绿色的勾号,以强调环保的重要性。
点击插入符号面板中的“符号”标签,在符号列表中找到一个勾号,并点击“插入”按钮。
然后,通过点击插入的勾号,选择“符号”按钮,更改其颜色为绿色。
最后,通过拖动控制手柄调整其大小以适应文本。
六、总结通过使用Microsoft Word的插入符号功能,我们可以轻松地添加特殊符号和图标到我们的文档中。
Word插入符号如何插入特殊符号在使用Word处理文档时,有时我们需要插入一些特殊符号,比如版权符号、商标符号、分隔符等。
Word提供了方便快捷的方法来插入这些特殊符号,让我们的文档更加丰富多样。
下面介绍几种常用的插入特殊符号的方法。
一、使用Word的内置符号Word内置了许多常用的特殊符号,我们可以直接插入这些符号到文档中。
1. 在文档中需要插入特殊符号的位置,点击“插入”标签页上的“符号”按钮,选择“符号”或者“更多符号”。
2. 弹出的符号对话框中,可以看到各种符号的列表。
选择需要插入的符号,点击“插入”按钮将其插入到文档中。
二、使用快捷键插入特殊符号为了方便插入常用的特殊符号,Word提供了一些快捷键来直接插入这些符号。
1. 在文档中需要插入特殊符号的位置,按下键盘上的“Alt”键不松开,然后依次按下一系列的数字键。
每个符号都有一个对应的数字码,按下相应的数字码后,松开“Alt”键即可插入符号。
2. 还可以使用一些组合键来插入部分特殊符号,比如Ctrl+Alt+C插入版权符号,Ctrl+Alt+T插入商标符号等。
三、使用自动更正功能插入特殊符号Word的自动更正功能可以将一些特定的字符转换为特殊符号,使用起来非常方便。
1. 打开Word的选项设置,在“文件”标签页下选择“选项”。
2. 在弹出的选项对话框中,选择“校对”选项卡,点击“自动更正选项”。
3. 在“自动更正”对话框中,可以看到已定义的一些自动更正。
4. 在“替换”一栏中输入需要替换的字符,比如输入“(c)”代表版权符号。
5. 在“替换为”一栏中选择相应的符号,比如选择版权符号。
6. 点击“添加”按钮,将该替换规则添加到自动更正列表中。
7. 之后在文档中输入“(c)”时,Word会自动将其替换为版权符号。
总结:通过上述几种方法,我们可以轻松地在Word文档中插入特殊符号。
选择适合自己的方法,并按照相应的步骤进行操作,即可在文档中插入符号,使文档更具表现力和丰富性。
五、插入技术:
1.要求:在WORD中,为第一个自然段的“《博大考神》”文字加超级链接,链接到桌面上的“博大说明.doc”:选“《博大考神》”→[插入/超级链接]→查找范围下拉列表→桌面……
2.要求:在WORD中,为第一个自然段的“成都博大”加超级链接,链接到:
/":选第一段“成都博大”→[插入/超级链接]→地址中键入
→确定
3.要求:在WORD中插入当前计算机的时间(格式为上午/下午XX时XX分):[插入/日期和时间]……
4.要求:当前文档,末尾插入保存文件的日期(格式为年-月-日):定位到文末→[插入/域]……
5.要求:⑴在WORD中插入当前计算机的日期和时间⑵格式为:XXXX年XX月XX 日星期X:[插入/日期和时间]……
6.要求:在WORD中,将数字123格式变为:“①②③…”:分别选⑴⑵3→[插入/数字]……
7.要求:用WORD的插入技术,插入如下字符:④方法:[插入/数字]……
8.要求:在WORD中,将数字123的格式变为“壹贰叁”:分别选⑴⑵3→[插入/数字]……
9.要求:⑴在WORD中,在第二个自然段的开头插入特殊符号(书本):[插入/符号]……
⑵利用工具栏将大小设置为四号:选中该符号→四号
10.要求:在WORD中,在第一个自然段的最后,插入注册符:[插入/符号]→特殊符号……
11.要求:在WORD中,在第一个“《博大考神》”后,插入商标符:[插入/符号]→特殊符号……
12.要求:⑴在WORD中,设置输入时,插入电话符号:[插入/符号]→电话→插入;[工具/自动更正选项]→添加自动更正词条;输入“@!” ⑵插入这个符号:输入“@!”回车
13.要求:⑴在WORD中,将插入符号中的蜡烛的快捷键设为:Ctrl+A:[插入/符号]→蜡烛→快捷键→点蜡烛→☺按Ctrl+A→指定⑵利用快捷键插入蜡烛:按Ctrl+A
14.要求:⑴打开“审阅”工具栏:[视图/工具栏/审阅] ⑵在WORD中,为第二个自然段的“成都博大”作批注:选“成都博大”→[插入/批注]……⑶批注内容为:“全称:成都博大科技发展有限公司”:略
15.要求:在WORD中,在第一自然段和第二自然段之间,插入桌面上的Broad.doc文件:定位→[插入/文件]……
16.要求:⑴在当前文档页面的页面纵向中心右侧插入页码(页码格式为“一、二、三”)
⑵第一页从5开始3、返回工作界面:[插入/页码]……
17.要求:⑴在当前文档页面的纵向内侧的居中位置插入页码⑵页码格式为“I、II、III”
⑶在第一页上,不显示出页码:同上
18.要求:⑴在当前文档的页面顶端的中间位置插入页码⑵页码格式为“A、B、C”:略
19.要求:⑴在WORD中,为第二个自然段的“成都博大”作脚注⑵注释内容为:“全称:成都博大科技发展有限公司”:[插入/引用/脚注和尾注]……
20.要求:⑴在WORD中,为第一个自然段中的“《博大考神》”作尾注⑵注释内容为:“博大公司生产的帮助用户通过考试的教学软件”:选第1段《博大考神》→[插入/引用/脚注和尾注]→插入→输入“博大公司生产的帮助用户通过考试的教学软件”→通过滚动条向上翻页
21.要求:用WORD的插入技术,插入:§:[插入/符号]→“特殊符号”标签→小节§→确定。