Word中各种特殊符号的输入方法
- 格式:doc
- 大小:122.00 KB
- 文档页数:2
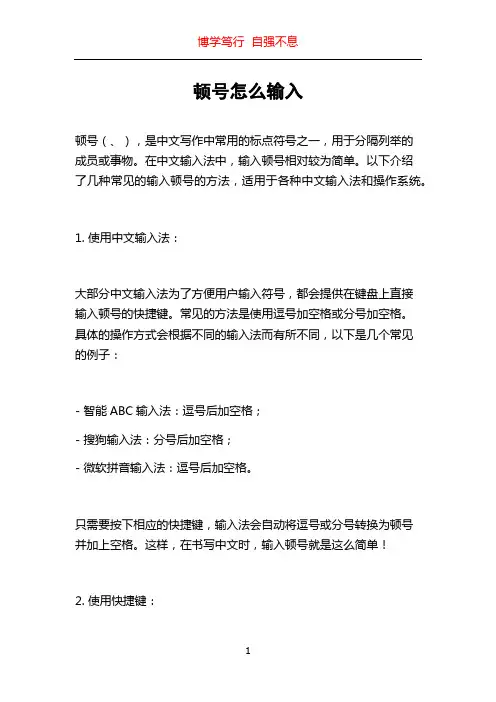
顿号怎么输入顿号(、),是中文写作中常用的标点符号之一,用于分隔列举的成员或事物。
在中文输入法中,输入顿号相对较为简单。
以下介绍了几种常见的输入顿号的方法,适用于各种中文输入法和操作系统。
1. 使用中文输入法:大部分中文输入法为了方便用户输入符号,都会提供在键盘上直接输入顿号的快捷键。
常见的方法是使用逗号加空格或分号加空格。
具体的操作方式会根据不同的输入法而有所不同,以下是几个常见的例子:- 智能ABC输入法:逗号后加空格;- 搜狗输入法:分号后加空格;- 微软拼音输入法:逗号后加空格。
只需要按下相应的快捷键,输入法会自动将逗号或分号转换为顿号并加上空格。
这样,在书写中文时,输入顿号就是这么简单!2. 使用快捷键:在一些Windows操作系统中,也可以使用特定的快捷键来输入顿号,这种方式适用于任何输入法。
可以使用Alt码输入顿号,具体操作如下:- 按住键盘上的Alt键;- 在数字键区域输入数字逗号的ASCII码值:12539;- 松开Alt键。
这样就能够在任何文本编辑器中输入到顿号了。
3. 使用特殊字符插入符号:在一些文字处理软件中,也提供了插入特殊字符的功能,可以直接插入顿号。
下面以Microsoft Word为例,介绍如何通过插入特殊字符来输入顿号:- 打开Word文档;- 将光标放置到想要插入顿号的位置;- 在Word菜单栏上找到“插入”选项;- 点击“插入”选项,会弹出插入符号的对话框;- 在符号对话框中选择“常用符号”选项卡;- 找到顿号(、)字符,并点击“插入”按钮。
这样就可以在Word文档中插入顿号了。
总结起来,无论使用中文输入法的快捷键、Alt码还是通过特殊字符插入符号的方式,都能够轻松输入顿号。
选择一种适合自己的方式,并根据个人习惯来进行操作。
需要注意的是,在文本编辑器或软件不支持特殊字符插入的情况下,使用快捷键或中文输入法输入顿号是较为常见的方法。
希望以上方法能够帮助您轻松输入顿号,并在写作中得心应手!。
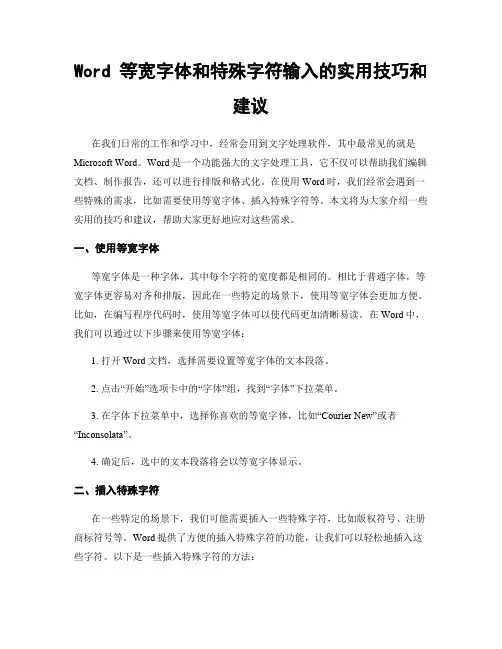
Word 等宽字体和特殊字符输入的实用技巧和建议在我们日常的工作和学习中,经常会用到文字处理软件,其中最常见的就是Microsoft Word。
Word是一个功能强大的文字处理工具,它不仅可以帮助我们编辑文档、制作报告,还可以进行排版和格式化。
在使用Word时,我们经常会遇到一些特殊的需求,比如需要使用等宽字体、插入特殊字符等。
本文将为大家介绍一些实用的技巧和建议,帮助大家更好地应对这些需求。
一、使用等宽字体等宽字体是一种字体,其中每个字符的宽度都是相同的。
相比于普通字体,等宽字体更容易对齐和排版,因此在一些特定的场景下,使用等宽字体会更加方便。
比如,在编写程序代码时,使用等宽字体可以使代码更加清晰易读。
在Word中,我们可以通过以下步骤来使用等宽字体:1. 打开Word文档,选择需要设置等宽字体的文本段落。
2. 点击“开始”选项卡中的“字体”组,找到“字体”下拉菜单。
3. 在字体下拉菜单中,选择你喜欢的等宽字体,比如“Courier New”或者“Inconsolata”。
4. 确定后,选中的文本段落将会以等宽字体显示。
二、插入特殊字符在一些特定的场景下,我们可能需要插入一些特殊字符,比如版权符号、注册商标符号等。
Word提供了方便的插入特殊字符的功能,让我们可以轻松地插入这些字符。
以下是一些插入特殊字符的方法:1. 在Word文档中,将光标放置在你想要插入特殊字符的位置。
2. 点击“开始”选项卡中的“符号”组,找到“符号”下拉菜单。
3. 在符号下拉菜单中,选择“更多符号”。
4. 在弹出的“符号”对话框中,可以选择不同的字体和字符集,找到你想要插入的特殊字符。
5. 选中特殊字符后,点击“插入”按钮,即可将特殊字符插入到文档中。
除了插入特殊字符,Word还提供了一些快捷键来帮助我们插入常用的特殊字符。
比如,如果我们经常需要插入版权符号,可以使用快捷键“Ctrl+Alt+C”来插入版权符号。
三、自定义快捷键除了使用Word提供的默认快捷键,我们还可以自定义快捷键来提高工作效率。
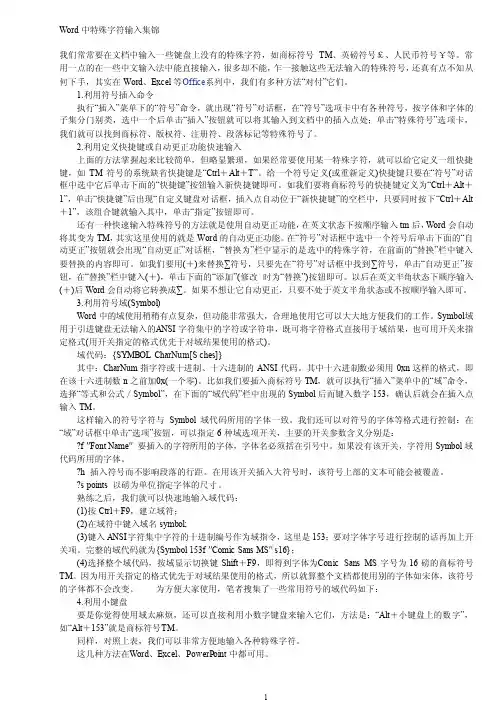
Word中特殊字符输入集锦我们常常要在文档中输入一些键盘上没有的特殊字符,如商标符号TM、英磅符号£、人民币符号¥等。
常用一点的在一些中文输入法中能直接输入,很多却不能,乍一接触这些无法输入的特殊符号,还真有点不知从何下手,其实在Word、Excel等O ffice系列中,我们有多种方法―对付‖它们。
1.利用符号插入命令执行―插入‖菜单下的―符号‖命令,就出现―符号‖对话框,在―符号‖选项卡中有各种符号,按字体和字体的子集分门别类,选中一个后单击―插入‖按钮就可以将其输入到文档中的插入点处;单击―特殊符号‖选项卡,我们就可以找到商标符、版权符、注册符、段落标记等特殊符号了。
2.利用定义快捷键或自动更正功能快速输入上面的方法掌握起来比较简单,但略显繁琐,如果经常要使用某一特殊字符,就可以给它定义一组快捷键,如TM符号的系统缺省快捷键是―Ctrl+Alt+T‖。
给一个符号定义(或重新定义)快捷键只要在―符号‖对话框中选中它后单击下面的―快捷键‖按钮输入新快捷键即可。
如我们要将商标符号的快捷键定义为―Ctrl+Alt+1‖,单击―快捷键‖后出现―自定义键盘对话框,插入点自动位于―新快捷键‖的空栏中,只要同时按下―Ctrl+Alt +1‖,该组合键就输入其中,单击―指定‖按钮即可。
还有一种快速输入特殊符号的方法就是使用自动更正功能,在英文状态下按顺序输入tm后,Word会自动将其变为TM,其实这里使用的就是Word的自动更正功能。
在―符号‖对话框中选中一个符号后单击下面的―自动更正‖按钮就会出现―自动更正‖对话框,―替换为‖栏中显示的是选中的特殊字符,在前面的―替换‖栏中键入要替换的内容即可。
如我们要用(+)来替换∑符号,只要先在―符号‖对话框中找到∑符号,单击―自动更正‖按钮,在―替换‖栏中键入(+),单击下面的―添加‖(修改时为―替换‖)按钮即可。
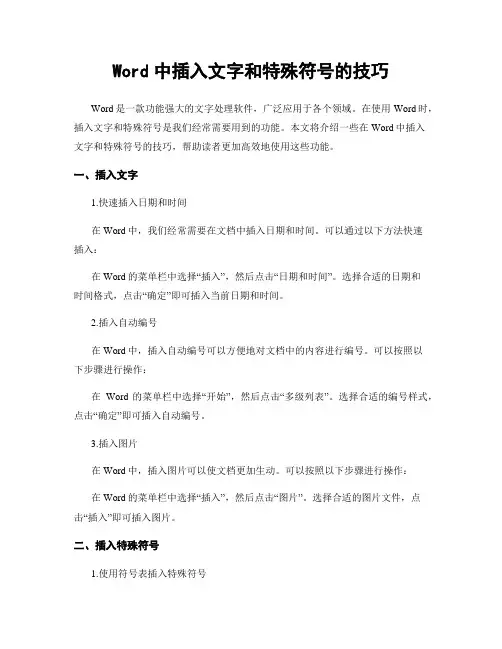
Word中插入文字和特殊符号的技巧Word是一款功能强大的文字处理软件,广泛应用于各个领域。
在使用Word时,插入文字和特殊符号是我们经常需要用到的功能。
本文将介绍一些在Word中插入文字和特殊符号的技巧,帮助读者更加高效地使用这些功能。
一、插入文字1.快速插入日期和时间在Word中,我们经常需要在文档中插入日期和时间。
可以通过以下方法快速插入:在Word的菜单栏中选择“插入”,然后点击“日期和时间”。
选择合适的日期和时间格式,点击“确定”即可插入当前日期和时间。
2.插入自动编号在Word中,插入自动编号可以方便地对文档中的内容进行编号。
可以按照以下步骤进行操作:在Word的菜单栏中选择“开始”,然后点击“多级列表”。
选择合适的编号样式,点击“确定”即可插入自动编号。
3.插入图片在Word中,插入图片可以使文档更加生动。
可以按照以下步骤进行操作:在Word的菜单栏中选择“插入”,然后点击“图片”。
选择合适的图片文件,点击“插入”即可插入图片。
二、插入特殊符号1.使用符号表插入特殊符号在Word中,我们可以使用符号表插入各种特殊符号,如数学符号、货币符号等。
可以按照以下步骤进行操作:在Word的菜单栏中选择“插入”,然后点击“符号”。
选择合适的符号,点击“插入”即可插入特殊符号。
2.使用快捷键插入特殊符号在Word中,我们还可以使用快捷键插入特殊符号,提高插入速度。
以下是一些常用的快捷键:插入版权符号:按下“Alt”键并同时按下数字键0169。
插入注册商标符号:按下“Alt”键并同时按下数字键0174。
插入度符号:按下“Alt”键并同时按下数字键0176。
插入分数符号:按下“Ctrl”键并同时按下“/”键,然后输入分子和分母。
三、插入自定义文本在Word中,我们还可以插入自定义文本,如公司名称、地址等。
可以按照以下步骤进行操作:在Word的菜单栏中选择“插入”,然后点击“快部件”。
选择“字段”,然后选择“公司”、“地址”等自定义文本,点击“插入”即可插入自定义文本。
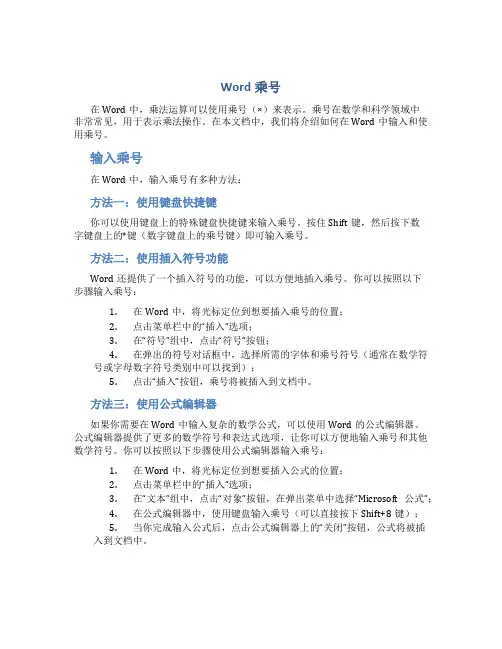
Word乘号在Word中,乘法运算可以使用乘号(×)来表示。
乘号在数学和科学领域中非常常见,用于表示乘法操作。
在本文档中,我们将介绍如何在Word中输入和使用乘号。
输入乘号在Word中,输入乘号有多种方法:方法一:使用键盘快捷键你可以使用键盘上的特殊键盘快捷键来输入乘号。
按住Shift键,然后按下数字键盘上的*键(数字键盘上的乘号键)即可输入乘号。
方法二:使用插入符号功能Word还提供了一个插入符号的功能,可以方便地插入乘号。
你可以按照以下步骤输入乘号:1.在Word中,将光标定位到想要插入乘号的位置;2.点击菜单栏中的“插入”选项;3.在“符号”组中,点击“符号”按钮;4.在弹出的符号对话框中,选择所需的字体和乘号符号(通常在数学符号或字母数字符号类别中可以找到);5.点击“插入”按钮,乘号将被插入到文档中。
方法三:使用公式编辑器如果你需要在Word中输入复杂的数学公式,可以使用Word的公式编辑器。
公式编辑器提供了更多的数学符号和表达式选项,让你可以方便地输入乘号和其他数学符号。
你可以按照以下步骤使用公式编辑器输入乘号:1.在Word中,将光标定位到想要插入公式的位置;2.点击菜单栏中的“插入”选项;3.在“文本”组中,点击“对象”按钮,在弹出菜单中选择“Microsoft公式”;4.在公式编辑器中,使用键盘输入乘号(可以直接按下Shift+8键);5.当你完成输入公式后,点击公式编辑器上的“关闭”按钮,公式将被插入到文档中。
使用乘号一旦你在Word中成功输入乘号,你可以在文档中使用它进行乘法运算,或者用它表示其他含义。
乘法运算乘号最常见的用途是表示乘法运算。
例如,你可以输入以下表达式来计算两个数的乘积:2 × 3 = 6。
在这个例子中,乘号用于表示两个数相乘的操作。
单位符号在科学和工程领域,乘号也经常用作单位符号的一部分。
例如,我们可以用m/s表示“米每秒”,其中乘号用于分隔单位和其它量。
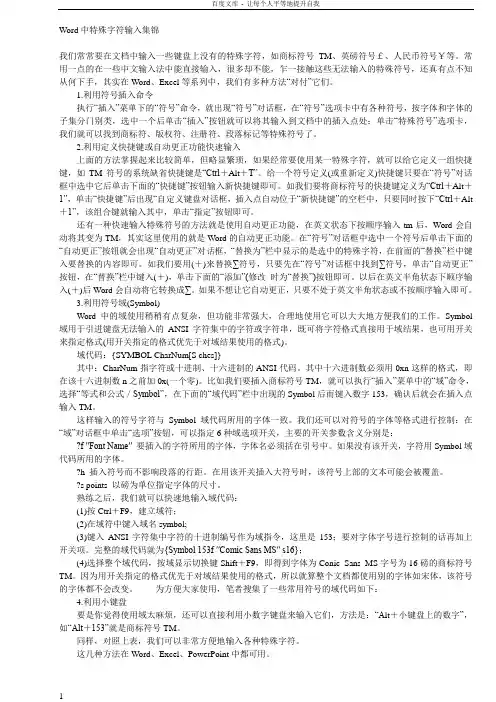
Word中特殊字符输入集锦我们常常要在文档中输入一些键盘上没有的特殊字符,如商标符号TM、英磅符号£、人民币符号¥等。
常用一点的在一些中文输入法中能直接输入,很多却不能,乍一接触这些无法输入的特殊符号,还真有点不知从何下手,其实在Word、Excel等系列中,我们有多种方法“对付”它们。
1.利用符号插入命令执行“插入”菜单下的“符号”命令,就出现“符号”对话框,在“符号”选项卡中有各种符号,按字体和字体的子集分门别类,选中一个后单击“插入”按钮就可以将其输入到文档中的插入点处;单击“特殊符号”选项卡,我们就可以找到商标符、版权符、注册符、段落标记等特殊符号了。
2.利用定义快捷键或自动更正功能快速输入上面的方法掌握起来比较简单,但略显繁琐,如果经常要使用某一特殊字符,就可以给它定义一组快捷键,如TM符号的系统缺省快捷键是“Ctrl+Alt+T”。
给一个符号定义(或重新定义)快捷键只要在“符号”对话框中选中它后单击下面的“快捷键”按钮输入新快捷键即可。
如我们要将商标符号的快捷键定义为“Ctrl+Alt+1”,单击“快捷键”后出现“自定义键盘对话框,插入点自动位于“新快捷键”的空栏中,只要同时按下“Ctrl+Alt +1”,该组合键就输入其中,单击“指定”按钮即可。
还有一种快速输入特殊符号的方法就是使用自动更正功能,在英文状态下按顺序输入tm后,Word会自动将其变为TM,其实这里使用的就是Word的自动更正功能。
在“符号”对话框中选中一个符号后单击下面的“自动更正”按钮就会出现“自动更正”对话框,“替换为”栏中显示的是选中的特殊字符,在前面的“替换”栏中键入要替换的内容即可。
如我们要用(+)来替换∑符号,只要先在“符号”对话框中找到∑符号,单击“自动更正”按钮,在“替换”栏中键入(+),单击下面的“添加”(修改时为“替换”)按钮即可。
以后在英文半角状态下顺序输入(+)后Word会自动将它转换成∑。
如果不想让它自动更正,只要不处于英文半角状态或不按顺序输入即可。
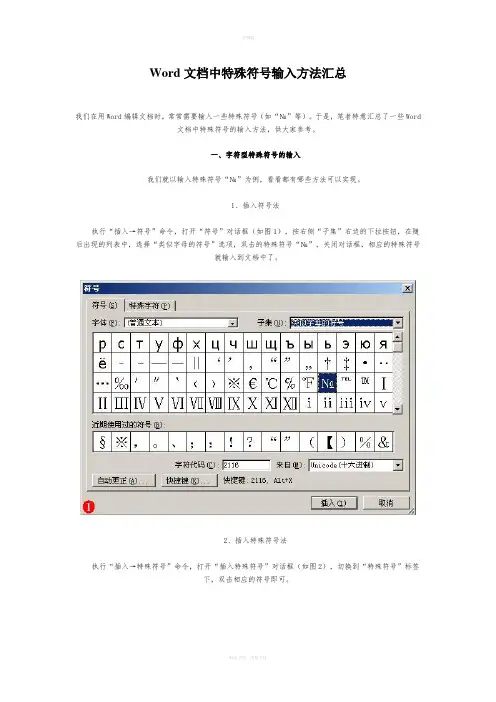
Word文档中特殊符号输入方法汇总我们在用Word编辑文档时,常常需要输入一些特殊符号(如“№”等)。
于是,笔者特意汇总了一些Word文档中特殊符号的输入方法,供大家参考。
一、字符型特殊符号的输入我们就以输入特殊符号“№”为例,看看都有哪些方法可以实现。
1、插入符号法执行“插入→符号”命令,打开“符号”对话框(如图1),按右侧“子集”右边的下拉按钮,在随后出现的列表中,选择“类似字母的符号”选项,双击的特殊符号“№”,关闭对话框,相应的特殊符号就输入到文档中了。
2、插入特殊符号法执行“插入→特殊符号”命令,打开“插入特殊符号”对话框(如图2),切换到“特殊符号”标签下,双击相应的符号即可。
3、自动图文集法先将特殊符号输入到文档中,然后选中该特殊符号,执行“插入→自动图文集→新建”命令,打开“创建‘自动图文集’”对话框(如图3),输入一个名称(如“编号”等),确定返回。
以后需要输入该特殊符号时,只要执行“插入→自动图文集→正文→编号”即可。
4、自动更正法执行“工具→自动更正选项”命令,打开“自动更正”对话框(如图4),在“替换”下面的方框中输入字母(我用五笔输入法,故此处用字母“z”),在“替换为”下面的方框中输入“№”,按“确定”按钮返回。
以后需要输入特殊符号“№”时,只要输入字母“z”以及后续文本,系统会自动将其转换为特殊符号“№”。
[特别提示] ①如果需要添加多个自动更正项目,请在上述对话框中按“添加”按钮继续进行。
②如果文档中确实需要输入字母“z”,可以输入字母“za”及后续文本,然后将字母“a”删除即可。
5、替换法如果一篇文档中需要输入多个“№”符号,可以采取替换法来进行:先在需要输入符号“№”的地方输入某个特殊字母(如“z”),待文章全部录入完成后,执行“编辑→替换”命令(或按“Ctrl+H”组合键),打开“查找和替换”对话框(如图5),在“查找内容”后面的方框中输入字母“z”,在“替换为”后面的方框中输入“№”,按“全部替换”按钮,系统即可快速将文档中的字母“z”替换为特殊符号“№”。
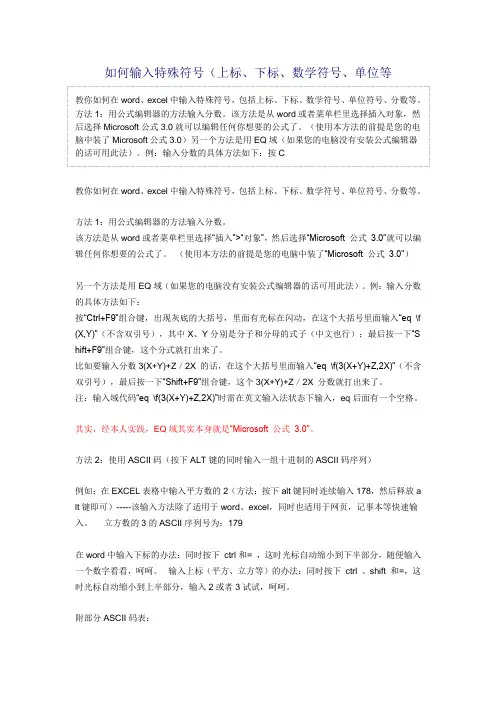
如何输入特殊符号(上标、下标、数学符号、单位等教你如何在 word、excel 中输入特殊符号,包括上标、下标、数学符号、单位符号、分数等。
方法 1:用公式编辑器的方法输入分数。
该方法是从 word 或者菜单栏里选择插入对象,然 后选择 Microsoft 公式 3.0 就可以编辑任何你想要的公式了。
(使用本方法的前提是您的电 脑中装了 Microsoft 公式 3.0)另一个方法是用 EQ 域(如果您的电脑没有安装公式编辑器 的话可用此法)。
例:输入分数的具体方法如下:按 C教你如何在 word、excel 中输入特殊符号,包括上标、下标、数学符号、单位符号、分数等。
方法 1:用公式编辑器的方法输入分数。
该方法是从 word 或者菜单栏里选择“插入”>“对象”,然后选择“Microsoft 公式 3.0”就可以编 辑任何你想要的公式了。
(使用本方法的前提是您的电脑中装了“Microsoft 公式 3.0”)另一个方法是用 EQ 域(如果您的电脑没有安装公式编辑器的话可用此法)。
例:输入分数 的具体方法如下: 按“Ctrl+F9”组合键,出现灰底的大括号,里面有光标在闪动,在这个大括号里面输入“eq \f (X,Y)”(不含双引号),其中 X、Y 分别是分子和分母的式子(中文也行);最后按一下“S hift+F9”组合键,这个分式就打出来了。
比如要输入分数 3(X+Y)+Z/2X 的话,在这个大括号里面输入“eq \f(3(X+Y)+Z,2X)”(不含 双引号),最后按一下“Shift+F9”组合键,这个 3(X+Y)+Z/2X 分数就打出来了。
注:输入域代码“eq \f(3(X+Y)+Z,2X)”时需在英文输入法状态下输入,eq 后面有一个空格。
其实,经本人实践,EQ 域其实本身就是“Microsoft 公式 3.0”。
方法 2:使用 ASCII 码(按下 ALT 键的同时输入一组十进制的 ASCII 码序列) 例如:在 EXCEL 表格中输入平方数的 2(方法:按下 alt 键同时连续输入 178,然后释放 a lt 键即可)-----该输入方法除了适用于 word、excel,同时也适用于网页,记事本等快速输 入。
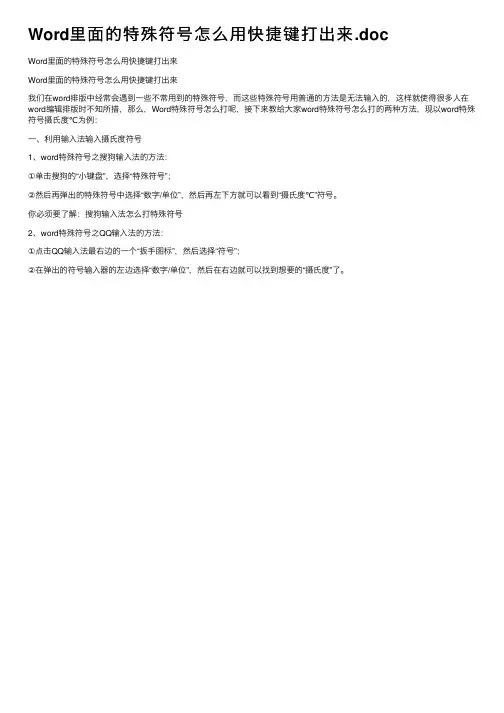
Word⾥⾯的特殊符号怎么⽤快捷键打出来.doc
Word⾥⾯的特殊符号怎么⽤快捷键打出来
Word⾥⾯的特殊符号怎么⽤快捷键打出来
我们在word排版中经常会遇到⼀些不常⽤到的特殊符号,⽽这些特殊符号⽤普通的⽅法是⽆法输⼊的,这样就使得很多⼈在word编辑排版时不知所措,那么,Word特殊符号怎么打呢,接下来教给⼤家word特殊符号怎么打的两种⽅法,现以word特殊符号摄⽒度℃为例:
⼀、利⽤输⼊法输⼊摄⽒度符号
1、word特殊符号之搜狗输⼊法的⽅法:
①单击搜狗的“⼩键盘”,选择“特殊符号”;
②然后再弹出的特殊符号中选择“数字/单位”,然后再左下⽅就可以看到“摄⽒度℃”符号。
你必须要了解:搜狗输⼊法怎么打特殊符号
2、word特殊符号之QQ输⼊法的⽅法:
①点击QQ输⼊法最右边的⼀个“扳⼿图标”,然后选择“符号”;
②在弹出的符号输⼊器的左边选择“数字/单位”,然后在右边就可以找到想要的“摄⽒度”了。
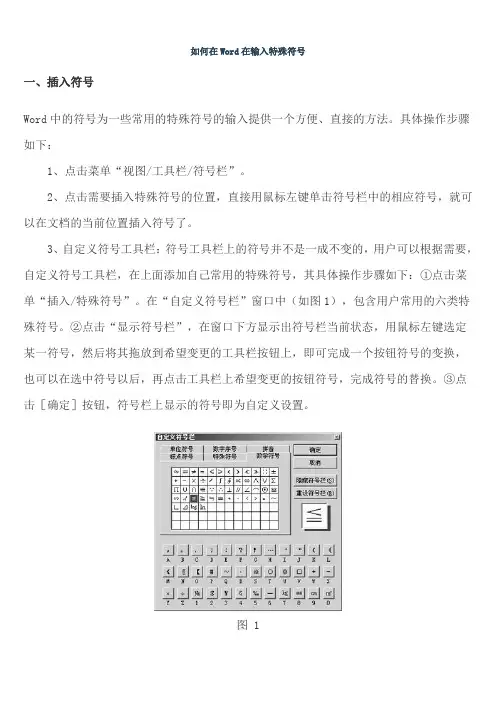
如何在Word在输入特殊符号一、插入符号Word中的符号为一些常用的特殊符号的输入提供一个方便、直接的方法。
具体操作步骤如下:1、点击菜单“视图/工具栏/符号栏”。
2、点击需要插入特殊符号的位置,直接用鼠标左键单击符号栏中的相应符号,就可以在文档的当前位置插入符号了。
3、自定义符号工具栏:符号工具栏上的符号并不是一成不变的,用户可以根据需要,自定义符号工具栏,在上面添加自己常用的特殊符号,其具体操作步骤如下:①点击菜单“插入/特殊符号”。
在“自定义符号栏”窗口中(如图1),包含用户常用的六类特殊符号。
②点击“显示符号栏”,在窗口下方显示出符号栏当前状态,用鼠标左键选定某一符号,然后将其拖放到希望变更的工具栏按钮上,即可完成一个按钮符号的变换,也可以在选中符号以后,再点击工具栏上希望变更的按钮符号,完成符号的替换。
③点击[确定]按钮,符号栏上显示的符号即为自定义设置。
图 14、符号其实也可以直接由“自定义符号栏”窗口插入,具体方法为:将输入位置移动到希望插入符号的位置,打开“自定义符号栏”窗口,双击欲插入的符号,或者选中欲插入的符号后,直接点击[确定]按钮,即可在当前位置插入该符号。
二、符号窗口输入法利用符号栏来插入特殊符号方便、快捷,但是在符号栏上每次显示的符号太少,并且直接利用“自定义符号栏”窗口插入特殊符号只能一次插入一个,不能在窗口打开的时候在不同的位置插入不同的符号。
而利用“符号”窗口基本上就不存在这些问题,插入符号的操作方法如下:1、单击菜单命令“插入/符号”打开符号窗口(如图2)。
图 22、点击“符号”选项卡,在“字体”下拉列表框中选择字体。
值得注意的是列表中的每一种字体都对应于一批符号。
3、选定字体后,从“子集”下拉列表框中选相应的符号子集,这样可以加快查找符号的速度。
单击[插入]按钮可以在Word编辑窗口的当前位置插入相应的符号,也可以采取双击欲插入符号的方法直接插入。
4、如果需要在不同位置插入不同的符号的话,在“符号”窗口打开的前提下,将焦点移动到编辑窗口,直接移动输入位置,然后利用上面的方法插入相应的符号即可。
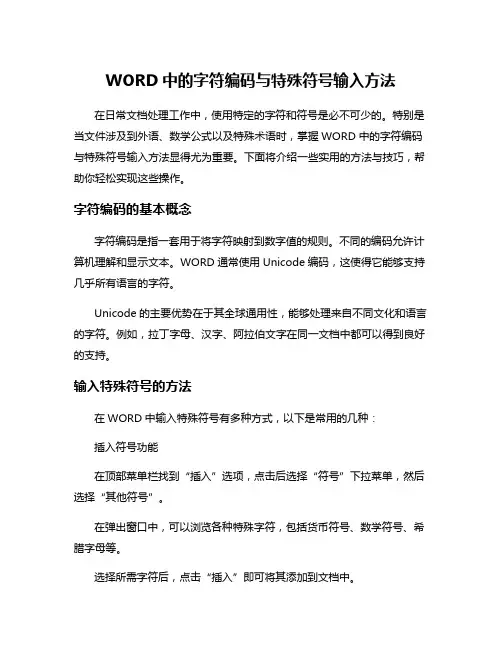
WORD中的字符编码与特殊符号输入方法在日常文档处理工作中,使用特定的字符和符号是必不可少的。
特别是当文件涉及到外语、数学公式以及特殊术语时,掌握WORD中的字符编码与特殊符号输入方法显得尤为重要。
下面将介绍一些实用的方法与技巧,帮助你轻松实现这些操作。
字符编码的基本概念字符编码是指一套用于将字符映射到数字值的规则。
不同的编码允许计算机理解和显示文本。
WORD通常使用Unicode编码,这使得它能够支持几乎所有语言的字符。
Unicode的主要优势在于其全球通用性,能够处理来自不同文化和语言的字符。
例如,拉丁字母、汉字、阿拉伯文字在同一文档中都可以得到良好的支持。
输入特殊符号的方法在WORD中输入特殊符号有多种方式,以下是常用的几种:插入符号功能在顶部菜单栏找到“插入”选项,点击后选择“符号”下拉菜单,然后选择“其他符号”。
在弹出窗口中,可以浏览各种特殊字符,包括货币符号、数学符号、希腊字母等。
选择所需字符后,点击“插入”即可将其添加到文档中。
快捷键输入WORD提供了一些常用特殊符号的快捷键。
例如,输入®可以使用“Alt+0174”,将数字在数字小键盘中输入,然后松开“Alt”键,字符即被插入。
对于常用的数学符号如±,可以通过输入其Unicode编号“00B1”后按下“Alt+X”实现。
自定义快捷方式为了提高工作效率,可以创建自定义的快捷方式。
通过“插入”>“符号”>“其他符号”选择特定符号,点击“快捷键”按钮,在新弹出窗口中为符号设定一个组合键。
下次使用时即可以更快地调用。
使用Unicode字符Unicode字符的输入方法除了在符号插入外,还可以直接使用Unicode的十六进制代码输入。
例如,想要插入“ù”的Unicode字符,方法如下:-输入“00F9”,然后按下“Alt+X”键,字符“ù”将会出现。
这一方法适用于复杂字符或不常用的符号,非常高效。
Word文档中特殊符号输入方法汇总我们在用Word编辑文档时,常常需要输入一些特殊符号(如“№”等)。
于是,笔者特意汇总了一些Word文档中特殊符号的输入方法,供大家参考。
一、字符型特殊符号的输入我们就以输入特殊符号“№”为例,看看都有哪些方法可以实现。
1、插入符号法执行“插入→符号”命令,打开“符号”对话框(如图1),按右侧“子集”右边的下拉按钮,在随后出现的列表中,选择“类似字母的符号”选项,双击的特殊符号“№”,关闭对话框,相应的特殊符号就输入到文档中了。
2、插入特殊符号法执行“插入→特殊符号”命令,打开“插入特殊符号”对话框(如图2),切换到“特殊符号”标签下,双击相应的符号即可。
3、自动图文集法先将特殊符号输入到文档中,然后选中该特殊符号,执行“插入→自动图文集→新建”命令,打开“创建‘自动图文集’”对话框(如图3),输入一个名称(如“编号”等),确定返回。
以后需要输入该特殊符号时,只要执行“插入→自动图文集→正文→编号”即可。
4、自动更正法执行“工具→自动更正选项”命令,打开“自动更正”对话框(如图4),在“替换”下面的方框中输入字母(我用五笔输入法,故此处用字母“z”),在“替换为”下面的方框中输入“№”,按“确定”按钮返回。
以后需要输入特殊符号“№”时,只要输入字母“z”以及后续文本,系统会自动将其转换为特殊符号“№”。
[特别提示] ①如果需要添加多个自动更正项目,请在上述对话框中按“添加”按钮继续进行。
②如果文档中确实需要输入字母“z”,可以输入字母“za”及后续文本,然后将字母“a”删除即可。
5、替换法如果一篇文档中需要输入多个“№”符号,可以采取替换法来进行:先在需要输入符号“№”的地方输入某个特殊字母(如“z”),待文章全部录入完成后,执行“编辑→替换”命令(或按“Ctrl+H”组合键),打开“查找和替换”对话框(如图5),在“查找内容”后面的方框中输入字母“z”,在“替换为”后面的方框中输入“№”,按“全部替换”按钮,系统即可快速将文档中的字母“z”替换为特殊符号“№”。
Word文档中特殊符号输入方法汇总我们在用Word编辑文档时,常常需要输入一些特殊符号(如“№”等)。
于是,笔者特意汇总了一些Word文档中特殊符号的输入方法,供大家参考。
一、字符型特殊符号的输入我们就以输入特殊符号“№”为例,看看都有哪些方法可以实现。
1、插入符号法执行“插入→符号”命令,打开“符号”对话框(如图1),按右侧“子集”右边的下拉按钮,在随后出现的列表中,选择“类似字母的符号”选项,双击的特殊符号“№”,关闭对话框,相应的特殊符号就输入到文档中了。
2、插入特殊符号法执行“插入→特殊符号”命令,打开“插入特殊符号”对话框(如图2),切换到“特殊符号”标签下,双击相应的符号即可。
3、自动图文集法先将特殊符号输入到文档中,然后选中该特殊符号,执行“插入→自动图文集→新建”命令,打开“创建‘自动图文集’”对话框(如图3),输入一个名称(如“编号”等),确定返回。
以后需要输入该特殊符号时,只要执行“插入→自动图文集→正文→编号”即可。
4、自动更正法执行“工具→自动更正选项”命令,打开“自动更正”对话框(如图4),在“替换”下面的方框中输入字母(我用五笔输入法,故此处用字母“z”),在“替换为”下面的方框中输入“№”,按“确定”按钮返回。
以后需要输入特殊符号“№”时,只要输入字母“z”以及后续文本,系统会自动将其转换为特殊符号“№”。
[特别提示] ①如果需要添加多个自动更正项目,请在上述对话框中按“添加”按钮继续进行。
②如果文档中确实需要输入字母“z”,可以输入字母“za”及后续文本,然后将字母“a”删除即可。
5、替换法如果一篇文档中需要输入多个“№”符号,可以采取替换法来进行:先在需要输入符号“№”的地方输入某个特殊字母(如“z”),待文章全部录入完成后,执行“编辑→替换”命令(或按“Ctrl+H”组合键),打开“查找和替换”对话框(如图5),在“查找内容”后面的方框中输入字母“z”,在“替换为”后面的方框中输入“№”,按“全部替换”按钮,系统即可快速将文档中的字母“z”替换为特殊符号“№”。
WORD文档如何打出特殊符号在WORD文档编辑的过程中,经常会遇到有些特殊的符号无法用键盘敲打出来如上下括号、带圈数字、罗马数字、商标符号等等,那怎么样才能打出特殊的符号呢?下面我们一起来看看。
本文讲解的是通过WORD自带的符号框打出特殊符号,部分符号还有其他输出方法,在这就不讲解。
学习目标打出特殊符号举例打出:㎡©®±°‰℃™ⅠⅡⅢⅣⅤⅥⅦ①②③⑷⑸⑹♀♂㎡︵︶︷︸︹︺︻︼︽︾打开WORD文档,点击菜单栏上“插入-符号”,下拉选择“其他符号”。
打出勾号弹出符号窗口,点击字体,下拉选择“Wingdings 2”,下方符号框里查找到对应的勾号、叉号、带框勾号、带框叉号等,双击符号或点击下方“插入”按钮即可。
打出度号、正负号点击字体,选择“普通文本”,点击子集,选择“拉丁语-1 增补”,选择“版权、注册、度符号、正负号”。
打出千分号点击字体,选择“普通文本”,点击子集,选择“广义标点”,下方选择千分号插入。
插入罗马数字点击字体“普通文本”,点击子集,选择“数字形式”,下方选择罗马数字插入。
插入带括号、圆圈数字点击字体,选择“普通文本”,点击子集,选择“带括号的字母数字”,选择带圆圈的数字和带括号的数字。
打出男女标志点击字体,选择“普通文本”,点击子集,选择“其他符号”,下方选择男女标志插入。
插入垂直括号点击字体,选择“普通文本”,点击子集,选择“CJK 兼容形式”,下方选择各种垂直括号。
打出温度符号点击字体,选择“普通文本”,点击子集,选择“类似字母的符号”,下方选择摄氏度符号插入。
插入求和符号点击字体,选择“普通文本”,点击子集,选择“数学运算符”,下方选择求和符号插入。
插入平方米符号点击字体,选择“普通文本”,点击子集,选择CJK兼容字符”,下方选择平方符号插入。
插入特殊字符点击“特殊字符”标签,下方选择版权所有、注册、商标等符号插入。
如何在WORD文档中使用插入符号和特殊字符使用插入符号和特殊字符是在Word文档中进行排版和编辑的重要技巧之一。
通过插入符号和特殊字符,我们可以在文档中添加特殊符号、数学符号、货币符号、箭头、特殊标记等。
接下来,本文将介绍如何在Word文档中使用插入符号和特殊字符。
一、插入符号和特殊字符的方法在Word文档中使用插入符号和特殊字符有以下几种方法:方法一:通过键盘快捷键在Word中,可以使用键盘上的特殊组合键来插入常用符号和字符。
比如,按下Alt键并同时按下数字键盘上的特殊数字码,就可以插入相应的符号。
例如,按下Alt+0176可以插入温度符号℃。
方法二:通过“插入”功能使用“插入”功能可以方便地插入符号和特殊字符。
具体操作如下:1. 在Word文档中,点击光标的位置,即将插入符号的位置。
2. 点击Word菜单栏中的“插入”选项。
3. 在“插入”选项中,点击“符号”按钮。
4. 在弹出的对话框中,选择所需的符号或特殊字符,并点击“插入”按钮。
方法三:通过“符号”功能使用“符号”功能也可以插入各种符号和特殊字符。
具体操作如下:1. 在Word文档中,点击光标的位置,即将插入符号的位置。
2. 点击Word菜单栏中的“插入”选项。
3. 在“插入”选项中,找到“符号”功能。
4. 点击“符号”功能,并选择所需的符号或特殊字符。
二、插入常用符号和特殊字符的示例下面是一些常用的符号和特殊字符及其对应的键盘快捷键和“符号”功能的示例:1. 特殊符号:- 版权符号:按下Alt+0169插入©。
- 注册商标符号:按下Alt+0174插入®。
- 商标符号:按下Alt+8482插入™。
- 无关紧要号:按下Alt+8252插入※。
2. 数学符号:- α(Alpha):按下Alt+224插入α。
- β(Beta):按下Alt+223插入β。
- ×(乘号):按下Alt+0215插入×。
3. 货币符号:- $(美元符号):按下Alt+036插入$。
Word中如何使用插入符号和特殊字符在Word中,使用插入符号和特殊字符可以使文档更加丰富多样。
本文将介绍如何在Word中使用插入符号和特殊字符。
一、插入符号在Word中,插入符号可以增添一些特殊的符号、图形或字体符号,使文档更加生动和美观。
以下是插入符号的使用方法:1. 打开Word文档,将光标定位到您想要插入符号的位置。
2. 点击Word菜单栏上的“插入”选项。
3. 在“插入”选项卡中的“符号”组中,点击“符号”按钮。
4. 弹出的下拉菜单中,可以选择常用的符号,也可以点击“更多符号”选择更多的符号。
5. 在“符号”对话框中,可以选择不同的字体集和子集,找到需要的符号。
6. 选中所需符号后,点击“插入”或“插入”按钮,将符号插入到文档中。
7. 通过关闭“符号”对话框,您可以继续编辑文档。
二、插入特殊字符除了插入符号外,Word还提供了插入特殊字符的功能,这些特殊字符包括版权符号、注册商标符号、日期、时间等。
以下是插入特殊字符的使用方法:1. 在打开的Word文档中,将光标定位到您想要插入特殊字符的位置。
2. 点击Word菜单栏上的“插入”选项。
3. 在“插入”选项卡中的“符号”组中,点击“符号”按钮。
4. 在弹出的下拉菜单中,选择“特殊字符”。
5. 在“特殊字符”对话框中,可以选择不同的字符集和字符子集。
6. 在字符表中选择所需的特殊字符,可以通过单击“字符”按钮将其插入到文档中。
7. 关闭“特殊字符”对话框,您可以继续编辑文档。
总结:通过使用Word中的插入符号和特殊字符功能,可以使文档更加丰富多样。
通过上述步骤,您可以轻松插入各种符号和特殊字符。
使用插入符号和特殊字符时,要注意选择合适的字体集和字符子集,以确保所插入的符号或字符正常显示。
希望本文能帮助您更好地使用Word 中的插入符号和特殊字符功能。
1、带圈数字符号如果输入①—⑩的带圈数字符号,我们一般的做法是利用软键盘的“数字序号”输入,如果输入11—20的带圈数字,我们的做法是先输入数字,然后选中,再利用“工具→中文版式→带圈文字”就可以了。
这里告诉大家不用切换,也不用工具的快捷输入方法,即Unicode字符。
如果①,先输入2460,然后按Alt+X,刚才输入的2460就变成了①。
1—20的带圈数字输入对照表:1 2 3 4 5 6 7 8 9 10 2460 2461 2462 2463 2464 2465 2466 2467 2468 2469 11 12 13 14 15 16 17 18 19 20 246a 246b 246c 246d 246e 246f 2470 2471 2472 24732、货币符号和商标符号⑴快捷输入法人民币符号¥:在中文输入法状态下,按Shift+4;美元符号$:在英文状态下,按Shift+4;欧元符号:Ctrl+Alt+E;商标符号 ?:Ctrl+Alt+T 注册符号?:Ctrl+Alt+R 版权符号?:Ctrl+Alt+C⑵特定输入法¥先输入ffe5,再选中,按Shift+X; $先输入ff04,再选中,按Shift+X;欧元符号先按Alt键,用数字键盘输入0128松开Alt键。
3、小数循环点方法一、用“拼音指南”功能比如要输入循环小数0.6(6循环)时,方法如下 1. 在Word文档中输入“0.6”,选中数字“6”。
2. 在“格式”菜单中,指向“中文版式”,单击“拼音指南”。
3. 单击“6”后面的“拼音文字”下的方框,然后切换到你习惯使用的中文输入法,右键单击输入法状态条右端的软键盘按钮,单击“标点符号”,打开标点符号软键盘。
4. 在标点符号软键盘,单击数字9键,输入间隔符“·”,然后单击软键盘按钮,关闭软键盘。
5. 在“字号”框中选择一个合适的字号,注意字号过小在文档中将看不到添加的间隔符,单击〔确定〕按钮。
Word中各种特殊符号的输入方法
陈宇金桥科普 2006-06-22
在Word编辑过程中,许多特殊符号是不能通过键盘来输入的,那么如何输入特殊符号呢?主要可以利用软键盘和Word自带的几种符号输入方法来完成。
一、常用方法
1.利用符号工具栏和符号窗口
依次选择菜单“视图→工具栏→符号栏”,就会在下方显示一个符号工具栏,这里包含了常用的一些符号,把光标定位在需要输入的地方,直接点击符号工具栏中的按钮就可以插入相应的符号了。
用户还可以自定义符号工具栏,选择菜单“插入→特殊符号”弹出“自定义符号栏”窗口,点击“显示符号栏”,窗口下方显示出符号栏,用鼠标左键选定某一符号,然后将其拖放到工具栏按钮上,就可以增加一个符号到工具栏中,最后单击“确定”按钮即可。
也可以利用符号窗口来插入特殊符号,在符号窗口中包含有更多的特殊符号可以选择。
选择菜单命令“插入→符号”打开符号窗口,有“符号”和“特殊符号”两个选项卡,选择一个符号,然后点击“插入”按钮就可以插入相应的符号了,比较简单。
2.使用软键盘
许多非英文输入法都带有软键盘,比如说智能ABC,右键点击输入法状态条上最右边的小键盘按钮,在打开的菜单中选择一种符号类型,就会打开一个用以输入符号的屏幕键盘,直接敲击键盘按钮或用鼠标点击软键盘上的按钮都可以输入相应的特殊符号。
二、非常用方法
1.利用公式编辑器
其实复杂的数学公式中就包含许多特殊的符号,那么利用公式编辑器就可以输入一些符号了。
选择菜单“插入→对象”,打开“对象”选择窗口,在“新建”列表框中选择“Microsoft公式3.0”,然后点击“确定”按钮就将打开公式编辑窗口。
用鼠标点击工具栏上的按钮,然后在列表中选择一个符号,符号就输入到一个虚线框中,然后关闭公式编辑器,单击文档空白处就回到了Word编辑窗口中,符号就显示在其中了。