远程调试教程
- 格式:docx
- 大小:78.11 KB
- 文档页数:4
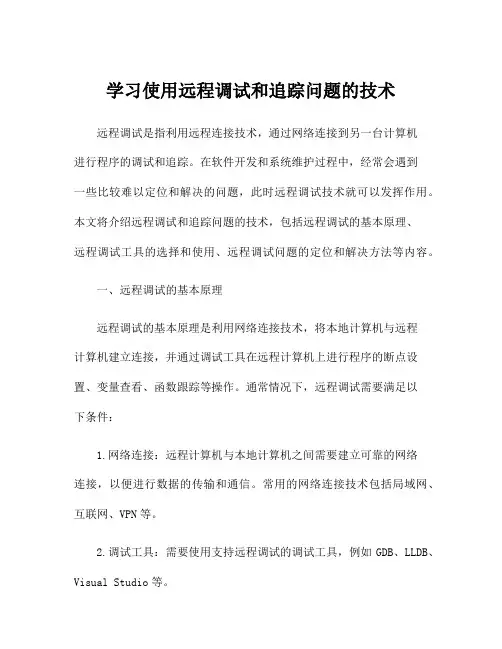
学习使用远程调试和追踪问题的技术远程调试是指利用远程连接技术,通过网络连接到另一台计算机进行程序的调试和追踪。
在软件开发和系统维护过程中,经常会遇到一些比较难以定位和解决的问题,此时远程调试技术就可以发挥作用。
本文将介绍远程调试和追踪问题的技术,包括远程调试的基本原理、远程调试工具的选择和使用、远程调试问题的定位和解决方法等内容。
一、远程调试的基本原理远程调试的基本原理是利用网络连接技术,将本地计算机与远程计算机建立连接,并通过调试工具在远程计算机上进行程序的断点设置、变量查看、函数跟踪等操作。
通常情况下,远程调试需要满足以下条件:1.网络连接:远程计算机与本地计算机之间需要建立可靠的网络连接,以便进行数据的传输和通信。
常用的网络连接技术包括局域网、互联网、VPN等。
2.调试工具:需要使用支持远程调试的调试工具,例如GDB、LLDB、Visual Studio等。
3.调试协议:远程调试需要通过一定的调试协议进行通信和数据交换。
基于上述原理,远程调试的过程通常包括以下几个步骤:1.建立连接:通过网络连接技术,将本地计算机与远程计算机建立连接。
2.启动调试工具:在本地计算机上启动调试工具,并选择远程调试模式。
3.连接目标:通过调试工具连接到远程计算机,并选择需要调试的程序。
4.远程操作:在本地计算机上进行断点设置、变量查看、函数跟踪等操作,观察远程计算机上程序的运行状态。
二、远程调试工具的选择和使用远程调试工具是实现远程调试的关键。
常用的远程调试工具包括GDB、LLDB、Visual Studio等。
这些工具提供了丰富的调试功能,可以帮助开发人员进行远程调试和问题追踪。
1. GDBGDB是一款功能强大的调试工具,支持多种操作系统和编程语言。
它提供了丰富的调试功能,包括断点设置、变量查看、函数跟踪等。
GDB通过调试协议与目标程序通信,可以实现远程调试的功能。
使用GDB进行远程调试的步骤如下:(1)在本地计算机上安装GDB,并确保本地计算机与远程计算机可以正常通信。
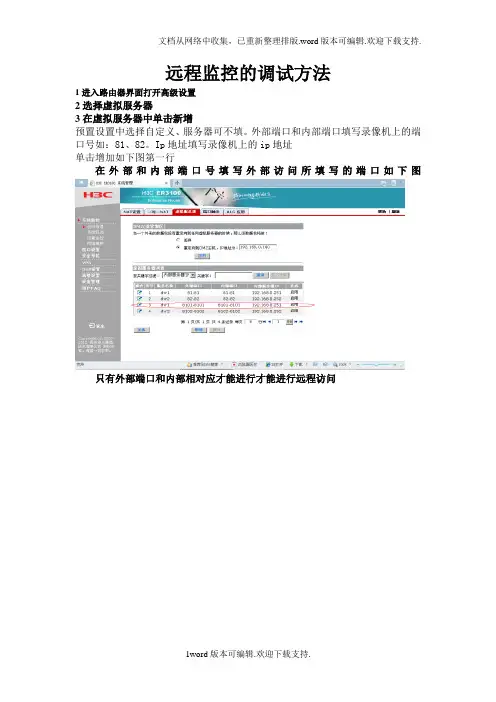
文档从网络中收集,已重新整理排版.word 版本可编辑.欢迎下载支持.
1word 版本可编辑.欢迎下载支持. 远程监控的调试方法
1进入路由器界面打开高级设置
2选择虚拟服务器
3在虚拟服务器中单击新增
预置设置中选择自定义、服务器可不填。
外部端口和内部端口填写录像机上的端口号如:81、82。
Ip 地址填写录像机上的ip 地址
单击增加如下图第一行
在外部和内部端口号填写外部访问所填写的端口如下
图
只有外部端口和内部相对应才能进行才能进行远程访问。

如何在wince系统上使用远程调试工具一、硬件要求:1、PC机一台,需要备有网口2、安装wince的主板二、软件要求:1、需要在PC机上安装EVC4.0或者Platform 50.(4.2,6.0版本也可以)2、安装SDK包3、确保主板的wince能够启动且网卡正常注:在安装过程中,建议将杀毒软件和防火墙关闭,以免误操作三、连接主板:将PC机的网口与主板上的网口连接,设置成同一网段的IP地址四、使用远程调试工具步骤:1、启动主板,进入wince系统2、在主板上设置正确的IP4、在PC上ping下网口是否通5、打开EVC编辑器,选择对应的SDK包6、在选项tools下,选择config Platform Manager7、选择后,如图:例如:使用的是gangdi这个sdk包,点击gagndi Device,选择属性在transpor 选择TCP/IP Transport for Windows CE,点击左侧Configure8、将Fixed port选上,输入5000,然后点击OK9、在Startup 选择Manual Server,点击OK10、在Tools选择一个远程工具(例如Remote Registry Editor)11、点击gangdi Device点击OK,出现下图:12、在wince系统下,点击开始,输入cmd,输入cemgrc.exe /s /t:tcpipc.dll /q /d:192.168.0.2:5000,回车正常的话,光标一直在下面闪烁13、在Manual Server-Action 框下点OK,这样就连接成功,可以看到Remote Registry Editor,如下图。
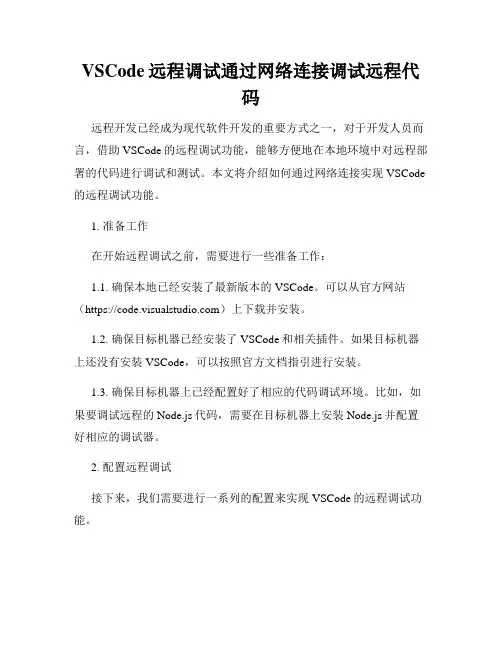
VSCode远程调试通过网络连接调试远程代码远程开发已经成为现代软件开发的重要方式之一,对于开发人员而言,借助VSCode的远程调试功能,能够方便地在本地环境中对远程部署的代码进行调试和测试。
本文将介绍如何通过网络连接实现VSCode 的远程调试功能。
1. 准备工作在开始远程调试之前,需要进行一些准备工作:1.1. 确保本地已经安装了最新版本的VSCode。
可以从官方网站(https://)上下载并安装。
1.2. 确保目标机器已经安装了VSCode和相关插件。
如果目标机器上还没有安装VSCode,可以按照官方文档指引进行安装。
1.3. 确保目标机器上已经配置好了相应的代码调试环境。
比如,如果要调试远程的Node.js代码,需要在目标机器上安装Node.js并配置好相应的调试器。
2. 配置远程调试接下来,我们需要进行一系列的配置来实现VSCode的远程调试功能。
2.1. 在本地的VSCode中安装"Remote Development"插件。
打开VSCode,点击左侧的扩展图标,搜索并安装"Remote Development"插件。
2.2. 在本地的VSCode中打开命令面板。
可以通过使用快捷键(Ctrl+Shift+P)或者点击左上角的"视图"菜单,在弹出的面板中选择"命令面板"。
2.3. 在命令面板中输入"Remote-SSH: Connect to Host",然后选中候选项并按下回车键。
2.4. 在弹出的输入框中输入目标服务器的SSH连接字符串。
比如,如果目标服务器的IP地址是192.168.0.1,用户名是"username",则SSH连接字符串为"****************.0.1"。
输入完毕后按下回车键。
2.5. 在弹出的输入框中输入目标服务器的密码。
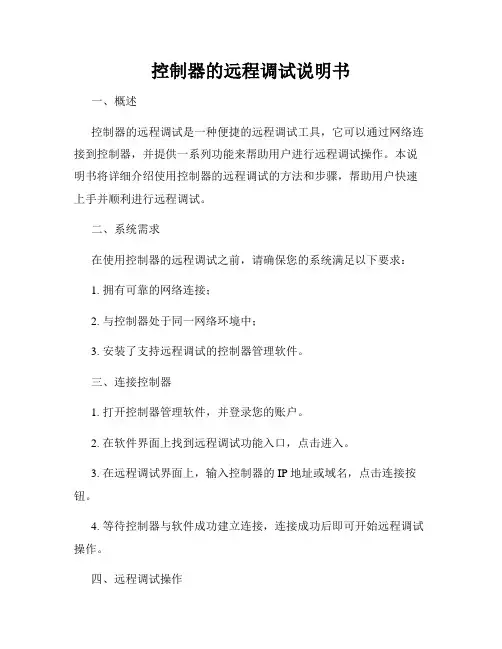
控制器的远程调试说明书一、概述控制器的远程调试是一种便捷的远程调试工具,它可以通过网络连接到控制器,并提供一系列功能来帮助用户进行远程调试操作。
本说明书将详细介绍使用控制器的远程调试的方法和步骤,帮助用户快速上手并顺利进行远程调试。
二、系统需求在使用控制器的远程调试之前,请确保您的系统满足以下要求:1. 拥有可靠的网络连接;2. 与控制器处于同一网络环境中;3. 安装了支持远程调试的控制器管理软件。
三、连接控制器1. 打开控制器管理软件,并登录您的账户。
2. 在软件界面上找到远程调试功能入口,点击进入。
3. 在远程调试界面上,输入控制器的IP地址或域名,点击连接按钮。
4. 等待控制器与软件成功建立连接,连接成功后即可开始远程调试操作。
四、远程调试操作通过控制器的远程调试功能,您可以进行以下操作:1. 远程查看控制器状态:通过界面上提供的状态查看功能,可以实时了解控制器的运行状态,包括各个参数的数值、开关状态等。
您可以通过这些信息来判断控制器是否正常工作。
2. 远程修改参数设置:在远程调试界面上,您可以修改控制器的参数设置,包括工作模式、输出功率、阈值等。
修改参数后,控制器将立即生效。
3. 远程执行操作命令:通过远程调试界面上提供的操作命令按钮,您可以远程执行控制器的操作命令,例如启动、停止、重启等。
这些操作将直接在控制器上执行,并及时反馈结果。
4. 远程导出日志信息:如果您需要查看控制器的日志信息,可以在远程调试界面上导出日志文件。
导出的文件可以保存到本地进行进一步的分析和处理。
五、注意事项1. 在进行远程调试操作之前,请确保网络连接稳定,避免因网络问题导致连接中断或操作失败。
2. 远程调试功能仅适用于控制器管理软件中支持的控制器型号,请确认您的控制器型号是否支持远程调试功能。
3. 远程调试涉及到对控制器的实时监控和控制,请谨慎操作,避免误操作引起不必要的问题。
六、总结通过本说明书,您已经了解了控制器的远程调试方法和步骤。
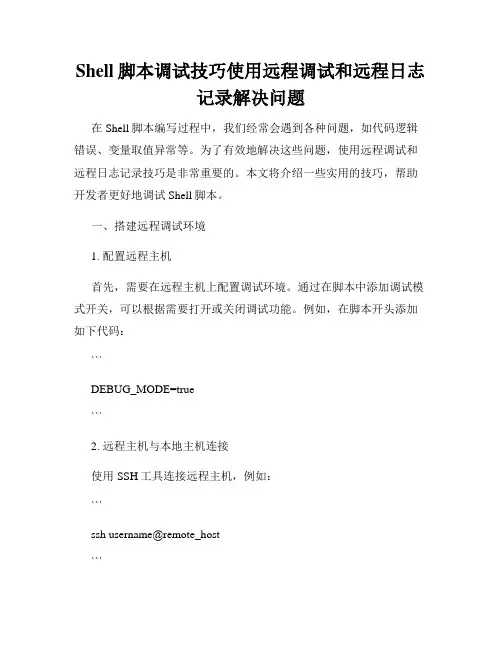
Shell脚本调试技巧使用远程调试和远程日志记录解决问题在Shell脚本编写过程中,我们经常会遇到各种问题,如代码逻辑错误、变量取值异常等。
为了有效地解决这些问题,使用远程调试和远程日志记录技巧是非常重要的。
本文将介绍一些实用的技巧,帮助开发者更好地调试Shell脚本。
一、搭建远程调试环境1. 配置远程主机首先,需要在远程主机上配置调试环境。
通过在脚本中添加调试模式开关,可以根据需要打开或关闭调试功能。
例如,在脚本开头添加如下代码:```DEBUG_MODE=true```2. 远程主机与本地主机连接使用SSH工具连接远程主机,例如:```ssh username@remote_host```3. 运行脚本并调试在连接成功的远程主机上,运行需要调试的Shell脚本,并观察输出结果。
若发现问题,可以通过在关键位置添加调试语句来打印相关变量的值,以帮助定位错误。
例如,在脚本某行添加如下代码:```if [ $DEBUG_MODE == true ]; thenecho "variable_name: $variable_name"fi```二、使用远程日志记录当远程调试并不能解决问题时,我们可以通过远程日志记录技巧,将调试信息保存到日志文件中,方便在本地进行分析。
1. 远程主机设置日志文件路径在远程主机上,设置日志文件路径,并赋予合适的权限。
例如,在脚本开头添加如下代码:```LOG_FILE=/path/to/logfile.txtchmod 777 $LOG_FILE```2. 远程主机开启日志记录在远程主机上,将需要调试的命令行输出重定向到日志文件中。
例如,在脚本需要调试的地方添加如下代码:```command_to_debug >> $LOG_FILE```3. 本地主机获取日志文件使用SCP工具从远程主机上获取日志文件到本地主机进行分析。
例如,在本地主机上执行如下命令:```scp username@remote_host:/path/to/logfile.txt /path/to/local/file.txt```通过以上步骤,我们可以将远程主机上的调试信息记录到本地文件中,以便进行问题排查和分析。
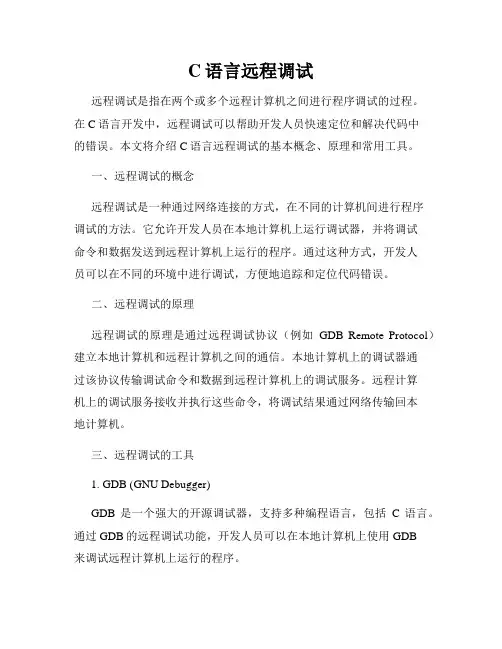
C语言远程调试远程调试是指在两个或多个远程计算机之间进行程序调试的过程。
在C语言开发中,远程调试可以帮助开发人员快速定位和解决代码中的错误。
本文将介绍C语言远程调试的基本概念、原理和常用工具。
一、远程调试的概念远程调试是一种通过网络连接的方式,在不同的计算机间进行程序调试的方法。
它允许开发人员在本地计算机上运行调试器,并将调试命令和数据发送到远程计算机上运行的程序。
通过这种方式,开发人员可以在不同的环境中进行调试,方便地追踪和定位代码错误。
二、远程调试的原理远程调试的原理是通过远程调试协议(例如GDB Remote Protocol)建立本地计算机和远程计算机之间的通信。
本地计算机上的调试器通过该协议传输调试命令和数据到远程计算机上的调试服务。
远程计算机上的调试服务接收并执行这些命令,将调试结果通过网络传输回本地计算机。
三、远程调试的工具1. GDB (GNU Debugger)GDB是一个强大的开源调试器,支持多种编程语言,包括C语言。
通过GDB的远程调试功能,开发人员可以在本地计算机上使用GDB来调试远程计算机上运行的程序。
2. LLDB (LLVM Debugger)LLDB是一种现代化的调试器,也支持通过远程调试协议进行远程调试。
与GDB类似,LLDB可以在本地计算机上连接并调试远程服务器上的程序。
3. Eclipse CDT (C/C++ Development Tooling)Eclipse CDT是Eclipse的一个插件,提供了完整的C/C++开发环境。
它包含了一个名为DSF-GDB的插件,通过该插件可以进行C语言的远程调试。
四、使用GDB进行C语言远程调试的步骤1. 在远程计算机上编译包含调试信息的可执行文件。
可以通过在编译时加上"-g"选项来生成调试信息。
2. 在本地计算机上安装GDB,并确保本地计算机和远程计算机之间可以进行网络通信。
3. 在本地计算机上运行GDB,并使用"target remote"命令连接到远程计算机。
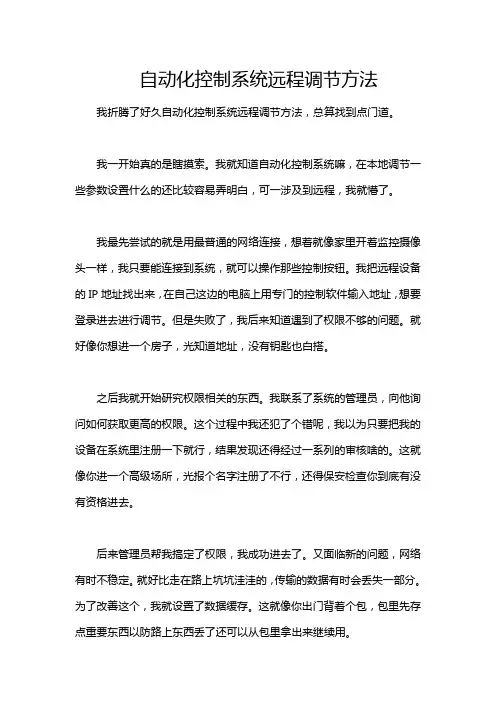
自动化控制系统远程调节方法我折腾了好久自动化控制系统远程调节方法,总算找到点门道。
我一开始真的是瞎摸索。
我就知道自动化控制系统嘛,在本地调节一些参数设置什么的还比较容易弄明白,可一涉及到远程,我就懵了。
我最先尝试的就是用最普通的网络连接,想着就像家里开着监控摄像头一样,我只要能连接到系统,就可以操作那些控制按钮。
我把远程设备的IP地址找出来,在自己这边的电脑上用专门的控制软件输入地址,想要登录进去进行调节。
但是失败了,我后来知道遇到了权限不够的问题。
就好像你想进一个房子,光知道地址,没有钥匙也白搭。
之后我就开始研究权限相关的东西。
我联系了系统的管理员,向他询问如何获取更高的权限。
这个过程中我还犯了个错呢,我以为只要把我的设备在系统里注册一下就行,结果发现还得经过一系列的审核啥的。
这就像你进一个高级场所,光报个名字注册了不行,还得保安检查你到底有没有资格进去。
后来管理员帮我搞定了权限,我成功进去了。
又面临新的问题,网络有时不稳定。
就好比走在路上坑坑洼洼的,传输的数据有时会丢失一部分。
为了改善这个,我就设置了数据缓存。
这就像你出门背着个包,包里先存点重要东西以防路上东西丢了还可以从包里拿出来继续用。
还有个难点就是要准确找到需要调节的参数位置。
记得有一次我本来想调节温度的阈值,结果在那一堆密密麻麻的参数设置里找了好久。
当时真的是脑袋都大了,后来我跟我的前辈请教,他告诉我可以使用搜索功能,这就像在图书馆找书一样,只要输入关键词就能找到。
再就是加密通信的问题,没有加密的话数据传输太危险。
我试过好几种加密方式,最开始用的简单加密,结果发现漏洞很多。
我就像个修房子的工人,这边刚补好一个洞,那边又发现新的洞。
后来选择了比较成熟的加密算法,就踏实多了。
关于自动化控制系统远程调节方法,我还有这么个心得。
每次调整之前,最好先在本地做个模拟实验,就像演戏之前先在小范围排练一样。
虽然麻烦点,但是能避免很多大的错误。
我还发现自己要不断学习新的系统更新情况,因为系统一旦更新,很可能之前的调节方法就不那么适用了。
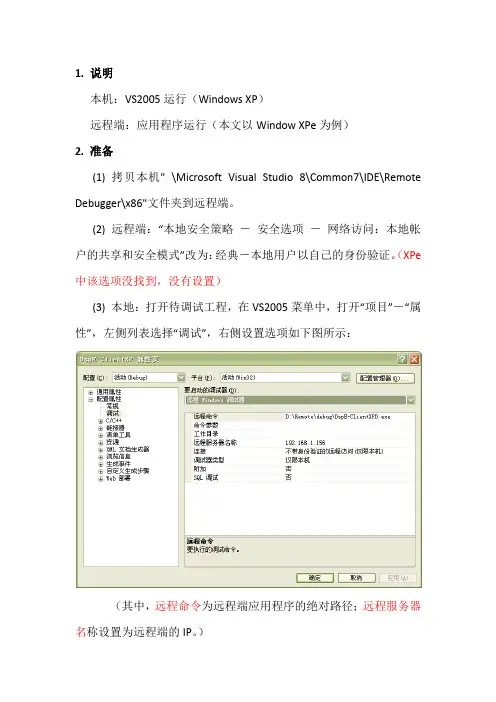
1.说明
本机:VS2005运行(Windows XP)
远程端:应用程序运行(本文以Window XPe为例)
2. 准备
(1) 拷贝本机" \Microsoft Visual Studio 8\Common7\IDE\Remote Debugger\x86"文件夹到远程端。
(2) 远程端:“本地安全策略-安全选项-网络访问:本地帐户的共享和安全模式”改为:经典-本地用户以自己的身份验证。
(XPe 中该选项没找到,没有设置)
(3) 本地:打开待调试工程,在VS2005菜单中,打开“项目”-“属性”,左侧列表选择“调试”,右侧设置选项如下图所示:
(其中,远程命令为远程端应用程序的绝对路径;远程服务器名称设置为远程端的IP。
)
3. 开始调试
(1) 远程端:启动远程调试监视器
方法1:启动x86文件夹下msvsmon.exe程序,从“工具”-“选项”中将“身份验证模式”改为“无身份验证,允许任何用户进行调试”,将“最大空闲时间”设置为90000000000000(无穷大)。
配置界面如下:
方法2:使用命令行:“msvsmon.exe /noauth /anyuser /nosecuritywarn”。
(2) 远程端:将本地生成的应用程序拷贝到远程端,远程端应用程序的路径为1(3)中的远程命令。
(3) 本地:打开待调试工程,按F5进行调试运行。
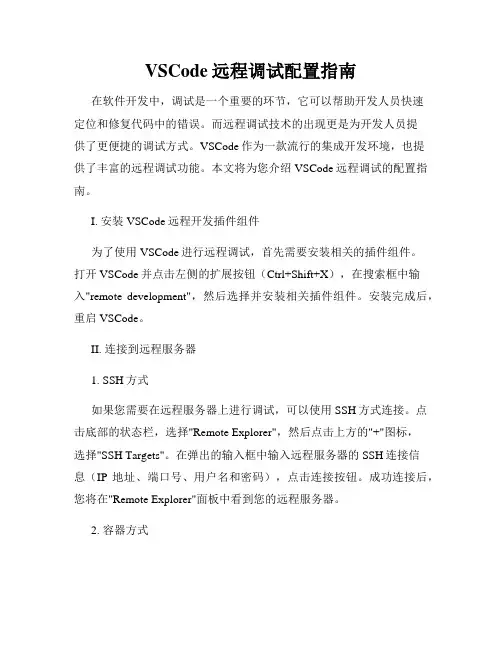
VSCode远程调试配置指南在软件开发中,调试是一个重要的环节,它可以帮助开发人员快速定位和修复代码中的错误。
而远程调试技术的出现更是为开发人员提供了更便捷的调试方式。
VSCode作为一款流行的集成开发环境,也提供了丰富的远程调试功能。
本文将为您介绍VSCode远程调试的配置指南。
I. 安装VSCode远程开发插件组件为了使用VSCode进行远程调试,首先需要安装相关的插件组件。
打开VSCode并点击左侧的扩展按钮(Ctrl+Shift+X),在搜索框中输入"remote development",然后选择并安装相关插件组件。
安装完成后,重启VSCode。
II. 连接到远程服务器1. SSH方式如果您需要在远程服务器上进行调试,可以使用SSH方式连接。
点击底部的状态栏,选择"Remote Explorer",然后点击上方的"+"图标,选择"SSH Targets"。
在弹出的输入框中输入远程服务器的SSH连接信息(IP地址、端口号、用户名和密码),点击连接按钮。
成功连接后,您将在"Remote Explorer"面板中看到您的远程服务器。
2. 容器方式如果您使用的是容器化开发环境,可以使用Docker或者Kubernetes 来进行远程调试。
点击状态栏中的"Remote Explorer",然后选择"+"图标,选择"Docker Containers"或者"Kubernetes Clusters"。
根据您使用的具体容器平台,输入相关信息并连接到远程容器。
连接成功后,您将在"Remote Explorer"中看到已连接的容器。
III. 配置远程调试1. 创建调试配置文件在本地的VSCode中,按下"F5"键或者点击左侧的调试按钮,然后选择"create a launch.json file"。
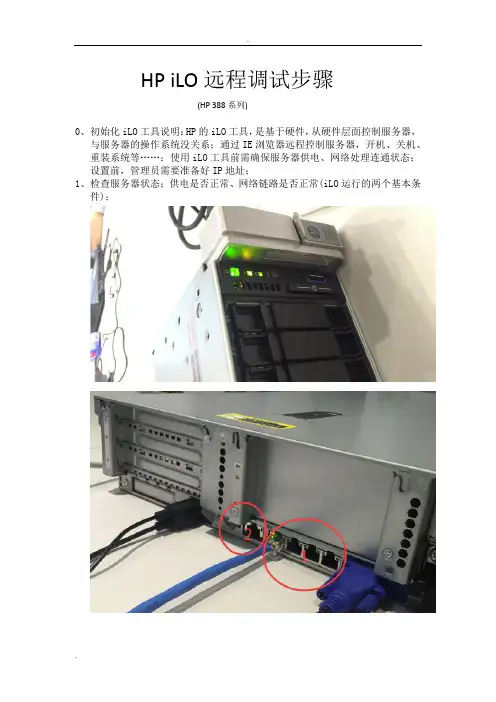
HP iLO远程调试步骤(HP 388系列)0、初始化iLO工具说明:HP的iLO工具,是基于硬件,从硬件层面控制服务器,与服务器的操作系统没关系;通过IE浏览器远程控制服务器,开机、关机、重装系统等……;使用iLO工具前需确保服务器供电、网络处理连通状态;设置前,管理员需要准备好IP地址;1、检查服务器状态;供电是否正常、网络链路是否正常(iLO运行的两个基本条件);2、开机,初始化;3、出现自检界面时,按F9进入system utilities界面;4、选择system configuration项进入;5、进入ilo 4 configuration utility项,进行iLO工具设置;6、首先对network interface adapter项设置;当设置shared network port – LOM表示iLO远程网络链路与服务器的业务网络链路共享(服务器提供应用或服务用的网络线路),在步骤1的1号红标处链接网络,与服务器系统内的网络共享一个IP地址;当设置ON时表示iLO远程使用的是一条独立的网络链路,在步骤1的2号红标处链接网络线路,分配独立的IP地址;7、此处使用DHCP方式不合适,故DHCP ENABLE状态设置为OFF;8、设置固定IP;如在network interface adapte处设置的是shared network port – LOM,则该IP需与服务器操作系统内的IP地址一致;如设置的是ON,则需要另外设置IP地址;设置IP地址、子网掩码、网关等相关参数,确保该IP处于正常状态;9、设置完毕后,按F10保存,并按Y键继续;10、回车确认;11、等待约30秒;12、更改生效;13、持续按ESC键,直至退回到system utilities主界面;回车确认退出;14、回车确认重启;15、到此步骤,完成HP iLO远程工具初始化设置;调试前需要准备好IP地址,iLO远程网络与操作系统内网是否共用一个IP;。
宽带与远程调试如何通过网络进行远程设备调试在现代科技快速发展的时代,网络已经成为了人们生活中不可或缺的一部分。
宽带网络的普及使得人们可以更加便捷地进行各种操作和交流,其中之一就是远程设备调试。
远程设备调试通过网络连接,实现对不同地点设备的监控和控制。
本文将探讨宽带与远程调试如何通过网络进行远程设备调试。
一、宽带网络的重要性宽带网络是指具备高速传输能力的网络,相对于传统的拨号上网方式,宽带网络具备更高的速度和稳定性,能够提供更好的网络体验。
宽带网络的快速发展为远程设备调试提供了必要的条件,使得远程调试操作能够更加高效和便捷地进行。
宽带网络具备以下几个重要特点:1. 高速传输:宽带网络的传输速度远高于拨号上网,可以快速传输大量数据,为远程设备调试提供了更好的数据通信环境。
2. 低延迟:宽带网络的低延迟保证了远程操作的实时性,使得远程设备调试可以实时监控和控制设备,减少了设备故障的处理时间。
3. 稳定性:宽带网络通常具备较高的稳定性和可靠性,能够保证远程设备调试的连续性和可持续性,降低了设备调试的风险。
二、远程调试的基本原理远程调试是指通过网络连接将设备与远程终端相连,实现对设备进行监控和控制的操作。
其基本原理包括以下几个关键步骤:1. 网络连接:通过宽带网络将远程终端与设备连接,确保数据传输的顺畅和高效。
2. 远程控制软件:在远程终端上安装远程控制软件,用于与设备建立连接并实现对设备的监控和控制。
3. 数据传输和处理:通过宽带网络传输设备的数据,远程终端接收数据并进行相应的处理和显示。
4. 操作指令传输:远程终端通过远程控制软件发送操作指令,将指令传输到设备上进行操作。
5. 反馈与调试:设备通过宽带网络将操作结果和设备状态反馈给远程终端,实现远程调试的实时监控。
三、宽带与远程调试的应用领域宽带与远程调试在各个领域都有广泛的应用,以下是几个典型的应用领域:1. 工业自动化:利用宽带网络进行工业设备的远程监控和故障排除,提高了生产效率和安全性。
远程调试的类型和方法远程调试是一种在不同的计算机之间进行软件调试的方法。
它可以帮助开发人员迅速识别和解决故障,并提高开发效率。
下面是关于远程调试的类型和方法的详细介绍。
一、远程调试的类型1. 基于网络的远程调试基于网络的远程调试是指通过网络连接不同的设备进行调试。
这种调试方式主要适用于多台设备之间的调试和故障排除。
2. 基于本地网络的远程调试基于本地网络的远程调试是指在同一局域网内的计算机之间进行远程调试。
这种调试方式常常需要进行端口映射和防火墙设置。
3. 跨平台远程调试跨平台远程调试是指在不同平台上的计算机之间进行调试。
开发人员可以在任何一种操作系统上进行调试,无需关注目标设备的操作系统。
二、远程调试的方法1. 远程控制远程控制指的是通过远程连接对目标设备进行控制。
开发人员可以远程运行,停止,重启等操作,并且可以通过远程桌面获取目标设备的屏幕信息。
2. 远程调试器远程调试器可以允许开发人员在本地计算机上进行调试,并将调试信息传输到远程设备上。
这种方式可以极大地提高开发人员的工作效率。
3. 远程记录器远程记录器是一种将目标设备上的所有日志信息传输到本地计算机上的工具。
这种方式可以帮助开发人员更好地了解目标设备上的问题。
三、远程调试的注意事项1. 安全性远程调试需要建立安全的连接,并确保传输的调试数据不会被黑客等入侵者窃取。
2. 稳定性远程调试需要保证网络的稳定性,以确保调试数据的正常传输。
3. 熟练掌握远程调试工具开发人员需要熟练掌握远程调试工具,并了解其使用方法及注意事项。
总结远程调试是一种高效的调试方式,主要包括基于网络的远程调试,基于本地网络的远程调试和跨平台远程调试。
常用的远程调试方式有远程控制,远程调试器和远程记录器。
开发人员在使用远程调试时需要保证安全性和稳定性,并熟练掌握远程调试工具。
VSCode代码调试与远程调试方法对于开发人员而言,代码调试是一项至关重要的任务。
好的调试工具可以大大提高开发效率和代码质量。
VSCode是一款流行的开源代码编辑器,提供了强大的调试功能和远程调试方法,使开发者能够更轻松地定位和解决问题。
本文将介绍VSCode代码调试的基本使用方法,并探讨如何使用VSCode进行远程调试。
I. VSCode代码调试方法VSCode提供了多种代码调试方法,包括本地调试和远程调试。
1. 本地调试本地调试是最常用的调试方法之一,它允许开发者在本地计算机上调试代码。
VSCode通过在源代码中插入断点,可以暂停执行和观察变量的值,帮助开发者分析代码的执行过程。
以下是使用VSCode进行本地调试的步骤:步骤1:在VSCode中打开项目文件夹。
步骤2:点击左侧的调试图标,或使用快捷键Ctrl+Shift+D,打开调试视图。
步骤3:点击调试视图中的“创建配置文件”按钮,选择调试环境。
例如,选择“Node.js”环境。
步骤4:在生成的launch.json文件中配置调试选项,比如指定程序入口文件和调试参数。
步骤5:在源代码中插入断点,然后点击调试视图中的“开始调试”按钮,或使用快捷键F5,启动调试会话。
步骤6:在调试会话中,可以使用调试控制面板中的按钮来控制代码的执行,观察程序的行为和变量的值。
2. 远程调试除了本地调试,VSCode还支持远程调试,即通过网络连接到远程服务器或容器上的代码进行调试。
这对于开发分布式系统或在不同平台上进行开发的场景非常有用。
以下是使用VSCode进行远程调试的步骤:步骤1:在本地计算机上安装VSCode和Remote Development扩展。
步骤2:启动VSCode,并点击左下角的“远程资源管理器”按钮。
步骤3:在远程资源管理器中,选择适当的连接选项,比如通过SSH连接远程服务器。
步骤4:输入远程服务器的地址和身份验证信息,在VSCode中建立与远程服务器的连接。
99. 自动化系统的远程调试如何实现?99、自动化系统的远程调试如何实现?在当今科技飞速发展的时代,自动化系统在各个领域的应用日益广泛。
从工业生产到智能家居,从交通控制到医疗设备,自动化系统的身影无处不在。
然而,当这些系统出现故障或需要进行优化调整时,传统的现场调试方式往往会面临诸多限制,如时间成本高、交通不便、人员调配困难等。
因此,远程调试技术应运而生,为解决这些问题提供了高效、便捷的解决方案。
那么,自动化系统的远程调试究竟是如何实现的呢?要实现自动化系统的远程调试,首先需要建立稳定可靠的通信连接。
这就如同在两地之间搭建起一条畅通无阻的信息高速公路,让数据能够自由、快速地传输。
常见的通信方式包括互联网、专用网络以及移动网络等。
其中,互联网以其广泛的覆盖和相对较低的成本成为了最常用的选择。
但要确保通信的稳定性和安全性,往往需要采用虚拟专用网络(VPN)等技术手段来加密数据传输,防止信息泄露和被恶意篡改。
在建立通信连接后,接下来就需要有能够远程访问和控制自动化系统的软件平台。
这些平台通常具备用户友好的界面,使得工程师能够直观地了解系统的运行状态、参数设置以及故障信息等。
通过远程控制软件,工程师可以像在现场一样操作设备,进行参数调整、程序更新以及故障诊断等工作。
同时,为了实现准确、实时的监测和调试,还需要在自动化系统中安装各种传感器和监测设备。
这些设备就像是系统的“眼睛”和“耳朵”,能够收集诸如温度、压力、速度、电流等关键数据,并将其通过通信网络传输给远程的调试工程师。
工程师根据这些数据进行分析和判断,从而找出问题所在并采取相应的解决措施。
另外,远程调试还需要有完善的权限管理和安全机制。
毕竟,自动化系统可能涉及到重要的生产流程或敏感信息,如果被未经授权的人员访问和操作,将会带来严重的后果。
因此,必须对不同的用户设置不同的权限级别,只有经过授权的工程师才能进行相应的调试操作。
同时,还需要采取诸如身份验证、访问控制、数据加密等安全措施,确保系统的安全运行。
远程debug调试⼊门⽬录1.远程DEBUG的必要性2,IDEA构建SpringBoot测试Demo3,测试Demo项⽬配置⽀持远程调试4,IDEA打包jar5,启动jar并且带启动参数⽀持远程调试6,IDEA远程DEBUG配置1,启动项下拉,选择Edit Configurations...编辑配置2,点击+,选择Remote,添加远程DEBUG配置3,添加远程DEBUG配置项,Host和Port,配置后,点击Apply和OK按钮7,IDEA远程DEBUG测试1,打测试断点2,选择远程debug启动项,然后点击测试调试按钮启动;3,postman测试4,成功进⼊断点5,启动的jar包打印信息,测试OK8,eclipse远程DEBUG实现1,右击项⽬ -> Debug As -> Debug Configurations…2,找到Remote Java Application然后右击New3,配置Host和Port,点击Debug按钮,即可实现远程DEBUG9,打war包⽅式配置远程DEBUG总结1.远程DEBUG的必要性由于部署环境的差异性,相信很多朋友都碰到过开发环境正常测试过的功能在测试环境甚⾄⽣产环境下出现bug的情况。
⼀般情况下,⽣产环境可以采取的⼿段⽐较单⼀,即通过⽇志的⽅式获取运⾏中的环境上下⽂,分析⽇志⽂件并尝试重现bug。
这会带来的问题还是不少的,⾸先,⽇志的分析是⼀项⽐较耗时的⼯作;其次,现有的⽇志记录不⼀定能反映出问题,你可能需要多次重复这个过程(分析⽇志->猜测问题->加⽇志->部署->获取⽇志)来慢慢逼近问题。
倘若是测试环境,我们还多了⼀项可供选择的⼿段——远程调试——将程序在测试环境中以debug模式启动,在本机使⽤IDEA在⼯程中设置断点进⾏调试。
2,IDEA构建SpringBoot测试Demo新建SpringBoot测试项⽬remote-debug,只需要web依赖⽀持即可;版本选⽤2.2.6.RELEASE(注意,别⽤2.5.1版本,有坑,亲测)pom.xml:<?xml version="1.0" encoding="UTF-8"?><project xmlns="/POM/4.0.0" xmlns:xsi="/2001/XMLSchema-instance"xsi:schemaLocation="/POM/4.0.0 https:///xsd/maven-4.0.0.xsd"><modelVersion>4.0.0</modelVersion><parent><groupId>org.springframework.boot</groupId><artifactId>spring-boot-starter-parent</artifactId><version>2.2.6.RELEASE</version><relativePath/> <!-- lookup parent from repository --></parent><groupId>com.java1234</groupId><artifactId>remote-debug</artifactId><version>v1.0</version><name>remote-debug</name><description>Demo project for Spring Boot</description><properties><java.version>1.8</java.version></properties><dependencies><dependency><groupId>org.springframework.boot</groupId><artifactId>spring-boot-starter-web</artifactId></dependency><dependency><groupId>org.springframework.boot</groupId><artifactId>spring-boot-starter-test</artifactId><scope>test</scope></dependency></dependencies><build><plugins><plugin><groupId>org.springframework.boot</groupId><artifactId>spring-boot-maven-plugin</artifactId></plugin></plugins></build></project>application.yml:server:port: 80servlet:context-path: /tomcat:uri-encoding: utf-8简单搞个TestController,提供⼀个Rest接⼝package com.java1234.controller;import org.springframework.web.bind.annotation.PostMapping; import org.springframework.web.bind.annotation.RestController; /*** @author java1234_⼩锋* @site * @company Java知识分享⽹* @create 2021-06-12 15:37*/@RestControllerpublic class TestController {@PostMapping("/test")public String test(Integer id,String name){System.out.println("id="+id);System.out.println("name="+name);if(id>0){return "success "+name;}else{return "fail";}}}我们启动项⽬,⽤postman测试下:3,测试Demo项⽬配置⽀持远程调试pom.xml⾥配置jvmArguments参数 -Xdebug -Xrunjdwp:transport=dt_socket,address=5005,server=y,suspend=n:<build><plugins><plugin><groupId>org.springframework.boot</groupId><artifactId>spring-boot-maven-plugin</artifactId><configuration><jvmArguments>-Xdebug -Xrunjdwp:transport=dt_socket,address=5005,server=y,suspend=n</jvmArguments></configuration></plugin></plugins></build>加了此配置后,打包后的项⽬发布服务器,可⽀持远程DEBUG;具体参数详解:-Xdebug 通知JVM⼯作在DEBUG模式下;-Xrunjdwp 通知JVM使⽤(Java debug wire protocol)运⾏调试环境。
编程中的远程调试与故障排除在软件开发中,经常会遇到代码运行出错的情况。
为了定位和解决问题,开发者需要进行调试和故障排除。
而在远程开发的情况下,如何进行远程调试和故障排除成为一个必须面对的挑战。
本文将介绍远程调试的概念、常用的远程调试工具和方法,以及远程故障排除的一些技巧。
一、远程调试概述远程调试是指在开发环境与运行环境不在同一物理位置时,通过某种方式实现在开发环境中对运行环境中代码的调试过程。
远程调试的目的是为了定位和解决开发环境和运行环境之间出现的问题。
二、远程调试工具和方法1. 远程调试工具在远程调试中,常用的工具有:(1)远程调试器(Debugger):例如GDB、LLDB等,可以通过与运行环境建立连接,对代码进行调试和跟踪。
(2)日志记录工具(Logger):例如Log4j、Logback等,可以将代码的运行信息输出到日志文件中,以便开发者远程查看。
(3)远程诊断工具(Remote Diagnostic Tool):例如Wireshark、tcpdump等,可以监控网络流量,了解运行环境中的通信情况。
2. 远程调试方法远程调试的方法主要包括以下几种:(1)远程调试器连接:通过远程调试器与运行环境建立连接,通过断点、变量查看等功能进行调试。
(2)远程日志查看:将代码的运行日志输出到远程日志文件中,开发者通过网络访问远程日志文件进行查看。
(3)远程诊断分析:通过监控网络流量,分析运行环境中的通信情况,定位问题所在。
三、远程故障排除技巧在远程开发中,遇到故障时需要快速准确地排除问题。
以下是一些远程故障排除的技巧:1. 确保网络连接正常:检查开发环境和运行环境之间的网络连接是否正常,避免因网络问题导致的调试失败。
2. 打印关键信息:在代码中插入打印语句,输出关键变量的值,帮助定位问题所在。
3. 研究错误日志:查看运行环境中的错误日志,了解错误信息,从而找到解决办法。
4. 隔离问题范围:将复杂的系统拆分成多个组件,逐一测试,从而缩小故障范围,提高问题定位效率。
远程调试教程
蒋峰2010-11-29 在做远程调试时,在windows系统和非windows系统下的配置,Tomcat中会有所差别,具体如下:
第一步、配置tomcat
一、在windows系统中:
打开%CATALINE_HOME%/bin下的文件catalina.bat,加入下面这行:set CATALINA_OPTS=-server -Xdebug -Xnoagent piler=NONE -Xrunjdwp:transport=dt_socket,server=y,suspend=n,address=18787
其中address=8787是没被使用的端口号。
连接方式有两种,为dt_shmem和dt_socket,分别表示本机调试和远程调试。
二、在非windows系统中:
还需要把% CATALINE_HOME %/bin/startup.sh中的最后一行exec "$PRGDIR"/"$EXECUTABLE" start "$@" 中的start改成jpda start。
由于默认的端口是8000,所以如果8000端口已有他用的话,还需在catalina.sh文件中设置:JPDA_ADDRESS=8787。
输入命令startup.sh或者catalina.sh jpda start就可启动tomcat。
第二步、配置eclipse
在Eclipse中选择Run Debug,在弹出的对话框中右击Remote Java Application新建一个远程调试项,如下如所示:
1、
2、
在“Name”输入框中输入远程调试的名称,在“Project”中选择要调试的项目,在“Host”中输入需要远程调试项目的IP,也就是tomcat 所在的IP,在“Port”中输入设置的端口号,比如上面设置的18787,然后钩选“Allow termination of remote VM”,点击“Apply”即可。
设置完后就可以开始调试了,大概分一下几步:
1、启动tomcat(远程),如在控制台输出“Listening for transport
dt_socket at address: 18787”,即说明在tomcat中设置成功;
2、在本机设置断点,即在需要监视的代码行前双击就会出现一个小圆点;
3、进入上图界面,选择要调试的项,点击“Debug”即可进行远程调试;
4、当运行到设置了断点的代码行处即可看到如下图所示的浅绿条。
按键操作:
1、F5键与F6键均为单步调试,F5是进入本行代码中执行,F6是执行本行代码,跳到下一行;
2、F7是跳出函数;
3、F8是执行到最后。
当然,为了方便,可以新建一个批处理文件,假如取名为debug.bat,在这个文件中加入下面几行:
cd %CATALINE_HOME%/bin
set JPDA_ADDRESS=8787
set JPDA_TRANSPORT=dt_socket
set CATALINA_OPTS=-server -Xdebug -Xnoagent piler=NONE -Xrunjdwp:transport=dt_socket,server=y,suspend=n,address=8787 startup
这样需要远程调试时,运行debug.bat即可;不需要远程调试时,还是运行startup.bat文件。