如何利用bat命令行进入Win10安全模式的方法教程
- 格式:pdf
- 大小:408.27 KB
- 文档页数:5
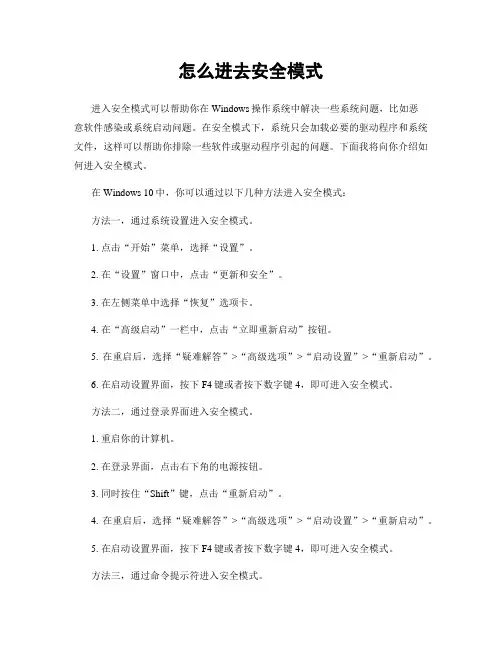
怎么进去安全模式进入安全模式可以帮助你在Windows操作系统中解决一些系统问题,比如恶意软件感染或系统启动问题。
在安全模式下,系统只会加载必要的驱动程序和系统文件,这样可以帮助你排除一些软件或驱动程序引起的问题。
下面我将向你介绍如何进入安全模式。
在Windows 10中,你可以通过以下几种方法进入安全模式:方法一,通过系统设置进入安全模式。
1. 点击“开始”菜单,选择“设置”。
2. 在“设置”窗口中,点击“更新和安全”。
3. 在左侧菜单中选择“恢复”选项卡。
4. 在“高级启动”一栏中,点击“立即重新启动”按钮。
5. 在重启后,选择“疑难解答”>“高级选项”>“启动设置”>“重新启动”。
6. 在启动设置界面,按下F4键或者按下数字键4,即可进入安全模式。
方法二,通过登录界面进入安全模式。
1. 重启你的计算机。
2. 在登录界面,点击右下角的电源按钮。
3. 同时按住“Shift”键,点击“重新启动”。
4. 在重启后,选择“疑难解答”>“高级选项”>“启动设置”>“重新启动”。
5. 在启动设置界面,按下F4键或者按下数字键4,即可进入安全模式。
方法三,通过命令提示符进入安全模式。
1. 在Windows搜索栏中输入“命令提示符”,右键点击“命令提示符”并选择“以管理员身份运行”。
2. 在命令提示符窗口中输入以下命令并按下回车键,`bcdedit /set {default} safeboot minimal`。
3. 重启你的计算机,系统将会自动进入安全模式。
4. 如果需要退出安全模式,可以在命令提示符中输入以下命令并按下回车键,`bcdedit /deletevalue {default} safeboot`。
无论你采用哪种方法进入安全模式,都需要注意在安全模式下系统的功能会受到限制,部分软件和驱动程序可能无法正常运行。
因此,在完成必要的操作后,记得及时退出安全模式。
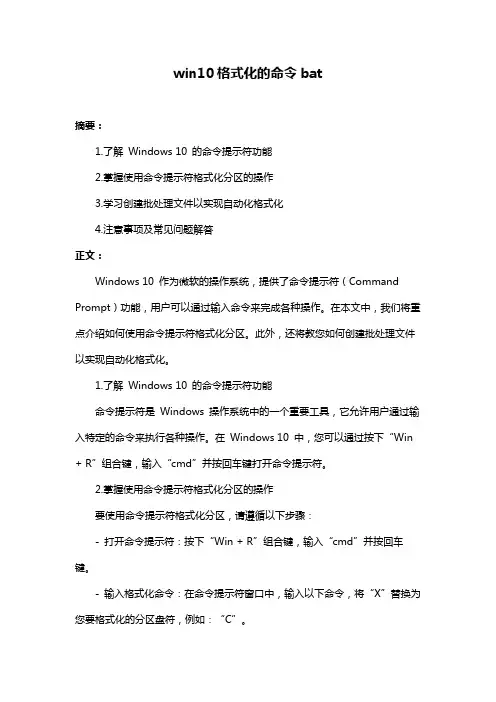
win10格式化的命令bat摘要:1.了解Windows 10 的命令提示符功能2.掌握使用命令提示符格式化分区的操作3.学习创建批处理文件以实现自动化格式化4.注意事项及常见问题解答正文:Windows 10 作为微软的操作系统,提供了命令提示符(Command Prompt)功能,用户可以通过输入命令来完成各种操作。
在本文中,我们将重点介绍如何使用命令提示符格式化分区。
此外,还将教您如何创建批处理文件以实现自动化格式化。
1.了解Windows 10 的命令提示符功能命令提示符是Windows 操作系统中的一个重要工具,它允许用户通过输入特定的命令来执行各种操作。
在Windows 10 中,您可以通过按下“Win + R”组合键,输入“cmd”并按回车键打开命令提示符。
2.掌握使用命令提示符格式化分区的操作要使用命令提示符格式化分区,请遵循以下步骤:- 打开命令提示符:按下“Win + R”组合键,输入“cmd”并按回车键。
- 输入格式化命令:在命令提示符窗口中,输入以下命令,将“X”替换为您要格式化的分区盘符,例如:“C”。
```format X: /q /fs:ntfs```- 按回车键执行命令:命令执行后,您的分区将被格式化为NTFS 文件系统。
3.学习创建批处理文件以实现自动化格式化如果您希望在需要格式化分区时能够快速执行操作,可以创建一个批处理文件。
以下是创建批处理文件的步骤:- 打开记事本:按下“Win + R”组合键,输入“notepad”并按回车键。
- 输入以下代码:```@echo offformat X: /q /fs:ntfspause```将“X”替换为您要格式化的分区盘符,例如:“C”。
- 保存文件:点击“文件”菜单,选择“另存为”。
在“文件名”框中,输入一个文件名,例如:“format.bat”。
确保将文件类型设置为“所有文件(*.*)”,然后点击“保存”。
- 双击批处理文件:保存批处理文件后,双击它以执行格式化操作。
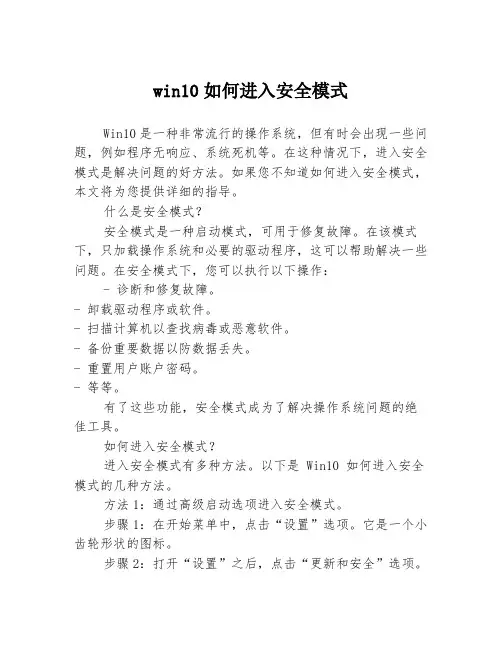
win10如何进入安全模式Win10是一种非常流行的操作系统,但有时会出现一些问题,例如程序无响应、系统死机等。
在这种情况下,进入安全模式是解决问题的好方法。
如果您不知道如何进入安全模式,本文将为您提供详细的指导。
什么是安全模式?安全模式是一种启动模式,可用于修复故障。
在该模式下,只加载操作系统和必要的驱动程序,这可以帮助解决一些问题。
在安全模式下,您可以执行以下操作:- 诊断和修复故障。
- 卸载驱动程序或软件。
- 扫描计算机以查找病毒或恶意软件。
- 备份重要数据以防数据丢失。
- 重置用户账户密码。
- 等等。
有了这些功能,安全模式成为了解决操作系统问题的绝佳工具。
如何进入安全模式?进入安全模式有多种方法。
以下是 Win10 如何进入安全模式的几种方法。
方法1:通过高级启动选项进入安全模式。
步骤1:在开始菜单中,点击“设置”选项。
它是一个小齿轮形状的图标。
步骤2:打开“设置”之后,点击“更新和安全”选项。
步骤3:在“更新和安全”窗口中,点击“恢复”选项。
步骤4:在“恢复”窗口中,找到“高级启动”并单击“重新启动现在”。
步骤5:等待进入选择一个选项屏幕后,点击“疑难解答” > “高级选项” > “启动设置” > “重新启动”按钮。
步骤6:进入下一个屏幕后,您会看到一系列的启动选项。
按键盘上的数字键“4”或F4键选择“安全模式”。
方法2:通过 Shift + 重新启动功能进入安全模式。
步骤1:在 Windows 桌面上,按住Shift键,同时单击“开始”菜单上的电源图标,然后选择重新启动。
步骤2:进入下一个屏幕后,选择“疑难解答” > “高级选项” > “启动设置” > “重新启动”按钮。
步骤3:进入下一个屏幕后,您会看到一系列的启动选项。
按键盘上的数字键“4”或F4键选择“安全模式”。
方法3:通过系统配置工具进入安全模式。
步骤1:按 Win + R 快捷键打开运行对话框。
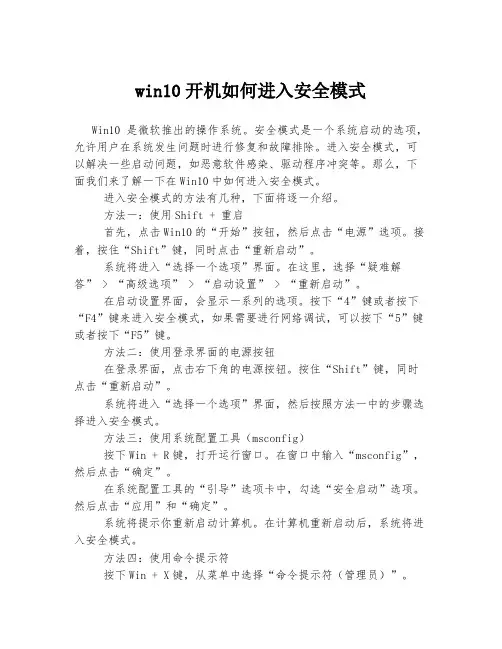
win10开机如何进入安全模式Win10是微软推出的操作系统。
安全模式是一个系统启动的选项,允许用户在系统发生问题时进行修复和故障排除。
进入安全模式,可以解决一些启动问题,如恶意软件感染、驱动程序冲突等。
那么,下面我们来了解一下在Win10中如何进入安全模式。
进入安全模式的方法有几种,下面将逐一介绍。
方法一:使用Shift + 重启首先,点击Win10的“开始”按钮,然后点击“电源”选项。
接着,按住“Shift”键,同时点击“重新启动”。
系统将进入“选择一个选项”界面。
在这里,选择“疑难解答” > “高级选项” > “启动设置” > “重新启动”。
在启动设置界面,会显示一系列的选项。
按下“4”键或者按下“F4”键来进入安全模式,如果需要进行网络调试,可以按下“5”键或者按下“F5”键。
方法二:使用登录界面的电源按钮在登录界面,点击右下角的电源按钮。
按住“Shift”键,同时点击“重新启动”。
系统将进入“选择一个选项”界面,然后按照方法一中的步骤选择进入安全模式。
方法三:使用系统配置工具(msconfig)按下Win + R键,打开运行窗口。
在窗口中输入“msconfig”,然后点击“确定”。
在系统配置工具的“引导”选项卡中,勾选“安全启动”选项。
然后点击“应用”和“确定”。
系统将提示你重新启动计算机。
在计算机重新启动后,系统将进入安全模式。
方法四:使用命令提示符按下Win + X键,从菜单中选择“命令提示符(管理员)”。
在命令提示符中,输入以下命令并按下Enter键:bcdedit /set {default} safeboot minimal接着,输入以下命令并按下Enter键:shutdown /r /t 0系统将重新启动,在启动时进入安全模式。
在进入安全模式后,系统将显示一个简化的用户界面,并且只加载必要的驱动程序和服务。
你可以进行一些操作来修复系统问题,如卸载冲突的驱动程序、修复系统文件、扫描和清除恶意软件等。
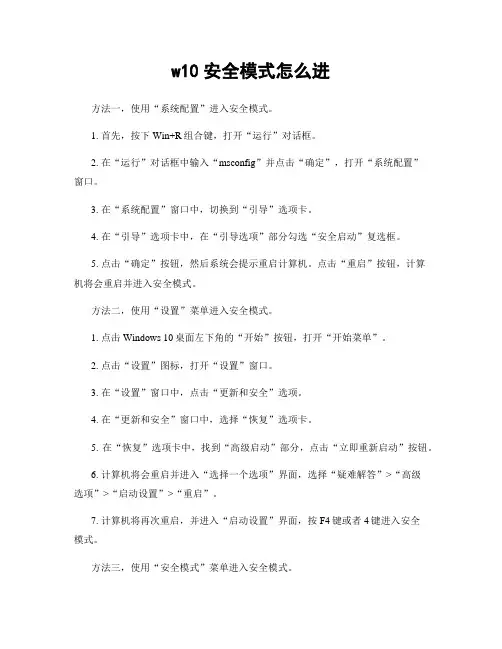
w10安全模式怎么进方法一,使用“系统配置”进入安全模式。
1. 首先,按下Win+R组合键,打开“运行”对话框。
2. 在“运行”对话框中输入“msconfig”并点击“确定”,打开“系统配置”窗口。
3. 在“系统配置”窗口中,切换到“引导”选项卡。
4. 在“引导”选项卡中,在“引导选项”部分勾选“安全启动”复选框。
5. 点击“确定”按钮,然后系统会提示重启计算机。
点击“重启”按钮,计算机将会重启并进入安全模式。
方法二,使用“设置”菜单进入安全模式。
1. 点击Windows 10桌面左下角的“开始”按钮,打开“开始菜单”。
2. 点击“设置”图标,打开“设置”窗口。
3. 在“设置”窗口中,点击“更新和安全”选项。
4. 在“更新和安全”窗口中,选择“恢复”选项卡。
5. 在“恢复”选项卡中,找到“高级启动”部分,点击“立即重新启动”按钮。
6. 计算机将会重启并进入“选择一个选项”界面,选择“疑难解答”>“高级选项”>“启动设置”>“重启”。
7. 计算机将再次重启,并进入“启动设置”界面,按F4键或者4键进入安全模式。
方法三,使用“安全模式”菜单进入安全模式。
1. 在Windows 10登录界面,点击“关机”按钮。
2. 按住“Shift”键不放,同时点击“重新启动”按钮。
3. 计算机将会重启并进入“选择一个选项”界面,选择“疑难解答”>“高级选项”>“启动设置”>“重启”。
4. 计算机将再次重启,并进入“启动设置”界面,按F4键或者4键进入安全模式。
通过以上三种方法,我们可以轻松地进入Windows 10的安全模式。
在安全模式下,我们可以进行系统故障排查和修复,解决一些系统启动问题。
希望以上内容对大家有所帮助,谢谢阅读!。
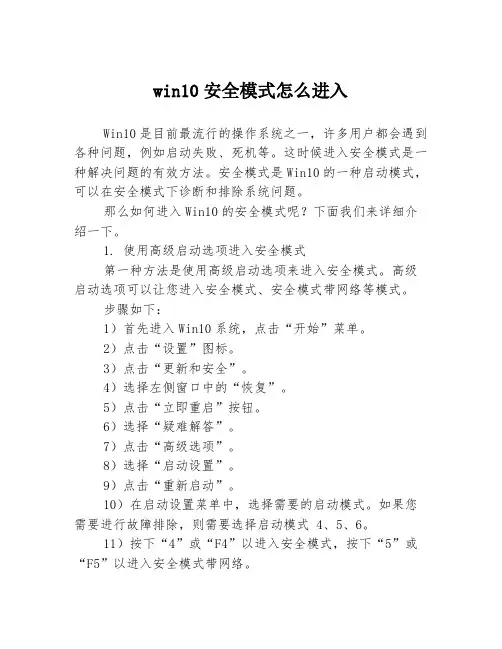
win10安全模式怎么进入Win10是目前最流行的操作系统之一,许多用户都会遇到各种问题,例如启动失败、死机等。
这时候进入安全模式是一种解决问题的有效方法。
安全模式是Win10的一种启动模式,可以在安全模式下诊断和排除系统问题。
那么如何进入Win10的安全模式呢?下面我们来详细介绍一下。
1. 使用高级启动选项进入安全模式第一种方法是使用高级启动选项来进入安全模式。
高级启动选项可以让您进入安全模式、安全模式带网络等模式。
步骤如下:1)首先进入Win10系统,点击“开始”菜单。
2)点击“设置”图标。
3)点击“更新和安全”。
4)选择左侧窗口中的“恢复”。
5)点击“立即重启”按钮。
6)选择“疑难解答”。
7)点击“高级选项”。
8)选择“启动设置”。
9)点击“重新启动”。
10)在启动设置菜单中,选择需要的启动模式。
如果您需要进行故障排除,则需要选择启动模式 4、5、6。
11)按下“4”或“F4”以进入安全模式,按下“5”或“F5”以进入安全模式带网络。
2. 使用系统配置工具进入安全模式第二种方法是通过系统配置工具来进入安全模式。
使用这种方法可以选择进入安全模式、安全模式带网络和安全模式带命令提示符。
步骤如下:1)点击“开始”菜单。
2)键入“msconfig”,然后按“回车”键。
3)在“系统配置”窗口中,选择“引导”选项卡。
4)选中“安全启动”复选框。
5)选择需要的启动选项。
6)点击“应用”按钮。
7)再点击“确定”按钮。
8)系统会提示您重启计算机,选择“重启”即可进入设定的安全模式。
3. 使用Shift键进入安全模式第三种方法是使用Shift键进入安全模式。
在Windows 8和Windows 10系统中,按住Shift键并重启计算机,在重启后您可以选择进入安全模式。
步骤如下:1)在Windows 8和Windows 10系统中,点击“开始”按钮。
2)按住Shift键并点击“重启”按钮。
3)在重启后,选择“疑难解答”。
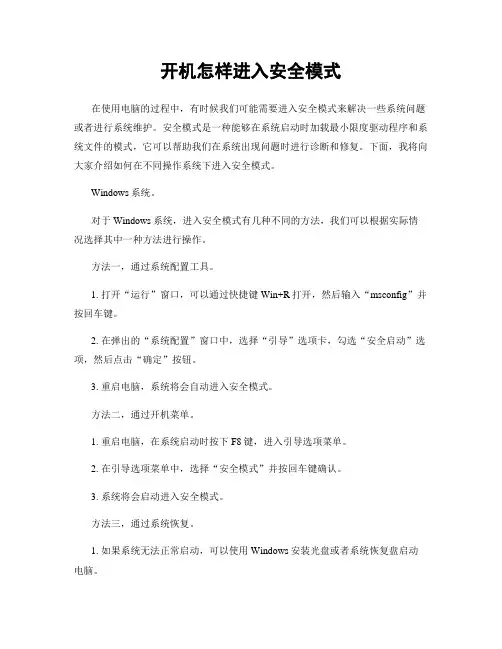
开机怎样进入安全模式在使用电脑的过程中,有时候我们可能需要进入安全模式来解决一些系统问题或者进行系统维护。
安全模式是一种能够在系统启动时加载最小限度驱动程序和系统文件的模式,它可以帮助我们在系统出现问题时进行诊断和修复。
下面,我将向大家介绍如何在不同操作系统下进入安全模式。
Windows系统。
对于Windows系统,进入安全模式有几种不同的方法,我们可以根据实际情况选择其中一种方法进行操作。
方法一,通过系统配置工具。
1. 打开“运行”窗口,可以通过快捷键Win+R打开,然后输入“msconfig”并按回车键。
2. 在弹出的“系统配置”窗口中,选择“引导”选项卡,勾选“安全启动”选项,然后点击“确定”按钮。
3. 重启电脑,系统将会自动进入安全模式。
方法二,通过开机菜单。
1. 重启电脑,在系统启动时按下F8键,进入引导选项菜单。
2. 在引导选项菜单中,选择“安全模式”并按回车键确认。
3. 系统将会启动进入安全模式。
方法三,通过系统恢复。
1. 如果系统无法正常启动,可以使用Windows安装光盘或者系统恢复盘启动电脑。
2. 在系统启动界面选择“修复你的计算机”,然后选择“高级选项”中的“启动设置”。
3. 在启动设置中选择“启用安全模式”,然后按F5键进入安全模式。
Mac系统。
对于Mac系统,进入安全模式也有几种不同的方法,我们可以根据实际情况选择其中一种方法进行操作。
方法一,通过重启和按键组合。
1. 重启Mac电脑,同时按住Shift键直到出现登录界面。
2. 在登录界面输入密码后,系统将会进入安全模式。
方法二,通过终端命令。
1. 打开“终端”应用程序,可以通过Spotlight搜索或者在“应用程序-实用工具”中找到。
2. 输入命令“sudo nvram boot-args="-x"”并按回车键确认,然后输入管理员密码。
3. 重启电脑,系统将会进入安全模式。
Linux系统。
对于Linux系统,进入安全模式也有几种不同的方法,我们可以根据实际情况选择其中一种方法进行操作。
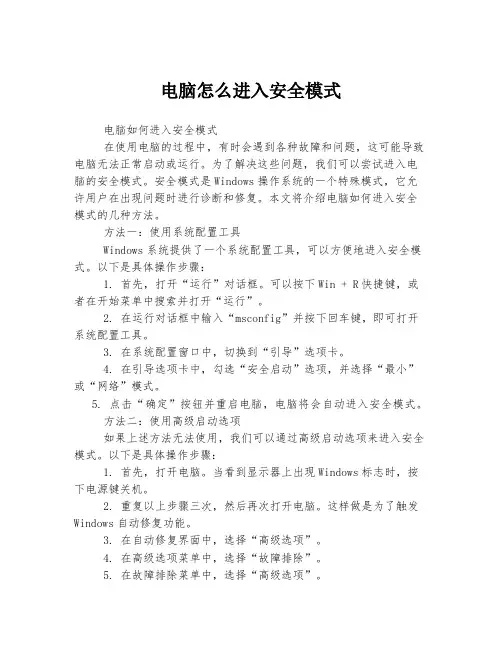
电脑怎么进入安全模式电脑如何进入安全模式在使用电脑的过程中,有时会遇到各种故障和问题,这可能导致电脑无法正常启动或运行。
为了解决这些问题,我们可以尝试进入电脑的安全模式。
安全模式是Windows操作系统的一个特殊模式,它允许用户在出现问题时进行诊断和修复。
本文将介绍电脑如何进入安全模式的几种方法。
方法一:使用系统配置工具Windows系统提供了一个系统配置工具,可以方便地进入安全模式。
以下是具体操作步骤:1. 首先,打开“运行”对话框。
可以按下Win + R快捷键,或者在开始菜单中搜索并打开“运行”。
2. 在运行对话框中输入“msconfig”并按下回车键,即可打开系统配置工具。
3. 在系统配置窗口中,切换到“引导”选项卡。
4. 在引导选项卡中,勾选“安全启动”选项,并选择“最小”或“网络”模式。
5. 点击“确定”按钮并重启电脑,电脑将会自动进入安全模式。
方法二:使用高级启动选项如果上述方法无法使用,我们可以通过高级启动选项来进入安全模式。
以下是具体操作步骤:1. 首先,打开电脑。
当看到显示器上出现Windows标志时,按下电源键关机。
2. 重复以上步骤三次,然后再次打开电脑。
这样做是为了触发Windows自动修复功能。
3. 在自动修复界面中,选择“高级选项”。
4. 在高级选项菜单中,选择“故障排除”。
5. 在故障排除菜单中,选择“高级选项”。
6. 在高级选项菜单中,选择“启动设置”。
7. 点击“重新启动”按钮,电脑将会重新启动并显示一个启动设置菜单。
8. 在启动设置菜单中,选择相应的按键,例如按下F4键进入安全模式。
方法三:使用快捷键除了以上两种方法,还可以使用快捷键直接进入安全模式。
不同的计算机品牌可能使用不同的快捷键,以下是一些常见的快捷键:1. F8键:在电脑启动时按下F8键多次,直到出现高级启动选项菜单,然后选择进入安全模式。
2. Shift + F8键:在电脑启动时按下Shift + F8键多次,直到进入回复模式,然后选择“更高级选项”和“启动设置”来进入安全模式。
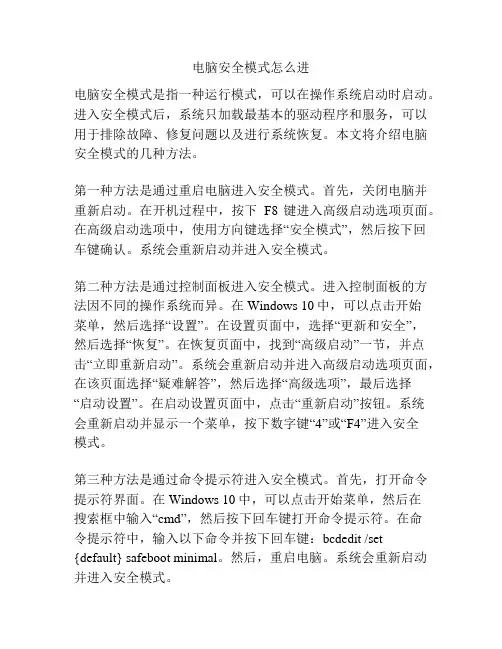
电脑安全模式怎么进电脑安全模式是指一种运行模式,可以在操作系统启动时启动。
进入安全模式后,系统只加载最基本的驱动程序和服务,可以用于排除故障、修复问题以及进行系统恢复。
本文将介绍电脑安全模式的几种方法。
第一种方法是通过重启电脑进入安全模式。
首先,关闭电脑并重新启动。
在开机过程中,按下F8键进入高级启动选项页面。
在高级启动选项中,使用方向键选择“安全模式”,然后按下回车键确认。
系统会重新启动并进入安全模式。
第二种方法是通过控制面板进入安全模式。
进入控制面板的方法因不同的操作系统而异。
在Windows 10中,可以点击开始菜单,然后选择“设置”。
在设置页面中,选择“更新和安全”,然后选择“恢复”。
在恢复页面中,找到“高级启动”一节,并点击“立即重新启动”。
系统会重新启动并进入高级启动选项页面,在该页面选择“疑难解答”,然后选择“高级选项”,最后选择“启动设置”。
在启动设置页面中,点击“重新启动”按钮。
系统会重新启动并显示一个菜单,按下数字键“4”或“F4”进入安全模式。
第三种方法是通过命令提示符进入安全模式。
首先,打开命令提示符界面。
在Windows 10中,可以点击开始菜单,然后在搜索框中输入“cmd”,然后按下回车键打开命令提示符。
在命令提示符中,输入以下命令并按下回车键:bcdedit /set {default} safeboot minimal。
然后,重启电脑。
系统会重新启动并进入安全模式。
无论通过哪种方法进入安全模式,进入后您会发现屏幕上只显示最基本的内容,拥有最少的驱动程序和服务。
这有助于排除故障和修复问题。
在安全模式下,您可以运行杀毒软件来检查和删除病毒、恶意软件和其他威胁。
您还可以尝试修复系统文件、更改系统设置以及进行系统恢复。
要退出安全模式并返回正常模式,只需重新启动电脑即可。
在重新启动过程中,不要按下任何键,系统会自动返回正常模式。
总之,电脑安全模式是一种非常有用的功能,可以用于排除故障、修复问题和进行系统恢复。
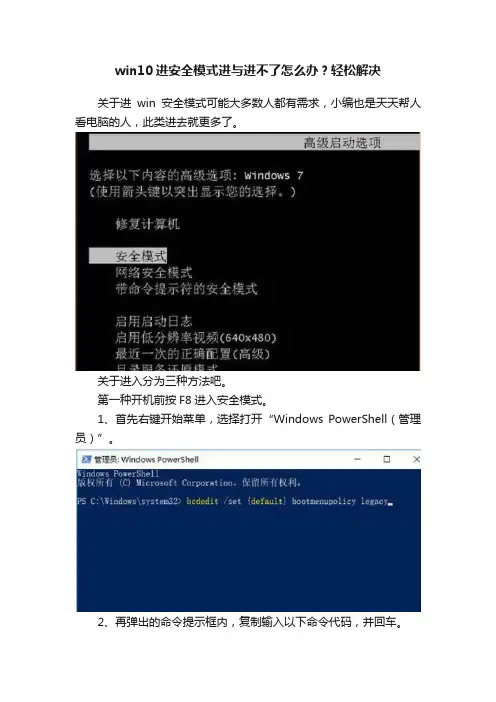
win10进安全模式进与进不了怎么办?轻松解决
关于进win安全模式可能大多数人都有需求,小编也是天天帮人看电脑的人,此类进去就更多了。
关于进入分为三种方法吧。
第一种开机前按F8进入安全模式。
1、首先右键开始菜单,选择打开“Windows PowerShell(管理员)”。
2、再弹出的命令提示框内,复制输入以下命令代码,并回车。
bcdedit /set {default} bootmenupolicy legacy
3.做完后你的win10系统己经支持开机入F8(安全模式),等着您。
2.Win10在无法进入系统时如何进入安全模式
1.长按电源按钮开机,进入安全模式。
2.进入安全模式后,点击“高级选项”。
3.进入页面后,若是选择恢复到之前的正确系统则选择“系统还原”,若是不还原系统则点击“启动修复”。
3.电脑正常用如何进安全模式
1、点击win菜单图标,然后点击”电源“,然后按按住键盘“Shift键”,接着点击“重启”选项,接着电脑重启后进入下面的界面,这里我们选择”疑难解答”。
2.接着点击“高级选项”,在出现的界面点击“启动设置”,再接着点击“重启”按钮。
在之后出现的界面申找到第四个启用安全模式,然后输入F4,电脑会重启进入安全模式。
电脑安全模式怎么退出?
最快的退出方法,再次关机或关闭电源,不通电后等一、二分钟正常进系统。
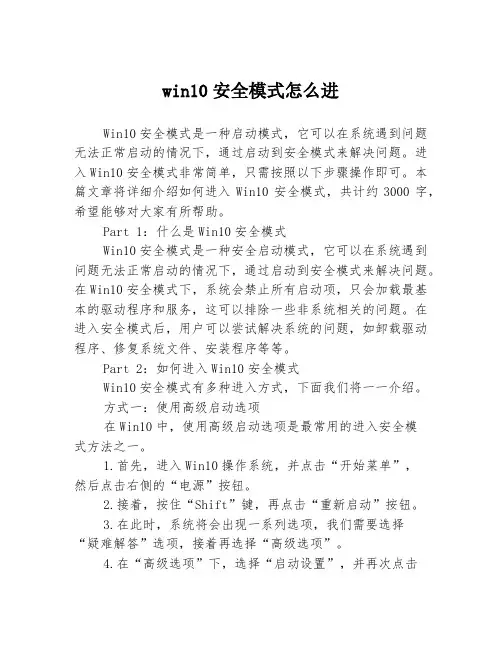
win10安全模式怎么进Win10安全模式是一种启动模式,它可以在系统遇到问题无法正常启动的情况下,通过启动到安全模式来解决问题。
进入Win10安全模式非常简单,只需按照以下步骤操作即可。
本篇文章将详细介绍如何进入Win10安全模式,共计约3000字,希望能够对大家有所帮助。
Part 1:什么是Win10安全模式Win10安全模式是一种安全启动模式,它可以在系统遇到问题无法正常启动的情况下,通过启动到安全模式来解决问题。
在Win10安全模式下,系统会禁止所有启动项,只会加载最基本的驱动程序和服务,这可以排除一些非系统相关的问题。
在进入安全模式后,用户可以尝试解决系统的问题,如卸载驱动程序、修复系统文件、安装程序等等。
Part 2:如何进入Win10安全模式Win10安全模式有多种进入方式,下面我们将一一介绍。
方式一:使用高级启动选项在Win10中,使用高级启动选项是最常用的进入安全模式方法之一。
1.首先,进入Win10操作系统,并点击“开始菜单”,然后点击右侧的“电源”按钮。
2.接着,按住“Shift”键,再点击“重新启动”按钮。
3.在此时,系统将会出现一系列选项,我们需要选择“疑难解答”选项,接着再选择“高级选项”。
4.在“高级选项”下,选择“启动设置”,并再次点击“重新启动”按钮。
5.系统重新进入启动设置菜单,在此时,我们需要按下数字键“4”或F4键来进入安全模式。
6.最后,系统将会重新启动并进入安全模式,这时候可以尝试解决系统问题了。
方式二:使用系统配置工具系统配置工具也是进入Win10安全模式的常用方法之一,下面我们来介绍具体操作步骤。
1.首先,按下Win+R键打开“运行”对话框,输入“msconfig”命令并点击“确定”。
2.在“系统配置”窗口中,选择“引导”选项卡。
3.在选项卡下的“引导选项”下勾选“安全启动”选项。
4.勾选完成后,点击“应用”按钮,保存设置并退出。
5.最后,重新启动计算机,系统将会进入安全模式。
win10用bat命令行如何进入安全模式
win10用bat命令行进入安全模式是怎么样的呢,那么win10用bat命令行如何进入安全模式?下面是店铺收集整理的win10用bat命令行如何进入安全模式,希望对大家有帮助~~
win10用bat命令行进入安全模式的方法
方法/步骤
利用Win10镜像的U盘启动或光盘刻录制作一个Win10启动U 盘或光盘
利用上述制作好的介质启动电脑至下图界面
不要点击界面任何功能,直接按shift+F10打开命令提示符
执行如下命令(注意留空格):
bcdedit /set {default} bootmenupolicy legacy
重启电脑即可在开机画面(微软蓝色logo)前按F8进入安全模式选项菜单
虽然这种方式稍显麻烦,但总算是可以救急。
而且如果你的电脑并未开启“快速启动”,那么这项设置“一劳永逸”,今后想在开机进入安全模式就可以直接按F8,而不必非要进入系统之后再设置。
如果想恢复到默认的状态,可以在管理员模式下的“命令提示符”运行如下命令进行恢复:
bcdedit /set {default} bootmenupolicy standard
然后再次开启“快速启动”即可。
怎么进安全模式怎么进入安全模式安全模式是一个在计算机操作系统中的诊断工具,它允许用户在系统启动时只加载必要的驱动程序和服务,以排除操作系统故障和其他问题。
进入安全模式可以用于解决各种计算机问题,如恶意软件感染、系统崩溃或启动问题等。
在本文中,我们将介绍在不同的操作系统中如何进入安全模式。
Windows操作系统在Windows中,进入安全模式的方法取决于您使用的版本。
以下是在不同版本的Windows操作系统中进入安全模式的几种常见方法:Windows 10:1. 使用“开始”菜单:点击“开始”按钮,在弹出菜单中点击“电源”图标,按住“Shift”键,同时点击“重新启动”选项。
此时计算机将重启并进入“选择一个选项”屏幕。
2. 使用登录界面:在登录界面,按住“Shift”键并点击右下角的“关机”按钮,然后选择“重新启动”。
计算机将重启并进入“选择一个选项”屏幕。
3. 使用Windows设置:打开Windows设置应用程序(Win + I),点击“更新和安全”,然后选择“恢复”选项卡,在“高级启动”部分点击“立即重新启动”。
计算机将重启并进入“选择一个选项”屏幕。
4. 使用命令提示符:使用管理员权限打开命令提示符,输入“shutdown /r /o”命令,然后按回车键。
计算机将重启并进入“选择一个选项”屏幕。
在“选择一个选项”屏幕上,选择“疑难解答”>“高级选项”>“启动设置”,然后点击“重新启动”。
计算机将再次重启并进入启动设置屏幕。
在启动设置屏幕上,按下“4”键或点击“进入安全模式”按钮,计算机将进入安全模式。
Windows 8和8.1:1. 使用“高级启动选项”:按住“Shift”键并点击使用电源按钮(通常位于登录画面右下角),然后选择“重新启动”。
该操作将进入“选择选项”屏幕。
2. 使用设置应用程序:打开“设置”应用程序(Win + I),点击“电源”按钮,按住“Shift”键同时点击“重新启动”按钮。
win10开机如何进入安全模式
在Windows 10系统中,安全模式是一种非常方便的系统维护方式。
进入安全模式后,我们可以在不受其他系统程序及驱动程序干扰的情况下进行故障排查和修复操作。
本文将介绍在Win10系统中如何进入安全模式。
1. 使用“系统配置”进入安全模式
步骤一:首先按下Windows键+R键,打开运行对话框。
步骤二:在对话框中输入“msconfig”命令并按下回车键,打开系统配置程序。
步骤三:点击“启动”选项卡,勾选“安全启动”选项,选择“最小化”选项并确定。
步骤四:点击“应用”按钮并关闭系统配置程序。
步骤五:重启计算机即可进入安全模式。
2. 使用“高级启动选项”进入安全模式
步骤一:进入Windows 10的“设置”应用程序。
步骤二:在“更新和安全”菜单选项中,选择“恢复”选项。
步骤三:在下方的“高级启动”选项中,点击“立即重启”按钮。
步骤四:计算机会自动重启并进入“高级启动选项”菜单。
步骤五:在菜单中,选择“故障排除”选项,再选择“高级选项”,点击“启动设置”。
步骤六:点击“重新启动”按钮,之后计算机会重启并
进入“启动设置”菜单。
步骤七:在“启动设置”菜单中,选择“4”或者F4键进入安全模式。
总之,在Win10系统中进入安全模式非常简单,可以通过“系统配置”或者“高级启动选项”进行。
不同方法的功能和应用场景各不相同,大家可以根据个人需求自行选择使用。
如果您在操作时遇到了问题,可以结合相关故障排查资料和工具进行修复。
win10安全模式Win10安全模式。
Win10安全模式是Windows 10操作系统中的一个重要功能,它可以帮助用户在系统出现问题时进行故障排除和修复。
在安全模式下,系统只加载最基本的驱动程序和系统文件,可以排除一些软件或驱动程序的问题,从而解决系统启动或运行时出现的一些故障。
首先,让我们来了解一下如何进入Win10安全模式。
通常情况下,我们可以通过以下几种方式进入安全模式:1. 使用系统配置工具(msconfig),按下Win+R组合键打开“运行”对话框,输入“msconfig”并按下回车键,然后在弹出的窗口中选择“引导”选项卡,在“引导选项”中勾选“安全启动”,然后重启计算机即可进入安全模式。
2. 使用高级启动选项,在Windows 10的登录界面,按住Shift键不放,同时点击“重新启动”,然后选择“疑难解答”>“高级选项”>“启动设置”,在启动设置界面中选择“启用安全模式”,然后按F4或F5键进入相应的安全模式。
3. 使用故障排除工具,在Windows 10的“设置”中选择“更新和安全”>“恢复”,在“高级启动”下点击“立即重新启动”,然后选择“疑难解答”>“高级选项”>“启动设置”,在启动设置界面中选择“启用安全模式”,然后按F4或F5键进入相应的安全模式。
进入安全模式后,我们可以进行一些故障排除和修复操作,比如:1. 卸载最近安装的程序或更新,有时系统出现问题是因为最近安装的程序或更新与系统不兼容,进入安全模式后可以卸载这些程序或更新,然后重启计算机看是否问题得到解决。
2. 扫描病毒和恶意软件,安全模式下可以运行杀毒软件进行全盘扫描,清除系统中的病毒和恶意软件,确保系统安全。
3. 修复系统文件,使用系统自带的工具如SFC(系统文件检查器)和DISM(部署映像服务和管理工具)来修复损坏的系统文件,保证系统的稳定性和完整性。
4. 恢复系统到之前的状态,如果系统出现问题是因为最近的系统更改,可以使用系统还原功能将系统恢复到之前的一个稳定状态。
win10的安全模式Win10的安全模式。
在使用Windows 10操作系统时,有时我们会遇到一些系统故障或者病毒感染的情况,这时候我们可以通过进入安全模式来解决问题。
安全模式是Windows系统的一种特殊启动模式,它可以让我们在系统出现问题时进行故障排除和修复。
下面,我将为大家介绍如何在Win10中进入安全模式以及安全模式的相关操作。
首先,我们来看一下如何进入Win10的安全模式。
通常情况下,我们可以通过以下几种方式来进入安全模式:1. 使用“高级启动选项”进入安全模式。
我们可以在Windows 10中通过“设置”>“更新和安全”>“恢复”>“高级启动”来进入高级启动选项,然后选择“启用安全模式”来进入安全模式。
2. 使用系统配置工具进入安全模式。
我们可以按下“Win + R”组合键打开运行窗口,输入“msconfig”打开系统配置工具,在“引导”选项卡中勾选“安全启动”选项,然后重启计算机即可进入安全模式。
3. 使用故障排除工具进入安全模式。
在Windows 10中,我们可以通过“设置”>“更新和安全”>“恢复”>“高级启动”>“故障排除”来进入安全模式。
以上是几种常见的进入安全模式的方法,我们可以根据自己的实际情况选择合适的方式来进入安全模式。
接下来,我们来看一下在安全模式下可以进行哪些操作。
在安全模式下,我们可以进行以下操作:1. 进行系统故障排查和修复。
安全模式可以让我们在系统启动时只加载最基本的驱动程序和系统文件,这样可以帮助我们排除一些系统故障和错误。
2. 进行病毒扫描和清除。
有时候我们的系统可能会受到病毒或者恶意软件的感染,进入安全模式可以让我们更容易地进行病毒扫描和清除。
3. 进行系统恢复和修复。
在安全模式下,我们可以进行系统还原或者修复操作,以恢复系统到之前的正常状态。
总的来说,安全模式是Windows系统中一个非常重要的功能,它可以帮助我们在系统出现问题时进行故障排除和修复。
win10开机进入安全模式Win10开机进入安全模式。
在使用Windows 10操作系统时,有时我们需要进入安全模式来解决一些系统问题,比如启动故障、病毒感染等。
安全模式可以让我们在系统启动时只加载必要的驱动程序和系统文件,从而排除一些软件或驱动程序引起的问题。
下面将介绍如何在Win10系统下开机进入安全模式。
第一种方法是通过“设置”菜单进入安全模式。
首先,点击“开始”菜单,然后选择“设置”图标。
在“设置”窗口中,点击“更新和安全”选项。
接着选择“恢复”选项,在“高级启动”下点击“立即重新启动”按钮。
系统将会重新启动,并显示一个蓝色的界面,点击“疑难解答”->“高级选项”->“启动设置”->“重新启动”。
在重新启动后,系统将显示一个列表,按下F4键或者4键即可进入安全模式。
第二种方法是通过“系统配置”工具进入安全模式。
首先,按下Win+R组合键打开运行窗口,输入“msconfig”并点击“确定”按钮。
在弹出的“系统配置”窗口中,选择“引导”选项卡,在“引导选项”下勾选“安全启动”复选框,然后点击“确定”按钮。
系统将会提示是否重新启动计算机,点击“重新启动”按钮后系统将会进入安全模式。
第三种方法是通过“高级启动选项”进入安全模式。
首先,点击“开始”菜单,然后选择“设置”图标。
在“设置”窗口中,点击“更新和安全”选项。
接着选择“恢复”选项,在“高级启动”下点击“立即重新启动”按钮。
系统将会重新启动,并显示一个蓝色的界面,点击“疑难解答”->“高级选项”->“启动设置”->“重新启动”。
在重新启动后,系统将显示一个列表,按下F4键或者4键即可进入安全模式。
无论采用哪种方法,当进入安全模式后,系统将会以最小的系统资源加载,只加载最基本的驱动程序和系统文件。
在安全模式下,我们可以进行一些系统故障排除和修复工作,比如卸载最近安装的软件、删除病毒文件、修复系统错误等。
当我们完成了在安全模式下的操作后,可以通过重启计算机来退出安全模式,系统将会重新以正常模式启动。
如何利用bat命令行进入Win10
安全模式的方法教程
在以往电脑需要卸载一些诸如显卡驱动或者需要更为彻底的杀毒都需要进入安全模式才可以,说到安全模式大家很容易就想起来重启电脑然后狂按F8键就可以进入安全模式了,不过这种方式在Win10系统中有点行不通了,简而言之在Win10系统中如果大家想进入安全模式就没那么简单了,不过历史经验我们还是可以借鉴的,微软的系统嘛,万变不离其宗,其实在Windows10中,也可以借鉴之前的老办法进入安全模式的,只不过第一次设置要稍微走一些“弯路”,那么今天为大家分享的教程就是win10安全模式怎么进,如何利用bat命令行进入Win10安全模式的方法,下面具体操作方法:
第一步:利用Win10镜像的U盘启动或光盘刻录制作一个Win10启动U盘或光盘;
第二步:利用上述制作好的介质启动电脑至下图界面——
第三步:不要点击界面任何功能,直接按shift+F10打开命令提示符;
第四步:执行如下命令(注意留空格):bcdedit/set {default}bootmenupolicy legacy
第五步:重启电脑即可在开机画面(微软蓝色logo)前按F8进入安全模式选项菜单(如图1)
虽然这种方式稍显麻烦,还是可以应急使用的,而且如果你的电脑并未开启“快速启动”,那么这项设置“一劳永逸”,今后想在开机进入安全模式就可以直接按F8,而不必非要进入系统之后再设置,另外呢如果想恢复到默认的状态,可以在管理员模式下的“命令提示符”运行如下命令进行恢复,然后再次开启“快速启动”即可。
bcdedit/set{default}bootmenupolicy standard。