商务PPT动画教程
- 格式:ppt
- 大小:3.99 MB
- 文档页数:39
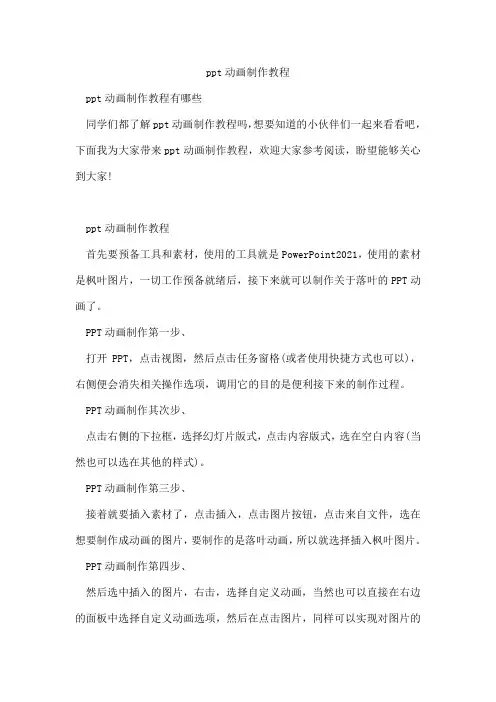
ppt动画制作教程ppt动画制作教程有哪些同学们都了解ppt动画制作教程吗,想要知道的小伙伴们一起来看看吧,下面我为大家带来ppt动画制作教程,欢迎大家参考阅读,盼望能够关心到大家!ppt动画制作教程首先要预备工具和素材,使用的工具就是PowerPoint2021,使用的素材是枫叶图片,一切工作预备就绪后,接下来就可以制作关于落叶的PPT动画了。
PPT动画制作第一步、打开PPT,点击视图,然后点击任务窗格(或者使用快捷方式也可以),右侧便会消失相关操作选项,调用它的目的是便利接下来的制作过程。
PPT动画制作其次步、点击右侧的下拉框,选择幻灯片版式,点击内容版式,选在空白内容(当然也可以选在其他的样式)。
PPT动画制作第三步、接着就要插入素材了,点击插入,点击图片按钮,点击来自文件,选在想要制作成动画的图片,要制作的是落叶动画,所以就选择插入枫叶图片。
PPT动画制作第四步、然后选中插入的图片,右击,选择自定义动画,当然也可以直接在右边的面板中选择自定义动画选项,然后在点击图片,同样可以实现对图片的操作。
PPT动画制作第五步、接着便是关键的操作步骤了,选中图片后点击添加效果,然后点击动作路径,选择绘制自定义路径,选择自由曲线,这样就完成了一个简洁的动画的制作,以同样的方式对另外一张图片进行处理。
PPT动画制作第六步、为了使动画看起来比较有层次感,点击其次个路径,选在从上一项之后开头,这样两片枫叶就会先后掉落下来(假如想让枫叶同时飘落的话可以选择从上一项开头,这样就同时飘落了),枫叶飘落是一个很缓慢的过程,把速度降到最低。
PPT动画制作第七步、然后点击播放按钮,就可以观赏到制作的PPT动画了。
PPT制作入门教程新建文档打开WPS Office,选择“新建演示”,并点击右边栏第一行第一个图案编辑文字在空白页面中点击输入标题及相关文字插入图片插入-图片-本地图片-选择图片-打开设置背景选中图片-叠放次序-置于底层调整背景图片/文字选中图片/文字,根据需求调整至美观,这样一页ppt就做完了新建空白页再操作开头-新建幻灯片保存ppt文件-另存为-.ppt格式-文件名可修改-保存PPT的一些制作技巧1.两幅图片同时动作PowerPoint的动画效果比较多,但图片只能一幅一幅地动作。

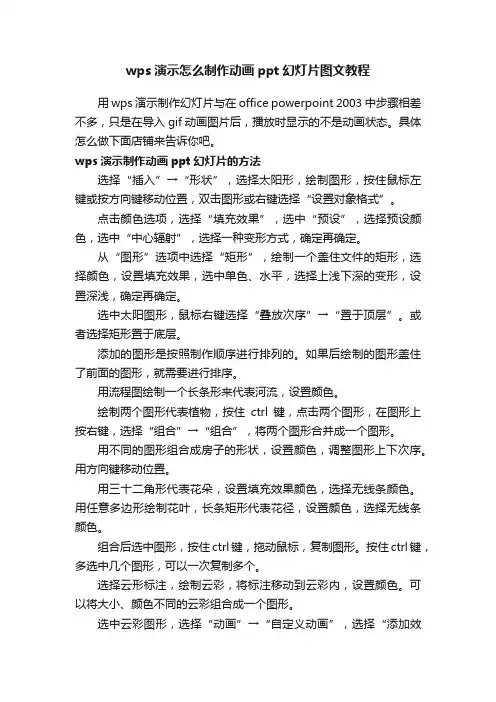
wps演示怎么制作动画ppt幻灯片图文教程用wps演示制作幻灯片与在office powerpoint 2003中步骤相差不多,只是在导入gif动画图片后,播放时显示的不是动画状态。
具体怎么做下面店铺来告诉你吧。
wps演示制作动画ppt幻灯片的方法选择“插入”→“形状”,选择太阳形,绘制图形,按住鼠标左键或按方向键移动位置,双击图形或右键选择“设置对象格式”。
点击颜色选项,选择“填充效果”,选中“预设”,选择预设颜色,选中“中心辐射”,选择一种变形方式,确定再确定。
从“图形”选项中选择“矩形”,绘制一个盖住文件的矩形,选择颜色,设置填充效果,选中单色、水平,选择上浅下深的变形,设置深浅,确定再确定。
选中太阳图形,鼠标右键选择“叠放次序”→“置于顶层”。
或者选择矩形置于底层。
添加的图形是按照制作顺序进行排列的。
如果后绘制的图形盖住了前面的图形,就需要进行排序。
用流程图绘制一个长条形来代表河流,设置颜色。
绘制两个图形代表植物,按住ctrl键,点击两个图形,在图形上按右键,选择“组合”→“组合”,将两个图形合并成一个图形。
用不同的图形组合成房子的形状,设置颜色,调整图形上下次序。
用方向键移动位置。
用三十二角形代表花朵,设置填充效果颜色,选择无线条颜色。
用任意多边形绘制花叶,长条矩形代表花径,设置颜色,选择无线条颜色。
组合后选中图形,按住ctrl键,拖动鼠标,复制图形。
按住ctrl键,多选中几个图形,可以一次复制多个。
选择云形标注,绘制云彩,将标注移动到云彩内,设置颜色。
可以将大小、颜色不同的云彩组合成一个图形。
选中云彩图形,选择“动画”→“自定义动画”,选择“添加效果”→“动作路径”→“绘制自定义路径”→“曲线”,点击确定起点,移动鼠标在另一处点击,绘制任意形状的曲线,最后双击鼠标左键确定终点,代表云彩移动的路径。
鼠标右键选择右面窗口中的效果,选择“计时”,在速度选项中输入10,确定。
从播放开始,云彩在10秒时间内完成路径。
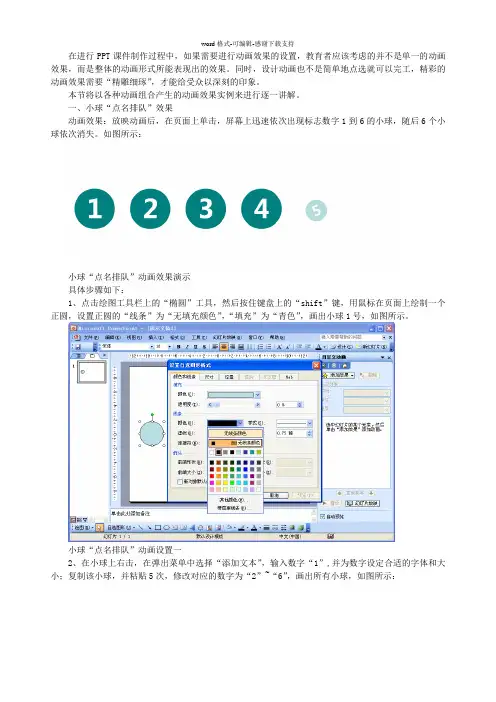
在进行PPT课件制作过程中,如果需要进行动画效果的设置,教育者应该考虑的并不是单一的动画效果,而是整体的动画形式所能表现出的效果。
同时,设计动画也不是简单地点选就可以完工,精彩的动画效果需要“精雕细琢”,才能给受众以深刻的印象。
本节将以各种动画组合产生的动画效果实例来进行逐一讲解。
一、小球“点名排队”效果动画效果:放映动画后,在页面上单击,屏幕上迅速依次出现标志数字1到6的小球,随后6个小球依次消失。
如图所示:小球“点名排队”动画效果演示具体步骤如下:1、点击绘图工具栏上的“椭圆”工具,然后按住键盘上的“shift”键,用鼠标在页面上绘制一个正圆,设置正圆的“线条”为“无填充颜色”,“填充”为“青色”,画出小球1号,如图所示。
小球“点名排队”动画设置一2、在小球上右击,在弹出菜单中选择“添加文本”,输入数字“1”,并为数字设定合适的字体和大小;复制该小球,并粘贴5次,修改对应的数字为“2”~“6”,画出所有小球,如图所示:小球“点名排队”动画设置二3、将所有“小球”选中,点击绘图工具栏左侧的“绘图”按钮,在弹出的菜单中选择“对齐或分布”/“垂直居中”,使所有小球在同一水平面,如图所示:小球“点名排队”动画设置三4、将所有小球选中,参照步骤三,选择“对齐或分布“中的“横向分布”,使所有小球水平均匀分布,如图所示:小球“点名排队”动画设置四5、选中所有小球并右击,在弹出菜单中选择“设定自定义动画”,点击右侧“自定义动画”栏中的“添加动画”按钮,选择“进入”动画效果中的“其他效果”,在弹出的“添加进入效果”对话框中选择“华丽型”/“玩具风车”,点击“确定”,为所有小球设置“玩具风车”的进入动画,如图所示:小球“点名排队”动画设置五6、在右侧出现的动画效果选项上点击鼠标右键,在弹出的菜单中选择“计时”选项,然后在“玩具风车”对话框中的“速度”右侧列表框中输入“0.3”,点击“确定”,为所有小球设置进入动画运行的时间为0.3秒,如图所示:小球“点名排队”动画设置六7、选中小球2~6号,点击“自定义动画”栏下“开始”右侧的下拉列表,选中“之后”选项,使6个小球按照顺序自动依次出现,如图所示:小球“点名排队”动画设置七8、选中所有小球,点击“自定义动画”栏中的“添加动画”按钮,选择“退出”动画效果中的“其他效果”,在弹出的“添加退出效果”对话框中选择“温和型”/“下沉”,点击“确定”,为所有小球设置“下沉”的退出动画,如图所示:小球“点名排队”动画设置八9、在右侧出现的动画效果选项上点击鼠标右键,在弹出的菜单中选择“计时”选项,然后在“下沉”对话框中的“速度”右侧列表框中输入“0.3”,点击“确定”,为所有小球设置退出动画运行的时间为0.3秒,如图所示:小球“点名排队”动画设置九10、选中所有小球,点击“自定义动画”栏下“开始”右侧的下拉列表,选中“之后”选项,使6个小球按照顺序自动依次消失,完成动画制作。
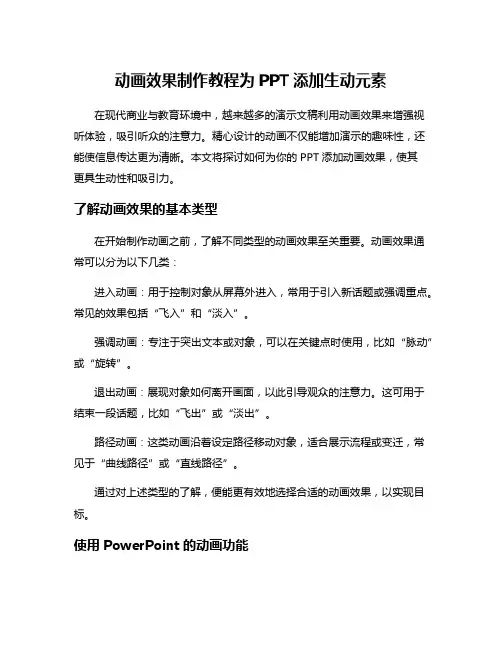
动画效果制作教程为PPT添加生动元素在现代商业与教育环境中,越来越多的演示文稿利用动画效果来增强视听体验,吸引听众的注意力。
精心设计的动画不仅能增加演示的趣味性,还能使信息传达更为清晰。
本文将探讨如何为你的PPT添加动画效果,使其更具生动性和吸引力。
了解动画效果的基本类型在开始制作动画之前,了解不同类型的动画效果至关重要。
动画效果通常可以分为以下几类:进入动画:用于控制对象从屏幕外进入,常用于引入新话题或强调重点。
常见的效果包括“飞入”和“淡入”。
强调动画:专注于突出文本或对象,可以在关键点时使用,比如“脉动”或“旋转”。
退出动画:展现对象如何离开画面,以此引导观众的注意力。
这可用于结束一段话题,比如“飞出”或“淡出”。
路径动画:这类动画沿着设定路径移动对象,适合展示流程或变迁,常见于“曲线路径”或“直线路径”。
通过对上述类型的了解,便能更有效地选择合适的动画效果,以实现目标。
使用PowerPoint的动画功能PowerPoint提供了丰富的动画选项,操作起来也相对简单。
以下是添加动画效果的具体步骤:选择对象:在幻灯片中点击需要添加动画的对象,如文本框、图片或形状。
访问动画选项卡:点击上方的“动画”选项卡,进入动画列表。
选择动画效果:在“动画”区内,选择适合的动画效果。
可以通过下拉菜单浏览不同类型的动画。
调整动画设置:选定动画后,可以在“效果选项”中调整动画的方向、顺序和持续时间。
这种灵活性使得每一个演示更具个性化。
动画顺序:通过“动画窗格”调整动画顺序,可以设置多个对象的动画显示方式,决定是同时还是逐个播放。
预览效果:不要忘记预览动画效果,确保其能有效提升你的演示内容。
动画效果的最佳实践动画效果如果运用得当,可以极大提升演示文稿的专业感和吸引力。
以下是一些最佳实践:适度使用:过多的动画效果容易使人分心,影响信息的传递。
确保动画的使用为必要且合理。
保持一致性:在整个演示文稿中,尽量保持动画风格的一致性,传达统一的视觉风格。
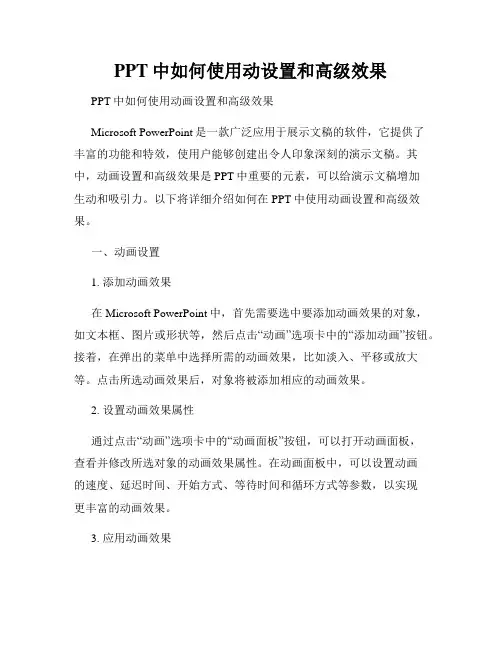
PPT中如何使用动设置和高级效果PPT中如何使用动画设置和高级效果Microsoft PowerPoint是一款广泛应用于展示文稿的软件,它提供了丰富的功能和特效,使用户能够创建出令人印象深刻的演示文稿。
其中,动画设置和高级效果是PPT中重要的元素,可以给演示文稿增加生动和吸引力。
以下将详细介绍如何在PPT中使用动画设置和高级效果。
一、动画设置1. 添加动画效果在Microsoft PowerPoint中,首先需要选中要添加动画效果的对象,如文本框、图片或形状等,然后点击“动画”选项卡中的“添加动画”按钮。
接着,在弹出的菜单中选择所需的动画效果,比如淡入、平移或放大等。
点击所选动画效果后,对象将被添加相应的动画效果。
2. 设置动画效果属性通过点击“动画”选项卡中的“动画面板”按钮,可以打开动画面板,查看并修改所选对象的动画效果属性。
在动画面板中,可以设置动画的速度、延迟时间、开始方式、等待时间和循环方式等参数,以实现更丰富的动画效果。
3. 应用动画效果在动画面板中,用户可以通过拖动动画效果的顺序,调整动画播放的顺序。
此外,还可以通过点击“动画”选项卡中的“启用动画”按钮,设置动画的开始方式,比如单击鼠标、自动播放或通过上一动画开始等。
通过合理的设置,可以使动画效果更加连贯和生动。
二、高级效果1. 过渡效果在Microsoft PowerPoint中,过渡效果是指幻灯片之间的切换效果。
用户可以在“切换”选项卡中选择并应用所需的过渡效果,如淡入、推进或旋转等。
通过点击“切换”选项卡中的“应用到全部幻灯片”按钮,可以将相同的过渡效果应用到所有幻灯片中,使演示文稿的切换更加流畅。
2. 高级动画效果除了基本的动画效果外,Microsoft PowerPoint还提供了一些高级的动画效果,可以进一步增强演示文稿的视觉效果。
比如,用户可以通过“幻灯片转场”选项卡中的“音效”功能,为幻灯片之间的切换增加声音效果。
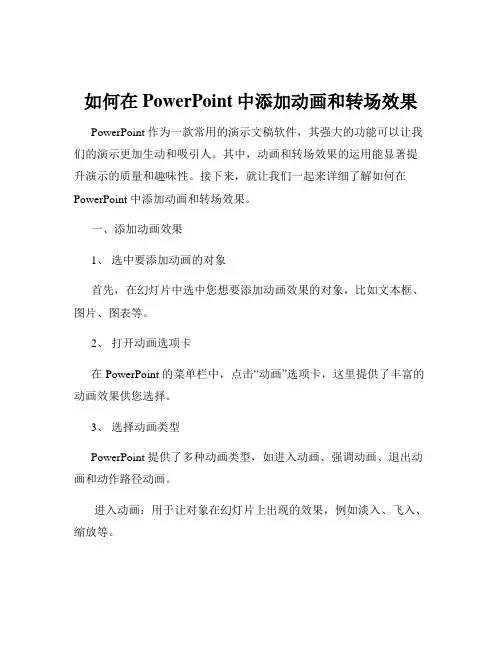
如何在PowerPoint中添加动画和转场效果PowerPoint 作为一款常用的演示文稿软件,其强大的功能可以让我们的演示更加生动和吸引人。
其中,动画和转场效果的运用能显著提升演示的质量和趣味性。
接下来,就让我们一起来详细了解如何在PowerPoint 中添加动画和转场效果。
一、添加动画效果1、选中要添加动画的对象首先,在幻灯片中选中您想要添加动画效果的对象,比如文本框、图片、图表等。
2、打开动画选项卡在 PowerPoint 的菜单栏中,点击“动画”选项卡,这里提供了丰富的动画效果供您选择。
3、选择动画类型PowerPoint 提供了多种动画类型,如进入动画、强调动画、退出动画和动作路径动画。
进入动画:用于让对象在幻灯片上出现的效果,例如淡入、飞入、缩放等。
强调动画:用于突出显示已存在的对象,比如放大缩小、闪烁、更改颜色等。
退出动画:用于让对象在幻灯片上消失的效果,比如淡出、飞出等。
动作路径动画:可以让对象沿着指定的路径移动,如直线、曲线等。
4、自定义动画效果选好动画类型后,还可以进一步自定义动画效果的参数。
例如,调整动画的开始方式(单击时、与上一动画同时、上一动画之后)、持续时间、延迟时间等。
您还可以设置动画的方向、速度等细节,以满足您的具体需求。
5、预览动画效果在设置好动画效果后,点击“预览”按钮,查看对象的动画效果是否符合您的预期。
如果不满意,可以随时修改动画的参数或重新选择动画类型。
二、添加转场效果1、切换到“切换”选项卡在菜单栏中点击“切换”选项卡,进入转场效果设置页面。
2、选择转场效果PowerPoint 提供了多种转场效果,如淡入淡出、推进、覆盖、揭开等。
您可以逐个点击查看效果预览,然后选择您喜欢的转场效果。
3、调整转场效果参数对于选定的转场效果,您可以进一步调整其参数,如转场的持续时间、声音效果等。
4、应用到全部幻灯片如果您希望整个演示文稿都使用相同的转场效果,可以点击“全部应用”按钮。

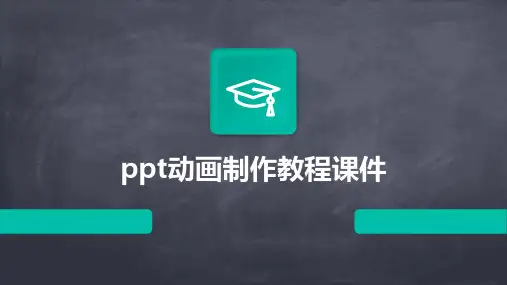

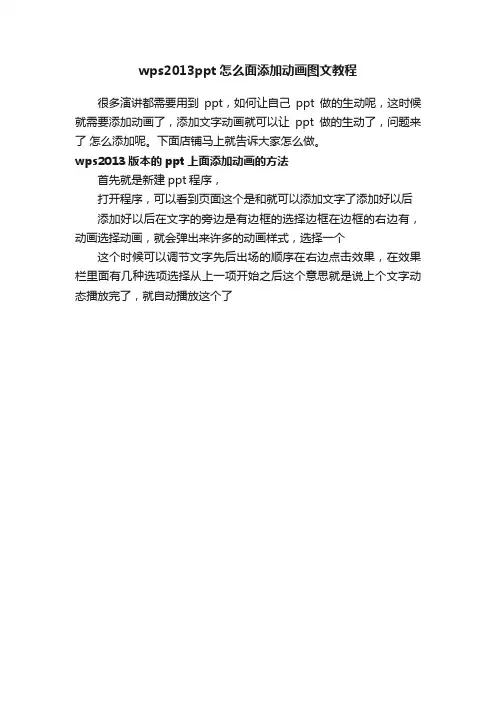
wps2013ppt怎么面添加动画图文教程
很多演讲都需要用到ppt,如何让自己ppt做的生动呢,这时候就需要添加动画了,添加文字动画就可以让ppt做的生动了,问题来了怎么添加呢。
下面店铺马上就告诉大家怎么做。
wps2013版本的ppt上面添加动画的方法
首先就是新建ppt程序,
打开程序,可以看到页面这个是和就可以添加文字了添加好以后添加好以后在文字的旁边是有边框的选择边框在边框的右边有,动画选择动画,就会弹出来许多的动画样式,选择一个
这个时候可以调节文字先后出场的顺序在右边点击效果,在效果栏里面有几种选项选择从上一项开始之后这个意思就是说上个文字动态播放完了,就自动播放这个了。
怎么给ppt加幻灯片动画
怎么给ppt加幻灯片动画,店铺为你支招,希望对你有所帮助。
给ppt加幻灯片动画的步骤
1.举例来说,有一张PPT演示稿,需要给整张幻灯片和其上的一张电脑图片添加动画效果。
2.首先,选择【功能区】中的【动画】选项卡
3.点击切换效果处的下拉箭头,选择一个喜欢的方式即可。
4.在功能区右侧,还可以选择切换声音、切换速度等。
5.下面我们来对上面的图片设置动画效果,用鼠标选中该图片。
6.这时,功能区【动画】处的下拉菜单被激活。
我们选择下面的【自定义】动画.
7.然后,在操作界面右方会出现一个设置界面,可以选择切换的方向、速度等。
8.点击上方的【添加效果】还可以设置更多的效果,比如说进入、退出动画等。
PPT动画特效设置教程PPT(演示文稿)是一种广泛使用于商务和学术展示的工具。
为了使演示内容更加生动和吸引人,动画特效在PPT中扮演着重要的角色。
本文将介绍如何设置PPT动画特效,以增强演示的效果和吸引力。
第一步:选择合适的动画效果PPT提供了各种各样的动画效果,包括入场动画、强调动画和退出动画等。
在选择动画效果之前,你需要考虑以下几个因素:•主题和内容:动画效果应与演示的主题和内容相匹配。
比如,如果你的演示主题是关于科技创新,那么选择一些现代和科技感强的动画效果是合适的。
•效果强度:根据需要,选择合适的动画效果强度。
如果你想突出某个要素或者强调一个重点,可以选择一些较强的动画效果。
如果你只是想为演示增加一些细微的动态效果,可以选择一些轻微的动画效果。
•适用对象:考虑到观众的接受能力和设备的兼容性,选择适用的动画效果。
一些复杂和高级的动画效果可能需要较高的设备配置和观众的专业知识,而一些简单和基础的动画效果则更容易被观众接受。
综合考虑以上因素,选择适合的动画效果对于提升演示的吸引力至关重要。
第二步:设置动画效果在PPT中设置动画效果非常简单。
以下是一些常用的设置方法:1.选择要添加动画的对象:首先,选中你想要添加动画效果的对象,可以是文字、图片或图表等。
2.打开动画选项卡:在PPT中,打开“动画”选项卡,你将看到各种不同类型和效果的动画。
3.添加动画:选择一个动画效果,并点击“应用到所有幻灯片”或“应用到所选幻灯片”的按钮,将动画效果添加到幻灯片中。
4.调整动画设置:对于每个添加的动画效果,可以进行进一步的调整。
通过点击“切换面板”或“高级动画”按钮,可以对动画的速度、延迟、持续时间和其他选项进行设置。
5.预览并调整顺序:在PPT中,你可以通过点击“播放”按钮来预览动画效果。
如果需要调整动画的播放顺序,可以使用“动画面板”将它们拖放到正确的位置。
6.定时和触发:你可以设置动画的定时和触发方式。
如果你想在点击鼠标或按下键盘时触发动画,可以选择“鼠标单击”或“按键触发”。
ppt开头动画特效教程PPT是一种常用的演示工具,其中最吸引人的部分就是动画特效。
通过一些巧妙的动画特效,可以使你的PPT更加生动和吸引人。
在这篇文章中,我将为你提供一些关于PPT开头动画特效的教程,帮助你制作出精彩的PPT。
第一部分:基本动画设置在PPT中使用动画特效之前,首先需要了解一些基本的动画设置。
打开PPT并选择你要使用的幻灯片,然后点击“动画”选项卡。
在这里,你可以找到各种各样的动画效果和设置。
下面是一些基本的设置:1.选择动画效果:点击“动画效果”下拉菜单,选择你喜欢的动画效果。
你可以预览不同的效果,然后选择最适合你的幻灯片的效果。
常用的动画效果有淡入、淡出、缩放、滑入、弹跳等。
2.调整动画顺序:在“动画”选项卡中,你可以看到“动画顺序”窗口。
在这里,你可以为每个元素添加动画,并调整它们的顺序。
例如,你可以选择先显示文字,然后再显示图片。
3.设置动画速度:在“动画”选项卡中,你可以找到“动画速度”选项。
点击下拉菜单,选择你想要的速度。
如果你想要更快的动画效果,可以选择“快速”。
第二部分:简单的开头动画特效现在我们来介绍一些简单的开头动画特效,可以让你的PPT 更加吸引人。
1. 淡入效果:选择你要添加淡入效果的元素,然后在“动画”选项卡中选择“淡入”效果。
这将使元素逐渐从无到有地显示在幻灯片上。
2. 缩放效果:选择你要添加缩放效果的元素,然后在“动画”选项卡中选择“缩放”效果。
这将使元素从小到大地显示在幻灯片上。
3. 弹跳效果:选择你要添加弹跳效果的元素,然后在“动画”选项卡中选择“弹跳”效果。
这将使元素在幻灯片上跳动。
第三部分:高级的开头动画特效在PPT中,你还可以使用一些高级的开头动画特效来增加视觉上的吸引力。
1. 三维旋转效果:选择你要添加三维旋转效果的元素,然后在“动画”选项卡中选择“旋转”效果。
这将使元素在幻灯片上以旋转的方式显示出来。
2. 平移效果:选择你要添加平移效果的元素,然后在“动画”选项卡中选择“平移”效果。