音频编辑教程(一)
- 格式:ppt
- 大小:42.00 KB
- 文档页数:14
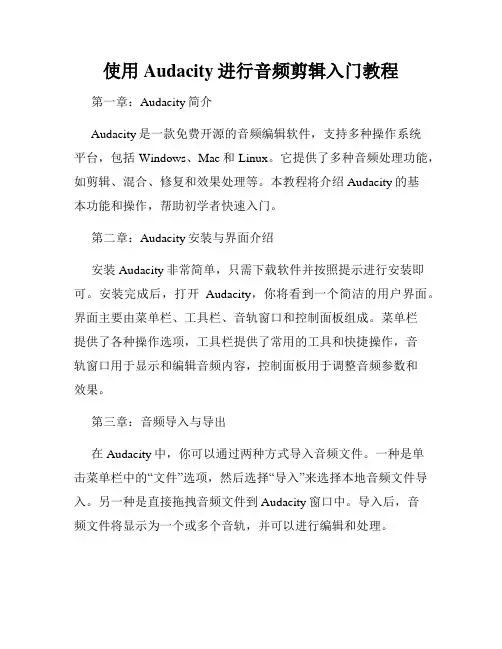
使用Audacity进行音频剪辑入门教程第一章:Audacity简介Audacity是一款免费开源的音频编辑软件,支持多种操作系统平台,包括Windows、Mac和Linux。
它提供了多种音频处理功能,如剪辑、混合、修复和效果处理等。
本教程将介绍Audacity的基本功能和操作,帮助初学者快速入门。
第二章:Audacity安装与界面介绍安装Audacity非常简单,只需下载软件并按照提示进行安装即可。
安装完成后,打开Audacity,你将看到一个简洁的用户界面。
界面主要由菜单栏、工具栏、音轨窗口和控制面板组成。
菜单栏提供了各种操作选项,工具栏提供了常用的工具和快捷操作,音轨窗口用于显示和编辑音频内容,控制面板用于调整音频参数和效果。
第三章:音频导入与导出在Audacity中,你可以通过两种方式导入音频文件。
一种是单击菜单栏中的“文件”选项,然后选择“导入”来选择本地音频文件导入。
另一种是直接拖拽音频文件到Audacity窗口中。
导入后,音频文件将显示为一个或多个音轨,并可以进行编辑和处理。
导出音频文件也很简单。
选择菜单栏中的“文件”选项,然后选择“导出音频”来选择导出格式和保存路径。
Audacity支持多种常见音频格式,如MP3、WAV和AIFF等。
第四章:音频剪辑音频剪辑是Audacity最基本也是最常用的功能之一。
通过音频剪辑,我们可以对音频文件进行裁剪和切割,只保留需要的部分。
首先,在音轨窗口中选中要剪辑的部分。
然后单击菜单栏中的“编辑”选项,选择“裁剪”来删除选中部分以外的内容。
如果要将音频文件切割成多个片段,只需选中要切割的位置,然后使用“剪切”功能实现切割。
第五章:音频混合除了剪辑,Audacity还支持音频混合功能,即将多个音频文件合并成一个文件。
首先,导入需要混合的音频文件。
然后将它们分别拖放到音轨窗口中。
根据需要移动或调整各个音频文件的位置和长度。
最后,点击菜单栏中的“编辑”选项,选择“混合”来合并所有音频文件。
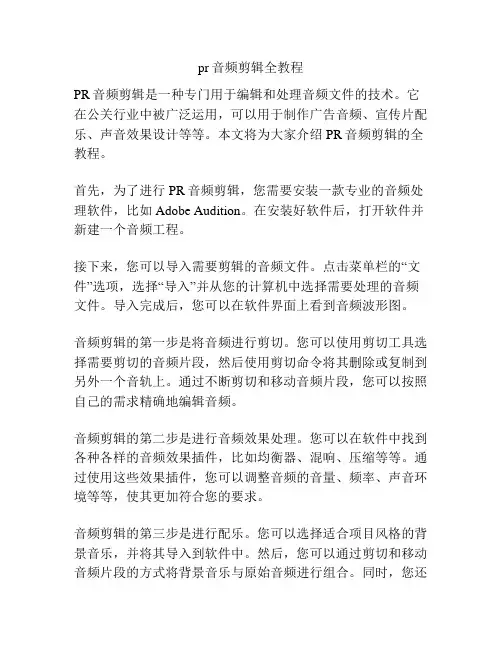
pr音频剪辑全教程PR音频剪辑是一种专门用于编辑和处理音频文件的技术。
它在公关行业中被广泛运用,可以用于制作广告音频、宣传片配乐、声音效果设计等等。
本文将为大家介绍PR音频剪辑的全教程。
首先,为了进行PR音频剪辑,您需要安装一款专业的音频处理软件,比如Adobe Audition。
在安装好软件后,打开软件并新建一个音频工程。
接下来,您可以导入需要剪辑的音频文件。
点击菜单栏的“文件”选项,选择“导入”并从您的计算机中选择需要处理的音频文件。
导入完成后,您可以在软件界面上看到音频波形图。
音频剪辑的第一步是将音频进行剪切。
您可以使用剪切工具选择需要剪切的音频片段,然后使用剪切命令将其删除或复制到另外一个音轨上。
通过不断剪切和移动音频片段,您可以按照自己的需求精确地编辑音频。
音频剪辑的第二步是进行音频效果处理。
您可以在软件中找到各种各样的音频效果插件,比如均衡器、混响、压缩等等。
通过使用这些效果插件,您可以调整音频的音量、频率、声音环境等等,使其更加符合您的要求。
音频剪辑的第三步是进行配乐。
您可以选择适合项目风格的背景音乐,并将其导入到软件中。
然后,您可以通过剪切和移动音频片段的方式将背景音乐与原始音频进行组合。
同时,您还可以调整背景音乐的音量和起始结束时间,以获取最佳的效果。
在完成音频剪辑后,您可以导出最终的音频文件。
点击菜单栏的“文件”选项,选择“导出”并选择您希望保存的文件格式和位置。
在导出过程中,您可以选择音频的比特率、声道数等等参数,以确保音频的质量和兼容性。
通过以上的步骤,您可以完成一部完整的PR音频剪辑。
当然,这只是一个简单的概述,实际操作中还有很多技巧和工具可以使用。
希望本教程能够帮助到您,使您在PR音频剪辑方面有更好的表现!。
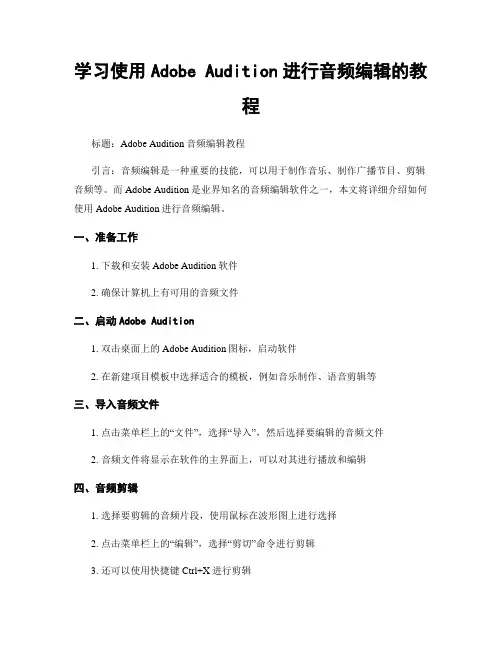
学习使用Adobe Audition进行音频编辑的教程标题:Adobe Audition音频编辑教程引言:音频编辑是一种重要的技能,可以用于制作音乐、制作广播节目、剪辑音频等。
而Adobe Audition是业界知名的音频编辑软件之一,本文将详细介绍如何使用Adobe Audition进行音频编辑。
一、准备工作1. 下载和安装Adobe Audition软件2. 确保计算机上有可用的音频文件二、启动Adobe Audition1. 双击桌面上的Adobe Audition图标,启动软件2. 在新建项目模板中选择适合的模板,例如音乐制作、语音剪辑等三、导入音频文件1. 点击菜单栏上的“文件”,选择“导入”,然后选择要编辑的音频文件2. 音频文件将显示在软件的主界面上,可以对其进行播放和编辑四、音频剪辑1. 选择要剪辑的音频片段,使用鼠标在波形图上进行选择2. 点击菜单栏上的“编辑”,选择“剪切”命令进行剪辑3. 还可以使用快捷键Ctrl+X进行剪辑五、音频混合1. 导入多个音频文件到软件中2. 在轨道上调整音频文件的位置,实现混合效果3. 调整每个音频文件的音量,使其达到合适的平衡4. 点击菜单栏上的“文件”,选择“导出”命令,保存混合后的音频文件六、音频特效1. 选择导入的音频文件,或者创建一个新音轨来应用特效2. 点击菜单栏上的“效果”,选择希望应用的音频特效,例如均衡器、变速、去噪等3. 调整特效参数,实时预览效果4. 点击“应用”按钮,将特效应用到音频文件上七、音频修复1. 导入需要修复的音频文件2. 点击菜单栏上的“效果”,选择“音频修复”命令3. 根据音频问题的具体情况,选择相应的修复效果,例如去除杂音、修复弹性音等4. 调整参数,并预览修复效果5. 点击“应用”按钮,将修复效果应用到音频文件上八、音频导出1. 完成音频编辑后,点击菜单栏上的“文件”,选择“导出”命令2. 选择导出的音频文件格式,例如MP3、WAV等3. 设置导出文件的保存路径和文件名4. 点击“导出”按钮,开始导出音频文件结语:通过本教程,你已经学会了如何使用Adobe Audition进行音频编辑。
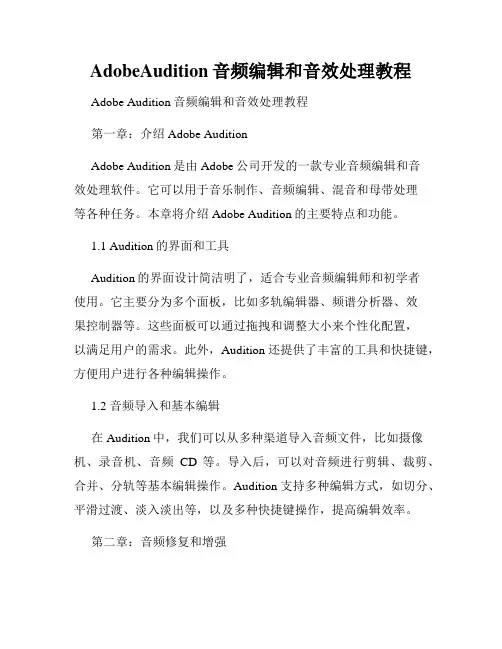
AdobeAudition音频编辑和音效处理教程Adobe Audition音频编辑和音效处理教程第一章:介绍Adobe AuditionAdobe Audition是由Adobe公司开发的一款专业音频编辑和音效处理软件。
它可以用于音乐制作、音频编辑、混音和母带处理等各种任务。
本章将介绍Adobe Audition的主要特点和功能。
1.1 Audition的界面和工具Audition的界面设计简洁明了,适合专业音频编辑师和初学者使用。
它主要分为多个面板,比如多轨编辑器、频谱分析器、效果控制器等。
这些面板可以通过拖拽和调整大小来个性化配置,以满足用户的需求。
此外,Audition还提供了丰富的工具和快捷键,方便用户进行各种编辑操作。
1.2 音频导入和基本编辑在Audition中,我们可以从多种渠道导入音频文件,比如摄像机、录音机、音频CD等。
导入后,可以对音频进行剪辑、裁剪、合并、分轨等基本编辑操作。
Audition支持多种编辑方式,如切分、平滑过渡、淡入淡出等,以及多种快捷键操作,提高编辑效率。
第二章:音频修复和增强本章将介绍如何使用Audition进行音频修复和增强,包括消除噪音、修复音频缺陷、增加音频效果等。
2.1 噪音消除Audition提供了多种噪音消除工具,如降噪、去吱音、去杂音等。
通过观察频谱分析器的显示,我们可以准确分析和定位噪音,并应用适当的处理方法进行消除。
2.2 音频修复有时音频录制过程中会出现一些意外情况,比如电流干扰、咳嗽声等。
Audition可以通过峰值修整、频率调整等技术对这些问题进行修复。
此外,它还提供了多种特殊效果处理,如回声消除、残声消除等,以进一步提升音质。
2.3 增强音频效果Audition提供了多种音频效果,如均衡器、实时频谱分析器、混响等。
这些效果可以帮助用户根据不同需求对音频进行调整和优化。
用户可以根据自己的需求选择合适的效果,并通过参数调节来获得满意的音效。
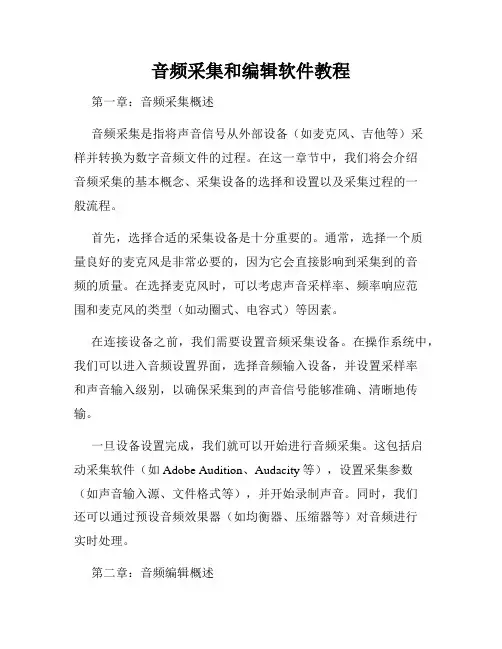
音频采集和编辑软件教程第一章:音频采集概述音频采集是指将声音信号从外部设备(如麦克风、吉他等)采样并转换为数字音频文件的过程。
在这一章节中,我们将会介绍音频采集的基本概念、采集设备的选择和设置以及采集过程的一般流程。
首先,选择合适的采集设备是十分重要的。
通常,选择一个质量良好的麦克风是非常必要的,因为它会直接影响到采集到的音频的质量。
在选择麦克风时,可以考虑声音采样率、频率响应范围和麦克风的类型(如动圈式、电容式)等因素。
在连接设备之前,我们需要设置音频采集设备。
在操作系统中,我们可以进入音频设置界面,选择音频输入设备,并设置采样率和声音输入级别,以确保采集到的声音信号能够准确、清晰地传输。
一旦设备设置完成,我们就可以开始进行音频采集。
这包括启动采集软件(如Adobe Audition、Audacity等),设置采集参数(如声音输入源、文件格式等),并开始录制声音。
同时,我们还可以通过预设音频效果器(如均衡器、压缩器等)对音频进行实时处理。
第二章:音频编辑概述音频编辑是指对已经采集到的音频文件进行剪辑、修复、混音等处理的过程。
在这一章节中,我们将会介绍音频编辑的基本概念、编辑工具的使用以及常见的编辑技巧。
在开始音频编辑前,我们需要将采集到的音频文件导入到编辑软件中。
通常,编辑软件提供了多种导入音频文件的方式,如直接拖拽文件、导入菜单选项等。
一旦导入文件,就可以开始进行编辑。
音频编辑的一个基本操作是剪辑。
通过选择合适的剪辑工具和选择时间轴上的特定片段,我们可以删除无用的片段、裁剪音频长度或者分割音频文件。
此外,我们还可以对音频进行渐入渐出、淡入淡出等处理,以实现平滑过渡。
修复音频是音频编辑中的一项重要任务。
通过使用降噪、去除杂音和修复断裂声音等工具,我们可以改善采集过程中可能存在的问题,使音频更加清晰、自然。
此外,还可以进行均衡器和压缩器等效果器的应用,以调整音频的音调、音量和动态范围。
音频混音是将多个音频轨道合成为一个的过程。
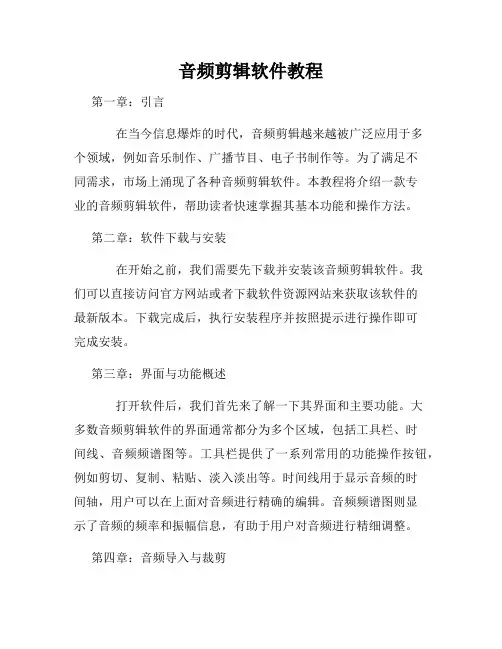
音频剪辑软件教程第一章:引言在当今信息爆炸的时代,音频剪辑越来越被广泛应用于多个领域,例如音乐制作、广播节目、电子书制作等。
为了满足不同需求,市场上涌现了各种音频剪辑软件。
本教程将介绍一款专业的音频剪辑软件,帮助读者快速掌握其基本功能和操作方法。
第二章:软件下载与安装在开始之前,我们需要先下载并安装该音频剪辑软件。
我们可以直接访问官方网站或者下载软件资源网站来获取该软件的最新版本。
下载完成后,执行安装程序并按照提示进行操作即可完成安装。
第三章:界面与功能概述打开软件后,我们首先来了解一下其界面和主要功能。
大多数音频剪辑软件的界面通常都分为多个区域,包括工具栏、时间线、音频频谱图等。
工具栏提供了一系列常用的功能操作按钮,例如剪切、复制、粘贴、淡入淡出等。
时间线用于显示音频的时间轴,用户可以在上面对音频进行精确的编辑。
音频频谱图则显示了音频的频率和振幅信息,有助于用户对音频进行精细调整。
第四章:音频导入与裁剪在进行音频剪辑之前,我们需要将需要处理的音频导入到软件中。
通常,软件支持导入各种常见音频格式,如MP3、WAV、FLAC等。
导入音频后,我们可以使用裁剪工具选取需要保留的部分,再将不需要的部分删除。
通过拖拽选取区域或者手动设定开始和结束时间,可以实现对音频的精确裁剪。
第五章:音频编辑与效果处理音频剪辑软件通常提供了多种编辑工具和效果处理功能,使得用户可以对音频进行个性化的编辑和增强。
其中,基础的编辑功能包括音量调整、淡入淡出、音频平衡调节等。
此外,软件还提供了一些音频特效,如均衡器、混响、变速、变调等,用于改变音频的音质和风格。
用户可以根据实际需求进行合理选择和调整。
第六章:音频合并与混音在某些情况下,我们可能需要将多个音频文件合并成一个或者进行混音处理。
音频剪辑软件提供了相应的功能可以帮助我们实现这些操作。
通常,我们可以通过拖拽文件到时间线上的不同轨道来实现音频的合并,然后通过调整各个音轨的音量和位置来实现混音。
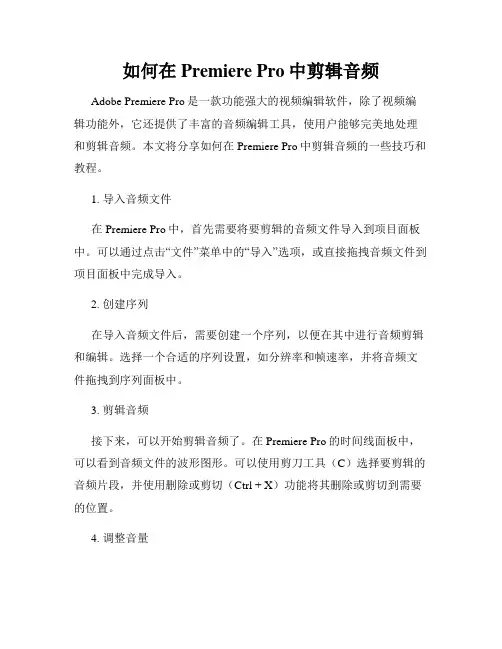
如何在Premiere Pro中剪辑音频Adobe Premiere Pro是一款功能强大的视频编辑软件,除了视频编辑功能外,它还提供了丰富的音频编辑工具,使用户能够完美地处理和剪辑音频。
本文将分享如何在Premiere Pro中剪辑音频的一些技巧和教程。
1. 导入音频文件在Premiere Pro中,首先需要将要剪辑的音频文件导入到项目面板中。
可以通过点击“文件”菜单中的“导入”选项,或直接拖拽音频文件到项目面板中完成导入。
2. 创建序列在导入音频文件后,需要创建一个序列,以便在其中进行音频剪辑和编辑。
选择一个合适的序列设置,如分辨率和帧速率,并将音频文件拖拽到序列面板中。
3. 剪辑音频接下来,可以开始剪辑音频了。
在Premiere Pro的时间线面板中,可以看到音频文件的波形图形。
可以使用剪刀工具(C)选择要剪辑的音频片段,并使用删除或剪切(Ctrl + X)功能将其删除或剪切到需要的位置。
4. 调整音量剪辑好音频后,可能需要调整音量以达到更好的效果。
在Premiere Pro的音频面板中,可以找到音频剪辑的音量调节选项。
可以通过直接点击和拖拽滑块来调整音频的整体音量,也可以对特定片段进行精确的音量控制。
5. 添加音频效果Premiere Pro还提供了丰富的音频效果和滤镜,可以让音频更加生动和丰富。
在音频面板中,可以找到“效果”选项,点击后可以看到各种音频效果的列表。
选择一个合适的效果,并将其拖拽到音频片段上,即可应用该效果。
6. 混音和背景音乐Premiere Pro还支持多个音频轨道的混音,可以将背景音乐、配音和音效等分开处理,并通过调整音轨的音量和淡入淡出效果来达到最终的音频效果。
在Premiere Pro的时间线面板中,可以通过新增音频轨道来实现混音效果。
7. 导出音频当音频剪辑完成后,可以将其导出为最终的音频文件。
在Premiere Pro的导出设置中,选择适当的音频格式和参数,并点击导出按钮即可完成导出。
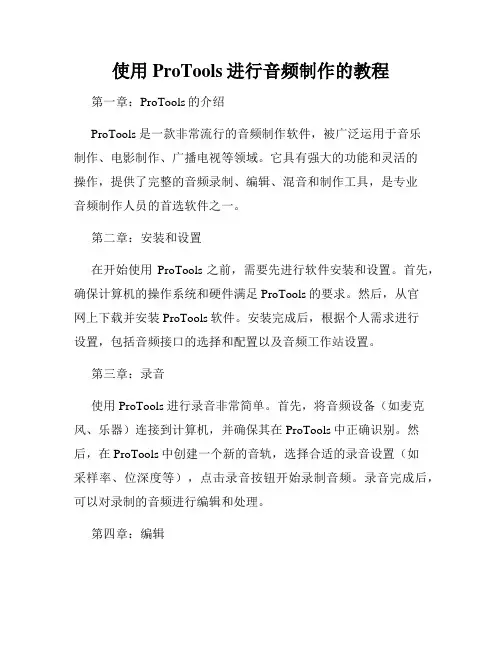
使用ProTools进行音频制作的教程第一章:ProTools的介绍ProTools是一款非常流行的音频制作软件,被广泛运用于音乐制作、电影制作、广播电视等领域。
它具有强大的功能和灵活的操作,提供了完整的音频录制、编辑、混音和制作工具,是专业音频制作人员的首选软件之一。
第二章:安装和设置在开始使用ProTools之前,需要先进行软件安装和设置。
首先,确保计算机的操作系统和硬件满足ProTools的要求。
然后,从官网上下载并安装ProTools软件。
安装完成后,根据个人需求进行设置,包括音频接口的选择和配置以及音频工作站设置。
第三章:录音使用ProTools进行录音非常简单。
首先,将音频设备(如麦克风、乐器)连接到计算机,并确保其在ProTools中正确识别。
然后,在ProTools中创建一个新的音轨,选择合适的录音设置(如采样率、位深度等),点击录音按钮开始录制音频。
录音完成后,可以对录制的音频进行编辑和处理。
第四章:编辑ProTools提供了丰富的编辑功能,可以对录制的音频进行精细的编辑和修复。
用户可以使用切割工具进行音频的剪切和修整,使用淡入淡出工具调整过渡效果,使用均衡工具进行音频的均衡处理,还可以通过减噪和去除杂音等功能提高音频的质量。
第五章:混音混音是音频制作中非常重要的一环,它可以将不同音轨的音频素材进行组合和调整,以产生更加完整和立体的音效。
ProTools 提供了强大的混音工具,包括音量、平衡、声像定位、混响等效果的调整。
用户可以根据需要对音轨进行混音和平衡,使其相互呼应且和谐统一。
第六章:特效处理除了基本的录音、编辑和混音功能外,ProTools还提供了丰富的特效处理功能。
用户可以通过添加各种音频特效插件,如均衡器、压缩器、合唱器等,来对音轨进行进一步的处理和优化。
这些特效可以使音频更具个性和艺术效果,让作品在听觉上更加丰富和引人注目。
第七章:最终制作与导出完成音频制作后,用户可以对作品进行最终的制作和导出。
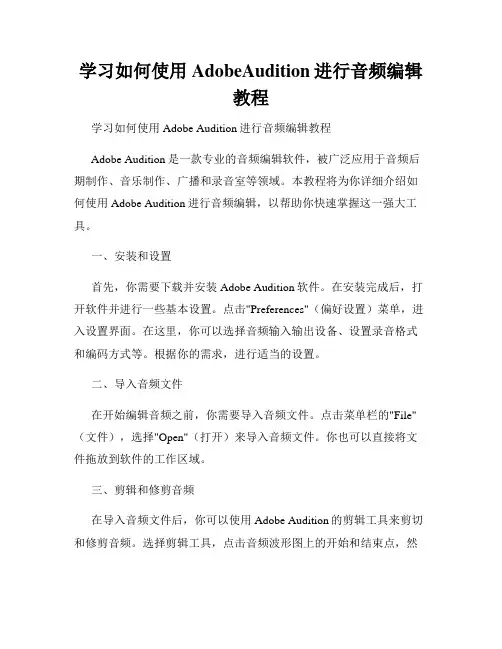
学习如何使用AdobeAudition进行音频编辑教程学习如何使用Adobe Audition进行音频编辑教程Adobe Audition是一款专业的音频编辑软件,被广泛应用于音频后期制作、音乐制作、广播和录音室等领域。
本教程将为你详细介绍如何使用Adobe Audition进行音频编辑,以帮助你快速掌握这一强大工具。
一、安装和设置首先,你需要下载并安装Adobe Audition软件。
在安装完成后,打开软件并进行一些基本设置。
点击"Preferences"(偏好设置)菜单,进入设置界面。
在这里,你可以选择音频输入输出设备、设置录音格式和编码方式等。
根据你的需求,进行适当的设置。
二、导入音频文件在开始编辑音频之前,你需要导入音频文件。
点击菜单栏的"File"(文件),选择"Open"(打开)来导入音频文件。
你也可以直接将文件拖放到软件的工作区域。
三、剪辑和修剪音频在导入音频文件后,你可以使用Adobe Audition的剪辑工具来剪切和修剪音频。
选择剪辑工具,点击音频波形图上的开始和结束点,然后按下Delete键来删除选择的部分。
你还可以使用修剪控制点调整音频的起止时间,以实现更精确的裁剪。
四、应用音频效果Adobe Audition提供了丰富的音频效果,用于改善音频质量或添加特殊效果。
点击"Effects"(效果)菜单,选择你需要的音频效果,如均衡器、去噪、混响等。
在选择效果后,可以通过调整参数来实现你想要的效果。
你还可以通过组合多个效果,创造出更加独特的音频效果。
五、消除噪音在音频编辑过程中,常常会遇到噪音问题。
Adobe Audition提供了强大的噪音消除工具,可以帮助你轻松消除各种类型的噪音。
选择"Effects"(效果)菜单,找到"Noise Reduction"(噪音消除)选项。
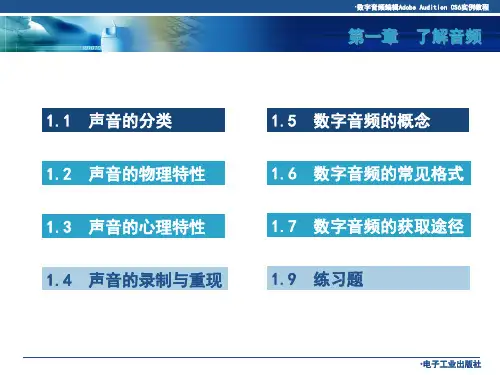
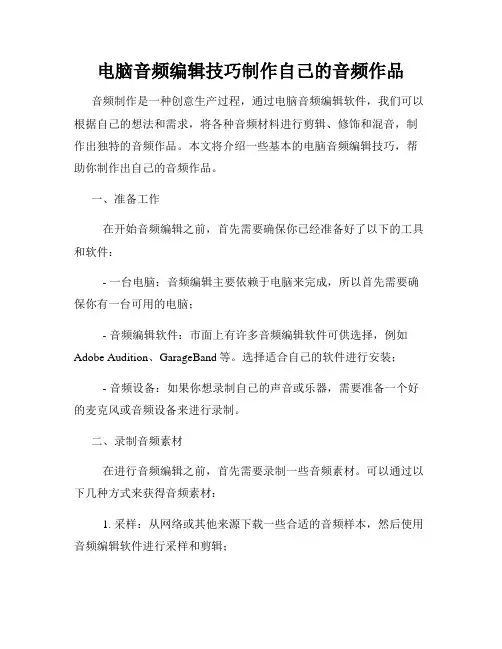
电脑音频编辑技巧制作自己的音频作品音频制作是一种创意生产过程,通过电脑音频编辑软件,我们可以根据自己的想法和需求,将各种音频材料进行剪辑、修饰和混音,制作出独特的音频作品。
本文将介绍一些基本的电脑音频编辑技巧,帮助你制作出自己的音频作品。
一、准备工作在开始音频编辑之前,首先需要确保你已经准备好了以下的工具和软件:- 一台电脑:音频编辑主要依赖于电脑来完成,所以首先需要确保你有一台可用的电脑;- 音频编辑软件:市面上有许多音频编辑软件可供选择,例如Adobe Audition、GarageBand等。
选择适合自己的软件进行安装;- 音频设备:如果你想录制自己的声音或乐器,需要准备一个好的麦克风或音频设备来进行录制。
二、录制音频素材在进行音频编辑之前,首先需要录制一些音频素材。
可以通过以下几种方式来获得音频素材:1. 采样:从网络或其他来源下载一些合适的音频样本,然后使用音频编辑软件进行采样和剪辑;2. 录制:使用麦克风或音频设备录制自己的声音、乐器演奏或其他环境音效;3. 输入设备:将其他音频设备(如MIDI键盘)与电脑连接,录制他们的输出音频。
三、剪辑和整理音频素材在音频编辑软件中,可以使用剪切、复制、粘贴等基本操作将录制或下载的音频素材进行剪辑和整理。
以下是一些常用的剪辑技巧:1. 剪切:选择要剪切的音频片段,通过剪切命令将其从原始音频中删除;2. 复制:选择要复制的音频片段,通过复制命令将其拷贝到剪贴板;3. 粘贴:在目标位置使用粘贴命令将剪贴板中的音频片段粘贴进去;4. 淡入淡出:通过淡入淡出效果使音频开始和结束时渐变音量。
四、修饰和特效处理一旦音频素材被剪辑和整理好,接下来可以对其进行修饰和特效处理。
以下是一些常用的修饰和特效处理技巧:1. 音量调整:调整音频片段的音量,使其更加平衡和清晰;2. 均衡器:使用均衡器调整不同频段的音量,改善音频的整体效果;3. 混响:添加一些混响效果,使音频更加立体和环绕;4. 噪声处理:通过降噪处理或噪声门效果去除背景噪音;5. 混音:将多个音频片段进行混合,创造出多声道和立体声效果。
Cubase音频制作软件基础教程第一章:Cubase软件介绍Cubase是一款流行的音频制作软件,它可以帮助音频制作人、音乐制作人和录音工程师创作和编辑音频。
Cubase具有强大的功能和易于使用的界面,适用于各种音乐类型和工作流程。
本教程将为您介绍Cubase软件的基本功能和操作方法,以帮助您入门。
第二章:安装和配置Cubase在开始使用Cubase之前,您需要先下载并安装该软件。
访问Cubase官方网站,下载软件并按照提示进行安装。
安装完成后,您还需要配置音频设备,例如声卡和音箱,以确保Cubase可以正常录制和播放音频。
第三章:工程设置在开始一个新的工程之前,您需要进行一些配置设置。
打开Cubase软件,创建一个新的工程,并选择合适的采样率、位深和音频输入输出设备。
您还应该设置正确的工程文件夹路径,以便在录制和导出音频时进行保存。
第四章:音频录制Cubase提供了多种音频录制选项,如单声道、多声道和MIDI 录制。
您可以通过打开一个新的音频轨道并选择适当的录制模式来开始录制。
在录制期间,您可以使用Cubase提供的实时效果和处理工具,如均衡器、压缩器和混响器,来改善音频质量。
第五章:音频编辑在录制音频后,您可以使用Cubase的编辑功能对音频进行修剪、拼接和剪切。
它提供了各种编辑工具,如剪刀、刷子和修复工具,以帮助您精确地编辑音频。
您还可以应用特殊效果和音频处理插件来改变音频的音调、音量和环境。
第六章:混音和母带制作Cubase具有强大的混音和母带制作功能,您可以使用它来调整和平衡音频的各个方面。
通过添加均衡器、压缩器、混响器和时序效果器等插件,您可以改变音频的音色和声音空间。
您还可以使用Cubase的自动化功能来精确地控制音频参数的变化。
第七章:VST插件和虚拟乐器Cubase支持VST(Virtual Studio Technology)插件和虚拟乐器,它们可以增加更多的音色和创作工具。
Audacity 音频编辑器教程目录基础00………………基本操作第01课………………下载和安装第02课………………运行程序第03课………………调整音量第04课………………格式转换第05课………………截取音乐第06课………………声道分离第07课………………话筒录音第08课………………电脑内录第09课………………翻录磁带第10课………………降噪第11课………………降调第12课………………编辑音轨Audacity 音频编辑器教程一、基本操作1)启动Audacity,点菜单”文件—打开“命令,打开一个音频文件,2)播放工具栏可以播放、停止、暂停、跳至开头等操作;3)选择工具栏可以选定、移动、放大显示一段音乐,按住Shift键变成缩小显示;4)编辑工具栏可以复制、粘贴、裁剪一段音乐,还可以设成静音;5)编辑工具栏中还可以放大、缩小音乐,可以放大选中片段或者显示整个音乐;6)在音轨左边标签面板中,有删除按钮和下拉菜单按钮,可以将立体声分割成单声道;7)在“文件”菜单中保存命令是保存工程文件,导出命令是保存音乐文件;二、运行程序使用Audacity 可以很方便地调整歌曲音量;1、运行程序1)点左上角主按钮,输入audacity 点击打开,首次打开会出来一个提示,打勾“不再显示”;2)启动完成后,显示一个空白窗口,还没有打开的音乐;3)工具栏中显示较多的项目,可以点菜单“视图—工具栏”勾选所需的;4)点菜单“文件—打开”,或者“文件—导入—音频“,打开一个音乐文件,窗口显示波形;5)窗口左边显示有音乐的信息,包括名称、声道、采样率等,在名称旁边有一个下拉菜单按钮;6)点菜单“文件—保存工程”,可以将当前编辑操作存为一个工程文件,点“文件—导出”可以输出音乐格式文件;三、调整音量使用菜单“特效—增幅”命令,可以调整音频的音量;1、调整音量1)启动Audacity,点菜单”文件—打开“命令,打开一个音频文件,本课有练习文件(下载);2)点菜单“特效—增幅”命令,打开音量调节对话框;3)在出来的对话框中,把音量滑块向右拖动,增大音量;4)点左下角“预览”按钮试听一下,然后点确定,如果确定是灰色的,打勾“允许破音;5)点菜单“文件—导出”命令,以a3 为文件名,保存文件到自己的文件夹;6)在出来的音乐标签中,输入自己的标签,点“确定”完成,如果以后还要处理文件,再点菜单“文件-保存”命令保存一下工程;四、格式转换点菜单“文件—导出”命令,可以保存不同类型的文件;1、格式转换1)启动Audacity,点菜单”文件—打开“命令,打开一个音频文件,本课有练习文件(下载);2)点窗口左下角的“工程采样率”下拉按钮,选择22050,CD 音质是44100,电话是8000;命令,打开一个另存为对话框,在中间打开自己的文件夹;3)点菜单“文件—导出...”4)点下边的文件类型下拉列表,选择“Mp3文件“,再点下边的选项按钮,在出来音频选项设置对话框中,设置质量为24K;5)检查无误后,点右下角的“保存”按钮,出来音乐信息对话框,输入自己的标签信息,点“确定”完成,如果以后还要处理文件,再点菜单“文件-保存”命令保存一下工程;五、截取音乐用鼠标拖动可以选取一段音乐,然后点菜单“文件—导出选中部分..“命令保存;1、截取音乐1)启动Audacity,点菜单”文件—打开“命令,打开一个音频文件,本课有练习文件(下载);2)音乐有6秒钟,用鼠标从2秒拖动到大约4秒,在中间波形靠着标尺的位置拖,便于看准上面的时间;,以a5 为文件名,格式用默认,保存到自己的文件夹;3)点菜单“文件—导出选中部分..”2、精确截取音乐1)在窗口下边状态栏中,找到“选段”标记,里面包括起点、终点设置,也可以用起点和长度搭配;2)打勾选段里的“吸附到”选项,在起点的“秒”里,点第二个0变白,输入2,从第2秒开始选,再在结束下边点秒里的第二个0变白,输入4,到第4秒结束,上面波形精确选中2~4秒选段;3)注意在时、分、秒里点击后,变白就可以输入一个数字了,帧是更精确的单位;,保存一下文件,如果以后还要处理文件,再点菜单“文件4)同样点菜单“文件—导出选中部分..”-保存”命令保存一下工程;六、声道分离立体声分为左右声道,分别是音乐和人声,在左侧面板中可以分离;1、声道分离1)启动Audacity,点菜单”文件—打开“命令,打开一个音频文件,本课有练习文件(下载);2)在左侧音频信息面板上边,点音乐名称旁边的下拉按钮,选择“分割立体声到单声”3)这时音乐会分割成上下两部分,有黄边框的是当前选中的声道,左侧标签上显示了是左声道还是右声道;4)点菜单“编辑—选择—光标移至音轨末”,就可以选中一个声道,再点菜单“文件—导出选中部分”,如果光标不在开头,先点上边播放栏的跳至开头按钮,在声道左侧面板左下角空白处单击也可以选中该音轨;即可,如果按钮删除一个声道,然后点菜单“文件—导出..”5)另外也可以点音轨左边标签上的“×”以后还要处理文件,再点菜单“文件-保存”命令保存一下工程;七、话筒录音接上一个话筒,就可以用来录音;1、录音1)启动Audacity ,找到工具栏上的录音工具栏,两个话筒的地方;2)接好话筒,同时在录音工具栏下边选择相应的话筒,Front是话筒在前面,Rear是插在后面;3)准备好以后,点菜单“播录—录制”,中间指针开始移动就可以录制了;4)也可以点播录工具栏中的红色圆点开始录音,点黄色方块按钮停止,点双线暂停录音,再点一下继续录制,右上角显示音量大小;5)话筒的音量可以点录音工具栏上边的小话筒旁边的标尺来增减,还可以在系统的声音设置中设置;6)点播录工具栏上的停止按钮,再点菜单“文件—导出”命令,保存录音,如果以后还要处理文件,再点菜单“文件-保存”命令保存一下工程;7)系统声音中的录音大小设置,在“系统设置—声音—输入”中设置;八、电脑内录在声音设置中设置输出为立体声时,可以直接录制电脑的播放的音乐;1、电脑内录1)点屏幕右上角小喇叭图标,选择“声音设置”;2)在出来的设置面板中,点“硬件”标签,如果没有“硬件”标签,则在终端运行sudo apt-get install gnome-panel 安装gnome-panel,然后注销,点脚丫图标选GNOME Classic 登录;3)在硬件标签中记住现在的配置,然后点下边的“配置”,在设备列表中,选择“模拟立体声输出”输出;或者“Digital Stereo”4)Windows 中的声音设置,请参阅:/win/gw/lesson9/lesson9.html;5)然后在电脑中播放音乐,在Audacity中点录音按钮即可,录制好已后导出音乐;6)录制完以后,记得再把声音设置改回原来的配置;九、翻录磁带使用对录线,可以将磁带放的声音录制到电脑中;1、翻录磁带1)找一个对录线,两头都是一样的立体声插头那样,也可以自己把两个坏耳机线接到一块儿;2)把一头接到录音机的耳机输出,一头接到电脑的红色麦克风输入插孔上,看插孔旁边的图标示;3)适当调小录音机的音量,可以先录一小段试听一下,然后按暂停等一下Audacity 准备好;4)在Audacity 中点击录音按钮,录音机按开始播放,注意观察Audacity 的音量指示;十、降噪在特效菜单中,有一项噪声消除命令,可以除去音乐中的噪音;1、降噪1)启动Audacity,点菜单”文件—打开“命令,打开一个音频文件,本课有练习文件(下载);可以发现在两个音波之间有一些锯齿状的杂音;2)用鼠标拖动的方法选中开头的那一段杂音,点菜单“特效-噪声消除..”命令;3)在出来的对话框中,点击“取得噪声特征”命令,对话框消失;4)点菜单“编辑-选择-全部”命令,再点击菜单“特效-噪声消除..”命令,在出来的对话框中,点击“确定”;5)还可以把灵敏度调高一些,这样就可以把噪声消除了;十一、降调在特效菜单里,可以改变音调;1、降调1)启动Audacity,点菜单”文件—打开“命令,打开一个音频文件,本课有练习文件(下载);2)点菜单“特效-改变音高..”;3)在出来的对话框中,选择“向下”,在右边的到音调改为“D”,然后点“确定”按钮;4)再播放音乐,单调已经降低了;5)点菜单“文件-导出”命令,保存处理后的音乐文件,如果以后还要处理文件,再点菜单“文件-保存”命令保存一下工程;十二、编辑音轨一个音轨是单声道,两个是立体声;1、编辑音轨1)启动Audacity,点菜单”文件—打开“命令,打开一个音频文件,本课有练习文件(下载);2)点左边音轨标签上的下拉按钮,选择“分割立体声到单声道”,将立体声分割成两个独立的单声道;3)点下边右声道标签角上的叉按钮,删除这个声道;4)点菜单“轨道-添加新轨道-音轨”,新增一个空白音轨;5)用拖选的方法,选中第一音轨的2~3秒区域声音,然后点菜单“编辑-复制”;6)在第二音轨的1秒处点击鼠标,将起点放置在这里,然后点菜单“编辑-粘贴”,将音乐粘贴到这里;7)在上边选择工具栏中,选择“移动”工具,将粘贴来的片段移动到4秒处;8)点菜单“文件-导出”命令,保存处理后的音乐文件,如果以后还要处理文件,再点菜单“文件-保存”命令保存一下工。
音频编辑软件使用教程第一章:简介音频编辑软件是一种用于编辑、处理和混音音频文件的专业工具。
它具有强大的功能和丰富的特性,可以满足音乐制作人、声音设计师、电台编辑和语音艺术家等多种需求。
本教程将介绍音频编辑软件的基本功能和操作方法。
第二章:软件安装与设置1. 下载音频编辑软件的安装文件。
2. 运行安装文件,按照提示完成软件的安装过程。
3. 打开软件并进行初始化设置,如选择默认语言、设置工作目录等。
第三章:导入音频文件1. 点击菜单栏中的“文件”或“导入”选项。
2. 选择要导入的音频文件所在的文件夹。
3. 在弹出的对话框中选择要导入的音频文件,点击“确定”按钮。
第四章:基本编辑功能1. 剪切和删除音频片段:选择要编辑的音频片段,点击菜单栏中的“剪切”或“删除”选项。
2. 复制和粘贴音频片段:选择要复制的音频片段,点击菜单栏中的“复制”选项,然后将光标移动到粘贴的位置,点击菜单栏中的“粘贴”选项。
3. 淡入淡出效果:选择要应用淡入淡出效果的音频片段,点击菜单栏中的“淡入”或“淡出”选项。
4. 调整音量:选择要调整音量的音频片段,点击菜单栏中的“音量”选项,然后拖动音量滑块进行调整。
第五章:特效和滤镜1. 添加特效:选择要添加特效的音频片段,点击菜单栏中的“特效”选项,选择要添加的特效类型。
2. 调整特效参数:点击特效参数面板中的参数调节器,调整特效参数的数值,实时预览效果。
3. 应用滤镜:选择要应用滤镜的音频片段,点击菜单栏中的“滤镜”选项,选择要应用的滤镜类型。
4. 调整滤镜参数:点击滤镜参数面板中的参数调节器,调整滤镜参数的数值,实时预览效果。
第六章:音频修复和增强1. 噪声去除:选择含有噪声的音频片段,点击菜单栏中的“噪声去除”选项,调整噪声去除的参数,实时预览效果。
2. 音频增强:选择需要增强音频的片段,点击菜单栏中的“音频增强”选项,调整音频增强的参数,实时预览效果。
第七章:混音和编辑1. 添加音轨:点击菜单栏中的“添加音轨”选项,在软件界面上添加新的音轨。
Reaper音频编辑及混音技术详细教程音频编辑及混音技术详细教程音频编辑及混音技术是现今音乐制作领域中不可或缺的一部分。
在这篇文章中,我们将深入探讨Reaper音频编辑及混音技术,并提供详细的指导和教程,帮助你学会使用这个强大的音频编辑软件。
1. Reaper概述Reaper是一款功能强大的数字音频工作站(DAW),拥有灵活性和定制性强的特点。
它有着直观的用户界面和丰富的功能,可以满足从业者的各种需求。
下面我们将详细介绍一些Reaper的关键功能。
2. 项目设置与导入在使用Reaper之前,我们首先需要进行项目设置和音频导入。
在Reaper中,你可以选择项目的采样率、位深度和音频输入输出设置。
接下来,你可以通过导入音频文件来开始项目工作。
3. 编辑音频Reaper提供了一系列强大的音频编辑工具,可以帮助你对音频进行剪切、修整和修复。
你可以使用剪刀工具来切分和删除音频片段,使用淡入淡出工具来实现平滑的音频过渡。
此外,Reaper还支持实时录制和多轨道编辑,让你轻松处理各种音频文件。
4. 使用插件和效果器在音频混音过程中,插件和效果器是必不可少的工具。
Reaper内置了许多高质量的音频处理插件,如均衡器、压缩器、混响等。
你可以按照自己的需求添加和调整这些插件以优化音频效果。
此外,Reaper还支持第三方插件,可以根据个人喜好和需求进行扩展。
5. 音频调整和混音在音频制作中,调整和混音是至关重要的步骤。
Reaper提供了强大的音轨管理功能,可以帮助你调整音频的音量、平衡和声像。
通过使用混音器,你可以将不同音轨的音频进行混合和处理,实现更丰富和平衡的声音。
此外,Reaper还支持自动化功能,可以实现对音频参数的动态控制。
6. 导出和渲染完成音频编辑和混音后,你可以将项目导出为各种音频格式,如WAV、MP3等。
Reaper提供了灵活的导出选项,可以根据需要选择导出质量和参数。
你还可以使用Reaper的批量渲染功能,同时导出多个音频文件。