AU3.0专业教程 第5章 单轨界面后期音频剪辑
- 格式:ppt
- 大小:4.90 MB
- 文档页数:19
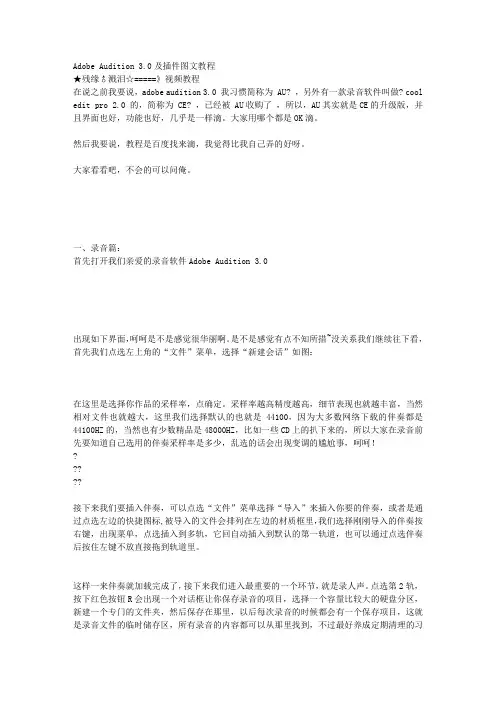
Adobe Audition 3.0及插件图文教程★残缘♂溅泪☆=====》视频教程在说之前我要说,adobe audition 3.0 我习惯简称为 AU? ,另外有一款录音软件叫做? cool edit pro 2.0 的,简称为 CE? ,已经被 AU收购了,所以,AU其实就是CE的升级版,并且界面也好,功能也好,几乎是一样滴。
大家用哪个都是OK滴。
然后我要说,教程是百度找来滴,我觉得比我自己弄的好呀。
大家看看吧,不会的可以问俺。
一、录音篇:首先打开我们亲爱的录音软件Adobe Audition 3.0出现如下界面,呵呵是不是感觉很华丽啊。
是不是感觉有点不知所措~没关系我们继续往下看,首先我们点选左上角的“文件”菜单,选择“新建会话”如图:在这里是选择你作品的采样率,点确定。
采样率越高精度越高,细节表现也就越丰富,当然相对文件也就越大,这里我们选择默认的也就是44100,因为大多数网络下载的伴奏都是44100HZ的,当然也有少数精品是48000HZ,比如一些CD上的扒下来的,所以大家在录音前先要知道自己选用的伴奏采样率是多少,乱选的话会出现变调的尴尬事,呵呵!?????接下来我们要插入伴奏,可以点选“文件”菜单选择“导入”来插入你要的伴奏,或者是通过点选左边的快捷图标,被导入的文件会排列在左边的材质框里,我们选择刚刚导入的伴奏按右键,出现菜单,点选插入到多轨,它回自动插入到默认的第一轨道,也可以通过点选伴奏后按住左键不放直接拖到轨道里。
这样一来伴奏就加载完成了,接下来我们进入最重要的一个环节,就是录人声。
点选第2轨,按下红色按钮R会出现一个对话框让你保存录音的项目,选择一个容量比较大的硬盘分区,新建一个专门的文件夹,然后保存在那里,以后每次录音的时候都会有一个保存项目,这就是录音文件的临时储存区,所有录音的内容都可以从那里找到,不过最好养成定期清理的习惯要不你会被庞大的文件淹没到你的硬盘的。
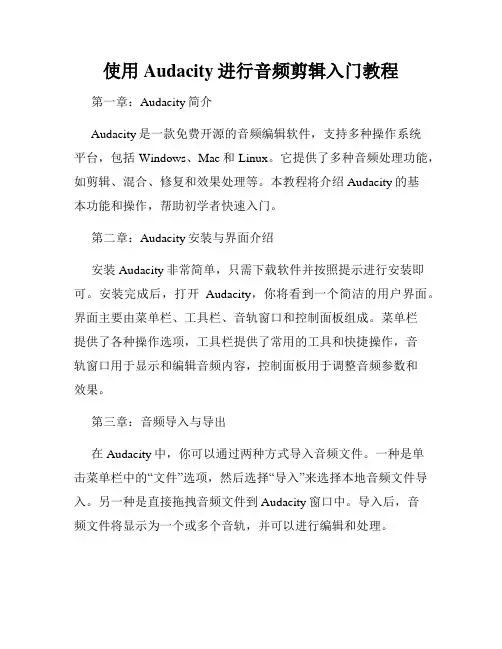
使用Audacity进行音频剪辑入门教程第一章:Audacity简介Audacity是一款免费开源的音频编辑软件,支持多种操作系统平台,包括Windows、Mac和Linux。
它提供了多种音频处理功能,如剪辑、混合、修复和效果处理等。
本教程将介绍Audacity的基本功能和操作,帮助初学者快速入门。
第二章:Audacity安装与界面介绍安装Audacity非常简单,只需下载软件并按照提示进行安装即可。
安装完成后,打开Audacity,你将看到一个简洁的用户界面。
界面主要由菜单栏、工具栏、音轨窗口和控制面板组成。
菜单栏提供了各种操作选项,工具栏提供了常用的工具和快捷操作,音轨窗口用于显示和编辑音频内容,控制面板用于调整音频参数和效果。
第三章:音频导入与导出在Audacity中,你可以通过两种方式导入音频文件。
一种是单击菜单栏中的“文件”选项,然后选择“导入”来选择本地音频文件导入。
另一种是直接拖拽音频文件到Audacity窗口中。
导入后,音频文件将显示为一个或多个音轨,并可以进行编辑和处理。
导出音频文件也很简单。
选择菜单栏中的“文件”选项,然后选择“导出音频”来选择导出格式和保存路径。
Audacity支持多种常见音频格式,如MP3、WAV和AIFF等。
第四章:音频剪辑音频剪辑是Audacity最基本也是最常用的功能之一。
通过音频剪辑,我们可以对音频文件进行裁剪和切割,只保留需要的部分。
首先,在音轨窗口中选中要剪辑的部分。
然后单击菜单栏中的“编辑”选项,选择“裁剪”来删除选中部分以外的内容。
如果要将音频文件切割成多个片段,只需选中要切割的位置,然后使用“剪切”功能实现切割。
第五章:音频混合除了剪辑,Audacity还支持音频混合功能,即将多个音频文件合并成一个文件。
首先,导入需要混合的音频文件。
然后将它们分别拖放到音轨窗口中。
根据需要移动或调整各个音频文件的位置和长度。
最后,点击菜单栏中的“编辑”选项,选择“混合”来合并所有音频文件。
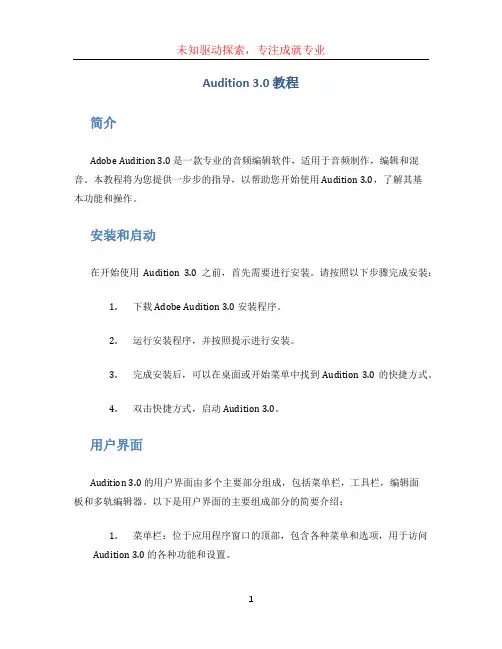
Audition 3.0 教程简介Adobe Audition 3.0 是一款专业的音频编辑软件,适用于音频制作,编辑和混音。
本教程将为您提供一步步的指导,以帮助您开始使用 Audition 3.0,了解其基本功能和操作。
安装和启动在开始使用Audition 3.0 之前,首先需要进行安装。
请按照以下步骤完成安装:1.下载 Adobe Audition 3.0 安装程序。
2.运行安装程序,并按照提示进行安装。
3.完成安装后,可以在桌面或开始菜单中找到 Audition 3.0 的快捷方式。
4.双击快捷方式,启动 Audition 3.0。
用户界面Audition 3.0 的用户界面由多个主要部分组成,包括菜单栏,工具栏,编辑面板和多轨编辑器。
以下是用户界面的主要组成部分的简要介绍:1.菜单栏:位于应用程序窗口的顶部,包含各种菜单和选项,用于访问Audition 3.0 的各种功能和设置。
2.工具栏:位于窗口上方或左侧,包含许多工具按钮,用于执行各种操作,如选择、放大、裁剪、淡入淡出等。
3.编辑面板:位于窗口下方或右侧,用于显示音频波形图和各种效果控制面板,如音频频谱、均衡器、降噪等。
4.多轨编辑器:位于窗口中央或左侧,用于组织和编辑多个音频轨道,并对其进行混音、剪切和调整音量等操作。
基本操作导入音频文件在 Audition 3.0 中导入音频文件非常简单。
请按照以下步骤操作:1.点击菜单栏的“文件”选项,选择“导入”子菜单。
2.在弹出的文件浏览器中,选择要导入的音频文件。
3.点击“打开”按钮,将音频文件导入到 Audition 3.0 中。
剪切和编辑音频Audition 3.0 提供了一系列的编辑工具,可以帮助您剪切、裁剪、调整音量和进行基本的音频编辑。
以下是一些常用的编辑操作:1.选择工具:在工具栏中点击“选择”按钮,然后在多轨编辑器中选中要编辑的音频区域。
2.剪切工具:在工具栏中点击“剪切”按钮,然后在多轨编辑器中点击音频轨道上的切割点,将音频文件分割成多个部分。
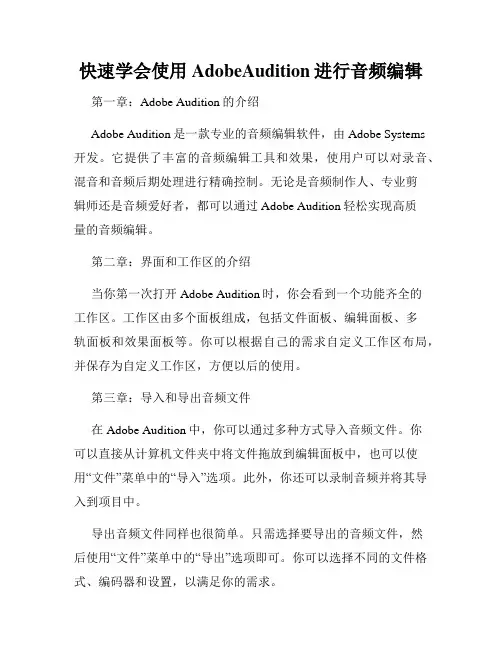
快速学会使用AdobeAudition进行音频编辑第一章:Adobe Audition的介绍Adobe Audition是一款专业的音频编辑软件,由Adobe Systems开发。
它提供了丰富的音频编辑工具和效果,使用户可以对录音、混音和音频后期处理进行精确控制。
无论是音频制作人、专业剪辑师还是音频爱好者,都可以通过Adobe Audition轻松实现高质量的音频编辑。
第二章:界面和工作区的介绍当你第一次打开Adobe Audition时,你会看到一个功能齐全的工作区。
工作区由多个面板组成,包括文件面板、编辑面板、多轨面板和效果面板等。
你可以根据自己的需求自定义工作区布局,并保存为自定义工作区,方便以后的使用。
第三章:导入和导出音频文件在Adobe Audition中,你可以通过多种方式导入音频文件。
你可以直接从计算机文件夹中将文件拖放到编辑面板中,也可以使用“文件”菜单中的“导入”选项。
此外,你还可以录制音频并将其导入到项目中。
导出音频文件同样也很简单。
只需选择要导出的音频文件,然后使用“文件”菜单中的“导出”选项即可。
你可以选择不同的文件格式、编码器和设置,以满足你的需求。
第四章:音频编辑基础操作在Adobe Audition中,你可以使用多种工具对音频进行编辑,如选择工具、剪辑工具、移动工具和画笔工具等。
选择工具可以帮助你选择想要编辑的音频区域,剪辑工具可以剪切、复制和粘贴音频片段,移动工具可以移动和调整音频轨道,而画笔工具可以用于绘制音频波形。
此外,你还可以使用撤销和重做功能来撤销或重复你的操作。
通过掌握这些基础操作,你可以轻松进行音频编辑。
第五章:音频效果的应用Adobe Audition提供了丰富的音频效果,如均衡器、压缩器、混响器、音效和时长处理等。
这些效果可以帮助你改善音频的质量,添加音效,改变音频的音调和速度等。
你可以通过拖放效果到音频轨道上来应用效果。
每个效果都有自己的参数,你可以根据需要进行调整。
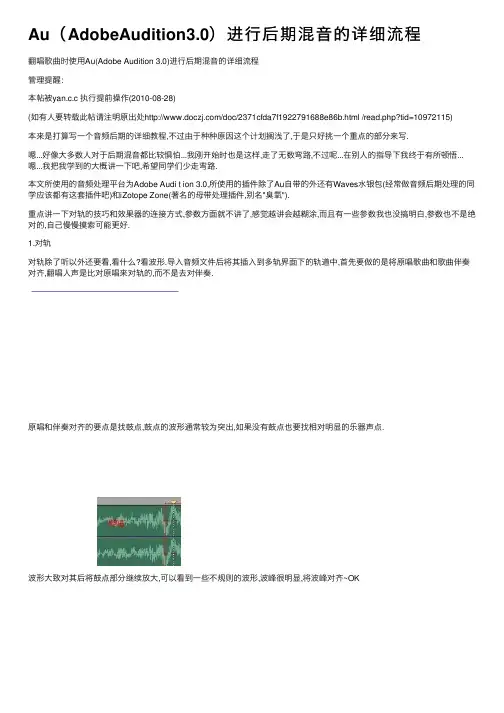
Au(AdobeAudition3.0)进⾏后期混⾳的详细流程翻唱歌曲时使⽤Au(Adobe Audition 3.0)进⾏后期混⾳的详细流程管理提醒:本帖被yan.c.c 执⾏提前操作(2010-08-28)(如有⼈要转载此帖请注明原出处/doc/2371cfda7f1922791688e86b.html /read.php?tid=10972115)本来是打算写⼀个⾳频后期的详细教程,不过由于种种原因这个计划搁浅了,于是只好挑⼀个重点的部分来写.嗯...好像⼤多数⼈对于后期混⾳都⽐较惧怕...我刚开始时也是这样,⾛了⽆数弯路,不过呢...在别⼈的指导下我终于有所顿悟...嗯...我把我学到的⼤概讲⼀下吧,希望同学们少⾛弯路.本⽂所使⽤的⾳频处理平台为Adobe Audi t ion 3.0,所使⽤的插件除了Au⾃带的外还有Waves⽔银包(经常做⾳频后期处理的同学应该都有这套插件吧)和iZotope Zone(著名的母带处理插件,别名"臭氧").重点讲⼀下对轨的技巧和效果器的连接⽅式,参数⽅⾯就不讲了,感觉越讲会越糊涂,⽽且有⼀些参数我也没搞明⽩,参数也不是绝对的,⾃⼰慢慢摸索可能更好.1.对轨对轨除了听以外还要看,看什么?看波形.导⼊⾳频⽂件后将其插⼊到多轨界⾯下的轨道中,⾸先要做的是将原唱歌曲和歌曲伴奏对齐,翻唱⼈声是⽐对原唱来对轨的,⽽不是去对伴奏.原唱和伴奏对齐的要点是找⿎点,⿎点的波形通常较为突出,如果没有⿎点也要找相对明显的乐器声点.波形⼤致对其后将⿎点部分继续放⼤,可以看到⼀些不规则的波形,波峰很明显,将波峰对齐~OK接下来是将翻唱的⼈声⼲⾳和原唱对齐,可以⽐对⾳节的起头和⾳节的波峰,如果有些长⾳节难以辨别还可以去⽐对短⾳节.对齐后就可以准备将⼈声和伴奏混缩了.2.添加辅助输出BUS(即总线,BUS这个词在计算机领域⾥有"总线"的意思)关于后⾯要说到的总线轨,主控轨和多轨效果格架,如果想深⼊了解的去看这⾥/doc/2371cfda7f1922791688e86b.html /playlist/playindex.do?lid=8474438&iid=50261269&cid=25 /doc/2371cfda7f1922791688e86b.html /playlist/playindex.do?lid=8474438&iid=50261257&cid=25多轨界⾯下右键点击⼀个空⽩的⾳频轨,选择第⼀项插⼊,然后可以看到要添加的内容,最下⾯是⼏个轨道类型,选择总线轨,连续添加3个,将得到总线轨A,B,C,这3个总线轨后⾯有⽤.3.添加效果格架先点击图⽰中的fx(效果)按键转换到效果格架添加模式,然后点击图⽰中⾳轨1(我的⾳轨1是翻唱的⼈声轨,⾳轨2是伴奏轨)的那个类似播放的三⾓按键,这时会弹出效果器列表,点击效果格架,弹出效果格架界⾯.同样的,点击界⾯左边的三⾓按键给⾳轨1(⼈声轨)插⼊常⽤的压缩效果器,⽐如waves⾥的C4或C1,如果要两个都⽤的话C4要放在C1前⾯,这两个压缩器的作⽤是平衡⾳量,只不过由于算法不同⽽各有侧重,C4更偏向于调整⾳量,C1偏向于调整⼈声特性,使⾳量变化的同时还可以增加⼈声的穿透⼒.同样的⽅法,在总线轨A⾥插⼊任意⼀款EQ效果器(EQ即均衡equalize的英⽂缩写),视情况还可以插⼊waves⾥的RDeEsser效果器,其作⽤是消除⼈声中类似嘶嘶声的齿⾳,注意如果要⽤RDeEsser的话EQ必须放在RDeEsser前⾯.总线轨B⾥插⼊任意⼀款延时效果器,总线轨C⾥插⼊任意⼀款混响效果器.⼈声先经过插⼊⾳轨1的效果器处理,再输出⾄总线A并经插⼊总线A的效果器处理,经过两次处理后⼈声即获得所需效果(这时原始的⼈声信号已经发⽣变化),每次处理时所获得的效果都称为插⼊式效果.4.⼈声轨辅助输出点击fx按键旁边的输⼊/输出按键将界⾯切换回去,如图⽰,在⾳轨1处有⼀个向左的箭头,这就是输出选项,所有轨道默认都是输出到主控轨(也叫master轨,母线,即直接输出到电脑的声卡).5.总线A分别发送⾄总线B和总线C点击fx旁边的发送按键,将界⾯转为发送模式,可以看到总线A的S1(发送1)路线为⽆(其他轨道默认也都是⽆),将其设置为总线B.注意右侧有1个很⼩的滑块和上下两个箭头,点向下的箭头切换到S2(发送2),将S2发送设置为总线C.这时⼈声先输出⾄总线A,再由总线A 分别发送⾄总线B 和总线C,通过总线B 和C 所插⼊的延时及混响效果器实时处理后所获得的效果称为发送式效果.6.打开混⾳器调节⾳量配⽐将界⾯切换到混⾳器界⾯,播放⼀下听听看,会发现总线B和C没有声⾳,那是因为总线A发送⾄总线B和C 的电平为负⽆穷⼤.如图⽰,将总线A的S1和S2的发送电平都改为最⼤值15.再播放会发现有声⾳了.接下来是调节各轨的⾳量配⽐,直接拖动界⾯⾥的那些推⼦,调到⾃⼰满意为⽌(这是混⾳最关键的⼀步,过程可能会很漫长,千万不要急躁),主控轨的推⼦可以限制总体⾳量,避免产⽣爆⾳.在混⾳器界⾯下可以边播放边调节界⾯⾥的各项参数,称为动态调节.在这⾥同样可以更改效果器格架.由于总线B和总线C所加载的效果器是采⽤发送式效果,因此调节总线B和总线C的⾳量时只会影响延时效果和混响效果的⾳量,基础⼈声的⾳量并不会改变,这便是发送式效果的优点.7.给主控规(master轨)添加效果器(这⾥所获得的效果是插⼊式效果)经过第6步调整后的效果通常都已经⽐较满意了,但仔细听可能还会有⼀些细微的问题,这时就需要在最后给主控轨添加专⽤的效果器来处理了,⽬的是为了使⼈声和伴奏尽可能完美地融合在⼀起,切记主控轨的效果器不可在前⾯第3步时添加,如果在前⾯添加了就会影响到第6步的⾳量配⽐调节.可以添加waves⾥的L2或者iZotope Zone(臭氧),任选⼀款即可,追求完美的建议使⽤臭氧.8.混缩全部调整完后切换回主群组界⾯将⼈声和伴奏混缩~~~~完⼯附逻辑关系图最后主控轨总共得到4条⾳频信号,分别是:1.经过压缩和EQ处理的⼈声(原始⼈声经过插⼊式效果处理后被改变,这⼀信号是被改变的基础⼈声信号)2.通过混响器后得到的混响声(经过发送式效果处理后获得的仅是⼀个效果信号,不包含⼈声)3.带有延时的效果声(同第2条)4.伴奏(原始信号)讲⼀下插⼊式效果和发送式效果的区别.插⼊式效果如字⾯意思,就是在⼈声⾳轨中直接插⼊效果器,得到的声⾳是经过效果器处理后的声⾳,特点是直接对⼈声⾳轨产⽣影响,即改变了⼈声⾳轨的内容.发送式效果如字⾯意思,是将⼈声⾳轨发送到⼀条总线(该总线已加载⼀个效果器),经过该总线处理后所获得的效果将与⼈声⾳轨⼀并输出⾄主控轨,特点是⼈声⾳轨的内容并不会被改变,特别适合做混响等效果.以⽂中的例⼦来讲,如果你在混⾳器界⾯⾥将总线C的⾳量拉到最低,那么播放的时候⼈声还是有的,但是混响的效果就没有了,⽽将⾳量拉⾼混响声也会变⼤.还不明⽩的我再举个例⼦.假设⼀个演员要登上舞台,那么化妆师要为演员化妆,直接改变演员的形象(插⼊式效果),服装设计师要为演员设计服装,⽽设计服装就需要演员的⼀些资料数据,接下来把演员的资料数据给服装设计师(相当于发送过程,这⼀过程没有直接对演员产⽣影响),然后服装设计师设计出服装给演员穿上(发送式效果).可以这样理解,发送式效果所获得的效果信号就相当于套在演员(经过处理的基础⼈声信号)⾝上的⾐服.以上内容也是别⼈教我的,很实⽤,他学的专业就是这⽅⾯,为什么要按这样的步骤具体我不解释了,太⿇烦.很多混⾳产⽣问题主要是混响器和延时器以插⼊⽅式加⼊到⾳轨之中(插⼊式效果),这是混⾳⼤忌,其实我之前也⼀直都在犯这样的错,好在现在终于明⽩正确的⽅法了.补充⼀下,以⽂中步骤为例,如果混响和延时是插⼊式效果的话那么步骤就是第2步只添加⼀条总线A,混响和延时效果器在第3步时直接加在⼈声轨或总线A上,只有⼀条总线A的话第5步也就不需要了,也就是没有"发送"这⼀过程.关于需不需要再添加其他的效果器这得视情况定,效果器加得越多问题可能越多,本着能少加尽量少加的原则,⼈声(压缩器),总线A(EQ,RDeEsser消除齿⾳实质上也是调整EQ),总线B(延时),总线C(混响),主控轨(L2或臭氧),这是最基本的5个.如果要添加额外的效果器的话是以插⼊式效果直接加在⼈声轨上,发送式效果⼀般情况下只有延时和混响需要.也许有⼈会问,都是插⼊式效果为什么不直接把EQ也添加在⼈声轨上呢?⼈声轨不是也可以发送到其他总线吗?为什么要特意添加⼀个总线A呢?这⾥需要注意,压缩和EQ处理的是两类完全不同的参数,如果都放在⼀起的话不⽅便调节,分开的话在混⾳器界⾯还可以调节⾳量配⽐.另外,如果是多⼈合唱有多个⼈声轨,那么分别给每个⼈声轨插⼊压缩器后,再让所有⼈声轨都输出到总线A,这也就是总线(BUS)的含义,可以形象地理解为将所有⼈都装⼊⼀辆巴⼠中,然后所有⼈都共⽤总线A所插⼊的EQ(这时在混⾳器界⾯调节总线A的⾳量时所有的⼈声⾳量都会产⽣变化),接着再将总线A分别发送⾄总线B(延时)和总线C(混响).当然,如果你觉得所有⼈声共⽤⼀个EQ参数不爽的话还可以替每个⼈声单独设置⼀条EQ总线,然后将所有EQ总线汇总⾄另⼀条总线,再发送⾄延时总线和混响总线(也可以不汇总,每条EQ总线单独分别发送⾄延时和混响总线,但这⽐较⿇烦,不建议这样做).附合唱逻辑关系图共⽤EQ。
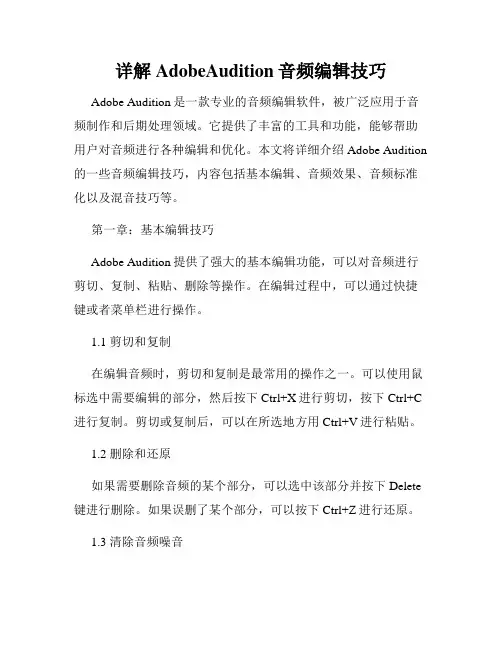
详解AdobeAudition音频编辑技巧Adobe Audition是一款专业的音频编辑软件,被广泛应用于音频制作和后期处理领域。
它提供了丰富的工具和功能,能够帮助用户对音频进行各种编辑和优化。
本文将详细介绍Adobe Audition 的一些音频编辑技巧,内容包括基本编辑、音频效果、音频标准化以及混音技巧等。
第一章:基本编辑技巧Adobe Audition提供了强大的基本编辑功能,可以对音频进行剪切、复制、粘贴、删除等操作。
在编辑过程中,可以通过快捷键或者菜单栏进行操作。
1.1 剪切和复制在编辑音频时,剪切和复制是最常用的操作之一。
可以使用鼠标选中需要编辑的部分,然后按下Ctrl+X进行剪切,按下Ctrl+C 进行复制。
剪切或复制后,可以在所选地方用Ctrl+V进行粘贴。
1.2 删除和还原如果需要删除音频的某个部分,可以选中该部分并按下Delete 键进行删除。
如果误删了某个部分,可以按下Ctrl+Z进行还原。
1.3 清除音频噪音如果音频中有噪音,可以使用Audition的噪音减少功能来清除。
在Effects菜单下选择Noise Reduction/Restoration,然后选择Noise Reduction或者Click/Pop Eliminator,调整参数直到获得清晰的音频。
第二章:音频效果技巧除了基本编辑之外,Adobe Audition还提供了丰富的音频效果,可以对音频进行音频特效、均衡器、混响等处理。
2.1 音频特效在Effects菜单下的Amplitude and Compression选项中,可以找到一系列音频特效,如压缩、放大、减小峰值等。
通过调整参数可以改变音频的音色、音量等特性。
2.2 均衡器均衡器可以用来调整音频的频谱平衡,增强或减弱特定频率的音量。
在Effects菜单下的Filter and EQ选项中,可以选择Graphic Equalizer来进行频谱调整。
2.3 混响混响可以为音频增加空间感,使其听起来更加自然。
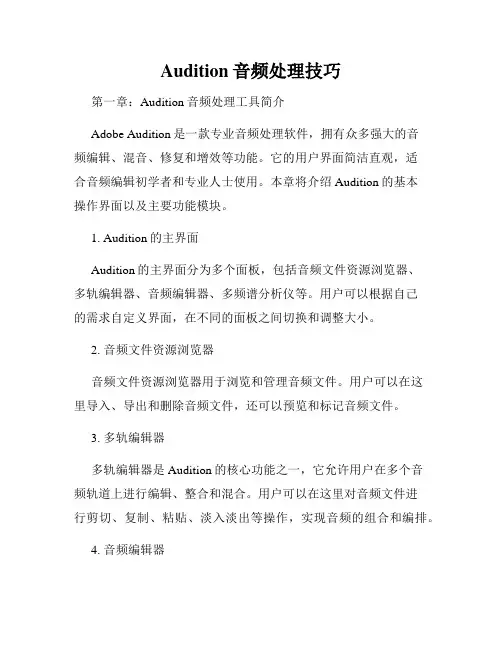
Audition音频处理技巧第一章:Audition音频处理工具简介Adobe Audition是一款专业音频处理软件,拥有众多强大的音频编辑、混音、修复和增效等功能。
它的用户界面简洁直观,适合音频编辑初学者和专业人士使用。
本章将介绍Audition的基本操作界面以及主要功能模块。
1. Audition的主界面Audition的主界面分为多个面板,包括音频文件资源浏览器、多轨编辑器、音频编辑器、多频谱分析仪等。
用户可以根据自己的需求自定义界面,在不同的面板之间切换和调整大小。
2. 音频文件资源浏览器音频文件资源浏览器用于浏览和管理音频文件。
用户可以在这里导入、导出和删除音频文件,还可以预览和标记音频文件。
3. 多轨编辑器多轨编辑器是Audition的核心功能之一,它允许用户在多个音频轨道上进行编辑、整合和混合。
用户可以在这里对音频文件进行剪切、复制、粘贴、淡入淡出等操作,实现音频的组合和编排。
4. 音频编辑器音频编辑器提供了更加精细的音频编辑功能,包括剪切、修剪、增减音量、变速、变调等。
用户可以在音频编辑器中对音频进行细致的处理,使其符合要求。
5. 多频谱分析仪多频谱分析仪可以显示音频信号的频谱情况。
用户可以通过多频谱分析仪观察音频文件的频谱分布、噪音情况以及频率响应等参数,从而更好地进行音频处理和调整。
第二章:音频处理技巧Audition提供了众多强大的音频处理工具和特效,以下将介绍几种常用的音频处理技巧。
1. 音频去噪在录制音频时,常常会受到环境噪音的干扰,如电脑风扇声、电流杂音等。
Audition提供了去噪功能,可以通过选择合适的噪音剖面和设置参数,将噪音从音频文件中去除。
2. 音频平衡调整有时候音频文件的左右声道音量不平衡,或者音频的低音或高音部分过强或过弱,需要对音频进行平衡调整。
Audition提供了音量、低音、高音等参数的调节工具,可以通过调整这些参数来实现音频的平衡。
3. 音频剪辑与合并Audition的多轨编辑器可以方便地对音频进行剪辑和合并。
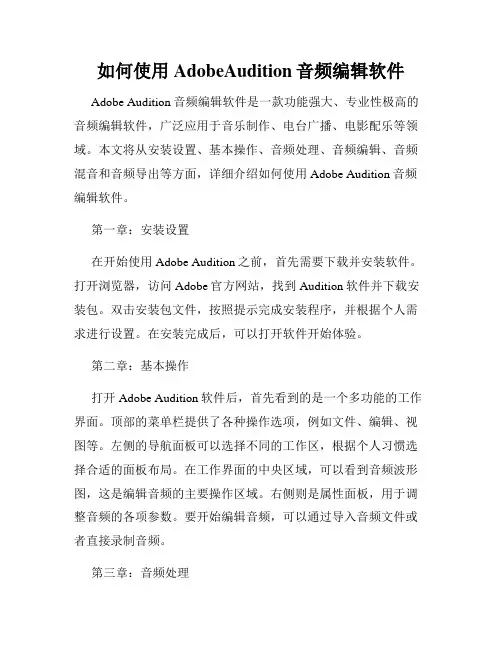
如何使用AdobeAudition音频编辑软件Adobe Audition音频编辑软件是一款功能强大、专业性极高的音频编辑软件,广泛应用于音乐制作、电台广播、电影配乐等领域。
本文将从安装设置、基本操作、音频处理、音频编辑、音频混音和音频导出等方面,详细介绍如何使用Adobe Audition音频编辑软件。
第一章:安装设置在开始使用Adobe Audition之前,首先需要下载并安装软件。
打开浏览器,访问Adobe官方网站,找到Audition软件并下载安装包。
双击安装包文件,按照提示完成安装程序,并根据个人需求进行设置。
在安装完成后,可以打开软件开始体验。
第二章:基本操作打开Adobe Audition软件后,首先看到的是一个多功能的工作界面。
顶部的菜单栏提供了各种操作选项,例如文件、编辑、视图等。
左侧的导航面板可以选择不同的工作区,根据个人习惯选择合适的面板布局。
在工作界面的中央区域,可以看到音频波形图,这是编辑音频的主要操作区域。
右侧则是属性面板,用于调整音频的各项参数。
要开始编辑音频,可以通过导入音频文件或者直接录制音频。
第三章:音频处理Adobe Audition提供了大量的音频处理工具,可以帮助用户改善音频的音质。
首先,可以使用降噪工具来去除背景噪音。
选中需要处理的音频段,点击降噪工具,根据噪音特点和音频特征进行调整,然后点击应用。
接下来,可以利用均衡器来调整音频的频谱平衡。
通过调整不同频段的增益,可以使音频听起来更加平衡自然。
此外,还可以使用混响、压缩器等效果器来增加音频的空间感和音量稳定性。
第四章:音频编辑在Adobe Audition中,可以进行各种音频编辑操作,例如剪切、复制、粘贴、删除等。
要剪切音频,只需选中需要剪切的部分,点击剪切工具,然后将其粘贴到其他位置即可。
复制和粘贴操作类似,只需选中需要复制的部分,点击复制工具,然后在目标位置点击粘贴工具即可。
除了基本的编辑操作,还可以进行更高级的编辑,例如音高和速度的调整、音频合并和拆分等。
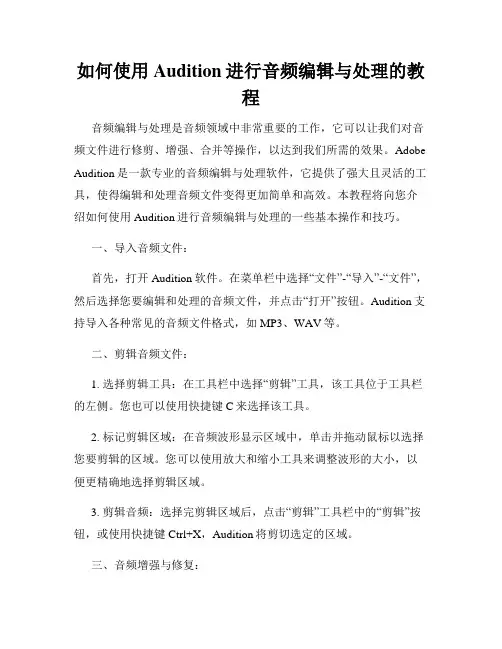
如何使用Audition进行音频编辑与处理的教程音频编辑与处理是音频领域中非常重要的工作,它可以让我们对音频文件进行修剪、增强、合并等操作,以达到我们所需的效果。
Adobe Audition是一款专业的音频编辑与处理软件,它提供了强大且灵活的工具,使得编辑和处理音频文件变得更加简单和高效。
本教程将向您介绍如何使用Audition进行音频编辑与处理的一些基本操作和技巧。
一、导入音频文件:首先,打开Audition软件。
在菜单栏中选择“文件”-“导入”-“文件”,然后选择您要编辑和处理的音频文件,并点击“打开”按钮。
Audition支持导入各种常见的音频文件格式,如MP3、WAV等。
二、剪辑音频文件:1. 选择剪辑工具:在工具栏中选择“剪辑”工具,该工具位于工具栏的左侧。
您也可以使用快捷键C来选择该工具。
2. 标记剪辑区域:在音频波形显示区域中,单击并拖动鼠标以选择您要剪辑的区域。
您可以使用放大和缩小工具来调整波形的大小,以便更精确地选择剪辑区域。
3. 剪辑音频:选择完剪辑区域后,点击“剪辑”工具栏中的“剪辑”按钮,或使用快捷键Ctrl+X,Audition将剪切选定的区域。
三、音频增强与修复:1. 降噪处理:如果音频文件中存在噪音,您可以使用Audition的降噪功能来减少噪音。
在效果栏中选择“降噪/脱噪”效果,然后调整参数以达到最佳效果。
2. 均衡处理:Audition提供了均衡器工具,可以调整音频信号的频率分布。
您可以通过调整频谱中的各个频带的增益来实现音频均衡。
3. 混响效果:如果您想要给音频文件增加一些空间感,可以使用Audition的混响效果。
在效果栏中选择“混响”效果,并根据您的需要调整混响参数。
四、音频合并与混音:1. 音轨管理:Audition支持多音轨编辑。
您可以通过在编辑栏中选择“音轨”-“新建音轨”来创建新的音轨,然后将其他音频文件拖放到新的音轨中。
2. 音频混音:将两个或多个音频文件合并为一个文件,可以使用Audition的混音功能。
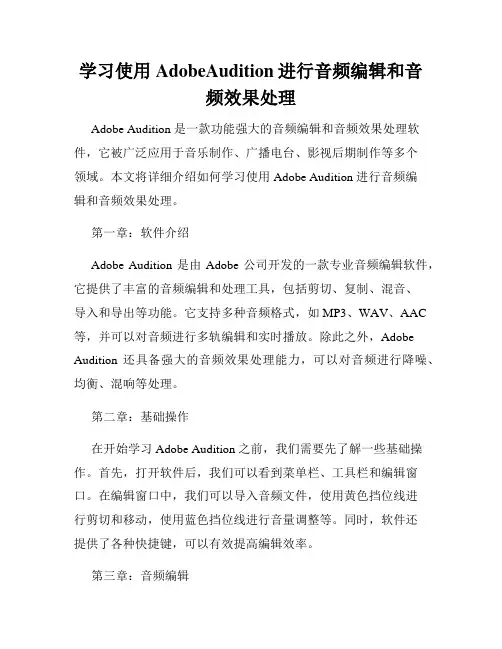
学习使用AdobeAudition进行音频编辑和音频效果处理Adobe Audition 是一款功能强大的音频编辑和音频效果处理软件,它被广泛应用于音乐制作、广播电台、影视后期制作等多个领域。
本文将详细介绍如何学习使用 Adobe Audition 进行音频编辑和音频效果处理。
第一章:软件介绍Adobe Audition 是由 Adobe 公司开发的一款专业音频编辑软件,它提供了丰富的音频编辑和处理工具,包括剪切、复制、混音、导入和导出等功能。
它支持多种音频格式,如 MP3、WAV、AAC 等,并可以对音频进行多轨编辑和实时播放。
除此之外,Adobe Audition 还具备强大的音频效果处理能力,可以对音频进行降噪、均衡、混响等处理。
第二章:基础操作在开始学习 Adobe Audition 之前,我们需要先了解一些基础操作。
首先,打开软件后,我们可以看到菜单栏、工具栏和编辑窗口。
在编辑窗口中,我们可以导入音频文件,使用黄色挡位线进行剪切和移动,使用蓝色挡位线进行音量调整等。
同时,软件还提供了各种快捷键,可以有效提高编辑效率。
第三章:音频编辑Adobe Audition 提供了多种音频编辑功能,包括剪切、复制、粘贴、删除等。
通过选择音频段落,我们可以使用剪切工具将其剪切下来,然后使用复制和粘贴功能将其插入到其他位置。
同时,软件还支持对音频进行淡入淡出、渐变、倒放等编辑操作,使音频效果更加丰富多样。
第四章:音频效果处理除了基本的音频编辑功能外,Adobe Audition 还提供了多种音频效果处理工具,可以对音频进行降噪、均衡、混响等处理。
其中,降噪效果可以有效去除噪音,使音频更加清晰;均衡效果可以调节音频的频率平衡,使其听起来更加舒适;而混响效果可以为音频增加环境感,使其听起来更加自然。
第五章:多轨编辑Adobe Audition 支持多轨编辑,使得我们可以同时编辑多个音频轨道。
通过选择多个轨道,我们可以将它们进行混音,实现声音的叠加和融合。

如何使用AdobeAudition进行音频编辑和音乐制作如何使用Adobe Audition进行音频编辑和音乐制作第一章:介绍Adobe AuditionAdobe Audition是一款专业的音频编辑软件,广泛应用于音频后期制作、音乐制作以及广播电台等领域。
它提供了丰富的音频处理和编辑功能,可以帮助用户实现音频的剪辑、混音、修复等操作。
本章将介绍Adobe Audition的界面和主要功能。
1.1 界面介绍Adobe Audition的界面分为多个面板,包括多轨编辑器、效果控制面板、音频浏览器等。
多轨编辑器用于处理多个音频轨道,可以实现剪辑、混音、修复等操作;效果控制面板提供了各种音频处理效果,如均衡器、压缩器、混响等;音频浏览器提供了预览和选择音频文件的功能。
1.2 主要功能Adobe Audition提供了丰富的音频编辑和处理功能,包括剪辑、混音、修复、特效等。
用户可以利用这些功能实现音频的各种后期处理和制作。
第二章:音频编辑音频编辑是Adobe Audition的核心功能之一,下面将介绍几种常用的音频编辑操作。
2.1 剪辑音频在多轨编辑器中,可以将音频文件拖拽到不同的轨道上,然后使用剪刀工具和选择工具进行音频的剪辑操作。
用户可以选择要剪辑的区域,然后使用剪刀工具将其分割为多个片段,或者使用选择工具直接删除不需要的部分。
2.2 混音音频Adobe Audition提供了强大的混音功能,可以将多个音频轨道混合为一个输出轨道。
用户可以调整每个轨道的音量、平衡和效果等参数,实现音频的平衡和融合。
2.3 添加效果Adobe Audition提供了多种音频效果,用户可以将它们应用到音频文件上,如均衡器、压缩器、混响等。
用户可以根据需要选择不同的效果,并调整其参数以达到理想的音频效果。
第三章:音频修复音频修复是Adobe Audition的又一大亮点,下面将介绍几种常用的音频修复操作。
3.1 降噪在录制音频时,常常会受到环境噪音的干扰,降噪可以有效减少背景噪音。
教你如何使用AdobeAudition进行音频编辑使用Adobe Audition进行音频编辑是许多音频专业人士和音乐爱好者的首选。
Adobe Audition是一个功能强大且易于使用的音频编辑软件,它提供了多种工具和特性,可以帮助用户进行录音、混音、修复和整理音频文件。
本文将教你如何使用Adobe Audition 进行音频编辑。
第一章:介绍Adobe AuditionAdobe Audition是一款专业的音频编辑软件,它的界面友好且功能强大。
首先,你需要了解软件的界面和基本操作。
打开软件后,你会看到主界面,其中包含了多个面板,如文件面板、多轨面板、频谱面板等。
你可以根据自己的需要调整和定制这些面板。
在开始音频编辑之前,你需要导入音频文件。
你可以通过拖拽文件到软件界面或者选择“文件”菜单中的“导入”选项来导入音频文件。
第二章:录制音频Adobe Audition是一个非常方便的录音工具。
在音频编辑之前,你可能需要录制一些声音。
在软件界面的顶部工具栏中,你会发现录音按钮。
点击这个按钮,一个弹出窗口会出现,你可以选择录音设备和参数设置。
确保你的录音设备正确连接和配置,然后点击“录制”按钮开始录音。
当你完成录音后,点击“停止”按钮。
录音将会自动保存在你指定的位置。
第三章:剪切和修剪音频剪切和修剪音频是音频编辑的基本技能。
在Adobe Audition中,你可以使用剪切工具和修剪工具来完成这些任务。
选择一个音频轨道,然后使用剪切工具选择你想要剪切的部分。
按下“删除”键,剪切部分将会被删除。
修剪工具可以用来移除音频的头部和尾部静音部分。
选择修剪工具,然后拖动音频波形的左侧或右侧边界来剪掉多余部分。
第四章:应用效果和滤镜Adobe Audition提供了丰富的内置效果和滤镜,可以让你改变和优化音频的声音。
你可以通过选择一个音频轨道,并点击“效果”菜单中的“添加/移除效果”选项来打开效果面板。
在效果面板中,你可以找到各种各样的效果和滤镜选项,如均衡器、降噪、延迟等。
学习使用Audacity进行音频编辑Audacity是一款自由、开源的音频编辑软件,广泛应用于音乐制作、语音录制、音频编辑和混音等领域。
本文将介绍如何学习和使用Audacity进行音频编辑,并从基本操作、编辑技巧、音频效果和高级功能等方面进行探讨。
第一章:Audacity的基本操作1.1 安装和界面介绍首先,下载并安装Audacity软件,然后打开软件界面。
Audacity的界面分为菜单栏、工具栏、轨道区和导航区等部分。
菜单栏提供了各种功能选项,工具栏提供了常用的操作工具,轨道区用于放置音频轨道,导航区用于浏览音频文件。
1.2 导入和播放音频文件在Audacity软件中,可以通过点击菜单栏的“文件”选项,选择“导入”来将音频文件导入到Audacity。
导入音频文件后,可以点击工具栏中的“播放”按钮来播放音频文件,以便进行预览和编辑。
1.3 分割和选择音频片段在Audacity软件中,可以使用工具栏中的选择工具对音频进行分割和选择操作。
拖动选择工具,可以选择音频的一部分,并对选择的音频片段进行复制、剪切或删除等操作。
同时,还可以使用编辑菜单中的撤销和重做选项来撤销或恢复操作。
第二章:Audacity的编辑技巧2.1 音量调整Audacity提供了音频音量的调整功能。
在音频轨道上选择一个区域后,可以点击菜单栏的“效果”选项,选择“放大/降低音量”来调整音频的音量。
在弹出的对话框中,可以设置相应的增益值。
2.2 混音和平衡通过选择多个音频轨道,可以进行混音和平衡操作。
在工具栏中选择混音工具,可以调整不同音频轨道的音量比例,以达到合适的混音效果。
此外,Audacity还提供了平衡效果,可以调整不同声道的音量平衡。
2.3 音频剪辑和拼接Audacity提供了音频剪辑和拼接功能,可以将多个音频片段剪切、复制和粘贴到同一个轨道上,以实现自定义的编辑效果。
在选择和移动音频片段时,可以使用快捷键来提高编辑效率。
第三章:Audacity的音频效果3.1 均衡器和滤波器Audacity内置了多个均衡器和滤波器效果,可以调整音频的频率特性。
使用Audition进行音频编辑和修复的方法一、Audition软件概述Adobe Audition是一款专业音频编辑和修复软件,广泛应用于音频录制、编辑、混音和修复等领域。
它提供了一系列强大的工具和功能,帮助用户实现高质量的音频编辑和修复效果。
二、录音准备在使用Audition进行音频编辑和修复前,首先要进行录音准备工作。
选取一个安静的环境,确保音频素材的质量。
使用高品质的麦克风和录音设备,保证录制出干净、清晰的音频素材。
三、音频编辑1. 导入音频素材使用Audition打开软件后,点击“文件”菜单,选择“导入”或使用快捷键Ctrl+I导入需要编辑的音频素材。
Audition支持导入多种音频格式,包括MP3、WAV、FLAC等。
2. 剪辑和裁剪音频Audition提供了多种剪辑和裁剪音频的工具。
可使用选择工具选中需要编辑的部分,然后点击“剪切”或使用快捷键Ctrl+X删除选中区域。
还可以使用剪辑和修剪工具对音频进行进一步的剪辑和裁剪。
3. 调整音频音量通过调整音频的音量可以改善音频素材的质量。
使用放大工具选中需要调整音量的部分,然后点击“信息”菜单中的“增益/音量”选项,弹出音量调节对话框。
在对话框中可以调整音频的增益、音量和淡入/淡出效果。
4. 效果处理Audition提供了多种效果处理工具,如均衡器、压缩器、混响等。
选择需要添加效果的音频,点击“效果”菜单,选择合适的效果工具进行处理。
可以根据音频特点和需求来选择合适的效果工具,并通过参数调节达到理想的效果。
四、音频修复1. 噪音消除噪音是音频中常见的问题之一。
Audition提供了噪音消除工具,可以帮助用户轻松去除噪音。
选择需要去除噪音的音频,点击“效果”菜单,选择“噪音消除”选项。
在弹出的对话框中,点击“学习噪音”按钮,软件将自动识别噪音并进行消除。
2. 爆音修复爆音是录音中一个常见的问题,Audition的“修复”菜单中提供了爆音修复工具。
学习如何使用Audacity进行音频剪辑和处理Audacity是一款开源的音频编辑软件,它提供了许多强大的工具和功能,可以帮助用户进行音频剪辑和处理。
本文将分为以下几个章节,详细介绍如何学习使用Audacity进行音频剪辑和处理:第一章:Audacity的安装和基本设置首先,你需要下载并安装最新版本的Audacity软件。
安装完成后,打开软件,你会看到一个简单直观的界面。
在“Edit”菜单中,选择“Preferences”打开设置窗口。
在这里,你可以根据自己的需要进行一些基本设置,比如默认录制设备、采样率、位深度等。
第二章:导入和导出音频文件在使用Audacity进行音频剪辑和处理之前,你需要为软件导入音频文件。
在“File”菜单中选择“Import”可以导入音频文件。
在导入后,你可以轻松地进行剪辑和处理。
要导出处理好的音频文件,只需在“File”菜单中选择“Export”即可。
Audacity支持多种音频格式,如WAV、MP3等。
选择合适的格式后,你可以设置导出音频的参数,比如比特率、采样率等。
第三章:音频剪辑Audacity提供了强大的剪辑工具,使你能够轻松地对音频文件进行剪辑。
在导入音频文件后,你可以使用选择工具选择你想剪辑的部分,然后点击“Cut”按钮进行剪辑。
此外,你还可以使用“Copy”按钮将选中的部分复制到剪贴板,并使用“Paste”按钮将其粘贴到其他位置。
还有一些其他的剪辑工具可以帮助你更好地处理音频文件。
比如,Audacity提供了“Split”工具,可以将音频文件按照特定的时间点进行分割。
此外,你还可以使用“Trim”工具去除音频文件中的静音部分,以获得更为清晰的音频效果。
第四章:音频处理除了剪辑功能之外,Audacity还提供了许多音频处理工具,可以帮助你改善音频质量。
其中最常用的工具之一是“Equalization”(均衡器)。
通过调整不同频率的增益,你可以改变音频的音量和音色。