Google Calendar设置短信提醒
- 格式:pdf
- 大小:1005.68 KB
- 文档页数:10
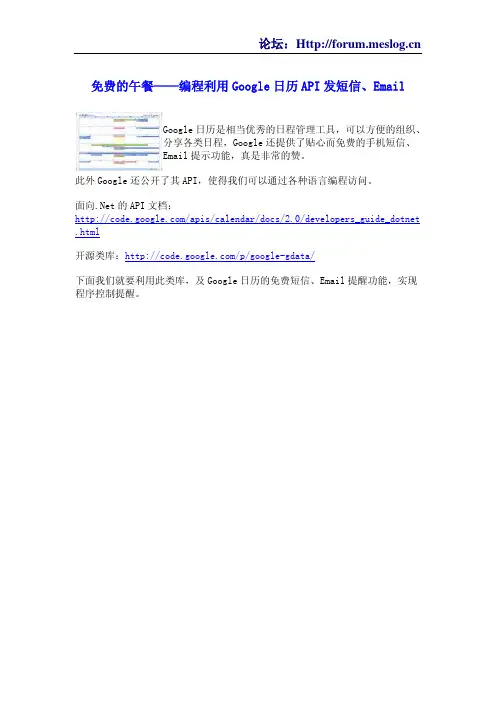
免费的午餐——编程利用Google日历API发短信、EmailGoogle日历是相当优秀的日程管理工具,可以方便的组织、分享各类日程,Google还提供了贴心而免费的手机短信、Email提示功能,真是非常的赞。
此外Google还公开了其API,使得我们可以通过各种语言编程访问。
面向.Net的API文档:/apis/calendar/docs/2.0/developers_guide_dotnet .html开源类库:/p/google-gdata/下面我们就要利用此类库,及Google日历的免费短信、Email提醒功能,实现程序控制提醒。
准备工作首先你得有一个Google帐号,并开启了日历功能,然后在设置中配置好手机短信功能:然后配置你要使用的日历,设置默认支持的通知方式(一个日历帐户下,可以创建或导入多个日历,每个日历的提醒策略都需要单独配置):这样就OK了。
通过代码添加活动并用短消息、邮件提醒首先要按这篇教学文章的指导,安装类库,然后在项目中引入相关的DLL: Google.GData.AccessControl.dllGoogle.GData.Extensions.dllGoogle.GData.Client.dllGoogle.GData.Calendar.dll然后编写代码:string calendarURI ="/calendar/feeds/default/allcalendars/full";string userName ="abcdef@";string passWord ="123321";//创建日历服务对象CalendarService service =new CalendarService("CalendarTestApp");//设置用户名密码service.setUserCredentials(userName, passWord);//查询找到账户中的名为“测试”的日历var query =new CalendarQuery(calendarURI);CalendarEntry c =null;foreach (CalendarEntry f in service.Query(query).Entries){if (f.Title.Text =="测试") c = f;}//构建新的活动var q =new EventEntry("测试活动标题", "测试活动说明\n测试\n测试", "北京市朝阳区中央电视台总部大楼大裤衩左裤管下");q.Times.Add(new When(DateTime.Now.AddMinutes(8), DateTime.Now.AddDays(3)));//设置提前提醒时间及方式q.Reminder =new Reminder{ Minutes =7, Method =Reminder.ReminderMethod.all };//向日历添加此活动service.Insert(new Uri(c.Content.AbsoluteUri), q);执行此段代码,即可向一个名为“测试”的日历中,添加一个带有全部提醒功能的活动,你将会在1分钟后收到短消息、Email提醒。
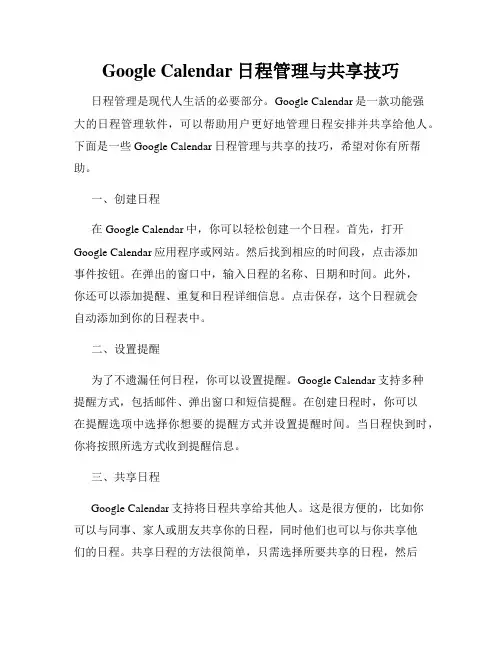
Google Calendar日程管理与共享技巧日程管理是现代人生活的必要部分。
Google Calendar是一款功能强大的日程管理软件,可以帮助用户更好地管理日程安排并共享给他人。
下面是一些Google Calendar日程管理与共享的技巧,希望对你有所帮助。
一、创建日程在Google Calendar中,你可以轻松创建一个日程。
首先,打开Google Calendar应用程序或网站。
然后找到相应的时间段,点击添加事件按钮。
在弹出的窗口中,输入日程的名称、日期和时间。
此外,你还可以添加提醒、重复和日程详细信息。
点击保存,这个日程就会自动添加到你的日程表中。
二、设置提醒为了不遗漏任何日程,你可以设置提醒。
Google Calendar支持多种提醒方式,包括邮件、弹出窗口和短信提醒。
在创建日程时,你可以在提醒选项中选择你想要的提醒方式并设置提醒时间。
当日程快到时,你将按照所选方式收到提醒信息。
三、共享日程Google Calendar支持将日程共享给其他人。
这是很方便的,比如你可以与同事、家人或朋友共享你的日程,同时他们也可以与你共享他们的日程。
共享日程的方法很简单,只需选择所要共享的日程,然后点击共享按钮并输入共享人的电子邮件地址即可。
你还可以选择共享范围,包括详细信息、忙碌或自由、或只显示占用时间。
四、创建日程组如果你需要管理多个日程,可以创建日程组。
首先选择要添加到日程组的日程,然后点击添加日程组按钮。
输入日程组的名称,然后就可以将日程添加到组中了。
这样,你可以方便地查看多个日程的概览,并快速查找你需要的日程。
五、订阅公共日历Google Calendar允许你订阅公共日历,比如假日日历、节日日历、体育赛事或最新电影上映时间等。
只需要在左侧的导航栏中找到“其他日历”,然后选择“添加订阅”,输入订阅日历的网址即可。
订阅完成后,这些日历的所有事件都会自动添加到你的日程表中。
六、添加附件Google Calendar支持在日程中添加附件。
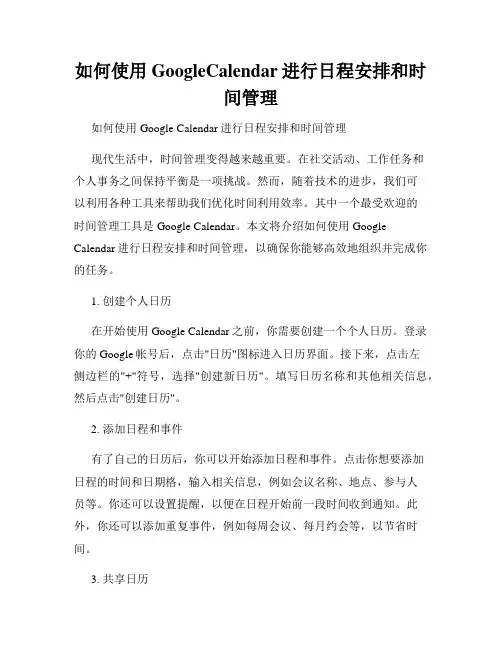
如何使用GoogleCalendar进行日程安排和时间管理如何使用Google Calendar进行日程安排和时间管理现代生活中,时间管理变得越来越重要。
在社交活动、工作任务和个人事务之间保持平衡是一项挑战。
然而,随着技术的进步,我们可以利用各种工具来帮助我们优化时间利用效率。
其中一个最受欢迎的时间管理工具是Google Calendar。
本文将介绍如何使用Google Calendar进行日程安排和时间管理,以确保你能够高效地组织并完成你的任务。
1. 创建个人日历在开始使用Google Calendar之前,你需要创建一个个人日历。
登录你的Google帐号后,点击"日历"图标进入日历界面。
接下来,点击左侧边栏的"+"符号,选择"创建新日历"。
填写日历名称和其他相关信息,然后点击"创建日历"。
2. 添加日程和事件有了自己的日历后,你可以开始添加日程和事件。
点击你想要添加日程的时间和日期格,输入相关信息,例如会议名称、地点、参与人员等。
你还可以设置提醒,以便在日程开始前一段时间收到通知。
此外,你还可以添加重复事件,例如每周会议、每月约会等,以节省时间。
3. 共享日历Google Calendar允许你与他人共享你的日历。
这对于家庭、团队和社交活动非常有用。
你可以选择共享整个日历或特定事件。
在日历设置中,选择"共享与访问权限",输入你要共享的人的电子邮件地址,然后选择他们的访问权限。
这样,彼此之间可以更好地协调日程安排,避免冲突。
4. 设置提醒提醒是Google Calendar的重要功能之一。
你可以在事件设置中为每个日程添加提醒,以确保你不会忘记重要的事情。
根据你的喜好,你可以选择在活动开始前几分钟、几小时或几天收到提醒。
而对于重要的事件,你还可以通过添加手机提醒或电子邮件提醒来确保不会错过。
5. 整理日历Google Calendar提供了多种整理日历的选项,以帮助你更好地管理时间。

Google Calendar日程管理操作关键信息项:1、日程创建与编辑规则2、日程提醒设置方式3、日程共享与权限管理4、日程的同步与备份5、隐私政策与数据安全6、违规操作的处理措施1、日程创建与编辑规则11 用户可以通过Google Calendar 轻松创建新的日程。
创建日程时,需明确日程的主题、时间(包括开始时间和结束时间)、地点等关键信息。
111 时间的设置应精确到分钟,以确保日程安排的准确性。
112 对于重复发生的日程(如每周例会、每月缴费等),用户可以选择合适的重复周期和结束日期。
12 编辑日程时,用户有权修改日程的各项信息,但应注意修改后的信息不会自动通知参与人员,用户需手动选择通知方式。
121 若日程已被其他用户接受或确认,修改日程可能会影响到他人的安排,此时应谨慎操作,并在必要时提前与相关人员沟通。
2、日程提醒设置方式21 Google Calendar 提供多种提醒方式,包括邮件提醒、弹窗提醒、手机短信提醒等。
用户可以根据自己的需求选择一种或多种提醒方式。
211 提醒的提前时间可以由用户自定义,最短可设置为 5 分钟前提醒,最长可提前数天甚至数周。
22 用户应合理设置提醒时间,以确保有足够的时间为日程做准备,但同时也要避免过于频繁的提醒造成干扰。
221 对于重要且紧急的日程,建议设置多个提醒,并选择较为强烈的提醒方式(如手机短信提醒)。
3、日程共享与权限管理31 用户可以将自己创建的日程共享给其他 Google Calendar 用户。
共享时可以选择不同的权限级别,如只读权限、可编辑权限等。
311 具有只读权限的用户只能查看日程的详细信息,无法进行修改或删除操作。
312 拥有可编辑权限的用户可以对日程进行修改,但修改后的内容会同步显示给所有共享用户。
32 用户在共享日程时,应确保被共享用户是可信任的,以避免日程信息被不当使用或泄露。
321 对于涉及敏感信息的日程,建议谨慎共享或设置更严格的权限。
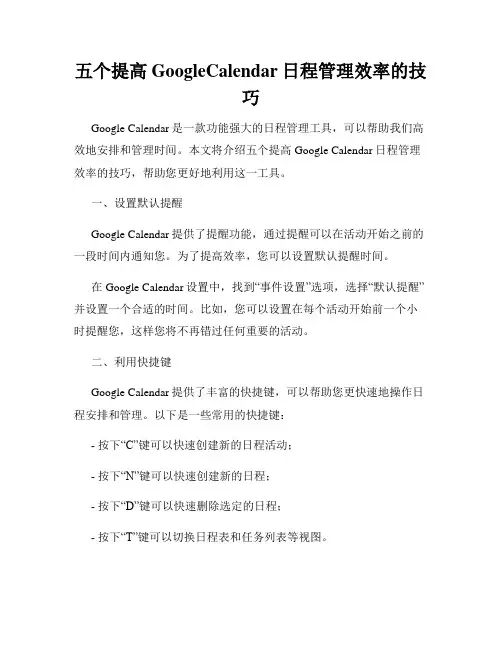
五个提高GoogleCalendar日程管理效率的技巧Google Calendar是一款功能强大的日程管理工具,可以帮助我们高效地安排和管理时间。
本文将介绍五个提高Google Calendar日程管理效率的技巧,帮助您更好地利用这一工具。
一、设置默认提醒Google Calendar提供了提醒功能,通过提醒可以在活动开始之前的一段时间内通知您。
为了提高效率,您可以设置默认提醒时间。
在Google Calendar设置中,找到“事件设置”选项,选择“默认提醒”并设置一个合适的时间。
比如,您可以设置在每个活动开始前一个小时提醒您,这样您将不再错过任何重要的活动。
二、利用快捷键Google Calendar提供了丰富的快捷键,可以帮助您更快速地操作日程安排和管理。
以下是一些常用的快捷键:- 按下“C”键可以快速创建新的日程活动;- 按下“N”键可以快速创建新的日程;- 按下“D”键可以快速删除选定的日程;- 按下“T”键可以切换日程表和任务列表等视图。
通过熟悉和使用这些快捷键,您可以更高效地操作Google Calendar,节省时间和精力。
三、创建并共享多个日历在Google Calendar中,您可以创建多个日历,并将其与他人共享。
这在团队协作或家庭日程管理中非常有用。
在“我的日历”部分,点击左侧的“创建新日历”,输入日历名称并设置其他选项。
然后,您可以选择将该日历共享给特定的人员。
他们将能够查看和编辑该日历中的活动。
通过创建并共享多个日历,您可以更好地组织和管理不同方面的活动,并与他人实现更好的协作。
四、使用标签和颜色分类为了更清晰地区分不同类型的活动,Google Calendar允许您为日程活动添加标签和设置不同的颜色。
在创建或编辑日程活动时,找到“添加标签”选项,输入一个合适的标签名称,并选择一个代表该标签的颜色。
比如,您可以为工作相关的活动添加一个“工作”标签,并设置其为红色。
这样,您在查看日程时就可以一目了然地知道各个活动的类型。
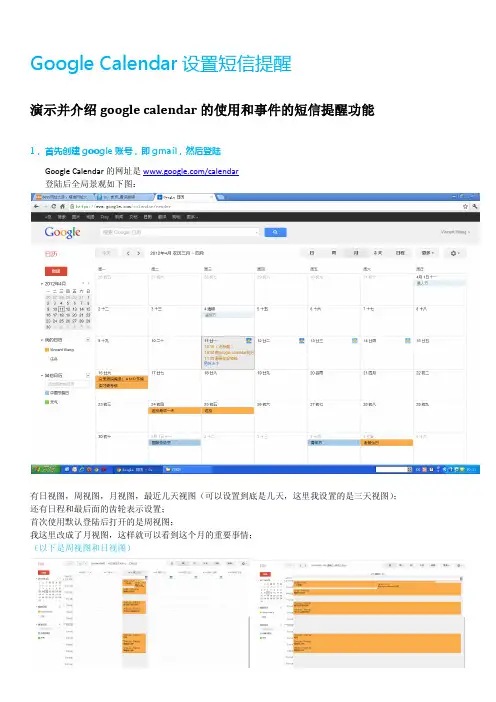
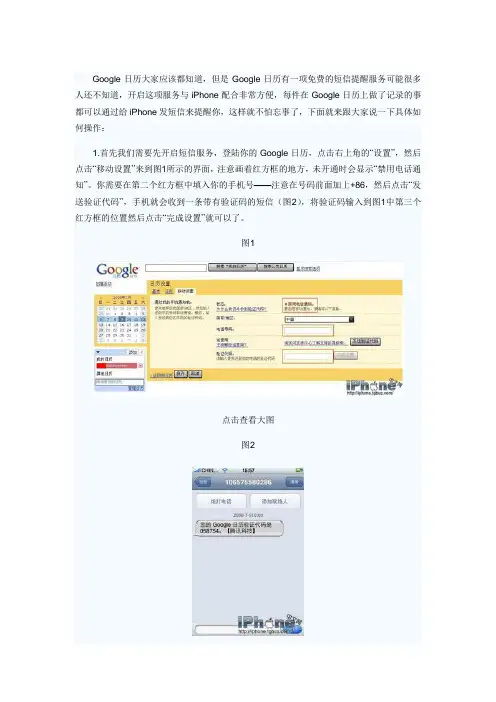
Google日历大家应该都知道,但是Google日历有一项免费的短信提醒服务可能很多人还不知道,开启这项服务与iPhone配合非常方便,每件在Google日历上做了记录的事都可以通过给iPhone发短信来提醒你,这样就不怕忘事了,下面就来跟大家说一下具体如何操作:
1.首先我们需要先开启短信服务,登陆你的Google日历,点击右上角的“设置”,然后点击“移动设置”来到图1所示的界面,注意画着红方框的地方,未开通时会显示“禁用电话通知”。
你需要在第二个红方框中填入你的手机号——注意在号码前面加上+86,然后点击“发送验证代码”,手机就会收到一条带有验证码的短信(图2),将验证码输入到图1中第三个红方框的位置然后点击“完成设置”就可以了。
图1
点击查看大图
图2
点击查看大图
2.完成设置后可以看到图3中的画方框的地方已经变成了“电话号码已通过验证”。
图3/game/146.html
点击查看大图。
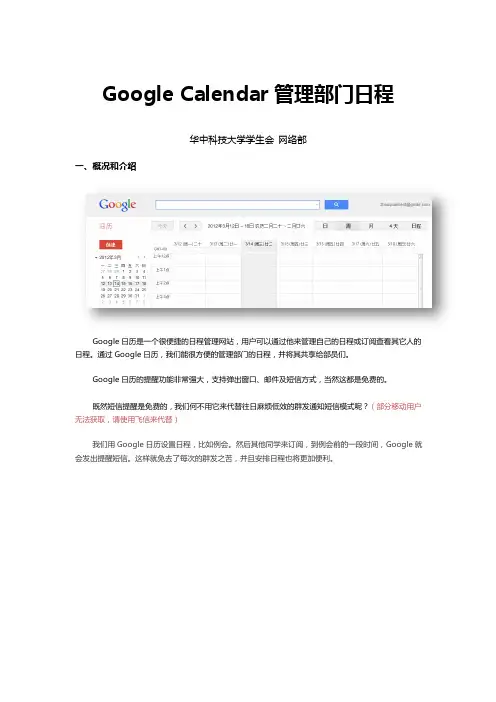
Google Calendar管理部门日程华中科技大学学生会网络部一、概况和介绍Google日历是一个很便捷的日程管理网站,用户可以通过他来管理自己的日程或订阅查看其它人的日程。
通过Google日历,我们能很方便的管理部门的日程,并将其共享给部员们。
Google日历的提醒功能非常强大,支持弹出窗口、邮件及短信方式,当然这都是免费的。
既然短信提醒是免费的,我们何不用它来代替往日麻烦低效的群发通知短信模式呢?(部分移动用户无法获取,请使用飞信来代替)我们用Google日历设置日程,比如例会。
然后其他同学来订阅,到例会前的一段时间,Google就会发出提醒短信。
这样就免去了每次的群发之苦,并且安排日程也将更加便利。
二、详细操作步骤(一)注册首先你要拥有一个Gmail账号,请自行到Google去注册。
(二)新建日历1、打开Google日历,地址:/calendar/2、输入日历信息,然后设置权限。
若勾选“公开此日历”,则会对所有人共享此日历的信息,其他人可以直接通过链接订阅此日历(推荐)如果要为几个特定的部员添加权限,让他们可以修改日历的内容,即添加活动,比如例会等,可以在下方添加他们的Gmail账号,并在右侧设置权限。
3、建立活动如果我们要建立一个活动,比如部门例会,需要点击该日历边的三角按钮,选“在此日历上创建活动”然后根据内容创建即可(三)订阅日历对于其他部员,需要订阅管理者创建的日历,就能查看部门的日程了,然后再设置提醒就能获取免费的短息提醒。
1、管理者共享日历我们首先要共享日历再次依照上面的方法先设置权限,然后点击上方的详细日历,找到共享链接点击ICAL图标,获取ICAL的链接url,然后就可以将其分享给部员,让他们来订阅日历。
2、通过ICAL订阅日历点击通过URL添加在弹出框里添加从管理者那获取的ICAL的URL3、开通短信提醒点击右上角齿轮,选择设置点击移动设置,在填写手机号码,点击发送验证码,收到验证码后填写并完成设置。
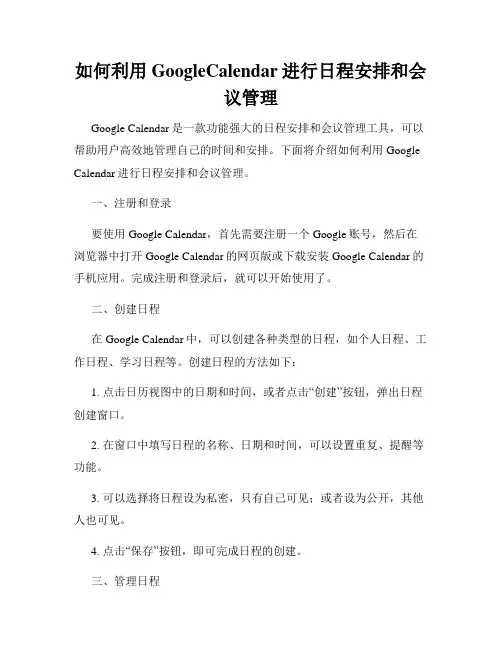
如何利用GoogleCalendar进行日程安排和会议管理Google Calendar是一款功能强大的日程安排和会议管理工具,可以帮助用户高效地管理自己的时间和安排。
下面将介绍如何利用Google Calendar进行日程安排和会议管理。
一、注册和登录要使用Google Calendar,首先需要注册一个Google账号,然后在浏览器中打开Google Calendar的网页版或下载安装Google Calendar的手机应用。
完成注册和登录后,就可以开始使用了。
二、创建日程在Google Calendar中,可以创建各种类型的日程,如个人日程、工作日程、学习日程等。
创建日程的方法如下:1. 点击日历视图中的日期和时间,或者点击“创建”按钮,弹出日程创建窗口。
2. 在窗口中填写日程的名称、日期和时间,可以设置重复、提醒等功能。
3. 可以选择将日程设为私密,只有自己可见;或者设为公开,其他人也可见。
4. 点击“保存”按钮,即可完成日程的创建。
三、管理日程Google Calendar提供了多种管理日程的功能,方便用户对日程进行查看、编辑和删除。
1. 查看日程:在日历视图中,可以点击具体日期查看该日期的日程列表。
也可以切换到不同的日周月视图,查看不同时间范围内的日程安排。
日程以不同的颜色表示,可以根据颜色来区分不同类型的日程。
2. 编辑日程:如果需要修改已创建的日程,可以在日历中找到该日程,双击进入详细信息页面,然后进行修改。
修改完成后,点击“保存”按钮即可。
3. 删除日程:要删除日程,可以在日历中找到该日程,右键点击日程,选择“删除”选项。
或者在详细信息页面中,点击“删除”按钮即可将日程删除。
四、共享日程Google Calendar还支持多人共享日程,可以与其他人共享自己的日程或访问其他人共享的日程。
1. 共享日程:在日历视图中,选中要共享的日历,点击日历名称旁边的下拉箭头,选择“共享此日历”。

妙用Google日历与手机短信管理时间
吕学华
【期刊名称】《电脑迷》
【年(卷),期】2007(000)014
【摘要】平时大家的工作都非常忙,只有安排好自己的工作计划,掌握重点,合理有效地利用工作时间,才能够顺利完成工作任务。
下面笔者就教大家如何使用Google 日历来管理时间,同时通过短信的方式提醒你,让你随时随地把握时间。
【总页数】1页(P74-74)
【作者】吕学华
【作者单位】
【正文语种】中文
【中图分类】TP393.092
【相关文献】
1.关于Google日历中事件排列算法的实现 [J], 刘怀北
2.基于Google日历的变电站时间管理 [J], 梁耀林
3.强强联手 Google日历携手Outlook [J], 相逢一笑
4.南非世界杯用Google日历紧跟比赛历程 [J],
5.南非世界杯用Google日历紧跟比赛历程 [J], IT民工
因版权原因,仅展示原文概要,查看原文内容请购买。
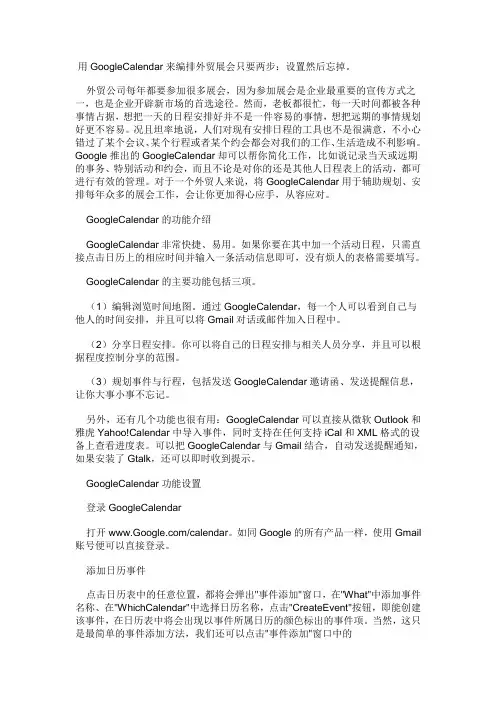
用GoogleCalendar来编排外贸展会只要两步:设置然后忘掉。
外贸公司每年都要参加很多展会,因为参加展会是企业最重要的宣传方式之一,也是企业开辟新市场的首选途径。
然而,老板都很忙,每一天时间都被各种事情占据,想把一天的日程安排好并不是一件容易的事情,想把远期的事情规划好更不容易。
况且坦率地说,人们对现有安排日程的工具也不是很满意,不小心错过了某个会议、某个行程或者某个约会都会对我们的工作、生活造成不利影响。
Google推出的GoogleCalendar却可以帮你简化工作,比如说记录当天或远期的事务、特别活动和约会,而且不论是对你的还是其他人日程表上的活动,都可进行有效的管理。
对于一个外贸人来说,将GoogleCalendar用于辅助规划、安排每年众多的展会工作,会让你更加得心应手,从容应对。
GoogleCalendar的功能介绍GoogleCalendar非常快捷、易用。
如果你要在其中加一个活动日程,只需直接点击日历上的相应时间并输入一条活动信息即可,没有烦人的表格需要填写。
GoogleCalendar的主要功能包括三项。
(1)编辑浏览时间地图。
通过GoogleCalendar,每一个人可以看到自己与他人的时间安排,并且可以将Gmail对话或邮件加入日程中。
(2)分享日程安排。
你可以将自己的日程安排与相关人员分享,并且可以根据程度控制分享的范围。
(3)规划事件与行程,包括发送GoogleCalendar邀请函、发送提醒信息,让你大事小事不忘记。
另外,还有几个功能也很有用:GoogleCalendar可以直接从微软Outlook和雅虎Yahoo!Calendar中导入事件,同时支持在任何支持iCal和XML格式的设备上查看进度表。
可以把GoogleCalendar与Gmail结合,自动发送提醒通知,如果安装了Gtalk,还可以即时收到提示。
GoogleCalendar功能设置登录GoogleCalendar打开/calendar。
利用GoogleCalendar进行日程安排和时间管理的步骤使用Google Calendar 进行日程安排和时间管理的步骤日程安排和时间管理对于个人和组织来说都非常重要。
而在现代科技的帮助下,我们可以更加轻松地进行日程安排和时间管理。
其中,Google Calendar 是一款非常实用的工具,它可以帮助我们有效地管理时间、安排活动、记录重要事项等。
下面将介绍利用 Google Calendar进行日程安排和时间管理的步骤。
第一步:创建 Google Calendar 账户首先,我们需要创建一个 Google Calendar 账户。
如果你已经拥有Google 账户,可以直接登录,然后选择 Calendar 选项。
如果你没有Google 账户,需要先注册一个账户。
注册完成后,点击 Calendar 选项即可进入 Google Calendar。
第二步:设置个人偏好进入 Google Calendar 后,我们可以根据个人需求进行一些偏好设置。
点击右上角的设置图标,然后选择“设置偏好”选项。
在这里,你可以设置时区、日期格式、通知提醒方式等。
根据自己的喜好和需要,进行相应的设置。
第三步:添加日程现在,我们要开始进行日程安排和时间管理了。
首先,点击左上角的“创建”按钮,然后输入你的活动或事件的详细信息,如活动名称、日期、时间、地点等。
你还可以设置重复性、提醒时间等选项,以便提醒自己及时完成任务。
点击“保存”按钮,即可将该活动添加到你的日程中。
第四步:共享日程如果你需要与他人共享日程,可以点击对应的日程活动,然后选择“共享”选项。
在这里,你可以输入其他人的电子邮件地址,将日程分享给他们。
对方接受邀请后,就可以看到你共享的日程,并进行相应的安排。
这对于团队合作、家庭日程安排等非常有帮助。
第五步:查看日程在 Google Calendar 的主页上,你可以轻松地查看你的日程安排。
默认情况下,它以日历的形式显示,你可以按天、按周、按月等方式进行切换查看。
利用GoogleCalendar进行时间和日程管理的窍门利用Google Calendar进行时间和日程管理的窍门随着现代生活节奏的加快和各种任务的增多,时间管理变得至关重要。
而Google Calendar作为一款强大而易用的时间和日程管理工具,帮助我们更好地规划和组织生活。
本文将分享一些利用Google Calendar进行时间和日程管理的窍门,帮助你高效合理地安排时间。
1. 个性化设置使用Google Calendar之前,首先要做的是个性化设置,以满足自己的需求。
在“设置”选项中,你可以选择日期和时间的显示格式,设定默认的提醒方式,以及自定义不同类型活动的颜色标签等等。
个性化设置可以让你更加舒适地使用Google Calendar,并提高你的使用效率。
2. 多日历管理Google Calendar允许你创建多个日历来管理不同领域的事务。
你可以为工作、学习、个人生活等不同领域分别创建日历,这样可以更好地划分不同类型的活动。
例如,工作日历可以包含重要的会议和项目截止日期,学习日历可以包含作业和考试时间,个人生活日历可以包含社交活动和家庭聚会等。
通过多日历管理,你可以更加清晰地了解自己的时间安排,避免忘记或冲突。
3. 设置提醒Google Calendar的提醒功能可以帮助你高效地完成任务并避免遗漏重要的活动。
你可以根据自己的需要,在活动中设置提醒时间,以及提醒的方式。
提醒可以是弹出通知、邮件提醒或短信提醒等等。
根据活动的紧急程度和重要程度,合理设置提醒方式和时间,以确保你不会错过任何重要的事情。
4. 分享和协作Google Calendar具有方便的分享和协作功能,可以与他人共享日程安排。
通过分享日历,你可以与团队成员、家人或朋友共享你的活动信息,并邀请他们参与其中。
这样可以避免信息传递不准确或遗漏的问题,也能更好地协同工作和安排共同活动。
同时,你也可以接受他人的日历邀请,将其添加到自己的日程中,实现更好的合作和时间管理。
Google日历,让事情做得更高效以前我总是以为脑袋够用,从来不用备忘、日程等工具。
但事实上我太高估自己的能力,一个日程表、一个事项提醒,或者一个todo list都是十分有用的。
在Lifehacker的投票里,人们认为最有用的GTD(Getting Things Done)工具是:笔和纸。
除了笔和纸之外,Go ogle日历是我认为目前最好一个日程管理服务,或许你正在用,如果你了解下面的一些小技巧,你会用的更舒服。
昨天在twitter里做了个小小的调查,使用Google日历的朋友不少,大多数人都会用到其中一个功能:短信提醒。
这是个非常有效的事项提醒方式。
一、连接与外观1、https加密访问Google日历支持https方式连接,建议大家都使用这种方式。
当你在Google因搜索低俗内容被断开连接后,使用http方式是无法连接Google日历的。
Gmail也有https方式。
事实上,能用https的服务都建议大家使用这种方式,这个互联网不可靠,你永远不知道什么时候会被低俗。
2、拖曳选择日期区间你可以使用拖曳日期的方式选择日程显示区间:3、设定个性化日期区间当然,除了拖曳选择日期区间外,你还可以在设置里设置“自定义视图”显示的日期数目。
4、给Google日历换个皮肤觉得Google日历太丑了?有时我也有这样的感觉,你可以使用Better GCal Firefox扩展使其变得漂亮,总体外观如下:二、同步日历一个好的日程表应该具有导出功能,也就是能与其它日程管理软件/服务同步。
1、与电脑软件同步你可以在这里看到将Google日历导出到Outlook等软件和导入日历到Google日历的步骤。
如果你使用的是MS Outlook,你还可以使用专用的软件来同步:Google Calendar Sync2、同步到手机(1)S60系列如果你在用S60系列手机,你可以用GcalSync来将手机日程与Google日历同步,首先你需要在手机上安装GcalSync软件。
利用Google日历管理个人和团队日程在现代快节奏的社会中,高效地管理个人和团队日程显得尤为重要。
Google日历作为一款功能强大、易于使用的工具,成为许多人的首选。
本文将介绍如何利用Google日历来管理个人和团队日程,从而提高日程安排的效率。
一、个人日程管理个人日程管理是每个人必须面对的任务。
利用Google日历可以轻松管理个人日程,让我们的生活更加有序。
1. 添加日程事件:在Google日历中,我们可以添加个人的日程事件。
只需点击“创建”按钮,填写事件的名称、日期、时间等信息,即可将该事件加入到日历中。
2. 设置提醒:为了确保我们不会错过重要的日程,我们可以设置提醒。
在Google日历中,我们可以选择在事件开始前几分钟、几小时或几天收到提醒通知。
这样,不论是会议、约会还是其他重要的活动,我们都能及时提醒自己。
3. 分享日程:如果需要和家人、朋友或同事共享自己的个人日程,Google日历也提供了便捷的共享功能。
我们可以选择共享整个日历,或者只分享特定的事件。
这样,其他人就可以了解到我们的日程安排,以便更好地协调。
二、团队日程管理对于团队而言,协调成员的日程安排是至关重要的。
利用Google 日历的团队功能,可以更好地管理团队的日程。
1. 创建共享日历:在Google日历上,我们可以创建一个专门的共享日历,用于团队成员共同维护。
当某个成员添加、修改或删除日程时,其他成员都能实时了解到最新的变动。
2. 设定共享权限:为了保护日程的隐私性,我们可以根据需要设定共享权限。
可以选择让团队成员只能查看日程、可以编辑日程,或者具备更高的权限,例如可以邀请其他成员参加日程。
3. 使用标签和颜色:为了更好地区分团队成员的日程,我们可以使用标签和颜色进行分类。
比如,可以为不同团队成员设置不同的颜色,或者为不同类型的活动添加不同的标签,这样一目了然。
4. 同步其他应用:为了方便团队成员的日程管理,Google日历可以与其他应用程序进行同步。
calendar的用法-回复【calendar的用法】一、什么是calendar?Calendar是指一种用来记录并安排时间的系统或工具。
在日常生活中,我们经常使用calendar来追踪时间和管理活动。
借助calendar,我们可以方便地了解今天、明天和未来的日期,规划日程安排,预定会议或约会,以及备忘重要的事务。
二、常见的calendar类型1. 壁挂式calendar:这种calendar通常通过纸质制成,在墙壁上悬挂,为大家提供观看日期和记录安排的方式。
2. 桌面式calendar:这种calendar通常设计成小巧的台式装置,可放在桌面上使用。
这种calendar通常有一或多个纸质页,可以一天一天地撕下,方便用户记录安排。
3. 手机/电脑中的日历应用:现代的技术使我们能够将calendar搬到手机上,便于我们随时查看和更新日程。
手机和电脑中常见的日历应用程序具有提醒功能和自动同步功能,使时间管理更加方便。
三、calendar的基本功能1. 查看日期:calendar最基本的功能就是帮助用户了解当前日期,以及未来几天或几个月的日期。
这样方便我们计划未来的活动和安排。
2. 添加事件:calendar允许用户添加特定的事件,例如会议、约会、生日、提醒等。
通过输入相关的信息,如日期、时间、地点和备注,我们就可以在calendar中创建一个事件。
3. 提醒功能:calendar通常具备提醒功能,可以在设定的时间提醒用户要进行某项活动。
提醒可以通过手机通知、电子邮件或弹窗提醒。
4. 编辑和删除事件:如果我们需要更改或取消已创建的事件,calendar 也提供了编辑和删除功能。
通过简单的操作,我们可以轻松更新日程。
5. 共享日程:有些calendar应用允许多个用户共享他们的日程安排。
例如,家庭成员可以共享他们的calendar,以便彼此知道每个人的安排,并进行协调。
四、如何使用calendar进行时间管理1. 规划日程:使用calendar,我们可以根据重要性和紧急程度安排我们的活动。
Xpress邮箱日历通知功能
在Xpress使用的邮箱中,提供了一个日历的功能,在大家日常办公中可以对自己每天所处理的的事务做一个准备和预知,提供工作效率,减少在工作中的失误,有一定的帮助作用.
与此同时,我们邮箱的日志功能提供了强大的通知功能,包括弹出窗口提醒,邮件提醒,还包括了手机短信提醒,让你在繁忙的工作中,更加的井井有条。
具体的功能操作介绍如下:
首先;登陆我们的邮箱,在左上角大家可以看到“日历”或者“Calendar”的字样
点击进入日历,页面如下
选择界面的右上角“设置”中的,“GOOGLE 日历设置”,如图;
打开后如下图,在这可以将原有日历导入到邮箱日历中来,也可以将邮箱日历中的数据导出,在这我们着重介绍“移动设置”
选择“移动设置”,选择“国家/地区”,填入手机号码“+86你的手机号码”,“发送验证码“,你的手机收到验证码后,在”验证代码“处填入验证码,点击”完成设置“。
成功后,你的手机将收到确认短信.无任何费用产生.
设置完成后,我们来做下测试.新建一个活动,设定好时间和地点,并叙述好内容
我们来设置“提醒”,我们点击“添加提醒”并选择”SMS”十分钟前提醒,就会在活动发生前十分钟发送短信到你的手机,提醒你活动将在什么时候什么地点开始.
我这选择了三种提醒方式,都是设定在活动开始前十分钟提醒,如图
1:电子邮件提醒:
2:弹出式窗口:
3:SMS短信提醒
具体的设置就介绍到这里,希望能帮助到大家.谢谢!。