常见开机及硬盘引导错误提示
- 格式:doc
- 大小:28.00 KB
- 文档页数:4
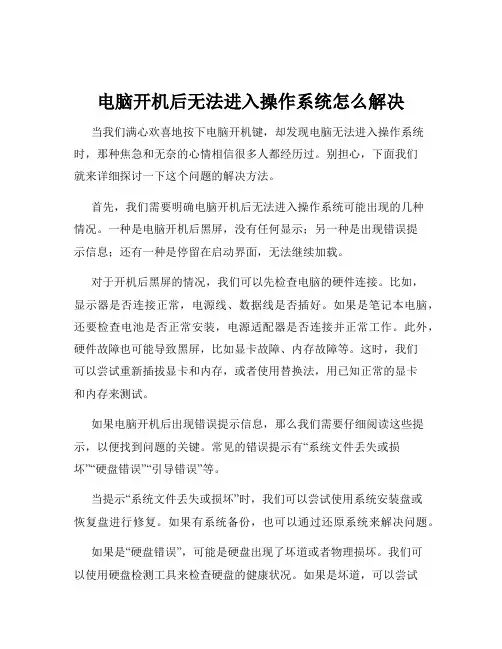
电脑开机后无法进入操作系统怎么解决当我们满心欢喜地按下电脑开机键,却发现电脑无法进入操作系统时,那种焦急和无奈的心情相信很多人都经历过。
别担心,下面我们就来详细探讨一下这个问题的解决方法。
首先,我们需要明确电脑开机后无法进入操作系统可能出现的几种情况。
一种是电脑开机后黑屏,没有任何显示;另一种是出现错误提示信息;还有一种是停留在启动界面,无法继续加载。
对于开机后黑屏的情况,我们可以先检查电脑的硬件连接。
比如,显示器是否连接正常,电源线、数据线是否插好。
如果是笔记本电脑,还要检查电池是否正常安装,电源适配器是否连接并正常工作。
此外,硬件故障也可能导致黑屏,比如显卡故障、内存故障等。
这时,我们可以尝试重新插拔显卡和内存,或者使用替换法,用已知正常的显卡和内存来测试。
如果电脑开机后出现错误提示信息,那么我们需要仔细阅读这些提示,以便找到问题的关键。
常见的错误提示有“系统文件丢失或损坏”“硬盘错误”“引导错误”等。
当提示“系统文件丢失或损坏”时,我们可以尝试使用系统安装盘或恢复盘进行修复。
如果有系统备份,也可以通过还原系统来解决问题。
如果是“硬盘错误”,可能是硬盘出现了坏道或者物理损坏。
我们可以使用硬盘检测工具来检查硬盘的健康状况。
如果是坏道,可以尝试通过软件修复或者将坏道所在的分区屏蔽。
如果是物理损坏,可能就需要更换硬盘了。
“引导错误”通常是由于系统引导文件被破坏或者引导分区设置不正确导致的。
我们可以使用系统安装盘进入修复模式,修复引导文件或者重新设置引导分区。
若是电脑停留在启动界面无法继续加载,有可能是系统启动项设置错误,或者是系统在加载某些驱动或服务时出现了问题。
我们可以进入电脑的 BIOS 设置,检查启动项顺序是否正确。
同时,也可以尝试在安全模式下启动电脑,排查是否是某个驱动或软件导致的问题。
除了上述硬件和软件方面的原因,病毒或恶意软件感染也可能导致电脑无法进入操作系统。
这时,我们可以使用杀毒软件进行全盘扫描和查杀。
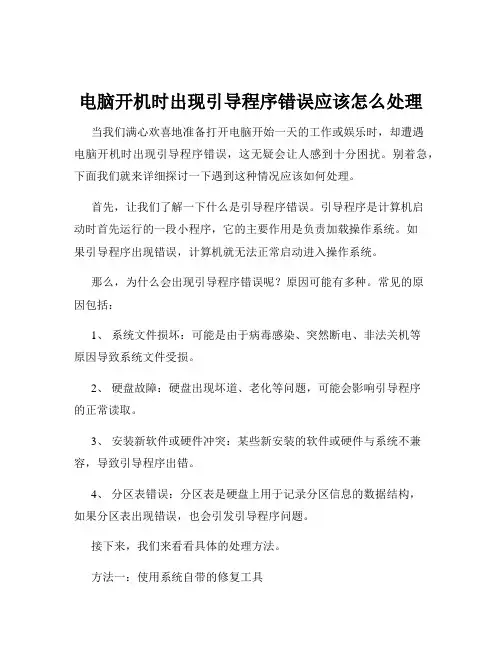
电脑开机时出现引导程序错误应该怎么处理当我们满心欢喜地准备打开电脑开始一天的工作或娱乐时,却遭遇电脑开机时出现引导程序错误,这无疑会让人感到十分困扰。
别着急,下面我们就来详细探讨一下遇到这种情况应该如何处理。
首先,让我们了解一下什么是引导程序错误。
引导程序是计算机启动时首先运行的一段小程序,它的主要作用是负责加载操作系统。
如果引导程序出现错误,计算机就无法正常启动进入操作系统。
那么,为什么会出现引导程序错误呢?原因可能有多种。
常见的原因包括:1、系统文件损坏:可能是由于病毒感染、突然断电、非法关机等原因导致系统文件受损。
2、硬盘故障:硬盘出现坏道、老化等问题,可能会影响引导程序的正常读取。
3、安装新软件或硬件冲突:某些新安装的软件或硬件与系统不兼容,导致引导程序出错。
4、分区表错误:分区表是硬盘上用于记录分区信息的数据结构,如果分区表出现错误,也会引发引导程序问题。
接下来,我们来看看具体的处理方法。
方法一:使用系统自带的修复工具大多数操作系统都提供了一些自带的修复工具,可以尝试使用这些工具来解决引导程序错误。
例如,对于 Windows 系统,可以通过以下步骤进行操作:1、插入 Windows 安装光盘或 U 盘启动盘,重启电脑。
2、在启动过程中按下相应的按键(通常是 F12、F2 或 Del 键)进入 BIOS 设置,将启动顺序设置为首先从光盘或 U 盘启动。
3、进入安装界面后,选择“修复计算机”选项。
4、系统会自动搜索并尝试修复引导程序错误。
方法二:检查硬盘连接有时候,硬盘连接不良也可能导致引导程序错误。
可以关闭电脑,打开机箱,检查硬盘数据线和电源线是否连接牢固。
如果有松动,重新插拔一下。
方法三:重建引导记录(MBR)对于 Windows 系统,可以使用命令提示符来重建引导记录。
步骤如下:1、按照上述方法进入系统修复界面,选择“命令提示符”。
2、在命令提示符中输入“bootrec /fixmbr”命令,然后按回车键执行。
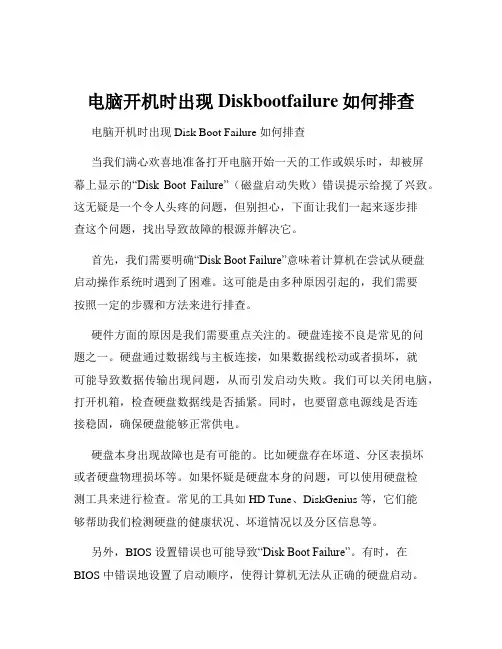
电脑开机时出现Diskbootfailure如何排查电脑开机时出现 Disk Boot Failure 如何排查当我们满心欢喜地准备打开电脑开始一天的工作或娱乐时,却被屏幕上显示的“Disk Boot Failure”(磁盘启动失败)错误提示给搅了兴致。
这无疑是一个令人头疼的问题,但别担心,下面让我们一起来逐步排查这个问题,找出导致故障的根源并解决它。
首先,我们需要明确“Disk Boot Failure”意味着计算机在尝试从硬盘启动操作系统时遇到了困难。
这可能是由多种原因引起的,我们需要按照一定的步骤和方法来进行排查。
硬件方面的原因是我们需要重点关注的。
硬盘连接不良是常见的问题之一。
硬盘通过数据线与主板连接,如果数据线松动或者损坏,就可能导致数据传输出现问题,从而引发启动失败。
我们可以关闭电脑,打开机箱,检查硬盘数据线是否插紧。
同时,也要留意电源线是否连接稳固,确保硬盘能够正常供电。
硬盘本身出现故障也是有可能的。
比如硬盘存在坏道、分区表损坏或者硬盘物理损坏等。
如果怀疑是硬盘本身的问题,可以使用硬盘检测工具来进行检查。
常见的工具如 HD Tune、DiskGenius 等,它们能够帮助我们检测硬盘的健康状况、坏道情况以及分区信息等。
另外,BIOS 设置错误也可能导致“Disk Boot Failure”。
有时,在BIOS 中错误地设置了启动顺序,使得计算机无法从正确的硬盘启动。
我们可以在开机时按下特定的按键(通常是 Del、F2 或 F10 等,具体取决于电脑型号)进入 BIOS 设置界面。
在 BIOS 中,确保将包含操作系统的硬盘设置为第一启动项。
除了硬件和 BIOS 设置,软件方面的问题也不能忽视。
操作系统损坏是比较常见的情况。
比如系统文件丢失、感染病毒或者在安装更新时出现错误等,都可能导致系统无法正常启动。
如果是这种情况,可以尝试使用系统安装盘进行修复安装,或者在安全模式下进行系统还原。
此外,硬盘上的引导扇区被破坏也会导致启动失败。
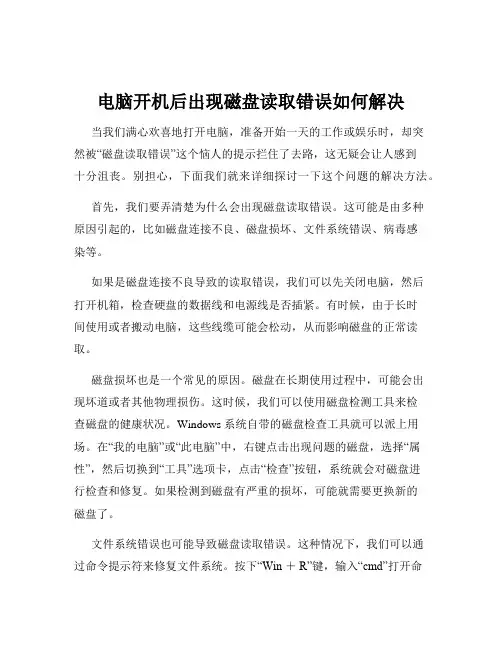
电脑开机后出现磁盘读取错误如何解决当我们满心欢喜地打开电脑,准备开始一天的工作或娱乐时,却突然被“磁盘读取错误”这个恼人的提示拦住了去路,这无疑会让人感到十分沮丧。
别担心,下面我们就来详细探讨一下这个问题的解决方法。
首先,我们要弄清楚为什么会出现磁盘读取错误。
这可能是由多种原因引起的,比如磁盘连接不良、磁盘损坏、文件系统错误、病毒感染等。
如果是磁盘连接不良导致的读取错误,我们可以先关闭电脑,然后打开机箱,检查硬盘的数据线和电源线是否插紧。
有时候,由于长时间使用或者搬动电脑,这些线缆可能会松动,从而影响磁盘的正常读取。
磁盘损坏也是一个常见的原因。
磁盘在长期使用过程中,可能会出现坏道或者其他物理损伤。
这时候,我们可以使用磁盘检测工具来检查磁盘的健康状况。
Windows 系统自带的磁盘检查工具就可以派上用场。
在“我的电脑”或“此电脑”中,右键点击出现问题的磁盘,选择“属性”,然后切换到“工具”选项卡,点击“检查”按钮,系统就会对磁盘进行检查和修复。
如果检测到磁盘有严重的损坏,可能就需要更换新的磁盘了。
文件系统错误也可能导致磁盘读取错误。
这种情况下,我们可以通过命令提示符来修复文件系统。
按下“Win +R”键,输入“cmd”打开命令提示符。
在命令提示符中输入“chkdsk /f X:”(其中 X 是出现问题的磁盘盘符),然后按回车键,系统就会开始检查和修复文件系统错误。
病毒感染也是不能忽视的一个因素。
有些病毒会破坏磁盘的文件结构,导致读取错误。
因此,及时更新杀毒软件并进行全面的病毒扫描是很有必要的。
除了上述方法,如果问题仍然存在,我们还可以尝试更新磁盘驱动程序。
在设备管理器中找到磁盘驱动器,右键点击并选择“更新驱动程序”,让系统自动搜索并安装最新的驱动程序。
另外,还需要注意的是,电脑的 BIOS 设置也可能会影响磁盘的读取。
如果 BIOS 中的磁盘设置不正确,也可能导致读取错误。
我们可以进入 BIOS 检查磁盘的设置是否正确。
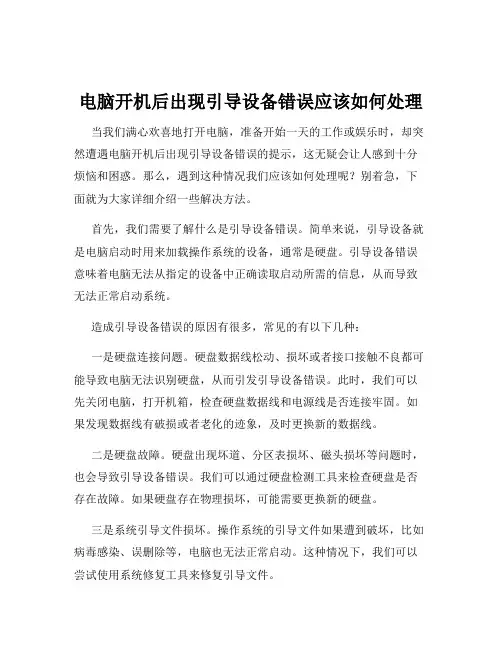
电脑开机后出现引导设备错误应该如何处理当我们满心欢喜地打开电脑,准备开始一天的工作或娱乐时,却突然遭遇电脑开机后出现引导设备错误的提示,这无疑会让人感到十分烦恼和困惑。
那么,遇到这种情况我们应该如何处理呢?别着急,下面就为大家详细介绍一些解决方法。
首先,我们需要了解什么是引导设备错误。
简单来说,引导设备就是电脑启动时用来加载操作系统的设备,通常是硬盘。
引导设备错误意味着电脑无法从指定的设备中正确读取启动所需的信息,从而导致无法正常启动系统。
造成引导设备错误的原因有很多,常见的有以下几种:一是硬盘连接问题。
硬盘数据线松动、损坏或者接口接触不良都可能导致电脑无法识别硬盘,从而引发引导设备错误。
此时,我们可以先关闭电脑,打开机箱,检查硬盘数据线和电源线是否连接牢固。
如果发现数据线有破损或者老化的迹象,及时更换新的数据线。
二是硬盘故障。
硬盘出现坏道、分区表损坏、磁头损坏等问题时,也会导致引导设备错误。
我们可以通过硬盘检测工具来检查硬盘是否存在故障。
如果硬盘存在物理损坏,可能需要更换新的硬盘。
三是系统引导文件损坏。
操作系统的引导文件如果遭到破坏,比如病毒感染、误删除等,电脑也无法正常启动。
这种情况下,我们可以尝试使用系统修复工具来修复引导文件。
四是BIOS 设置错误。
BIOS 中关于启动设备的设置不正确,也可能导致引导设备错误。
我们可以进入 BIOS 设置界面,检查启动顺序是否正确,将硬盘设置为第一启动设备。
当电脑开机出现引导设备错误时,我们可以按照以下步骤进行处理:第一步,重启电脑。
有时候,电脑可能只是出现了临时性的故障,重启电脑可能会解决问题。
第二步,检查硬盘连接。
如前文所述,确保硬盘数据线和电源线连接牢固,没有松动或损坏的情况。
第三步,进入 BIOS 设置。
重启电脑后,按相应的按键(通常是Del、F2 等)进入 BIOS 设置界面。
在 BIOS 中,找到“Boot”(启动)选项,检查启动顺序是否正确。
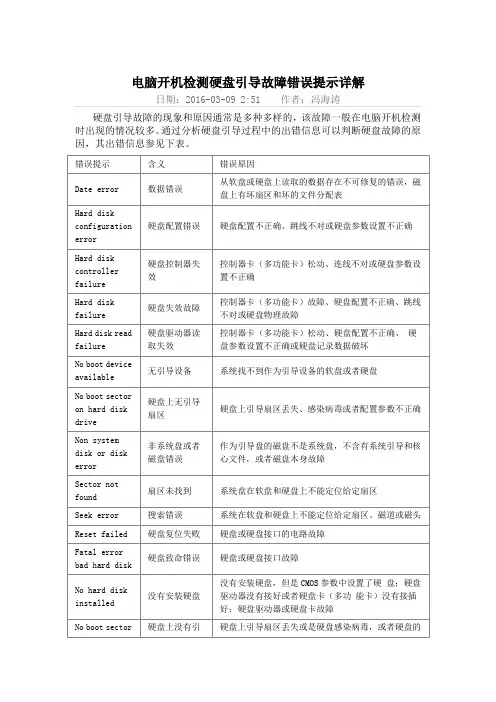
电脑开机检测硬盘引导故障错误提示详解日期:2016-03-09 2:51 作者:冯海涛硬盘引导故障的现象和原因通常是多种多样的,该故障一般在电脑开机检测时出现的情况较多。
通过分析硬盘引导过程中的出错信息可以判断硬盘故障的原因,其出错信息参见下表。
错误提示含义错误原因Date error数据错误从软盘或硬盘上读取的数据存在不可修复的错误,磁盘上有坏扇区和坏的文件分配表Hard diskconfigurationerror硬盘配置错误硬盘配置不正确、跳线不对或硬盘参数设置不正确Hard disk controller failure 硬盘控制器失效控制器卡(多功能卡)松动、连线不对或硬盘参数设置不正确Hard disk failure 硬盘失效故障控制器卡(多功能卡)故障、硬盘配置不正确、跳线不对或硬盘物理故障Hard disk read failure 硬盘驱动器读取失效控制器卡(多功能卡)松动、硬盘配置不正确、硬盘参数设置不正确或硬盘记录数据破坏No boot deviceavailable无引导设备系统找不到作为引导设备的软盘或者硬盘No boot sector on hard disk drive 硬盘上无引导扇区硬盘上引导扇区丢失、感染病毒或者配置参数不正确Non system disk or disk error 非系统盘或者磁盘错误作为引导盘的磁盘不是系统盘,不含有系统引导和核心文件,或者磁盘本身故障Sector notfound扇区未找到系统盘在软盘和硬盘上不能定位给定扇区Seek error搜索错误系统在软盘和硬盘上不能定位给定扇区、磁道或磁头Reset failed硬盘复位失败硬盘或硬盘接口的电路故障Fatal errorbad hard disk硬盘致命错误硬盘或硬盘接口故障No hard disk installed 没有安装硬盘没有安装硬盘,但是CMOS参数中设置了硬盘;硬盘驱动器没有接好或者硬盘卡(多功能卡)没有接插好;硬盘驱动器或硬盘卡故障No boot sector 硬盘上没有引硬盘上引导扇区丢失或是硬盘感染病毒,或者硬盘的on hard diskdrive导扇区配置参数不正确Track 0 badunusable» form at failure 硬盘的0磁道损坏硬盘检测出现坏道,使用硬盘不能引导或是硬盘损坏Invalid drive specification 系统不识别硬盘信息硬盘存在太多的坏道,或硬盘的盘体本身已损坏Error loading operating system 装入DOS引导记录错误硬盘中的引导文件出错或是软盘、光盘中的引导文件出错错误提示含义错误原因No ROM basic, system halted 不能进入ROMBasic, 系统停止响应硬盘中的引导文件出错Drive notready error. Insert boot diskette in A. Press any key when ready 设备未准备好,提示将引导盘插入A驱动器0面0道磁道格式和扇区ID逻辑或物理损坏读出的MBR尾标(55AA)不正确。
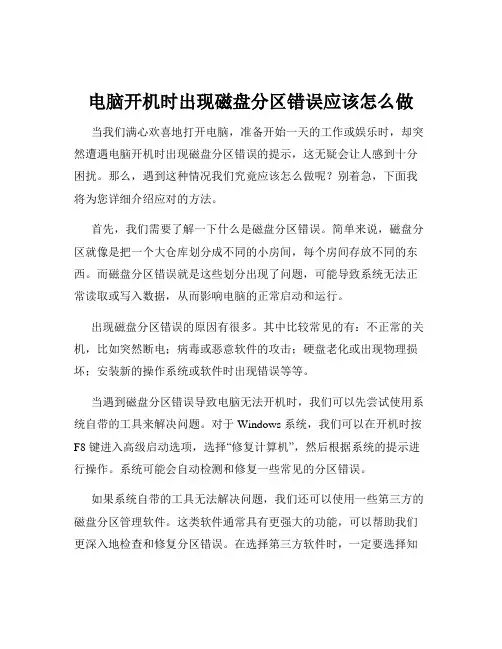
电脑开机时出现磁盘分区错误应该怎么做当我们满心欢喜地打开电脑,准备开始一天的工作或娱乐时,却突然遭遇电脑开机时出现磁盘分区错误的提示,这无疑会让人感到十分困扰。
那么,遇到这种情况我们究竟应该怎么做呢?别着急,下面我将为您详细介绍应对的方法。
首先,我们需要了解一下什么是磁盘分区错误。
简单来说,磁盘分区就像是把一个大仓库划分成不同的小房间,每个房间存放不同的东西。
而磁盘分区错误就是这些划分出现了问题,可能导致系统无法正常读取或写入数据,从而影响电脑的正常启动和运行。
出现磁盘分区错误的原因有很多。
其中比较常见的有:不正常的关机,比如突然断电;病毒或恶意软件的攻击;硬盘老化或出现物理损坏;安装新的操作系统或软件时出现错误等等。
当遇到磁盘分区错误导致电脑无法开机时,我们可以先尝试使用系统自带的工具来解决问题。
对于 Windows 系统,我们可以在开机时按F8 键进入高级启动选项,选择“修复计算机”,然后根据系统的提示进行操作。
系统可能会自动检测和修复一些常见的分区错误。
如果系统自带的工具无法解决问题,我们还可以使用一些第三方的磁盘分区管理软件。
这类软件通常具有更强大的功能,可以帮助我们更深入地检查和修复分区错误。
在选择第三方软件时,一定要选择知名、可靠的软件,并且从正规的渠道下载安装,以免下载到带有恶意软件的版本。
在使用第三方软件之前,我们需要注意备份重要的数据。
因为修复分区错误的过程中,可能会导致数据丢失。
备份数据的方法有很多种,比如可以将数据复制到移动硬盘、U 盘或者上传到云盘等。
如果经过上述操作,问题仍然没有得到解决,那么很可能是硬盘本身出现了较为严重的问题。
这时候,我们可以尝试运行硬盘检测工具,来检查硬盘是否存在坏道、扇区错误等硬件问题。
如果检测出硬盘有硬件故障,那么可能需要更换硬盘来解决问题。
另外,还有一种情况,就是分区表损坏。
分区表就像是仓库的地图,如果地图损坏了,系统就找不到各个分区的位置。
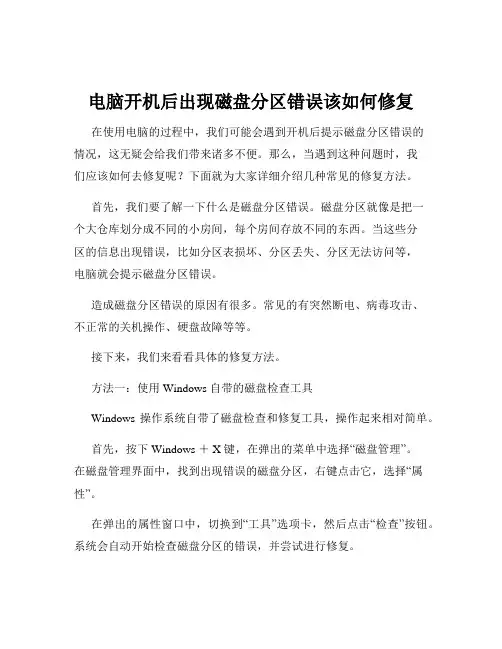
电脑开机后出现磁盘分区错误该如何修复在使用电脑的过程中,我们可能会遇到开机后提示磁盘分区错误的情况,这无疑会给我们带来诸多不便。
那么,当遇到这种问题时,我们应该如何去修复呢?下面就为大家详细介绍几种常见的修复方法。
首先,我们要了解一下什么是磁盘分区错误。
磁盘分区就像是把一个大仓库划分成不同的小房间,每个房间存放不同的东西。
当这些分区的信息出现错误,比如分区表损坏、分区丢失、分区无法访问等,电脑就会提示磁盘分区错误。
造成磁盘分区错误的原因有很多。
常见的有突然断电、病毒攻击、不正常的关机操作、硬盘故障等等。
接下来,我们来看看具体的修复方法。
方法一:使用 Windows 自带的磁盘检查工具Windows 操作系统自带了磁盘检查和修复工具,操作起来相对简单。
首先,按下 Windows + X 键,在弹出的菜单中选择“磁盘管理”。
在磁盘管理界面中,找到出现错误的磁盘分区,右键点击它,选择“属性”。
在弹出的属性窗口中,切换到“工具”选项卡,然后点击“检查”按钮。
系统会自动开始检查磁盘分区的错误,并尝试进行修复。
需要注意的是,这个过程可能需要一些时间,具体取决于磁盘的大小和错误的严重程度。
方法二:运行 CHKDSK 命令如果上述方法无法解决问题,我们可以尝试在命令提示符中运行CHKDSK 命令来修复磁盘分区错误。
按下 Windows + R 键,打开“运行”对话框,输入“cmd”并按下回车键,打开命令提示符窗口。
在命令提示符窗口中,输入“chkdsk /f 盘符:”(例如:chkdsk /f C:),然后按下回车键。
“/f”参数表示修复磁盘上的错误。
同样,这个过程可能需要一定的时间,请耐心等待。
方法三:使用第三方磁盘分区工具如果 Windows 自带的工具无法解决问题,我们还可以借助一些第三方的磁盘分区工具,比如 DiskGenius。
下载并安装 DiskGenius 软件,打开后,在软件中找到出现错误的磁盘分区。
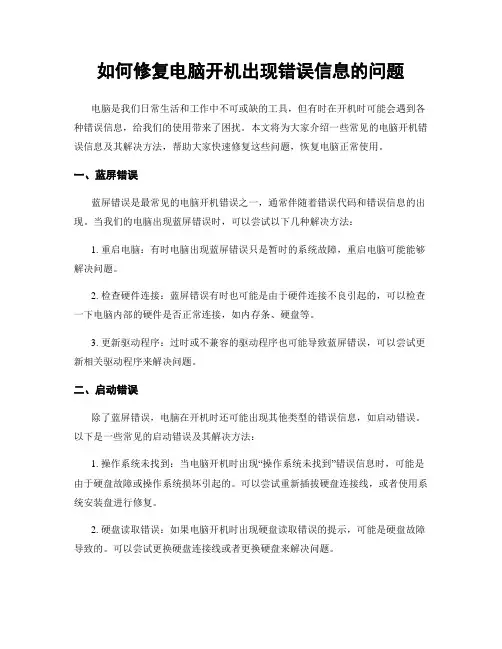
如何修复电脑开机出现错误信息的问题电脑是我们日常生活和工作中不可或缺的工具,但有时在开机时可能会遇到各种错误信息,给我们的使用带来了困扰。
本文将为大家介绍一些常见的电脑开机错误信息及其解决方法,帮助大家快速修复这些问题,恢复电脑正常使用。
一、蓝屏错误蓝屏错误是最常见的电脑开机错误之一,通常伴随着错误代码和错误信息的出现。
当我们的电脑出现蓝屏错误时,可以尝试以下几种解决方法:1. 重启电脑:有时电脑出现蓝屏错误只是暂时的系统故障,重启电脑可能能够解决问题。
2. 检查硬件连接:蓝屏错误有时也可能是由于硬件连接不良引起的,可以检查一下电脑内部的硬件是否正常连接,如内存条、硬盘等。
3. 更新驱动程序:过时或不兼容的驱动程序也可能导致蓝屏错误,可以尝试更新相关驱动程序来解决问题。
二、启动错误除了蓝屏错误,电脑在开机时还可能出现其他类型的错误信息,如启动错误。
以下是一些常见的启动错误及其解决方法:1. 操作系统未找到:当电脑开机时出现“操作系统未找到”错误信息时,可能是由于硬盘故障或操作系统损坏引起的。
可以尝试重新插拔硬盘连接线,或者使用系统安装盘进行修复。
2. 硬盘读取错误:如果电脑开机时出现硬盘读取错误的提示,可能是硬盘故障导致的。
可以尝试更换硬盘连接线或者更换硬盘来解决问题。
3. 启动文件丢失:有时电脑开机时可能会提示启动文件丢失的错误信息,这可能是由于病毒感染或操作系统损坏导致的。
可以使用系统安装盘进行修复,或者使用杀毒软件清除病毒。
三、BIOS设置错误BIOS是电脑的基本输入输出系统,它负责启动和管理硬件设备。
如果在电脑开机时出现BIOS设置错误的提示,可以尝试以下解决方法:1. 恢复默认设置:有时候我们在BIOS设置中进行了某些改动,导致了错误的出现。
可以尝试恢复BIOS的默认设置,重新启动电脑。
2. 更新BIOS固件:如果电脑的BIOS固件过旧,也可能导致错误的出现。
可以到电脑制造商的官方网站下载最新的BIOS固件,并按照说明进行更新。
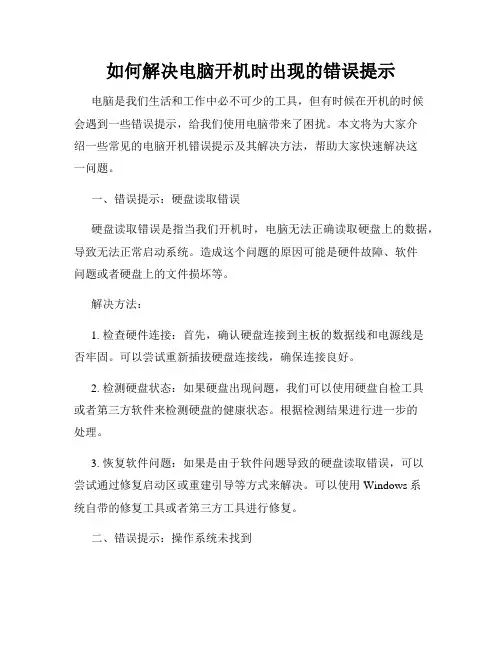
如何解决电脑开机时出现的错误提示电脑是我们生活和工作中必不可少的工具,但有时候在开机的时候会遇到一些错误提示,给我们使用电脑带来了困扰。
本文将为大家介绍一些常见的电脑开机错误提示及其解决方法,帮助大家快速解决这一问题。
一、错误提示:硬盘读取错误硬盘读取错误是指当我们开机时,电脑无法正确读取硬盘上的数据,导致无法正常启动系统。
造成这个问题的原因可能是硬件故障、软件问题或者硬盘上的文件损坏等。
解决方法:1. 检查硬件连接:首先,确认硬盘连接到主板的数据线和电源线是否牢固。
可以尝试重新插拔硬盘连接线,确保连接良好。
2. 检测硬盘状态:如果硬盘出现问题,我们可以使用硬盘自检工具或者第三方软件来检测硬盘的健康状态。
根据检测结果进行进一步的处理。
3. 恢复软件问题:如果是由于软件问题导致的硬盘读取错误,可以尝试通过修复启动区或重建引导等方式来解决。
可以使用Windows系统自带的修复工具或者第三方工具进行修复。
二、错误提示:操作系统未找到当电脑开机时出现“操作系统未找到”的错误提示,意味着电脑无法找到安装在硬盘上的操作系统。
这可能是由于系统引导文件损坏、硬盘问题或者BIOS设置错误等原因造成的。
解决方法:1. 检查硬盘连接和设置:确认硬盘连接良好,检查BIOS设置是否正确。
确保硬盘在BIOS中被正确识别。
2. 修复引导文件:使用Windows系统安装光盘或者U盘启动电脑,并选择修复选项,尝试修复引导文件。
3. 重新安装操作系统:如果修复引导文件无效,可以尝试重新安装操作系统。
备份重要数据后,重新启动电脑,安装新的操作系统。
三、错误提示:内存检测失败内存检测失败是指电脑开机时候,无法正常检测到内存条的问题,这可能是由于内存条松动、损坏或者兼容性问题造成的。
解决方法:1. 重新安装内存条:首先,关机并断开电源,然后打开机箱。
检查内存条是否插好,如果有松动,可以重新插拔一次确保连接紧密。
2. 更换内存条插槽:将内存条从一个插槽移动到另一个插槽,检查是否仍然出现错误提示。
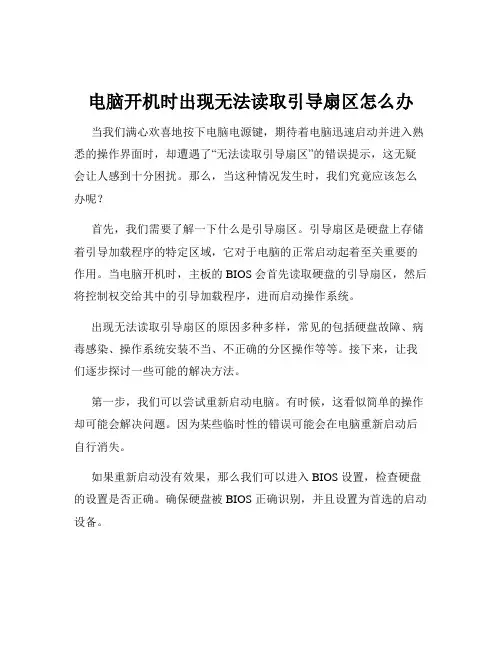
电脑开机时出现无法读取引导扇区怎么办当我们满心欢喜地按下电脑电源键,期待着电脑迅速启动并进入熟悉的操作界面时,却遭遇了“无法读取引导扇区”的错误提示,这无疑会让人感到十分困扰。
那么,当这种情况发生时,我们究竟应该怎么办呢?首先,我们需要了解一下什么是引导扇区。
引导扇区是硬盘上存储着引导加载程序的特定区域,它对于电脑的正常启动起着至关重要的作用。
当电脑开机时,主板的 BIOS 会首先读取硬盘的引导扇区,然后将控制权交给其中的引导加载程序,进而启动操作系统。
出现无法读取引导扇区的原因多种多样,常见的包括硬盘故障、病毒感染、操作系统安装不当、不正确的分区操作等等。
接下来,让我们逐步探讨一些可能的解决方法。
第一步,我们可以尝试重新启动电脑。
有时候,这看似简单的操作却可能会解决问题。
因为某些临时性的错误可能会在电脑重新启动后自行消失。
如果重新启动没有效果,那么我们可以进入 BIOS 设置,检查硬盘的设置是否正确。
确保硬盘被 BIOS 正确识别,并且设置为首选的启动设备。
如果硬盘设置没有问题,那么接下来就要考虑是不是硬盘本身出现了故障。
我们可以使用硬盘检测工具来检查硬盘是否存在坏道或者其他硬件问题。
常见的硬盘检测工具如 HD Tune、CrystalDiskInfo 等。
如果检测结果显示硬盘存在故障,那么可能需要更换硬盘。
但在更换硬盘之前,一定要记得备份重要的数据,以免造成数据丢失。
除了硬盘故障,病毒感染也可能导致引导扇区无法读取。
这时,我们可以使用杀毒软件对电脑进行全面的病毒扫描和清除。
另外,操作系统安装不当也可能引发这个问题。
如果是这种情况,我们可以尝试使用操作系统的安装光盘或者 U 盘进行修复安装。
在安装过程中,系统会自动修复可能存在的引导扇区问题。
不正确的分区操作也有可能影响引导扇区。
如果是分区导致的问题,我们可以使用分区工具来检查和修复分区表。
如果以上方法都无法解决问题,那么可能就需要寻求专业人士的帮助了。
电脑开机时出现硬盘读取错误怎么解决当你满怀期待地打开电脑,却遭遇硬盘读取错误的提示,那种感觉肯定糟透了。
不过别担心,这并不是无法解决的难题。
接下来,让我们一起深入探讨这个问题,并找到有效的解决方法。
首先,我们需要了解硬盘读取错误可能出现的原因。
常见的原因包括硬盘连接问题、硬盘损坏、硬盘分区表错误、病毒感染以及操作系统故障等。
如果是硬盘连接问题,这通常是比较容易解决的。
你可以先检查硬盘数据线和电源线是否连接牢固。
有时候,数据线松动或者电源线接触不良,就会导致硬盘读取错误。
你可以尝试重新插拔数据线和电源线,确保它们连接紧密。
另外,如果你的电脑使用的是 SATA 接口的硬盘,还需要注意 SATA 数据线的接口是否有损坏或者弯曲的情况。
硬盘损坏是导致读取错误的一个较为严重的原因。
硬盘在长时间使用后,可能会出现坏道、磁头故障等问题。
如果怀疑是硬盘本身损坏,你可以使用硬盘检测工具来检查硬盘的健康状况。
常见的硬盘检测工具如 HD Tune、CrystalDiskInfo 等。
这些工具可以帮助你检测硬盘的读写速度、坏道情况等。
如果检测结果显示硬盘存在严重的物理损坏,那么可能需要更换硬盘了。
硬盘分区表错误也是一个常见的问题。
分区表就像是硬盘的“地图”,如果这张“地图”出错了,电脑就无法正确读取硬盘上的数据。
这种情况下,你可以使用一些分区修复工具来尝试修复分区表。
例如DiskGenius 就是一款常用的分区工具,它可以帮助你重建分区表、恢复分区等操作。
但在进行这些操作之前,一定要备份重要的数据,因为修复分区表的过程中可能会导致数据丢失。
病毒感染也可能导致硬盘读取错误。
有些病毒会破坏硬盘上的系统文件或者分区信息,从而导致电脑无法正常读取硬盘。
因此,及时使用杀毒软件对电脑进行全面扫描是很有必要的。
确保你的杀毒软件是最新版本,以提高病毒查杀的效果。
操作系统故障也可能引发硬盘读取错误。
比如系统文件丢失、系统崩溃等。
在这种情况下,你可以尝试使用系统自带的修复工具,如Windows 系统中的“系统还原”、“启动修复”等功能。
解析电脑开关机错误命令提示1、开机提示"DisketteBootFailure"【故障表现】开机正常完成自检后,出现"DisketteBootFailure"提示信息,无法进入系统。
【故障分析】出现该提示信息,是由于软驱中的系统启动盘有错误,导致系统启动失败,只要更换软驱中的系统启动盘即可正常启动系统。
【故障处理】要解决该故障,使系统正常启动,可按下面的步骤完成。
⑴如果机器确实需要从软驱启动,则用一张正常启动盘替换已损坏的启动盘,重新启动计算机即可。
⑵另一种情况就是用户在使用软盘后忘记将其拿出,而CMOS中又设置了软驱为首选启动设备。
在这种情况下,重新启动计算机即会出现错误提示,此时只须将软盘拿出并按回车键即可从硬盘启动系统。
⑶为了避免以后再出现类似情况,可在CMOS设置中进入"BIOSFEA TURESSETEP"设置选项,将光标移到"BootSequence"上,按"PageDown"或"PageUp"键将启动顺序设置为"C,CDROM,A"(即以C分区、光驱及软驱的顺序选择启动设备)。
然后按"F10"键保存并退出,重新启动计算机即可。
2、开机提示"Master(\Slave)None"【故障表现】机器开机自检后,出现"Master(\Slave)None"提示信息,无法进入系统。
【故障分析】同一根IDE数据线上的两个IDE设备必须正确设置主从设备,否则将出现"Master(\Slave)None"错误。
【故障处理】要解决该故障,可按照下面的步骤进行。
⑴检查数据线上的两个IDE设备(如硬盘或光驱),按照设备上的提示,将两个设备分别设置为主设备和从设备,重新启动计算机即可。
⑵在设置IDE设备跳线时需要注意,同一根IDE线上用于启动的硬盘应该设置为主设备,否则系统无法正常启动。
电脑开机后出现磁盘分区错误该如何解决当我们满心欢喜地打开电脑,准备开始一天的工作或娱乐时,却突然遭遇电脑开机后出现磁盘分区错误的提示,这无疑会让人感到十分困扰。
别着急,接下来让我们一起深入了解并解决这个问题。
首先,我们需要明白什么是磁盘分区错误。
简单来说,磁盘分区就像是把一个大仓库划分成不同的小房间,每个房间存放不同的东西。
当电脑系统无法正确识别或读取这些分区的信息时,就会出现磁盘分区错误。
造成磁盘分区错误的原因有很多。
其中,常见的原因包括病毒或恶意软件的攻击、不正常的关机操作(如突然断电)、硬盘故障、分区表损坏等等。
那么,当遇到磁盘分区错误时,我们可以采取以下步骤来解决:第一步,重启电脑。
这听起来似乎很简单,但有时候确实能解决问题。
因为可能只是系统在启动时出现了短暂的故障,通过重启可以重新加载磁盘分区信息。
如果重启后问题依旧,那么我们进入第二步,检查硬盘连接。
打开电脑机箱,检查硬盘数据线和电源线是否连接牢固。
松动的连接可能导致数据传输不稳定,从而引发磁盘分区错误。
第三步,运行磁盘检查工具。
Windows 系统自带了磁盘检查工具,我们可以通过以下操作来运行它:右键点击出现错误的磁盘分区,选择“属性”,然后切换到“工具”选项卡,点击“检查”按钮。
这个工具会扫描磁盘并尝试修复一些常见的错误。
第四步,使用第三方磁盘分区工具。
如果系统自带的工具无法解决问题,我们可以尝试使用一些专业的第三方磁盘分区工具,如DiskGenius 等。
这些工具通常具有更强大的功能,可以更深入地检测和修复磁盘分区错误。
在使用第三方工具时,需要注意以下几点:首先,一定要从正规的渠道下载软件,以避免下载到带有恶意程序的版本。
其次,在操作之前,最好先备份重要的数据,以防万一。
如果以上方法都不奏效,那么可能是硬盘本身出现了故障。
这时候,我们需要进行第五步,检测硬盘健康状况。
可以使用硬盘检测工具,如 HD Tune 等,来检查硬盘是否存在坏道、读写速度异常等问题。
电脑开机时出现Invalidsystemdisk该怎么办电脑开机时出现“Invalid system disk”该怎么办当你满心欢喜地打开电脑,准备开始一天的工作或娱乐,却突然看到屏幕上显示“Invalid system disk”(无效的系统磁盘)这一错误提示,是不是瞬间感到一阵沮丧和困惑?别担心,让我们一起来了解一下这个问题出现的原因以及解决办法。
首先,我们来了解一下为什么会出现“Invalid system disk”这个错误。
最常见的原因之一是硬盘连接问题。
硬盘数据线或者电源线松动、损坏,都可能导致电脑无法正确识别硬盘,从而出现这个错误提示。
这时,你需要打开电脑机箱,检查硬盘的数据线和电源线是否连接牢固。
如果发现松动,重新插紧即可。
如果数据线或电源线有明显的损坏,那就需要更换新的线缆。
系统引导文件损坏也是一个常见的原因。
引导文件就像是电脑启动的指南,如果它们出现问题,电脑就会迷失方向,不知道该从哪里启动系统。
这种情况下,你可以尝试使用 Windows 安装盘或系统修复盘来修复引导文件。
硬盘故障也可能引发此问题。
如果硬盘存在坏道、分区表损坏等问题,也会导致系统无法正常读取硬盘中的数据。
此时,你可以使用硬盘检测工具来检查硬盘是否存在故障。
如果硬盘确实有问题,可能需要更换新的硬盘。
另外,BIOS 设置错误也可能是罪魁祸首。
比如,BIOS 中设置的启动顺序不正确,导致电脑试图从没有系统的磁盘启动。
进入 BIOS 设置界面,将硬盘设置为第一启动项,通常可以解决这个问题。
了解了可能的原因,接下来我们看看具体的解决方法。
如果是硬盘连接问题,按照前面提到的步骤检查并重新连接硬盘数据线和电源线后,重新启动电脑,看看问题是否解决。
对于系统引导文件损坏的情况,使用 Windows 安装盘或系统修复盘启动电脑。
进入安装界面后,选择“修复计算机”选项,然后按照提示进行操作,系统会尝试自动修复引导文件。
若是硬盘故障,使用专业的硬盘检测工具,如 HD Tune、CrystalDiskInfo 等,对硬盘进行全面检测。
电脑开机后出现磁盘读取错误如何解决在我们日常使用电脑的过程中,开机后出现磁盘读取错误是一个比较常见但又令人头疼的问题。
当遇到这种情况时,先别着急,下面我们就来逐步分析并解决这个问题。
首先,我们要了解可能导致磁盘读取错误的原因。
常见的原因有以下几种:一是硬盘连接问题。
硬盘与主板之间的数据线可能松动、损坏,或者电源接口没有插好,这都会影响磁盘的正常读取。
二是硬盘损坏。
硬盘使用时间过长、受到剧烈震动、出现坏道等情况,都可能导致其无法正常工作。
三是磁盘分区表或引导记录损坏。
这可能是由于病毒攻击、不正常关机或系统故障等引起的。
四是操作系统问题。
系统文件丢失或损坏,也可能导致无法正确读取磁盘。
针对以上可能的原因,我们可以采取以下相应的解决方法。
如果是硬盘连接问题,我们可以先关闭电脑,断开电源,打开机箱,检查硬盘数据线和电源线是否插紧。
如果发现数据线有破损或老化的迹象,及时更换新的数据线。
重新连接好后,再开机试试。
要是怀疑硬盘损坏,我们可以通过听硬盘运转的声音来初步判断。
正常的硬盘在工作时声音比较平稳,如果听到异常的咔咔声或者摩擦声,那很可能是硬盘出现了故障。
此时,可以使用硬盘检测工具,如HD Tune 等,来对硬盘进行全面的检测。
如果检测结果显示硬盘存在坏道,可以尝试使用一些修复工具进行修复,但如果坏道过多且严重,可能就需要更换新的硬盘了。
当磁盘分区表或引导记录损坏时,我们可以使用一些系统自带的工具或者第三方软件来进行修复。
对于 Windows 系统,我们可以在开机时按 F8 进入安全模式,然后在命令提示符中输入“chkdsk /f /r”命令来检查并修复磁盘错误。
或者使用一些专业的分区工具,如DiskGenius 等,来重建分区表和修复引导记录。
如果是操作系统的问题,我们可以尝试进行系统修复。
在 Windows 系统中,可以使用系统安装盘进行修复安装,或者在开机时按 F8 进入高级启动选项,选择“最后一次正确的配置”来尝试恢复系统。
电脑开机时出现找不到引导设备如何解决当我们满心欢喜地按下电脑开机键,却遭遇“找不到引导设备”的提示时,那种失落和困惑想必大家都能理解。
这是一个相当常见却又让人头疼的问题,但别担心,下面咱们就来一步步探讨如何解决它。
首先,咱们得明白什么是引导设备。
简单来说,引导设备就是电脑启动时用来加载操作系统的那个存储设备,比如硬盘、U盘或者光盘等。
当电脑开机时找不到这个关键的设备,自然就无法正常启动系统。
那么,为什么会出现找不到引导设备的情况呢?原因可能有多种。
第一种可能是硬盘连接问题。
硬盘与主板之间的数据线或者电源线松动了,就会导致电脑无法识别硬盘。
这时候,我们可以打开电脑机箱,检查一下硬盘的数据线和电源线是否插紧。
如果发现松动,重新插好,然后再开机试试。
第二种情况是硬盘损坏。
硬盘使用时间长了,或者因为一些意外的碰撞、断电等原因,可能会出现故障。
如果怀疑是硬盘损坏,我们可以使用硬盘检测工具来检查一下硬盘是否存在坏道或者其他问题。
要是硬盘真的坏了,那可能就需要更换新的硬盘了。
还有一种可能是BIOS 设置有误。
BIOS 是电脑的基本输入输出系统,里面的设置如果不正确,也会导致找不到引导设备。
我们可以在开机时按下特定的键(通常是 Del 键或 F2 键)进入 BIOS 设置界面,检查一下引导顺序是否正确。
比如说,我们的系统安装在硬盘上,但 BIOS里却设置成优先从 U 盘或光盘引导,那就可能出现问题。
把引导顺序调整为硬盘优先,保存设置后再重启电脑。
另外,系统文件损坏也可能引发这个问题。
比如在系统更新或者安装软件的过程中出现错误,导致系统文件缺失或损坏。
这种情况下,我们可以尝试使用系统修复工具或者重装系统来解决。
如果您的电脑上安装了多个硬盘,也有可能是因为主从盘设置错误。
在这种情况下,我们需要进入 BIOS 或者通过硬盘上的跳线来正确设置主从盘。
还有一种不太常见但也有可能发生的情况,那就是病毒或者恶意软件的破坏。
它们可能会修改系统的引导信息,导致电脑无法找到引导设备。