在word中如何编辑图片
- 格式:docx
- 大小:14.59 KB
- 文档页数:3
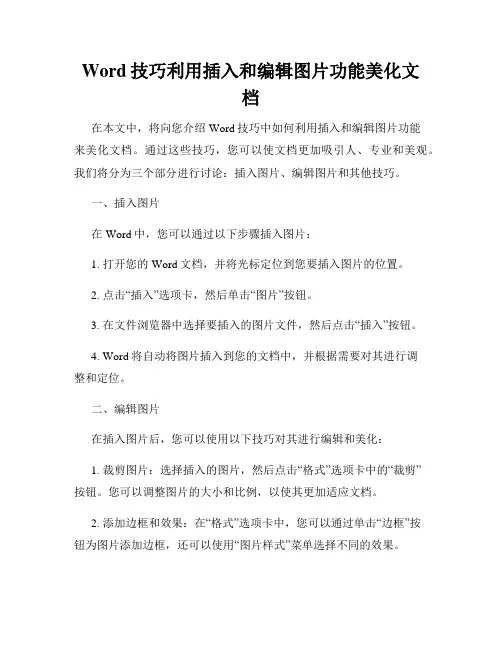
Word技巧利用插入和编辑图片功能美化文档在本文中,将向您介绍Word技巧中如何利用插入和编辑图片功能来美化文档。
通过这些技巧,您可以使文档更加吸引人、专业和美观。
我们将分为三个部分进行讨论:插入图片、编辑图片和其他技巧。
一、插入图片在Word中,您可以通过以下步骤插入图片:1. 打开您的Word文档,并将光标定位到您要插入图片的位置。
2. 点击“插入”选项卡,然后单击“图片”按钮。
3. 在文件浏览器中选择要插入的图片文件,然后点击“插入”按钮。
4. Word将自动将图片插入到您的文档中,并根据需要对其进行调整和定位。
二、编辑图片在插入图片后,您可以使用以下技巧对其进行编辑和美化:1. 裁剪图片:选择插入的图片,然后点击“格式”选项卡中的“裁剪”按钮。
您可以调整图片的大小和比例,以使其更加适应文档。
2. 添加边框和效果:在“格式”选项卡中,您可以通过单击“边框”按钮为图片添加边框,还可以使用“图片样式”菜单选择不同的效果。
3. 文字环绕:如果您希望文字环绕在图片周围,您可以点击图片,然后在“格式”选项卡中选择“文字环绕”按钮,从下拉菜单中选择适当的选项。
三、其他技巧除了插入和编辑图片之外,还有其他一些技巧可以帮助您更好地利用图片美化文档:1. 网格对齐:当您在文档中插入多张图片时,可以使用“布局选项”来调整它们的位置和对齐方式,以确保整个文档的美观性和一致性。
2. 图片样式:Word提供了多种预设的图片样式,您可以通过单击图片,然后在“格式”选项卡中选择“图片样式”菜单来优化图片的外观。
3. 添加标题和说明:对于某些图片,您可能希望为其添加标题或说明文字。
您可以通过在图片下方插入文本框,然后输入标题或说明文字来实现这一点。
通过利用Word的插入和编辑图片功能,您可以轻松地美化文档,使其更具吸引力和专业性。
以上我们介绍了插入图片、编辑图片和其他技巧三个方面的内容,希望对您有所帮助。
祝您在使用Word时取得更好的效果!。
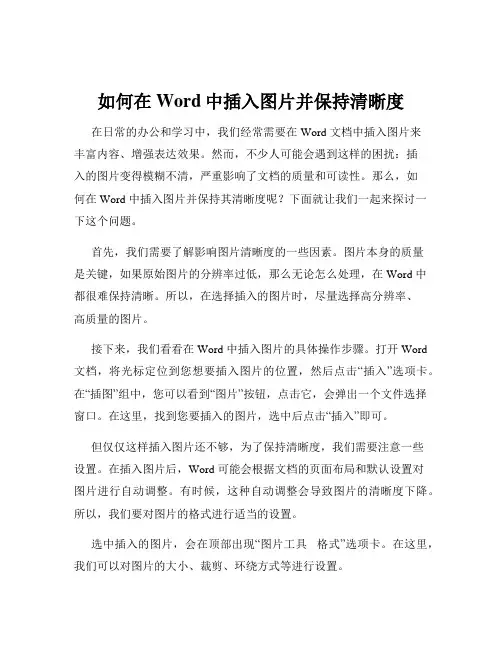
如何在Word中插入图片并保持清晰度在日常的办公和学习中,我们经常需要在 Word 文档中插入图片来丰富内容、增强表达效果。
然而,不少人可能会遇到这样的困扰:插入的图片变得模糊不清,严重影响了文档的质量和可读性。
那么,如何在 Word 中插入图片并保持其清晰度呢?下面就让我们一起来探讨一下这个问题。
首先,我们需要了解影响图片清晰度的一些因素。
图片本身的质量是关键,如果原始图片的分辨率过低,那么无论怎么处理,在 Word 中都很难保持清晰。
所以,在选择插入的图片时,尽量选择高分辨率、高质量的图片。
接下来,我们看看在 Word 中插入图片的具体操作步骤。
打开 Word 文档,将光标定位到您想要插入图片的位置,然后点击“插入”选项卡。
在“插图”组中,您可以看到“图片”按钮,点击它,会弹出一个文件选择窗口。
在这里,找到您要插入的图片,选中后点击“插入”即可。
但仅仅这样插入图片还不够,为了保持清晰度,我们需要注意一些设置。
在插入图片后,Word 可能会根据文档的页面布局和默认设置对图片进行自动调整。
有时候,这种自动调整会导致图片的清晰度下降。
所以,我们要对图片的格式进行适当的设置。
选中插入的图片,会在顶部出现“图片工具格式”选项卡。
在这里,我们可以对图片的大小、裁剪、环绕方式等进行设置。
关于图片的大小,如果插入的图片过大或过小,都可能影响清晰度。
您可以手动拖动图片的边框来调整大小,或者在“大小”组中精确设置图片的高度和宽度。
需要注意的是,在调整大小时,要保持图片的比例锁定,以避免图片变形。
裁剪图片也是一个常用的操作。
如果图片中有不需要的部分,可以通过裁剪来去除,从而突出重点,同时也可能有助于提高图片在文档中的显示效果。
环绕方式的选择也很重要。
默认情况下,Word 可能会将图片设置为“嵌入型”,这种方式在某些情况下可能会限制图片的布局和显示效果。
您可以尝试将环绕方式改为“四周型环绕”、“紧密型环绕”等,以便更灵活地安排图片在文档中的位置。

如何在WORD中快速插入图片和调整格式
微软的Word软件为用户提供了丰富的功能,其中插入图片和调整格式是常见的操作。
本文将介绍如何在Word中快速插入图片并调整格式,让您轻松处理文档中的视觉元素。
插入图片
在Word中插入图片可以让文档更生动丰富,以下是快速插入图片的步骤:
点击插入:在菜单栏中找到“插入”选项卡。
选择图片:点击“图片”选项,选择要插入的图片文件。
确认插入:选中图片文件后,点击“插入”按钮即可将图片插入到文档中。
调整图片格式
调整插入的图片格式可以使其更好地融入文档,以下是一些常用的格式调整方法:
设置大小:点击图片后,可以拖动角落调整大小,或右键点击选择“格式形状”进行精确调整。
移动位置:拖动图片到所需位置,或使用“布局选项”进行位置调整。
添加边框:在“格式”选项中可以添加边框和阴影效果。
更改排列方式:通过“文字环绕”选项调整图片与文字的排列方式。
注意事项
确保选择高质量的图片,以保证在文档中呈现清晰。
调整图片尺寸时,保持宽高比,避免拉伸变形。
根据文档风格和需求,选择合适的图片格式和布局。
通过以上简单的步骤,您可以在Word文档中快速插入图片并调整格式,使文档更具视觉吸引力和专业性。
Word提供了简便的操作方式,让用户能够轻松插入图片并调整格式,为文档增添更多元素和视觉效果。
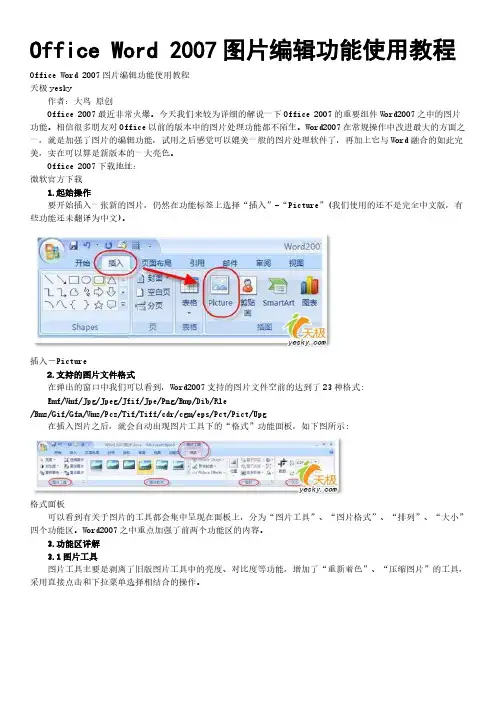
Office Word 2007图片编辑功能使用教程Office Word 2007图片编辑功能使用教程天极yesky 作者:大鸟原创 Office 2007最近非常火爆。
今天我们来较为详细的解说一下Office 2007的重要组件Word2007之中的图片功能。
相信很多朋友对Office以前的版本中的图片处理功能都不陌生。
Word2007在常规操作中改进最大的方面之一,就是加强了图片的编辑功能,试用之后感觉可以媲美一般的图片处理软件了,再加上它与Word融合的如此完美,实在可以算是新版本的一大亮色。
Office 2007下载地址:微软官方下载 1.起始操作 要开始插入一张新的图片,仍然在功能标签上选择“插入”-“Picture”(我们使用的还不是完全中文版,有些功能还未翻译为中文)。
插入-Picture 2.支持的图片文件格式 在弹出的窗口中我们可以看到,Word2007支持的图片文件空前的达到了23种格式: Emf/Wmf/Jpg/Jpeg/Jfif/Jpe/Png/Bmp/Dib/Rle/Bmz/Gif/Gfa/Wmz/Pcz/Tif/Tiff/cdr/cgm/eps/Pct/Pict/Upg 在插入图片之后,就会自动出现图片工具下的“格式”功能面板,如下图所示:格式面板 可以看到有关于图片的工具都会集中呈现在面板上,分为“图片工具”、“图片格式”、“排列”、“大小”四个功能区。
Word2007之中重点加强了前两个功能区的内容。
3.功能区详解 3.1图片工具 图片工具主要是剥离了旧版图片工具中的亮度、对比度等功能,增加了“重新着色”、“压缩图片”的工具,采用直接点击和下拉菜单选择相结合的操作。
图片工具 作为Word2007工具操作的特点,选中图片对象后,只要将鼠标移至相应的工具,在页面马上就可以看到效果。
(1)亮度、对比度都预设了分级选项,操作起来一目了然,在“图像修正”中可以对这两项指标作更详细的设置。
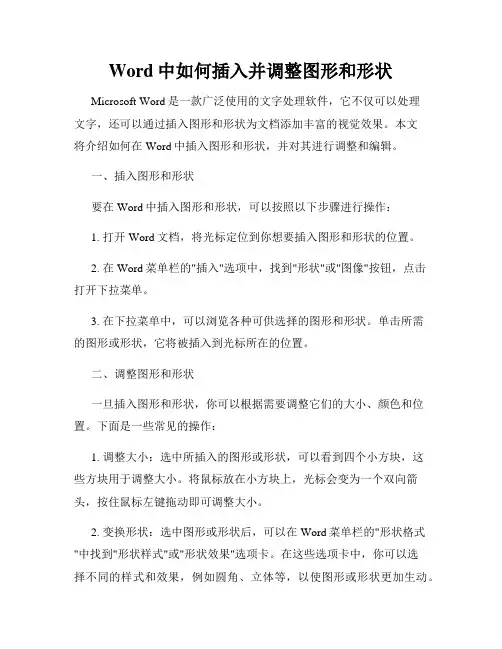
Word中如何插入并调整图形和形状Microsoft Word是一款广泛使用的文字处理软件,它不仅可以处理文字,还可以通过插入图形和形状为文档添加丰富的视觉效果。
本文将介绍如何在Word中插入图形和形状,并对其进行调整和编辑。
一、插入图形和形状要在Word中插入图形和形状,可以按照以下步骤进行操作:1. 打开Word文档,将光标定位到你想要插入图形和形状的位置。
2. 在Word菜单栏的"插入"选项中,找到"形状"或"图像"按钮,点击打开下拉菜单。
3. 在下拉菜单中,可以浏览各种可供选择的图形和形状。
单击所需的图形或形状,它将被插入到光标所在的位置。
二、调整图形和形状一旦插入图形和形状,你可以根据需要调整它们的大小、颜色和位置。
下面是一些常见的操作:1. 调整大小:选中所插入的图形或形状,可以看到四个小方块,这些方块用于调整大小。
将鼠标放在小方块上,光标会变为一个双向箭头,按住鼠标左键拖动即可调整大小。
2. 变换形状:选中图形或形状后,可以在Word菜单栏的"形状格式"中找到"形状样式"或"形状效果"选项卡。
在这些选项卡中,你可以选择不同的样式和效果,例如圆角、立体等,以使图形或形状更加生动。
3. 更改颜色:选中图形或形状后,可以在Word菜单栏的"形状格式"中找到"填充"选项卡。
在这个选项卡中,你可以选择不同的颜色作为图形或形状的填充颜色,还可以选择渐变、纹理等特效。
4. 移动和对齐:选中图形或形状后,用鼠标拖动即可移动它们的位置。
另外,在"形状格式"的"对齐"选项卡中,你可以选择对齐方式,让图形或形状相对于文档或其他对象进行对齐。
5. 图文排列:当图形或形状与文字共同存在时,你可以选择将其设置为与文字相互环绕,或者设置为在文字之前或之后显示。
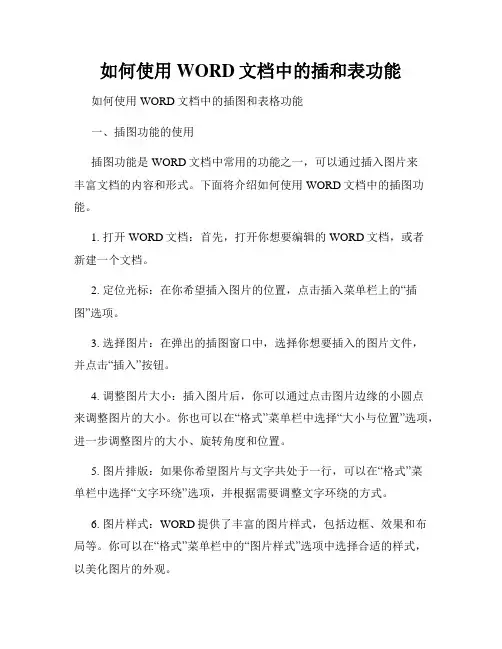
如何使用WORD文档中的插和表功能如何使用WORD文档中的插图和表格功能一、插图功能的使用插图功能是WORD文档中常用的功能之一,可以通过插入图片来丰富文档的内容和形式。
下面将介绍如何使用WORD文档中的插图功能。
1. 打开WORD文档:首先,打开你想要编辑的WORD文档,或者新建一个文档。
2. 定位光标:在你希望插入图片的位置,点击插入菜单栏上的“插图”选项。
3. 选择图片:在弹出的插图窗口中,选择你想要插入的图片文件,并点击“插入”按钮。
4. 调整图片大小:插入图片后,你可以通过点击图片边缘的小圆点来调整图片的大小。
你也可以在“格式”菜单栏中选择“大小与位置”选项,进一步调整图片的大小、旋转角度和位置。
5. 图片排版:如果你希望图片与文字共处于一行,可以在“格式”菜单栏中选择“文字环绕”选项,并根据需要调整文字环绕的方式。
6. 图片样式:WORD提供了丰富的图片样式,包括边框、效果和布局等。
你可以在“格式”菜单栏中的“图片样式”选项中选择合适的样式,以美化图片的外观。
二、表格功能的使用表格功能是WORD文档中常用的功能之一,可以用于制作和编辑各种形式的表格。
下面将介绍如何使用WORD文档中的表格功能。
1. 新建表格:在你希望插入表格的位置,点击插入菜单栏上的“表格”选项,选择插入表格的行列数。
2. 输入数据:通过鼠标点击表格的单元格,可以直接输入数据。
你也可以复制粘贴其他应用程序中的数据,例如Excel。
3. 调整表格大小:你可以通过拖动表格边缘的线条来调整表格的大小。
如果需要插入/删除行列,可以在“布局”菜单栏中的“行/列”选项中进行操作。
4. 设置表格样式:点击表格,选择“设计”菜单栏中的“表格样式”选项,可以设置表格的颜色、边框和样式等。
5. 合并单元格:如果需要合并表格的单元格,可以选中需要合并的单元格,然后在“布局”菜单栏中的“合并”选项中选择“合并单元格”。
6. 公式计算:表格功能还可以进行简单的数学计算。

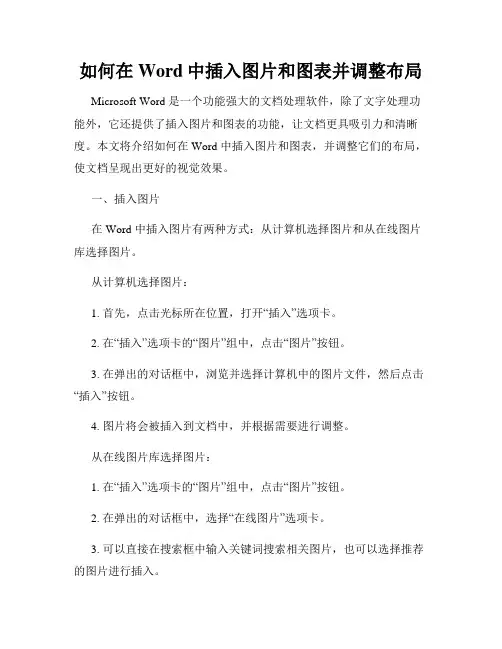
6岁国学启蒙教育书籍国学启蒙教育对于孩子的成长发展具有重要意义,尤其是在孩子6岁左右的时候,国学启蒙教育书籍能够帮助他们建立起良好的品德修养和文化素养。
在这个阶段,父母和老师可以通过选择适合孩子的国学启蒙教育书籍,引导他们在轻松愉快的氛围中学习中国传统文化,培养他们的爱国情怀和传统美德。
下面我将为大家推荐几本适合6岁国学启蒙教育的书籍。
《弟子规》。
《弟子规》是中国传统的启蒙教育经典之一,它以简洁明快的语言,教导孩子们做人做事的道理和方法。
书中的故事情节生动有趣,容易引起孩子们的兴趣,同时每一条规则都是对孩子们品德修养的启蒙教育,能够培养他们的礼仪观念和行为规范。
《三字经》。
《三字经》是一部通俗易懂的启蒙读物,以三字一句的形式,对中国传统文化、历史、地理、政治等方面的知识进行了简明扼要的阐述。
这本书适合6岁左右的孩子阅读,可以帮助他们对中国传统文化有一个初步的了解,培养他们的爱国情怀和文化自信。
《论语》故事版。
《论语》是中国古代儒家学派的经典著作,其中包含了孔子及其弟子的言行和思想。
而《论语》故事版则是将《论语》中的故事情节进行了精选和改编,以通俗易懂的语言呈现给孩子们。
通过阅读这本书,孩子们可以了解孔子的思想和行为,学习做人做事的道理,培养正确的人生观和价值观。
《格言故事》。
《格言故事》是一本集中国传统格言和寓言故事于一体的启蒙读物,每个故事都蕴含着深刻的道理,能够让孩子们在阅读中获得启发和教益。
这本书内容丰富多彩,适合6岁左右的孩子阅读,既能开阔他们的视野,又能培养他们的品德修养和思维能力。
总的来说,6岁国学启蒙教育书籍在内容上要注重生动有趣,语言上要简洁明了,以便孩子们能够轻松愉快地阅读和理解。
这些书籍不仅能够帮助孩子们建立起正确的人生观和价值观,还能够激发他们对中国传统文化的兴趣,为他们的成长发展打下坚实的文化基础。
希望家长和老师们能够根据孩子的实际情况,为他们精心选择适合的国学启蒙教育书籍,为他们的成长加油助力。
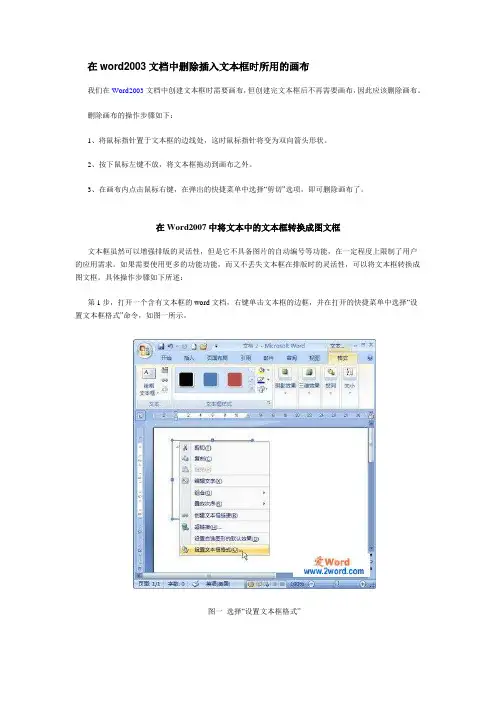
在word2003文档中删除插入文本框时所用的画布我们在Word2003文档中创建文本框时需要画布,但创建完文本框后不再需要画布,因此应该删除画布。
删除画布的操作步骤如下:1、将鼠标指针置于文本框的边线处,这时鼠标指针将变为双向箭头形状。
2、按下鼠标左键不放,将文本框拖动到画布之外。
3、在画布内点击鼠标右键,在弹出的快捷菜单中选择“剪切”选项,即可删除画布了。
在Word2007中将文本中的文本框转换成图文框文本框虽然可以增强排版的灵活性,但是它不具备图片的自动编号等功能,在一定程度上限制了用户的应用需求。
如果需要使用更多的功能功能,而又不丢失文本框在排版时的灵活性,可以将文本框转换成图文框。
具体操作步骤如下所述:第1步,打开一个含有文本框的word文档,右键单击文本框的边框,并在打开的快捷菜单中选择“设置文本框格式”命令,如图一所示。
图一选择“设置文本框格式”第2步,在打开的“设置文本框格式”对话框中自动切换到“文本框”选项卡,单击“转换为图文框”按钮,如图二所示。
图二点击“转换为图文框”按钮第3步,在打开的对话框中提示用户,将文本框转换成图文框后将丢失文本框的一些格式。
确认转换不会给word文档带来损失,单击“确定”按钮完成转换,如图三所示。
图三提示将会丢失格式根据需要在word2003中绘制其他的图形在word2003中除了绘制直线、曲线和箭头外,还可以利用“绘图”工具栏提供的60多种不同的图形和自选图形来自己创建图形。
绘制图形或自选图形的方法如下:点击“绘图”工具栏上的“椭圆”或“长方形”按钮,可以画一个椭圆或长方形。
也可以点击“自选图形”按钮,从个菜单项的子菜单中选择图形。
当鼠标指针变成十字形时在屏幕上按下左键并拖动鼠标,就可以创建选中工具对应的图形。
释放鼠标后,图形或自选图形上将出现控点,通过调整这些控点就可以移动和改变所创建的图形了。
在word2003文档中插入文本框文本框可以实现一些特殊的编辑功能,它就像一个盛放文字的容器,是一种可以在其中独立地进行文字输入和编辑的图形框。

如何统一调整WORD文档中的图片尺寸新建宏1、打开WORD,Alt+F8调出宏编辑窗口2、在宏名中填入名称,如名称为“调整图片大小”,然后点“创建“按钮,创建新宏,将以下内容复制填入:Word中调整图片大小的宏其中:Sub setpicsize() '设置图片大小Dim n '图片个数On Error Resume Next '忽略错误For n = 1 To ActiveDocument.InlineShapes.Count 'InlineShapes类型图片ActiveDocument.InlineShapes(n).Height = 160 '设置图片高度为400px ActiveDocument.InlineShapes(n).Width = 120 '设置图片宽度300px Next n For n = 1 To ActiveDocument.Shapes.Count 'Shapes类型图片ActiveDocument.Shapes(n).Height = 160 '设置图片高度为400px ActiveDocument.Shapes(n).Width = 120 '设置图片宽度300px Next n End SubSub 调整图片大小() '' 调整图片大小宏'Dim j '计数图片个数For j = 1 To ActiveDocument.InlineShapes.Count '文件中图片总个数,图片类型为inlineshapesActiveDocument.InlineShapes(j).Height = 328 '设置高度(28.4像素/厘米)ActiveDocument.InlineShapes(j).Width = 457 '设置宽度(28.4像素/厘米)Next j End Sub图1然后关闭。
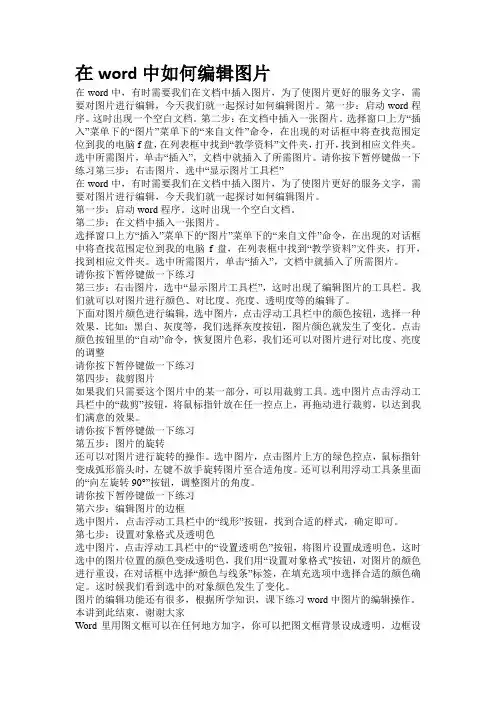
在word中如何编辑图片在word中,有时需要我们在文档中插入图片,为了使图片更好的服务文字,需要对图片进行编辑,今天我们就一起探讨如何编辑图片。
第一步:启动word程序。
这时出现一个空白文档。
第二步:在文档中插入一张图片。
选择窗口上方“插入”菜单下的“图片”菜单下的“来自文件”命令,在出现的对话框中将查找范围定位到我的电脑f盘,在列表框中找到“教学资料”文件夹,打开,找到相应文件夹。
选中所需图片,单击“插入”,文档中就插入了所需图片。
请你按下暂停键做一下练习第三步:右击图片,选中“显示图片工具栏”在word中,有时需要我们在文档中插入图片,为了使图片更好的服务文字,需要对图片进行编辑,今天我们就一起探讨如何编辑图片。
第一步:启动word程序。
这时出现一个空白文档。
第二步:在文档中插入一张图片。
选择窗口上方“插入”菜单下的“图片”菜单下的“来自文件”命令,在出现的对话框中将查找范围定位到我的电脑f盘,在列表框中找到“教学资料”文件夹,打开,找到相应文件夹。
选中所需图片,单击“插入”,文档中就插入了所需图片。
请你按下暂停键做一下练习第三步:右击图片,选中“显示图片工具栏”,这时出现了编辑图片的工具栏。
我们就可以对图片进行颜色、对比度、亮度、透明度等的编辑了。
下面对图片颜色进行编辑,选中图片,点击浮动工具栏中的颜色按钮,选择一种效果,比如:黑白、灰度等,我们选择灰度按钮,图片颜色就发生了变化。
点击颜色按钮里的“自动”命令,恢复图片色彩,我们还可以对图片进行对比度、亮度的调整请你按下暂停键做一下练习第四步:裁剪图片如果我们只需要这个图片中的某一部分,可以用裁剪工具。
选中图片点击浮动工具栏中的“裁剪”按钮,将鼠标指针放在任一控点上,再拖动进行裁剪,以达到我们满意的效果。
请你按下暂停键做一下练习第五步:图片的旋转还可以对图片进行旋转的操作。
选中图片,点击图片上方的绿色控点,鼠标指针变成弧形箭头时,左键不放手旋转图片至合适角度。
Word技巧插入和编辑图像和矢量图在Microsoft Word中,插入和编辑图像和矢量图是一项非常有用的技巧。
图像和矢量图可以为文档增添视觉效果,并帮助读者更好地理解文章的内容。
本文将介绍一些Word技巧,帮助你轻松地插入和编辑图像和矢量图,以及一些注意事项和实用建议。
一、插入图像和矢量图在Word中插入图像和矢量图非常简单。
你可以通过以下方式完成:1. 点击"插入"选项卡,然后选择"图片"或"矢量图"。
2. 在弹出的对话框中,选择你要插入的图像或矢量图所在位置,并点击"插入"按钮。
注意:Word支持多种图像格式,如JPEG、PNG、GIF等。
对于矢量图,常见的格式有SVG和EMF。
在选择图像时,确保选择高质量的图像,并遵循版权规定。
二、编辑图像和矢量图Word提供了多种编辑图像和矢量图的功能,帮助你调整、裁剪和美化图像。
以下是一些常用的编辑技巧:1. 图像格式设置:双击插入的图像或矢量图,Word将展示"图片工具格式"选项卡。
在这个选项卡中,你可以调整图像的大小、亮度、对比度等。
2. 图像裁剪:在"图片工具格式"选项卡中,点击"裁剪"按钮,然后拖动裁剪框调整图像大小,或选择"裁剪到形状"以裁剪成不同的形状。
3. 图像样式和效果:在"图片工具格式"选项卡中,你可以通过选择不同的样式和效果来美化图像。
例如,你可以添加边框、阴影、反射等效果。
4. 矢量图编辑:对于插入的矢量图,你可以点击图像,然后选择"编辑矢量图"以对矢量图进行进一步的编辑。
这会打开一个独立的窗口,你可以在其中进行诸如修改颜色、调整路径等高级编辑。
三、实用建议和注意事项在使用Word插入和编辑图像和矢量图时,需要注意以下几点:1. 选择高质量的图像:使用高分辨率和清晰的图像,以确保在打印或显示时保持良好的视觉效果。
如何正确插入和管理图片在Word中Word是一款广泛使用的文字处理软件,除了文字外,插入图片也是我们常常需要用到的功能。
正确插入和管理图片可以使我们的文档更加生动、直观,下面将介绍一些关于如何正确插入和管理图片的技巧。
一、插入图片在Word中插入图片有多种方式,可以通过以下几种方法进行操作:1. 使用“插入”功能栏中的“图片”按钮,从本地文件夹中选择需要插入的图片。
2. 直接将图片文件拖拽到Word文档中,即可自动插入图片。
3. 使用“截图”功能,可以快速截取屏幕上的图片并插入到文档中。
在插入图片时,需要注意以下几点:1. 图片的格式应为常见的图片格式,如JPEG、PNG等,以保证图片能够正常显示。
2. 插入的图片应尽量符合文档的主题,避免与文字内容产生冲突。
3. 插入的图片大小应适中,不要过大或过小,以免影响文档的可读性。
二、管理图片插入图片后,我们还需要对其进行一些管理,以使文档更加整洁、有序。
1. 调整图片大小:选中图片后,可以通过鼠标拖拽边框来调整图片的大小,也可以在“格式”功能栏中选择“大小和位置”选项,手动设置图片的大小。
2. 图片的位置:可以通过拖拽图片来调整其在文档中的位置,也可以在“格式”功能栏中选择“排列”选项,设置图片的对齐方式,如居中、左对齐等。
3. 图片的文字环绕:如果图片与文字内容有关联,我们可以通过设置图片的文字环绕方式来使文档更加美观。
在“格式”功能栏中选择“文字环绕”选项,可以设置图片的环绕方式,如四周型、紧密型等。
4. 图片的边框和效果:可以通过在“格式”功能栏中选择“边框”和“效果”选项,为图片添加边框和效果,使图片更加突出。
三、插入图片的注意事项在插入和管理图片时,还需要注意以下几点:1. 图片的版权:在插入图片前,应确保图片的版权归属清晰,避免侵权行为。
2. 图片的清晰度:为了保证图片在文档中的显示效果,应选择清晰度较高的图片。
3. 文档的大小:插入过多或过大的图片会导致文档的大小增加,降低文档的打开速度和传输效率,因此应适度控制插入图片的数量和大小。
Word中如何插入图片和图形一、插入图片在Word文档中,插入图片是一种常见的操作。
下面将详细介绍如何在Word中插入图片。
1. 打开Word文档并定位光标:首先,打开你要编辑的Word 文档,然后将光标定位到你希望插入图片的位置。
2. 找到插入图片的命令:在Word的菜单栏或工具栏中,找到“插入”选项(通常在上方的菜单栏中),然后点击“图片”按钮。
这将弹出一个对话框。
3. 选择要插入的图片:在弹出的对话框中,你可以选择不同的方式来插入图片。
如果你要插入计算机硬盘中的图片,点击“本地图片”选项,然后浏览你的电脑文件夹,找到并选择你想插入的图片。
如果你要插入在线图片,点击“在线图片”选项,然后输入图片的URL地址或通过搜索来找到你需要的图片。
另外,你还可以选择从截屏中插入图片。
4. 调整图片大小和位置:插入图片后,你可以通过拖拽图片边框来调整图片的大小。
你还可以在“格式”选项中找到更多调整图片大小和位置的选项。
5. 美化图片:Word提供了一系列的图片编辑工具,使你能够对插入的图片进行美化。
你可以选择在“格式”选项中的“艺术字”、“效果”和“调整”来调整图片的样式、效果和外观。
6. 完成插入:完成对图片的大小调整和美化后,点击Word文档中的其他位置,即可完成插入图片的操作。
二、插入图形与插入图片相比,插入图形需要更多的操作步骤。
下面将介绍如何在Word中插入图形。
1. 定位光标:同样,打开Word文档并将光标定位到你希望插入图形的位置。
2. 找到插入图形的命令:在Word的菜单栏或工具栏中,找到“插入”选项,然后点击“形状”按钮。
弹出的菜单中有不同类型的图形可供选择,包括线条、矩形、圆形、箭头等。
3. 选择图形并绘制:在形状菜单中选择你需要的图形,然后点击Word文档中你希望绘制图形的位置,按住鼠标并拖动,直到你绘制出想要的图形大小。
4. 调整图形的样式和属性:插入图形后,你可以在Word的“格式”选项中找到各种工具来调整图形的样式和属性,如颜色、边框、填充、阴影等。
如何插入图片和图表到Word文档中Word文档是我们日常工作和学习中常用的文件格式之一,而插入图片和图表可以使文档更加生动、直观。
本文将介绍如何在Word文档中插入图片和图表,并给出一些实用的技巧。
一、插入图片插入图片是为了在文档中展示某个对象、场景或者说明某个概念。
在Word中插入图片有多种方式,我们可以根据具体需求选择最适合的方法。
1. 直接插入:在Word文档中,选择插入菜单中的“图片”选项,然后浏览文件夹,选择需要插入的图片文件即可。
插入后,我们可以通过拖动调整图片的位置和大小,或者点击图片周围的调整点进行微调。
2. 截屏插入:有时候我们需要在文档中插入屏幕截图,可以使用“截屏”功能。
在Word中,选择插入菜单中的“截屏”选项,然后选择需要截取的屏幕区域,截屏后的图片将自动插入到文档中。
3. 网络图片插入:如果需要在文档中插入网络上的图片,可以先在浏览器中找到目标图片,然后右键点击图片,选择“复制图片地址”,回到Word文档中,选择插入菜单中的“图片”选项,将复制的图片地址粘贴到“文件名”输入框中,点击“插入”即可。
二、插入图表图表是一种以图形形式展示数据和信息的工具,可以使得数据更加易于理解和分析。
在Word中插入图表也有多种方法可供选择。
1. 使用“插入图表”功能:在Word文档中,选择插入菜单中的“图表”选项,然后选择需要的图表类型,如柱状图、折线图等。
在弹出的“编辑数据”窗口中,我们可以输入或者粘贴需要展示的数据,然后点击“确定”,图表就会自动插入到文档中。
2. 复制粘贴:如果我们已经在其他软件中创建了一个图表,可以直接复制图表,然后在Word文档中粘贴即可。
Word会自动将图表粘贴为一个对象,我们可以通过拖动和调整大小来适应文档的需要。
3. 使用Excel插入图表:Word和Excel是Microsoft Office套件中的两个常用软件,它们之间有很好的兼容性。
我们可以在Excel中创建一个图表,然后复制该图表,在Word文档中选择插入菜单中的“Excel图表”选项,将图表粘贴到文档中。
Word中如何插入和编辑图片和照片集Word是一款功能强大的文字处理软件,在文档编辑过程中插入和编辑图片和照片集可以使文档内容更加生动、丰富。
本文将介绍在Word中如何插入和编辑图片以及创建照片集的方法。
一、插入图片在Word中插入图片可以通过以下步骤进行操作:1. 打开Word文档,并将光标定位到所需插入图片的位置。
2. 在菜单栏中选择"插入"选项,并点击"图片"按钮。
3. 弹出的对话框中,选择本地图片所在的文件夹,并双击选中要插入的图片。
4. Word会自动将所选图片插入到光标所在位置。
二、编辑图片在Word中对插入的图片进行编辑可以使图片更加符合文档需求,以下是常见的图片编辑方法:1. 调整大小:选中要编辑的图片,通过鼠标拖拽调整图片的大小,或者在"格式"菜单中的"大小"选项中手动输入图片的宽度和高度。
2. 图片样式:在"格式"菜单中的"图片样式"选项中可以选择向图片应用不同的样式效果,如边框、阴影、立体等。
3. 裁剪图片:选中要编辑的图片,点击"格式"菜单中的"裁剪"选项,在弹出的裁剪工具中调整裁剪区域并按下"回车"键完成裁剪操作。
4. 图片调整:点击选中要编辑的图片,在"格式"菜单中的"调整"选项中可以对图片进行亮度、对比度、色调、饱和度等参数的调整。
5. 文字环绕:在"格式"菜单中的"文字环绕"选项中可以选择图片的文字环绕方式,如紧密、四周型、上下型等,以便更好地与文档内容配合。
三、创建照片集除了单独插入和编辑图片,Word还提供了创建照片集的功能,可以将多张图片整合在一起,并进行排列、编辑处理。
以下是创建照片集的方法:1. 在Word文档中选择"插入"选项,并点击"照片集"按钮。
在word中如何编辑图片
在word中,有时需要我们在文档中插入图片,为了使图片更好的服务文字,需要对图片进行编辑,今天我们就一起探讨如何编辑图片。
第一步:启动word 程序。
这时出现一个空白文档。
第二步:在文档中插入一张图片。
选择窗口上方“插入”菜单下的“图片”菜单下的“来自文件”命令,在出现的对话框中将查找范围定位到我的电脑f盘,在列表框中找到“教学资料”文件夹,打开,找到相应文件夹。
选中所需图片,单击“插入”,文档中就插入了所需图片。
请你按下暂停键做一下练习第三步:右击图片,选中“显示图片工具栏”
在word中,有时需要我们在文档中插入图片,为了使图片更好的服务文字,需要对图片进行编辑,今天我们就一起探讨如何编辑图片。
第一步:启动word程序。
这时出现一个空白文档。
第二步:在文档中插入一张图片。
选择窗口上方“插入”菜单下的“图片”菜单下的“来自文件”命令,在出现的对话框中将查找范围定位到我的电脑f盘,在列表框中找到“教学资料”文件夹,打开,找到相应文件夹。
选中所需图片,单击“插入”,文档中就插入了所需图片。
请你按下暂停键做一下练习
第三步:右击图片,选中“显示图片工具栏”,这时出现了编辑图片的工具栏。
我们就可以对图片进行颜色、对比度、亮度、透明度等的编辑了。
下面对图片颜色进行编辑,选中图片,点击浮动工具栏中的颜色按钮,选择一种效果,比如:黑白、灰度等,我们选择灰度按钮,图片颜色就发生了变化。
点击颜色按钮里的“自动”命令,恢复图片色彩,我们还可以对图片进行对比度、亮度的调整
请你按下暂停键做一下练习
第四步:裁剪图片
如果我们只需要这个图片中的某一部分,可以用裁剪工具。
选中图片点击浮动工具栏中的“裁剪”按钮,将鼠标指针放在任一控点上,再拖动进行裁剪,以达到我们满意的效果。
请你按下暂停键做一下练习
第五步:图片的旋转
还可以对图片进行旋转的操作。
选中图片,点击图片上方的绿色控点,鼠标指针变成弧形箭头时,左键不放手旋转图片至合适角度。
还可以利用浮动工具条里面的“向左旋转90°”按钮,调整图片的角度。
请你按下暂停键做一下练习
第六步:编辑图片的边框
选中图片,点击浮动工具栏中的“线形”按钮,找到合适的样式,确定即可。
第七步:设置对象格式及透明色
选中图片,点击浮动工具栏中的“设置透明色”按钮,将图片设置成透明色,这时选中的图片位置的颜色变成透明色,我们用“设置对象格式”按钮,对图片的颜色进行重设,在对话框中选择“颜色与线条”标签,在填充选项中选择合适的颜色确定。
这时候我们看到选中的对象颜色发生了变化。
图片的编辑功能还有很多,根据所学知识,课下练习word中图片的编辑操作。
本讲到此结束,谢谢大家
Word里用图文框可以在任何地方加字,你可以把图文框背景设成透明,边框设成无。
如果要改,取决于你的背景及字符大小。
你可以试试有图片的背景
设置你的图文框(取决于你的背景是不是单色)。
估计是个矢量图,所以考出来会失真,关键是这个矢量图是什么软件生成的,应该装了那个软件就可以编辑了。
在word中如何编辑插入的图片
本文分步骤介绍如何在Microsoft Word 文档中插入图片,以及如何修改所插入图片的位置和文字环绕属性。
如何插入图片loadTOCNode(2, 'summary');
1. 启动Microsoft Word,然后打开所需的文档。
2. 在文档中要插入图片的位置处单击,以将插入点置于该位置。
注意:所插入图片的左下角将定位于插入点。
3. 在“插入”菜单上,指向“图片”,然后单击“来自文件”。
4. 通过浏览找到包含要插入的图片的文件夹,单击图片文件,然后单击“插入”。
5. 如有必要,可以单击插入的图片,然后通过拖动尺寸手柄来调整图片大小,还可通过拖动旋转手柄来旋转图片。
6. 使用“图片”工具栏上的工具修改图片的属性。
注意:如果未显示“图片”工具栏,请指向“视图”菜单上的“工具栏”,然后单击“图片”。
如何修改图片位置和文字环绕loadTOCNode(2, 'summary');
1. 启动Microsoft Word,然后打开所需的文档。
2. 单击要设置格式的图片。
3. 在“格式”菜单上,单击“图片”。
4. 在“设置图片格式”对话框中,单击“版式”选项卡,然后单击“高级”。
•设置文字环绕格式:单击“文字环绕”选项卡。
选择所需的文字环绕样式,然后单击“确定”。
•设置图片位置格式:单击“图片位置”选项卡。
选择所需的水平对齐和垂直对
齐位置,通过单击选中所需选项的复选框,然后单击“确定”。
5. 单击“确定”关闭“设置图片格式”对话框。