课程设计说明书格式以及如何自动生成目录 成品
- 格式:doc
- 大小:495.00 KB
- 文档页数:11
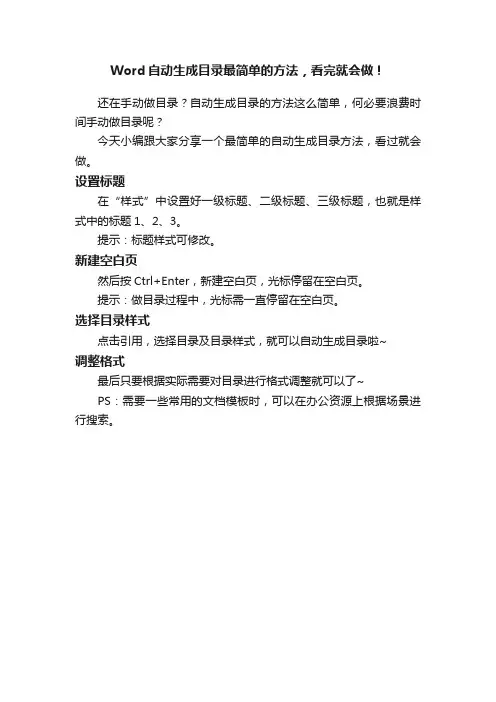
Word自动生成目录最简单的方法,看完就会做!
还在手动做目录?自动生成目录的方法这么简单,何必要浪费时间手动做目录呢?
今天小编跟大家分享一个最简单的自动生成目录方法,看过就会做。
设置标题
在“样式”中设置好一级标题、二级标题、三级标题,也就是样式中的标题1、2、3。
提示:标题样式可修改。
新建空白页
然后按Ctrl+Enter,新建空白页,光标停留在空白页。
提示:做目录过程中,光标需一直停留在空白页。
选择目录样式
点击引用,选择目录及目录样式,就可以自动生成目录啦~
调整格式
最后只要根据实际需要对目录进行格式调整就可以了~
PS:需要一些常用的文档模板时,可以在办公资源上根据场景进行搜索。
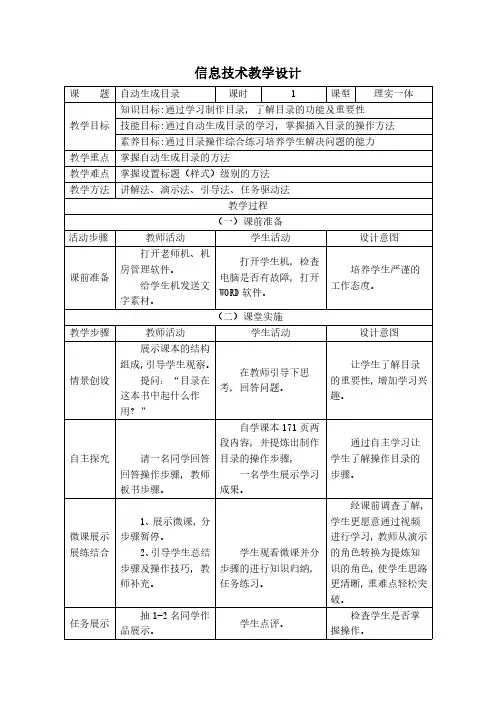
信息技术教学设计课题自动生成目录课时1课型理实一体教学目标知识目标:通过学习制作目录,了解目录的功能及重要性技能目标:通过自动生成目录的学习,掌握插入目录的操作方法素养目标:通过目录操作综合练习培养学生解决问题的能力教学重点掌握自动生成目录的方法教学难点掌握设置标题(样式)级别的方法教学方法讲解法、演示法、引导法、任务驱动法教学过程(一)课前准备活动步骤教师活动学生活动设计意图课前准备打开老师机、机房管理软件。
给学生机发送文字素材。
打开学生机,检查电脑是否有故障,打开WORD软件。
培养学生严谨的工作态度。
(二)课堂实施教学步骤教师活动学生活动设计意图情景创设展示课本的结构组成,引导学生观察。
提问:“目录在这本书中起什么作用?”在教师引导下思考,回答问题。
让学生了解目录的重要性,增加学习兴趣。
自主探究请一名同学回答回答操作步骤,教师板书步骤。
自学课本171页两段内容,并提炼出制作目录的操作步骤,一名学生展示学习成果。
通过自主学习让学生了解操作目录的步骤。
微课展示展练结合1、展示微课,分步骤暂停。
2、引导学生总结步骤及操作技巧,教师补充。
学生观看微课并分步骤的进行知识归纳,任务练习。
经课前调查了解,学生更愿意通过视频进行学习,教师从演示的角色转换为提炼知识的角色,使学生思路更清晰,重难点轻松突破。
任务展示抽1-2名同学作品展示。
学生点评。
检查学生是否掌握操作。
拓展提升抽一名学生上台操作。
巡回检察,及时发现问题,解决问题。
学生为另一篇较复杂的素材文章添加目录。
小组内互助,完成拓展任务。
巩固课堂所学知识,小组互助,培养学生相互协作的能力和精神。
任务展示抽1-2名同学作品展示。
学生点评。
提升学生的审美及对知识的灵活应用能力。
小结教师补充。
学生根板书总结本课要点。
理清思路,加深印象。
作业布置1.插入页码时,应注意的事项与操作技巧。
2.什么问题会影响自动生成目录?(三)课后整理活动步骤教师活动学生活动设计意图课后整理关闭教师机,整理教师操作台。
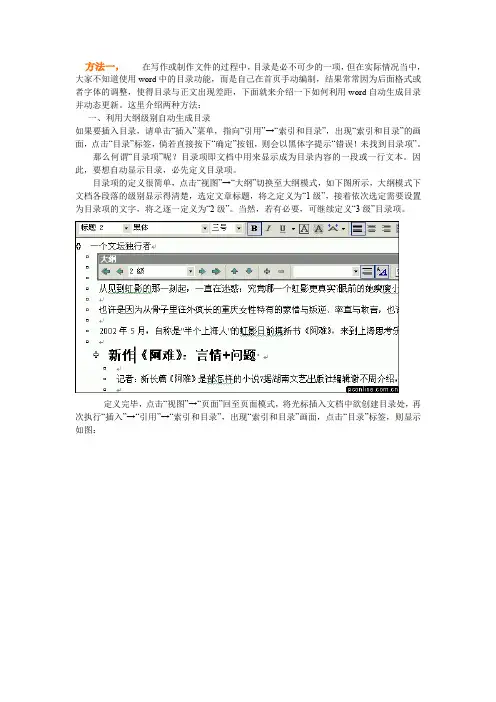
方法一,在写作或制作文件的过程中,目录是必不可少的一项,但在实际情况当中,大家不知道使用word中的目录功能,而是自己在首页手动编制,结果常常因为后面格式或者字体的调整,使得目录与正文出现差距,下面就来介绍一下如何利用word自动生成目录并动态更新。
这里介绍两种方法:一、利用大纲级别自动生成目录如果要插入目录,请单击“插入”菜单,指向“引用”→“索引和目录”,出现“索引和目录”的画面,点击“目录”标签,倘若直接按下“确定”按钮,则会以黑体字提示“错误!未找到目录项”。
那么何谓“目录项”呢?目录项即文档中用来显示成为目录内容的一段或一行文本。
因此,要想自动显示目录,必先定义目录项。
目录项的定义很简单,点击“视图”→“大纲”切换至大纲模式,如下图所示,大纲模式下文档各段落的级别显示得清楚,选定文章标题,将之定义为“1级”,接着依次选定需要设置为目录项的文字,将之逐一定义为“2级”。
当然,若有必要,可继续定义“3级”目录项。
定义完毕,点击“视图”→“页面”回至页面模式,将光标插入文档中欲创建目录处,再次执行“插入”→“引用”→“索引和目录”,出现“索引和目录”画面,点击“目录”标签,则显示如图:一共只定义了二个级别的目录项,因此将上图“显示级别”中的数字改为“2”。
“显示页码”与“页码右对齐”这二项推荐选择,前者的作用是自动显示目录项所在的页面,后者的作用是为了显示美观。
“制表符前导符”即目录项与右对齐的页码之间区域的显示符号,可下拉选择;此外,有多种目录显示格式可供选择,下拉“格式”就可以看到了。
最后点“确定”,如图所示,目录就这样生成了,包括页码都自动显示出来了。
按住Ctrl 键,点击某目录项,当前页面自动跳转至该目录项所在的页码,很方便吧?使用这种方法生成目录还有一个好处,如果你想更改目录项,可以切换至大纲模式调整目录项的内容与级别,然后点击一下图中所示的按钮,目录就可以自动更新了-得来全不费功夫!二、标记索引项自动生成目录第二种实现自动生成目录的方法是标记索引项,即预先将每个目录项标记成为一个索引项,最后实现目录的生成。
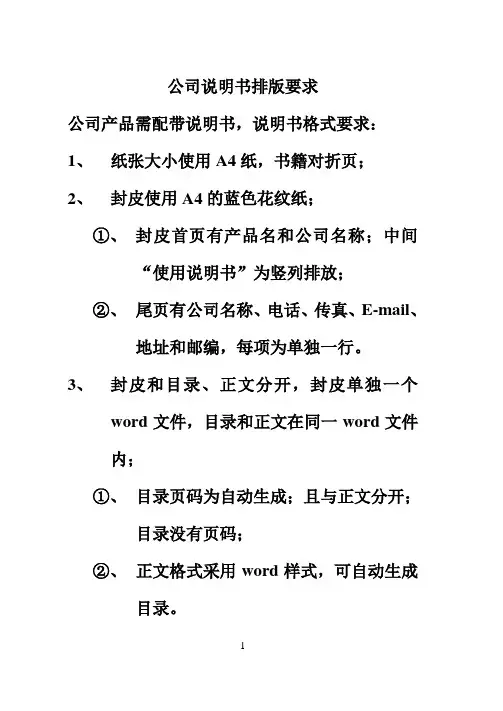
公司说明书排版要求公司产品需配带说明书,说明书格式要求:1、纸张大小使用A4纸,书籍对折页;2、封皮使用A4的蓝色花纹纸;①、封皮首页有产品名和公司名称;中间“使用说明书”为竖列排放;②、尾页有公司名称、电话、传真、E-mail、地址和邮编,每项为单独一行。
3、封皮和目录、正文分开,封皮单独一个word文件,目录和正文在同一word文件内;①、目录页码为自动生成;且与正文分开;目录没有页码;②、正文格式采用word样式,可自动生成目录。
目录一、从第二页开始设置页码而第一页不设置页码 (1)二、页码从任意页开始 (2)三、word如何增加目录项 (3)四、打印时注意事项 (4)1、A、封皮打印: (4)2、B、目录正文打印 (7)关于排版相关帮助一、从第二页开始设置页码而第一页不设置页码文档中有封面有正文,封面中不需要页眉页码,而正文要设置,怎么做?①、在封面尾插入“分节符”将封面与正文分节:光标调至要插入分节符的地方,“插入”→“分隔符”→“分节符类型”“下一页”;②、进行页眉页码编辑:“视图”→“页眉和页脚”,输入页眉内容及插入页码,这时封面和正文都将会有页眉和页码;③、取消每节的“同上一节”设置,以便对每节进行单独编写:将光标调至第2节(即正文所在节)在页眉,点击页眉页脚编辑工具栏上的“同前”,这样就是取消“同上一节”的设置,使得两节的页眉可以分别设置(因为默认设置为“同前”),否则无论修改哪一节,另一节都会跟着改变的,同理,页脚也同样处理。
④、取消封面页眉文字:光标调至第1节的页眉,删除页眉文字,此时将还有默认下划线存在,同样取消页码即可;⑤、删除页眉中的下划线:全选页眉(注意,一定要将段落标记也选入。
也可以三击鼠标左键),“格式”→“边框和底纹”→ “边框”→“无”,注意对话框右下解的“应用范围”应该是“段落”,再点击“确定”即可取消下划线;⑥、在正文页眉或页脚设置页码:若直接插入页码,会将封面页做为第1页,顺序下排。
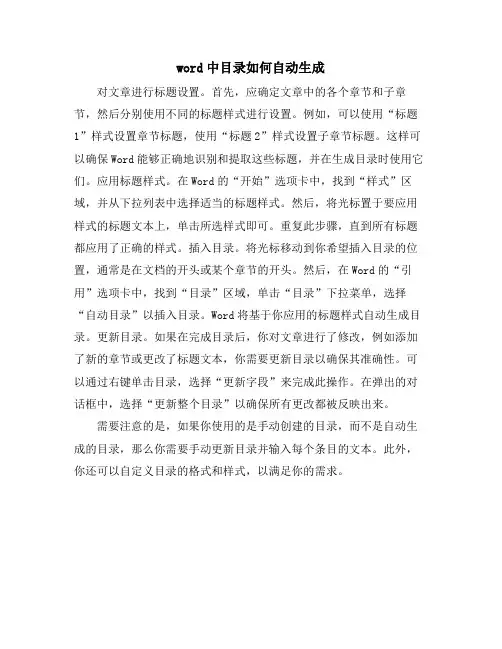
word中目录如何自动生成
对文章进行标题设置。
首先,应确定文章中的各个章节和子章节,然后分别使用不同的标题样式进行设置。
例如,可以使用“标题1”样式设置章节标题,使用“标题2”样式设置子章节标题。
这样可以确保Word能够正确地识别和提取这些标题,并在生成目录时使用它们。
应用标题样式。
在Word的“开始”选项卡中,找到“样式”区域,并从下拉列表中选择适当的标题样式。
然后,将光标置于要应用样式的标题文本上,单击所选样式即可。
重复此步骤,直到所有标题都应用了正确的样式。
插入目录。
将光标移动到你希望插入目录的位置,通常是在文档的开头或某个章节的开头。
然后,在Word的“引用”选项卡中,找到“目录”区域,单击“目录”下拉菜单,选择“自动目录”以插入目录。
Word将基于你应用的标题样式自动生成目录。
更新目录。
如果在完成目录后,你对文章进行了修改,例如添加了新的章节或更改了标题文本,你需要更新目录以确保其准确性。
可以通过右键单击目录,选择“更新字段”来完成此操作。
在弹出的对话框中,选择“更新整个目录”以确保所有更改都被反映出来。
需要注意的是,如果你使用的是手动创建的目录,而不是自动生成的目录,那么你需要手动更新目录并输入每个条目的文本。
此外,你还可以自定义目录的格式和样式,以满足你的需求。
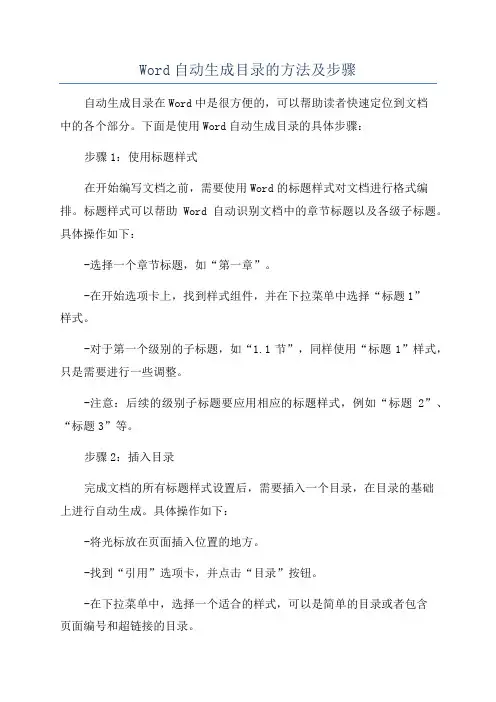
Word自动生成目录的方法及步骤自动生成目录在Word中是很方便的,可以帮助读者快速定位到文档中的各个部分。
下面是使用Word自动生成目录的具体步骤:步骤1:使用标题样式在开始编写文档之前,需要使用Word的标题样式对文档进行格式编排。
标题样式可以帮助Word自动识别文档中的章节标题以及各级子标题。
具体操作如下:-选择一个章节标题,如“第一章”。
-在开始选项卡上,找到样式组件,并在下拉菜单中选择“标题1”样式。
-对于第一个级别的子标题,如“1.1节”,同样使用“标题1”样式,只是需要进行一些调整。
-注意:后续的级别子标题要应用相应的标题样式,例如“标题2”、“标题3”等。
步骤2:插入目录完成文档的所有标题样式设置后,需要插入一个目录,在目录的基础上进行自动生成。
具体操作如下:-将光标放在页面插入位置的地方。
-找到“引用”选项卡,并点击“目录”按钮。
-在下拉菜单中,选择一个适合的样式,可以是简单的目录或者包含页面编号和超链接的目录。
- Word会自动根据当前文档中的标题样式生成一个目录。
-如果需要更新目录,只需要单击目录并选择“更新字段”即可。
步骤3:格式调整自动生成的目录可能需要进行一些格式调整,以符合自己的要求。
具体操作如下:-选择整个目录。
-在弹出的对话框中,可以设置目录的字体、大小、对齐方式等。
-点击“确定”按钮,对目录进行格式调整。
步骤4:手动添加目录项如果你在文档中添加了一些标题样式没有包含的部分,需要手动添加这些目录项。
具体操作如下:-确定你要添加到目录的标题或子标题。
-在插入目录后的页面中,找到对应的章节标题。
-将光标放在章节标题的位置,右键单击,选择“标题”选项。
-在弹出的菜单中,选择对应的标题级别。
-目录会自动更新,添加新的目录项。
步骤5:调整目录样式Word提供了一些用于调整目录样式的选项。
-找到目录,右键单击目录。
-选择“设置目录格式”选项。
-在弹出的对话框中,可以设置目录的样式、级别和字体等。
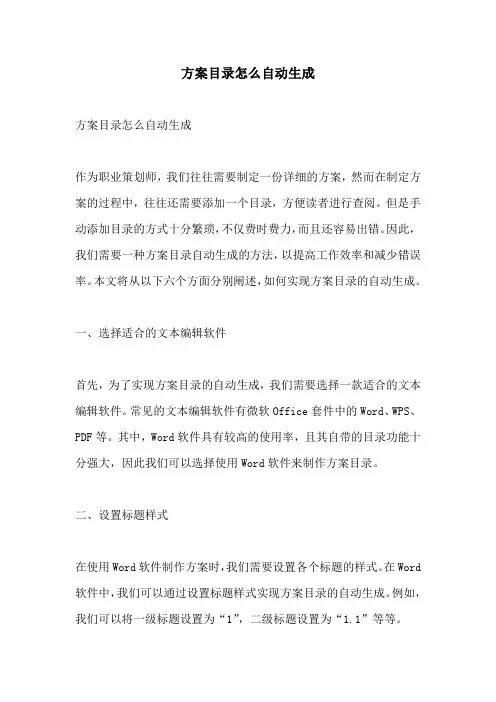
方案目录怎么自动生成方案目录怎么自动生成作为职业策划师,我们往往需要制定一份详细的方案,然而在制定方案的过程中,往往还需要添加一个目录,方便读者进行查阅。
但是手动添加目录的方式十分繁琐,不仅费时费力,而且还容易出错。
因此,我们需要一种方案目录自动生成的方法,以提高工作效率和减少错误率。
本文将从以下六个方面分别阐述,如何实现方案目录的自动生成。
一、选择适合的文本编辑软件首先,为了实现方案目录的自动生成,我们需要选择一款适合的文本编辑软件。
常见的文本编辑软件有微软Office套件中的Word、WPS、PDF等。
其中,Word软件具有较高的使用率,且其自带的目录功能十分强大,因此我们可以选择使用Word软件来制作方案目录。
二、设置标题样式在使用Word软件制作方案时,我们需要设置各个标题的样式。
在Word 软件中,我们可以通过设置标题样式实现方案目录的自动生成。
例如,我们可以将一级标题设置为“1”,二级标题设置为“1.1”等等。
三、插入目录在设置好各个标题样式后,我们需要在文档中插入目录。
在Word软件中,我们可以通过“引用”-“目录”来插入目录。
在弹出的目录窗口中,我们可以选择“自动目录1”或“自动目录2”等模板,或者自定义设置目录样式。
四、更新目录在插入目录后,如果我们修改了文档中的标题内容,那么目录便需要进行更新。
在Word软件中,我们可以通过右键点击目录,选择“更新字段”来更新目录。
或者我们也可以在“工具栏”-“目录”下找到“更新目录”按钮进行更新。
五、使用宏如果我们需要频繁制作方案,那么手动添加目录的过程依然会十分繁琐。
因此,我们可以考虑使用宏来实现自动生成方案目录。
在Word 软件中,我们可以录制宏并添加宏按钮,以便我们在制作方案时一键生成目录。
六、使用专业插件除了使用宏外,我们还可以考虑使用一些专业的插件来自动生成方案目录。
例如,Office插件中的“自动目录大师”就可以自动识别文档中所出现的标题,生成目录,并且还支持自定义样式。
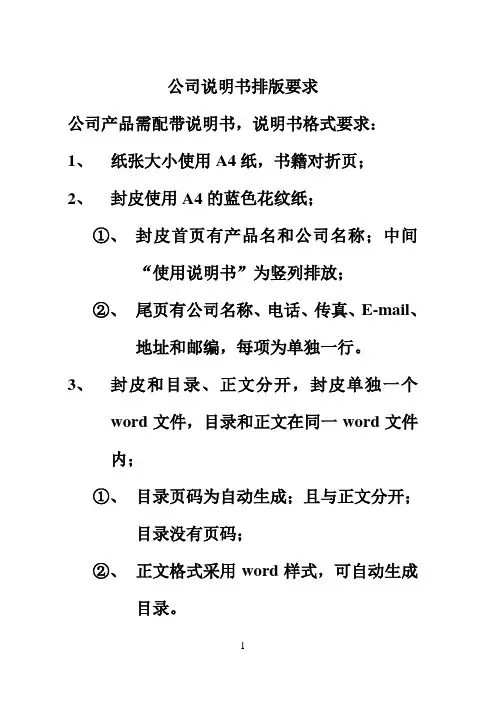
公司说明书排版要求公司产品需配带说明书,说明书格式要求:1、纸张大小使用A4纸,书籍对折页;2、封皮使用A4的蓝色花纹纸;①、封皮首页有产品名和公司名称;中间“使用说明书”为竖列排放;②、尾页有公司名称、电话、传真、E-mail、地址和邮编,每项为单独一行。
3、封皮和目录、正文分开,封皮单独一个word文件,目录和正文在同一word文件内;①、目录页码为自动生成;且与正文分开;目录没有页码;②、正文格式采用word样式,可自动生成目录。
目录一、从第二页开始设置页码而第一页不设置页码 (1)二、页码从任意页开始 (2)三、word如何增加目录项 (3)四、打印时注意事项 (4)1、A、封皮打印: (4)2、B、目录正文打印 (7)关于排版相关帮助一、从第二页开始设置页码而第一页不设置页码文档中有封面有正文,封面中不需要页眉页码,而正文要设置,怎么做?①、在封面尾插入“分节符”将封面与正文分节:光标调至要插入分节符的地方,“插入”→“分隔符”→“分节符类型”“下一页”;②、进行页眉页码编辑:“视图”→“页眉和页脚”,输入页眉内容及插入页码,这时封面和正文都将会有页眉和页码;③、取消每节的“同上一节”设置,以便对每节进行单独编写:将光标调至第2节(即正文所在节)在页眉,点击页眉页脚编辑工具栏上的“同前”,这样就是取消“同上一节”的设置,使得两节的页眉可以分别设置(因为默认设置为“同前”),否则无论修改哪一节,另一节都会跟着改变的,同理,页脚也同样处理。
④、取消封面页眉文字:光标调至第1节的页眉,删除页眉文字,此时将还有默认下划线存在,同样取消页码即可;⑤、删除页眉中的下划线:全选页眉(注意,一定要将段落标记也选入。
也可以三击鼠标左键),“格式”→“边框和底纹”→ “边框”→“无”,注意对话框右下解的“应用范围”应该是“段落”,再点击“确定”即可取消下划线;⑥、在正文页眉或页脚设置页码:若直接插入页码,会将封面页做为第1页,顺序下排。
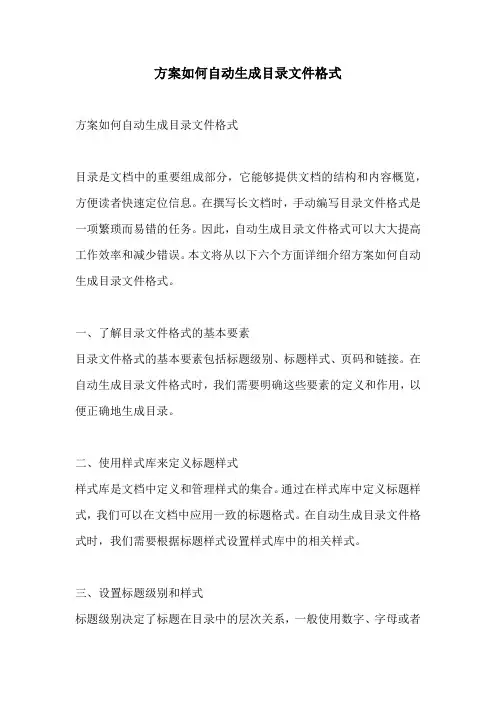
方案如何自动生成目录文件格式方案如何自动生成目录文件格式目录是文档中的重要组成部分,它能够提供文档的结构和内容概览,方便读者快速定位信息。
在撰写长文档时,手动编写目录文件格式是一项繁琐而易错的任务。
因此,自动生成目录文件格式可以大大提高工作效率和减少错误。
本文将从以下六个方面详细介绍方案如何自动生成目录文件格式。
一、了解目录文件格式的基本要素目录文件格式的基本要素包括标题级别、标题样式、页码和链接。
在自动生成目录文件格式时,我们需要明确这些要素的定义和作用,以便正确地生成目录。
二、使用样式库来定义标题样式样式库是文档中定义和管理样式的集合。
通过在样式库中定义标题样式,我们可以在文档中应用一致的标题格式。
在自动生成目录文件格式时,我们需要根据标题样式设置样式库中的相关样式。
三、设置标题级别和样式标题级别决定了标题在目录中的层次关系,一般使用数字、字母或者罗马数字表示。
在自动生成目录文件格式时,我们需要根据文档的结构和内容设定标题级别,并将其与样式库中的标题样式关联起来。
四、插入目录在自动生成目录文件格式时,我们可以利用现有的功能和工具来插入目录。
常见的方法包括使用自动目录功能、使用目录生成工具或者使用脚本代码生成目录。
我们需要根据具体的文档编辑软件和功能来选择适合的方法。
五、更新目录在文档内容发生变化时,我们需要及时更新目录。
自动生成目录文件格式可以方便地更新目录,只需点击相应的更新按钮或者运行脚本代码即可。
但是,我们需要注意在更新目录时保留之前手动编辑的内容,避免被覆盖。
六、验证目录的正确性在自动生成目录文件格式后,我们需要验证目录的正确性。
验证的方法包括检查标题级别、样式和链接是否正确,以及检查页码是否与实际内容一致。
如果发现错误,我们需要及时进行修正。
范文:方案如何自动生成目录文件格式在撰写长文档时,手动编写目录文件格式是一项繁琐而易错的任务。
为了提高工作效率和减少错误,我们可以利用现有的功能和工具来自动生成目录文件格式。
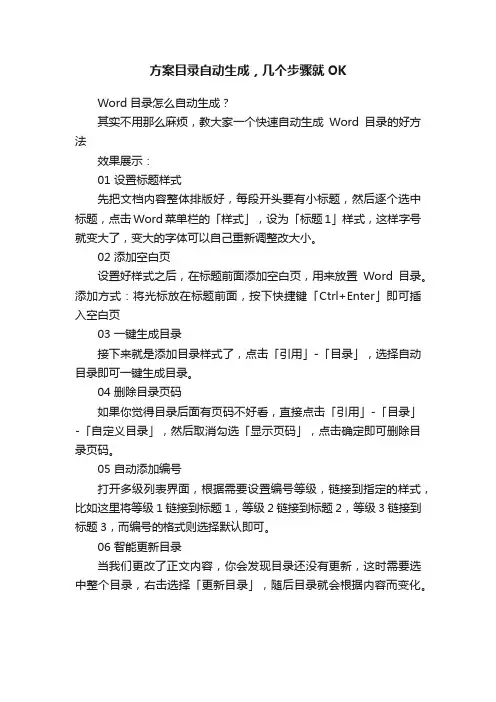
方案目录自动生成,几个步骤就OK
Word目录怎么自动生成?
其实不用那么麻烦,教大家一个快速自动生成Word目录的好方法
效果展示:
01 设置标题样式
先把文档内容整体排版好,每段开头要有小标题,然后逐个选中标题,点击Word菜单栏的「样式」,设为「标题1」样式,这样字号就变大了,变大的字体可以自己重新调整改大小。
02 添加空白页
设置好样式之后,在标题前面添加空白页,用来放置Word目录。
添加方式:将光标放在标题前面,按下快捷键「Ctrl+Enter」即可插入空白页
03 一键生成目录
接下来就是添加目录样式了,点击「引用」-「目录」,选择自动目录即可一键生成目录。
04 删除目录页码
如果你觉得目录后面有页码不好看,直接点击「引用」-「目录」-「自定义目录」,然后取消勾选「显示页码」,点击确定即可删除目录页码。
05 自动添加编号
打开多级列表界面,根据需要设置编号等级,链接到指定的样式,比如这里将等级1链接到标题1,等级2链接到标题2,等级3链接到标题3,而编号的格式则选择默认即可。
06 智能更新目录
当我们更改了正文内容,你会发现目录还没有更新,这时需要选中整个目录,右击选择「更新目录」,随后目录就会根据内容而变化。

四种制作Word自动生成目录的方法方法一 (1)方法二 (2)1.1 (2)1.1.1 (2)1.1.2 (2)1.2 (2)1.3 (2)1.4 ................................................................................................................... 错误!未定义书签。
方法三 . (4)方法四 (5)方法一1、用WORD根据文章的章节自动生成目录--1.在[格式]中选[样式与格式]--2.出现右边的一条“样式格式”栏,这里面主要就是用到标题1,标题2,标题3。
把标题1,标题2,标题3分别应用到文中各个章节的标题上,设置成功后的标题前会出现一黑色小点。
--3.当然标题1,标题2,标题3的属性(如字体大小,居中,加粗,等等)可以自行修改的。
修改方法:右键点击“标题1”选“修改”,会弹出修改菜单,您可以根据自己的要求自行修改。
--4.当都定义好后,就可以生成目录了。
把光标移到文章最开头你要插入目录的空白位置,选[插入]--[引用]--[索引和目录]------5.选第二个选项卡[目录],然后点右下的确定。
⊙阅读查找内容方法:只要按住Ctrl点击目录中的某一章节就会直接跳转到该页⊙如需再修改文章内容,更新一下目录就会重新把目录对应到相应的页码上去方法:在目录区域内,点右键,选[更新域]2、设置页眉和页脚--1、在要分开的地方插入→分隔符→分页符→下一页,此时文章分为两节,两个部分。
--2、插入页眉和页脚:视图→页眉和页脚;--3、在上图中可看到,红色框内“与上一节相同”,表明两节的格式和内容是一样的。
若想让两节的格式不一样,点击“链接到前一节”按钮,之后“与上一节相同”几个字会消失,此时两节则是独立的,不一样的。
就可以单独插入格式不同的页眉和页码。
方法二一篇word文档,内容有大的章,小的节。
如何设置目录自动生成
在Word文档中对文章进行标题设置。
首先选择一个标题文本,然后在【开始】选项卡上,点击【样式】组中的【标题1】、【标题2】等样式。
可以通过修改样式来调整字体、字号、颜色等。
确保每个章节或小节都应用了合适的标题样式。
设置好标题样式后,将光标移动到文档中希望插入目录的位置,通常是在文档的开头。
在【引用】选项卡上,点击【目录】按钮。
从下拉菜单中选择一个预定义的目录样式,或者选择【自定义目录】以进行更多个性化设置。
在弹出的对话框中,可以选择不同的样式和格式,如层次显示、缩进、对齐方式等。
点击【确定】后,Word将自动生成目录。
如果后续对文档进行了修改,如添加、删除或更改标题,可以右键点击目录,选择【更新域】或【更新整个目录】来更新目录内容,以保持目录与文档内容的同步。
除了以上方法,还可以使用大纲级别来自动生成目录。
在设置标题样式时,将标题文本的大纲级别设置为相应的级别,然后在【引用】选项卡上点击【目录】按钮,选择【自动目录】选项即可。
需要注意的是,目录的自动生成依赖于标题样式的设置。
因此,在设置标题样式时,需要确保每个章节或小节都应用了合适的标题样式,以便Word能够正确识别并生成目录。
自动生成目录的具体的步骤:一、设置标题格式1、选中文章中的所有一级标题;2、单击开始选项卡上的标题1,如图所示;仿照步骤1、2设置二、三级标题格式为标题2、标题3。
二、自动生成目录1.把光标定位到文章第1页的首行第1个字符左侧(目录应在文章的前面);2.单击引用---->目录---->插入目录,如图所示;3、弹出目录对话框,选择目录选项卡,进行相关设置后,单击“确定”按钮,文章的目录自动生成完成。
4、通过上面方法自动生成的目录,按住,在目录上单击鼠标,即可进入到该标题所在位置。
本回答由电脑网络分类达人高德宝推荐|答案纠错|评论4178采纳率:90% 来自团队:擅长:其他回答两种方式:1、自动目录,非常简单,点一下,整个文章的目录就出来了。
但是,前提是你想分章的标题是用自定义格式里的标题、标题1、标题2、副标题。
等等来划分的。
比如,第一章分子的形成,全部选中,点自动格式里的标题1。
点击图中的自动目录。
以上内容就会出现在目录中2、手动目录,这个就不需要解释了,需要几章就可以写几章,内容也是自己输入,页数也是。
缺点就是麻烦一些。
ps:只要录入的时候养成习惯,各个章节的标题直接用自动格式录入,目录的生成就简单无比‘以上。
本回答被网友采纳|发布于2012-07-02|评论16自动生成文章目录的操作:一、设置标题格式1.选中文章中的所有一级标题; 2.在“格式”工具栏的左端,“样式”列表中单击“标题1”。
仿照步骤1、2设置二、三级标题格式为标题2、标题3。
二、自动生成目录1.把光标定位到文章第1页的首行第1个字符左侧(目录应在文章的前面); 2.执行菜单命令“插入/引用/索引和目录”打开“索引的目录”对话框; 3.在对话框中单击“目录”选项卡,进行相关设置后,单击“确定”按钮,文章的目录自动生成完成。
友情提示:目录页码应该与正文页码编码不同。
把光标定位在目录页末,执行“插入/分隔符/下一页/确定”操作,在目录与正文之间插入分页符;执行“视图/”命令,把光标定位到正文首页的页脚处,单击“”工具栏上的“链接到前一个”按钮正文页脚与目录页脚的链接;执行“插入/页码”命令,在“格式”中选择页码格式、选中“起始页码”为“1”,单击“确定。
课程设计说明书格式一、纸张和页面要求A4纸打印;页边距要求如下:页边距上下各为2.5 厘米,左右边距各为2.5厘米;行间距取固定值(设置值为20磅);字符间距为默认值(缩放100%,间距:标准)。
二、说明书装订页码顺序(1)封面(2)目录(要求至少有二个层次,注明页码),(3)说明书正文(4)参考文献,(5)附录三、章节目序号按照正式出版物的惯例,章节目序号的级序规定如下:1;1.1;1.1.1;(1);①四、课程设计说明书封面采用统一规格,封面题目用三号字、加黑、黑体字;其余用三号字、宋体字,六、课程设计说明书撰写格式目录(三号、黑体、居中、目录两字空四格、与正文空一行)引言 (1)1(空两格)☆☆☆☆,☆☆(四号黑体) (3)1.1(空一格)☆☆☆,☆☆☆(小四号黑体) (3)1.2 ☆☆☆、☆☆☆ (4)2 ☆☆☆☆☆☆☆ (6)2.1 ☆☆☆、☆☆, (6)2.1.1☆☆☆☆ (6)2.1.2☆☆☆☆☆ (7)• • • • • •5 结论 (34)参考文献 (35)附录 (36)引言(黑体四号)☆☆☆☆☆☆☆☆☆☆☆☆☆☆☆☆☆☆☆(首行缩进两个字,宋体小四号)1(空两格)☆☆☆☆☆☆,☆☆☆☆(黑体四号)正文……(首行缩进两个字,宋体小四号)1.1(空一格)☆☆☆☆☆☆(黑体小四号)正文……(首行缩进两个字,宋体小四号)2 ☆☆☆☆☆☆(黑体四号)正文……(首行缩进两个字,宋体小四号)2.1 ☆☆☆☆、☆☆☆☆☆☆,☆☆☆(黑体小四号)正文……(首行缩进两个字,宋体小四号)2.1.1☆☆☆,☆☆☆☆☆,☆☆☆☆(楷体小四号)正文……(首行缩进两个字,宋体小四号)(1)……①………… ……5 结论(黑体四号)☆☆☆☆☆☆(首行缩进两个字,宋体小四号)参考文献(黑体四号、顶格)参考文献要另起一页,一律放在正文后,不得放在各章之后。
只列出作者直接阅读过或在正文中被引用过的文献资料,作者只写到第三位,余者写“等”,英文作者超过3人写“et al”。
自动生成目录的方法
生成目录的方法有多种,以下是其中几种常见的方法:
1. 手动生成:在写作过程中,手动根据文章的结构和内容来创建目录。
这需要手动编制目录,并根据文章的标题和页码进行编号。
2. 使用自动目录工具:大多数文本编辑器或排版软件都提供了自动创建目录的功能。
你只需将文章划分为标题级别,然后点击相应的选项,软件就会自动生成目录。
3. 使用插件或扩展程序:对于一些专业写作软件或在线出版工具,你可以使用插件或扩展程序来自动生成目录。
这些工具通常能够根据文档结构自动创建目录,并且还提供了一些额外的功能,如样式编辑、交互式导航等。
无论使用何种方法生成目录,记得在文章编辑和排版过程中保持一致性,并根据需要更新目录。
此外,如果你的目录包含页码或超链接,请确保页面布局稳定,以免目录与实际内容不符。
自动生成目录
一、将要生成目录的标题设置相应的大纲级别。
1.切换至大纲视图
①单击状态栏上的“大纲”按钮,
②或在“视图”功能区单击“大纲”按钮。
2.按住Ctrl键依次选中要生成目录的一级标题(也可挨个选择设置),将“正文文本”改为“1级”
3.重复上一步操作步骤,按住Ctrl键依次选中要生成目录的二级、三级标题,将“正文文本”改为相依的级别。
补充:也可在默认的页面视图中设置大纲级别,操作步骤如下。
1.按住Ctrl键依次选中要生成目录的一级标题,在“开始”功能区单击“段落”组右下角按钮,打开“段落”对话框。
2.在“段落”对话框“缩进和间距”选项卡设置大纲级别为“1级”,单击“确定”按钮。
3.重复操作将二级、三级标题设置好。
二、自动生成目录
1.将插入点定位在文章开头,使用Ctrl+Enter快捷键产生一页空白页,用于放置生成的目录。
2.将插入点定位在空白页。
3.在“引用”功能区单击“目录”下拉按钮,选择相应的自动目录样式。
4.在“开始”功能区设置目录的字符和段落格式即可
三、更新目录
在“引用”功能区单击“更新目录”,可选择“只更新页码”和“更新整个目录”。
或定位至目录区也可选择“更新目录”
四、通过目录中直接定位至相应内容(跟踪链接)
按住Ctrl键单击相应章节的目录可以直接定位至目标位置。
课程设计说明书格式
一、纸张和页面要求
A4纸打印;页边距要求如下:页边距上下各为2.5 厘米,左右边距各为2.5厘米;行间距取固定值(设置值为20磅);字符间距为默认值(缩放100%,间距:标准)。
二、说明书装订页码顺序
(1)封面(2)目录(要求至少有二个层次,注明页码),(3)说明书正文(4)参考文献,(5)附录
三、章节目序号
按照正式出版物的惯例,章节目序号的级序规定如下:1;1.1;1.1.1;(1);①
四、课程设计说明书封面
采用统一规格,封面题目用三号字、加黑、黑体字;其余用三号字、宋体字,
六、课程设计说明书撰写格式
目录
(三号、黑体、居中、目录两字空四格、与正文空一行)
引言 (1)
1(空两格)☆☆☆☆,☆☆(四号黑体) (3)
1.1(空一格)☆☆☆,☆☆☆(小四号黑体) (3)
1.2 ☆☆☆、☆☆☆ (4)
2 ☆☆☆☆☆☆☆ (6)
2.1 ☆☆☆、☆☆, (6)
2.1.1☆☆☆☆ (6)
2.1.2☆☆☆☆☆ (7)
• • • • • •
5 结论 (34)
参考文献 (35)
附录 (36)
引言(黑体四号)
☆☆☆☆☆☆☆☆☆☆☆☆☆☆☆☆☆☆☆(首行缩进两个字,宋体小四号)
1(空两格)☆☆☆☆☆☆,☆☆☆☆(黑体四号)
正文……(首行缩进两个字,宋体小四号)
1.1(空一格)☆☆☆☆☆☆(黑体小四号)
正文……(首行缩进两个字,宋体小四号)
2 ☆☆☆☆☆☆(黑体四号)
正文……(首行缩进两个字,宋体小四号)
2.1 ☆☆☆☆、☆☆☆☆☆☆,☆☆☆(黑体小四号)
正文……(首行缩进两个字,宋体小四号)
2.1.1☆☆☆,☆☆☆☆☆,☆☆☆☆(楷体小四号)
正文……(首行缩进两个字,宋体小四号)
(1)……
①……
…… ……
5 结论(黑体四号)
☆☆☆☆☆☆(首行缩进两个字,宋体小四号)
参考文献(黑体四号、顶格)
参考文献要另起一页,一律放在正文后,不得放在各章之后。
只列出作者直接阅读过或在正文中被引用过的文献资料,作者只写到第三位,余者写“等”,英文作者超过3人写“et al”。
几种主要参考文献著录表的格式为:
⑴专(译)著:[序号]著者.书名(译者)[M].出版地:出版者,出版年.
⑵期刊:[序号]著者.篇名[J].刊名,年,卷号(期号):起-止页码.
⑶论文集:[序号]著者.篇名[A]编者.说明书集名[C] .出版地:出版者,出版者. 出版年:起-止页码.
⑷学位说明书:[序号]著者.题名[D] .保存地:保存单位,授予年.
⑸专利文献:专利所有者.专利题名[P] .专利国别:专利号,出版日期.
⑹标准文献:[序号]标准代号标准顺序号—发布年,标准名称[S] .
⑺报纸:责任者.文献题名[N].报纸名,年—月—日(版次).
举例如下:
[1] 王传昌.高分子化工的研究对象[J].天津大学学报,1997,53(3):1-7.
[2] 李明.物理学[M].北京:科学出版社,1977:58-62.
[3] Gedye R,Smith F,Westaway K,et e of Microwave Ovens for Rapid Orbanic Synthesis.Tetrahedron Lett,1986,27:279.
[4] 王健.建筑物防火系统可靠性分析[D].天津:天津大学,1997.
[5] 姚光起.一种痒化锆材料的制备方法[P].中国专利:891056088,1980-07-03.
[6] GB3100-3102 0001—1994,中华人民共和国国家标准[S].
(以上,序号用中扩号,与文字之间空两格。
如果需要两行的,第二行文字要位于序号的后边,与第一行文字对齐。
中文的用五号宋体,外文的用五号Times New Roman字体。
)
附录(居中,黑体四号)
☆☆☆☆☆☆☆☆☆☆☆☆☆☆☆☆☆☆☆☆☆☆☆☆☆☆☆☆☆☆☆☆☆☆☆☆☆☆☆☆☆☆☆☆☆☆☆☆☆☆☆☆☆☆☆☆☆☆☆☆☆☆☆☆☆☆☆☆☆☆☆☆☆☆(首行缩进两个字,宋体小四号)
(另起一页。
附录的有无根据说明书(设计)情况而定,内容一般包括正文内不便列出的冗长公式推导、符号说明(含缩写)、计算机程序等。
“附”“录”中间空两格、四号字、黑体、居中。
)
请同学们注意要求:
一、装订顺序:说明书封面,任务书,目录,正文、参考文献、附图。
二、格式
(1)用1 1.1 1.1.1 做标题,标题左顶格,不留空格。
(2)一级标题3号宋体加黑;二级标题4号宋体加黑;三级标题小4号宋体加黑;
(3)“目录”居中,用小4号宋体加黑,1.5倍行距;
(4)正文小4号宋体,1.5倍行距。
(5)“参考文献”同一级标题,参考文献内容格式同正文。
(6)页码排序从正文开始,用“第~页”形式,居中。
微软WORD这个软件大家都很熟悉,但有不少功能我们并没有用到,其中不乏非常实用的。
今儿个我给大家介绍一下如何用WORD自动生成目录。
这对那些用WORD写书,写论文的朋友很有帮助。
优点:用WORD根据文章的章节自动生成目录不但快捷,而且阅读查找内容时也很方便,只是按住Ctrl点击目录中的某一章节就会直接跳转到该页,更重要的是便于今后修改,因为写完的文章难免多次修改,增加或删减内容。
倘若用手工给目录标页,中间内容一改,后面页码全要改是一件很让人头痛的事情。
应该自动生成的目录,你可以任意修改文章内容,最后更新一下目录就会重新把目录对应到相应的页码上去。
步骤:(以下内容在WORD2003中操作,其它版本WORD略有差别,但大同小异。
)
1.在[格式]中选[样式与格式]
2.出现右边的一条“样式格式”栏,这里面主要就是用到标题1,标题2,标题3。
把标题1,标题2,标题3分别应用到文中各个章节的标题上。
例如:文中的“第一章制冷概论”我们就需要用标题1定义。
而“1.1制冷技术的发展历史”就用标题2定义。
如果有1.1.1×××那就用标题3来定义。
3.当然标题1,标题2,标题3的属性(如字体大小,居中,加粗,等等)可以自行修改的。
修改方法:右键点击“标题1”选“修改”,会弹出修改菜单,您可以根据自己的要求自行修改。
4.用标题1,2,3分别去定义文中的每一章节。
定义时很方便,只要把光标点到“第一章制冷概论”上,然后用鼠标左键点一下右边的标题1,就定义好了;同样方法用标题2,3定义1.1;1.1.1;依此类推,第二章,第三章也这样定义,直到全文节尾。
5.当都定义好后,我们就可以生成目录了。
把光标移到文章最开头你要插入目录的空白位置,选[插入]--[引用]--[索引和目录]
6.选第二个选项卡[目录],然后点右下的确定。
就OK了。
上图就是自动生成的目录
7.当你重新修改文章内容后,你需要更新一下目录,方法是:在目录区域内,点右键,选[更新域]
8.当选[更新域]后,会出现上图的选框,选第二个“更新整个目录”点确定。
就OK了。
好了,使用Word自动生成目录的操作大致上就是如我上面所述,您学会了吗?。