最新整理电脑怎么设置双硬盘的主从关系
- 格式:doc
- 大小:245.50 KB
- 文档页数:5
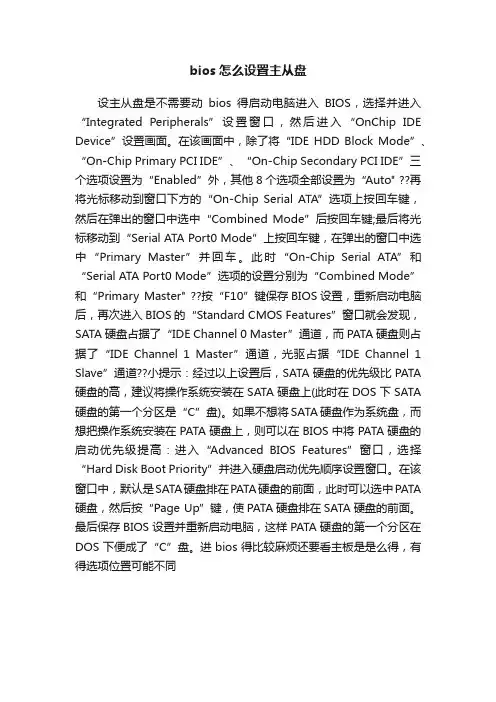
bios怎么设置主从盘设主从盘是不需要动bios得启动电脑进入BIOS,选择并进入“Integrated Peripherals”设置窗口,然后进入“OnChip IDE Device”设置画面。
在该画面中,除了将“IDE HDD Block Mode”、“On-Chip Primary PCI IDE”、“On-Chip Secondary PCI IDE”三个选项设置为“Enabled”外,其他8个选项全部设置为“Auto" ??再将光标移动到窗口下方的“On-Chip Serial ATA”选项上按回车键,然后在弹出的窗口中选中“Combined Mode”后按回车键;最后将光标移动到“Serial ATA Port0 Mode”上按回车键,在弹出的窗口中选中“Primary Master”并回车。
此时“On-Chip Serial ATA”和“Serial ATA Port0 Mode”选项的设置分别为“Combined Mode”和“Primary M aster" ??按“F10”键保存BIOS设置,重新启动电脑后,再次进入BIOS的“Standard CMOS Features”窗口就会发现,SATA硬盘占据了“IDE Channel 0 Master”通道,而PATA硬盘则占据了“IDE Channel 1 Master”通道,光驱占据“IDE Channel 1 Slave”通道??小提示:经过以上设置后,SATA硬盘的优先级比PATA 硬盘的高,建议将操作系统安装在SATA硬盘上(此时在DOS下SATA 硬盘的第一个分区是“C”盘)。
如果不想将SATA硬盘作为系统盘,而想把操作系统安装在PATA硬盘上,则可以在BIOS中将PATA硬盘的启动优先级提高:进入“Advanced BIOS Features”窗口,选择“Hard Disk Boot Priority”并进入硬盘启动优先顺序设置窗口。
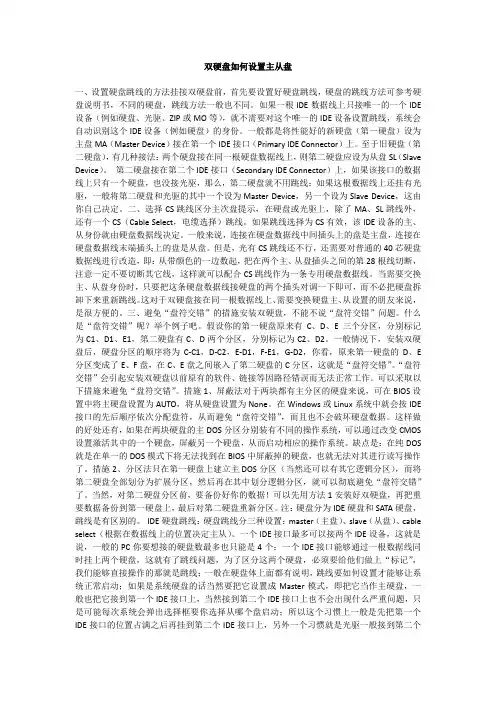
双硬盘如何设置主从盘一、设置硬盘跳线的方法挂接双硬盘前,首先要设置好硬盘跳线,硬盘的跳线方法可参考硬盘说明书,不同的硬盘,跳线方法一般也不同。
如果一根IDE数据线上只接唯一的一个IDE 设备(例如硬盘、光驱、ZIP或MO等),就不需要对这个唯一的IDE设备设置跳线,系统会自动识别这个IDE设备(例如硬盘)的身份。
一般都是将性能好的新硬盘(第一硬盘)设为主盘MA(Master Device)接在第一个IDE接口(Primary IDE Connector)上。
至于旧硬盘(第二硬盘),有几种接法:两个硬盘接在同一根硬盘数据线上,则第二硬盘应设为从盘SL(Slave Device)。
第二硬盘接在第二个IDE接口(Secondary IDE Connector)上,如果该接口的数据线上只有一个硬盘,也没接光驱,那么,第二硬盘就不用跳线;如果这根数据线上还挂有光驱,一般将第二硬盘和光驱的其中一个设为Master Device,另一个设为Slave Device,这由你自己决定。
二、选择CS跳线区分主次盘提示,在硬盘或光驱上,除了MA、SL跳线外,还有一个CS(Cable Select,电缆选择)跳线。
如果跳线选择为CS有效,该IDE设备的主、从身份就由硬盘数据线决定。
一般来说,连接在硬盘数据线中间插头上的盘是主盘,连接在硬盘数据线末端插头上的盘是从盘。
但是,光有CS跳线还不行,还需要对普通的40芯硬盘数据线进行改造,即:从带颜色的一边数起,把在两个主、从盘插头之间的第28根线切断,注意一定不要切断其它线,这样就可以配合CS跳线作为一条专用硬盘数据线。
当需要交换主、从盘身份时,只要把这条硬盘数据线接硬盘的两个插头对调一下即可,而不必把硬盘拆卸下来重新跳线。
这对于双硬盘接在同一根数据线上、需要变换硬盘主、从设置的朋友来说,是很方便的。
三、避免“盘符交错”的措施安装双硬盘,不能不说“盘符交错”问题。
什么是“盘符交错”呢?举个例子吧。
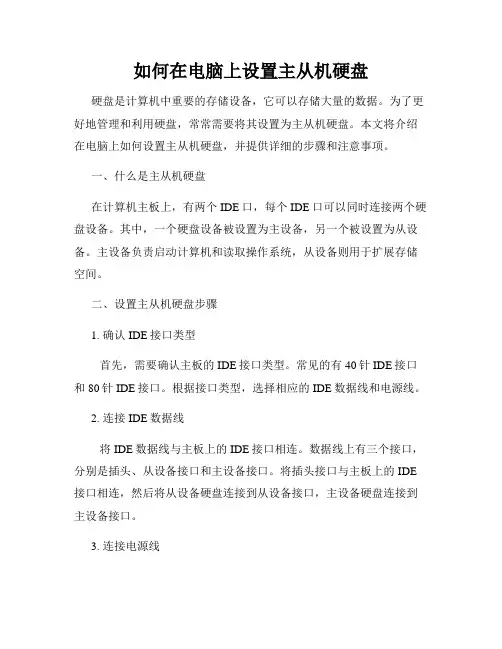
如何在电脑上设置主从机硬盘硬盘是计算机中重要的存储设备,它可以存储大量的数据。
为了更好地管理和利用硬盘,常常需要将其设置为主从机硬盘。
本文将介绍在电脑上如何设置主从机硬盘,并提供详细的步骤和注意事项。
一、什么是主从机硬盘在计算机主板上,有两个IDE口,每个IDE口可以同时连接两个硬盘设备。
其中,一个硬盘设备被设置为主设备,另一个被设置为从设备。
主设备负责启动计算机和读取操作系统,从设备则用于扩展存储空间。
二、设置主从机硬盘步骤1. 确认IDE接口类型首先,需要确认主板的IDE接口类型。
常见的有40针IDE接口和80针IDE接口。
根据接口类型,选择相应的IDE数据线和电源线。
2. 连接IDE数据线将IDE数据线与主板上的IDE接口相连。
数据线上有三个接口,分别是插头、从设备接口和主设备接口。
将插头接口与主板上的IDE 接口相连,然后将从设备硬盘连接到从设备接口,主设备硬盘连接到主设备接口。
3. 连接电源线使用电源线将主设备和从设备硬盘分别与电源相连。
确保连接稳固可靠,避免松动引起电源故障。
4. 设定硬盘跳线主设备和从设备硬盘上有设置跳线的位置,通过跳线的不同组合可以确定设备的身份。
跳线有三个位置,分别是主设备、从设备和单设备。
根据需要,将主设备硬盘的跳线设置为“主”,从设备硬盘的跳线设置为“从”。
5. 启动电脑硬件连接完成后,启动电脑。
进入BIOS设置界面,按照电脑主板的不同,在“Advanced”或者“Advanced BIOS Features”下找到“PATA Configuration”或“IDE Configuration”选项,确保主从设备硬盘被检测到。
6. 安装操作系统根据需要,选择主设备硬盘来安装操作系统。
安装过程和单独使用主硬盘无差异。
三、设置注意事项1. 确定主从设备的位置主硬盘通常连接在IDE口1,也就是蓝色的插槽上,而从硬盘连接在IDE口2,即黑色插槽上。
硬件连接时应注意插槽的选择。


如何设置电脑上的双硬盘并实现RAID随着科技的不断发展,电脑存储需求也在不断增加。
为了满足用户对数据安全和读写速度的要求,许多电脑用户选择安装双硬盘并实现RAID(冗余阵列磁盘)技术。
本文将为大家介绍如何在电脑上设置双硬盘并实现RAID。
1. 硬件准备首先,我们需要准备两个硬盘。
确保这两个硬盘均具有相同的容量和接口类型,这样才能顺利实现RAID。
一般来说,SATA接口的硬盘是最常见的选择。
另外,你还需要一个主板具备RAID支持的接口,比如Intel的RAID或者AMD的RAID。
2. 连接硬盘将两个硬盘连接到主板上。
现代主板通常提供多个SATA接口,你可以根据需要选择合适的接口连接硬盘。
你可以在主板上找到标有SATA的接口,连接硬盘时,确保接口和数据线的方向正确。
连接完成后,启动电脑。
3. 进入BIOS设置在电脑启动时,按下相应的按键(通常是DELETE或F2)进入BIOS设置界面。
不同的主板可能有不同的设置入口,请根据主板型号来判断。
在BIOS设置界面中,找到硬盘设置选项。
4. 配置RAID进入硬盘设置选项后,找到RAID配置界面。
根据提示,选择创建RAID阵列。
在选择RAID模式时,通常有多个选项可供选择,如RAID 0、RAID 1、RAID 5等。
不同的RAID模式具有不同的特点,根据你的需求选择合适的模式。
- RAID 0模式将两个硬盘合并为一个大容量的虚拟硬盘,提高了存储空间,但没有冗余支持,一旦其中一个硬盘损坏,所有数据都将丢失。
- RAID 1模式使用镜像技术,关联两个硬盘,将数据同时写入到两个硬盘中,提供了数据冗余备份,一旦一个硬盘损坏,数据仍然可以从另一个硬盘中恢复。
- RAID 5模式将数据和奇偶校验信息分布在多个硬盘上,提供了更好的容错性能和读写速度。
5. 完成设置选择好RAID模式后,接下来你需要配置RAID阵列的详细设置,如分区大小、RAID块大小等。
根据自己的需求进行相应的设置。
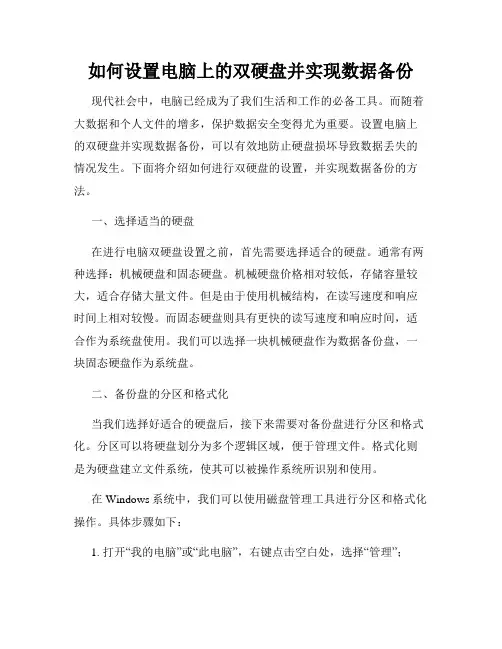
如何设置电脑上的双硬盘并实现数据备份现代社会中,电脑已经成为了我们生活和工作的必备工具。
而随着大数据和个人文件的增多,保护数据安全变得尤为重要。
设置电脑上的双硬盘并实现数据备份,可以有效地防止硬盘损坏导致数据丢失的情况发生。
下面将介绍如何进行双硬盘的设置,并实现数据备份的方法。
一、选择适当的硬盘在进行电脑双硬盘设置之前,首先需要选择适合的硬盘。
通常有两种选择:机械硬盘和固态硬盘。
机械硬盘价格相对较低,存储容量较大,适合存储大量文件。
但是由于使用机械结构,在读写速度和响应时间上相对较慢。
而固态硬盘则具有更快的读写速度和响应时间,适合作为系统盘使用。
我们可以选择一块机械硬盘作为数据备份盘,一块固态硬盘作为系统盘。
二、备份盘的分区和格式化当我们选择好适合的硬盘后,接下来需要对备份盘进行分区和格式化。
分区可以将硬盘划分为多个逻辑区域,便于管理文件。
格式化则是为硬盘建立文件系统,使其可以被操作系统所识别和使用。
在Windows系统中,我们可以使用磁盘管理工具进行分区和格式化操作。
具体步骤如下:1. 打开“我的电脑”或“此电脑”,右键点击空白处,选择“管理”;2. 在计算机管理窗口左侧的导航栏中,找到“磁盘管理”,点击进入;3. 在磁盘管理界面中,找到备份盘,右键点击选择“新建简单卷”;4. 按照向导的提示,进行分区和格式化操作。
三、设置数据备份设置完备份盘后,我们需要选择一种合适的方法来进行数据备份。
以下两种方法供参考:1.手动备份:手动备份是最基本的备份方式,通过手动将重要数据复制到备份盘上。
这种方式可以很好地保证数据的安全,但需要经常手动操作。
具体步骤如下:1. 打开备份盘所在的位置,创建一个文件夹用于存放备份文件;2. 将需要备份的文件或文件夹复制到备份盘的相应位置即可。
2.自动备份:自动备份可以减少手动操作的频率,提高备份效率。
可使用专业的备份软件,例如Acronis True Image、EaseUS Todo Backup等。
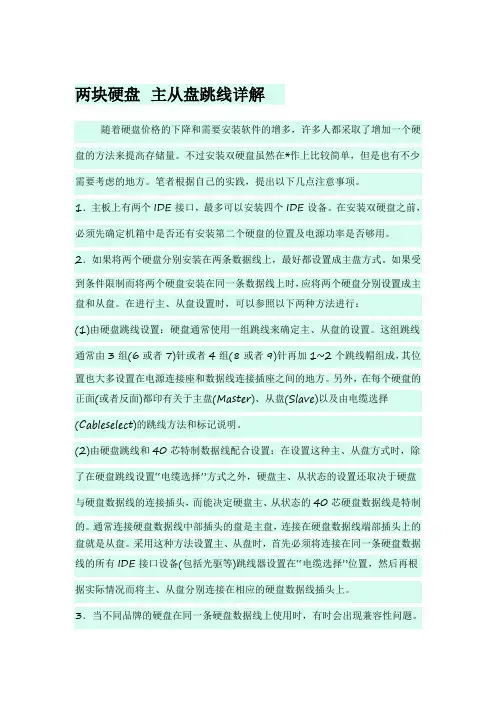
两块硬盘主从盘跳线详解随着硬盘价格的下降和需要安装软件的增多,许多人都采取了增加一个硬盘的方法来提高存储量。
不过安装双硬盘虽然在*作上比较简单,但是也有不少需要考虑的地方。
笔者根据自己的实践,提出以下几点注意事项。
1.主板上有两个IDE接口,最多可以安装四个IDE设备。
在安装双硬盘之前,必须先确定机箱中是否还有安装第二个硬盘的位置及电源功率是否够用。
2.如果将两个硬盘分别安装在两条数据线上,最好都设置成主盘方式。
如果受到条件限制而将两个硬盘安装在同一条数据线上时,应将两个硬盘分别设置成主盘和从盘。
在进行主、从盘设置时,可以参照以下两种方法进行:(1)由硬盘跳线设置:硬盘通常使用一组跳线来确定主、从盘的设置。
这组跳线通常由3组(6或者7)针或者4组(8或者9)针再加1~2个跳线帽组成,其位置也大多设置在电源连接座和数据线连接插座之间的地方。
另外,在每个硬盘的正面(或者反面)都印有关于主盘(Master)、从盘(Slave)以及由电缆选择(Cableselect)的跳线方法和标记说明。
(2)由硬盘跳线和40芯特制数据线配合设置:在设置这种主、从盘方式时,除了在硬盘跳线设置“电缆选择”方式之外,硬盘主、从状态的设置还取决于硬盘与硬盘数据线的连接插头,而能决定硬盘主、从状态的40芯硬盘数据线是特制的。
通常连接硬盘数据线中部插头的盘是主盘,连接在硬盘数据线端部插头上的盘就是从盘。
采用这种方法设置主、从盘时,首先必须将连接在同一条硬盘数据线的所有IDE接口设备(包括光驱等)跳线器设置在“电缆选择”位置,然后再根据实际情况而将主、从盘分别连接在相应的硬盘数据线插头上。
3.当不同品牌的硬盘在同一条硬盘数据线上使用时,有时会出现兼容性问题。
因此在添加硬盘时,应当尽量优先选择品牌相同的硬盘。
如果计算机启动时检测不到或者只检测到其中一个硬盘时,在确认两个硬盘地跳线设置都没有错误的前提下,可以先断开原来使用的硬盘,然后再重新开机。
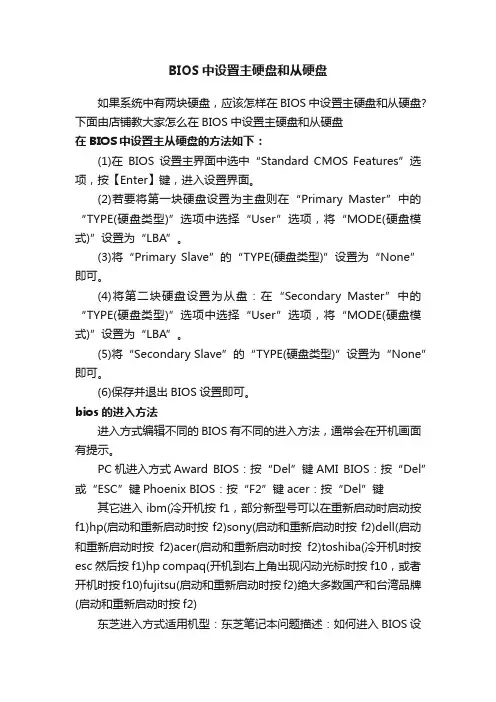
BIOS中设置主硬盘和从硬盘如果系统中有两块硬盘,应该怎样在BIOS中设置主硬盘和从硬盘?下面由店铺教大家怎么在BIOS中设置主硬盘和从硬盘在BIOS中设置主从硬盘的方法如下:(1)在BIOS设置主界面中选中“Standard CMOS Features”选项,按【Enter】键,进入设置界面。
(2)若要将第一块硬盘设置为主盘则在“Primary Master”中的“TYPE(硬盘类型)”选项中选择“User”选项,将“MODE(硬盘模式)”设置为“LBA”。
(3)将“Primary Slave”的“TYPE(硬盘类型)”设置为“None”即可。
(4)将第二块硬盘设置为从盘:在“Secondary Master”中的“TYPE(硬盘类型)”选项中选择“User”选项,将“MODE(硬盘模式)”设置为“LBA”。
(5)将“Secondary Slave”的“TYPE(硬盘类型)”设置为“None”即可。
(6)保存并退出BIOS设置即可。
bios的进入方法进入方式编辑不同的BIOS有不同的进入方法,通常会在开机画面有提示。
PC机进入方式Award BIOS:按“Del”键AMI BIOS:按“Del”或“ESC”键Phoenix BIOS:按“F2”键acer:按“Del”键其它进入ibm(冷开机按f1,部分新型号可以在重新启动时启动按f1)hp(启动和重新启动时按f2)sony(启动和重新启动时按f2)dell(启动和重新启动时按f2)acer(启动和重新启动时按f2)toshiba(冷开机时按esc然后按f1)hp compaq(开机到右上角出现闪动光标时按f10,或者开机时按f10)fujitsu(启动和重新启动时按f2)绝大多数国产和台湾品牌(启动和重新启动时按f2)东芝进入方式适用机型:东芝笔记本问题描述:如何进入BIOS设置界面解决方案:你能够通过如下2种方式进入BIOS设置界面:1、从Windows控制面板(Satellite 17xx,30/31,3000系列机器除外)。
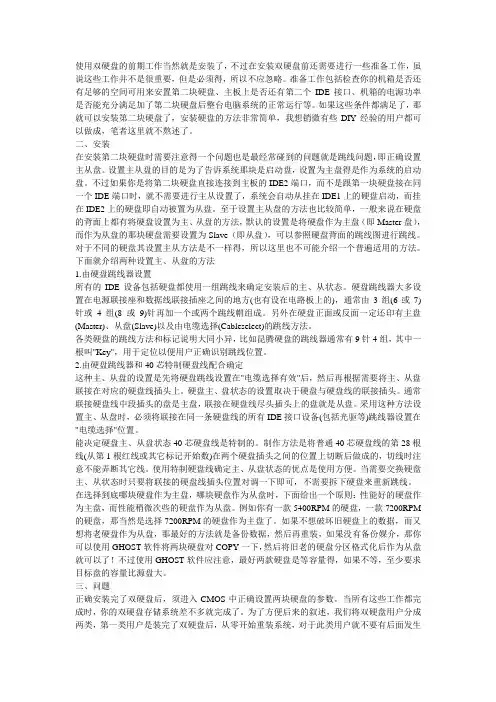
使用双硬盘的前期工作当然就是安装了,不过在安装双硬盘前还需要进行一些准备工作,虽说这些工作并不是很重要,但是必须得,所以不应忽略。
准备工作包括检查你的机箱是否还有足够的空间可用来安置第二块硬盘、主板上是否还有第二个IDE接口、机箱的电源功率是否能充分满足加了第二块硬盘后整台电脑系统的正常运行等。
如果这些条件都满足了,那就可以安装第二块硬盘了,安装硬盘的方法非常简单,我想销微有些DIY经验的用户都可以做成,笔者这里就不熬述了。
二、安装在安装第二块硬盘时需要注意得一个问题也是最经常碰到的问题就是跳线问题,即正确设置主从盘。
设置主从盘的目的是为了告诉系统那块是启动盘,设置为主盘得是作为系统的启动盘。
不过如果你是将第二块硬盘直接连接到主板的IDE2端口,而不是跟第一块硬盘接在同一个IDE端口时,就不需要进行主从设置了,系统会自动从挂在IDE1上的硬盘启动,而挂在IDE2上的硬盘即自动被置为从盘。
至于设置主从盘的方法也比较简单,一般来说在硬盘的背面上都有将硬盘设置为主、从盘的方法,默认的设置是将硬盘作为主盘(即Master盘),而作为从盘的那块硬盘需要设置为Slave(即从盘),可以参照硬盘背面的跳线图进行跳线。
对于不同的硬盘其设置主从方法是不一样得,所以这里也不可能介绍一个普遍适用的方法。
下面就介绍两种设置主、从盘的方法1.由硬盘跳线器设置所有的IDE设备包括硬盘都使用一组跳线来确定安装后的主、从状态。
硬盘跳线器大多设置在电源联接座和数据线联接插座之间的地方(也有设在电路板上的),通常由3组(6或7)针或4组(8或9)针再加一个或两个跳线帽组成。
另外在硬盘正面或反面一定还印有主盘(Master)、从盘(Slave)以及由电缆选择(Cableselect)的跳线方法。
各类硬盘的跳线方法和标记说明大同小异,比如昆腾硬盘的跳线器通常有9针4组,其中一根叫"Key",用于定位以便用户正确识别跳线位置。
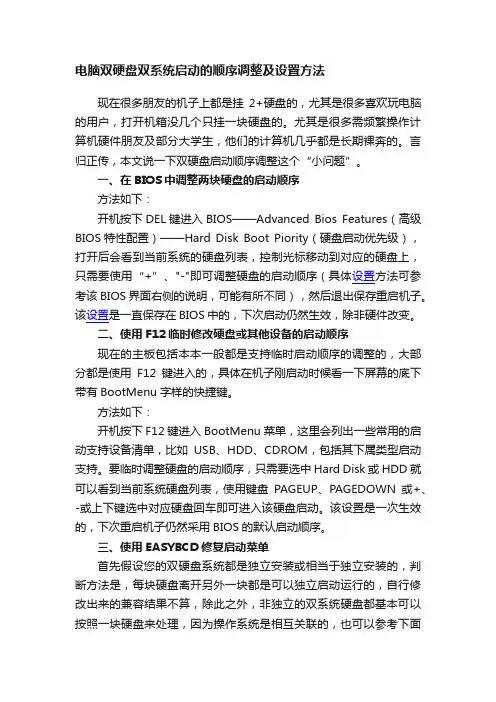
电脑双硬盘双系统启动的顺序调整及设置方法现在很多朋友的机子上都是挂2+硬盘的,尤其是很多喜欢玩电脑的用户,打开机箱没几个只挂一块硬盘的。
尤其是很多需频繁操作计算机硬件朋友及部分大学生,他们的计算机几乎都是长期裸奔的。
言归正传,本文说一下双硬盘启动顺序调整这个“小问题”。
一、在BIOS中调整两块硬盘的启动顺序方法如下:开机按下DEL键进入BIOS——Advanced Bios Features(高级BIOS特性配置)——Hard Disk Boot Piority(硬盘启动优先级),打开后会看到当前系统的硬盘列表,控制光标移动到对应的硬盘上,只需要使用“+”、"-"即可调整硬盘的启动顺序(具体设置方法可参考该BIOS界面右侧的说明,可能有所不同),然后退出保存重启机子。
该设置是一直保存在BIOS中的,下次启动仍然生效,除非硬件改变。
二、使用F12临时修改硬盘或其他设备的启动顺序现在的主板包括本本一般都是支持临时启动顺序的调整的,大部分都是使用F12键进入的,具体在机子刚启动时候看一下屏幕的底下带有BootMenu字样的快捷键。
方法如下:开机按下F12键进入BootMenu菜单,这里会列出一些常用的启动支持设备清单,比如USB、HDD、CDROM,包括其下属类型启动支持。
要临时调整硬盘的启动顺序,只需要选中Hard Disk或HDD就可以看到当前系统硬盘列表,使用键盘PAGEUP、PAGEDOWN或+、-或上下键选中对应硬盘回车即可进入该硬盘启动。
该设置是一次生效的,下次重启机子仍然采用BIOS的默认启动顺序。
三、使用EASYBCD修复启动菜单首先假设您的双硬盘系统都是独立安装或相当于独立安装的,判断方法是,每块硬盘离开另外一块都是可以独立启动运行的,自行修改出来的兼容结果不算,除此之外,非独立的双系统硬盘都基本可以按照一块硬盘来处理,因为操作系统是相互关联的,也可以参考下面的文章进行双启菜单调整或设置。
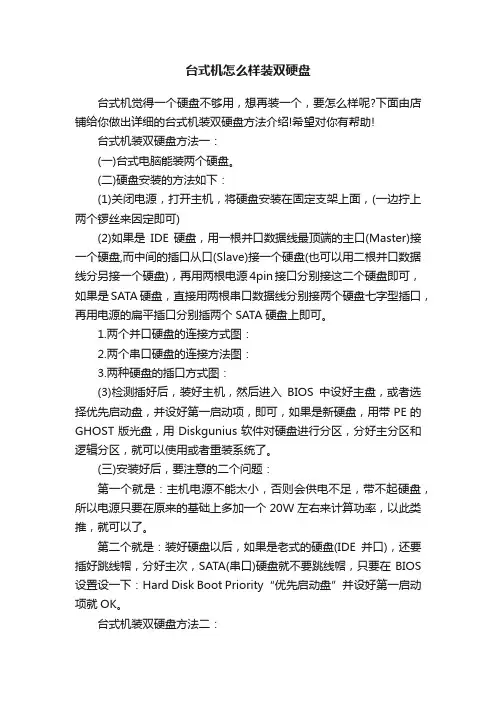
台式机怎么样装双硬盘台式机觉得一个硬盘不够用,想再装一个,要怎么样呢?下面由店铺给你做出详细的台式机装双硬盘方法介绍!希望对你有帮助!台式机装双硬盘方法一:(一)台式电脑能装两个硬盘。
(二)硬盘安装的方法如下:(1)关闭电源,打开主机,将硬盘安装在固定支架上面,(一边拧上两个锣丝来因定即可)(2)如果是IDE硬盘,用一根并口数据线最顶端的主口(Master)接一个硬盘,而中间的插口从口(Slave)接一个硬盘(也可以用二根并口数据线分另接一个硬盘),再用两根电源4pin接口分别接这二个硬盘即可,如果是SATA硬盘,直接用两根串口数据线分别接两个硬盘七字型插口,再用电源的扁平插口分别插两个SATA硬盘上即可。
1.两个并口硬盘的连接方式图:2.两个串口硬盘的连接方法图:3.两种硬盘的插口方式图:(3)检测插好后,装好主机,然后进入BIOS中设好主盘,或者选择优先启动盘,并设好第一启动项,即可,如果是新硬盘,用带PE的GHOST版光盘,用Diskgunius软件对硬盘进行分区,分好主分区和逻辑分区,就可以使用或者重装系统了。
(三)安装好后,要注意的二个问题:第一个就是:主机电源不能太小,否则会供电不足,带不起硬盘,所以电源只要在原来的基础上多加一个20W左右来计算功率,以此类推,就可以了。
第二个就是:装好硬盘以后,如果是老式的硬盘(IDE并口),还要插好跳线帽,分好主次,SATA(串口)硬盘就不要跳线帽,只要在BIOS 设置设一下:Hard Disk Boot Priority“优先启动盘”并设好第一启动项就OK。
台式机装双硬盘方法二:旧硬盘在硬盘的后面(插口位置)跳线设置为从盘(第二硬盘、上面有标识),处理好之后,打开自己用的电脑机箱,将插硬盘的第二个插头,插入硬盘,固定好后,启动机器后就能看到,新装的盘。
原盘和旧盘的内容都不会丢失。
台式机装双硬盘方法三:安装双硬盘方法:主从盘的设置。
在装双硬盘前,首先应确定机箱中是否还有装第二硬盘的位置,若只有5寸槽的位置,则需要先准备一固定架。
双硬盘安装跳线设置方法图解双硬盘安装跳线设置方法图解大家都知道,IDE设备(例如硬盘、光驱等)上都会使用一组跳线来确定安装后的主盘(Master,MA)、从盘(Slave,SL)状态。
如果在一根IDE数据线上接两个IDE设备的话,还必须分别将这两个IDE 设备设置为一个为主盘,另一个为从盘状态。
这样,安装后才能正常使用。
小提示:如果一根IDE数据线上只接惟一的IDE设备,不管这个IDE设备原先是设置为主盘还是从盘状态,都不需要对这个惟一的IDE 设备重新设置跳线。
通常都是将性能较好的新硬盘接在第一条IDE数据线上,设为主盘,作为开机引导硬盘。
至于旧硬盘,有几种接法:1.两个硬盘接在同一根硬盘数据线上,则第二硬盘应设为从盘。
笔者就以此方案为例。
2.第二硬盘接在第二个IDE接口上,如果该接口的数据线上只有一个硬盘,也没接光驱,那么第二硬盘就不用跳线;如果这根数据线上还挂有光驱,一般将第二硬盘和光驱的其中一个设为主盘,另一个设为从盘,这由你自己决定。
二、设置硬盘跳线确定好硬盘的连接方案后,就要设置硬盘跳线了。
一般我们可以在硬盘的IDE接口与电源接口之间找到由3~5列跳线。
不管是什么硬盘,在跳线设置上,大致可分成主盘、从盘与电缆选择(Cable Select)三种。
硬盘的出厂预设值都是设为主盘,所以如果你将硬盘设为主盘,一般就不用设置跳线了。
硬盘跳线大多设置在硬盘的电源插座和数据线接口之间笔者曾经看到一块三星硬盘的跳线是设置在硬盘背面的电路板上。
然后根据硬盘正面或数据线接口上方标示的跳线设置方法,如本例的希捷4.3GB硬盘正面就有跳线设置图。
硬盘跳线设置根据图中标示的设置方案,取出所有跳线帽就是从盘了三、安装硬盘与数据线打开机箱,将硬盘装入机箱的3.5英寸安装架,并用螺钉固定。
将第一根IDE数据线未端插入老硬盘的IDE接口,IDE数据线中端插入新硬盘的IDE接口,如图4所示。
而且,IDE数据线的Pin1(也就是红边)必须与硬盘和IDE接口的Pin1相连接。
图文解说:电脑硬盘(光驱)的主从盘设置方法以硬盘为例,光驱亦可!!!一、安装前的注意事项安装双硬盘之前首先要查看电脑内部的基本情况,如是否还有安装第二个硬盘的空间,数据线有没有空余的接口,电脑电源功率是否能够支持两块硬盘的稳定运行等。
这些条件对于安装双硬盘来说都是很重要的。
二、跳线设置接下来是设置两个硬盘的跳线,一个设为主盘(Master Device),另一个设置为从盘(Slave Devic e)。
这里有一个问题大家要弄清楚,就是究竟哪个硬盘设置为主盘更合理,许多朋友认为要将容量更高的硬盘设为主盘,这种观点是错误的,正确的方法应该是将性能更好的硬盘设为主盘。
举个简单的例子,你本来有一块希捷酷鱼Ⅱ20GB硬盘(7200转),后来又添置了一块60GB的希捷U6硬盘(5400转),那么你就应该把酷鱼Ⅱ20GB设为主盘,因为它的速度更快一些。
图1 酷鱼Ⅳ硬盘跳线说明不同的硬盘间的跳线方法可能会有所区别,但基本上大同小异。
下面我们就以一块希捷酷鱼Ⅳ(7200转)和一块迈拓星钻一代(5400转)为例,讲解一下跳线的设置方法。
图2 星钻一代硬盘跳线说明首先我们要分别看一下两个硬盘的跳线说明,这个说明一般位于硬盘的正面或反面(如图1、图2)。
然后按说明将希捷酷鱼Ⅳ设为主盘(如图3),将星钻一代设为从盘(如图4)(注:如果两个硬盘各使用一条数据线,则可以不进行跳线设置)。
完成跳线设置后,将两个硬盘分别安装到机箱内相应的位置,并连接好数据线和电源线。
在连接数据线时要注意将蓝色一端与主板的IDE接口相连,但如果你使用的是早期的DMA/33数据线,则无此要求。
完成这一步后,硬件上的安装工作就全部完成了。
接下来我们可以打开计算机的电源,并进入主板的BIOS,可以看到BIOS已自动检测出了两个硬盘的容量及主从关系,这说明双硬盘已安装成功。
图3 将酷鱼Ⅳ设为主盘三、数据线选择从图1、2中我们看到,硬盘上除了带有Master和Slave跳线外,还有一个Enable cable select跳线。
解决双硬盘盘符顺序2008-04-09 00:141.如果两块硬盘上都有主DOS分区,可在CMOS中只设置第一硬盘,而将第二硬盘设为None,这样,在Windows或Linux系统中就会按IDE接口的先后顺序依次分配盘符,从而避免“盘符交错”,而且也不会破坏硬盘数据。
这样做的好处还有,如果在两块硬盘的主DOS分区分别装有不同的操作系统,可以通过改变CMOS设置激活其中的一个硬盘,屏蔽另一个硬盘,从而启动相应的操作系统。
缺点是:在纯DOS下无法看到被CMOS屏蔽的硬盘。
2.只在第一硬盘上建立主DOS分区(当然还可以有其它逻辑分区),而将第二硬盘全部划分为扩展分区,然后再在其中划分逻辑分区,就可以彻底避免“盘符交错”了。
当然,对第二硬盘分区前,要备份好你的数据哦!可以先用方法1安装好双硬盘,再把重要数据备份到第一硬盘上,最后对第二硬盘重新分区。
愿大家的双硬盘都用得舒畅!双硬盘盘符交错的处理随着硬盘价格的下跌,许多人都新买了块大硬盘。
但使用双硬盘,将会不可避免地面对盘符交错的问题。
举个例子,假设两硬盘各有四个分区,甲硬盘的C、D、E、F盘卷标分别为M1、M2、M3、M4,乙硬盘的C、D、E、F盘卷标分别为S1、 S2、 S3、 S4,那么以甲硬盘为主盘,乙硬盘为从盘安装双硬盘后,盘符顺序将是M1、S1、M2、M3、M4、S2、S3、S4,而不是M1、M2、M3、M4、S1、S2、S3、S4。
这是因为M1与S1都是系统分区,而双硬盘盘符的排序规则是:第一硬盘的系统分区,跟着是第二硬盘的系统分区,接着是第一硬盘的逻辑分区,最后是第二硬盘的逻辑分区。
这样无疑会给原来已安装好系统的第一硬盘带来许多问题,例如,涉及路径操作的软件运行不正常、图标显示不正常、快捷方式的不可用等。
当然,如果你先安装好双硬盘然后再安装各软件,那么并不存在这些问题;但在装好软件后拆下其中一个盘时,又会遇到同样的问题。
而一般有经验的人都用新盘作主盘,旧盘作从盘,将要用的软件都装在主盘中,而用从盘作备份,必要时还会将从盘拆下来作其它妙用。
如何设置硬盘主从盘硬盘跳线硬盘上的跳线是比较简单的,其跳线位置多在硬盘后面,如硬盘后面跳线图所示。
其跳线在数据线接口和电源线接口之间,白色的键帽清晰可见。
而硬盘表面和这个“之间”的位置对应的电路板的一面,都有关于跳线设置的说明,如硬盘电路板上跳线说明图。
虽然不同的品牌的硬盘跳线有所不同,但因为硬盘属于IDE接口设备,所以一般都分为三种跳线设置,它们分别是“Master”、“Slave”、“Cable Select”(简称CS)。
“Master”(主)表示主盘,是一个IDE通道上第一个被系统检测的设备,一个主板通常有两个IDE设备通道,而一个通道上最多能连接两个IDE设备,它们有主从之分。
“Slave”(从)表示从盘,是一个IDE通道上第二个被系统检测的设备。
“Cable Select”(线缆选择)表示使用特殊的硬盘数据线连接主板,跳线就决定了硬盘的主从位置。
真正支持这种功能的数据线市场很少见到。
80针数据线实际上已经不理睬硬盘上的任何跳线设置,其黑色一端必须接主板IDE接口,蓝色端连接主设备,灰色的一端连接从设备,你的硬盘使用什么样的跳线都不起作用。
这样的线适合今天的支持DMA66/100/133接口的硬盘。
如果硬盘跳线设置错误,会导致一个IDE通道上的两个设备冲突,多不能使电脑正常引导,但不会导致硬件损伤。
一般只有在一个通道上的两个设备的设置相同时才会引起冲突,比如都设置成主盘或都设置成从盘了。
同一个通道上两个设备设置没有冲突,一个为主,一个为从,但不兼容的事情发生的还是不多。
因为硬盘跳线还没有统一的标准,因此看一下主流硬盘的具体跳线说明。
通常可以在硬盘的电路板上、硬盘正面或IDE接口旁边上找到跳线说明图示。
(1)Seagate(希捷)硬盘Seagate硬盘的跳线设置图示一般可以在盘体的反面找到,短接的跳线被框上长方框,主要有四种设置方式:“Master or Single drive”(表示设置硬盘为主盘或该通道上只单独连接一个硬盘,即该硬盘独占一个IDE通道,这个通道上不能有从盘)、“Drive is slave”(表示当前硬盘为从盘)、“Master with a non-ATA compatible slave”(表示存在一个主盘,而从盘是不与ATA接口硬盘兼容的硬盘,这包括老式的不支持DMA33的硬盘或SCSI接口硬盘)、“Cable Select”(使用数据线选择硬盘主从)、无跳线(表示当前硬盘为从盘)。
windows硬盘中创建两个主磁盘分区的方法
在Windows中创建两个主磁盘分区的步骤如下:
1. 打开“磁盘管理”工具:按下Win键+R,输入"",然后点击"运行"。
2. 找到要分区的硬盘:在磁盘管理界面,找到你要分区的硬盘,我的电脑中有C、D、E三个盘,这里选择未分配的盘进行操作,界面中会显示磁盘的容量等信息。
3. 右键点击未分配的磁盘,选择“新建简单卷”。
4. 点击“下一步”,输入磁盘的大小。
这里你可以输入50G、100G,根据你的需求来输入。
5. 点击“下一步”,分配驱动器号和路径。
选择你想要分配给这个分区的盘符,如果不希望改变,直接点击“下一步”。
6. 点击“完成”,等待分区完成。
7. 重复以上步骤,再创建一个主磁盘分区。
请注意,在执行这些操作之前,建议备份所有重要数据,因为分区可能会删除所有数据。
如果遇到任何问题或困难,可以随时寻求专业人士的帮助。
电脑怎么设置双硬盘的主从关系
有网友自从加了新硬盘后,电脑老是出现卡顿、死机的问题,这该如何是好。
其实导致该问题主要是双硬盘主从没有设置好,这样可能会导致一些冲突等,下面小编就给大家介绍下双硬盘设置主从的方法。
一、区分硬盘类型
1、在阅读本文之前,首先大家要学会区分硬盘。
家庭使用的硬盘一般分为两类:I D E、S A T A。
它们之间最明显的区别是接口不同,使用的数据线和电源线明显不同。
2、老电脑一般使用的是I D E硬盘,使用的数据线是串口式的。
3、新电脑一般使用的是S A T A硬盘,使用的数据线和I D E硬盘明显不同,所以通过数据线可以很方便地区分。
二、硬盘主从设置方法
I D E硬盘通过跳线区分主从
具体的设置方法,不同厂家生产的硬盘略有不同,具体的请查看硬盘上的说明。
S A T A硬盘主从设置不需要设置跳线,主要是通过电
脑主板上的数据线接口决定的。
请认真查看每一个接口的说明文字,S A T A1的接口连接主硬盘就可以,从盘和光驱插入其他接口就可以。
补充:硬盘常见故障:
一、系统不认硬盘
二、硬盘无法读写或不能辨认
三、系统无法启动。
系统无法启动基于以下四种原因:
1.主引导程序损坏
2.分区表损坏
3.分区有效位错误
4.D O S引导文件损坏
正确使用方法:
一、保持电脑工作环境清洁
二、养成正确关机的习惯
三、正确移动硬盘,注意防震
开机时硬盘无法自举,系统不认硬盘
相关阅读:固态硬盘保养技巧
一、不要使用碎片整理
碎片整理是对付机械硬盘变慢的一个好方法,但对
于固态硬盘来说这完全就是一种折磨。
消费级固态硬盘的擦写次数是有限制,碎片整理会大大减少固态硬盘的使用寿命。
其实,固态硬盘的垃圾回收机制就已经是一种很好的磁盘整理,再多的整理完全没必要。
W i n d o w s的磁盘整理功能是机械硬盘时代的产物,并不适用于S S D。
除此之外,使用固态硬盘最好禁用w i n7的预读
(S u p e r f e t c h)和快速搜索(W i n d o w s S e a r c h)功能。
这两个功能的实用意义不大,而禁用可以降低硬盘读写频率。
二、小分区少分区
还是由于固态硬盘的垃圾回收机制。
在固态硬盘上彻底删除文件,是将无效数据所在的整个区域摧毁,过程是这样的:先把区域内有效数据集中起来,转移到空闲的位置,然后把问题区域整个清除。
这一机制意味着,分区时不要把S S D的容量都分满。
例如一块128G的固态硬盘,厂商一般会标称120G,预留了一部分空间。
但如果在分区的时候只分100G,留出更多空间,固态硬盘的性能表现会更好。
这些保留空间会被自动用于固态硬盘内部的优化操作,如磨损平衡、垃圾回收和坏块映射。
这种做法被称之为小分区。
少分区则是另外一种概念,关系到4k对齐对固态硬盘的影响。
一方面主流S S D容量都不是很大,分区越多意味着浪费的空间越多,另一方面分区太多容易导致分区错位,在分区边界的磁盘区域性能可能受到影响。
最简单地保持4k对齐的方法就是用W i n7自带的分区工具进行分区,这样能保证分出来的区域都是4K对齐的。
三、保留足够剩余空间
固态硬盘存储越多性能越慢。
而如果某个分区长期处于使用量超过90%的状态,固态硬盘崩溃的可能性将大大增加。
所以及时清理无用的文件,设置合适的虚拟内存大小,将电影音乐等大文件存放到机械硬盘非常重要,必须让固态硬盘分区保留足够的剩余空间。
四、及时刷新固件
固件好比主板上的B I O S,控制固态硬盘一切内部操作,不仅直接影响固态硬盘的性能、稳定性,也会影响到寿命。
优秀的固件包含先进的算法能减少固态硬盘不必要的写入,从而减少闪存芯片的磨损,维持性能的同时也延长了固态硬盘的寿命。
因此及时更新官方发布的最新固件显得十分重要。
不仅能提升性能和稳定性,还
可以修复之前出现的b u g。
五、学会使用恢复指令
固态硬盘的T r i m重置指令可以把性能完全恢复到出厂状态。
但不建议过多使用,因为对固态硬盘来说,每做一次T r i m重置就相当于完成了一次完整的擦写操作,对磁盘寿命会有影响。
随着互联网的飞速发展,人们对数据信息的存储需求也在不断提升,现在多家存储厂商推出了自己的便携式固态硬盘,更有支持T y p e-C接口的移动固态硬盘和
支持指纹识别的固态硬盘推出。