CDR怎么画太极图-cdr教程
- 格式:docx
- 大小:57.15 KB
- 文档页数:1
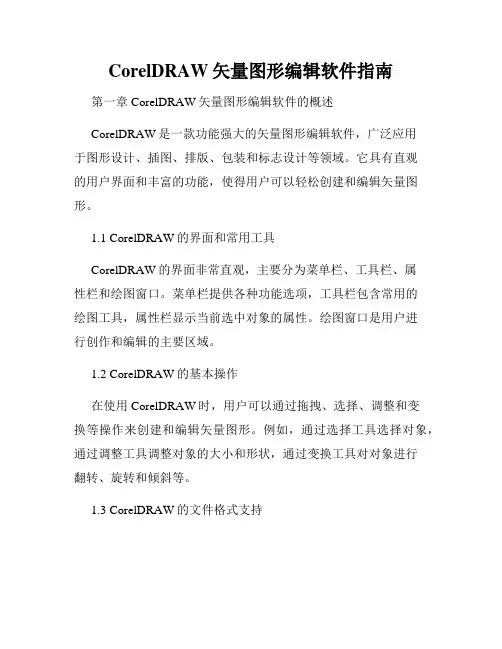
CorelDRAW矢量图形编辑软件指南第一章 CorelDRAW矢量图形编辑软件的概述CorelDRAW是一款功能强大的矢量图形编辑软件,广泛应用于图形设计、插图、排版、包装和标志设计等领域。
它具有直观的用户界面和丰富的功能,使得用户可以轻松创建和编辑矢量图形。
1.1 CorelDRAW的界面和常用工具CorelDRAW的界面非常直观,主要分为菜单栏、工具栏、属性栏和绘图窗口。
菜单栏提供各种功能选项,工具栏包含常用的绘图工具,属性栏显示当前选中对象的属性。
绘图窗口是用户进行创作和编辑的主要区域。
1.2 CorelDRAW的基本操作在使用CorelDRAW时,用户可以通过拖拽、选择、调整和变换等操作来创建和编辑矢量图形。
例如,通过选择工具选择对象,通过调整工具调整对象的大小和形状,通过变换工具对对象进行翻转、旋转和倾斜等。
1.3 CorelDRAW的文件格式支持CorelDRAW支持多种文件格式的导入和导出,包括AI、EPS、SVG、PDF等。
这使得用户可以方便地与其他绘图软件进行文件交换和合作。
第二章 CorelDRAW的绘图功能CorelDRAW提供了多种绘图工具和功能,使得用户能够创建各种精美的矢量图形。
2.1 矢量绘图工具CorelDRAW提供了多种矢量绘图工具,包括线条工具、曲线工具、多边形工具、矩形工具、椭圆工具等。
用户可以通过这些工具绘制各种形状的路径,并进行编辑和调整。
2.2 填充和描边CorelDRAW提供了丰富的填充和描边选项,用户可以选择不同的颜色、渐变和纹理来填充对象。
同时,还可以根据需要调整描边的颜色、粗细和线型。
2.3 物体属性和效果在CorelDRAW中,用户可以通过属性栏调整选中对象的属性,包括大小、位置、旋转、倾斜等。
此外,还可以应用不同的效果和变形,如阴影、镜像、扭曲等,以增强图形的艺术效果。
第三章 CorelDRAW的文字处理功能CorelDRAW提供了强大的文字处理功能,使得用户能够自由地插入和编辑文本。
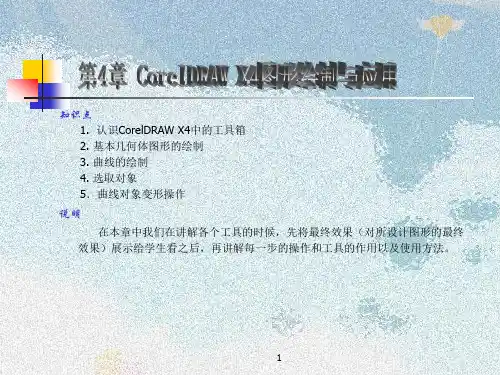

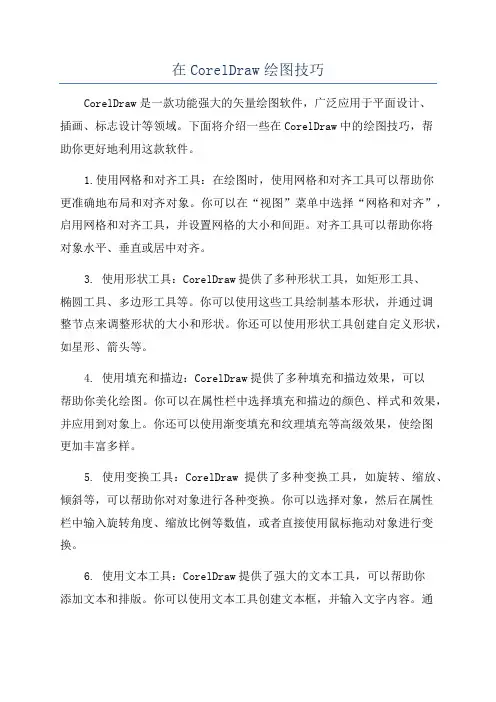
在CorelDraw绘图技巧CorelDraw是一款功能强大的矢量绘图软件,广泛应用于平面设计、插画、标志设计等领域。
下面将介绍一些在CorelDraw中的绘图技巧,帮助你更好地利用这款软件。
1.使用网格和对齐工具:在绘图时,使用网格和对齐工具可以帮助你更准确地布局和对齐对象。
你可以在“视图”菜单中选择“网格和对齐”,启用网格和对齐工具,并设置网格的大小和间距。
对齐工具可以帮助你将对象水平、垂直或居中对齐。
3. 使用形状工具:CorelDraw提供了多种形状工具,如矩形工具、椭圆工具、多边形工具等。
你可以使用这些工具绘制基本形状,并通过调整节点来调整形状的大小和形状。
你还可以使用形状工具创建自定义形状,如星形、箭头等。
4. 使用填充和描边:CorelDraw提供了多种填充和描边效果,可以帮助你美化绘图。
你可以在属性栏中选择填充和描边的颜色、样式和效果,并应用到对象上。
你还可以使用渐变填充和纹理填充等高级效果,使绘图更加丰富多样。
5. 使用变换工具:CorelDraw提供了多种变换工具,如旋转、缩放、倾斜等,可以帮助你对对象进行各种变换。
你可以选择对象,然后在属性栏中输入旋转角度、缩放比例等数值,或者直接使用鼠标拖动对象进行变换。
6. 使用文本工具:CorelDraw提供了强大的文本工具,可以帮助你添加文本和排版。
你可以使用文本工具创建文本框,并输入文字内容。
通过调整文本框的大小和位置,你可以对文字进行布局。
你还可以选择不同的字体、字号和样式,并应用到文本上。
7. 使用特效和滤镜:CorelDraw提供了多种特效和滤镜效果,可以帮助你给绘图添加特殊效果。
你可以在“效果”菜单中选择“特效”或“滤镜”,并选择不同的效果进行应用。
如模糊效果、描边效果、光影效果等。
8. 使用绘图工具:除了基本的形状工具,CorelDraw还提供了绘图工具,如铅笔工具、画笔工具、曲线工具等。
你可以使用这些工具绘制自由曲线、手绘效果等。

CorelDRAW X4 教程简介CorelDRAW X4 是一款功能强大的图形设计软件,它提供了丰富的工具和功能,方便用户创建精美的插图、页面布局和设计项目。
本教程将介绍 CorelDRAW X4 的基本操作和常用功能,帮助初学者快速掌握软件的使用方法。
目录1.安装和启动 CorelDRAW X42.界面概览3.绘图工具和基本操作4.图形和文本处理5.颜色和渐变6.图层管理7.导出和打印8.常用快捷键安装和启动 CorelDRAW X4首先,您需要从 Corel 官方网站下载 CorelDRAW X4 安装程序,并根据安装向导的指示完成安装过程。
安装完成后,在开始菜单中找到 CorelDRAW X4 的快捷方式并点击打开软件。
界面概览界面概览界面概览1.菜单栏:包含各种菜单选项,可用于执行各类操作。
2.工具栏:提供了常用工具按钮,方便快速选择和使用。
3.标题栏:显示当前打开的文档的名称。
4.标尺:用于测量和对齐图形元素。
5.文档窗口:用于绘制和编辑图形的区域。
6.状态栏:显示当前文档的状态信息,如缩放比例、鼠标位置等。
绘图工具和基本操作CorelDRAW X4 提供了多种绘图工具,包括选择工具、画笔工具、直线工具等。
使用这些工具,您可以创建各种形状和线条。
以下是一些常用的绘图操作:•选择工具:用于选择和移动已创建的图形元素。
•画笔工具:用于绘制自由曲线和不规则形状。
•直线工具:用于绘制直线段。
•形状工具:用于绘制基本形状,如矩形、椭圆、多边形等。
•文字工具:用于添加和编辑文本。
除了绘图工具,您还可以使用基本操作对图形进行编辑,如复制、粘贴、缩放、旋转等。
图形和文本处理CorelDRAW X4 提供了丰富的图形和文本处理功能,可以让用户制作出精美的插图和设计作品。
以下是一些常用的图形和文本处理操作:•路径编辑:可以通过移动和调整路径节点来修改形状。
•透明度和不透明度:可以调整对象的透明度和不透明度,实现图层效果。

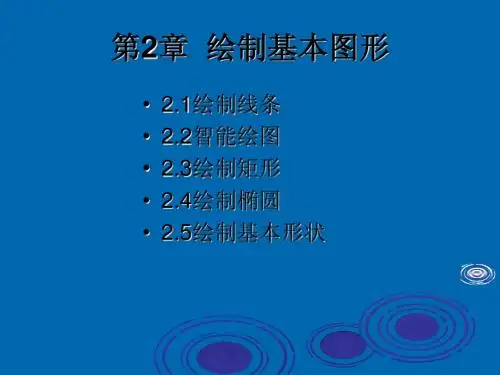
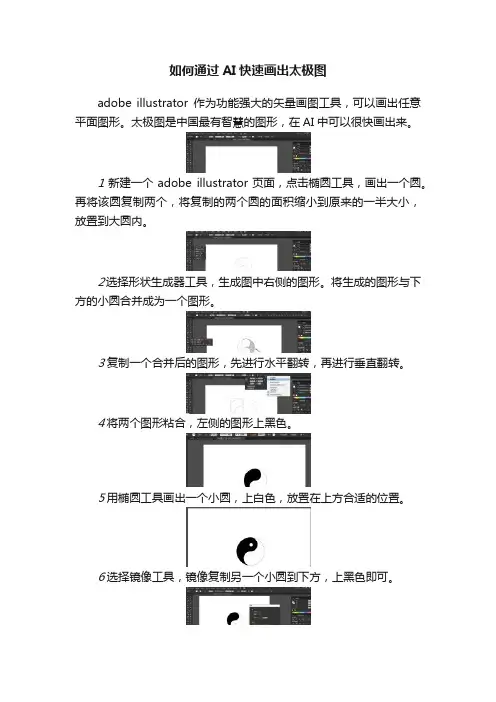
如何通过AI快速画出太极图
adobe illustrator作为功能强大的矢量画图工具,可以画出任意平面图形。
太极图是中国最有智慧的图形,在AI中可以很快画出来。
1新建一个adobe illustrator页面,点击椭圆工具,画出一个圆。
再将该圆复制两个,将复制的两个圆的面积缩小到原来的一半大小,放置到大圆内。
2选择形状生成器工具,生成图中右侧的图形。
将生成的图形与下方的小圆合并成为一个图形。
3复制一个合并后的图形,先进行水平翻转,再进行垂直翻转。
4将两个图形粘合,左侧的图形上黑色。
5用椭圆工具画出一个小圆,上白色,放置在上方合适的位置。
6选择镜像工具,镜像复制另一个小圆到下方,上黑色即可。
7一个太极图就制作成功了。
掌握adobe illustrator的基本使用技巧,有利于画出各种图形。
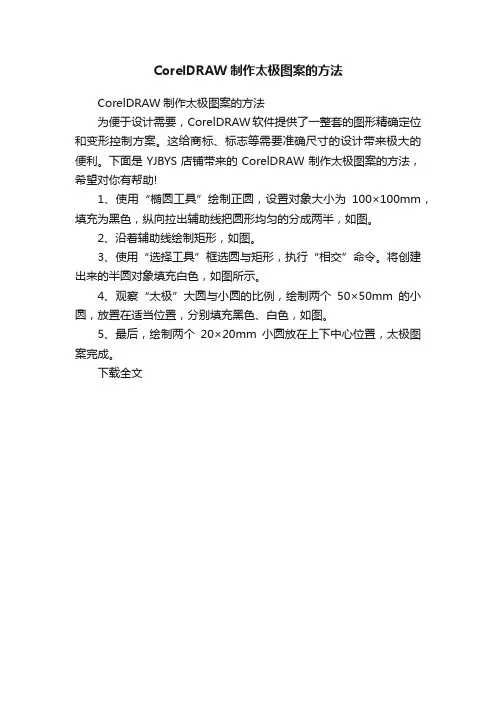
CorelDRAW制作太极图案的方法
CorelDRAW制作太极图案的方法
为便于设计需要,CorelDRAW软件提供了一整套的图形精确定位和变形控制方案。
这给商标、标志等需要准确尺寸的设计带来极大的便利。
下面是YJBYS店铺带来的CorelDRAW制作太极图案的方法,希望对你有帮助!
1、使用“椭圆工具”绘制正圆,设置对象大小为100×100mm,填充为黑色,纵向拉出辅助线把圆形均匀的分成两半,如图。
2、沿着辅助线绘制矩形,如图。
3、使用“选择工具”框选圆与矩形,执行“相交”命令。
将创建出来的半圆对象填充白色,如图所示。
4、观察“太极”大圆与小圆的比例,绘制两个50×50mm的小圆,放置在适当位置,分别填充黑色、白色,如图。
5、最后,绘制两个20×20mm小圆放在上下中心位置,太极图案完成。
下载全文。
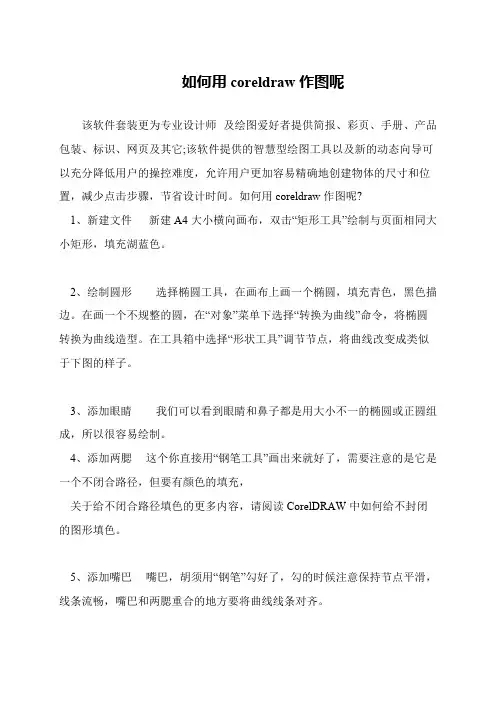
如何用coreldraw作图呢
该软件套装更为专业设计师及绘图爱好者提供简报、彩页、手册、产品包装、标识、网页及其它;该软件提供的智慧型绘图工具以及新的动态向导可以充分降低用户的操控难度,允许用户更加容易精确地创建物体的尺寸和位置,减少点击步骤,节省设计时间。
如何用coreldraw作图呢?
1、新建文件新建A4大小横向画布,双击“矩形工具”绘制与页面相同大小矩形,填充湖蓝色。
2、绘制圆形选择椭圆工具,在画布上画一个椭圆,填充青色,黑色描边。
在画一个不规整的圆,在“对象”菜单下选择“转换为曲线”命令,将椭圆转换为曲线造型。
在工具箱中选择“形状工具”调节节点,将曲线改变成类似于下图的样子。
3、添加眼睛我们可以看到眼睛和鼻子都是用大小不一的椭圆或正圆组成,所以很容易绘制。
4、添加两腮这个你直接用“钢笔工具”画出来就好了,需要注意的是它是一个不闭合路径,但要有颜色的填充,
关于给不闭合路径填色的更多内容,请阅读CorelDRAW中如何给不封闭的图形填色。
5、添加嘴巴嘴巴,胡须用“钢笔”勾好了,勾的时候注意保持节点平滑,线条流畅,嘴巴和两腮重合的地方要将曲线线条对齐。
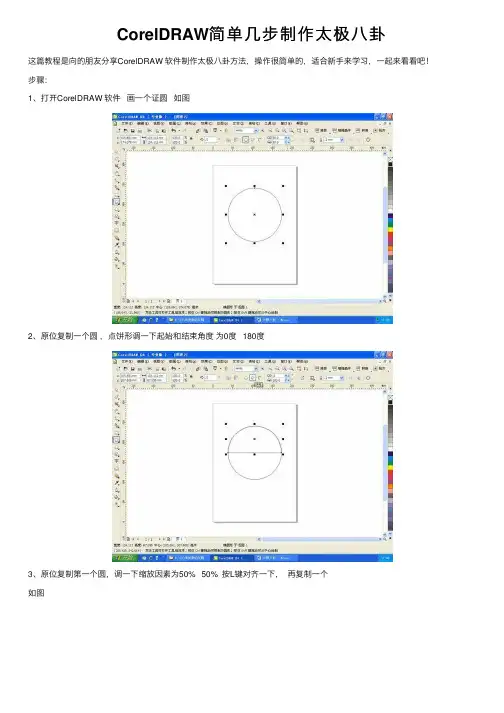
CorelDRAW简单⼏步制作太极⼋卦
这篇教程是向的朋友分享CorelDRAW 软件制作太极⼋卦⽅法,操作很简单的,适合新⼿来学习,⼀起来看看吧!步骤:
1、打开CorelDRAW 软件画⼀个证圆如图
2、原位复制⼀个圆,点饼形调⼀下起始和结束⾓度为0度 180度
3、原位复制第⼀个圆,调⼀下缩放因素为50% 50% 按L键对齐⼀下,再复制⼀个
如图
4、在中圆复制⼀个,调⼀下缩放因素 10% 10% 如图
5、点击最⼩的图形,轮廓为⽩⾊,然后再半边填充红⾊如图
6、右边填⿊⾊调⼀下位置如图
以上就是CorelDRAW简单⼏步制作太极⼋卦⽅法介绍,操作很简单的,⼤家学会了吗?希望能对⼤家有所帮助!相关阅读:。
CorelDRAW使用方法1.界面介绍:CorelDRAW的界面分为菜单栏、工具栏、属性栏、图层管理器、状态栏等部分。
菜单栏提供了各种功能和命令,工具栏包含了常用的绘图工具,属性栏用于调整选中对象的属性,图层管理器可以管理不同的图层,状态栏显示了当前文档的信息。
2.创建新文档:打开CorelDRAW后,点击“文件”菜单中的“新建”命令,可以创建新的文档。
在弹出的对话框中,可以设置文档的大小、单位、分辨率等参数。
也可以选择预设的文档模板。
3.绘制基本形状:CorelDRAW提供了丰富的绘图工具,如选择工具、直线工具、矩形工具、椭圆工具等。
选中相应的工具后,在画布上点击并拖动,即可绘制相应的形状。
也可以使用属性栏中的选项来调整形状的属性,如边框颜色、填充颜色等。
5.文字处理:CorelDRAW提供了强大的文字处理功能。
可以使用文本工具在画布上点击并输入文字,也可以导入外部的文本文件。
选中文字后,可以使用属性栏中的选项来调整文字的字体、大小、颜色等。
还可以使用艺术字工具创建具有艺术效果的文字。
6.图片处理:7.图层管理:8.特效和滤镜:CorelDRAW提供了丰富的特效和滤镜工具,可以对对象进行各种特殊效果的处理。
可以使用效果菜单中的命令来应用特效,如阴影、透视、变形等。
还可以使用滤镜菜单中的命令来应用各种滤镜效果,如模糊、锐化、马赛克等。
9.导出和打印:完成设计后,可以将CorelDRAW文档导出为不同的文件格式,如JPEG、PNG、PDF等。
选择文件菜单中的“导出”命令,可以设置导出的文件格式和参数。
也可以选择文件菜单中的“打印”命令,将设计直接打印出来。
10.学习资源:对于初学者来说,CorelDRAW提供了丰富的学习资源,如在线教程、视频教程、帮助文档等。
可以访问CorelDRAW官方网站或相关的教程和资料,以便更好地学习和掌握软件的使用方法。
总结:。
coreldraw绘制太极八卦图形的方法
写真机用户基本都会用到illustrator(简称AI)和CorelDraw(简称CDR),它们两个是平面矢量设计的优秀软件,但AI主要是在国外的占有量大,国内基本都是用CDR的。
我们为大家收集整理了关于coreldraw绘制太极八卦图形,以方便大家参考。
最终效果图:
步骤:
1、首先打开CorelDRAW X4,按住ctrl键画一个正圆,把对象直径大小设置为100mm;
然后在画一条竖线,超过100mm就可以了,竖线与圆同时选中时按下C 键在按E键居中;
然后在画一个100mm长宽的正方形,先选中正方形按住shift键在选中竖线,按下E键在按下L键,得到如图所示。
2、按住ctrl键再画一个正圆,把对象直径大小设置为50mm,
选中这个正圆,按住shift键在选中大个的正圆,按下C键在按下T键,得到如图所示。
3、然后选中这个小正圆,按住ctrl的同时该节点往下拉在单击右键。
4、然后在画两个15mm直径大小的圆,一黑一白分别居中在上面这个圆里。