如何查看自己电脑的配置
- 格式:doc
- 大小:101.00 KB
- 文档页数:3
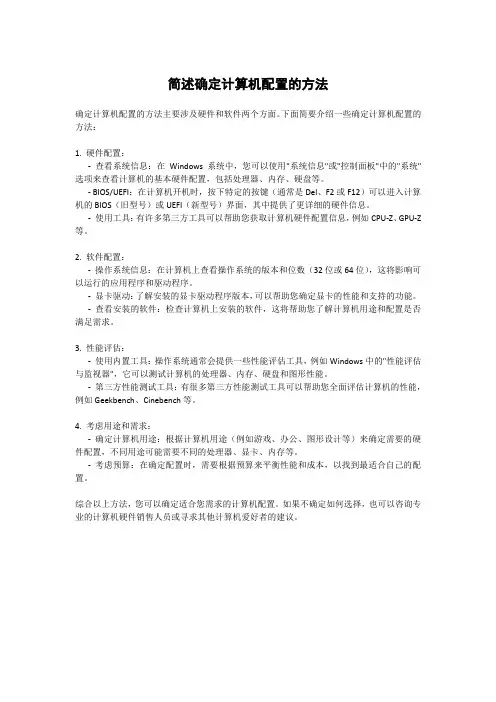
简述确定计算机配置的方法确定计算机配置的方法主要涉及硬件和软件两个方面。
下面简要介绍一些确定计算机配置的方法:1. 硬件配置:-查看系统信息:在Windows系统中,您可以使用"系统信息"或"控制面板"中的"系统"选项来查看计算机的基本硬件配置,包括处理器、内存、硬盘等。
- BIOS/UEFI:在计算机开机时,按下特定的按键(通常是Del、F2或F12)可以进入计算机的BIOS(旧型号)或UEFI(新型号)界面,其中提供了更详细的硬件信息。
-使用工具:有许多第三方工具可以帮助您获取计算机硬件配置信息,例如CPU-Z、GPU-Z 等。
2. 软件配置:-操作系统信息:在计算机上查看操作系统的版本和位数(32位或64位),这将影响可以运行的应用程序和驱动程序。
-显卡驱动:了解安装的显卡驱动程序版本,可以帮助您确定显卡的性能和支持的功能。
-查看安装的软件:检查计算机上安装的软件,这将帮助您了解计算机用途和配置是否满足需求。
3. 性能评估:-使用内置工具:操作系统通常会提供一些性能评估工具,例如Windows中的"性能评估与监视器",它可以测试计算机的处理器、内存、硬盘和图形性能。
-第三方性能测试工具:有很多第三方性能测试工具可以帮助您全面评估计算机的性能,例如Geekbench、Cinebench等。
4. 考虑用途和需求:-确定计算机用途:根据计算机用途(例如游戏、办公、图形设计等)来确定需要的硬件配置,不同用途可能需要不同的处理器、显卡、内存等。
-考虑预算:在确定配置时,需要根据预算来平衡性能和成本,以找到最适合自己的配置。
综合以上方法,您可以确定适合您需求的计算机配置。
如果不确定如何选择,也可以咨询专业的计算机硬件销售人员或寻求其他计算机爱好者的建议。
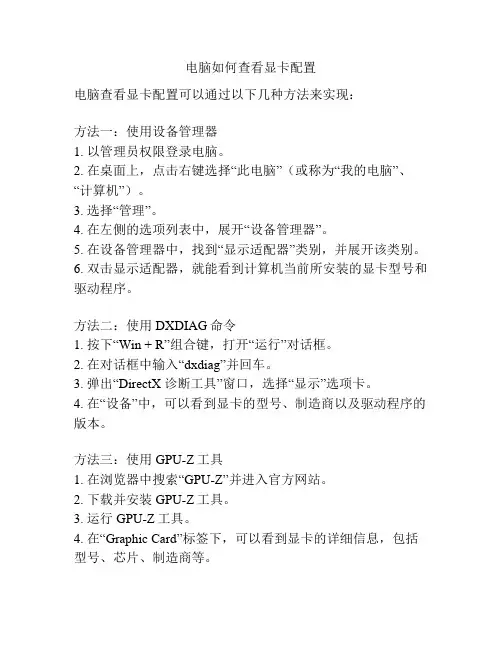
电脑如何查看显卡配置电脑查看显卡配置可以通过以下几种方法来实现:方法一:使用设备管理器1. 以管理员权限登录电脑。
2. 在桌面上,点击右键选择“此电脑”(或称为“我的电脑”、“计算机”)。
3. 选择“管理”。
4. 在左侧的选项列表中,展开“设备管理器”。
5. 在设备管理器中,找到“显示适配器”类别,并展开该类别。
6. 双击显示适配器,就能看到计算机当前所安装的显卡型号和驱动程序。
方法二:使用DXDIAG命令1. 按下“Win + R”组合键,打开“运行”对话框。
2. 在对话框中输入“dxdiag”并回车。
3. 弹出“DirectX 诊断工具”窗口,选择“显示”选项卡。
4. 在“设备”中,可以看到显卡的型号、制造商以及驱动程序的版本。
方法三:使用GPU-Z工具1. 在浏览器中搜索“GPU-Z”并进入官方网站。
2. 下载并安装GPU-Z工具。
3. 运行GPU-Z工具。
4. 在“Graphic Card”标签下,可以看到显卡的详细信息,包括型号、芯片、制造商等。
方法四:使用CPU-Z工具1. 在浏览器中搜索“CPU-Z”并进入官方网站。
2. 下载并安装CPU-Z工具。
3. 运行CPU-Z工具。
4. 在“Graphics”选项卡下,可以看到显卡的详细信息,包括GPU型号、制造商、驱动程序等。
方法五:使用NVIDIA控制面板(仅适用于NVIDIA显卡)1. 在任务栏中找到NVIDIA图标,右键点击,选择“NVIDIA控制面板”。
2. 在控制面板中,展开“系统信息”选项,选择“组件”下的“显示”。
3. 可以看到显卡的详细信息,包括型号、总显存、驱动程序等。
通过以上方法,用户可以方便地查看电脑显卡的配置信息,以便了解显卡型号和相关参数,或者进行驱动更新和故障排查。
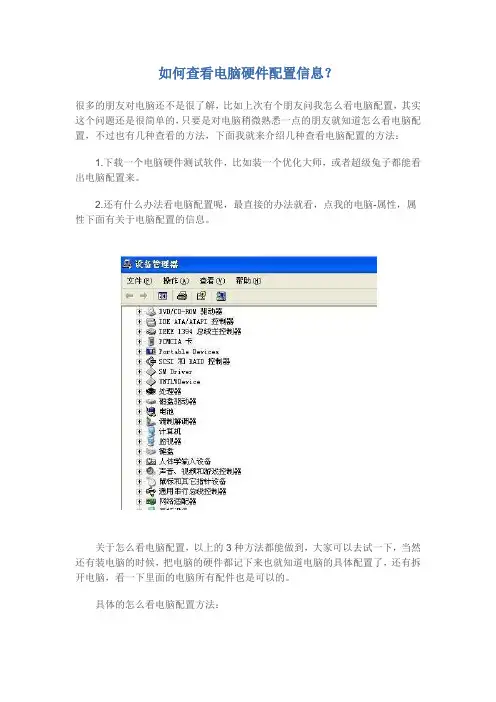
如何查看电脑硬件配置信息?很多的朋友对电脑还不是很了解,比如上次有个朋友问我怎么看电脑配置,其实这个问题还是很简单的,只要是对电脑稍微熟悉一点的朋友就知道怎么看电脑配置,不过也有几种查看的方法,下面我就来介绍几种查看电脑配置的方法:1.下载一个电脑硬件测试软件,比如装一个优化大师,或者超级兔子都能看出电脑配置来。
2.还有什么办法看电脑配置呢,最直接的办法就看,点我的电脑-属性,属性下面有关于电脑配置的信息。
关于怎么看电脑配置,以上的3种方法都能做到,大家可以去试一下,当然还有装电脑的时候,把电脑的硬件都记下来也就知道电脑的具体配置了,还有拆开电脑,看一下里面的电脑所有配件也是可以的。
具体的怎么看电脑配置方法:1、右键“我的电脑”--属性(打开系统属性)--“硬件”选项下的“设备管理器”,里面就是电脑配置信息。
但请注意:这里的配置属性是可以通过特殊软件修改的,比如有些JS拿一些打磨品,修改为好的cpu,这种情况会出现二手电脑市场。
2、通过查看电脑的“系统信息”:a)开始/所有程序/附件/系统工具/系统信息;b)点击“开始”-->“运行”,在弹出的对话框中键入“cmd”进入系统命令行窗口,在命令行中输入“systeminfo”也可以查看系统信息;c)利用“DirectX诊断工具”:开始—运行—输入dxdiag,也可以看一些。
3、借助第三方软件,比如著名的硬件检测软件Everest ,它可以详细的显示出电脑硬件的信息,Everest 软件非常的强大,是电脑装机必备的一个软件,Everest 截图如下:其他还有一些比较好的电脑配置信息检测软件比如优化大师、鲁大师等可以用来帮助你了解怎么看电脑配置。
另外,专门检测cpu的软件:CPU-Z,专门检测显卡的软件:GPU-Z,专门检测硬盘的软件:HDTune,专门检测内存的软件:memtest,专门检测LCD显示器的软件:DisplayX,专家检测笔记本电脑电池的软件:BatteryMon 等等,大家可以下载这些软件来获取怎么看电脑配置的知识电脑配置单。
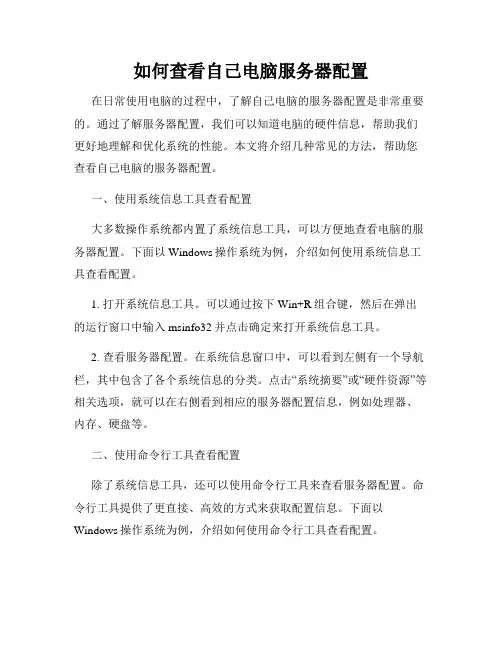
如何查看自己电脑服务器配置在日常使用电脑的过程中,了解自己电脑的服务器配置是非常重要的。
通过了解服务器配置,我们可以知道电脑的硬件信息,帮助我们更好地理解和优化系统的性能。
本文将介绍几种常见的方法,帮助您查看自己电脑的服务器配置。
一、使用系统信息工具查看配置大多数操作系统都内置了系统信息工具,可以方便地查看电脑的服务器配置。
下面以Windows操作系统为例,介绍如何使用系统信息工具查看配置。
1. 打开系统信息工具。
可以通过按下Win+R组合键,然后在弹出的运行窗口中输入msinfo32并点击确定来打开系统信息工具。
2. 查看服务器配置。
在系统信息窗口中,可以看到左侧有一个导航栏,其中包含了各个系统信息的分类。
点击“系统摘要”或“硬件资源”等相关选项,就可以在右侧看到相应的服务器配置信息,例如处理器、内存、硬盘等。
二、使用命令行工具查看配置除了系统信息工具,还可以使用命令行工具来查看服务器配置。
命令行工具提供了更直接、高效的方式来获取配置信息。
下面以Windows操作系统为例,介绍如何使用命令行工具查看配置。
1. 打开命令提示符。
可以通过按下Win+R组合键,然后在弹出的运行窗口中输入cmd并点击确定来打开命令提示符。
2. 输入命令。
在命令提示符中,输入相应的命令可以获取不同的服务器配置信息。
例如,输入“systeminfo”命令可以查看系统的详细信息,包括处理器、内存、硬盘等。
三、使用第三方软件查看配置除了系统自带的工具,还有一些第三方软件可以帮助我们查看服务器配置。
这些软件通常提供了更加直观、易用的界面,可以方便地查看各个硬件组件的详细信息。
下面介绍一款常用的第三方软件--CPU-Z。
1. 下载并安装CPU-Z。
可以通过搜索引擎找到CPU-Z的官方网站,从网站上下载并安装CPU-Z软件。
2. 打开CPU-Z并查看配置。
安装完成后,打开CPU-Z软件,可以看到软件提供了各种硬件信息的标签页。
点击相应的标签页,就可以查看该硬件组件的详细信息。
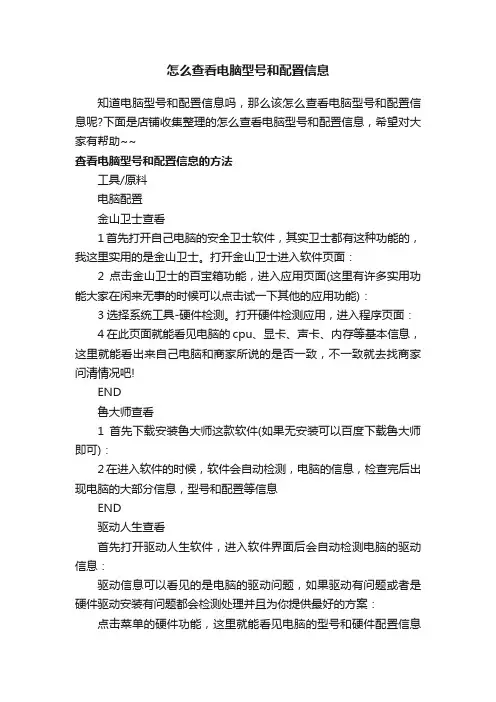
怎么查看电脑型号和配置信息
知道电脑型号和配置信息吗,那么该怎么查看电脑型号和配置信息呢?下面是店铺收集整理的怎么查看电脑型号和配置信息,希望对大家有帮助~~
查看电脑型号和配置信息的方法
工具/原料
电脑配置
金山卫士查看
1首先打开自己电脑的安全卫士软件,其实卫士都有这种功能的,我这里实用的是金山卫士。
打开金山卫士进入软件页面:
2点击金山卫士的百宝箱功能,进入应用页面(这里有许多实用功能大家在闲来无事的时候可以点击试一下其他的应用功能):3选择系统工具-硬件检测。
打开硬件检测应用,进入程序页面:4在此页面就能看见电脑的cpu、显卡、声卡、内存等基本信息,这里就能看出来自己电脑和商家所说的是否一致,不一致就去找商家问清情况吧!
END
鲁大师查看
1首先下载安装鲁大师这款软件(如果无安装可以百度下载鲁大师即可):
2在进入软件的时候,软件会自动检测,电脑的信息,检查完后出现电脑的大部分信息,型号和配置等信息
END
驱动人生查看
首先打开驱动人生软件,进入软件界面后会自动检测电脑的驱动信息:
驱动信息可以看见的是电脑的驱动问题,如果驱动有问题或者是硬件驱动安装有问题都会检测处理并且为你提供最好的方案:点击菜单的硬件功能,这里就能看见电脑的型号和硬件配置信息
了:。
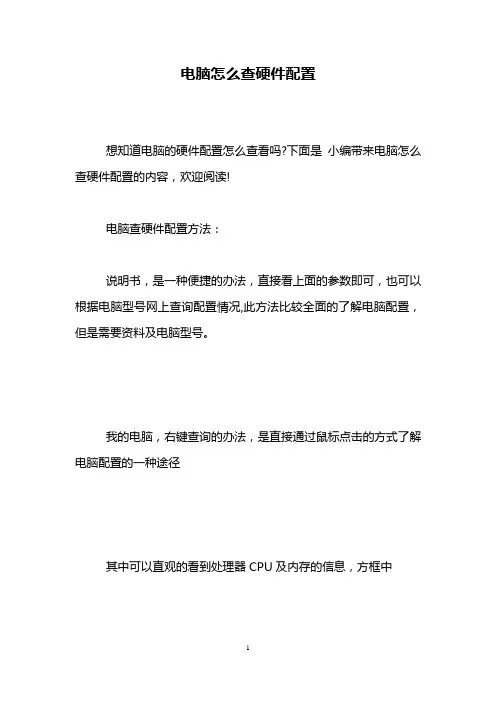
电脑怎么查硬件配置
想知道电脑的硬件配置怎么查看吗?下面是小编带来电脑怎么查硬件配置的内容,欢迎阅读!
电脑查硬件配置方法:
说明书,是一种便捷的办法,直接看上面的参数即可,也可以根据电脑型号网上查询配置情况,此方法比较全面的了解电脑配置,但是需要资料及电脑型号。
我的电脑,右键查询的办法,是直接通过鼠标点击的方式了解电脑配置的一种途径
其中可以直观的看到处理器CPU及内存的信息,方框中
还可以通过“硬件”标签查看更多电脑配置,点击“设备管理器”
还可以通过“运行”命令“dxdiag”的方式查询电脑配置
其中第一次查询需要点击“是”然后电脑会弹出如下显示
在框图中显示的“系统”标签信息,在上面标签处查询其他信息
看了“电脑怎么查硬件配置”的内容的人还看:
1.win7/8怎么查看电脑配置,win10电脑硬件配置查看方法
2.查看电脑配置的方法与技巧
3.如何查看电脑的配置状况
4.什么软件可以查看电脑配置
5.笔记本硬件配置查看方法
6.查看本机硬件配置方法。
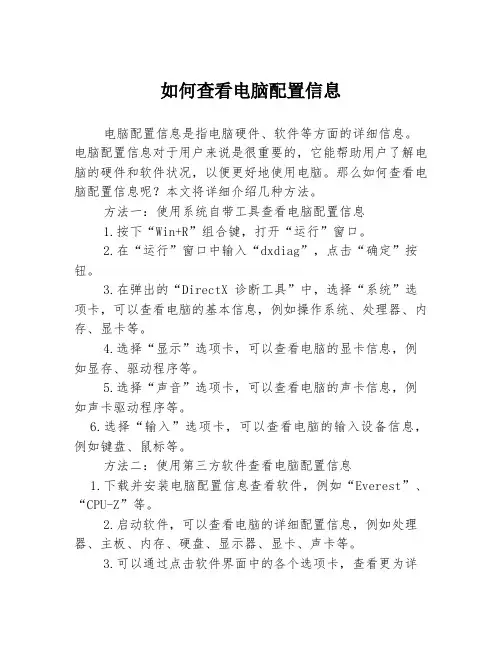
如何查看电脑配置信息电脑配置信息是指电脑硬件、软件等方面的详细信息。
电脑配置信息对于用户来说是很重要的,它能帮助用户了解电脑的硬件和软件状况,以便更好地使用电脑。
那么如何查看电脑配置信息呢?本文将详细介绍几种方法。
方法一:使用系统自带工具查看电脑配置信息1.按下“Win+R”组合键,打开“运行”窗口。
2.在“运行”窗口中输入“dxdiag”,点击“确定”按钮。
3.在弹出的“DirectX 诊断工具”中,选择“系统”选项卡,可以查看电脑的基本信息,例如操作系统、处理器、内存、显卡等。
4.选择“显示”选项卡,可以查看电脑的显卡信息,例如显存、驱动程序等。
5.选择“声音”选项卡,可以查看电脑的声卡信息,例如声卡驱动程序等。
6.选择“输入”选项卡,可以查看电脑的输入设备信息,例如键盘、鼠标等。
方法二:使用第三方软件查看电脑配置信息1.下载并安装电脑配置信息查看软件,例如“Everest”、“CPU-Z”等。
2.启动软件,可以查看电脑的详细配置信息,例如处理器、主板、内存、硬盘、显示器、显卡、声卡等。
3.可以通过点击软件界面中的各个选项卡,查看更为详细的配置信息,例如CPU-Z软件中的“CPU”选项卡可以查看处理器核心数量、主频、FSB等信息,而“Mainboard”选项卡可以查看主板型号、芯片组等信息。
方法三:使用命令行查看电脑配置信息1.按下“Win+R”组合键,打开“运行”窗口。
2.在“运行”窗口中输入“cmd”,点击“确定”按钮。
3.在打开的命令行窗口中输入“systeminfo”命令,以获得包含完整电脑信息的报告。
4.可使用“ipconfig”命令查看网络配置信息,例如IP 地址、子网掩码等。
综上所述,查看电脑配置信息有多种方式可选,用户可以根据需要选择合适的方法。
无论使用哪种方法,都能够帮助用户了解电脑的硬件、软件信息,以便更好地使用电脑。
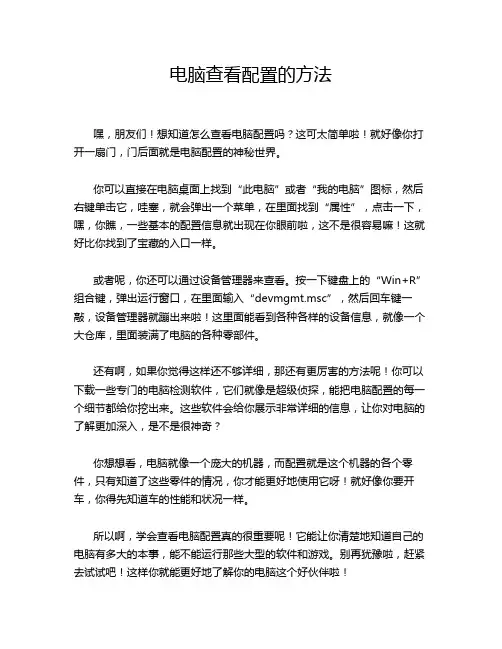
电脑查看配置的方法
嘿,朋友们!想知道怎么查看电脑配置吗?这可太简单啦!就好像你打开一扇门,门后面就是电脑配置的神秘世界。
你可以直接在电脑桌面上找到“此电脑”或者“我的电脑”图标,然后右键单击它,哇塞,就会弹出一个菜单,在里面找到“属性”,点击一下,嘿,你瞧,一些基本的配置信息就出现在你眼前啦,这不是很容易嘛!这就好比你找到了宝藏的入口一样。
或者呢,你还可以通过设备管理器来查看。
按一下键盘上的“Win+R”组合键,弹出运行窗口,在里面输入“devmgmt.msc”,然后回车键一敲,设备管理器就蹦出来啦!这里面能看到各种各样的设备信息,就像一个大仓库,里面装满了电脑的各种零部件。
还有啊,如果你觉得这样还不够详细,那还有更厉害的方法呢!你可以下载一些专门的电脑检测软件,它们就像是超级侦探,能把电脑配置的每一个细节都给你挖出来。
这些软件会给你展示非常详细的信息,让你对电脑的了解更加深入,是不是很神奇?
你想想看,电脑就像一个庞大的机器,而配置就是这个机器的各个零件,只有知道了这些零件的情况,你才能更好地使用它呀!就好像你要开车,你得先知道车的性能和状况一样。
所以啊,学会查看电脑配置真的很重要呢!它能让你清楚地知道自己的电脑有多大的本事,能不能运行那些大型的软件和游戏。
别再犹豫啦,赶紧去试试吧!这样你就能更好地了解你的电脑这个好伙伴啦!。
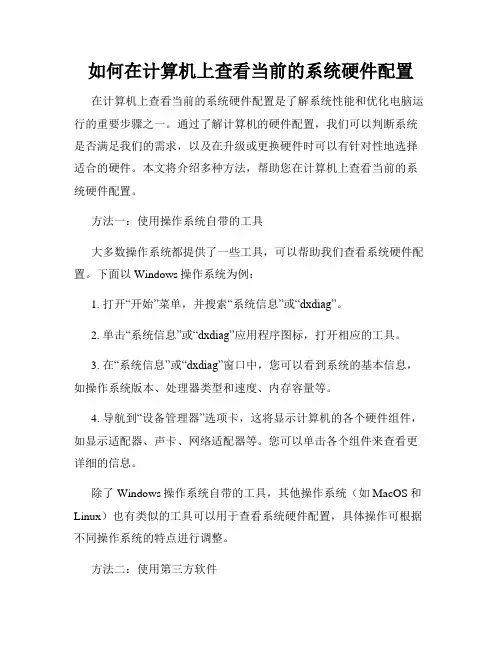
如何在计算机上查看当前的系统硬件配置在计算机上查看当前的系统硬件配置是了解系统性能和优化电脑运行的重要步骤之一。
通过了解计算机的硬件配置,我们可以判断系统是否满足我们的需求,以及在升级或更换硬件时可以有针对性地选择适合的硬件。
本文将介绍多种方法,帮助您在计算机上查看当前的系统硬件配置。
方法一:使用操作系统自带的工具大多数操作系统都提供了一些工具,可以帮助我们查看系统硬件配置。
下面以Windows操作系统为例:1. 打开“开始”菜单,并搜索“系统信息”或“dxdiag”。
2. 单击“系统信息”或“dxdiag”应用程序图标,打开相应的工具。
3. 在“系统信息”或“dxdiag”窗口中,您可以看到系统的基本信息,如操作系统版本、处理器类型和速度、内存容量等。
4. 导航到“设备管理器”选项卡,这将显示计算机的各个硬件组件,如显示适配器、声卡、网络适配器等。
您可以单击各个组件来查看更详细的信息。
除了Windows操作系统自带的工具,其他操作系统(如MacOS和Linux)也有类似的工具可以用于查看系统硬件配置,具体操作可根据不同操作系统的特点进行调整。
方法二:使用第三方软件如果您更喜欢使用第三方软件进行系统硬件信息的查看,以下是一些常用的软件推荐:1. CPU-Z:这是一款免费的硬件信息工具,可以提供关于处理器、主板、内存和图形卡等硬件组件的详细信息。
您可以从官方网站上下载并安装它,然后运行该软件即可查看硬件配置。
2. Speccy:这是另一款流行的硬件信息工具,它提供了计算机各个方面的详细信息,例如CPU、内存、硬盘、显卡和操作系统等。
您可以在官方网站上下载并安装Speccy,然后打开软件即可查看硬件配置。
请注意,在使用第三方软件查看硬件信息时,一定要下载正版软件,并从可信的官方网站进行下载,以免下载到带有恶意软件的文件。
方法三:使用命令行工具对于擅长使用命令行的用户,可以使用一些特定的命令来查看硬件信息。
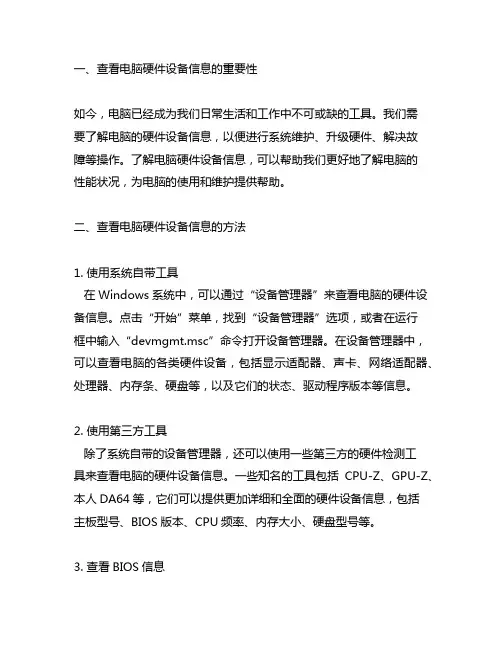
一、查看电脑硬件设备信息的重要性如今,电脑已经成为我们日常生活和工作中不可或缺的工具。
我们需要了解电脑的硬件设备信息,以便进行系统维护、升级硬件、解决故障等操作。
了解电脑硬件设备信息,可以帮助我们更好地了解电脑的性能状况,为电脑的使用和维护提供帮助。
二、查看电脑硬件设备信息的方法1. 使用系统自带工具在Windows系统中,可以通过“设备管理器”来查看电脑的硬件设备信息。
点击“开始”菜单,找到“设备管理器”选项,或者在运行框中输入“devmgmt.msc”命令打开设备管理器。
在设备管理器中,可以查看电脑的各类硬件设备,包括显示适配器、声卡、网络适配器、处理器、内存条、硬盘等,以及它们的状态、驱动程序版本等信息。
2. 使用第三方工具除了系统自带的设备管理器,还可以使用一些第三方的硬件检测工具来查看电脑的硬件设备信息。
一些知名的工具包括CPU-Z、GPU-Z、本人DA64等,它们可以提供更加详细和全面的硬件设备信息,包括主板型号、BIOS版本、CPU频率、内存大小、硬盘型号等。
3. 查看BIOS信息BIOS是电脑的基本输入输出系统,也包含了一些硬件设备的信息。
通过按下电脑开机时提示的键(通常是DEL或F2)进入BIOS界面,可以查看电脑的基本硬件设备信息,包括CPU、内存、硬盘、显卡等。
4. 查看系统信息在Windows系统中,可以通过“运行”中输入“msinfo32”命令打开系统信息工具,该工具可以显示电脑的硬件配置信息、组件信息、软件环境等。
5. 使用命令行工具通过在Windows系统中使用命令行工具,如dxdiag命令(DirectX诊断工具)、systeminfo命令等,可以查看电脑的硬件设备信息。
三、总结了解电脑的硬件设备信息对于我们进行系统维护、升级硬件以及解决故障都是非常重要的。
通过使用系统自带工具、第三方工具、查看BIOS信息、系统信息工具以及命令行工具等多种方式,我们可以轻松地获取电脑的硬件设备信息,为日常使用和维护电脑提供便利。
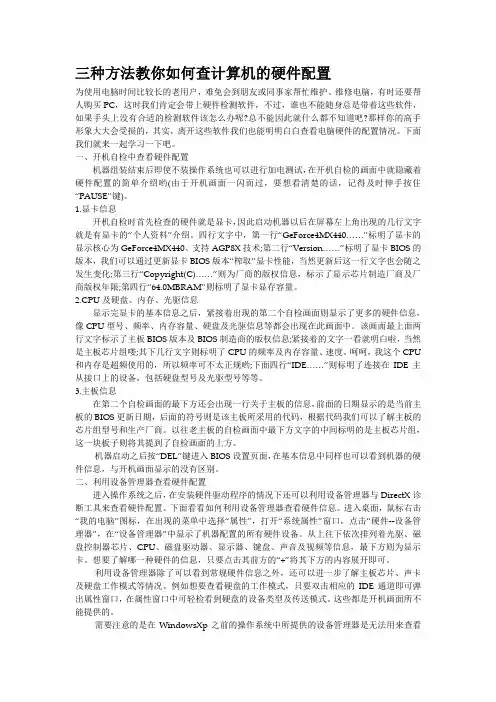
三种方法教你如何查计算机的硬件配置为使用电脑时间比较长的老用户,难免会到朋友或同事家帮忙维护、维修电脑,有时还要帮人购买PC,这时我们肯定会带上硬件检测软件,不过,谁也不能随身总是带着这些软件,如果手头上没有合适的检测软件该怎么办呢?总不能因此就什么都不知道吧?那样你的高手形象大大会受损的,其实,离开这些软件我们也能明明白白查看电脑硬件的配置情况。
下面我们就来一起学习一下吧。
一、开机自检中查看硬件配置机器组装结束后即使不装操作系统也可以进行加电测试,在开机自检的画面中就隐藏着硬件配置的简单介绍哟(由于开机画面一闪而过,要想看清楚的话,记得及时伸手按住“PAUSE”键)。
1.显卡信息开机自检时首先检查的硬件就是显卡,因此启动机器以后在屏幕左上角出现的几行文字就是有显卡的“个人资料”介绍。
四行文字中,第一行“GeForce4MX440……”标明了显卡的显示核心为GeForce4MX440、支持AGP8X技术;第二行“Version……”标明了显卡BIOS的版本,我们可以通过更新显卡BIOS版本“榨取”显卡性能,当然更新后这一行文字也会随之发生变化;第三行“Copyright(C)……”则为厂商的版权信息,标示了显示芯片制造厂商及厂商版权年限;第四行“64.0MBRAM”则标明了显卡显存容量。
2.CPU及硬盘、内存、光驱信息显示完显卡的基本信息之后,紧接着出现的第二个自检画面则显示了更多的硬件信息,像CPU型号、频率、内存容量、硬盘及光驱信息等都会出现在此画面中。
该画面最上面两行文字标示了主板BIOS版本及BIOS制造商的版权信息;紧接着的文字一看就明白啦,当然是主板芯片组喽;其下几行文字则标明了CPU的频率及内存容量、速度。
呵呵,我这个CPU 和内存是超频使用的,所以频率可不太正规哟;下面四行“IDE……”则标明了连接在IDE主从接口上的设备,包括硬盘型号及光驱型号等等。
3.主板信息在第二个自检画面的最下方还会出现一行关于主板的信息,前面的日期显示的是当前主板的BIOS更新日期,后面的符号则是该主板所采用的代码,根据代码我们可以了解主板的芯片组型号和生产厂商。
查电脑配置怎么查电脑作为现代人的工作和生活必备品,其配置对于我们日常的使用和工作效率有着十分重要的影响。
在购买电脑、安装软件和游戏等方面,了解自己电脑的详细配置是必不可少的。
本文将简要介绍如何查看电脑配置。
首先,查看电脑配置可以通过多种方式实现。
其中最常见的方法是通过操作系统自带的系统信息工具。
在Windows操作系统中,可以通过以下步骤来查看电脑配置。
步骤一:鼠标右键点击桌面上的“计算机(我的电脑)”,选择“属性”。
步骤二:进入“控制面板系统和安全”页面后,点击“系统”,即可看到计算机的基本配置信息,包括运行处理器、安装内存和系统类型等。
步骤三:同时,在页面右下角也可以点击“设备管理器”,查看各个硬件设备的驱动程序和相关信息。
例如,展开“显示适配器”选项可以查看显卡型号,展开“声音、视频和游戏控制器”选项可以查看声卡型号等。
其他操作系统中查看电脑配置的方式类似。
例如,在Mac OS X系统中,可以点击苹果菜单-关于本机,查看系统配置信息。
其次,除了通过系统信息工具查看电脑配置,还可以通过各种第三方软件实现。
这些软件通常可以提供更为详细全面的电脑信息,包括硬件、软件以及系统的一系列参数、配置、性能指标等。
常用的这类软件包括CPU-Z、AIDA64、HWiNFO、Speccy等等。
这些软件免费下载,安装和使用,而且软件下载站和论坛等网络平台上都提供丰富的学习资源和使用经验分享。
最后,需要注意的是,在查看电脑配置的过程中,一些术语和指标可以会会让不熟悉电脑硬件的人感到困惑。
例如,CPU(中央处理器)的频率、核数、缓存容量,内存(RAM)的容量、类型、频率等等。
但是,通过几次了解和使用,我们就可以逐渐熟悉这些概念和指标,从而更加深入地了解电脑的硬件配置。
总之,了解自己电脑的配置不仅可以帮助我们购买和安装软件、游戏等,还有助于我们解决一些电脑运行和性能问题。
希望本文所述的方法可以帮助读者们更好地了解和熟练掌握自己的电脑配置,并在日常的工作和学习中发挥更大的作用。
怎么看电脑配置性能
当我们买回了一台笔记本电脑,当我们想要查看自己的电脑的性能时,要怎么操作呢?怎么看电脑配置性能呢?小编为大家介绍一下看电脑配置性能的具体操作步骤,下面大家跟着一起来了解一下吧。
看电脑配置性能方法1:任务管理器
1同时按住CTRL+ALT+DELETE,调出windows任务管理器。
查看cpu的运行情况,如果波浪线很高,说明电脑处于高负荷中。
看电脑配置性能方法2:第三方软件
1可以在更多处找到,打开即可。
(未安装的要双击自行安装)
2点击性能测试,评测出当前电脑的性能,过程需要等待几分钟。
耐心等待。
各硬件的状况及电脑的运行温度都可以查到。
看电脑配置性能方法3利用小工具
点击加速球,看到百分数,大致提现电脑的负荷状况。
点击加速实现优化。
看过“怎么看电脑配置性能”的人还看了:
1.电脑配置怎么看高低
2.查看电脑配置的方法与技巧
3.如何查看电脑的配置状况
4.怎么看电脑的配置信息
5.什么软件可以查看电脑配置。
如何查看电脑的硬件配置在我们使用电脑的过程中,了解其硬件配置是非常重要的。
这不仅能帮助我们判断电脑的性能是否满足我们的需求,还能在出现问题时更好地进行故障排查和维修。
那么,如何查看电脑的硬件配置呢?下面就为大家详细介绍几种常见的方法。
一、通过系统设置查看Windows 操作系统为我们提供了一个简单的方法来查看部分硬件配置信息。
1、点击“开始”菜单,然后选择“设置”(齿轮图标)。
2、在设置窗口中,点击“系统”选项。
3、在系统页面中,您可以看到关于电脑的一些基本信息,如处理器(CPU)、内存等。
这种方法能让您快速了解电脑的一些关键硬件配置,但信息可能不够详细。
二、使用设备管理器查看设备管理器是 Windows 系统中一个非常实用的工具,可以查看电脑上安装的硬件设备及其详细信息。
1、右键点击“开始”菜单,选择“设备管理器”。
2、在设备管理器中,您可以看到各种硬件设备的分类,如“处理器”“显示适配器”“磁盘驱动器”“网络适配器”等。
3、点击每个分类前面的小箭头,可以展开查看具体的设备型号和相关信息。
例如,在“显示适配器”中,您可以了解到显卡的型号;在“磁盘驱动器”中,可以知道硬盘的型号和相关参数。
三、利用 DirectX 诊断工具查看DirectX 诊断工具可以提供更全面的硬件配置信息。
1、按下“Win +R”组合键,打开“运行”对话框。
2、在对话框中输入“dxdiag”,然后点击“确定”。
3、在 DirectX 诊断工具窗口中,您可以看到系统、显示、声音、输入等多个选项卡,每个选项卡中都包含了相应硬件的详细信息。
需要注意的是,这个工具提供的信息可能对于一些非专业用户来说不太容易理解。
四、借助第三方软件查看如果您想要更直观、详细和易于理解的硬件配置信息,可以使用一些第三方软件,比如鲁大师、CPUZ、GPUZ 等。
以鲁大师为例:1、下载并安装鲁大师软件。
2、打开鲁大师,它会自动检测电脑的硬件配置,并在主界面上显示出详细的信息,包括 CPU、主板、内存、硬盘、显卡、显示器等。
win7电脑配置怎么看在了解Win7电脑配置如何查看之前,先来了解一下Win7操作系统的特点。
Windows 7是微软公司发布的一款电脑操作系统,于2009年10月22日正式发布。
相较于前代的Windows Vista系统,Win7操作系统在性能、稳定性以及用户体验方面都有了显著的提升,被广大用户所喜爱和广泛使用。
而要了解电脑的配置信息,其实就是要查看计算机硬件的具体参数。
在Win7操作系统下,查看电脑配置可以通过以下几种方法来进行。
方法一:使用控制面板查看1. 首先,点击屏幕左下角的“开始”按钮,然后选择“控制面板”。
2. 在控制面板的窗口中,选择“系统和安全”。
3. 在“系统和安全”选项中,点击“系统”。
4. 在“系统”页面中,可以查看计算机的基本信息,包括计算机的操作系统、处理器、内存和系统类型等。
方法二:使用系统信息工具查看1. 同样地,点击屏幕左下角的“开始”按钮,然后在“搜索程序和文件”框中输入“系统信息”的关键字,点击“系统信息”程序进行打开。
2. 打开“系统信息”工具后,可以看到系统的总览信息。
在左侧的导航栏中可以点击不同的选项来查看具体的硬件配置信息,如“硬件资源”、“组件”和“管理工具”等。
方法三:使用设备管理器查看1. 通过按下组合键“Win + X”,选择“设备管理器”。
2. 在设备管理器中,可以查看电脑上所连接的各种硬件设备,如显示适配器、声音、视频和游戏控制器、处理器等。
展开每个分类可以查看相关设备的具体信息。
方法四:使用第三方工具查看除了使用系统提供的工具来查看电脑配置外,还可以选择使用一些第三方软件来查看更详细的硬件信息。
例如,CPU-Z可以查看处理器、主板、内存等硬件的具体参数;GPU-Z可以查看显卡的信息;Speccy可以查看整个系统的硬件配置和温度信息等。
通过以上几种方法,可以方便地查看Win7电脑的配置信息。
了解电脑的配置可以帮助我们更好地了解计算机的性能和功能,从而更好地选择和使用软件和游戏,提升电脑使用的体验。
电脑显卡配置怎么看电脑显卡是指安装在计算机主机上的一个独立芯片,负责处理图形数据,输出到显示器上。
显卡是影响计算机图像质量和性能的关键组件之一,因此了解电脑显卡配置是很重要的。
下面将介绍如何查看电脑显卡配置。
一、通过Windows系统来查看显卡配置1. 首先在电脑桌面上点击“开始”按钮,打开“设置”窗口。
2. 在“设置”窗口中,点击“系统”。
3. 在“系统”窗口中,点击左侧的“显示”选项。
4. 在右侧的“显示”选项中,可以看到有关显卡的基本信息,包括显卡型号、制造商等。
二、通过设备管理器来查看显卡配置1. 在Windows系统中,通过按下“Win + X”组合键或者右键点击“开始”按钮,打开快捷菜单。
2. 在快捷菜单中选择“设备管理器”选项。
3. 在设备管理器窗口中,找到“显示适配器”选项,并展开。
4. 在“显示适配器”下面可以看到当前电脑所安装的显卡型号和制造商信息。
三、通过显卡软件来查看显卡配置1. 许多显卡厂商都会提供显卡管理软件,如NVIDIA的GeForce Experience、AMD的Radeon Software等。
2. 打开显卡管理软件,一般会在任务栏的系统图标中找到。
3. 在显卡管理软件中,可以查看显卡的详细信息,包括型号、制造商、驱动版本等。
四、通过第三方软件来查看显卡配置1. 有许多第三方软件可以用来查看电脑显卡配置,如GPU-Z、AIDA64等。
2. 下载并安装任意一个第三方软件。
3. 打开软件,可以看到显卡的详细信息,包括型号、制造商、显存大小、温度等。
总结:通过以上方法,可以方便地查看电脑显卡的配置信息。
根据需要,可以选择使用Windows系统自带的功能、显卡软件或第三方软件来查看,都能够提供相关的显卡信息,帮助我们了解电脑显卡的性能和参数。
如何查看自己电脑的配置
对于很多新手来说,如何查看自己电脑配置的好坏是一个较为纠结的问题,甚至有时候还存在一些认识的误区,为了让大家对硬件有个更加深入的认识,下面就为大家奉献一点自己的浅见。
主板
一看CPU的核心数量
目前主流的是双核,单核(比如奔腾4)早已停产,高端的有四核。
二看制作工艺
目前45纳米的CPU已经普及,上一代是65纳米,还有更老的90纳米(不多见了)。
制作工艺45纳米是指的晶体管与晶体管之间的导线连线的宽度(简称线宽),简单的说就是可以在同一面积的芯片上可以"挤"更多的晶体管,更多的晶体管带来的则是更高的性能。
就算晶体管的数量不增加,芯片的面积也可以相应减小,这样功耗和温度就可以降低很多。
三看二级缓存的大小
CPU是电脑里"跑"的最快的,有的时候因为它跑的太快,导致其他硬件比如内存跟不上他的节奏,所以就CPU制造商就引进了缓存这个东西。
看二级缓存的大小判断CPU的好坏主要是针对Intel的CPU,因为Intel的CPU对二级缓存的依赖比较大,INTEL的CPU二级缓存主要用来存储数据,一级缓存则存的是二级缓存的地址,在一级缓存里这些数据被编上了号比如A-Z,CPU需要调取这些数据的时候直接从一级缓存里调取数据的编号就行,打个比方说,好比二级缓存是一本书的内容,一级缓存就是这本书的目录,这也就是为什么INTEL的CPU二级缓存特别大,而一级缓存特别小的原因。
而AMD的CPU设计的则和Intel不一样,AMD的CPU一级缓存是用来存最常用的数据,二级缓存则是存比较常用的数据,所以AMD的CPU一级缓存和二级缓存差不多大。
理论上讲Intel的CPU效率更高一些,CPU需要调取某些数据的时候直接调取编号就行了。
四看主频
在前面三条都相同的情况下,可以通过主频的高低来判断CPU的好坏,多数的CPU主频都在2.0GHz至3.0GHz左右,现在最高的也没有超过4.0GHz的,因为主频太高的话,发热量和功耗也会相应变大。
显卡:
目前市场上显卡芯片(GPU)的生产商有NVIDIA和ATI这两家,也就是人们平常说的N卡和A卡。
GPU在显卡上的地位相当于电脑中的CPU。
大家常说的Geforce 和HD是NNIDIA和ATI的一种系列,Geforce到现在已经有十代了,一般说显卡型号的时候不用加上这个。
显卡的厂商就太多了,但是都是用的上面两家的芯片。
看显卡的好坏主要看[显卡芯片、SP单元、制造工艺、核心频率]、[显存频率、显存位宽、显存速度、显存容量](排名分先后,越前面的越重要),具体点还要看显卡的做工怎样。
主板:
主板主要就看芯片组,像现在Intel平台常见的芯片组也不多,不带集显的有P55、P45、P43等,带集成显卡的常见的有G41、G43、G45,集显是G开头的。
AMD平台的主板现在主流的就是AMD 7系列的芯片组,也是带G的是带集显的,比如780G、785G、790G、790GX等。
和显卡一样看主板也是要具体的看做工如何。
其他:
硬盘转速现在台式机上都是7200转,笔记本都是5400转。
内存频率主要为了满足CPU的带宽就行,比如要用E5200,这个CPU的FSB(前端总线频率)是800MHz,带宽也就是800MHz×64÷8=6.4GB/s,如果CPU不超频的话,在配内存的时候用一条DDR2 800MHz频率的内存就可以满足CPU的带宽需求了。
如果CPU用E8400,它的FSB是1333MHz,在配内存的时候用一条DDR2 800MHz频率的内存就不能充分发挥CPU的性能了,这时候就要靠双通道了,两条667MHz频率的内存组双通道刚能满足E8400的需求,如果超频的话就配两条800的内存组双通道。
嘿嘿,顺便在此说下,Windows7优化大师和魔方可是能读出硬盘的寿命喔。