软件开发绘图工具Visio(精)
- 格式:ppt
- 大小:444.00 KB
- 文档页数:47

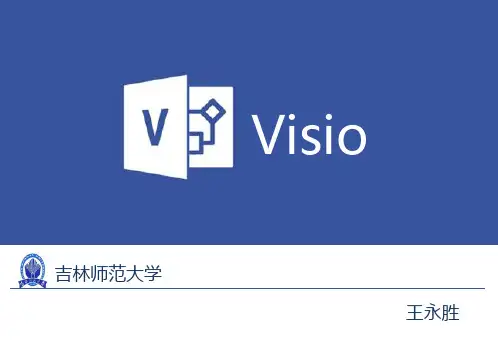
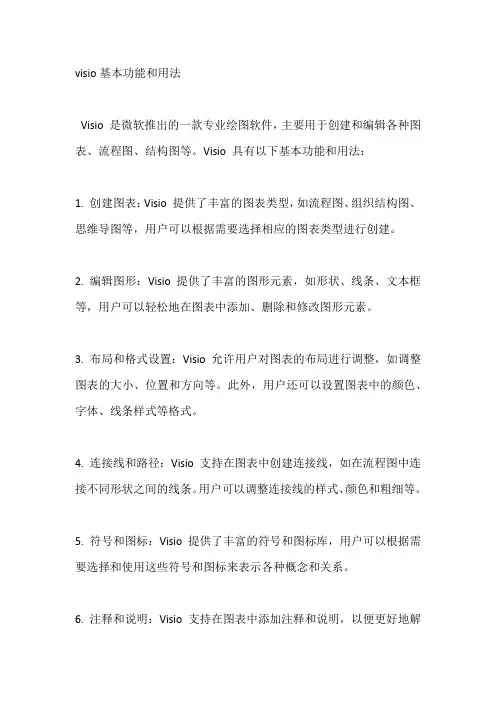
visio基本功能和用法Visio 是微软推出的一款专业绘图软件,主要用于创建和编辑各种图表、流程图、结构图等。
Visio 具有以下基本功能和用法:1. 创建图表:Visio 提供了丰富的图表类型,如流程图、组织结构图、思维导图等,用户可以根据需要选择相应的图表类型进行创建。
2. 编辑图形:Visio 提供了丰富的图形元素,如形状、线条、文本框等,用户可以轻松地在图表中添加、删除和修改图形元素。
3. 布局和格式设置:Visio 允许用户对图表的布局进行调整,如调整图表的大小、位置和方向等。
此外,用户还可以设置图表中的颜色、字体、线条样式等格式。
4. 连接线和路径:Visio 支持在图表中创建连接线,如在流程图中连接不同形状之间的线条。
用户可以调整连接线的样式、颜色和粗细等。
5. 符号和图标:Visio 提供了丰富的符号和图标库,用户可以根据需要选择和使用这些符号和图标来表示各种概念和关系。
6. 注释和说明:Visio 支持在图表中添加注释和说明,以便更好地解释图表的内容和目的。
7. 保存和导出:Visio 支持将图表保存为多种文件格式,如PDF、图片等。
此外,用户还可以将图表导出为其他应用程序支持的格式,如Microsoft Office 套件中的PowerPoint、Word 等。
8. 跨平台兼容:Visio 提供了Windows 和Mac 版本的软件,满足不同用户的需求。
9. 协作功能:Visio 支持多人实时协作,用户可以共同编辑同一个图表,提高工作效率。
10. 模板和样式:Visio 提供了丰富的模板和样式,用户可以根据行业标准和公司规范选择合适的模板和样式来创建图表。
通过以上基本功能和用法,Visio 可以帮助用户更高效地创建和编辑各种图表,以便更好地展示和传达信息。



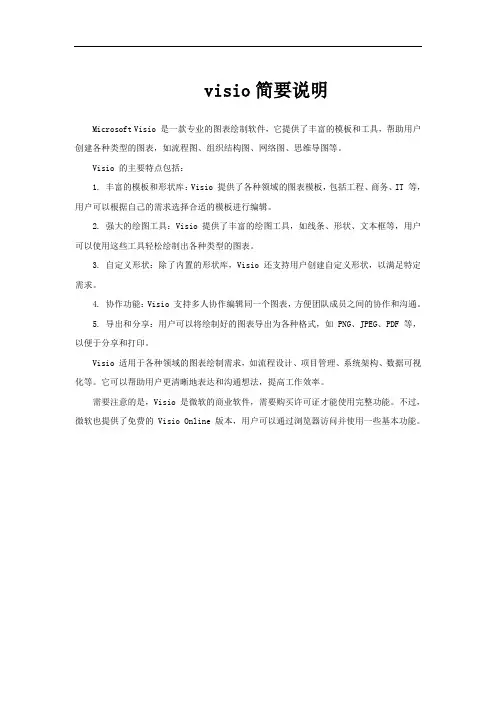
visio简要说明
Microsoft Visio 是一款专业的图表绘制软件,它提供了丰富的模板和工具,帮助用户创建各种类型的图表,如流程图、组织结构图、网络图、思维导图等。
Visio 的主要特点包括:
1. 丰富的模板和形状库:Visio 提供了各种领域的图表模板,包括工程、商务、IT 等,用户可以根据自己的需求选择合适的模板进行编辑。
2. 强大的绘图工具:Visio 提供了丰富的绘图工具,如线条、形状、文本框等,用户可以使用这些工具轻松绘制出各种类型的图表。
3. 自定义形状:除了内置的形状库,Visio 还支持用户创建自定义形状,以满足特定需求。
4. 协作功能:Visio 支持多人协作编辑同一个图表,方便团队成员之间的协作和沟通。
5. 导出和分享:用户可以将绘制好的图表导出为各种格式,如 PNG、JPEG、PDF 等,以便于分享和打印。
Visio 适用于各种领域的图表绘制需求,如流程设计、项目管理、系统架构、数据可视化等。
它可以帮助用户更清晰地表达和沟通想法,提高工作效率。
需要注意的是,Visio 是微软的商业软件,需要购买许可证才能使用完整功能。
不过,微软也提供了免费的 Visio Online 版本,用户可以通过浏览器访问并使用一些基本功能。

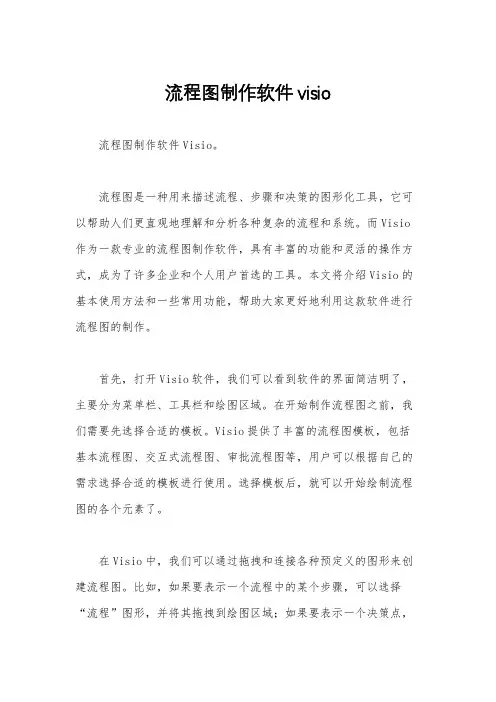
流程图制作软件visio流程图制作软件Visio。
流程图是一种用来描述流程、步骤和决策的图形化工具,它可以帮助人们更直观地理解和分析各种复杂的流程和系统。
而Visio 作为一款专业的流程图制作软件,具有丰富的功能和灵活的操作方式,成为了许多企业和个人用户首选的工具。
本文将介绍Visio的基本使用方法和一些常用功能,帮助大家更好地利用这款软件进行流程图的制作。
首先,打开Visio软件,我们可以看到软件的界面简洁明了,主要分为菜单栏、工具栏和绘图区域。
在开始制作流程图之前,我们需要先选择合适的模板。
Visio提供了丰富的流程图模板,包括基本流程图、交互式流程图、审批流程图等,用户可以根据自己的需求选择合适的模板进行使用。
选择模板后,就可以开始绘制流程图的各个元素了。
在Visio中,我们可以通过拖拽和连接各种预定义的图形来创建流程图。
比如,如果要表示一个流程中的某个步骤,可以选择“流程”图形,并将其拖拽到绘图区域;如果要表示一个决策点,可以选择“判断”图形。
此外,Visio还提供了丰富的文本框、箭头、连接线等工具,帮助用户更好地表达流程图中的各个元素。
在绘制过程中,可以通过调整图形的大小、颜色、字体等属性来美化流程图,使其更加清晰易懂。
除了基本的绘图功能之外,Visio还提供了一些高级功能,帮助用户更好地管理和分析流程图。
比如,用户可以通过添加数据连接,将流程图与外部数据源进行关联,实现自动更新和数据分析;用户还可以通过添加超链接,将流程图中的某些元素链接到其他文档或网页,实现更丰富的信息交互。
这些功能的存在,使得Visio不仅仅是一个简单的绘图工具,更是一个强大的流程管理和分析工具。
在流程图绘制完成后,用户可以选择将其导出为各种格式的文件,包括图片、PDF、Word文档等,方便与他人共享和交流。
此外,Visio还支持与其他办公软件的集成,比如与Office套件的集成,用户可以直接在Word、PowerPoint中插入Visio图形,实现更加高效的文档编辑和制作。
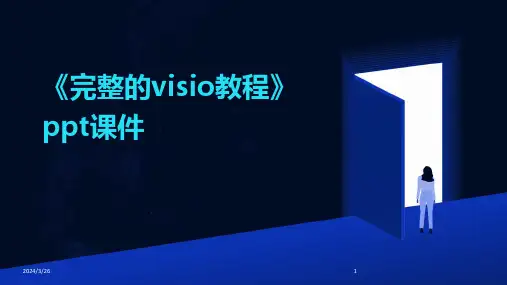
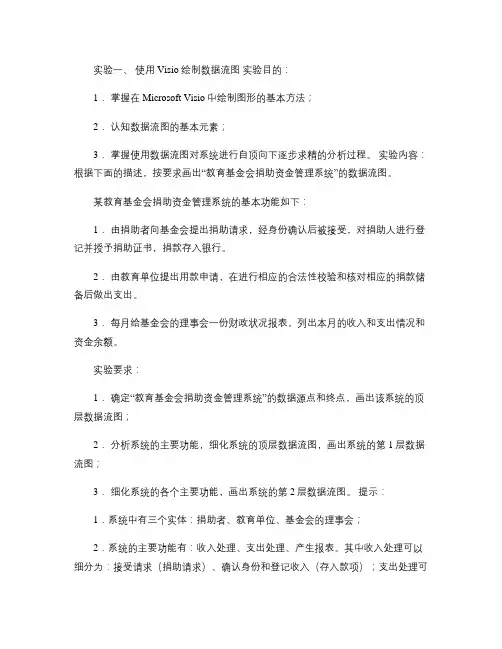
实验一、使用Visio 绘制数据流图实验目的:1.掌握在Microsoft Visio中绘制图形的基本方法;2.认知数据流图的基本元素;3.掌握使用数据流图对系统进行自顶向下逐步求精的分析过程。
实验内容:根据下面的描述,按要求画出“教育基金会捐助资金管理系统”的数据流图。
某教育基金会捐助资金管理系统的基本功能如下:1.由捐助者向基金会提出捐助请求,经身份确认后被接受,对捐助人进行登记并授予捐助证书,捐款存入银行。
2.由教育单位提出用款申请,在进行相应的合法性校验和核对相应的捐款储备后做出支出。
3.每月给基金会的理事会一份财政状况报表,列出本月的收入和支出情况和资金余额。
实验要求:1.确定“教育基金会捐助资金管理系统”的数据源点和终点,画出该系统的顶层数据流图;2.分析系统的主要功能,细化系统的顶层数据流图,画出系统的第1层数据流图;3.细化系统的各个主要功能,画出系统的第2层数据流图。
提示:1.系统中有三个实体:捐助者、教育单位、基金会的理事会;2.系统的主要功能有:收入处理、支出处理、产生报表。
其中收入处理可以细分为:接受请求(捐助请求)、确认身份和登记收入(存入款项);支出处理可以细分为:接受请求(用款请求)、合法性检查和登记支出(支出款项); 3.系统需要存储的信息:捐助者信息、教育单位信息和收支状况信息。
实验所需的基本技术知识,参见基础知识一。
基础知识一、Visio基本绘图知识 Microsoft Visio 2002为我们提供了强大的绘图功能,使用Visio 中提供的图形模板,我们可以轻松绘制数据流图、系统流程、程序流程图、ER 图、UML 类图、Gantt 图等图形,这些图形是我们在软件工程系统分析和设计过程中使用的非常重要的系统描述工具。
利用Visio ,我们不仅可以绘制ER 图,还可以对一个现有的数据库结构进行反向工程来生成数据库的ER 图和具体的表的定义结构。
Visio 支持包括Microsoft SQL Server、Microsoft Access 、Oracle 和 IBM的DB2在内的多种数据库。
使用Visio绘制流程随着科技的不断进步和应用的广泛性,越来越多的企业和组织开始意识到流程的重要性。
流程图是一种有效的方式,能够清晰地呈现出一个流程的各个步骤和关系。
在这篇文章中,我将介绍如何使用Visio 这一流程绘制工具,来绘制一个清晰、简洁的流程图。
Visio是一款由微软开发的专业流程绘制软件,它能够帮助用户方便地创建各种类型的流程图。
在使用Visio之前,我们首先需要确保已经安装了该软件,并且熟悉了它的基本操作。
一、创建新的流程图打开Visio软件后,我们首先需要创建一个新的流程图文件。
点击软件界面左上角的“文件”菜单,然后选择“新建”选项。
在弹出的新建窗口中,我们可以选择“流程图”这个模板,然后点击“创建”按钮。
二、选择合适的图形符号在开始绘制流程图之前,我们需要选择合适的图形符号来表示不同的流程步骤。
Visio提供了丰富的图形库,包括了各种不同类型的图形符号,如流程框图符号、数据流符号、决策符号等。
我们可以根据具体的流程需求,选择合适的符号。
三、绘制流程图在选择好了图形符号之后,我们就可以开始绘制流程图了。
首先,我们可以点击工具栏上的“矩形”工具,然后在画布上点击并拖动,生成一个矩形图形。
这个矩形可以表示一个具体的流程步骤。
接着,我们可以使用“连接线”工具来连接不同的矩形图形,表示它们之间的关系。
在绘制过程中,我们可以使用鼠标右键点击图形来添加文字描述或者编辑图形属性。
例如,我们可以添加一个文字说明,来解释某个流程步骤的具体内容。
此外,我们还可以在图形上添加箭头,来表示流程的方向。
四、调整流程图布局在绘制完流程图之后,我们可以对其进行布局调整,以使其更加整齐美观。
Visio提供了多种布局方式,如自动布局、对齐布局等。
我们可以根据自己的需求选择合适的布局方式。
同时,还可以通过拖动图形来调整它们之间的位置关系,以及通过拉伸图形来改变其大小。
五、保存和导出流程图在完成流程图的绘制之后,我们需要将其保存起来以便后续的查看和编辑。
Visio的使用流程1. 下载和安装Visio•访问Microsoft官方网站下载Visio安装包•双击安装包,按照安装向导进行安装2. 启动Visio•安装完成后,可以在开始菜单中找到Visio图标,双击打开软件3. 创建新的绘图•在Visio的主界面中,点击“新建”按钮或使用快捷键Ctrl+N创建一个新的绘图•选择绘图类型,例如流程图、组织结构图、网络拓扑图等,点击“创建”按钮4. 绘制形状•在绘图页面上,可以通过点击工具栏中的形状图标来选择需要绘制的形状•使用鼠标在绘图页面上点击并拖动,可以绘制出选定形状的实例•可以通过拖动形状的边缘来调整大小和形状5. 连接形状•在Visio中,可以使用连线工具将形状连接起来,形成流程图、组织结构图等•选择“连线”工具,将鼠标移动到一个形状上,鼠标会变为十字箭头形状•按住鼠标左键,将光标拖动到另一个形状上,释放鼠标左键即可完成连接6. 编辑形状•双击一个形状,可以编辑形状的文字、颜色、字体等属性•右键点击一个形状,可以选择复制、粘贴、删除、更改大小等操作7. 设置页面布局•在Visio中,可以通过设置页面布局来更好地组织绘图内容•点击“页面布局”选项卡,可以选择不同的布局模板和样式•可以调整页面的大小、方向、背景颜色等属性8. 添加文本和注释•在Visio中,可以通过文本工具在绘图页面上添加文本框•选择“文本”工具,将鼠标移到绘图页面上,点击并拖动鼠标,绘制文本框•在文本框中输入需要添加的文本内容,可以选择字体、大小、对齐方式等属性9. 保存和导出•在完成绘图后,点击“文件”菜单,选择“保存”或使用快捷键Ctrl+S保存文件•可以选择保存的文件格式,如Visio文件(.vsdx)、PDF、图片等•如果需要与他人共享绘图内容,可以选择导出为图片或PDF格式发送10. 打印绘图•在Visio中,可以通过打印功能将绘图输出到纸质文档•点击“文件”菜单,选择“打印”或使用快捷键Ctrl+P打开打印设置•可以选择打印机、纸张大小、打印方向等属性,然后点击“打印”按钮进行打印以上就是Visio的使用流程的简要介绍,通过以上步骤,您可以轻松地创建和编辑各种类型的图表和流程图。
visio基本操作Visio基本操作Visio是一款由微软开发的流程图和矢量绘图工具,被广泛应用于各个领域的流程图制作、组织结构图绘制、平面布局设计等。
本文将介绍Visio的基本操作,以帮助读者快速上手使用该软件。
一、创建新文档在Visio中,我们可以通过以下步骤创建一个新文档:1. 打开Visio软件,点击“新建”按钮,或者使用快捷键Ctrl+N;2. 在弹出的对话框中,选择所需的图形模板,如流程图、组织结构图等;3. 点击“创建”按钮,即可新建一个空白文档。
二、绘制基本图形在Visio中,我们可以使用绘图工具绘制各种基本图形,如矩形、圆形、直线等。
以下是绘制矩形的操作步骤:1. 在左侧的工具栏中选择“基本形状”工具;2. 点击“矩形”图标,然后在绘图区点击并拖动鼠标,绘制矩形;3. 松开鼠标,即可完成矩形的绘制。
三、连接图形在Visio中,我们可以使用连接工具将多个图形连接起来,形成一个流程图或组织结构图等。
以下是连接图形的操作步骤:1. 在左侧的工具栏中选择“连接工具”;2. 点击需要连接的图形上的连接点,并拖动鼠标到目标图形的连接点;3. 松开鼠标,即可完成图形的连接。
四、添加文本在Visio中,我们可以给图形添加文本说明,以便更清晰地表达意思。
以下是添加文本的操作步骤:1. 在左侧的工具栏中选择“文本工具”;2. 点击需要添加文本的图形上,即可进入编辑模式;3. 输入所需的文本内容,然后按下Enter键,即可完成文本的添加。
五、调整图形样式在Visio中,我们可以通过调整图形的样式来美化流程图或组织结构图等。
以下是调整图形样式的操作步骤:1. 选中需要调整样式的图形;2. 在顶部的菜单栏中,选择“格式”选项卡;3. 在弹出的菜单中,可以调整图形的填充颜色、线条样式、阴影效果等。
六、导出和打印在Visio中,我们可以将绘制好的图形导出为图片或PDF格式,也可以直接打印出来。
以下是导出和打印的操作步骤:1. 点击顶部的菜单栏中的“文件”选项卡;2. 在弹出的菜单中,选择“导出”或“打印”选项;3. 根据需要选择导出的格式或打印的设置,然后点击相应的按钮,即可完成导出或打印操作。