制作coreldraw矢量图形的方法
- 格式:pdf
- 大小:189.72 KB
- 文档页数:3
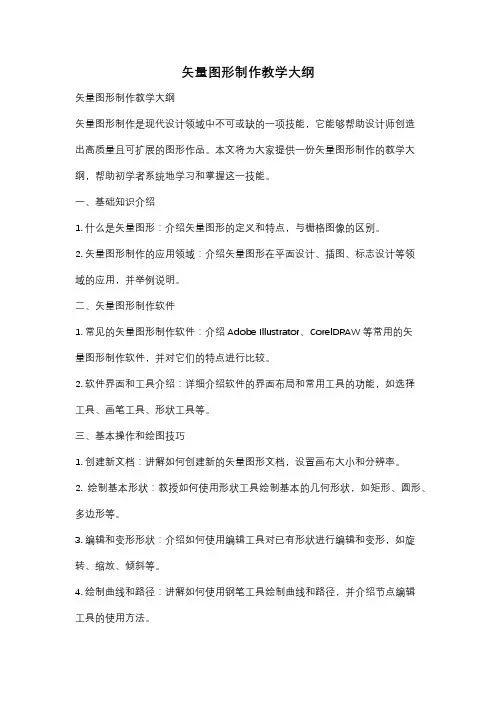
矢量图形制作教学大纲矢量图形制作教学大纲矢量图形制作是现代设计领域中不可或缺的一项技能,它能够帮助设计师创造出高质量且可扩展的图形作品。
本文将为大家提供一份矢量图形制作的教学大纲,帮助初学者系统地学习和掌握这一技能。
一、基础知识介绍1. 什么是矢量图形:介绍矢量图形的定义和特点,与栅格图像的区别。
2. 矢量图形制作的应用领域:介绍矢量图形在平面设计、插图、标志设计等领域的应用,并举例说明。
二、矢量图形制作软件1. 常见的矢量图形制作软件:介绍Adobe Illustrator、CorelDRAW等常用的矢量图形制作软件,并对它们的特点进行比较。
2. 软件界面和工具介绍:详细介绍软件的界面布局和常用工具的功能,如选择工具、画笔工具、形状工具等。
三、基本操作和绘图技巧1. 创建新文档:讲解如何创建新的矢量图形文档,设置画布大小和分辨率。
2. 绘制基本形状:教授如何使用形状工具绘制基本的几何形状,如矩形、圆形、多边形等。
3. 编辑和变形形状:介绍如何使用编辑工具对已有形状进行编辑和变形,如旋转、缩放、倾斜等。
4. 绘制曲线和路径:讲解如何使用钢笔工具绘制曲线和路径,并介绍节点编辑工具的使用方法。
5. 填充和描边:教授如何给矢量图形添加填充和描边,并讲解不同的填充和描边效果。
6. 图层管理:介绍如何使用图层面板对矢量图形进行分组、重命名和调整顺序等操作。
四、高级技巧和应用1. 渐变和透明度效果:讲解如何使用渐变工具和透明度设置来增加矢量图形的立体感和层次感。
2. 图像剪裁和蒙版:教授如何使用剪裁蒙版工具将图像裁剪成特定形状,并添加蒙版效果。
3. 文字处理和排版:介绍如何使用文字工具添加文字,并讲解文字的编辑和排版技巧。
4. 符号和图案制作:讲解如何使用符号工具和图案制作工具创建符号和图案,并应用于矢量图形。
5. 矢量图形导出和输出:教授如何将矢量图形导出为不同格式的文件,并讲解输出设置的注意事项。
五、案例分析和实践项目1. 案例分析:通过分析一些优秀的矢量图形作品,讲解设计思路和制作过程。
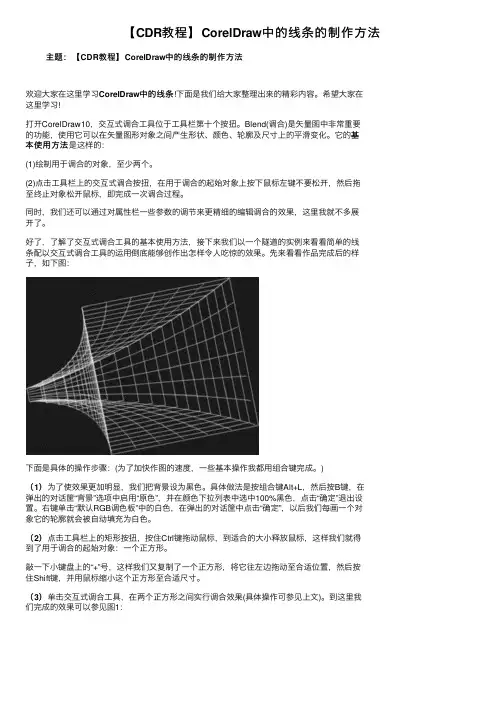
【CDR教程】CorelDraw中的线条的制作⽅法主题:【【CDR教程】CorelDraw中的线条的制作⽅法主题:欢迎⼤家在这⾥学习CorelDraw中的线条!下⾯是我们给⼤家整理出来的精彩内容。
希望⼤家在这⾥学习!打开CorelDraw10,交互式调合⼯具位于⼯具栏第⼗个按扭。
Blend(调合)是⽮量图中⾮常重要基的功能,使⽤它可以在⽮量图形对象之间产⽣形状、颜⾊、轮廓及尺⼨上的平滑变化。
它的基本使⽤⽅法是这样的:本使⽤⽅法(1)绘制⽤于调合的对象,⾄少两个。
(2)点击⼯具栏上的交互式调合按扭,在⽤于调合的起始对象上按下⿏标左键不要松开,然后拖⾄终⽌对象松开⿏标,即完成⼀次调合过程。
同时,我们还可以通过对属性栏⼀些参数的调节来更精细的编辑调合的效果,这⾥我就不多展开了。
好了,了解了交互式调合⼯具的基本使⽤⽅法,接下来我们以⼀个隧道的实例来看看简单的线条配以交互式调合⼯具的运⽤倒底能够创作出怎样令⼈吃惊的效果。
先来看看作品完成后的样⼦,如下图:下⾯是具体的操作步骤:(为了加快作图的速度,⼀些基本操作我都⽤组合键完成。
)(1)为了使效果更加明显,我们把背景设为⿊⾊。
具体做法是按组合键Alt+L,然后按B键,在弹出的对话筐“背景”选项中启⽤“原⾊”,并在颜⾊下拉列表中选中100%⿊⾊,点击“确定”退出设置。
右键单击“默认RGB调⾊板”中的⽩⾊,在弹出的对话筐中点击“确定”,以后我们每画⼀个对象它的轮廓就会被⾃动填充为⽩⾊。
(2)点击⼯具栏上的矩形按扭,按住Ctrl键拖动⿏标,到适合的⼤⼩释放⿏标,这样我们就得到了⽤于调合的起始对象:⼀个正⽅形。
敲⼀下⼩键盘上的“+”号,这样我们⼜复制了⼀个正⽅形,将它往左边拖动⾄合适位置,然后按住Shift键,并⽤⿏标缩⼩这个正⽅形⾄合适尺⼨。
(3)单击交互式调合⼯具,在两个正⽅形之间实⾏调合效果(具体操作可参见上⽂)。
到这⾥我们完成的效果可以参见图1:图1(4)这样直板板的效果当然不太好看,我们将这个隧道弄弯⼀点。
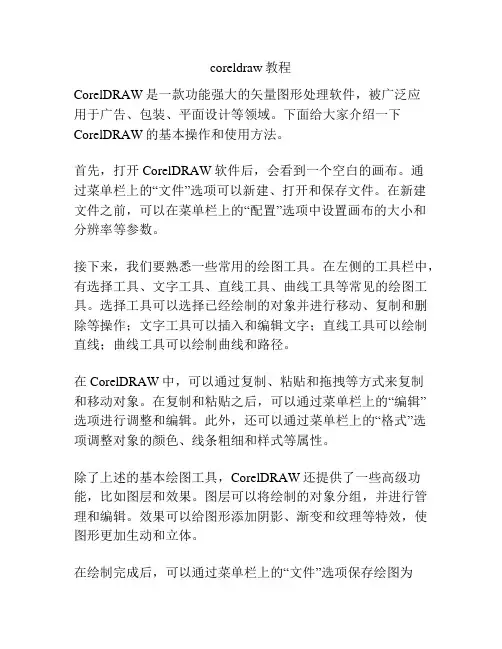
coreldraw教程CorelDRAW是一款功能强大的矢量图形处理软件,被广泛应用于广告、包装、平面设计等领域。
下面给大家介绍一下CorelDRAW的基本操作和使用方法。
首先,打开CorelDRAW软件后,会看到一个空白的画布。
通过菜单栏上的“文件”选项可以新建、打开和保存文件。
在新建文件之前,可以在菜单栏上的“配置”选项中设置画布的大小和分辨率等参数。
接下来,我们要熟悉一些常用的绘图工具。
在左侧的工具栏中,有选择工具、文字工具、直线工具、曲线工具等常见的绘图工具。
选择工具可以选择已经绘制的对象并进行移动、复制和删除等操作;文字工具可以插入和编辑文字;直线工具可以绘制直线;曲线工具可以绘制曲线和路径。
在CorelDRAW中,可以通过复制、粘贴和拖拽等方式来复制和移动对象。
在复制和粘贴之后,可以通过菜单栏上的“编辑”选项进行调整和编辑。
此外,还可以通过菜单栏上的“格式”选项调整对象的颜色、线条粗细和样式等属性。
除了上述的基本绘图工具,CorelDRAW还提供了一些高级功能,比如图层和效果。
图层可以将绘制的对象分组,并进行管理和编辑。
效果可以给图形添加阴影、渐变和纹理等特效,使图形更加生动和立体。
在绘制完成后,可以通过菜单栏上的“文件”选项保存绘图为CorelDRAW的专用格式。
同时,还可以导出为其他常见的图像格式,比如JPEG、PNG和PDF等。
总之,CorelDRAW是一个功能强大、操作简单的矢量图形处理软件,适用于各种不同的设计需求。
通过掌握基本的绘图工具和高级功能,可以轻松制作出精美的矢量图形作品。
希望以上的简要介绍对您有所帮助。
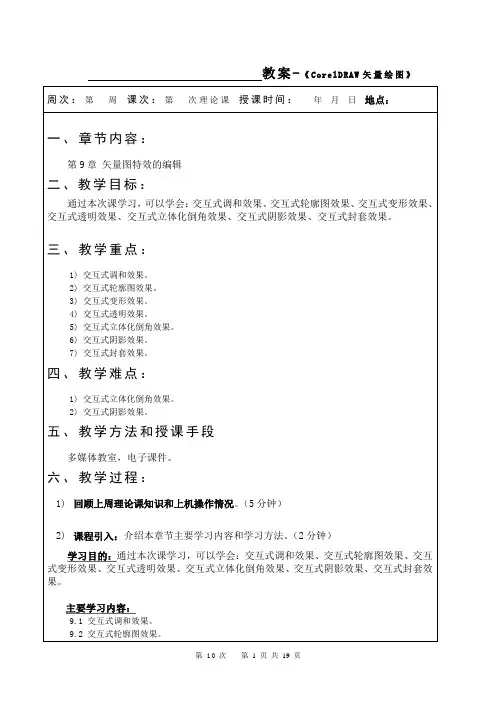
教案-《CorelD RAW矢量绘图》9.3 交互式变形效果。
9.4 交互式透明效果。
9.5 交互式立体化倒角效果。
9.6 交互式阴影效果。
9.7 交互式封套效果。
学习方法:多做案例、多模仿、多应用。
3)课程新授:(70分钟)9.1 交互式调和效果案例1 创建交互式调和效果操作步骤Step1 使用工具箱中的【星形工具】和【椭圆形工具】分别创建如图9-1的两个矢量图形。
Step2 使用工具箱中的【交互式调和工具】在星形对象上按下鼠标左键不放,向椭圆对象拖动鼠标,此时在两个对象之间会出现起始控制柄和结束控制柄,如图9-2左图所示。
Step3 松开鼠标后,即可在两个对象之间创建调和效果,如图9-2右图所示。
图9-1 创建两个矢量图形图9-2 创建交互式调和案例2 交互式调和效果设置操作步骤Step1 在“步数或调和形状之间的偏移量”文本框中可以设置调和的步数,也就是调和中间生成对象的数目,这里更改为70,效果如图9-3所示。
图9-3 将调和步数更改为70步后的调和效果Step2 在“调和方向”文本框中,可以设定中间生成对象在调和过程申的旋转角度。
当该值不为零时,将激活【环绕调和】按钮,单击该按钮,则调和的中间对象除予自身旋转外,同时将以起始对象和终点对象的中间位置为旋转中心做旋转分布,形成一种弧形旋转调和效果,如图9-4所示。
图9-4 “调和方向”为120时的“环绕调和”效果Step2 属性栏中提供了“直接调和”、“顺时针调和”、“逆时针调和”3种调和类型,通过选择不同的调和类型,可改变光谱色彩的变化。
这里单击【顺时针调和】按钮,即可得到图9-5所示效果。
Step3 单击属性栏中的【对象和颜色加速】按钮,在弹出的界面中单击按钮,可将调和加速控制点分开设置:拖动上面的滑块,可单独控制调和的中间对象的分布;拖动下面的滑块可控制调和颜色的分布,如图9-6所示。
图9-5顺时针调和效果图9-6调节调和对象与颜色的加速案例3 沿路径调和操作步骤Step1 使用工具箱中的【手绘工具】绘制一条曲线路径,如图9-7所示。

《矢量图形制作》课程标准作者:苏畅来源:《数字化用户》2013年第29期【摘要】《CorelDraw设计与制作》课程是计算机广告设计专业,以及动漫、工业设计、印刷图文类专业的专业主干课程之一,是一门综合应用课程,主要讲述平面图形图像处理和设计的基本原理和方法,培养学生平面设计的方法、技巧和创意思维理念,使学生学会利用计算机处理和设计平面图形、标志以及广告、宣传品设计的能力。
【关键词】CorelDRAW 课程设置目标一、课程定位与设计思路(一)课程定位本课程主要在介绍计算机数字图像处理知识的基础上,通过CorelDraw这个最流行的平面设计软件,具体地讲述平面设计的方法、理论和操作技巧。
本课程的教学着重指导学生的实践操作能力,采用项目式实例教学方式,引导学生通过操作实践认识、了解平面设计软件,熟悉平面设计软件的应用,旨在学生能够灵活地应用图形制作软件、图像处理软件,进行平面设计与制作。
(二)设计思路本课程标准以“开发”、“应用”为原则,彻底打破原来学科课程链路模式,根据基于工作过程专业建设模式,以能力为本位,构建以实际工作情境为单位的课程体系。
内容包括基础绘图设计、造型编辑与高级填色、广告设计、商业插画设计、海报设计、包装设计6个工作任务。
课程内容的选取依据市场情况,确定了“平面设计师”的职业岗位培养目标。
在教学实施过程中基于实际工作的教学模式、通过各种各样的教学方法和教学手段,培养作为一名合格设计师应具备的能力。
课程体系以项目导向为主要教学方法,学生在完成项目的过程中学习各种各种设计软件的使用,真正达到学习和工作融为一体的效果。
教学全过程模拟设计团队进行项目开发,从教学流程和形式上体现“学习”和“工作”的紧密结合。
本课程课时为96学时。
二、课程目标过本课程的讲授与实训,学生掌握CoreIDRAW的基本绘图与填色、造型编辑、高级填充、字幕编辑、文字特效滤镜特效应用的制作,通过基本操作方法制作包装设计、展示设计与商业插画设计、广告设计、特效表现设计等。

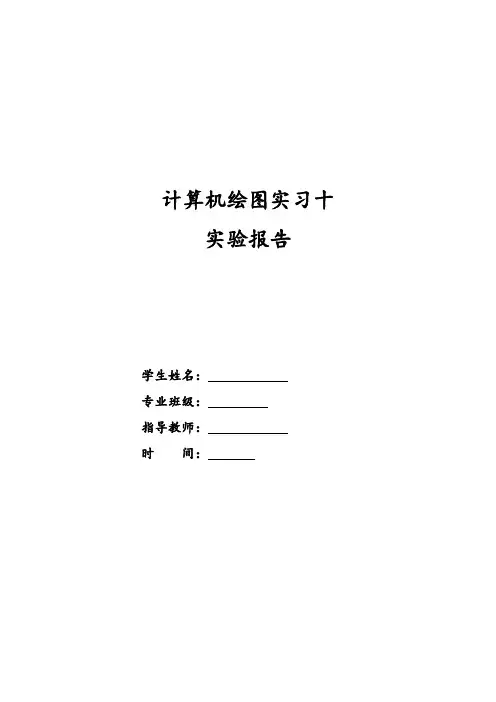
计算机绘图实习十实验报告学生姓名:专业班级:指导教师:时间:1.实验目的CorelDRAW是面向对象的绘图程序,即矢量绘图软件,具有强大的图形和文字处理功能,可以处理多种形式的图形图像,创建专业级的美术作品。
具有很强的导入和发布功能,处理的图像范围非常广,可以直接输出多种形式,具有极强的兼容性。
地质研究中常应用该软件清绘、编辑及制作满足要求的成果图件。
计算机软件算法尚不能考虑千变万化的实际地质条件和规律,地质研究中许多专业软件生成的初步图件(如等值线图)需要进一步修改。
由于很多专业软件可以导出图形的矢量数据格式[*.cgm、*.wmf、*.dxf],如Surfer软件输出矢量格式图形[*.wmf],因此,可将矢量图形文件导入CorelDRAW系统,依据专业思想和认识直接编辑和处理,以生成符合地质要求的图件。
本次实习要求掌握应用Coreldraw编辑矢量图形、绘制地质图的方法。
2.实习步骤2.1矢量图形导入选择【文件】菜单中的【导入】命令,或单击窗口上方工具条中的命令按钮弹出【导入】对话框,在文件类型列表中选择与输入文件相匹配的文件类型,点击要输入的文件名称,点击【导入】按钮即可导入图形文件。
输入图形后界面如图所示图形导入时,系统自动将所有图形对象组合为一个对象组。
选定该群组右键单击,在弹出的对话框中选【取消全部组合】,打散组合,对任一图形对象进行单独编辑和处理。
2.2 图形编辑与处理(1)曲线编辑导入图形中曲线节点的密度往往很大,使得曲线常呈锯齿状且很难编辑,见下图左,此时可应用形状工具A对其进行处理。
选取某条曲线,按下选择全部节点按钮,而后按下曲线平滑度按中,在弹出的滑动条中按住滑块1.并拖动,对曲线进行整体平滑并抽稀节点。
在拖动的过程中应注意观察,保证节点抽稀但曲线形态没有大的变化。
地质图形常需要依据实际资料添加、修改和编辑曲线。
添加曲线可使用手绘工具代贝塞尔工具来完成。
修改和编辑曲线则可用增加节点、删除节点、连接两个节点等工具完成分割曲线(2)多边形编辑导入图形中,多边形边界与曲线特点相似,可采用与曲线相同的方法处理。
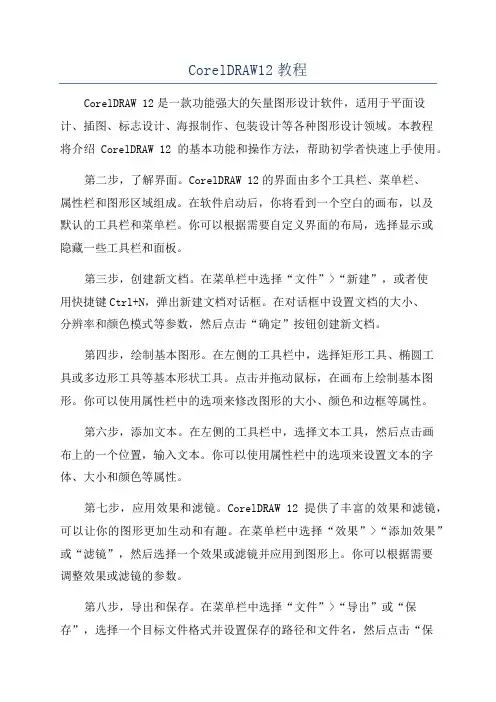
CorelDRAW12教程CorelDRAW 12是一款功能强大的矢量图形设计软件,适用于平面设计、插图、标志设计、海报制作、包装设计等各种图形设计领域。
本教程将介绍CorelDRAW 12的基本功能和操作方法,帮助初学者快速上手使用。
第二步,了解界面。
CorelDRAW 12的界面由多个工具栏、菜单栏、属性栏和图形区域组成。
在软件启动后,你将看到一个空白的画布,以及默认的工具栏和菜单栏。
你可以根据需要自定义界面的布局,选择显示或隐藏一些工具栏和面板。
第三步,创建新文档。
在菜单栏中选择“文件”>“新建”,或者使用快捷键Ctrl+N,弹出新建文档对话框。
在对话框中设置文档的大小、分辨率和颜色模式等参数,然后点击“确定”按钮创建新文档。
第四步,绘制基本图形。
在左侧的工具栏中,选择矩形工具、椭圆工具或多边形工具等基本形状工具。
点击并拖动鼠标,在画布上绘制基本图形。
你可以使用属性栏中的选项来修改图形的大小、颜色和边框等属性。
第六步,添加文本。
在左侧的工具栏中,选择文本工具,然后点击画布上的一个位置,输入文本。
你可以使用属性栏中的选项来设置文本的字体、大小和颜色等属性。
第七步,应用效果和滤镜。
CorelDRAW 12提供了丰富的效果和滤镜,可以让你的图形更加生动和有趣。
在菜单栏中选择“效果”>“添加效果”或“滤镜”,然后选择一个效果或滤镜并应用到图形上。
你可以根据需要调整效果或滤镜的参数。
第八步,导出和保存。
在菜单栏中选择“文件”>“导出”或“保存”,选择一个目标文件格式并设置保存的路径和文件名,然后点击“保存”按钮。
你可以选择导出为常见的图像格式,如JPEG、PNG或GIF,或者保存为CorelDRAW的原生文件格式。
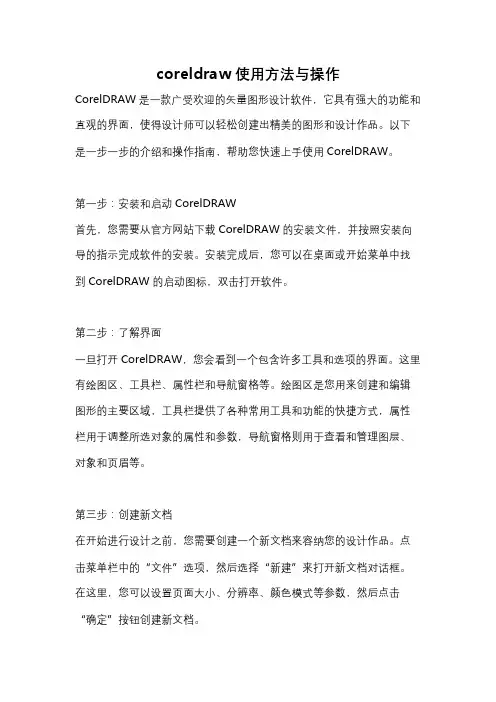
coreldraw使用方法与操作CorelDRAW是一款广受欢迎的矢量图形设计软件,它具有强大的功能和直观的界面,使得设计师可以轻松创建出精美的图形和设计作品。
以下是一步一步的介绍和操作指南,帮助您快速上手使用CorelDRAW。
第一步:安装和启动CorelDRAW首先,您需要从官方网站下载CorelDRAW的安装文件,并按照安装向导的指示完成软件的安装。
安装完成后,您可以在桌面或开始菜单中找到CorelDRAW的启动图标,双击打开软件。
第二步:了解界面一旦打开CorelDRAW,您会看到一个包含许多工具和选项的界面。
这里有绘图区、工具栏、属性栏和导航窗格等。
绘图区是您用来创建和编辑图形的主要区域,工具栏提供了各种常用工具和功能的快捷方式,属性栏用于调整所选对象的属性和参数,导航窗格则用于查看和管理图层、对象和页眉等。
第三步:创建新文档在开始进行设计之前,您需要创建一个新文档来容纳您的设计作品。
点击菜单栏中的“文件”选项,然后选择“新建”来打开新文档对话框。
在这里,您可以设置页面大小、分辨率、颜色模式等参数,然后点击“确定”按钮创建新文档。
第四步:绘制基本形状现在,您可以开始在绘图区中绘制各种基本形状,例如矩形、椭圆、线条等。
在工具栏中选择适当的绘图工具,然后在绘图区中单击并拖动以创建相应的形状。
当您绘制完后,可以使用属性栏中的选项来调整形状的大小、颜色、边框等属性。
第五步:编辑和变换对象CorelDRAW提供了许多强大的编辑和变换工具,让您可以对已创建的对象进行更精确的调整和修改。
例如,您可以使用选择工具选择一个对象,然后使用旋转、缩放、剪切、倾斜等工具来对其进行相应的变换。
此外,您还可以使用节点编辑工具对形状的节点和曲线进行调整和编辑,以达到更精细的效果。
第六步:使用文本工具CorelDRAW还提供了一套丰富的文本工具,让您可以在设计中添加各种字体和文本效果。
在工具栏中选择文本工具,在绘图区中点击并拖动创建一个文本框,然后在属性栏中选择合适的字体、大小、颜色等参数。
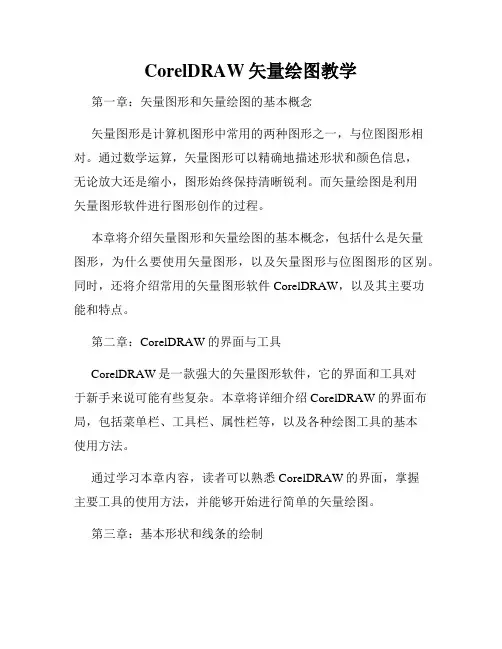
CorelDRAW矢量绘图教学第一章:矢量图形和矢量绘图的基本概念矢量图形是计算机图形中常用的两种图形之一,与位图图形相对。
通过数学运算,矢量图形可以精确地描述形状和颜色信息,无论放大还是缩小,图形始终保持清晰锐利。
而矢量绘图是利用矢量图形软件进行图形创作的过程。
本章将介绍矢量图形和矢量绘图的基本概念,包括什么是矢量图形,为什么要使用矢量图形,以及矢量图形与位图图形的区别。
同时,还将介绍常用的矢量图形软件CorelDRAW,以及其主要功能和特点。
第二章:CorelDRAW的界面与工具CorelDRAW是一款强大的矢量图形软件,它的界面和工具对于新手来说可能有些复杂。
本章将详细介绍CorelDRAW的界面布局,包括菜单栏、工具栏、属性栏等,以及各种绘图工具的基本使用方法。
通过学习本章内容,读者可以熟悉CorelDRAW的界面,掌握主要工具的使用方法,并能够开始进行简单的矢量绘图。
第三章:基本形状和线条的绘制在矢量绘图中,基本形状和线条构成了图形的基础。
本章将介绍如何使用CorelDRAW绘制常见的基本形状,如矩形、圆形、椭圆等,以及如何绘制直线、曲线和自由曲线。
除了介绍基本的绘制方法,本章还将讲解如何调整形状和线条的属性,如颜色、线型、线宽等,以及如何通过变换工具进行形状和线条的变形。
第四章:填充和描边的应用填充和描边是矢量图形中常用的效果,可以为图形增添色彩和纹理,使图形更加生动和具有立体感。
本章将详细介绍如何使用CorelDRAW的填充和描边功能,包括选择填充颜色、填充纹理和填充渐变,以及调整描边属性。
通过学习本章内容,读者可以掌握填充和描边的基本应用方法,并能够为自己的矢量图形添加丰富的色彩和纹理。
第五章:文本的处理和效果文本是矢量图形中经常使用的元素,可以用于表达文字信息、设计标识和排版等。
本章将介绍如何使用CorelDRAW进行文本的输入、编辑和排版,以及如何对文本应用不同的效果,如阴影、渐变、扭曲等。

《CorelDRAWX7设计与制作》全册教案目录•教材简介与目标•基础操作与绘图工具•颜色填充与渐变效果应用•文本处理与排版设计•图形变换与组合操作•位图处理与滤镜应用•交互式工具使用技巧•印刷输出与文件格式转换01教材简介与目标CorelDRAW X7是一款用作矢量图形制作的工具软件,给设计师提供了矢量动画、页面设计、网站制作、位图编辑和网页动画等多种功能。
CorelDRAW X7界面设计友好,操作精微细致;它提供了设计者一整套的绘图工具包括圆形、矩形、多边形、方格、螺旋线,并配合塑形工具,对各种基本以作出更多的变化,如圆角矩形,弧、扇形、星形等。
该软件是Corel公司出品的矢量图形制作工具软件,这个图形工具给设计师提供了矢量动画、页面设计、网站制作、位图编辑和网页动画等多种功能。
CorelDRAWX7软件概述掌握CorelDRAW X7软件的基本操作,包括工具栏、菜单、对话框等界面元素的使用方法。
学会绘制和编辑矢量图形,包括线条、形状、颜色、填充等属性的设置和调整。
了解位图处理的基本概念和操作方法,如裁剪、亮度/对比度调整、色彩平衡等。
能够运用CorelDRAW X7软件进行综合设计,如海报设计、标志设计、插画设计等。
01020304教学目标与要求采用案例教学法,通过分析和讲解典型案例,引导学生掌握软件操作和设计思路。
安排实践操作环节,让学生在实践中巩固所学知识和技能。
运用多媒体教学手段,如视频教程、PPT演示等,提高教学效果和学生的学习兴趣。
开展课堂互动和讨论,鼓励学生发表见解和分享经验。
教学方法与手段教材结构与内容•教材分为基础篇、进阶篇和综合篇三个部分,逐步深入介绍CorelDRAW X7软件的功能和应用。
•基础篇主要介绍软件界面、基本操作、绘图工具等基础知识;进阶篇则进一步讲解图形编辑、颜色管理、文本处理等高级功能;综合篇则通过实际案例,介绍如何运用CorelDRAW X7软件进行综合设计。
CorelDRAW制作酒瓶介绍本文将介绍使用CorelDRAW软件来制作酒瓶的方法。
CorelDRAW 是一款专业的矢量图形制作软件,广泛用于平面设计、插图制作和标志设计等领域。
通过本文所述的步骤,您将学会如何使用CorelDRAW 制作出逼真的酒瓶图像。
步骤第一步:新建文件在CorelDRAW软件中,点击“文件〞菜单,选择“新建〞。
在弹出的新建对话框中,设置好适宜的画布大小和分辨率,点击“确定〞。
使用“矩形〞工具来绘制酒瓶的瓶身。
在CorelDRAW的工具栏中找到“矩形〞工具,点击并拖动鼠标在画布上绘制一个长方形。
调整矩形的大小和形状,使其成为一个瓶身的轮廓。
第三步:调整瓶颈使用“调整形状〞工具来调整瓶子的颈部。
在CorelDRAW的工具栏中找到“调整形状〞工具,点击并拖动鼠标来调整瓶颈的形状。
可以拉伸、扭曲和变形瓶颈,以便更好地符合实际酒瓶的外观。
第四步:添加瓶塞使用“椭圆〞工具绘制瓶塞。
在CorelDRAW的工具栏中找到“椭圆〞工具,点击并拖动鼠标在画布上绘制一个椭圆形。
调整椭圆的大小和位置,使其成为一个瓶塞的形状。
使用“文本〞工具来添加贴纸。
在CorelDRAW的工具栏中找到“文本〞工具,点击画布上想要添加贴纸的位置,并输入想要展示的文本。
调整文本的字体、大小和位置,使其看起来自然而流畅。
第六步:添加阴影和高光效果使用“渐变〞工具来添加阴影和高光效果。
在CorelDRAW的工具栏中找到“渐变〞工具,点击并拖动鼠标来选择需要添加效果的区域。
选择适当的渐变色并应用于酒瓶的不同区域,以增强逼真度。
第七步:细节处理通过使用“描边〞工具和“填充〞工具来对酒瓶的细节进行处理。
根据实际情况,选择适宜的颜色和纹理,对瓶身、瓶塞和文本进行着色和装饰。
第八步:导出成图像文件完成酒瓶的制作后,点击“文件〞菜单,选择“导出〞来将其导出为图像文件。
在弹出的导出对话框中,选择适宜的文件格式〔如JPEG、PNG或者PDF〕和保存路径,点击“确定〞即可导出成图像文件。
coredraw教学大纲CorelDRAW教学大纲一、引言CorelDRAW是一款功能强大的矢量图形设计软件,广泛应用于广告设计、包装设计、插图绘制等领域。
本文将为大家介绍一份完整的CorelDRAW教学大纲,帮助初学者系统学习和掌握这一软件的基本操作和设计技巧。
二、基础知识1. CorelDRAW的界面介绍:工具栏、菜单栏、属性栏等各个部分的功能和使用方法。
2. 文件的新建、打开、保存和导出:了解不同格式的文件保存方式及其应用场景。
3. 矢量图形和位图图形的区别与应用:理解矢量图形的可缩放性和位图图形的像素特性。
三、基本操作1. 绘制基本形状:直线、矩形、椭圆等基本形状的绘制方法和属性调整。
2. 编辑节点和曲线:掌握编辑节点工具的使用,学会调整和平滑曲线。
3. 颜色和填充:了解调色板和渐变填充的使用,掌握颜色的选择和调整方法。
四、高级操作1. 图层的应用:学会创建和管理图层,掌握图层的叠加和透明度调整。
2. 文字的处理:掌握文字工具的使用,了解文字效果的添加和编辑。
3. 物体的变形和变换:学会使用变形工具和变换命令,实现物体的旋转、缩放、倾斜等效果。
五、插图和图形设计1. 图形组合和分离:学会使用组合和分离命令,实现多个图形的组合和分离操作。
2. 插图的绘制:掌握插图工具的使用,了解插图的绘制技巧和效果应用。
3. 图形设计的实践:通过实际案例,进行图形设计的实践操作,提升设计能力和创意思维。
六、印刷和输出1. 印刷前的准备:了解印刷前的颜色模式和分辨率设置,避免输出时的色差和失真。
2. 输出文件的格式选择:学会选择合适的文件格式,如PDF、EPS等,以满足不同输出需求。
3. 输出前的检查:掌握输出前的文件检查和校对方法,确保输出文件的质量和准确性。
七、实践项目1. 设计海报:通过设计一个海报项目,综合应用所学的CorelDRAW技巧和设计原则。
2. 制作名片:通过制作一个名片项目,巩固对CorelDRAW基本操作的掌握和应用能力。
制作coreldraw矢量图形的方法
欢迎大家在这里学习制作coreldraw矢量图形!下面是我们给大家整理出来的精彩内容。
希望大家学业有成,工作顺利
先来看看效果图,是一个倒映在水中的城市夜景。
制作需要用到的主要工具:矩形工具、圆形工具、多边形工具、交互调和工具等。
一、画出城市的楼房
用矩形工具画出如图大小不一的几个方块,选中它们,通过Arrange ->; Align & Distribute调出对齐分布对话框,选中Botton(底部对齐),确认之后,右键单击这些对象的中心控制点,在弹出菜单里面选择Group(群组),目的是让它们总在一起。
接下来绘制楼房的窗口,步骤稍微复杂一些,但却是整个作品的关键部分,请大家仔细观看演示:
1 用矩形工具画出一个小方格;
2 鼠标移到矩形的中心点,会变成一个十字方向型,点击鼠标左键并按住Ctrl键,然后往右拖动小方格,到一个适合的地方,这时不要松开鼠标左键,按下鼠标右键,光标会变成一个箭头跟+,松开手,一个与原来的方格水平对齐的方格就被复制出来了。
3 选中交互调和工具,点击左边的方块,按着鼠标左键拖动到右边的方块,20个一摸一样的方格就被“调和”出来了。
4 20个方块太多了,在属性栏的调和数里面填入4,按下回车,就得出4个调和方格了。