Windows7封装系统制作教程 终极版
- 格式:doc
- 大小:2.00 MB
- 文档页数:14
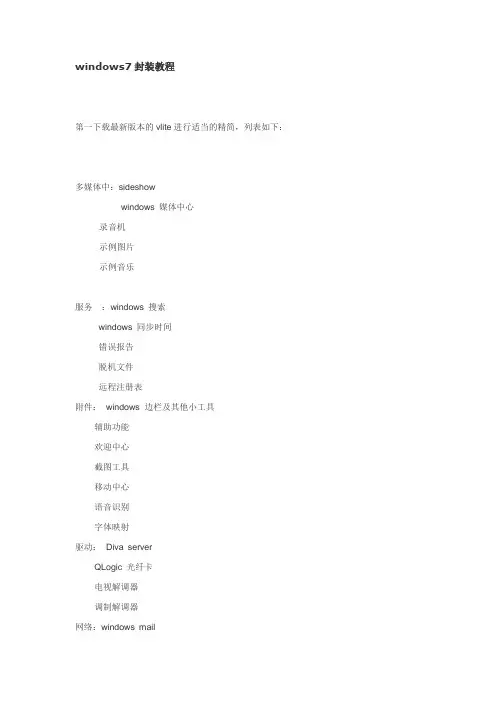
windows7封装教程第一下载最新版本的vlite进行适当的精简,列表如下:多媒体中:sideshowwindows 媒体中心录音机示例图片示例音乐服务:windows 搜索windows 同步时间错误报告脱机文件远程注册表附件: windows 边栏及其他小工具辅助功能欢迎中心截图工具移动中心语音识别字体映射驱动: Diva serverQLogic 光纤卡电视解调器调制解调器网络:windows mailwindows 会议室系统:windows 轻松传送windows 系统评估zip 文件夹安全中心帮助蜂鸣家长控制平板电脑同步中心自然语言硬件支持:TV Tuner 支持调节器支持红外线支持互联网小型计算机系统接口火线1394软驱支持微软XBOX 360无线支持智能卡语言:保留以下的语言------其他看着不顺眼就删除表驱动文本输入处理器简体中文韩语英语俄语繁体中文第二经过上面的精简之后就是安装系统怎么安装win7系统大家估计都会,不需要我再次说明。
第三:经过第一步的精简后C盘容量估计会在5-5.5G左右对于做DVD的系统盘这个足有了,压出来的ghost会在3G左右,做一张DVD完全没有问题,但是这样的系统我感觉还是大,需要进一步的精简:因为没有win7的精简工具这一步需要手工进行;列表如下:1ime目录文件删除\WINDOWS\ime\CHSIME\APPLETS\WINDOWS\ime\CHTIME\Applets\HWXCHE.DLL\WINDOWS\ime\imejp\applets\WINDOWS\ime\imejp98\WINDOWS\ime\IMJP8_1这个里的注意\WINDOWS\ime\IMJP8_1\HELP\WINDOWS\ime\IMJP8_1\APPLETS\WINDOWS\ime\IMJP8_1\DICTS(除imjpgn.grm之外)\WINDOWS\ime\IMKR6_1\AppletsC:\Program Files\movie makerC:\Program Files\NetMeetingC:\Program Files\Messenger\Windows\pchealth 帮助中心文件,如果不需要可以删除,2\WINDOWS\Help\tours\mmtour\WINDOWS\Help\tours\WINDOWS\Help\\WINDOWS\msagent(除了intl文件夹之外)3\windows\system32\ime\CINTLGNT 仓颉码3M\windows\system32\ime\TINTLGNT 注音输入3M"\windows\temp\* 通常没东西\windows\prefetch\*\windows\Downloaded Installations\* msi程序安装后剩下的一些垃圾\windows\resources\themes\* 建议保留Classical是经典主题,Luna.Theme是XP主题8 M,不喜欢的删除吧)c:\windows\srchasst 搜索助理(一个小狗),8M;有些说“C:\windows\srchasst,除mui 目录以外”\windows\msagent 微软代理3M;有些说“C:\windows\msagent,除intl目录以外,”\windows\softwareDistribution\download\* 下载补丁临时存放点)约60M\windows\system32\oobe 激活程序(我们用的都是免激活XP,不需要)8M\windows\web\wallpaper\* 墙纸,留下一个好看的bliss.bmp即可,全删也行。
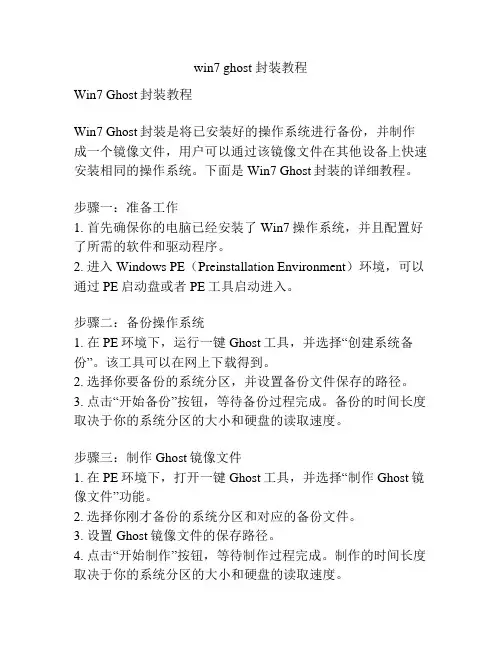
win7 ghost 封装教程Win7 Ghost封装教程Win7 Ghost封装是将已安装好的操作系统进行备份,并制作成一个镜像文件,用户可以通过该镜像文件在其他设备上快速安装相同的操作系统。
下面是Win7 Ghost封装的详细教程。
步骤一:准备工作1. 首先确保你的电脑已经安装了Win7操作系统,并且配置好了所需的软件和驱动程序。
2. 进入Windows PE(Preinstallation Environment)环境,可以通过PE启动盘或者PE工具启动进入。
步骤二:备份操作系统1. 在PE环境下,运行一键Ghost工具,并选择“创建系统备份”。
该工具可以在网上下载得到。
2. 选择你要备份的系统分区,并设置备份文件保存的路径。
3. 点击“开始备份”按钮,等待备份过程完成。
备份的时间长度取决于你的系统分区的大小和硬盘的读取速度。
步骤三:制作Ghost镜像文件1. 在PE环境下,打开一键Ghost工具,并选择“制作Ghost镜像文件”功能。
2. 选择你刚才备份的系统分区和对应的备份文件。
3. 设置Ghost镜像文件的保存路径。
4. 点击“开始制作”按钮,等待制作过程完成。
制作的时间长度取决于你的系统分区的大小和硬盘的读取速度。
步骤四:还原Ghost镜像文件1. 将制作好的Ghost镜像文件拷贝到其他设备上,可以是U 盘、光盘或者通过网络共享的方式。
2. 在目标设备上进入PE环境,并运行一键Ghost工具。
3. 选择“还原系统”功能,并选择你拷贝的Ghost镜像文件。
4. 选择你要还原的系统分区,并点击“开始还原”按钮。
5. 等待还原过程完成,系统会自动重启。
6. 完成重启后,系统会自动进行一些初始化设置,如用户名、密码等。
根据提示进行设置即可完成安装。
通过以上四个步骤,你就可以轻松地进行Win7 Ghost封装,实现系统快速安装和部署。
Ghost镜像文件可以方便地在不同的设备上进行安装,节省了系统安装的时间和工作量。
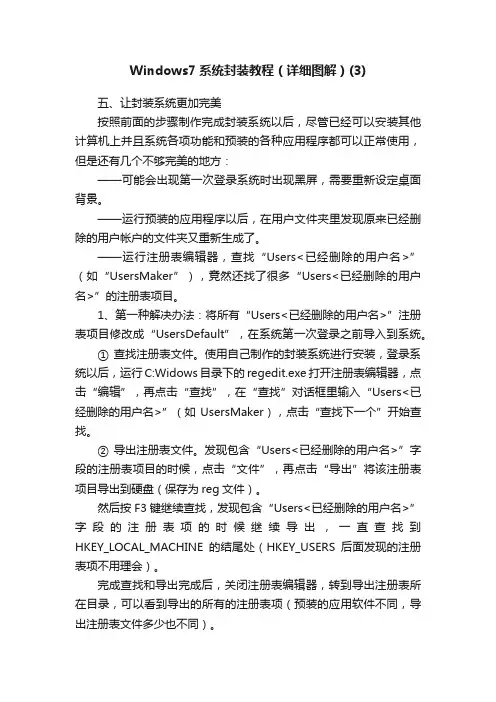
Windows7系统封装教程(详细图解)(3)五、让封装系统更加完美按照前面的步骤制作完成封装系统以后,尽管已经可以安装其他计算机上并且系统各项功能和预装的各种应用程序都可以正常使用,但是还有几个不够完美的地方:——可能会出现第一次登录系统时出现黑屏,需要重新设定桌面背景。
——运行预装的应用程序以后,在用户文件夹里发现原来已经删除的用户帐户的文件夹又重新生成了。
——运行注册表编辑器,查找“Users<已经删除的用户名>”(如“UsersMaker”),竟然还找了很多“Users<已经删除的用户名>”的注册表项目。
1、第一种解决办法:将所有“Users<已经删除的用户名>”注册表项目修改成“UsersDefault”,在系统第一次登录之前导入到系统。
① 查找注册表文件。
使用自己制作的封装系统进行安装,登录系统以后,运行C:Widows目录下的regedit.exe打开注册表编辑器,点击“编辑”,再点击“查找”,在“查找”对话框里输入“Users<已经删除的用户名>”(如UsersMaker),点击“查找下一个”开始查找。
② 导出注册表文件。
发现包含“Users<已经删除的用户名>”字段的注册表项目的时候,点击“文件”,再点击“导出”将该注册表项目导出到硬盘(保存为reg文件)。
然后按F3键继续查找,发现包含“Users<已经删除的用户名>”字段的注册表项的时候继续导出,一直查找到HKEY_LOCAL_MACHINE的结尾处(HKEY_USERS后面发现的注册表项不用理会)。
完成查找和导出完成后,关闭注册表编辑器,转到导出注册表所在目录,可以看到导出的所有的注册表项(预装的应用软件不同,导出注册表文件多少也不同)。
③ 合并注册表文件。
在“开始菜单”—“附件”里找到并运行“记事本”,在第一行输入“Windows Registry Editor Version 5.00”后,右键其中1个注册表文件,在弹出菜单中点击“编辑”打开该注册表文件,将该注册表文件中的键名(即带中括号的字段)和带有“Users<已经删除的用户名>”字段的项目(其他的不用理会)复制到记事本内。
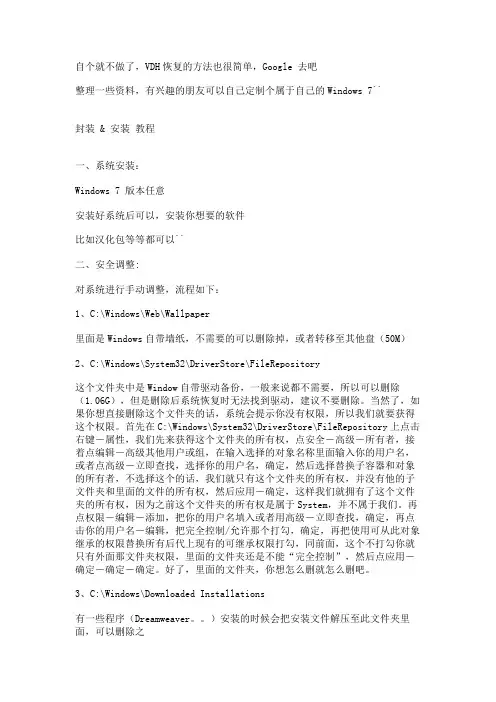
自个就不做了,VDH恢复的方法也很简单,Google 去吧整理一些资料,有兴趣的朋友可以自己定制个属于自己的Windows 7``封装 & 安装教程一、系统安装:Windows 7 版本任意安装好系统后可以,安装你想要的软件比如汉化包等等都可以``二、安全调整:对系统进行手动调整,流程如下:1、C:\Windows\Web\Wallpaper里面是Windows自带墙纸,不需要的可以删除掉,或者转移至其他盘(50M)2、C:\Windows\System32\DriverStore\FileRepository这个文件夹中是Window自带驱动备份,一般来说都不需要,所以可以删除(1.06G),但是删除后系统恢复时无法找到驱动,建议不要删除。
当然了,如果你想直接删除这个文件夹的话,系统会提示你没有权限,所以我们就要获得这个权限。
首先在C:\Windows\System32\DriverStore\FileRepository上点击右键-属性,我们先来获得这个文件夹的所有权,点安全-高级-所有者,接着点编辑-高级其他用户或组,在输入选择的对象名称里面输入你的用户名,或者点高级-立即查找,选择你的用户名,确定,然后选择替换子容器和对象的所有者,不选择这个的话,我们就只有这个文件夹的所有权,并没有他的子文件夹和里面的文件的所有权,然后应用-确定,这样我们就拥有了这个文件夹的所有权,因为之前这个文件夹的所有权是属于System,并不属于我们。
再点权限-编辑-添加,把你的用户名填入或者用高级-立即查找,确定,再点击你的用户名-编辑,把完全控制/允许那个打勾,确定,再把使用可从此对象继承的权限替换所有后代上现有的可继承权限打勾,同前面,这个不打勾你就只有外面那文件夹权限,里面的文件夹还是不能“完全控制”,然后点应用-确定-确定-确定。
好了,里面的文件夹,你想怎么删就怎么删吧。
3、C:\Windows\Downloaded Installations有一些程序(Dreamweaver。
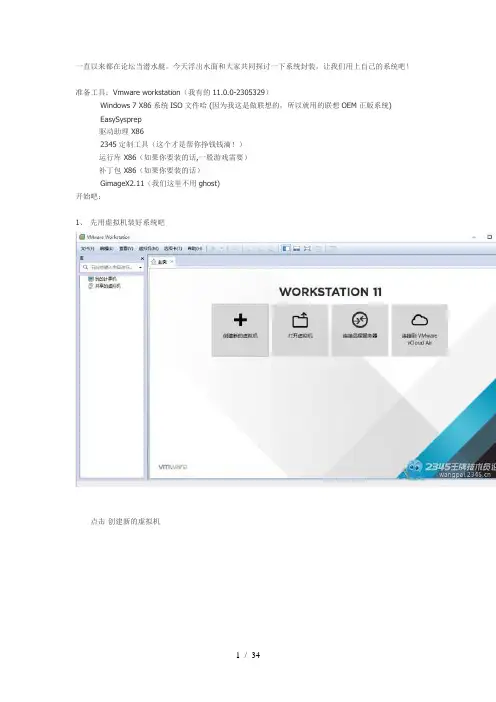
一直以来都在论坛当潜水艇,今天浮出水面和大家共同探讨一下系统封装,让我们用上自己的系统吧!准备工具:Vmware workstation(我有的11.0.0-2305329)Windows 7 X86系统ISO文件哈 (因为我这是做联想的,所以就用的联想OEM正版系统)EasySysprep驱动助理 X862345定制工具(这个才是帮你挣钱钱滴!)运行库 X86(如果你要装的话,一般游戏需要)补丁包 X86(如果你要装的话)GimageX2.11(我们这里不用ghost)开始吧:1、先用虚拟机装好系统吧点击创建新的虚拟机直接下一步选择安装程序光盘映像文件(ISO)(M),再浏览到Windows 7安装映像文件点击下一步这里不用输入产品密钥,直接下一步就好了,弹出的警告就点是就可以了这里的位置看自己喜欢放哪就放哪了,不过不推荐放C盘。
这里我喜欢选第一个,存储为单个文件。
这里请注意,取消这个勾,有用处滴。
等创建完成后,就是这个样子啦,选择编辑虚拟机设置调整一下配置,视本电脑配置来定,别的东西都不要啦!确定后选择开启些虚拟机,开启马上按F2,一定要快,进BIOS里干掉软驱,这年代看到它就不爽BIOS里和Windows安装画面我就不截图了,大家都熟悉滴。
分区这里还是说一下:前面有100M,如果是软件激活Win7的话,备份起来很麻烦,这里我们选择删除硬盘0分区2,然后点击磁盘0分区1,再点扩展,直接应用后,格式化,这里最好分两个区,到时D盘用来放工具。
到这里注意了,按 Ctrl+Shift+F3会重启。
进到系统后会出现这个画面别点确定,不管它就好了,现在把你想调的都调好吧,比如:关掉更新、设置好首页(这个才是最重要的哦,别忘记了哦)等等然后把所需要的软件弄到D盘去,最简单的方法就是用软碟通把要用的软件做成镜像,用虚拟机加载,复制到D盘就好了,把驱动助理和2345定制好的软件还有运行库、补丁等复制到C盘根目录去。
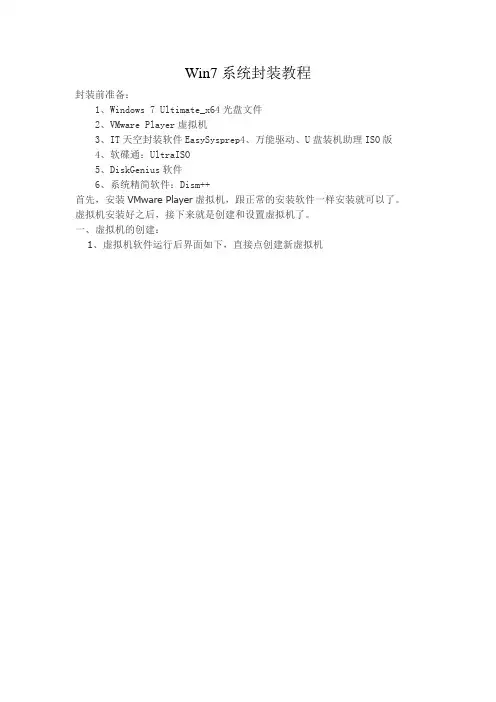
Win7系统封装教程封装前准备:1、Windows 7 Ultimate_x64光盘文件2、VMware Player虚拟机3、IT天空封装软件EasySysprep4、万能驱动、U盘装机助理ISO版4、软碟通:UltraISO5、DiskGenius软件6、系统精简软件:Dism++首先,安装VMware Player虚拟机,跟正常的安装软件一样安装就可以了。
虚拟机安装好之后,接下来就是创建和设置虚拟机了。
一、虚拟机的创建:1、虚拟机软件运行后界面如下,直接点创建新虚拟机2、选择稍后安装操作系统,然后点下一步3、选择操作系统,选好版本后点下一步(注意,系统版本一定要选对哦)4、虚拟机的名称可以默认,但位置最好要换到其它分区(一般放D盘或E盘并新建个文件夹,这样以后好找)5、这一步一般默认就行了,点下一步6、到这步别急着点完成,我们要先设置一下硬件,点中间的自定义硬件7、内存不用管,虚拟机硬件自动给出建议值,处理器核心数根据你的电脑实际来设,不能超过你的电脑核心数,否则会卡慢或出错,网络适配器(网卡)移除,USB控制器移除,声卡移除,打印机移除,原则:(硬件组成简单了,就不会因个别特殊硬件影响源系统映像的兼容性;很重要!)8、重点来了!点击DVD光驱,在右边设置为使用ISO映像文件(因为PE系统和系统母盘都是ISO格式的光盘文件!)点击浏览选择准备好的PE系统ISO文件9、完成后点关闭,然后点完成,虚拟机创建成功!二、虚拟机的设置:调整虚拟机的BIOS以更适合系统封装,调整的原则是:减少非必要控制器、端口,调整第一启动设备为CDROM。
1、启动虚拟机并进入BIOS设置单击播放虚拟机,虚拟机即会启动。
开机后,将鼠标点击入虚拟机内,迅速按F2,进入虚拟机的BIOS设置(若失败,可反复重试)2、Main页面中,将软驱设置为Disabled(禁用)3、Advanced页面中,进入I/O Device Configuration 选项,设置禁用全部IO设备(注意,IO设备的串并口指的是一般位于主板后部串并口,非硬盘的串并口)4、在Boot页面,调整启动顺序:设置光驱为第一启动,硬盘为第二启动。
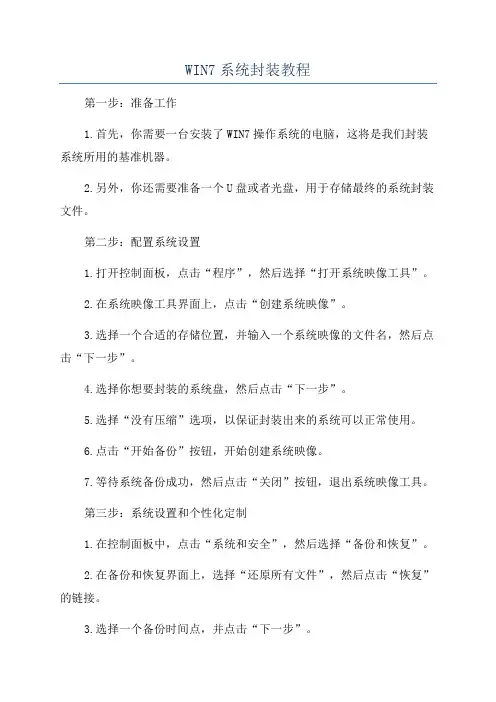
WIN7系统封装教程第一步:准备工作1.首先,你需要一台安装了WIN7操作系统的电脑,这将是我们封装系统所用的基准机器。
2.另外,你还需要准备一个U盘或者光盘,用于存储最终的系统封装文件。
第二步:配置系统设置1.打开控制面板,点击“程序”,然后选择“打开系统映像工具”。
2.在系统映像工具界面上,点击“创建系统映像”。
3.选择一个合适的存储位置,并输入一个系统映像的文件名,然后点击“下一步”。
4.选择你想要封装的系统盘,然后点击“下一步”。
5.选择“没有压缩”选项,以保证封装出来的系统可以正常使用。
6.点击“开始备份”按钮,开始创建系统映像。
7.等待系统备份成功,然后点击“关闭”按钮,退出系统映像工具。
第三步:系统设置和个性化定制1.在控制面板中,点击“系统和安全”,然后选择“备份和恢复”。
2.在备份和恢复界面上,选择“还原所有文件”,然后点击“恢复”的链接。
3.选择一个备份时间点,并点击“下一步”。
4.在恢复文件的界面上,选择“恢复电脑”,然后点击“下一步”。
5.点击“完成”按钮,开始还原系统。
6.等待系统还原完成,然后关闭控制面板。
第四步:创建自动化安装脚本1.打开控制面板,点击“系统和安全”,然后选择“系统”。
2.在系统界面上,点击“系统保护”,然后点击“创建”。
3.在输入描述和选择保护的磁盘中选择要备份的本地磁盘,然后点击“确定”。
4.点击“关闭”按钮,退出系统保护。
5.在控制面板中,点击“系统和安全”,然后选择“系统”。
6.在系统界面上,点击“高级系统设置”。
7.在“系统属性”对话框中,选择“计算机名”选项卡,然后点击“更改”按钮。
8.在“计算机名/域更改”对话框中,输入一个新的计算机名,然后点击“OK”按钮。
9.在弹出的对话框中,点击“确定”按钮。
10.在“系统属性”对话框中,点击“高级”选项卡,然后点击“设置”按钮。
11.在“高级”对话框中,选择“设置”选项卡,然后点击“新建”按钮。
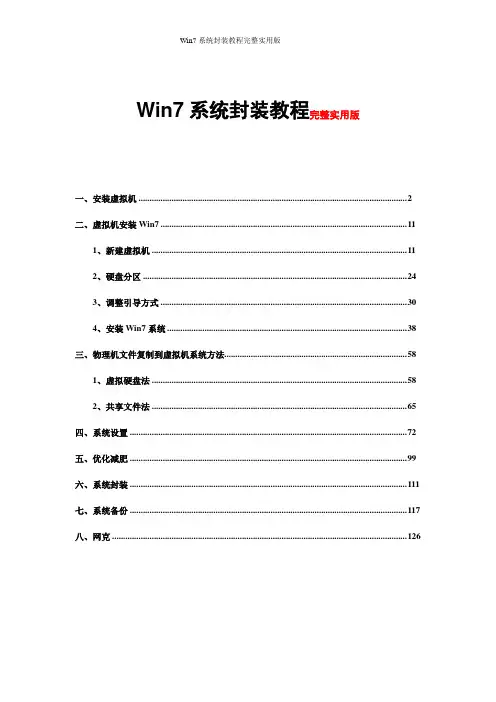
Win7系统封装教程完整实用版
一、安装虚拟机 (2)
二、虚拟机安装Win7 (11)
1、新建虚拟机 (11)
2、硬盘分区 (24)
3、调整引导方式 (30)
4、安装Win7系统 (38)
三、物理机文件复制到虚拟机系统方法 (58)
1、虚拟硬盘法 (58)
2、共享文件法 (65)
四、系统设置 (72)
五、优化减肥 (99)
六、系统封装 (111)
七、系统备份 (117)
八、网克 (126)
教程背景:
假如一个公司有几百台PC机,需要给PC机重新安装系统,为每台PC安装定制办公软件,这个工作量非常大,本教程正是为解决这样一个问题而写.........
作者的话:
本教程适合计算机爱好者、网络管理员、系统工程师、运维工程师、网络工程师等等阅读!
一、安装虚拟机
物理机安装Vmware虚拟机软件
二、虚拟机安装Win7系统
虚拟机安装微软原版Win7系统(保证血统纯正)
1、新建虚拟机
2、调整引导方式
3、硬盘分区
4、安装Win7系统。
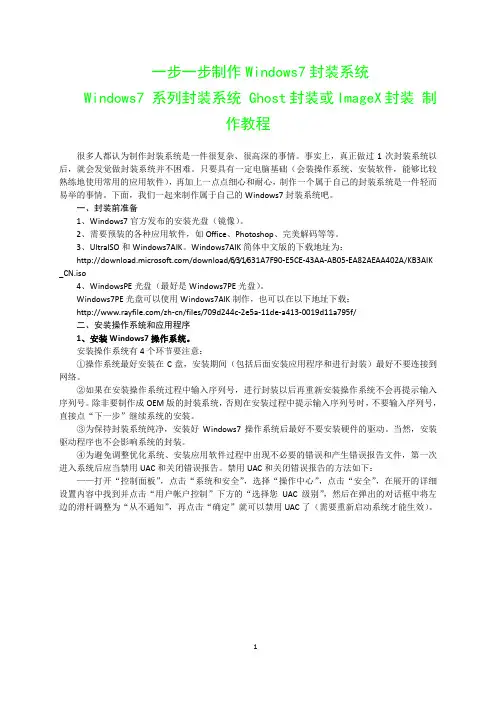
一步一步制作Windows7封装系统Windows7 系列封装系统 Ghost封装或ImageX封装制作教程很多人都认为制作封装系统是一件很复杂、很高深的事情。
事实上,真正做过1次封装系统以后,就会发觉做封装系统并不困难。
只要具有一定电脑基础(会装操作系统、安装软件,能够比较熟练地使用常用的应用软件),再加上一点点细心和耐心,制作一个属于自己的封装系统是一件轻而易举的事情。
下面,我们一起来制作属于自己的Windows7封装系统吧。
一、封装前准备1、Windows7官方发布的安装光盘(镜像)。
2、需要预装的各种应用软件,如Office、Photoshop、完美解码等等。
3、UltraISO和Windows7AIK。
Windows7AIK简体中文版的下载地址为:/download/6/3/1/631A7F90-E5CE-43AA-AB05-EA82AEAA402A/KB3AIK _CN.iso4、WindowsPE光盘(最好是Windows7PE光盘)。
Windows7PE光盘可以使用Windows7AIK制作,也可以在以下地址下载:/zh-cn/files/709d244c-2e5a-11de-a413-0019d11a795f/二、安装操作系统和应用程序1、安装Windows7操作系统。
安装操作系统有4个环节要注意:①操作系统最好安装在C盘,安装期间(包括后面安装应用程序和进行封装)最好不要连接到网络。
②如果在安装操作系统过程中输入序列号,进行封装以后再重新安装操作系统不会再提示输入序列号。
除非要制作成OEM版的封装系统,否则在安装过程中提示输入序列号时,不要输入序列号,直接点“下一步”继续系统的安装。
③为保持封装系统纯净,安装好Windows7操作系统后最好不要安装硬件的驱动。
当然,安装驱动程序也不会影响系统的封装。
④为避免调整优化系统、安装应用软件过程中出现不必要的错误和产生错误报告文件,第一次进入系统后应当禁用UAC和关闭错误报告。

win7系统封装技术(GHOST)一、把下载好的镜像刻录成DVD,很简单二、执行封装。
①打开“计算机”,在C:\Windows\System32\sysprep目录下,找到并运行sysprep.exe,在“系统清理操作”下方选择“进入系统全新体验(OOBE)”,并把“通用”选上,然后在“关机选项”选择“关机”,再点击“确定”开始执行封闭。
②执行封装整个过程需要1—2分钟,期间不要进行其他操作。
执行封装完成后,计算机会自动关机。
三、制作封装系统镜像。
执行封装以后,接下来要做的就是使用Ghost或ImageX制作封装系统镜像。
Ghost和Imagex 两种各有优缺点:Ghost使用最高压缩制作时间相对Imagex使用最高压缩时间短,而且还原(安装)的时间也比Imagex快不少,但是生成备份文件大,而且定制性不强,不能添加第三方驱动程序、升级补丁等;Imagex虽然备份时间长、还原(安装)时间相对长一些,但是生成的镜像文件较小,而且可以添加第三方驱动、升级补丁等,有很强的定制性。
1、使用Ghost制作封装镜像。
使用Ghost制作封装镜像过程比较简单,用WindowsPE光盘(不一定要Windows7PE)启动计算机后,运行Ghost32.exe把系统分区制作成*.GHO文件就可以。
制作镜像文件时,最好加上split、z参数启用最高压缩和对镜像文件进行拆分。
比如:运行“ghost32 –span –split=2000 –z9”,在制作镜像时,Ghost会启用最好压缩,并将镜像文件拆分为2000M。
制作成封装镜像后,要将封装系统安装到另一台计算机,只需将封装的镜像还原即可。
2、使用Imagex制作封装镜像。
①如果WindowsPE不带用Imagex.exe,先将Imagex.exe(最好是6.1.7600.16385版本)复制到U盘。
②用WindowsPE光盘(最好是Windows7PE)启动计算机进入WindowsPE系统,插入带有Imagex.exe的U盘,通过Dir命令查找操作系统和Imagex.exe所在分区,系统切换到Imagex.exe 所在目录,运行以下命令制作封装系统镜像:imagex /compress maximum /check /scroll /capture X: Y:\install.wim "Windows 7 Ultimate"其中:/compress maximum表示启用最高压缩;/check表示检查wim文件的完整性;/scroll 表示滚动要重定向的输出;/capture X:表示要捕获制作镜像的操作系统所在分区;Y:\install.wim表示生成镜像文件的位置和文件名;"Windows 7 Ultimate"表示向wim文件添加说明,以便于查看,双引号里面的内容可以根据个人自己的喜好设定。
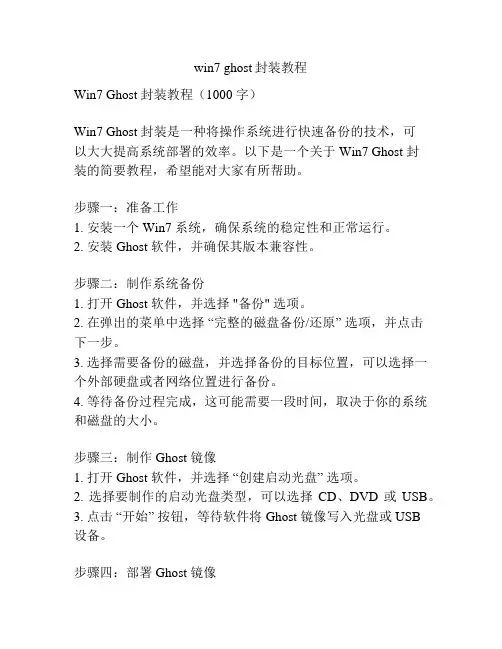
win7 ghost封装教程Win7 Ghost 封装教程(1000 字)Win7 Ghost 封装是一种将操作系统进行快速备份的技术,可以大大提高系统部署的效率。
以下是一个关于 Win7 Ghost 封装的简要教程,希望能对大家有所帮助。
步骤一:准备工作1. 安装一个 Win7 系统,确保系统的稳定性和正常运行。
2. 安装 Ghost 软件,并确保其版本兼容性。
步骤二:制作系统备份1. 打开 Ghost 软件,并选择 "备份" 选项。
2. 在弹出的菜单中选择“完整的磁盘备份/还原” 选项,并点击下一步。
3. 选择需要备份的磁盘,并选择备份的目标位置,可以选择一个外部硬盘或者网络位置进行备份。
4. 等待备份过程完成,这可能需要一段时间,取决于你的系统和磁盘的大小。
步骤三:制作 Ghost 镜像1. 打开 Ghost 软件,并选择“创建启动光盘” 选项。
2. 选择要制作的启动光盘类型,可以选择CD、DVD 或USB。
3. 点击“开始” 按钮,等待软件将 Ghost 镜像写入光盘或 USB设备。
步骤四:部署 Ghost 镜像1. 插入制作好的 Ghost 启动光盘或 USB 到需要部署的计算机上。
2. 启动计算机,并按照 Ghost 软件的提示进入系统恢复模式。
3. 选择系统备份的位置并进行还原操作,可以选择在原来的位置上还原,或者选择新的位置进行还原。
4. 等待还原过程完成,然后重新启动计算机。
步骤五:系统优化1. 在还原完成后,系统可能需要重新激活,确保你有正确的激活码。
2. 更新操作系统,并安装最新的驱动程序和软件补丁。
3. 进行所需的个性化设置,如注册表修改、服务配置等。
4. 安装所需的软件和工具,并进行测试,确保系统的稳定性和兼容性。
总结:Win7 Ghost 封装可以极大地提高系统部署的效率,减少重复工作和时间浪费。
通过简单的几个步骤,你可以轻松地制作、部署和优化 Win7 Ghost 镜像。
Windows 7 系统封装教程,超级详细声明:此教程只适用于WinXP和win7的所有版本的封装,不适用于win8和win8.1,因为win8和win8.1涉及到一个与win7大不一样的主板模式UEFI和GPT的分区格式,所以封装步骤跟win7完全不一样,请勿模仿!1.准备工作:下载封装所需软件1)虚拟机下载地址(直接粘贴链接到浏览器或者迅雷等下载工具中):/sw-search-sp/soft/e5/13808/VMware-workstati on-full-10.0.2-1744117.1415342309.exe附上激活码:5A6ZT-20JD2-LZWZ9-H38N0-92L62(保证能用)2)万能驱动最新版6.2下载网址(WinXP_X86,win7_X86_X64,win8_X86_X64):/thread-340225-1-1.html3)Easy Sysprep下载地址(直接粘贴链接到浏览器或者迅雷等下载工具中):/down/EasySysprep4_Dev_4.0.4.219.zip4)win7瘦身秘书下载地址(直接粘贴链接到浏览器或者迅雷等下载工具中):/down/Windows7ssms.rar?vspublic=1f141f980 09f420061e89f5dc43737b0.exe5)VC++运行库下载地址(直接粘贴链接到浏览器或者迅雷等下载工具中):/gm1/VC_RedistInstaller.zip6)Win7系统清理工具 32位+64位(直接粘贴链接到浏览器或者迅雷等下载工具中):/zgcapi/down?appid=13&id=862027)win7母盘官方原版ISO镜像文件下载地址:(直接粘贴链接到浏览器或者迅雷等下载工具中):a)win7旗舰版X86:ed2k://|file|cn_windows_7_ultimate_with_sp1_x86_dvd_u_677486.iso|2653276160|7503E4B9B8738DFCB95872445C72AEFB|/b)win7旗舰版X64:ed2k://|file|cn_windows_7_ultimate_with_sp1_x64_dvd_u_677408.iso|3420557312|B58548681854236C7939003B583A8078|/2.虚拟机的配置新建新的虚拟机因为我封装的是win7X64,所以选择win764位的,对应各自封装的系统版本而定建议如图所示设置选择自定义硬件删除如下硬件,封装的时候尽量移除不需要的硬件,以免自动安装驱动对封装的纯净性造成干扰,这些硬件也可以在BIOS里面禁止掉但是比较麻烦如图所示选择启动时进入BIOSBoot选项设置光驱启动(从光驱安装原版镜像—母盘)F10保存按照提示,随便按一个按键开始从光驱启动,不按的话会提示没有系统3.系统安装设置将会出现这个安装界面点击现在安装如果之前没有分区的话就选择新建(新建过后会有100MB的隐藏分区,建议分好区后关闭这个安装界面重新进入,然后把100MB的分区删除,在剩下的分区中安装就行了),我之前在PE中分好区了所以直接格式化就行了安装结束后会提示重启,重启的时候显示VM界面的时候立即按下F2进入BIOS,没进去的可以选择关闭客户机,然后选择电源-启动时进入BIOS 就行了,进入BIOS后设置硬盘启动就行,下一步进行系统的安装部署显示这个界面的时候输入账户名称到时候进入桌面就不是Administrator账户登录,为了以后的用户切换方便我们直接按住shift+ctrl+F3直接跳过用户配置界面直接用Administrator账户登录,进入桌面后的效果如图所示4.系统精简和优化这个是跳过账户配置界面的结果,直接关闭即可右击个性化选择“更改桌面图标”在虚拟机里面的D盘放置如下清理精简工具运行库激活工具运行win7瘦身秘书按照图示勾选,下面没有显示的都打勾勾,并且把设置主页去掉点击确定,重启(一定要重启,不能偷懒,不要一次性解决所有问题然后挂载很多需要重启的项目,否则系统会封装失败,这个系统也就废了)安装如下Flash,一个是IE内核的另一个是非IE内核的,还有一个就是IE11的升级程序安装完成后可以支持卸载回滚IE8关闭自动更新设置显示文件后缀名下面关闭UAC用户账户控制下面关闭windows维护功能关闭系统自带的防火墙关闭系统自动播放功能删除右下角的操作中心图标win7精简WIN7减肥攻略:地址:/thread-97760-1-1.html清理垃圾1)1、“我的文档”里的垃圾,安放在C:\Windows\Recent文件夹中;2)2、安装程序、编辑文件时产生的临时文件安放在c:\windows\temp文件夹中;3)3、删除文件时扔往垃圾桶里的东西在C:\RECYCLED文件夹中(隐藏文件夹);4)4、当你上网浏览网站时,Windows会在C:\WINDOWS\History和C:\Windows\TemporaryInternet Files文件夹中保留下你曾看过的网页;5)5、曾经登陆过的信息,微软还会保留cookie,这些都存放在C:\WINDOWS\Cookies中。
怎样成功封装win7系统2012-3-19成功封装系统的顺序:先在VMware Workstation虚拟机上安装win7原版镜像,然后安装最基本的软件,之后升级系统补丁,再进行优化、碎片整理,最后用自由天空Easy Sysprep封装系统。
一、封装系统所需工具虚拟机:VMware Workstation8;系统:win 7 SP1 32bit旗舰版原版ISO镜像;分区、镜像制作工具:自由天空封装专用母盘SkyfreeXP_LT_C_V7_Final;优化工具:windows7优化大师或魔方;封装工具:EasySysprep_3.1Final;封装用驱动:Easy_DriverPacks_5.23_Win7.x86。
一、虚拟机设置使用VMware Workstation8安装虚拟机,然后对虚拟机硬盘分区,在主分区安装系统,把所要安装的软件放在逻辑分区。
1、安装好VMware Workstation8,打开VMware,在起始页点击“新建虚拟机”---选择“标准”---选择“我以后再安装操作系统”。
这样就建立一个虚拟空白硬盘,为下一步分区做好准备。
2、在随后出现的界面中,客户操作系统选择“Microsoft windows”;版本选择“windows 7”;所创建的虚拟机名称和保存路径可自行决定;指定磁盘容量选择“默认”,并勾选“单个文件储存虚拟磁盘”。
注意,为了保证虚拟机与真实主机之间文件的复制粘贴、鼠标移动,VMware Workstation中必须含有VMtools工具。
完整版VMware Workstation已含VMtools,安装VMware Workstation时,会自动安装该工具。
精简版必须另外下载VMtools,在虚拟机安装系统之后,再在虚拟系统中安装该工具。
3、点击下一步,弹出选择“定制硬件”界面。
由于最小化硬件环境下执行封装部署的系统的兼容性更好,所以只保留内存、处理器、CDROM和显示,其它的都移除。
WIN7系统封装教程1、虚拟机和虚拟光驱的安装和配置下载并安装虚拟机。
地址:/html/516.html下载并安装虚拟光驱。
地址:/html_2/1/121/id=1051&pn=0.html这步操作跟封装XP系统时大致相同,但也有一定的区别。
首先是版本的差异。
之前我封装XP用的是6.0.2的版本,但只有7.0以上的版本才能很好的支持虚拟安装WIN7。
我推荐大家用的是7.1.1.2的版本。
如下图配置虚拟机。
/thread-136148-1-1.html)我们安装母盘系统。
2、安装Windows 7母盘系统跟XP一样,先把虚拟硬盘分下区。
先用虚拟光驱载入有硬盘分区工具的镜像。
启动虚拟机,按F2进入BIOS界面,进行设置,从光驱启动。
如图,按F10保存退出选择DISKGEN对硬盘进行快速分区分两个区:C盘20GB D盘15GB接下来我们安装母盘系统。
母盘就用简体中文Windows 7 SP1 32位旗舰版(MSDN原版)下载地址:/thread-98594-1-1.html(由自由天空A大提供下载地址)虚拟光驱载入下载好的原版镜像,一步步安装。
如下图。
点击下一步,这里会出现两个选项:1、升级式安装 2、自定义式安装。
我们选择第二个,自定义安装。
这里要求我们建立一个用户,我们先随便键入一个用户名。
到这里我们的母盘系统安装已经基本完成,还有一点点收尾工作。
开启Adminstrator 用户,删除刚刚建立的用户,默认以系统最高权限的管理员Administrator 进入系统。
把账户已禁用前面的钩钩去掉。
注销下,重新进入系统。
重启后,进入控制面版。
在桌面上添加常用图标。
到这里我们系统母盘已经安装完成,然后安装常用软件,这里我们可以用网络共享的方式和虚拟机交换软件等数据。
3、安装常用软件并设置关于具体安装哪些软件并如何设置,很多新手并不知道,这点我说明下:这要看你封装出来的系统给哪些用户用,这些用户的普遍需求和一般使用习惯是你做这一步的依据。
使用ES4成功封装win7系统的操作方法概述分析封装win7(或封装盘GHO镜像在真实机上的重装)失败的因素1、母盘问题在虚拟机安装win7所用母盘,首推微软win7原版,或采用SysCeo_Win7_Ultimate_V9_32位+64 位(IE8+IE10)。
SysCeo_Win7_Ultimate_V9_32位+64位(IE8+IE10)的下载地址:/tool/96.html2、系统减肥问题系统精简过度是造成封装失败的最主要因素。
无论使用微软win7原版,还是SysCeo_Win7_Ultimate_V9_32位+64位(IE8+IE10),均可先用Windows Update Clean Tool减肥,再用windows 7优化大师或魔方优化、清理,已经足矣。
windows 7优化大师或魔方优化适度,精简稳妥,安全可靠,对封装有利无弊,值得推荐。
3、启用Administrator账户的问题如果不能正确启用Administrator账户,往往会在封装过程中出现“windows无法分析或处理pass的无人参与应答文件”等提示,从而导致封装无法继续下去,所以必须正确启用Administrator 账户。
4、打补丁的问题封装前集成系统补丁,不要用金山卫士或360卫士打补丁。
近来发现,经由这两个软件下载安装补丁,可顺利封装,但在真实机的重装,成功率很低。
究其原因,是安装了这两个软件之后,已对系统进行了默认优化清理,并对所谓盗版给予某些服务项目的禁用。
可以采用IT天空提供的补丁安装助理集成补丁,对封装以及之后的重装很安全,但是不能获得最新的补丁。
5、ES部署问题是否正确部署,也会造成封装或封装后的重装带来某些问题。
一、在虚拟机安装、封装win7的流程在虚拟机安装、封装win7流程如下:1、安装虚拟机。
2、使用DiskGenius对虚拟机分区,一般分为2个区,C区安装系统,D区存放封装所用有关软件。
3、在虚拟机里安装win7系统。
Win7封装过程图文详解此文档采用Easy Sysprep v3封装系统,采用EasyDrv5.08驱动工具智能安装驱动。
封装后制作成ghost镜像,整个制作过程如下:封装前的准备:1.下载官方原版Win7系统,刻成安装光盘进行安装。
最好下载官方原版ISO系统镜像,刻成光盘安装系统。
如果下载其它ghost镜像安装,可能别人已经封装过了,再用封装过的系统进行二次封装,很有可能导致封装不成功,出现蓝屏等现象。
很多人封装不成功,基本上和使用的系统有关系。
所以强烈建议下载官方原版系统进行封装。
2.对系统进行必要的管理优化。
系统安装好后,打好系统补丁,安装好常用办公软件,做好必要的优化,清理系统垃圾文件。
一切就绪后开始封装。
3.下载Easy Sysprep v3封装工具和EasyDrv5.08驱动工具。
配置封装工具:采用Easy Sysprep v3封装系统。
下载此工具,解压后进入【ES3_系统封装工具】文件夹。
直接运行ES3.exe,出现如图(1)所示界面,直接点击【下一步】。
出现选择配置文件界面,因为是第一次封装,没有保持任何配置文件,直接【下一步】。
注:解压Easy Sysprep v3封装工具后,如果系统安装了杀毒软件,可能会弹出发现病毒提示。
这是因为Easy Sysprep v3在封装系统的时候会改变一些底层设置,杀毒软件会误认为是病毒,所以如果在封装前安装了杀毒软件,建议将杀毒软件暂时关闭一段时间。
图(1)2.在出现的界面中选择相关选项,如图(2)。
图(2)选择好相关选项后点击【下一步】。
注:关于每一项的详细说明请查看Easy Sysprep v3 说明文档,此说明文档路径:ES3_系统封装工具\Files\Help.chm 。
1~5项可根据自己部署实际情况进行选择,6~9全部选上。
3. 如果未选择图(2)中1~5项,将直接进入图(3)界面。
如果选择了注册表优化或服务优化,将出现相关界面,可直接点击【下一步】。
111一步一步制作Windows7封装系统很多人都认为制作封装系统是一件很复杂、很高深的事情。
事实上,真正做过1次封装系统以后,就会发觉做封装系统并不困难。
只要具有一定电脑基础(会装操作系统、安装软件,能够比较熟练地使用常用的应用软件),再加上一点点细心和耐心,制作一个属于自己的封装系统是一件轻而易举的事情。
下面,我们一起来制作属于自己的Windows7封装系统吧。
一、封装前准备1、Windows7官方发布的安装光盘(镜像)。
2、需要预装的各种应用软件,如Office、Photoshop、完美解码等等。
3、UltraISO和Windows7AIK。
Windows7AIK简体中文版的下载地址为:/download/6/3/1/631A7F90-E5CE-43AA-AB05-EA82AEAA402A/KB3AIK _CN.iso4、WindowsPE光盘(最好是Windows7PE光盘)。
Windows7PE光盘可以使用Windows7AIK制作,也可以在以下地址下载:/zh-cn/files/709d244c-2e5a-11de-a413-0019d11a795f/二、安装操作系统和应用程序1、安装Windows7操作系统。
安装操作系统有4个环节要注意:①操作系统最好安装在C盘,安装期间(包括后面安装应用程序和进行封装)最好不要连接到网络。
②如果在安装操作系统过程中输入序列号,进行封装以后再重新安装操作系统不会再提示输入序列号。
除非要制作成OEM版的封装系统,否则在安装过程中提示输入序列号时,不要输入序列号,直接点“下一步”继续系统的安装。
③为保持封装系统纯净,安装好Windows7操作系统后最好不要安装硬件的驱动。
当然,安装驱动程序也不会影响系统的封装。
④为避免调整优化系统、安装应用软件过程中出现不必要的错误和产生错误报告文件,第一次进入系统后应当禁用UAC和关闭错误报告。
禁用UAC和关闭错误报告的方法如下:——打开“控制面板”,点击“系统和安全”,选择“操作中心”,点击“安全”,在展开的详细设置内容中找到并点击“用户帐户控制”下方的“选择您UAC级别”,然后在弹出的对话框中将左边的滑杆调整为“从不通知”,再点击“确定”就可以禁用UAC了(需要重新启动系统才能生效)。
——接下来,再点击“维护”,在展开的详细设置内容中找到并点击“检查问题报告的解决方案”下方的“设置”,在弹出页面内选择“从不检查解决方案(不推荐)”,点击“确定”就可以禁用错误报告了。
2、安装需要封装的各种应用软件。
需要注意的是:1张普通DVD光盘的容量为4.37G,为避免生成的封装文件过大无法刻录到DVD 光盘,安装应用程序时要控制好系统盘的容量。
一般情况下要确保系统盘去除休眠文件(hiberfil.sys)和页面文件(pagefile.sys)后占用空间不超过8.5G。
3、根据自己的喜好对系统和安装的应用程序进行调整优化,并对系统进行临时文件、垃圾文件和注册表进行清理。
这里要注意调整优化、清理后有可能造成系统不稳定的问题,必须要对所使用的优化软件和要进行调整优化、清理的项目有比较全面了解。
不要因为调整优化、清理而给系统本身带来不稳定的因素,而在封装以后又把这些不稳定因素带到新的系统里。
三、进行封装1、启用Administrator管理员用户帐户和禁用当前使用的管理员用户帐户。
①右键“计算机”,点击“管理”,系统会弹出“计算机管理”界面。
在“计算机管理”界面左边窗格在双击“本地用户和组”,再点击“用户”,“计算机管理”界面中间窗格就会显示计算机里的所有用户帐户,其中名称与安装系统时输入用户名相同就是当前使用的管理员用户帐户。
②右键Administrator用户图标,点击“属性”,在弹出的Administrator属性对话框内把“帐户已禁用”前面勾去除,再点“确定”就可以启用Administrator用户帐户了。
③接下来,右键当前正在使用的管理员用户图标,点击“属性”,在弹出的当前正在使用的管理员用户属性对话框内选上“帐户已禁用”,点击“确定”禁用当前正在使用的管理员用户帐户。
④启用Administrator管理员用户帐户和禁用当前使用的管理员用户帐户后,重新启动计算机,系统会自动使用Administrator用户帐户进行登陆。
2、将原来对系统和应用程序的设置转换成对所有用户的默认设置(也就是说以后每建立1个新用户帐户,都可以直接使用刚被禁用的用户帐户对系统和应用程序所作的设置)。
①打开“控制面板”,点击“外观和个性化”,找到并点击“文件夹选项”下方的“显示隐藏的文件和文件夹”,在弹出的“文件夹选项”对话框中,将“隐藏受保护的操作系统文件(推荐)”前面的勾去除,再选上“显示隐藏的文件和文件夹”,点击“确定”使计算机所有文件和文件夹都显示出来。
②打开系统盘的用户文件夹C:\Users,可以看到每个用户帐户对应的文件夹。
③将刚被禁用用户帐户的文件夹(Maker)里面的“AppData”文件夹和NTUSER.DAT、ntuser.dat.LOG1 、ntuser.dat.LOG2 、NTUSER.DAT{xxxxxxxx-xxxx-xxxx-xxxx-xxxxxxxxxxxx}.TM.blf、NTUSER.DAT{xxxxxxxx-xxxx-xxxx-xxxx-xxxxxxxxxxxx}.TMContainer00000000000000000001.regtrans-ms、NTUSER.DAT{xxxxxxxx-xxxx-xxxx-xxxx-xxxxxxxxxxxx}.TMContainer00000000000000000002.regtrans-ms 、ntuser.ini(如果有SciTE.sessio、全局缩写.properties这2个文件的话,也要选上)复制到默认用户的文件夹(C:\Users\Default)内,复制过程中如果提示有文件或文件夹同名则点击“确定”覆盖或合并即可。
3、删除原来的用户帐户(即刚被禁用的用户帐户)及其配置文件夹。
①右键“计算机”,点击“管理”,系统会弹出“计算机管理”界面。
在“计算机管理”界面左边窗格在双击“本地用户和组”,再点击“用户”,在“计算机管理”界面中间窗格找到原来的用户帐户(即刚被禁用的用户帐户),右键该用户图标,然后点击“删除”。
②退出“计算机管理”界面,右键“计算机”,点击“属性”,再点击“高级系统设置”,在弹出的“系统属性”对话框里切换到“高级”选项卡,点击“用户配置文件”框内的“设置”,系统会弹出的“用户配置文件”对话框,这里会看到有3个用户的配置文件(1个是Administrator的配置文件,1个默认配置文件,还有1个显示为未知的帐户),显示为未知的帐户就是刚刚删除的用户帐户,把它的配置文件删除即可:选择“未知的帐户”,点击“删除”,再点击“确定”退出。
接下来,打开“计算机”,在打开系统盘的用户文件夹C:\Users,看看刚被删除用户帐户的配置文件夹是否已经完全删除,如果在用户文件夹内还存在刚被删除用户帐户的配置文件夹,则将该文件夹删除。
然后在“文件夹选项”里将“显示隐藏的文件和文件夹”设置还原为默认值。
如果安装有虚拟光驱软件,要运行虚拟光驱软件,将虚拟光驱数设置为0,避免虚拟光驱在以后安装系统时造成盘符错乱。
如果设置了禁用UAC和关闭错误报告,则设置成启用UAC和打开错误报告。
4、执行封装。
①打开“计算机”,在C:\Windows\System32\sysprep目录下,找到并运行sysprep.exe,在“系统清理操作”下方选择“进入系统全新体验(OOBE)”,并把“通用”选上,然后在“关机选项”选择“关机”,再点击“确定”开始执行封闭。
②执行封装整个过程需要1—2分钟,期间不要进行其他操作。
执行封装完成后,计算机会自动关机。
四、制作封装系统镜像。
执行封装以后,接下来要做的就是使用Ghost或ImageX制作封装系统镜像。
Ghost和Imagex两种各有优缺点:Ghost使用最高压缩制作时间相对Imagex使用最高压缩时间短,而且还原(安装)的时间也比Imagex快不少,但是生成备份文件大,而且定制性不强,不能添加第三方驱动程序、升级补丁等;Imagex虽然备份时间长、还原(安装)时间相对长一些,但是生成的镜像文件较小,而且可以添加第三方驱动、升级补丁等,有很强的定制性。
1、使用Ghost制作封装镜像。
使用Ghost制作封装镜像过程比较简单,用WindowsPE光盘(不一定要Windows7PE)启动计算机后,运行Ghost32.exe把系统分区制作成*.GHO文件就可以。
制作镜像文件时,最好加上split、z参数启用最高压缩和对镜像文件进行拆分。
比如:运行“ghost32 –span –split=2000 –z9”,在制作镜像时,Ghost会启用最好压缩,并将镜像文件拆分为2000M。
制作成封装镜像后,要将封装系统安装到另一台计算机,只需将封装的镜像还原即可。
2、使用Imagex制作封装镜像。
①如果WindowsPE不带用Imagex.exe,先将Imagex.exe(最好是6.1.7600.16385版本)复制到U 盘。
②用WindowsPE光盘(最好是Windows7PE)启动计算机进入WindowsPE系统,插入带有Imagex.exe的U盘,通过Dir命令查找操作系统和Imagex.exe所在分区,系统切换到Imagex.exe所在目录,运行以下命令制作封装系统镜像:imagex /compress maximum /check /scroll /capture X: Y:\install.wim "Windows 7 Ultimate"其中:/compress maximum表示启用最高压缩;/check表示检查wim文件的完整性;/scroll表示滚动要重定向的输出;/capture X:表示要捕获制作镜像的操作系统所在分区;Y:\install.wim表示生成镜像文件的位置和文件名;"Windows 7 Ultimate"表示向wim文件添加说明,以便于查看,双引号里面的内容可以根据个人自己的喜好设定。
例如,操作系统安装在D盘,要制作封装镜像文件到E 盘的根目录下,取名为install.wim,可以使用如下命令:imagex /compress maximum /check /scroll /capture D: E:\install.wim "Windows 7 Ultimate"运行封装命令后,Imagex.exe会对操作系统分区内的文件和文件夹进行扫描,然后开始捕获。