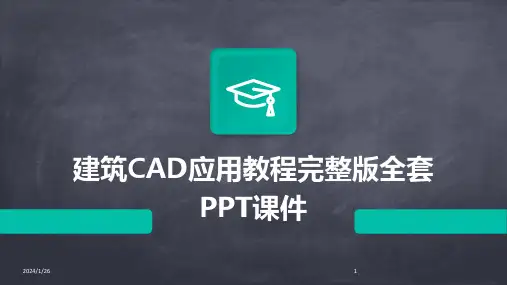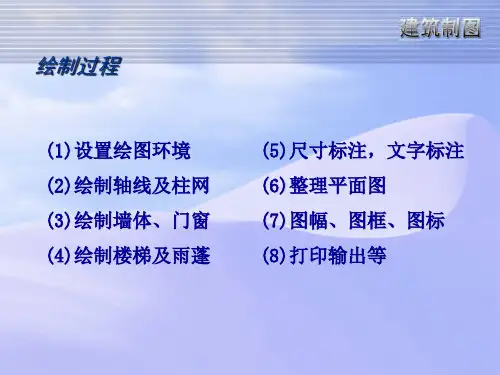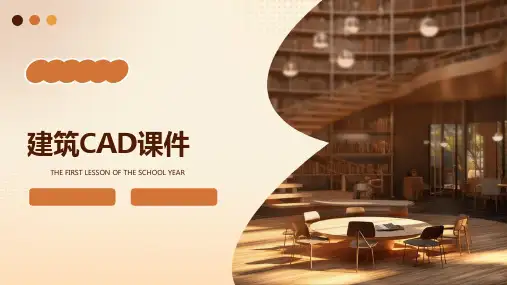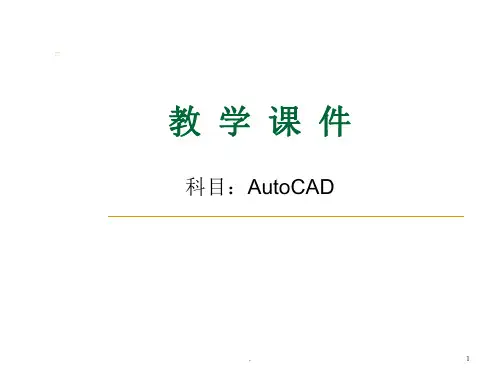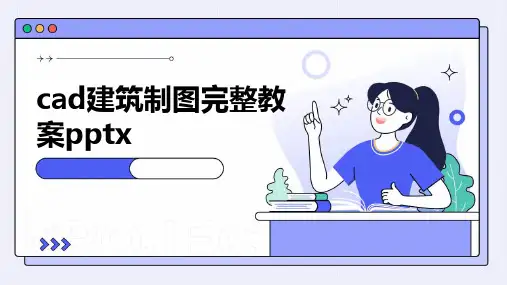第1章 AutoCAD2015基础知识及基本设置
1.3 中文版AutoCAD2015的 图形文件管理
图形文件管理包括创建新文件、打开已有文件、保存图形文件、 图形文件加密保护、输出图形文件等。
1.3.1新建图形文件
常用“新建图形文件”命令启动方式如 下:
1)命令行:New或QNEW↙↙ 2)下拉菜单:“文件”→“新建” 3) 快捷键:Ctrl+N 3)“快速访问”工具栏→“新建 ”按钮 4)“标准”工具栏→“新建 ”按钮 5) “应用程序按钮”→“新建”
第1章 AutoCAD2015基础知识及基本设置
1.2.4 退出AutoCAD 2015
常用“退出AutoCAD 2015”方式如下: (1)命令行:“EXIT”或“QUIT” ↙(↙表示Enter回车键,下同) (2)“应用程序”按钮→“关闭” (3)下拉菜单:“文件(F)”→“退出” (4)单击界面左上角“关闭”按钮 (5) 快捷键:“CTRL+Q”
1.3.3 保存图形文件
常用“保存图形文件”命令启动方式如下:
(1)命令行:SAVE↙ (2)下拉菜单:“文件”→“保存” (3)快捷键:Ctrl+S (4)“快速访问”工具栏→“保存”按钮 (5)“应用程序按钮”→“打开”
注:由于高版本的文件在 低版本中打不开,建议用 户在保存文件时选择较低 版本的格式保存。
第1章 AutoCAD2015基础知识及基本设置
1.3.4 加密保护图形文件
在AutoCAD 215中,保存文件时可以使用密码保护功能,对文 件进行加密保存。 方法步骤:
1.“图形另存为”对话框→“工具”按钮→“安全选项”→“安全选项”对
话框→“密码”选项卡→“用于打开此图形的密码或短语”文本框中输入密码 →“确定”→“确认密码”对话框→“再次输入用于打开此图形的密码”文本 框中输入确认密码。