如何用U盘安装XP系统
- 格式:doc
- 大小:1.22 MB
- 文档页数:17
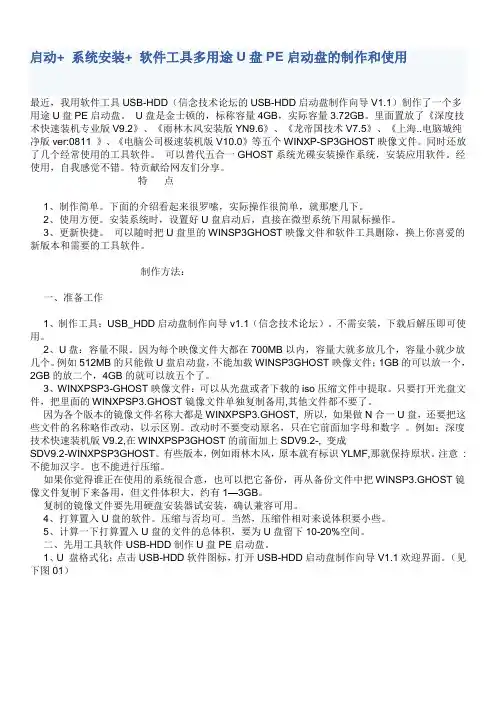
启动+ 系统安装+ 软件工具多用途U盘PE启动盘的制作和使用最近,我用软件工具USB-HDD(信念技术论坛的USB-HDD启动盘制作向导V1.1)制作了一个多用途U盘PE启动盘。
U盘是金士顿的,标称容量4GB,实际容量3.72GB。
里面置放了《深度技术快速装机专业版V9.2》、《雨林木风安装版YN9.6》、《龙帝国技术V7.5》、《上海..电脑城纯净版ver:0811 》、《电脑公司极速装机版V10.0》等五个WINXP-SP3GHOST映像文件。
同时还放了几个经常使用的工具软件。
可以替代五合一GHOST系统光碟安装操作系统,安装应用软件。
经使用,自我感觉不错。
特贡献给网友们分享。
特点1、制作简单。
下面的介绍看起来很罗嗦,实际操作很简单,就那麽几下。
2、使用方便。
安装系统时,设置好U盘启动后,直接在微型系统下用鼠标操作。
3、更新快捷。
可以随时把U盘里的WINSP3GHOST映像文件和软件工具删除,换上你喜爱的新版本和需要的工具软件。
制作方法:一、准备工作1、制作工具:USB_HDD启动盘制作向导v1.1(信念技术论坛)。
不需安装,下载后解压即可使用。
2、U盘:容量不限。
因为每个映像文件大都在700MB以内,容量大就多放几个,容量小就少放几个。
例如512MB的只能做U盘启动盘,不能加载WINSP3GHOST映像文件;1GB的可以放一个,2GB的放二个,4GB的就可以放五个了。
3、WINXPSP3-GHOST映像文件:可以从光盘或者下载的iso压缩文件中提取。
只要打开光盘文件,把里面的WINXPSP3.GHOST镜像文件单独复制备用,其他文件都不要了。
因为各个版本的镜像文件名称大都是WINXPSP3.GHOST, 所以,如果做N合一U盘,还要把这些文件的名称略作改动,以示区别。
改动时不要变动原名,只在它前面加字母和数字。
例如:深度技术快速装机版V9.2,在WINXPSP3GHOST的前面加上SDV9.2-, 变成SDV9.2-WINXPSP3GHOST。
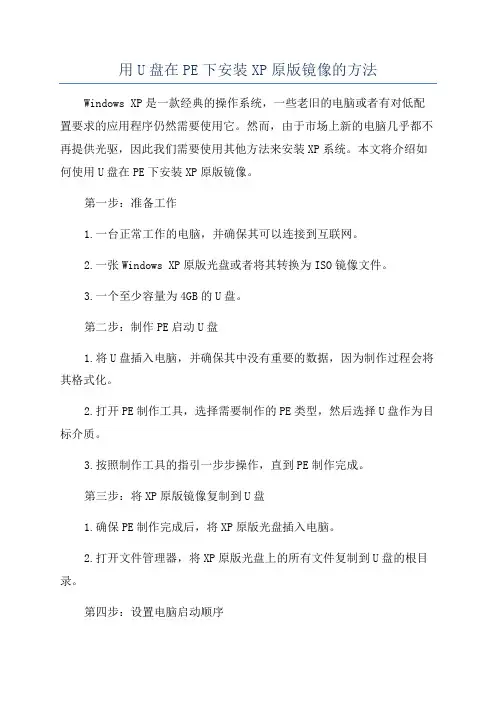
用U盘在PE下安装XP原版镜像的方法Windows XP是一款经典的操作系统,一些老旧的电脑或者有对低配置要求的应用程序仍然需要使用它。
然而,由于市场上新的电脑几乎都不再提供光驱,因此我们需要使用其他方法来安装XP系统。
本文将介绍如何使用U盘在PE下安装XP原版镜像。
第一步:准备工作1.一台正常工作的电脑,并确保其可以连接到互联网。
2.一张Windows XP原版光盘或者将其转换为ISO镜像文件。
3.一个至少容量为4GB的U盘。
第二步:制作PE启动U盘1.将U盘插入电脑,并确保其中没有重要的数据,因为制作过程会将其格式化。
2.打开PE制作工具,选择需要制作的PE类型,然后选择U盘作为目标介质。
3.按照制作工具的指引一步步操作,直到PE制作完成。
第三步:将XP原版镜像复制到U盘1.确保PE制作完成后,将XP原版光盘插入电脑。
2.打开文件管理器,将XP原版光盘上的所有文件复制到U盘的根目录。
第四步:设置电脑启动顺序1.将启动顺序设置为从U盘启动,在电脑开机时按下相应的按键(通常是F2或Del键)进入BIOS设置。
2.找到启动选项并将“USB Flash Drive”或“Removable Devices”移动到首选启动设备列表的顶部。
第五步:在PE下启动电脑并安装XP1.重启电脑,它会自动从U盘启动PE系统。
2.选择“安装Windows XP”选项,并按照安装向导一步步操作,包括选择安装目录、接受许可协议等。
3.安装过程可能需要一些时间,请耐心等待。
4.安装完成后,从菜单中选择“重启电脑”选项,然后拔掉U盘。
5.电脑会自动启动XP系统,按照向导一步步操作完成系统设置。
总结:使用U盘在PE下安装XP原版镜像是一种快捷、方便的方式。
通过制作PE启动U盘,并将XP原版镜像复制到U盘中,我们可以在不依赖光驱的情况下安装XP系统。
然而,在操作过程中需要注意备份重要数据,确保U盘容量足够,以及设置正确的启动顺序。
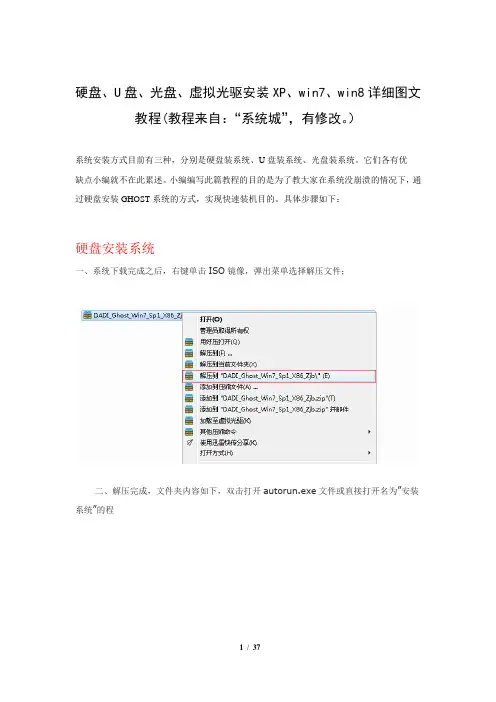
硬盘、U盘、光盘、虚拟光驱安装XP、win7、win8详细图文教程(教程来自:“系统城”,有修改。
)系统安装方式目前有三种,分别是硬盘装系统、U盘装系统、光盘装系统。
它们各有优缺点小编就不在此累述。
小编编写此篇教程的目的是为了教大家在系统没崩溃的情况下,通过硬盘安装GHOST系统的方式,实现快速装机目的。
具体步骤如下:硬盘安装系统一、系统下载完成之后,右键单击ISO镜像,弹出菜单选择解压文件;二、解压完成,文件夹内容如下,双击打开autorun.exe文件或直接打开名为”安装系统”的程序:三、弹出的“AUTORUN.EXE”运行界面中选择“安装GHOST系统到C 盘”;四、进入系统安装界面,如下图点选相应选项,点确认即可选择完成,点击确定,然后选择自动重启,即可进入自动装机状态,时间约持续5~10分钟;注意事项:1、如果自动装机完成后没有直接进入桌面,而出现了黑屏状态,毋须担心,不是系统问题,直接手动重启电脑,重启完成即可正常使用。
2、解压时请直接进行解压,不可系统存放路径不可存有中文字符,否则将无法正常安装。
3、请将解压出的gho文件放到除C盘外的分区,否则将无法正常安装;点击确定后会重新启动自动化安装,一般安装时间在5-10分钟!U盘安装系统U盘装系统是目前最常用的系统安装方式。
特别适合于未安装光驱的台式机或超薄笔记本电脑上。
小编为了给这类无光驱用户提供最大的便利,将在本文中为大家讲解最详细的U盘装系统教程。
您需要准备一个空的U盘(注意U盘中的重要数据请及时的备份出来,最好提前格式化U盘,U盘容量不小于4G)第一步:1、下载大白菜U盘制作软件到你的电脑中;2、下载GHOST系统到你的电脑中;第二步:首先插入U盘,右键点击U盘,弹出菜单选择快速格式化(切记U盘中重要文件事先要备份出来,以防丢失),然后启动大白菜软件,界面如下图,点击界面最下方的“一键制作U盘启动”按钮,进入自动制作U盘启动盘;稍等片刻会跳出制作成功提示框,显示“是否进行模拟器测试”,根据需要进行选择,通常直接点“否”即可,如图所示:第三步:右键单击已下载下来的GHOST系统的ISO镜像,解压到新建文件夹中,然后找到文件夹中的后缀名为.gho的文件,拷贝到U盘中即可(也可以拷贝到U盘GHO文件夹下),如图所示:行U盘装机。
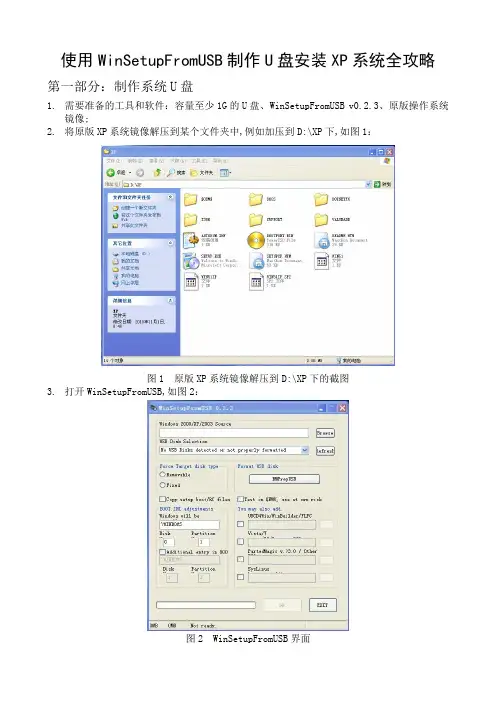
使用WinSetupFromUSB制作U盘安装XP系统全攻略第一部分:制作系统U盘1.需要准备的工具和软件:容量至少1G的U盘、WinSetupFromUSB v0.2.3、原版操作系统镜像;2.将原版XP系统镜像解压到某个文件夹中,例如加压到D:\XP下,如图1:图1 原版XP系统镜像解压到D:\XP下的截图3.打开WinSetupFromUSB,如图2:4.点击“RMPrepUSB”按钮,如图3:图3 点击“RMPrepUSB”按钮5.弹出RMPREPUSB格式化工具界面界面,如图46.勾选“Boot as HDD2PTNS”、“XP bootableNTLDR”和“NTFS”U盘格式化方式,可极大提高写入速度,建议选择,如图5:图5 勾选”Boot as HDD2PTNS”、“XP bootableNTLDR”和“NTFS”7.点击“Prepare Drive”按钮,如图6:8.弹出警告信息,点击“确定”继续,如图7:图79.继续弹出警告,点击“确定”正式开始格式化,如图8:图810.完成后点击“Exit”按钮关掉RMPREPUSB工具页面,回到开始的主程序界面,如图911.回到开始的主程序界面后,点击“Browse”按钮,如图10:图1012.选择刚才原版XP系统镜像解压到的文件夹,本例是解压到D盘的XP问加价,原则该文件夹,然后点击“确定”按钮,如图:1113.然后点击“GO”按钮,如图12:图12 14.开始复制文件,请耐心等待,如图13:15.文件复制完成后,会弹出一下界面;其大意是:安装XP的过程分为两步——一第一部是文本模式安装,第二部是图形界面安装,每部安装完成后都会重启,请不要移除U盘,直到完成安装进入XP界面才能移除;如图14:图1416.点击“确定”按钮,这样系统U盘就制作完成了;第二部分:安装XP1.将制作好的U盘插入要装系统的电脑,然后开机;2.按“Del”键进入BIOS,将USB设为第一启动项,将硬盘设为第二启动项;按“F10”保存退BIOS;3.重启后,进入一下界面,按“回车”键即可,如图15:图154.然后进入一下界面,选择“First part of Windows XP Professional setup”项,然后按“回车”键继续;如图16:图16。
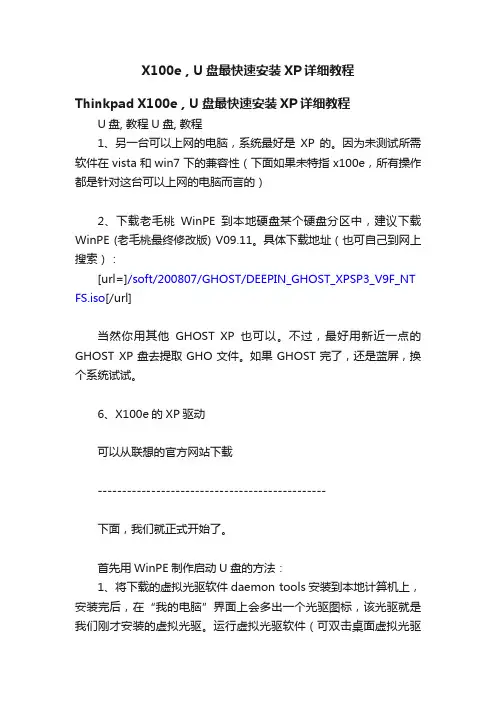
X100e,U盘最快速安装XP详细教程Thinkpad X100e,U盘最快速安装XP详细教程U盘, 教程U盘, 教程1、另一台可以上网的电脑,系统最好是XP的。
因为未测试所需软件在vista和win7下的兼容性(下面如果未特指x100e,所有操作都是针对这台可以上网的电脑而言的)2、下载老毛桃WinPE到本地硬盘某个硬盘分区中,建议下载WinPE (老毛桃最终修改版) V09.11。
具体下载地址(也可自己到网上搜索):[url=]/soft/200807/GHOST/DEEPIN_GHOST_XPSP3_V9F_NT FS.iso[/url]当然你用其他GHOST XP也可以。
不过,最好用新近一点的GHOST XP盘去提取GHO文件。
如果GHOST完了,还是蓝屏,换个系统试试。
6、X100e的XP驱动可以从联想的官方网站下载-----------------------------------------------下面,我们就正式开始了。
首先用WinPE制作启动U盘的方法:1、将下载的虚拟光驱软件daemon tools安装到本地计算机上,安装完后,在“我的电脑”界面上会多出一个光驱图标,该光驱就是我们刚才安装的虚拟光驱。
运行虚拟光驱软件(可双击桌面虚拟光驱图标或从开始菜单中启动虚拟光驱软件),此时,在屏幕右下角的任务栏中会出现一个虚拟光驱的图标,右键该图标-虚拟CD/DVD-ROM-设备O:××××××… …-装载影像-弹出一窗口:选择影像文件,在查找范围,用下拉列表选择你下载的并已经解压缩的winpeboot,选中-点打开(注意:在点打开前,请先把你电脑中安装的杀毒软件关闭,否则,杀毒软件会检测winpeboot是病毒,使你不能够正常向下进行)。
这一步的操作是:将winpeboot(即WinPE)镜像导入到虚拟光驱中。
下一步,就是将虚拟光驱中的WinPE镜像安装到U盘中。
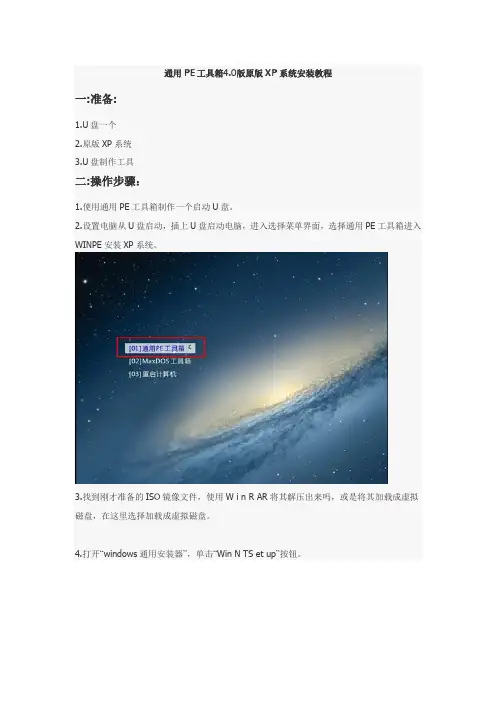
通用PE工具箱4.0版原版XP系统安装教程
一:准备:
1.U盘一个
2.原版XP系统
3.U盘制作工具
二:操作步骤:
1.使用通用PE工具箱制作一个启动U盘。
2.设置电脑从U盘启动,插上U盘启动电脑,进入选择菜单界面,选择通用PE工具箱进入WINPE安装XP系统。
3.找到刚才准备的ISO镜像文件,使用W i n R AR将其解压出来吗,或是将其加载成虚拟磁盘,在这里选择加载成虚拟磁盘。
4.打开“windows通用安装器”,单击“Win N TS et up”按钮。
5.在弹出的窗口中,切换到“Windows 2000/XP/2003”标签,单击“打开”按钮,。
6.找到刚才加载的虚拟磁盘,然后单击“确定”按钮。
7.找到系统文件后,选择系统安装分区,单击“开始安装”按钮。
8.在弹出的对话框中,单击“确定”按钮。
9.等待系统安装。
10.在弹出的对话框中,单击“确定”按钮。
11.重启电脑,继续完成系统的后续安装。
12.直接“下一步”。
13.直接“下一步”。
14.直接“下一步”。
15.在输入框中任意输入字符,这是必填项,然后单击“下一步”。
16.将事先准备好的系统文件密钥输入进去,之后单击“下一步”。
17.这一步可以根据自己的需求设置管理员密码,还可以更改计算机名称。
18.直接“下一步”。
19.勾选“不”,任意输入字符后,单击“下一步”。
20.单击“确定”,进行电脑分辨率的调整。
21.调整完毕后,单击“确定”。

x p64位系统详细安装教程-CAL-FENGHAI.-(YICAI)-Company One1u深度u盘安装原版xp系统教程什么是u盘安装原版xp系统怎样使用u盘安装原版xp系统如何使用u深度u盘启动盘制作工具制作好的启动u盘重装原版xp系统通过以下所介绍的u 盘安装原版xp系统教程,教您使用u深度启动u盘如何安装原版xp系统,让您体验到一键u盘安装原版xp系统所带来的简单快捷。
①使用u深度u盘启动盘制作工具制作好的启动u盘②原版xp系统镜像文件(可前往微软官网下载原版xp系统))③到网上搜索可用的xp系统产品密钥第一步:首先,我们将已经下载好的原版xp系统镜像文件存放在u盘启动盘的目录中,如图所示:第二步进去pe系统先将u深度u盘启动盘连接到电脑,重启电脑等待出现开机画面时按下启动快捷键,使用u盘启动盘进入u深度主菜单,选择【02】u深度Win8PE标准版(新机器),按下回车键进入,如图所示:进入桌面后,双击进入“DiskGenius分区工具”进入分区工具后将系统磁盘格式化(提前备份系统磁盘资料)将准备好的镜像文件放入安装位置中此时会要求输入产品密钥,我们将准备好的产品密钥输入后点击确定,如图所示:工具开始工作,首先会进行格式化,随后就会进行原版xp系统安装完成后系统会提示重启,点击"是(Y)",、、重启后安装程序就会开始复制文件,等待完成即可原版xp系统安装过程都会由电脑自动为我们完成,届时在安装过程弹出输入密钥,我们可安装相应提示进行QC986-27D34-6M3TY-JJXP9-TBGMD下一步,自动重启。
第三步:桌面优化系统设置安装软件调出我的电脑等Windows优化设置设置虚拟内存安装offer2007安装pdf安装WinRAR程序安装Foxmail邮箱安装驱动人生,修复完并重启安装flash程序安装搜狗拼音输入法和搜狗五笔输入法安装控制软件安装客户端打开安全中心关闭防火墙自动更新计算机设置最佳虚拟内存安装360安全卫士并优化加速.右键点击设置卸载软件小助手关机并重启。
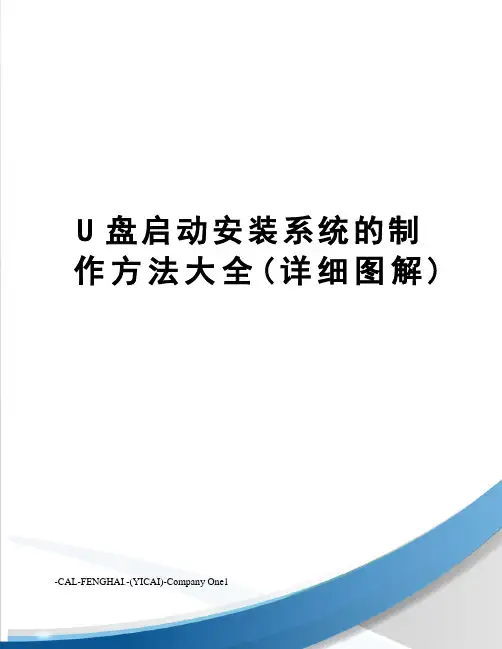
U盘启动安装系统的制作方法大全(详细图解)-CAL-FENGHAI.-(YICAI)-Company One1U盘启动安装系统的制作● 装系统前的准备准备一个4G左右的U盘一个能启动电脑的U盘和一个系统的光盘镜像,在安装系统前,需要准备好一些东西。
一个是操作系统的镜像,另一个就是能启动的U盘。
下面我们就来讲解怎么利用U盘启动安装Ghost xp版的XP系统。
注:读懂本文需要了解安装操作系统的一些基础知识。
● 首先是制作一个能启动电脑的带WindowsPE的启动U盘。
先到网上去下载一个叫“老毛桃WinPE”的工具到硬盘里,或者在下面下载一个“GHOST的XP或win7”用WINRAR解压出来,在目录中“WINPE安装”中的的文件就是“老毛桃WinPE”工具,再把U盘接在电脑上,然后按下面的步骤一步步来就可以制作一个能启动的U盘了。
迅雷快速下载地址请打开迅雷,新建一个下载任务,并将下面的地址复制到"网址(URL)"一栏中,点击确定即可)GhostXP_sp3电脑公司快速装机版V13点击“WINPE安装”中的“安装.EXE”进入以下环节,按以下图示操作。
切记小心操作,不要误操作造成硬盘数据丢失。
选第4项,然后回车输入U盘的盘符,然后回车来到格式化步骤,按默认的设置,点“开始”就行顺利格式化引导部分这里要说明一下,在“设备”里有两个选项,一个是电脑的硬盘,一个是要制作的U盘。
这里一定要选对U盘而别选错硬盘,从大小就能分出来哪个是U盘。
笔者的U盘是2G的,所以应该选择(hd1)[1898M]。
下面的“选项”部分可以不用管,默认不勾选任何参数就行。
确认好以上步骤后,点“安装”然后进行下一步。
写入引导完毕,按任意键继续要给启动U盘设个密码本来笔者不想设置启动U盘的密码,但这个步骤不能跳过,所以没办法只好设了一个密码。
设置完后,一定要牢记你设好的密码,否则启动U盘会无法使用。
制作完毕当你完成以上步骤后,恭喜,一个具有启动功能的U盘已经来到你的身边。
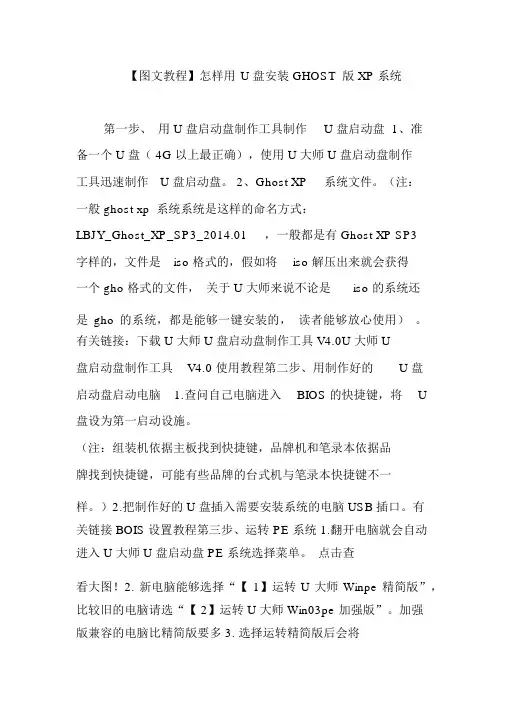
【图文教程】怎样用U 盘安装 GHOST 版 XP 系统第一步、用 U 盘启动盘制作工具制作U 盘启动盘 1、准备一个 U 盘( 4G 以上最正确),使用 U 大师 U 盘启动盘制作工具迅速制作U 盘启动盘。
2、Ghost XP系统文件。
(注:一般 ghost xp 系统系统是这样的命名方式:LBJY_Ghost_XP_SP3_2014.01,一般都是有Ghost XP SP3字样的,文件是iso 格式的,假如将iso 解压出来就会获得一个 gho 格式的文件,关于 U 大师来说不论是iso 的系统还是gho 的系统,都是能够一键安装的,读者能够放心使用)。
有关链接:下载 U 大师 U 盘启动盘制作工具 V4.0U 大师 U盘启动盘制作工具V4.0 使用教程第二步、用制作好的U 盘启动盘启动电脑 1.查问自己电脑进入BIOS 的快捷键,将U盘设为第一启动设施。
(注:组装机依据主板找到快捷键,品牌机和笔录本依据品牌找到快捷键,可能有些品牌的台式机与笔录本快捷键不一样。
)2.把制作好的 U 盘插入需要安装系统的电脑 USB 插口。
有关链接 BOIS 设置教程第三步、运转 PE 系统 1.翻开电脑就会自动进入 U 大师 U 盘启动盘 PE 系统选择菜单。
点击查看大图!2. 新电脑能够选择“【 1】运转 U 大师 Winpe 精简版”,比较旧的电脑请选“【 2】运转 U 大师 Win03pe 加强版”。
加强版兼容的电脑比精简版要多 3. 选择运转精简版后会将pe 系统加载到虚构磁盘,加载完会自动进入Win8pe 系统的桌面(注:教程以运转精简版为例,其实操作百变不离其宗,新旧电脑和不一样配置加载速度会有奇妙不一样。
假如有不理解可以咨询 U 大师客服部,对点上边那个妹子头像就能够直接连接 U 大师客服 QQ 谈话窗口。
)点击查察大图!第四步、在 pe系统安装 XP 系统 1、进入 win8pe 后桌面图标会自行跳动三次,U 大师迅速装机便会自动弹出,假如没有自动弹出,读者能够点击运转桌面上的“U 大师一键迅速安装”,下列图所示是安装ghost 版本的系统,第一我们点击阅读,在U 盘找到我们下载好的 ghost xp 的 iso 或许 gho 文件,而后看一下 C 盘的可用空间,安装ghost xp 的话小编建议C 盘空间30G, 而后点一下 C 盘,点击开始。
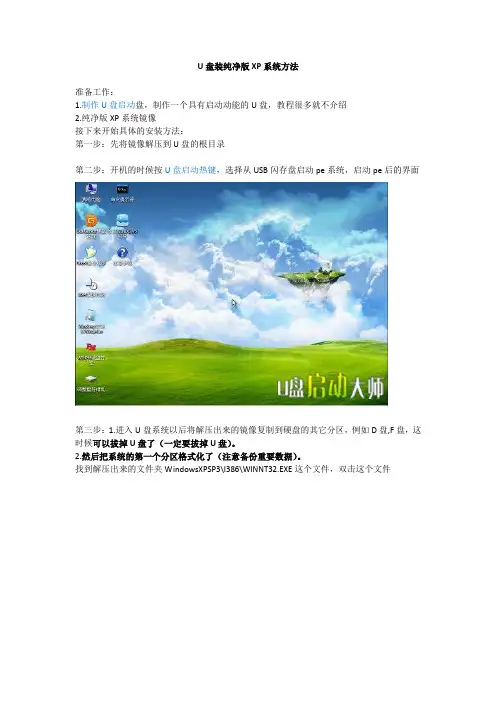
U盘装纯净版XP系统方法
准备工作:
1.制作U盘启动盘,制作一个具有启动动能的U盘,教程很多就不介绍
2.纯净版XP系统镜像
接下来开始具体的安装方法:
第一步:先将镜像解压到U盘的根目录
第二步:开机的时候按U盘启动热键,选择从USB闪存盘启动pe系统,启动pe后的界面
第三步:1.进入U盘系统以后将解压出来的镜像复制到硬盘的其它分区,例如D盘,F盘,这时候可以拔掉U盘了(一定要拔掉U盘)。
2.然后把系统的第一个分区格式化了(注意备份重要数据)。
找到解压出来的文件夹WindowsXPSP3\I386\WINNT32.EXE这个文件,双击这个文件
第四步:然后单击“下一步”
第五步:选择“我接受这个协议”单击下一步
第六步:输入“产品密钥”
第七步:然后“下一步”
第八步:继续“下一步”
第九步:第一大步骤就到此结束了,重启电脑
第十步:你会看到如下界面,稍等
第十一步:然后看到“按下回车键”
第十二步:复制需要一段时间,等到弹出这个对话框,单击“下一步”
第十三步:继续“下一步”
第十四步:这一步可以随便输入
第十五步:直接下一步
第十六步:设置时间和日期“下一步”
第十七步:稍等片刻
第十八步:设置网络默认就行了
第十九步:工作组和计算机域
这一步结束,后面稍加设置系统就装完了。
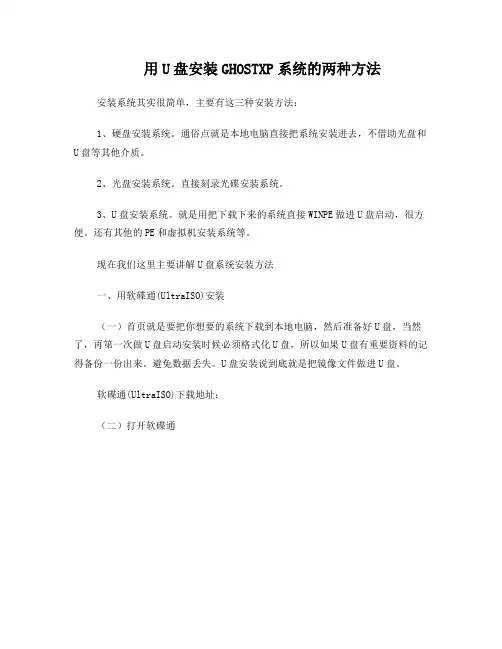
用U盘安装GHOSTXP系统的两种方法安装系统其实很简单,主要有这三种安装方法:1、硬盘安装系统。
通俗点就是本地电脑直接把系统安装进去,不借助光盘和U盘等其他介质。
2、光盘安装系统。
直接刻录光碟安装系统。
3、U盘安装系统。
就是用把下载下来的系统直接WINPE做进U盘启动,很方便。
还有其他的PE和虚拟机安装系统等。
现在我们这里主要讲解U盘系统安装方法一、用软碟通(UltraISO)安装(一)首页就是要把你想要的系统下载到本地电脑,然后准备好U盘,当然了,再第一次做U盘启动安装时候必须格式化U盘,所以如果U盘有重要资料的记得备份一份出来。
避免数据丢失。
U盘安装说到底就是把镜像文件做进U盘。
软碟通(UltraISO)下载地址:(二)打开软碟通(三)用软碟通的第一项“菜单”下拉菜单里面的“打开”寻找打开你下载下来的系统文件(四)找到软碟通的第三项“启动”下拉菜单里面的“写入硬盘镜像”并打开它,如下图选择写入方式,制作启动盘(写入前请备份重要数据)。
模式有USB-ZIP与USB-HDD两种,不同有主板支持的模式有差别,大多数情况下支持USB-ZIP。
选择“是”以继续写入数据(五)点击“格式化”就出现如下图(六)开始“格式化”U盘(七)确定“格式化”U盘。
一般其他设置不用动它,默认就可以了。
然后关掉格式化小窗口。
(八)选择“写入”镜像文件到U盘。
并在小弹窗那边选择确定(九)完成到100%或者看到中间写上刻录成功的话我们就成功把系统镜像文件做进U盘了。
说到底,制作U盘启动就是把镜像文件刻录到U盘,做光盘启动就是把系统镜像文件刻录到光盘,这这点区别。
(十)制作完成后就可以开始安装系统了。
将U盘插入上网本并开机,启动时按DEL(或F2)进入主板CMOS设置,设置第一启动设备为USB或可移动装置,可以启动即告成功设置USB-HDD启动电脑,就可以在引导电脑进去PE环境安装系统了,够方便的吧。
用U盘启动,进入WINPE,新本本要先分区,然后双击桌面左下角的“自动安装系统”按任意键开始复制系统,复制完后系统会自动重启。
U盘启动电脑安装xp、win7操作系统方法及心得使用U盘启动电脑安装操作系统的方法1.首先到下载一个U盘启动安装程序,并安装好。
建议下载“大白菜超级U盘启动盘制作工具”,这个程序可以到网上通过百度搜索“大白菜超级U盘启动盘制作工具”即可找到下载地址;2.将你的U盘入电脑,点击桌面上的“大白菜”快捷图标,运行大白菜超级U盘启动盘制作工具,这时会出现一个制作U盘启动盘的操作界面,点击左下角的“一键制作USB启动盘”按钮,2分钟就可以制作好启动U盘。
当然用其他启动U盘制作程序也可以,安装方法大同小异;3.到网上搜索下载winxpghost.iso或者win7ghost.iso操作系统的克隆光盘映像文件(即iso文件)保存到D盘(如果是笔记本安装,请下载一个适合笔记本安装的winxp或win7克隆光盘映像iso文件,不要用台式机的克隆光盘映像文件来安装,以免安装后不能正常启动或者发生蓝屏现象);4.将电脑设置为U盘启动(启动电脑后连续按DEL键,笔记本按F2键进入CMOS,将第一启动项设置为U盘启动,按F10保存退出)。
注意你在制作U盘启动时如果设置为HDD或ZIP 启动,你在电脑设置时一定要设置为相应的启动。
例如你制作时设置为ZIP启动,那么你在电脑的启动项也必须设置为U盘的ZIP启动,否则启动不了;5.重新启动电脑,进入U盘启动菜单,选择进入windows pe(系统安装);6.点击win2003pe操作系统桌面上的Onekey快捷图标,运行Onekey硬盘安装器,进入操作界面将D盘上的系统克隆光盘的iso文件加载到硬盘安装器。
如果你不会,点击下面的“高级”按钮,再点击右边窗口的“搜索”按钮,硬盘安装器将自动搜索你硬盘上的系统克隆光盘映像文件中的gho文件,选中你所需要的gho文件,再到窗口左边选择将系统安装到C 盘,点击确定,这时系统将重新启动,全自动完成系统安装(包括驱动程序和常用软件)。
winxp和win7安装方法完全一致。
A8装系统的操作方式U盘PE启动安装GHOSTXPU盘PE是一种便携式操作系统,通常用于启动和安装其他操作系统。
在本文中,我将介绍如何使用U盘PE启动并安装GHOSTXP。
第一步:准备工作1.3准备一个8GB或更大容量的U盘。
你需要准备一个容量至少为8GB的U盘来制作U盘PE。
第二步:制作U盘PE2.1插入U盘。
将U盘插入计算机的USB接口,并确保计算机识别到了U盘。
2.2运行U盘PE制作工具。
2.3选择U盘。
在制作过程中,选择你之前插入的U盘作为PE制作的目标设备。
2.5开始制作。
点击工具上的制作按钮,开始制作U盘PE。
请注意,制作过程可能需要一段时间,耐心等待。
2.6制作完成。
当制作成功后,制作工具将显示制作完成的信息。
此时,你已经成功制作了U盘PE。
3.1插入U盘。
将制作好的U盘PE插入需要安装GHOSTXP的计算机的USB接口,并确保计算机识别到U盘。
3.2修改启动顺序。
在计算机开机时按下相应的按键(通常是F2、F12或Delete键)进入BIOS设置界面。
在引导选项中将U盘设为第一启动项。
3.3保存设置并重启。
在BIOS设置界面中,找到保存设置并重启的选项,并保存修改后的设置。
3.4启动U盘PE。
计算机将会重新启动,并启动到U盘PE界面。
你可以按照屏幕上的提示进行操作。
3.5运行GHOSTXP安装。
在U盘PE界面中,找到GHOSTXP的安装文件并运行。
按照安装向导的指引进行操作。
在安装过程中,你可能需要选择安装目标磁盘和其他相关设置。
3.6完成安装。
当GHOSTXP安装完成后,计算机将会重新启动,并进入新安装的GHOSTXP操作系统。
总结:以上就是使用U盘PE启动和安装GHOSTXP的详细步骤。
请注意,在操作系统安装期间,确保你已备份了重要的文件,并谨慎操作,以避免数据丢失。
如何用U盤安裝XP系統(圖)
正常的安裝XP系統一般都要用到安裝光碟, 這就要電腦要有光驅, 如果你的電腦沒有光驅, 可不可以用U盤安裝XP系統呢? 其實用優盤也可以方便快速的安裝操作系統, 用U盤安裝系統的方法:
一. 先準備好U盤和XP系統
U盤
系統盤
這些東西都要先準備好, 在安裝系統前,需要準備好一些東西。
一個是操作系統的鏡像,另一個就是能啟動的U盤。
下麵我們就來講解怎麼安裝deepin版的XP系統。
注:讀懂本文需要瞭解安裝操作系統的一些基礎知識。
二製作一個U盤的WinPE系統
U盤WINPE系統製作, 跟我們以前的方法是一樣的. 先到網上去下載一個叫“老
毛桃WinPE”的工具到硬碟裏,再把U盤接在電腦上,然後按下麵的步驟一步步來就可以製作一個能啟動的U盤了。
老毛桃WinPE選第4項,然後回車
這時候輸入U盤的盤符,然後回車。
一、给U盘制作PE启动(支持128M的内存卡或U盘)二、进入PE,安装系统(很简单)三、装双系统(xp下装win7)四、附注:其他网站上制作U盘启动盘的方法,请大家自己去了解。
一、看了网上很多用U盘装系统的教程攻略,大多写的比较复杂,今天我就教大家用U盘给电脑装系统,保证什么鸟看了以后都会装系统,去MM面前秀一下或者“英雄救险”绝对没问题,而且非常方便和快捷,5分钟左右搞定。
需要准备的物品如下:硬件工具:U盘一个(或内存卡),电脑一台软件工具:USB-PE启动盘制作向导v2.3(2个随便选1个),链接地址为:/search.asp?m=0&s=0&word=+USB-PE&x=35&y=6USB设备(D):选择好U盘,格式化。
--- 注意备份所有U盘内的资料文件小提示:因有部分软件为破解版,可能杀毒软件会误报。
请不必担心误报现象,本程序在制作时是经过了严格杀毒的,请放心使用。
如果程序被杀毒软件拦截而无法安装到U盘,可先关闭杀毒软件,待安装完毕再打开杀毒软件。
若无法信任我们为您提供的PE工具,可删除被误报的小工具,自行寻找绿色版添加到U盘PE内。
二、1.方法如下:插上U盘,启动电脑,选择从USB-HDD启动,不知道怎么设置从USB-HDD启动的看这里:先插上U盘,再打开或重启电脑,1.在系统自检的界面上按 Del 键进入BIOS 设置,2.进入 First Boot Device 使用“+”将启动顺序设定为USB-HDD 图1:3.有些主板把 U 盘认成硬盘, 则在 Hard Disk Boot Priority 中选择如下图2,设定好后按ESC 一下,退回 BIOS 主界面,选择 Save and Exit 回车确认退出 BIOS 设置。
电脑重启后就会出现主菜单。
有些机器,特别是笔记本和品牌机有设置启动顺序的快捷键(如联想的机器开机的时候按F12键),选择从usb 设备启动就行了。
如何用U盘安装XP系统(图)正常的安装XP系统一般都要用到安装光盘, 这就要电脑要有光驱, 如果你的电脑没有光驱, 可不可以用U盘安装XP系统呢? 其实用优盘也可以方便快速的安装操作系统, 用U 盘安装系统的方法:一 . 先准备好U盘和XP系统U盘系统盘这些东西都要先准备好, 在安装系统前,需要准备好一些东西。
一个是操作系统的镜像,另一个就是能启动的U盘。
下面我们就来讲解怎么安装deepin版的XP系统。
注:读懂本文需要了解安装操作系统的一些基础知识。
二制作一个U盘的WinPE系统U盘WINPE系统制作, 跟我们以前的方法是一样的. 先到网上去下载一个叫“老毛桃WinPE”的工具到硬盘里,再把U盘接在电脑上,然后按下面的步骤一步步来就可以制作一个能启动的U盘了。
老毛桃WinPE选第4项,然后回车这时候输入U盘的盘符,然后回车U盘格式化步骤,按默认的设置,点“开始”就行完成U盘格式化制作U盘引导部分注意: 在“设备”里有两个可以选择的设备,有硬盘,也有U盘。
这里一定要选对U盘而不要选择硬盘,从大小就能分出来哪个是U盘。
笔者的U盘是2G的,所以应该选择(hd1)[1898M]。
下面的“选项”部分可以不用管,默认不勾选任何参数就行。
确认好以上步骤后,点“安装”然后进行下一步。
写入引导完毕,继续下一步还可以给U盘设个密码这里跳过,所以没办法只好设了一个密码。
设置完后,一定要牢记你设好的密码,否则启动U盘会无法使用。
惠普商用系列笔记本的BIOS可以看到以上的bios选项都各不相同,但是调整的选项都是为了一个目的:把电脑的启动项设为从USB设备启动,这样才能达到从U盘启动电脑的效果。
四. 用U盘安装XP系统先把U盘接上电脑,让电脑从U盘系统启动电脑这样用U盘启动电脑后,会要求你输入启动U盘的密码,也就是前文在制作这个启动U 盘时设置的密码。
当你输入正确的密码后,即可看到一个选择菜单,选择“WinPE By:MAOTAO”, 就是从U盘启动了。
3步使用U盘或MP3.MP4等安装XP操作系统的方法(一)制作好U盘启动盘。
(其他的储寸盘都可以)1. 下载MaxDOS+WinPE,本论坛上有。
解压后,点击[安装.bat]2.在安装界面输入“Y”回车。
3.安装程序将检测到你当前已连接好的U盘,并列表出来。
如果没有检测到U盘,请你重插U盘,并按“Y”返回主菜单,重新开始安装。
4.按任意键后,弹出格式化工具,-----------选中U盘---------------FAT32------------------ga开始格式化U盘。
5.格式化完成后,点击“确定”,再点击下面的“关闭”,安装程序将进入下一步,写入引导记录,按任意键进入写入引导记录。
6.按任意键后,(1)磁盘:选U盘。
(2)选项:可以不作任何改变,也可以勾选四项:不保存原来MBR,不引导原来MBR,输出详细信息,启动时不搜索软盘。
点[安装]开始写入引导。
7.写入引导记录后,回车------------退出。
8.按任意键,数据写入。
9.数据写入界面,在…目标文件夹‟处,点…浏览‟,选择U盘,点击[安装]10.安装完成后,按任意键退出11.至此,双启动U盘启动盘就制作好了,重启电脑,在BIOS里设置HDD中的USB启动。
12,把系统光盘镜像文件ISO和GHOST镜像文件复制到U盘里。
(二)用U盘安装系统的三种方法:1 U盘启动,进PE,开始--------程序------------磁盘光盘工具----------Virtual Drive Manager (PE 自带的虚拟光驱)--------装载---------浏览---------选中U盘上的光盘镜像文件ISO,------打开--------------确定。
(此时,Virtual Drive Manager不要关闭)(这时,打开PE下的“我的电脑”,“有移动可存储设备”下,就有你刚才所选中镜像的CD了。
)。
再从开始菜单找到GHOST程序,就可安装系统了。
如何用U盘安装XP系统(图)
正常的安装XP系统一般都要用到安装光盘, 这就要电脑要有光驱, 如果你的电脑没有光驱, 可不可以用U盘安装XP系统呢? 其实用优盘也可以方便快速的安装操作系统, 用U 盘安装系统的方法:
一 . 先准备好U盘和XP系统
U盘
系统盘
这些东西都要先准备好, 在安装系统前,需要准备好一些东西。
一个是操作系统的镜像,另一个就是能启动的U盘。
下面我们就来讲解怎么安装deepin版的XP系统。
注:读懂本文需要了解安装操作系统的一些基础知识。
二制作一个U盘的WinPE系统
U盘WINPE系统制作, 跟我们以前的方法是一样的. 先到网上去下载一个叫“老毛桃
WinPE”的工具到硬盘里,再把U盘接在电脑上,然后按下面的步骤一步步来就可以制作一个能启动的U盘了。
老毛桃WinPE选第4项,然后回车
这时候输入U盘的盘符,然后回车
U盘格式化步骤,按默认的设置,点“开始”就行
完成U盘格式化
制作U盘引导部分
注意: 在“设备”里有两个可以选择的设备,有硬盘,也有U盘。
这里一定要选对U盘而不要选择硬盘,从大小就能分出来哪个是U盘。
笔者的U盘是2G的,所以应该选择(hd1)[1898M]。
下面的“选项”部分可以不用管,默认不勾选任何参数就行。
确认好以上步骤后,点“安装”然后进行下一步。
写入引导完毕,继续下一步
还可以给U盘设个密码
这里跳过,所以没办法只好设了一个密码。
设置完后,一定要牢记你设好的密码,否则启动U盘会无法使用。
启动功能的U盘制作完毕
当你完成以上步骤后,启动功能的U盘已经做好了。
你再也不用心烦没有光驱不能从光驱启动了,因为以后你可以从U盘启动再安装操作系统!想知道怎么操作吗?下一页就开始。
三. 设置U盘启动电脑
以往用光盘装系统,必须调整启动项为光驱启动,这里要通过修改bios, 让电脑从U盘启动,不同电脑不同版本的bios有不同的设置方法,系统安装的BIOS设置都有介绍, 不过都大同小异,目的就是让电脑的第一启动项变为U盘启动。
下面我们举例几个不同bios 的调整方法。
最常见的Phoenix-Award的bios选项,选择USB-HDD即可
dell品牌机的bios调整选项
ThinkPad系列笔记本的BIOS
惠普商用系列笔记本的BIOS
可以看到以上的bios选项都各不相同,但是调整的选项都是为了一个目的:把电脑的启动项设为从USB设备启动,这样才能达到从U盘启动电脑的效果。
四. 用U盘安装XP系统
先把U盘接上电脑,让电脑从U盘系统
启动电脑
这样用U盘启动电脑后,会要求你输入启动U盘的密码,也就是前文在制作这个启动U 盘时设置的密码。
当你输入正确的密码后,即可看到一个选择菜单,选择“WinPE By:MAOTAO”, 就是从U盘启动了。
从U盘载入winpe后, 就可以进行操作了.
然后就会进入一个运行在U盘上(不是运行在电脑的硬盘上)的迷你操作系统WinPE,这相当一个迷你的XP系统,它具备很多类似XP的功能,有了它我们就可以对电脑随心所欲了。
在这个系统中, 可以对C盘进行格式化, 能直接对C盘进行格式化操作,这个够震撼了吧?在安装新的XP前,我们先对C盘进行格式化操作。
用U盘上的WinPE把电脑里的C盘格式化后,请出虚拟光驱来接着帮忙。
运行在U盘上的WinPE自带了一个虚拟光驱
把制作好的XP光盘的镜像载入
我们选择的是一个deepin出品的ghost版本的光盘镜像,由大名鼎鼎的“8分钟快装版6.5”光盘制作而成。
如果有光驱,只要把这个“8分钟快装版6.5”光盘放到光驱里直接安装就行,但由于没有光驱,所以我们费了一些周折来安装这个系统。
系统是不是多了一个光驱, 这就是虚拟光驱.
我们看到,在用虚拟光驱载入系统镜像后,“我的电脑”目录里多了一个GHOSTXP-6.5NTFS 的驱动器盘符。
这就是我们即将要安装的系统所在位置。
启动WinPe的Ghost
接着就可以还原我们启动另外一个WinPE自带的软件诺顿Ghost。
用它来把系统的ghost 镜像恢复到之前被格式化的电脑的C盘里。
跟平时使用Ghost还原系统一样的操作.
启动GHOST后,使用方法就和通常使用GHOST来恢复系统没什么区别了。
先选择From Image,然后找到虚拟光驱载入的光盘目录,把GHOSTXP.GHO选上,接着选要恢复到的硬盘,然后选择要恢复到的分区。
点击YES,等着它恢复完就行
前面都选择好之后,会弹出一个对话框问你是否要将指定的GHO镜像恢复到电脑的C盘去,点击yes就可以。
系统安装好后重启进入系统,重装完毕
当GHOST镜像恢复完毕后,即可重启进入系统。
至此,用U盘安装操作系统完毕!你可以忘掉没有光驱无法安装操作系统的烦恼了。
因为整个过程都是在硬盘里读取数据,所以在安装速度上比用光盘安装快很多。
其实这只是用U盘安装系统的其中一种方法而已,还有很多其它方式可以安装系统,本文就不再一一举例。
其实有了这个启动U盘,就不用再害怕系统崩溃后,重要的资料保存在C盘里而无法挽救了,因为只要你用U盘启动WinPE,就可以进去将重要资料备份到其它分区里。
备份资料,软件, 你想怎么操作都可以, .。