项目环境配置手册(java)
- 格式:doc
- 大小:405.50 KB
- 文档页数:13
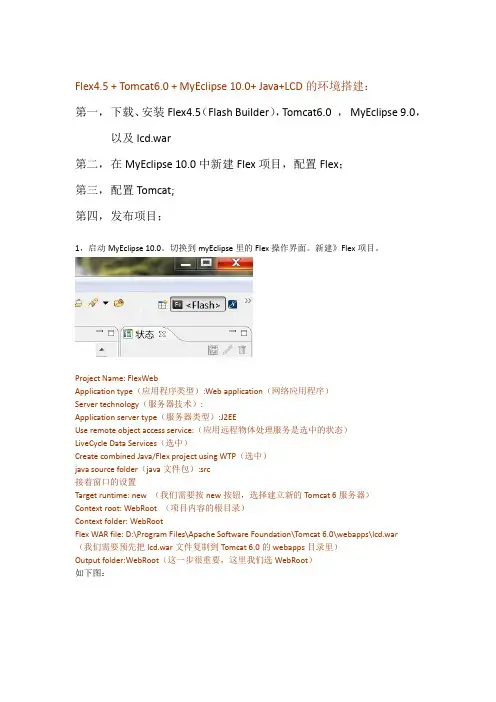
Flex4.5 + Tomcat6.0 + MyEclipse 10.0+ Java+LCD的环境搭建:第一,下载、安装Flex4.5(Flash Builder),Tomcat6.0 ,MyEclipse 9.0,以及lcd.war第二,在MyEclipse 10.0中新建Flex项目,配置Flex;第三,配置Tomcat;第四,发布项目;1,启动MyEclipse 10.0。
切换到myEclipse里的Flex操作界面。
新建》Flex项目。
Project Name: FlexWebApplication type(应用程序类型):Web application(网络应用程序)Server technology(服务器技术):Application server type(服务器类型):J2EEUse remote object access service:(应用远程物体处理服务是选中的状态)LiveCycle Data Services(选中)Create combined Java/Flex project using WTP(选中)java source folder(java文件包):src接着窗口的设置Target runtime: new (我们需要按new按钮,选择建立新的Tomcat 6服务器)Context root: WebRoot (项目内容的根目录)Context folder: WebRootFlex WAR file: D:\Program Files\Apache Software Foundation\Tomcat 6.0\webapps\lcd.war(我们需要预先把lcd.war文件复制到Tomcat 6.0的webapps目录里)Output folder:WebRoot(这一步很重要,这里我们选WebRoot)如下图:下一步:2,配置TOMCAT新建,选择Tomcat 6.0服务器。
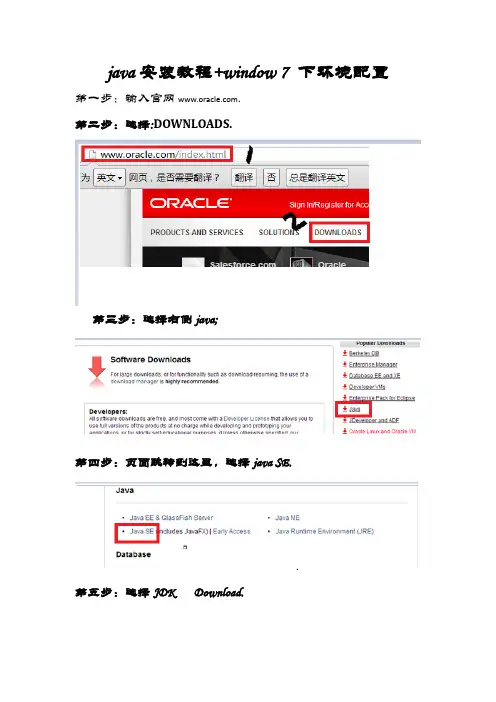
java安装教程+window 7 下环境配置第一步:输入官网.
第二步:选择:DOWNLOADS.
第三步:选择右侧java;
第四步:页面跳转到这里,选择java SE.
第五步:选择JDK Download.
第六步:选择Accept License Agreement.(同意协议)
第七步:在下面选择适当的系统,一般是windows
第八步:选择立即下载、
第九步:下载完成后,打开文件选择下一步。
(或者自己更改安装目录)
第十步:选择下一步;
第十一步:安装完毕;
配置环境第一步:桌面右键我的电脑,选择属性。
第二步:选择高级系统设置。
第三步:选择高级下的环境变量。
第四步:新建系统变量——输入变量名JAVA_HOME和变量值:C:\Program Files\Java\jdk1.7.0_25——确定
第五步:新建系统变量—:变量名为Classpath,变量值
为.;%JAVA_HOME%\bin;(注意:分号和点号)
-按确定。
第六步:新建系统变量——变量值:Path;变量
名:%JAVA_HOME%\bin;%JAVA_HOME%\jre\bin;;%SystemRoot%\sy
stem32;%SystemRoot%;%SystemRoot%\system32\wbem——确定
第七步:开始——输入cmd,按回车
最后,输入java或Java或javac或java -version。
出现提示东西,则表示成功了。
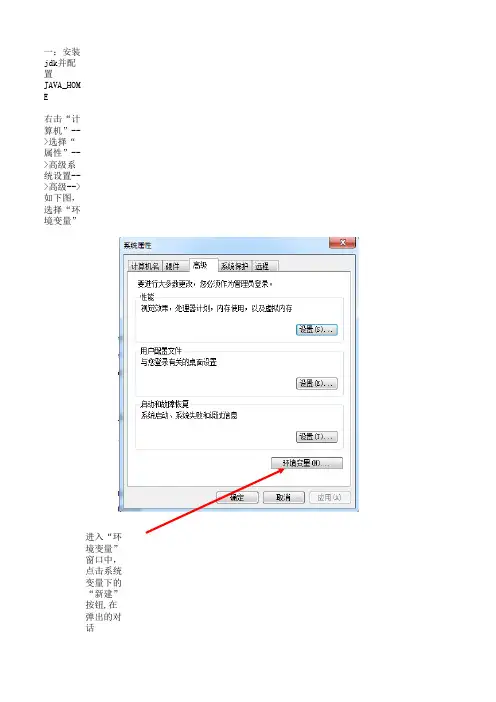
一:安装jdk并配置JAVA_HOME
右击“计算机”-->选择“属性”-->高级系统设置-->高级-->如下图,选择“环境变量”
进入“环境变量”窗口中,点击系统变量下的“新建”按钮,在弹出的对话
中,变量名写为“JAVA_HOME”,变量值写成你安装jdk的路径,比如我的是
之后点击“确定”按钮即可
二、在环境变量中配置path
在系统变量中找到Path,点击“编辑”按钮
在弹出的对话框中为path添加值:%JAVA_HOME%\bin;%JAVA_HOME%\jre\bin;
(注意:个别情况下,如果按照该方法配置不成功,此时可以将path的值改为:.;%JAVA_HOME%\bin
三、在环境变量中配置classpath,如果没有该变量则新建一个
注:进入环境变量的配置,步骤同配置JAVA_HOME
新建classpath步骤如下:
点击新建按钮,出现如下对话框。
在变量值出写入一下路径:.;%JAVA_HOME%\lib\dt.jar;%JAVA_HOME%\lib\tools.jar 四:测试JDK环境是否搭建成功
在CMD命令下输入“java -version”命令:出现图示界面,表示安装成功。
启动不起来
:.;%JAVA_HOME%\bin;%JAVA_HOME%\jre\bin;)
s.jar。

JAVA集成开发环境----IntellijIDEA操作总结IDEA 全称 IntelliJ IDEA,是款优秀的 java语⾔开发的集成环境。
本⽂是对 IDEA 中常⽤配置的整理。
开始前需先准备环境,并激活。
本⽂基于:IntelliJ IDEA 2020.3.1(Ultimate Edition)注意IDEA 中没有⼯作空间 workspace 这个概念,IDEA 的设置分两类:默认配置 VS 当前项⽬配置默认配置:顶部导航栏 -> File -> New Projects Settings -> Settings for new projects / Structure for new projects当前项⽬配置:顶部导航栏 -> File -> Settings / Project Structure⼀. 项⽬结构配置File -> Project Structure)是 IDEA 中最重要的设置项,关乎到项⽬的运⾏1.1 Project Settings -> ProjectProject name:定义项⽬的名称;Project SDK:设置该项⽬使⽤的JDK,也可以在此处新添加其他版本的JDK;Project language level:这个和JDK的类似,区别在于,假如你设置了JDK1.8,却只⽤到1.6的特性,那么这⾥可以设置语⾔等级为1.6,这个是限定项⽬编译检查时最低要求的JDK特性;Project compiler output:项⽬中的默认编译输出总⽬录,实际上每个模块可以⾃⼰设置特殊的输出⽬录(Modules - (project) - Paths -Use module compile output path),所以这个设置有点鸡肋。
1.2 Project Settings -> ModulesIDEA 每个项⽬默认开⼀个窗⼝,即单⼦项⽬的形式。
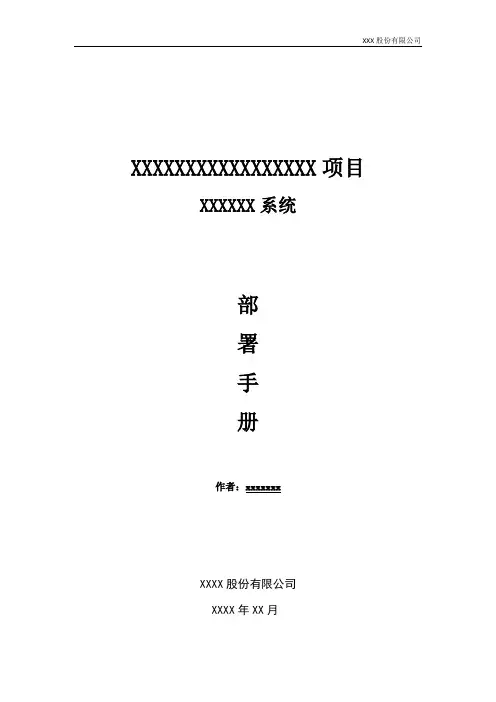
XXXXXXXXXXXXXXXXX项目XXXXXX系统部署手册作者:xxxxxxxXXXX股份有限公司XXXX年XX月目录一、环境 (3)1。
系统环境: (3)2.软件环境: (3)3。
硬件环境 (3)二、系统部署 (3)1.Jdk安装 (3)1.1 安装jdk (3)1.2 jdk环境变量配置 (5)2.oracle安装 (6)2。
1 oracle安装 (6)3。
apache-tomcat安装 (14)4.XXXXXXXXXX系统需要修改的地方 (15)5. 启动、停止Tomcat服务器 (15)一、环境1。
系统环境:Windows2003 32位2。
软件环境:Java JDK版本:jdk1.6 以上版本oracle版本:Oracle 11g 或oracle 10gtomcat 版本: tomcat 6.33.硬件环境二、系统部署1.Jdk安装1。
1 安装jdk运行下载好的jdk-6u10—beta-windows—i586-p.exe,按提示进行操作。
在设置JDK安装路径时,建议放在C:\jdk1.6或D:\jdk1.6这种没有空格字符的目录文件夹下,避免在以后编译、运行时因文件路径而出错。
这里我们将它安装到D:\jdk1.6目录下.安装好JDK后,会自动安装JRE。
这样JDK的安装即完成。
1.2 jdk环境变量配置新建系统变量Classpath和Path,详细设置如下图所示。
2.oracle安装2。
1 oracle安装1. 解压缩文件,将两个压缩包一起选择,鼠标右击 -> 解压文件如图2.两者解压到相同的路径中,如图:3. 到相应的解压路径上面,找到可执行安装文件【 setup.exe 】双击安装.如图:4。
安装第一步:配置安全更新,这步可将自己的电子邮件地址填写进去(也可以不填写,只是收到一些没什么用的邮件而已).取消下面的“我希望通过My Oracle Support接受安全更新(W)”。
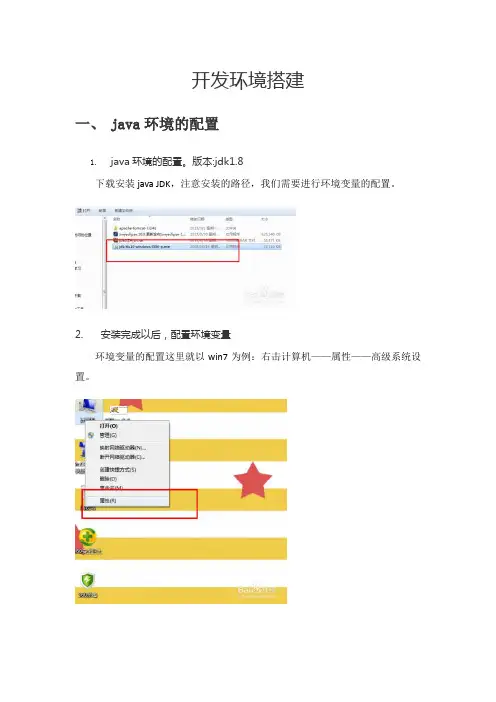
开发环境搭建一、java环境的配置1.1java环境的配置。
版本:jdk1.8下载安装java JDK,注意安装的路径,我们需要进行环境变量的配置。
2.2安装完成以后,配置环境变量环境变量的配置这里就以win7为例:右击计算机——属性——高级系统设置。
3.3点击下面的环境变量,进入后在系统变量一栏点击新建,然后输入如下:名称:JAVA_HOME变量值:刚刚安装的路径4.4在上面的一栏中点击新建,内容如下:名称:CLASS_PATH变量值:.;%JAVA_HOME%\lib;%JAVA_HOME%\lib\tools.jar一定要注意所有符号都是英文状态的。
5.5在系统环境变量中有一个path的环境变量,选中后选择编辑,将JAVA_HOME添加进去即可,如图:在最后加上;%JAVA_HOME%\bin;6.6测试java环境是否配置成功按下win+R键,输入cmd调出命令符控制窗口。
输入:java -version 后查看是否显示版本即可。
END二、Tomcat安装及配置教程版本:Tomcat8.01.下载Tomcat文件,文件是一个exe的安装文件,下载后直接安装即可。
下载地址在百度输入Tomcat进入官网即可找到下载文件。
安装文件没有什么技巧,一直点击下一步即可。
2.2同样安装时注意安装目录,因为一会要配置和java一样的环境变量。
同样打开环境变量的配置窗口,在系统环境变量一栏点击新建。
3.3输入内容如下:变量名:CATALINA_HOME变量值:刚刚安装的路径4.4测试安装配置是否成功找到安装路径下的bin 文件夹,找到里面的执行文件,运行,然后执行下面的操作。
打开浏览器,输入http://localhost:8080.如果出现下面的内容说明成功了。
三、Eclipse的配置1.到Eclipse官网下载最新版的Eclipse,解压后即可,不需要安装。
2.运行Eclipse程序文件,打开Eclipse工作界面。
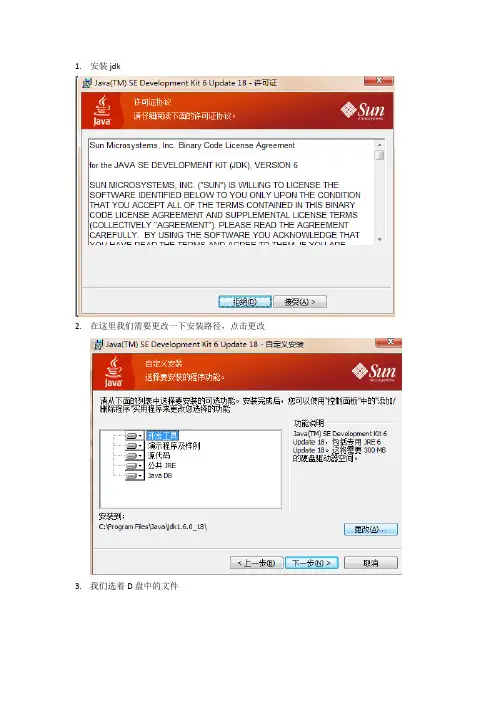
1.安装jdk2.在这里我们需要更改一下安装路径,点击更改3.我们选着D盘中的文件4.正在安装,我们不用管它5.这里选着安装jre的路径,我们安装在同一路径下6.点击下一步7.如图8.好,点击完成9.之后会弹出一个网页,我们不用去管他10.测试,在cmd中输入java,如图11.接下来配置java环境右击计算机并点击属性,点击高级系统设置12.点击环境变量13.选着系统变量,新建一个JAVA_HOME系统变量变量值就是我们刚才安装jdk的路径14.选着系统变量中的path变量,点击编辑15.在最前方输入.;%JAVA_HOME%\bin; %JAVA_HOME%\jre\bin;16.新建CLASSPATH,值为.;%JAVA_HOME%\lib\dt.jar;.;%JAVA_HOME%\lib\tools.jar17.在cmd中输入javac测试成功18.WEB服务器的安装(1)下载TOMCAT(2)配置tomcat的环境变量同理我们在环境变量里配置,如下三个变量CATALINA_HOME D:\Program Files\java--tools\tomcat\apache-tomcat-6.0.32 Path .;%CATALINA_HOME%\binclasspath .;%CATALINA_HOME%\lib19.部署TOMCAT服务器a.增加WEB服务器的角色,在tomcat的conf文件夹里打开<role rolename="manager-gui"/><user username="tomcat" password="s3cret" roles="manager-gui"/> b.修改8080----80(*)20.测试tomcat,在cmd下输入startup.bat21.安装MyEclipse22.将jdk集成到myeclipse里,点击窗口—首选项,点击java---点击jre集成tomcat,找到servers里的tomcat23.发布一个项目。
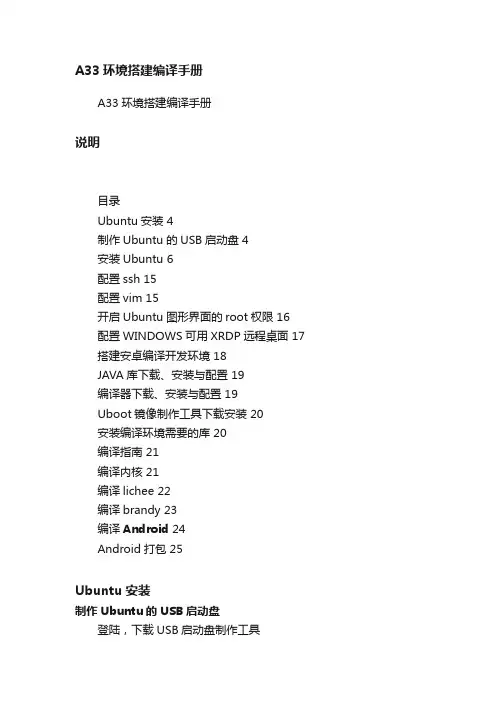
A33环境搭建编译手册A33环境搭建编译手册说明目录Ubuntu安装 4制作Ubuntu的USB启动盘 4安装Ubuntu 6配置ssh 15配置vim 15开启Ubuntu图形界面的root权限 16配置WINDOWS可用XRDP远程桌面 17 搭建安卓编译开发环境 18JAVA库下载、安装与配置 19编译器下载、安装与配置 19Uboot镜像制作工具下载安装 20安装编译环境需要的库 20编译指南 21编译内核 21编译lichee 22编译brandy 23编译Android 24Android打包 25Ubuntu安装制作Ubuntu的USB启动盘登陆,下载USB启动盘制作工具找到DOWNLOAD UUI,下载下载后,插入U盘运行(Universal-USB-Installer-1.9.5.9.exe 目前在技术部服务器有提供)同意协议,下一步如下图设置,Step1:选着Linux发行版Step2:选择ubuntu镜像所在的路径Step3:选择插入的U盘Step4:默认选项确认制作完成安装Ubuntu插入制作好的U盘到电脑,重启,按F12(根据实际情况)进入启动选项菜单,选择从U盘启动。
一路不用操作,默认的“Try Ubuntu without Installing”直至进入Ubuntu试用系统,双击Install Ubuntu图标开始安装,如下图选择中文勾选下载更新,勾选安装第三方软件询问安装类型,建议使用其他选项,可以更好的进行自定义选择要安装的硬盘进行分区,这里安排是:500G大小的硬盘分区挂载点容量第一个分区/(根分区)30G第二个分区SWAP4G第三个分区/opt466G(即剩余的容量)这么处理,考虑到以后开发相关的都放在opt上,如需重装、升级操作系统,无需破坏开发的资料操作如下,点击选择目标硬盘的空闲空间,点击添加如下图设置第一个分区重复上一步,再添加第二个分区重复上一步,再添加第三个分区选择安装启动引导器的设备为硬盘的引导区,点击现在安装接下来设置时区设置键盘布局设置账户信息和计算机信息等待安装完成直至提示安装完成,点击重启重启之后进入系统,弹出更新管理器,选择不升级为14.04,选择安装更新更新完重启系统配置sshCtrl+Alt+T打开终端自动下载配置sshsudo apt-get install ssh在Windows下使用PuTTY即可使用SSH远程登录配置vimvm是vi的升级版本自动下载配置vimsudo apt-get install vim开启Ubuntu图形界面的root权限快捷键打开终端Ctrl+Alt+T获取root权限输入sudo -s 输入普通用户登陆的密码,回车获得root权限修改配置文件/etc/lightdm/lightdm.conf试用vim打开或者试用gedit打开vim /etc/lightdm/lightdm.conf或:gdit /etc/lightdm/lightdm.conf编辑后文档内容如下(添加下面加底纹内容):[SeatDefaults]greeter-session=unity-greeteruser-session=Ubuntugreeter-show-manual-login=trueallow-guest=false设置root用户密码sudo passwd root重启后选择登陆root登陆帐号注:下文开始,如无特殊说明都是在root用户下进行操作配置WINDOWS可用XRDP远程桌面打开终端,自动配置安装xrdp和vncapt-get install xrdp vnc4server tightvncserver打开要远程登录用户的home目录,root用户即/rootcd ~创建.xsession文件echo "gnome-session --session=ubuntu-2d" > .xsession重启xrdp/etc/init.d/xrdp restart在Windows下使用远程桌面连接(请根据实际情况输入ip)输入账号密码即可登录搭建安卓编译开发环境JAVA库下载、安装与配置登陆:/technetwork/java/javase/downloads/jav a-archive-downloads-javase6-419409.html下载jdk-6u45-linux-x64.bin (技术部服务器上有保存)需要注意的是,现在官方网站上最新的版本的JDK7,但是这个这个版本是不能用于Android的编译的,一定要去下载JDK6下载后,修改权限chmod 777 jdk-6u45-linux-x64.bin./jdk-6u45-linux-x64.bin安装后产生jdk1.6.0_45目录,把它拷贝到/opt/lib/jvm/jdk6/下面设置环境变量vim /etc/environment添加上底纹部分内容PATH="/usr/local/sbin:/usr/local/bin:/usr/sbin:/usr/bin:/sbin :/bin:/usr/games:/opt/lib/jvm/jdk6/jdk1.6.0_45/bin:/opt/lib/jvm/ jdk6/jdk1.6.0_45/jre/bin"JAVA_HOME=/opt/lib/jvm/jdk6/jdk1.6.0_45CLASSPATH=/opt/lib/jvm/jdk6/jdk1.6.0_45/libSource环境变量source /etc/environment查看Java版本验证安装,若能看到版本信息则一般安装完成java -version版本信息如下java version "1.6.0_45"Java(TM) SE Runtime Environment (build 1.6.0_45-b06)Java HotSpot(TM) 64-Bit Server VM (build 20.45-b01, mixed mode)Uboot镜像制作工具下载安装apt-get install uboot-mkimage安装编译环境需要的库apt-get install Git gnupg flex bison gperf build-essential zip curl libc6-dev libncurses5-dev:i386 x11proto-core-dev libx11-dev:i386 libreadline6-dev:i386 libgl1-mesa-glx-lts-trusty:i386 libgl1-mesa-dev g++-multilib mingw32 tofrodos Python-markdown libxml2-utils xsltproc zlib1g-dev:i386ln -s /usr/lib/i386-linux-gnu/mesa/libGL.so.1 /usr/lib/i386-linux-gnu/libGL.so编译器下载、安装与配置编译器下载、替换4.4版本apt-get install gcc-4.4 g++-4.4 g++-4.4-multilibmv -f /usr/bin/gcc /usr/bin/bak_gccmv -f /usr/bin/g++ /usr/bin/bak_g++ln -s /usr/bin/gcc-4.4 /usr/bin/gccln -s /usr/bin/g++-4.4 /usr/bin/g++测试一下gcc版本号gcc -v版本信息如下Using built-in specs.Target: x86_64-linux-gnuConfigured with: ../src/configure -v --with-pkgversion='Ubuntu/Linaro 4.4.7-1ubuntu2' --with-bugurl=file:///usr/share/doc/gcc-4.4/README.Bugs --enable-languages=c,c++,fortran,objc,obj-c++ --prefix=/usr --program-suffix=-4.4 --enable-shared --enable-linker-build-id --with-system-zlib --libexecdir=/usr/lib --without-included-gettext --enable-threads=posix --with-gxx-include-dir=/usr/include/c++/4.4 --libdir=/usr/lib --enable-nls --with-sysroot=/ --enable-clocale=gnu --enable-libstdcxx-debug --enable-objc-gc --disable-werror --with-arch-32=i686 --with-tune=generic --enable-checking=release --build=x86_64-linux-gnu --host=x86_64-linux-gnu --target=x86_64-linux-gnu Thread model: posixgcc version 4.4.7 (Ubuntu/Linaro 4.4.7-1ubuntu2)编译指南创建项目文件夹mkdir /opt/item_A33解压lichee.tar.gz压缩包tar -zxvf lichee.tar.gz -C /opt/item_A33/解压android.tar.gz压缩包tar -zxvf android.tar.gz -C /opt/item_A33/进入lichee目录cd /opt/item_A33/lichee编译内核source buildroot/scripts/mksetup.sh出现以下设置选项,请依照设置Welcome to mkscript setup progressAll available chips:0. sun8iw5p1Choice: 0All available platforms:0. android1. dragonboard2. linuxChoice: 0All available kernel:0. linux-3.4Choice: 0All available boards:0. evb1. maple2. redwood3. y24. y3Choice: 4编译licheemklichee编译过程INFO: ---------------------------------------- INFO: build lichee ...INFO: chip: sun8iw5p1INFO: platform: androidINFO: kernel: linux-3.4INFO: board: y3INFO: output: out/sun8iw5p1/android/y3INFO: ----------------------------------------INFO: build buildroot ...external toolchain has been installedINFO: build buildroot OK.INFO: build kernel ...INFO: prepare toolchain ...Building kernelCHK include/linux/version.hCHK include/generated/utsrelease.hmake[1]: “include/generated/mach-types.h”是最新的。
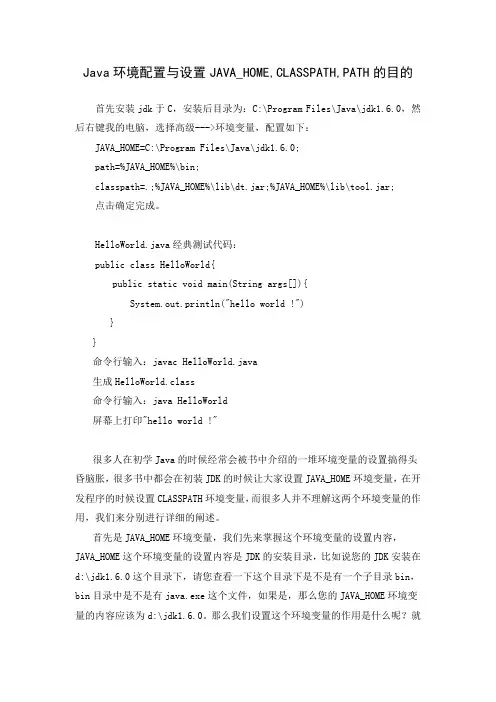
Java环境配置与设置JAVA_HOME,CLASSPATH,PATH的目的首先安装jdk于C,安装后目录为:C:\Program Files\Java\jdk1.6.0,然后右键我的电脑,选择高级--->环境变量,配置如下:JAVA_HOME=C:\Program Files\Java\jdk1.6.0;path=%JAVA_HOME%\bin;classpath=.;%JAVA_HOME%\lib\dt.jar;%JAVA_HOME%\lib\tool.jar;点击确定完成。
HelloWorld.java经典测试代码:public class HelloWorld{public static void main(String args[]){System.out.println("hello world !")}}命令行输入:javac HelloWorld.java生成HelloWorld.class命令行输入:java HelloWorld屏幕上打印"hello world !"很多人在初学Java的时候经常会被书中介绍的一堆环境变量的设置搞得头昏脑胀,很多书中都会在初装JDK的时候让大家设置JAVA_HOME环境变量,在开发程序的时候设置CLASSPATH环境变量,而很多人并不理解这两个环境变量的作用,我们来分别进行详细的阐述。
首先是JAVA_HOME环境变量,我们先来掌握这个环境变量的设置内容,JAVA_HOME这个环境变量的设置内容是JDK的安装目录,比如说您的JDK安装在d:\jdk1.6.0这个目录下,请您查看一下这个目录下是不是有一个子目录bin,bin目录中是不是有java.exe这个文件,如果是,那么您的JAVA_HOME环境变量的内容应该为d:\jdk1.6.0。
那么我们设置这个环境变量的作用是什么呢?就单独的java开发而言,这个环境变量并没有任何作用,这就是很多根据书上的描述设置好之后,把一本书学完也没有用到这个变量,所以很是不理解。
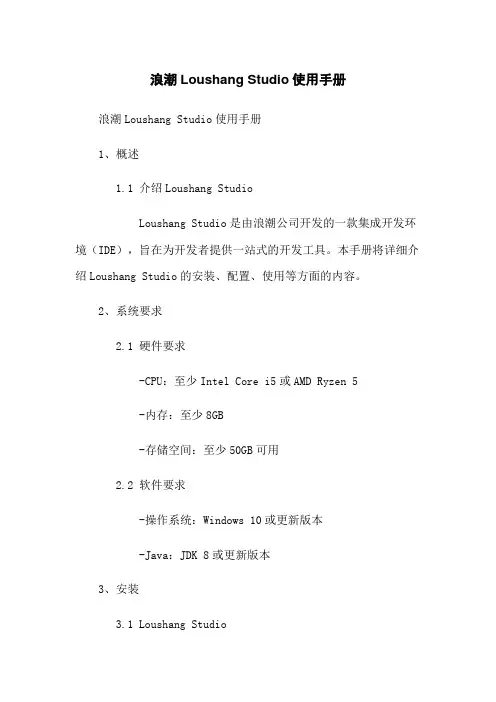
浪潮Loushang Studio使用手册浪潮Loushang Studio使用手册1、概述1.1 介绍Loushang StudioLoushang Studio是由浪潮公司开发的一款集成开发环境(IDE),旨在为开发者提供一站式的开发工具。
本手册将详细介绍Loushang Studio的安装、配置、使用等方面的内容。
2、系统要求2.1 硬件要求-CPU:至少Intel Core i5或AMD Ryzen 5-内存:至少8GB-存储空间:至少50GB可用2.2 软件要求-操作系统:Windows 10或更新版本-Java:JDK 8或更新版本3、安装3.1 Loushang Studio-从浪潮官方网站最新版本的Loushang Studio安装包(:)3.2 安装-双击安装包,按照向导进行安装-选择安装路径,确认安装选项-等待安装完成4、配置4.1 配置Java环境-在系统环境变量中设置JAVA_HOME变量,指向JDK的安装路径4.2 配置Loushang Studio-启动Loushang Studio,选择“设置”菜单-在设置对话框中,配置相关选项,如默认编码、编译器选项等5、项目管理5.1 创建项目-选择“文件”菜单,“新建项目”-在新建项目对话框中,输入项目名称和路径,选择项目类型-“确定”按钮,创建项目5.2 导入项目-选择“文件”菜单,“导入项目”-在导入项目对话框中,选择项目所在的文件夹-“确定”按钮,导入项目6、开发工具6.1 编辑器-在Loushang Studio的编辑器中,可以编写代码、查看类、方法的信息6.2 调试器-使用Loushang Studio的调试器,可以在代码运行中进行断点调试、查看变量的值等6.3 版本控制-Loushang Studio集成了常用的版本控制工具,如Git,可以方便地进行代码管理和版本控制6.4 布局设计器-使用Loushang Studio的布局设计器,可以通过可视化界面来设计和调整应用程序的界面布局7、构建和部署7.1 构建项目-选择“项目”菜单,“构建项目”-Loushang Studio会编译项目中的源代码,可执行文件或部署包7.2 部署项目-选择“项目”菜单,“部署项目”-在部署对话框中,配置部署的相关选项,如目标服务器、部署路径等-“确定”按钮,部署项目到目标服务器8、常见问题8.1 无法启动Loushang Studio-请确保已经正确安装了Java和Loushang Studio,并且Java环境变量已经配置正确8.2 无法创建或导入项目-请确保在正确的位置创建或导入项目,且具有对应的权限8.3 编译错误-请检查代码中的语法错误或依赖关系,核对配置是否正确9、附件本文档涉及的附件已经打包在附件文件中,请查阅。
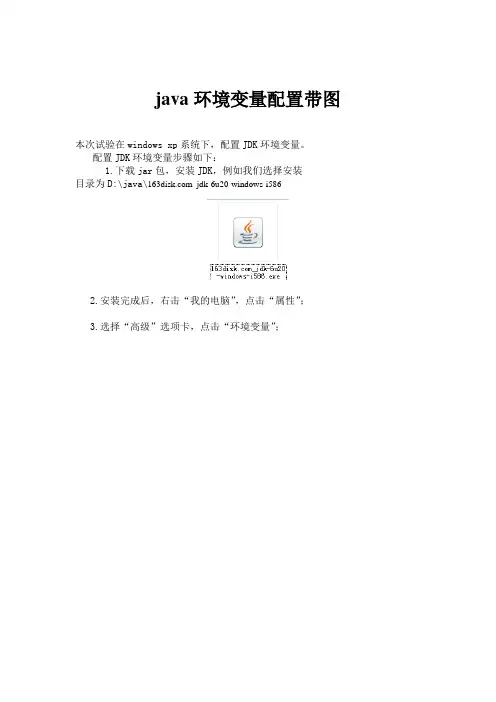
java环境变量配置带图
本次试验在windows xp系统下,配置JDK环境变量。
配置JDK环境变量步骤如下:
1.下载jar包,安装JDK,例如我们选择安装
目录为D:\java\_jdk-6u20-windows-i586
2.安装完成后,右击“我的电脑”,点击“属性”;
3.选择“高级”选项卡,点击“环境变量”;
4.在“系统变量”中,设置3项属性,JAVA_HOME,PATH,CLASSPATH(大小写无所谓),若已存在则点击“编辑”,不存在则点击“新建”;
5.JAVA_HOME指明JDK安装路径,就是刚才安装时所选择的路径D:\java\jdk1.5.0_08,此路径下包括lib,bin,jre等文件夹(此变量最好设置,因为以后运行tomcat,eclipse等都需要依*此变量)
Path使得系统可以在任何路径下识别java命令,设为:
%JAVA_HOME%\bin;%JAVA_HOME%\jre\bin
CLASSPATH为java加载类(class or lib)路径,只有类在classpath中,java命令才能识别,设为:
.;%JAVA_HOME%\lib\dt.jar;%JAVA_HOME%\lib\tools.jar (要加.表示当前路径)
%JAVA_HOME%就是引用前面指定的JAVA_HOME;
PATH:
6.“开始”->“运行”,键入“cmd”;
7.键入命令“java -version”,“java”,“javac”几个命令,出现画面,说明环境变量配置成功;
8.下面开始你的第一个java程序吧。
BOSS 项目-开发环境搭建CSC-RD-BOSSBOSS 项目开发环境搭建手册文档编号:BOSS-XX-OS-0 创建日期:2006-MM-DD 最后修改日期:2013-9-13 版 本 号:1.0.0.01电子版文件名:BOSS 项目-开发环境搭建手册拟制: 曹小健 日期: 2006-9-28 审核: 日期: 批准:日期:文档修改记录修改日期修改人修改说明版本号修改页2011.6.15 李靖重写大部分的章节,让没有搭建过BOSS开发环境的人员能够按照文档一步步的将环境搭建好,而不需要过多的去询问别人1.0目录1 前言 (5)2 软件安装 (5)2.1 安装JDK (5)2.2 安装tomcat 4.1.30 (5)2.3 安装xdoclet (6)2.4 安装ant (7)2.5 安装eclipse (8)2.6 安装wincvs (8)3 开发环境设置 (9)3.1 设置Eclipse (9)3.1.1 安装所需的eclipse插件 (9)3.1.2 设置JDK (9)3.1.3 设置TOMCAT (11)3.2 修改代码模板 (13)3.3 设置Eclipse 的CVS 访问 (17)3.4 通过Eclipse Check out 项目 (18)4 开发环境搭建 (20)4.1 本地工作环境目录结构建议 (20)4.1.1 代码目录结构建议 (20)4.1.2 Eclipse工作目录结构建议 (21)4.2 获取CVS上的代码到本地 (21)4.3 在eclipse中创建BOSS项目 (27)4.4 设置和检查各子项目的设置 (27)4.4.1 设置和检查01.boss_ms等子项目 (27)4.4.2 设置和检查20.thirdparty子项目 (30)4.4.3 设置和检查18.boss_web子项目 (32)4.5 编译运行BOSS项目 (34)4.5.1 编译前准备 (34)4.5.2 编译各个子项目 (34)4.5.3 配置本地参数 (36)4.5.4 运行BOSS系统 (37)5 常见问题 (37)5.1 环境类问题 (37)5.1.1 Eclipse启动报错问题 (37)5.2 编译类问题 (37)5.2.1 编译过程中报内存溢出 (37)5.2.2 编译后本地环境无法启动 (38)5.3 本地环境启动报错问题 (38)5.3.1 启动后一直报quartz的错误 (38)5.3.2 启动时报内存溢出错误 (38)5.3.3 Could not resolve placeholder错误 (39)5.3.4 启动时报webui.properties等配置文件找不到 (40)5.4 版本管理类问题 (40)6 提高开发效率的小窍门 (41)6.1 不加载SO模块 (41)6.2 修改代码后直接生效不重启应用的设置方法 (42)1前言本文档说明了BOSS开发中如何去搭建一个适合BOSS开发的开发环境,请大家按照该文档来搭建自己机器上面的开发环境。
idea开发工具使用手册IDEA是一款集成开发环境(IDE),主要用于Java、Kotlin、Scala等语言的开发。
IDEA拥有智能的代码辅助、强大的重构、丰富的插件、灵活的配置等功能,被认为是最好的Java开发工具之一。
本手册将介绍IDEA的基本使用方法,包括安装、配置、创建项目、编写代码、运行调试、版本控制等方面。
一、安装和激活在使用IDEA之前,需要从官网1下载IDEA的安装包,根据自己的操作系统和需求,选择合适的版本。
IDEA分为社区版(Community)和旗舰版(Ultimate),社区版免费,但功能有限,旗舰版收费,但功能更全面。
如果需要使用旗舰版,可以申请学生或教师的免费许可证2,或者购买正版授权3。
下载好安装包后,双击运行,按照提示进行安装。
安装过程中,可以选择安装目录、创建桌面图标、关联文件类型等选项,也可以选择是否让IDEA自动下载一个Java运行环境(JRE),以便于运行IDEA和Java程序。
安装完成后,打开IDEA,会弹出一个欢迎界面,可以选择创建新项目、打开已有项目、导入项目、检出项目等操作。
如果是第一次使用IDEA,还需要进行一些初始设置,如选择主题、安装插件、配置快捷键等。
如果需要激活旗舰版,还需要输入激活码或登录账号,以验证授权。
二、配置和优化在使用IDEA时,可以根据自己的喜好和习惯,对IDEA进行各种配置和优化,以提高开发效率和体验。
IDEA的配置和优化主要通过设置(Settings)和首选项(Preferences)两个菜单进行,可以在IDEA的主界面或者欢迎界面找到这两个菜单,也可以使用快捷键Ctrl+Alt+S(Windows)或者Command+,(Mac)打开。
在设置和首选项中,可以对IDEA的各个方面进行调整,如编辑器、代码风格、编译器、运行环境、插件、版本控制等。
这里只介绍一些常用的配置和优化,更多的细节可以参考IDEA的官方文档4或者网上的教程5。
java项目文件结构说明Java项目文件结构指的是Java软件工程中所使用的基础目录和文件结构。
目录命名规范和文件结构约定是Java开发中的重要组成部分,这有助于工程师之间的合作和交流,并且还可以提高代码可读性和可维护性。
本文将分步骤阐述Java项目文件结构说明,帮助您更好地理解Java开发中的基础目录和文件结构。
一、基础目录结构Java项目中的基础目录结构包括src、lib、bin和conf。
每个目录都有特定的作用,如下所述:1.src:源代码目录,是整个项目的中心目录。
在此目录下,可以创建不同的包(package)并在其中存放Java源代码文件。
2.lib:用于存放项目所需的依赖库文件(如jar文件)。
3.bin:用于存放编译后的class文件。
4.conf:用于存放项目所需的配置文件(如properties文件和xml文件等)。
以上目录并非Java开发必须要遵守的规范,但这些目录结构是Java工程师们使用的标准方式,也是Java生态系统中的惯例。
二、src目录结构src目录结构是Java开发项目中的重要组成部分。
在此目录下,一般以包的形式将所有Java源代码文件组织起来,即每个包对应着一个子目录。
各个子目录可根据需求创建,以便在包名被确定后,按照包名在相应的子目录下组织代码。
例如,有一个工程目录myProject/src/com/java/myDemo,其中myDemo是包名,com/java是类的包路径。
在myDemo目录下,应该放置myDemo包中所有的Java源代码文件。
三、lib目录结构lib目录结构一般用于放置项目所需要的所有依赖库文件(如数据库驱动、第三方库等)。
这些文件应该以jar包的形式放置在lib目录下,以便项目可以直接访问这些jar包中的类。
具体来说,应该尽可能地将这些jar包分成不同的子目录,然后按依赖关系依次加入classpath中。
例如,有一个工程目录myProject/lib,其中某些jar包与其他jar包存在依赖关系。
java环境配置出错解决办法传统⽅法:此电脑->右击【属性】->【⾼级系统设置】->【⾼级】->【环境变量】新建【⽤户变量】:1:配置JAVA_HOME:值为: jdk安装路径;2:配置CLASSPATH:值为:.;%JAVA_HOME%\lib\dt.jar;%JAVA_HOME%\lib\tools.jar;3:配置PATH:值为: .;%JAVA_HOME%\bin;%JAVA_HOME%\jre\bin;但是这样配置⽤javac测试还是不⾏,下⾯⽅法亲测有效正确⽅法新建【系统变量】JAVA_HOME:jdk安装路径(我的是:D:\Program Files\Java\jdk1.8.0_131)CLASSPATH:.;%JAVA_HOME%\lib\dt.jar;%JAVA_HOME%\lib\tools.jar;Path:*********\ ;jdk安装路径\bin;jdk安装路径\jre\bin;*****************注意Path值必须是绝对路径如果javac测试仍然不成功,把Path值上移配置成功打开*.jar⽂件在电脑上下载了jdk,并正确配置了环境变量,在cmd命令⾏输⼊java命令等,都正确显⽰。
但是打开jar⽂件,发现打开⽅式中没有Java(TM) Platform SE binaryJava(TM)platform se binary意思是"Java平台标准版的⼆进制⽂件"se是Standard Edition的缩写。
binary是⼆进制⽂件,这是相对于source也就是源码来说的。
Java有三⼤平台,Java SE, Java EE, JavaME,分别是Java标准版,Java企业版,Java移动版。
其中Java SE,也就是Java标准版是其他两个的基础,提供JVM虚拟机以及Java语⾔编程接⼝API及⽂档等⼀些东西。
Java项目安装手册福建宏创信息科技有限公司
目录
1文档概述 (3)
1.1文档结构说明 (3)
2安装环境要求 (3)
2.1软件环境要求 (3)
3安装部署过程 (3)
3.1JDK1.5的安装及配置 (3)
3.2T OMCAT5.5的安装及配置 (8)
4应用部署 (11)
5应用启动与停止 (13)
1文档概述
1.1文档结构说明
本手册的目的在于指导用户正确安装,分三部分进行说明。
1) 安装环境要求: 阐述本系统的安装条件及其运行环境。
2) 安装部署过程: 介绍本系统的安装步骤。
3) 应用起动与停止: 介绍软件的安装、配置的方法及步骤。
2安装环境要求
2.1软件环境要求
需要安装JDK1.5、TOMCAT 5.5
3安装部署过程
3.1JDK 1.5的安装及配置
(1).JDK1.5安装。
首先下载JDK的最新版本。
可以去
/javase/downloads/index.jsp下载最新版本JDK1.5。
一切下载后选择安装路径,例如,选择安装在"C:\Program Files\Java\jdk1.5.0_04"路径下,安装到计算机的整个过程可能会花费数分钟时间,这与系统性能有关。
(2).安装好后进行配置。
右击“我的电脑”,打开“属性”,选择“高级”里面的“环
境变量”。
在新打开的界面中系统变量需要设置三个属性。
在没安装过JDK的电脑中path属性是本来存在的。
(3).点击“新建”,然后变量名写上"java_home",顾名思义就是java的安装路径,然
后在变量值写上刚才的安装路径" C:\Program Files\Java\jdk1.5.0_04"。
(4).在系统变量里找到path,点击编辑。
path的含义就是系统在任何路径下都可以识别
java命令。
添加变量值"; %java_home%\bin;%java_home%\jre\bin"。
(其中"%java_home%"的意思是刚才设置的java_home的值)。
(5).点击“新建”,然后变量名写上"classpath",该变量的含义为java加载类(bin or
lib)的路径,只有类在classpath中,java命令才能识别。
其值为".;%java_home%\lib;%java_home%\lib\ tools.jar"(要加圆点.表示当前路径)。
(6).验证JDK1.5安装是否成功。
点击“开始”->“运行”,输入"cmd",进入命令行界
面,打入"java -version",如果安装成功,则系统显示java version "1.5.0_04"....
(不同版本号则不同)。
3.2Tomcat5.5的安装及配置
(1).在安装完JDK1.5后,接下来安装Tomcat5.5。
安装文件可以到Tomcat网站上下载。
注意下载版本为:Windows Service Installer。
下载后直接运行apache-tomcat-5.5.26.exe。
(2).一直单击【Next】按钮,在端口修改窗口,为了避免与其他的软件的8080端口冲
突,需要对Tomcat端口进行修改,本机中将端口修改为9090。
(3).安装时,它会自动找到你的JDK安装路径,安装结束后点击【Finish】按钮。
(4).运行Tomcat,打开“开始”—“运行”,输入cmd并回车,进入Tomcat的bin目
录,启动命令为startup,关闭命令为shutdown。
启动后,打开浏览器,在地址栏输入http://localhost:9090,测试Tomcat是否安装正常,如果正常运行,会显示下图。
(5). 将TOMCAT服务设置成自动运行,找开“开始菜单”-“控制面板”-“管理工具”-“服务”找到Apache Tomcat右击选择“属性”将启动类型改成自动
4应用部署
(1).将jttwap.war文件拷贝至Tomcat5.5安装目录下的webapps文件夹下,例如本例
中的位置为:C:\Program Files\Apache Software Foundation\Tomcat
5.526\webapps。
(2).然后启动Tomcat服务,系统自动在webapps文件夹下生成一个jttwap文件夹。
5应用启动与停止
运行Tomcat,打开“开始”—“运行”,输入cmd并回车,进入Tomcat的bin目录,启动命令为startup,关闭命令为shutdown。
也可以打开“开始”-“所有程序”-“Apache Tomcat 5.5”-“Configure Tomcat”启动与停止。