pre快捷键命令
- 格式:doc
- 大小:25.00 KB
- 文档页数:2
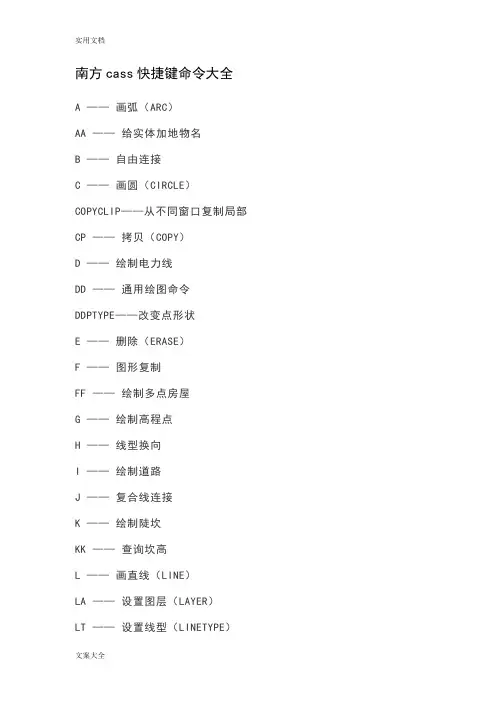
南方cass快捷键命令大全A ——画弧(ARC)AA ——给实体加地物名B ——自由连接C ——画圆(CIRCLE)COPYCLIP——从不同窗口复制局部CP ——拷贝(COPY)D ——绘制电力线DD ——通用绘图命令DDPTYPE——改变点形状E ——删除(ERASE)F ——图形复制FF ——绘制多点房屋G ——绘制高程点H ——线型换向I ——绘制道路J ——复合线连接K ——绘制陡坎KK ——查询坎高L ——画直线(LINE)LA ——设置图层(LAYER)LT ——设置线型(LINETYPE)M ——移动(MOVE)N ——批量拟合复合线O ——批量修改复合线高P ——屏幕移动(PAN)PASTEORIG——在不同窗口粘贴PE ——复合线编辑(PEDIT)PL ——画复合线(PLINE)PLOT——打印设置PURGE——清理层Q ——直角纠正R ——屏幕重画(REDRAW)REGEN——重新生成RR ——符号重新生成S ——加入实体属性SS ——绘制四点房屋T ——注记文字TR——打断V ——查看实体属性W ——绘制围墙WW ——批量改变复合线宽X ——多功能复合线XP ——绘制自然斜坡Y ——复合线上加点Z ——屏幕缩放(ZOOM)附:常见的快捷命令(一)字母类1、对象特性ADC, *ADCENTER(设计中心“Ctrl+2”)CH, MO *PROPERTIES(修改特性“Ctrl+1”)MA, *MATCHPROP(属性匹配)ST, *STYLE(文字样式) <BR< p>COL, *COLOR(设置颜色)LA, *LAYER(图层操作)LT, *LINETYPE(线形)LTS, *LTSCALE(线形比例)LW, *LWEIGHT (线宽)UN, *UNITS(图形单位)ATT, *ATTDEF(属性定义)ATE, *ATTEDIT(编辑属性)BO, *BOUNDARY(边界创建,包括创建闭合多段线和面域)AL, *ALIGN(对齐)EXIT, *QUIT(退出)EXP, *EXPORT(输出其它格式文件)IMP, *IMPORT(输入文件)OP,PR *OPTIONS(自定义CAD设置)PRINT, *PLOT(打印)PU, *PURGE(清除垃圾)R, *REDRAW(重新生成)REN, *RENAME(重命名)SN, *SNAP(捕捉栅格)DS, *DSETTINGS(设置极轴追踪)OS, *OSNAP(设置捕捉模式)PRE, *PREVIEW(打印预览)TO, *TOOLBAR(工具栏)V, *VIEW(命名视图)AA, *AREA(面积)DI, *DIST(距离)LI, *LIST(显示图形数据信息)2、绘图命令:PO, *POINT(点)L, *LINE(直线)XL, *XLINE(射线)PL, *PLINE(多段线)ML, *MLINE(多线)SPL, *SPLINE(样条曲线)POL, *POLYGON(正多边形)REC, *RECTANGLE(矩形)C, *CIRCLE(圆)A, *ARC(圆弧)DO, *DONUT(圆环)EL, *ELLIPSE(椭圆)REG, *REGION(面域)MT, *MTEXT(多行文本)T, *MTEXT(多行文本)B, *BLOCK(块定义)I, *INSERT(插入块)W, *WBLOCK(定义块文件)DIV, *DIVIDE(等分)H, *BHATCH(填充)3、修改命令:CO, *COPY(复制)MI, *MIRROR(镜像)AR, *ARRAY(阵列)O, *OFFSET(偏移)RO, *ROTATE(旋转)M, *MOVE(移动)E, DEL键 *ERASE(删除)X, *EXPLODE(分解)TR, *TRIM(修剪)EX, *EXTEND(延伸)S, *STRETCH(拉伸)LEN, *LENGTHEN(直线拉长)SC, *SCALE(比例缩放)BR, *BREAK(打断)CHA, *CHAMFER(倒角)F, *FILLET(倒圆角) <BR< p> PE, *PEDIT(多段线编辑)ED, *DDEDIT(修改文本)4、视窗缩放:P, *PAN(平移)Z+空格+空格, *实时缩放Z, *局部放大Z+P, *返回上一视图Z+E, *显示全图5、尺寸标注:DLI, *DIMLINEAR(直线标注)DAL, *DIMALIGNED(对齐标注)DRA, *DIMRADIUS(半径标注)DDI, *DIMDIAMETER(直径标注)DAN, *DIMANGULAR(角度标注)DCE, *DIMCENTER(中心标注)DOR, *DIMORDINATE(点标注)TOL, *TOLERANCE(标注形位公差)LE, *QLEADER(快速引出标注)DBA, *DIMBASELINE(基线标注)DCO, *DIMCONTINUE(连续标注)D, *DIMSTYLE(标注样式)DED, *DIMEDIT(编辑标注)DOV, *DIMOVERRIDE(替换标注系统变量) (二)常用CTRL快捷键【CTRL】+1 *PROPERTIES(修改特性) 【CTRL】+2 *ADCENTER(设计中心)【CTRL】+O *OPEN(打开文件)【CTRL】+N、M *NEW(新建文件)【CTRL】+P *PRINT(打印文件)【CTRL】+S *SAVE(保存文件)【CTRL】+Z *UNDO(放弃)【CTRL】+X *CUTCLIP(剪切)【CTRL】+C *COPYCLIP(复制)【CTRL】+V *PASTECLIP(粘贴)【CTRL】+B *SNAP(栅格捕捉)【CTRL】+F *OSNAP(对象捕捉)【CTRL】+G *GRID(栅格)【CTRL】+L *ORTHO(正交)【CTRL】+W *(对象追踪)【CTRL】+U *(极轴)(三)常用功能键【F1】 *HELP(帮助)【F2】 *(文本窗口)【F3】 *OSNAP(对象捕捉)【F7】 *GRIP(栅格)【F8】 *ORTHO(正交)。
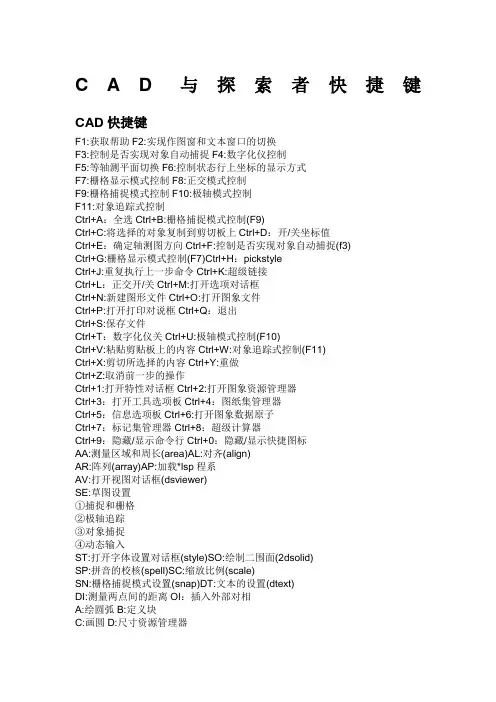
C A D与探索者快捷键CAD快捷键F1:获取帮助F2:实现作图窗和文本窗口的切换F3:控制是否实现对象自动捕捉F4:数字化仪控制F5:等轴测平面切换F6:控制状态行上坐标的显示方式F7:栅格显示模式控制F8:正交模式控制F9:栅格捕捉模式控制F10:极轴模式控制F11:对象追踪式控制Ctrl+A:全选Ctrl+B:栅格捕捉模式控制(F9)Ctrl+C:将选择的对象复制到剪切板上Ctrl+D:开/关坐标值Ctrl+E:确定轴测图方向Ctrl+F:控制是否实现对象自动捕捉(f3)Ctrl+G:栅格显示模式控制(F7)Ctrl+H:pickstyleCtrl+J:重复执行上一步命令Ctrl+K:超级链接Ctrl+L:正交开/关Ctrl+M:打开选项对话框Ctrl+N:新建图形文件Ctrl+O:打开图象文件Ctrl+P:打开打印对说框Ctrl+Q:退出Ctrl+S:保存文件Ctrl+T:数字化仪关Ctrl+U:极轴模式控制(F10)Ctrl+V:粘贴剪贴板上的内容Ctrl+W:对象追踪式控制(F11)Ctrl+X:剪切所选择的内容Ctrl+Y:重做Ctrl+Z:取消前一步的操作Ctrl+1:打开特性对话框Ctrl+2:打开图象资源管理器Ctrl+3:打开工具选项板Ctrl+4:图纸集管理器Ctrl+5:信息选项板Ctrl+6:打开图象数据原子Ctrl+7:标记集管理器Ctrl+8:超级计算器Ctrl+9:隐藏/显示命令行Ctrl+0:隐藏/显示快捷图标AA:测量区域和周长(area)AL:对齐(align)AR:阵列(array)AP:加载*lsp程系AV:打开视图对话框(dsviewer)SE:草图设置①捕捉和栅格②极轴追踪③对象捕捉④动态输入ST:打开字体设置对话框(style)SO:绘制二围面(2dsolid)SP:拼音的校核(spell)SC:缩放比例(scale)SN:栅格捕捉模式设置(snap)DT:文本的设置(dtext)DI:测量两点间的距离OI:插入外部对相A:绘圆弧B:定义块C:画圆D:尺寸资源管理器E:删除F:倒圆角G:对相组合H:填充I:插入J:合并L:直线Z:缩放M:移动N:空O:偏移P:移动R:redrawS:拉伸T:文本输入U:恢复上一次操做V:设置当前坐标W:定义块并保存到硬盘中X:炸开autocad中鼠标键(快捷键)功能使用详解鼠标的功能!二键式鼠标左键:选择功能键(选象素选点选功能)右键:绘图区-----快捷菜单或[ENTER]功能1.变量SHORTCUTMENU等于0或偶数---------[ENTER]2.变量SHORTCUTMENU为基数---------快捷菜单3.或用于环境选项--------使用者设定---------快捷菜单开关设定[shift]+右键:对象捕捉快捷菜单三键式鼠标左键:选择功能键(选象素选点选功能)右键:绘图区-----快捷菜单或[ENTER]功能1.变量SHORTCUTMENU等于0或偶数---------[ENTER]2.变量SHORTCUTMENU为基数---------快捷菜单3.或用于环境选项--------使用者设定---------快捷菜单开关设定中间键:Mbuttonpan=1(系统默认值)压着不放并拖曳实现平移双击ZOOM------E缩放成实际范围[Shift]+压着不放并拖曳:作垂直或水平的实时平移[Ctrl]+压着不放并拖曳:随意式实时平移Mbuttonpan=0:对象捕捉快捷菜单[Shift]+右键:对象捕捉快捷菜单二键+中间滚轮鼠标左键:选择功能键(选象素选点选功能)右键:绘图区-----快捷菜单或[ENTER]功能1.变量SHORTCUTMENU等于0或偶数---------[ENTER]2.变量SHORTCUTMENU为基数---------快捷菜单3.或用于环境选项--------使用者设定---------快捷菜单开关设定中间滚轮1.旋转轮子向前或向后,实时缩放、拉近、拉远2.压轮子不放并拖曳实时平移3.双击ZOOM------E缩放成实际范围[Shift]+压轮子不放并拖曳作垂直或水平的实时平移[Ctrl]+压轮子不放并拖曳随意式实时平移Mbuttonpan=0(系统默认值=1)按一下轮子对象捕捉快捷菜单[Shift]+右键对象捕捉快捷菜单AutoCAD命令acad.pgp文件我已经将其命令的内容翻译出来,希望对用快捷键的朋友有点帮助吧3A,*3DARRAY;三维阵列3DO,*3DORBIT;三维动态观察器3F,*3DFACE;曲面三维面3P,*3DPOLY;三维多段线A,*ARC;圆弧ADC,*ADCENTER;AutoCAD设计中心AA,*AREA;查询面积AL,*ALIGN;将实体对象输出到ACIS文件中AP,*APPLOAD;加载应用程序AR,*ARRAY;阵列-AR,*-ARRAY;阵列ATT,*ATTDEF;定义属性-ATT,*-ATTDEF;修改定义属性ATE,*ATTEDIT;修改块属性-ATE,*-ATTEDIT;命令行修改块属性ATTE,*-ATTEDIT;命令行修改块属性B,*BLOCK;做块-B,*-BLOCK;修改块BH,*BHATCH;图案填充BO,*BOUNDARY;图案填充中的边界-BO,*-BOUNDARY;修改图案填充中的边界BR,*BREAK;打断C,*CIRCLE;画圆CH,*PROPERTIES;特性-CH,*CHANGE;不使用特性对话框进行特性修改CHA,*CHAMFER;倒角COL,*COLOR;指定当前图层颜色COLOUR,*COLOR;指定当前图层颜色CO,*COPY;复制选择D,*DIMSTYLE;标注样式DAL,*DIMALIGNED;对齐标注DAN,*DIMANGULAR;角度标注DBA,*DIMBASELINE;基线标注DBC,*DBCONNECT;数据库DCE,*DIMCENTER;圆心中心标记DCO,*DIMCONTINUE;连续标注DDA,*DIMDISASSOCIATE;删除选定择标注的关联性DDI,*DIMDIAMETER;直径标注DED,*DIMEDIT;编辑标注DI,*DIST;距离查询DIV,*DIVIDE;定数等分在线上加点DLI,*DIMLINEAR;线性标注DO,*DONUT;圆环DOR,*DIMORDINATE;标注坐标DOV,*DIMOVERRIDE;标注替代DR,*DRAWORDER;显示顺序DRA,*DIMRADIUS;半径标注DRE,*DIMREASSOCIATE;重新关联标注DS,*DSETTINGS;捕捉设置DST,*DIMSTYLE;标注样式DT,*DTEXT单行文本DV,*DVIEW;定义平行投影或透视视图E,*ERASE;删除ED,*DDEDIT编辑多行文字或文字EL,*ELLIPSE;椭圆EX,*EXTEND;延伸EXIT,*QUIT;退出EXP,*EXPORT;输出文件EXT,*EXTRUDE;实体拉伸F,*FILLET;倒圆角FI,*FILTER;对象选择过滤器G,*GROUP;建组-G,*-GROUP;用命令行编辑建立组GR,*DDGRIPS;选项H,*BHATCH;填充-H,*HATCH;用命令行填充HE,*HATCHEDIT;图案填充编辑HI,*HIDE;3D消隐I,*INSERT;插入块-I,*-INSERT;命令行插入块IAD,*IMAGEADJUST;图像调整IAT,*IMAGEATTACH;插入光栅图像ICL,*IMAGECLIP;剪裁图像IM,*IMAGE;图像管理器-IM,*-IMAGE;命令行方式图像管理器IMP,*IMPORT;插入其它格式文件IN,*INTERSECT;3D实体编辑交集INF,*INTERFERE;3D实体干涉IO,*INSERTOBJ;插入OLE对象L,*LINE;绘直线LA,*LAYER;管理图层和图层特性-LA,*-LAYER;用命令行管理图层和图层特性LE,*QLEADER;注释引线LEN,*LENGTHEN;修改对象的长度和圆弧的包含角LI,*LIST;查询LINEWEIGHT,*LWEIGHT;设置线宽LO,*-LAYOUT;命令行布局设置LS,*LIST;查询LT,*LINETYPE;加载、设置和修改线型-LT,*-LINETYPE;命令行设置、加载和修改线型LTYPE,*LINETYPE;加载、设置和修改线型-LTYPE,*-LINETYPE;命令行设置、加载和修改线型LTS,*LTSCALE;设置全局线型比例因子LW,*LWEIGHT;设置线宽M,*MOVE;移动MA,*MATCHPROP;匹配特性(扫把)ME,*MEASURE;定距等分MI,*MIRROR;镜像ML,*MLINE;多线MO,*PROPERTIES;特性MS,*MSPACE;从图纸空间切换到模型空间视口MT,*MTEXT;多行文本编辑器MV,*MVIEW;创建并控制布局视口O,*OFFSET;偏移OP,*OPTIONS;选项ORBIT,*3DORBIT;三维动态观察器OS,*OSNAP;对象捕捉-OS,*-OSNAP;命令行的对象捕捉P,*PAN;实时平移-P,*-PAN;命令行实时平移PA,*PASTESPECPARTIALOPEN,*-PARTIALOPEN;将选定视图或图层的几何图形加载到图形中PE,*PEDIT;编辑多段线和三维多边形网格PL,*PLINE;创建二维多段线PO,*POINT;创建点对象POL,*POLYGON;正多边形PR,*OPTIONS;特性PRCLOSE,*PROPERTIESCLOSE;关闭“特性”窗口PROPS,*PROPERTIES打开特性窗口PRE,*PREVIEW;打印预览PRINT,*PLOT;打印PS,*PSPACE;从模型空间视口切换到图纸空间PTW,*PUBLISHTOWEB;网上发布PU,*PURGE;清理文件-PU,*-PURGE;命令行的清理文件R,*REDRAW;刷新当前视口中的显示RA,*REDRAWALL;重画RE,*REGEN;重生成REA,*REGENALL;全部重生成REC,*RECTANGLE;恢复被UNDEFINE忽略的AutoCAD内部命令REG,*REGION;面域REN,*RENAME;重命名-REN,*-RENAME;命令行的重命名REV,*REVOLVE;实体旋转RM,*DDRMODES;草图设置RO,*ROTATE;旋转RPR,*RPREF;设置渲染系统配置RR,*RENDER;渲染渲染S,*STRETCH;拉伸SC,*SCALE;缩放SCR,*scrīpt;运行脚本SE,*DSETTINGS;对象捕捉设置SEC,*SECTION;实体截面SET,*SETVAR;设置变量SHA,*SHADE;这个不知道是做什么的SL,*SLICE;实体剖切SN,*SNAP;规定光标按指定的间距移动SO,*SOLID;二维填充SP,*SPELL;拼写检查SPL,*SPLINE;样条曲线SPE,*SPLINEDIT;编辑样条曲线ST,*STYLE;文字样式SU,*SUBTRACT;实体编辑差集T,*MTEXT;多行文本-T,*-MTEXT;命令行的多行文本TA,*TABLET;数字化仪定点TH,*THICKNESS;显示图形统计信息、模式及范围TI,*TILEMODE;这个也不知道是做什么的TO,*TOOLBAR;自定义设置TOL,*TOLERANCE;创建形位公差TOR,*TORUS;实体圆环体TR,*TRIM;修剪UC,*DDUCS;命名UCUCP,*DDUCSP;正交UCSUN,*UNITS;图形单位-UN,*-UNITS;命令行图形单位UNI,*UNION;并集V,*VIEW;视图-V,*-VIEW;命令行设置视图VP,*DDVPOINT;三维视图视点预置-VP,*VPOINT;命令行三维视图视点预置W,*WBLOCK;写块-W,*-WBLOCK;命令行的写块WE,*WEDGE;实体楔体X,*EXPLODE;这个不用说了吧,爆开XA,*XATTACH;外部参照XB,*XBIND;绑定-XB,*-XBIND;命令行的绑定XC,*XCLIP;定义外部参照或块剪裁边界,并且设置前剪裁面和后剪裁面XL,*XLINE;构造线XR,*XREF;外部参照管理器-XR,*-XREF;命令行的外部参照管理器Z,*ZOOM;缩放探索者快捷键一览表。

PRE野火快捷键一些默认的快捷键吧:CTRL+O打开文件CTRL+N新建文件CTRL+S保持文件CTRL+P打印文件delete 删除特征CTRL+F查找CTRL+D 回到缺省的视图模式。
CTRL+R屏幕刷新CTRL+A窗口激活CTRL+T ,草绘时尺寸加强CTRL+G,草绘时切换结构CTRL+Z后退CTRL+R前进CTRL+ALT+a,草绘时全选shift+右键约束锁定tan 约束切换2001的用户转到野火要过的几关1.链和曲面的选取2.各个命令的位置3.各个命令的新的功能4.新的鼠标操作一般快的话3天可以习惯,慢的话要半个月吧,当然要有人指点用proe做逆向的体会逆向其实就是用测的点做参照,将事物还原的方法,要用正向的设计思路去揣摩原件设计者的思路,我一般将三坐标测的点用刀具扫描的方法(用高密度的选项)成曲线,再用两投影的方法或是在造型下调好特征线,作线时打开曲率梳,放大100倍!看看曲率变化大的可以用倒圆角的地方就用两条多义线,平坦的或是有趋势比较明显的建议多用混成扫描,做的面比较好!每次启动PRO/E就打开默认浏览器连接到网络,真的很烦,在野火配置文件中设置:web_browser_homepage :BLANK 就可以将野火启动时不连接网络,哈哈。
pro/e做逆向之前,最好还是使用其它的逆向软件如gemagicstudio\imagesurface处理一下比较好,野火启动画面千变一律好烦改pro/e或野火的各种画面把自己心爱的图片转为gif格式然后copy到\text\resource\com_splash.gif(这是启动画面,或其他的,有好多。
用photoshop打开和编辑看看就知道了)记得覆盖前先备份一下原先的com_splash.gif.如果是学生版的proe,文件名则为std_splash.gif.有人问我他用的野火是2003250中文版,但字体他无法忍受.太小太难看了,他想改成如2001版的字体.不知道如何改?在CONFIG里面加一句: menu_font ARIAL打开WINDOW系统显示属性的外观,把视窗文字字体,从8改为9。
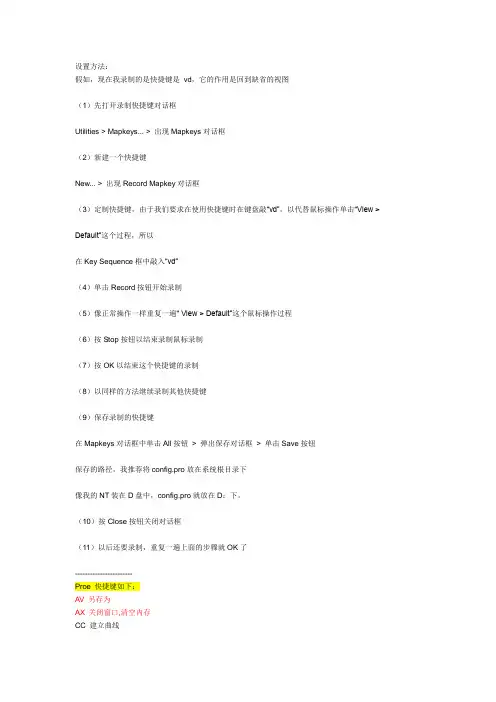
设置方法:假如,现在我录制的是快捷键是vd,它的作用是回到缺省的视图(1)先打开录制快捷键对话框Utilities > Mapkeys... > 出现Mapkeys对话框(2)新建一个快捷键New... > 出现Record Mapkey对话框(3)定制快捷键,由于我们要求在使用快捷键时在键盘敲“vd”,以代替鼠标操作单击“View > Default”这个过程,所以在Key Sequence框中敲入“vd”(4)单击Record按钮开始录制(5)像正常操作一样重复一遍“ View > Default”这个鼠标操作过程(6)按Stop按钮以结束录制鼠标录制(7)按OK以结束这个快捷键的录制(8)以同样的方法继续录制其他快捷键(9)保存录制的快捷键在Mapkeys对话框中单击All按钮> 弹出保存对话框> 单击Save按钮保存的路径,我推荐将config.pro放在系统根目录下像我的NT装在D盘中,config.pro就放在D:下。
(10)按Close按钮关闭对话框(11)以后还要录制,重复一遍上面的步骤就OK了-----------------------Proe 快捷键如下:AV 另存为AX 关闭窗口,清空内存CC 建立曲线CD 建立绘图平面CF 进行扭曲CX 建立边界曲面OP 建立点CV 建立实体CR 倒圆角CH 建立孔CS 建立曲面CT 剪切材料FD 删除FM 修改FR 重定义GS 重命名VB 后视图VD 默认视图VF 前视图VG 右视图VL 左视图VR 俯视图VT 顶视图SA 造型NN 测量ST 曲面复制SG 建立层。
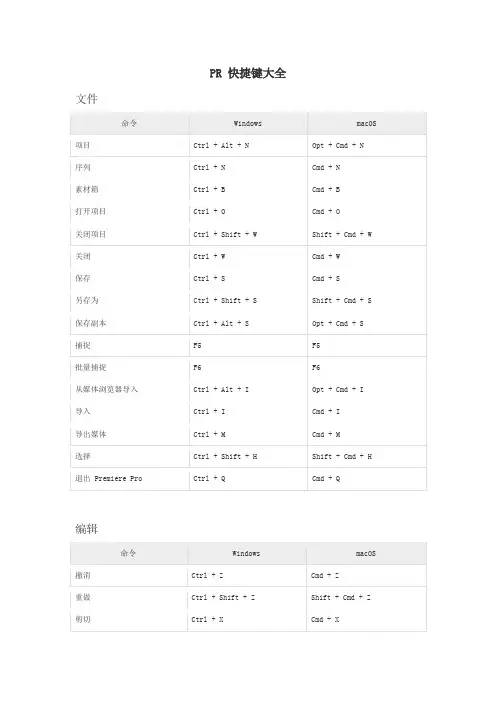
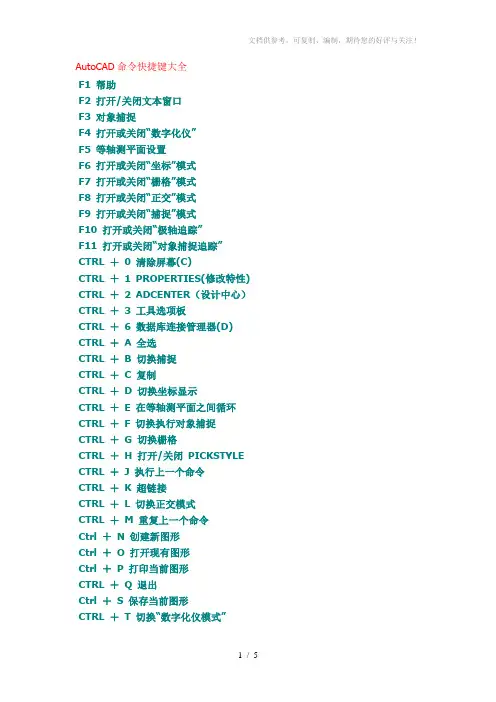
AutoCAD命令快捷键大全F1 帮助F2 打开/关闭文本窗口F3 对象捕捉F4 打开或关闭“数字化仪”F5 等轴测平面设置F6 打开或关闭“坐标”模式F7 打开或关闭“栅格”模式F8 打开或关闭“正交”模式F9 打开或关闭“捕捉”模式F10 打开或关闭“极轴追踪”F11 打开或关闭“对象捕捉追踪” CTRL +0 清除屏幕(C)CTRL +1 PROPERTIES(修改特性) CTRL +2 ADCENTER(设计中心)CTRL +3 工具选项板CTRL +6 数据库连接管理器(D) CTRL +A 全选CTRL +B 切换捕捉CTRL +C 复制CTRL +D 切换坐标显示CTRL +E 在等轴测平面之间循环CTRL +F 切换执行对象捕捉CTRL +G 切换栅格CTRL +H 打开/关闭PICKSTYLE CTRL +J 执行上一个命令CTRL +K 超链接CTRL +L 切换正交模式CTRL +M 重复上一个命令Ctrl +N 创建新图形Ctrl +O 打开现有图形Ctrl +P 打印当前图形CTRL +Q 退出Ctrl +S 保存当前图形CTRL +T 切换“数字化仪模式”CTRL +U 打开/关闭“极轴”CTRL +V 粘贴剪贴板中的数据CTRL +W 打开/关闭“对象捕捉追踪”CTRL +X 将对象剪切到剪贴板CTRL +Y 重复上一个操作CTRL +Z 撤消上一个操作CTRL+Shift+C 带基点复制(B)CTRL+Shift+S 另存为(A)CTRL+Shift+V 粘贴为块(K)CTRL+[ 取消当前命令CTRL+\ 取消当前命令AL ALIGN 对齐B BLOCK 块定义BO BOUNDARY 创建边界BR BREAK 打断BH BHATCH 使用图案填充封闭区域或选定对象C CIRCLE 圆CO COPY 复制CH/MO PROPERTIES 修改特性(Ctrl+1) CHA CHAMFER 倒角COL COLOR 设置颜色D DIMSTYLE 样式标注管理器Dc ADCENTER 设计中心DO DONUT 圆环DI DIST 测量两点间的斜距、直距DIV DIVIDE 等分DS/RM/SE DSETTINGS 草图设置DIM/DIML 访问标注模式DAL DIMALIGNED 对齐标注DAN DIMANGULAR 角度标注DBA DIMBASELINE 基线标注DCE DIMCENTER 中心标记DCO DIMCONTINUE 连续标注DDI DIMDIAMETER 直径标注DED DIMEDIT 编辑标注DLI DIMLINEAR 线性标注DOR DIMORDINATE 坐标点标注DOV DIMOVERRIDE 替换标注系统变量DRA DIMRADIUS 半径标注Dimted DIMTEDIT 对齐文字DR DRAWORDER 显示次序AV DSVIEWER 鸟瞰视图DV DVIEW 定义平行投影或透视视图VP DDVPOINT 视点预置E/DEL键ERASE 删除EL ELLIPSE 椭圆ED DDEDIT 修改文本X EXPLODE 分解EXP EXPORT 输出EX EXTEND 延伸EXT EXTRUDE 拉伸EXIT QUIT 退出EXP EXPORT 输出文件F FILLET 圆角G GROUP 对象编组H BHATCH 填充HI HIDE 消隐I INSERT 插入块IM IMAGE 管理图像IAD IMAGEADJUST 调整IAT IMAGEATTACH 光栅图像ICL IMAGECLIP 剪裁图像IMP IMPORT 输入文件IMP IMPORT 将各种格式的文件输入到AutoCAD 中IO INSERTOBJ OLE 对象(插入链接或嵌入对象INF INTERFERE 干涉(用两个或多个三维实体的公用部分创建三维组合实体)IN INTERSECT 交集(用两个或多个实体或面域的交集创建组合实体或面域并删除交集以外的部分)L LINE 直线LA LAYER 图层LO LAYOUT 布局LT LINETYPE 线形管理器LTS LTSCALE 设置全局线型比例因子LI LIST 显示图形数据信息LW LWEIGHT 线宽LEN LENGTHEN 直线拉长M MOVE 移动ME MEASURE 定距等分MI MIRROR 镜像MT MTEXT 多行文字ML MLINE 多线MA MATCHPROP 属性匹配Mo PROPERTIES 特性MV MVIEW 创建并控制布局视口MS MSPACE 从图纸空间切换到模型空间视口O OFFSET 偏移OP,PR OPTIONS 自定义CAD设置OS OSNAP 设置捕捉模式ORTHO 正交P Pan 平移PA PASTESPEC 选择性粘贴PE PEDIT 多段线编辑PRINT PLOT 打印PRE PREVIEW 打印预览PU PURGE 清理PO POINT 点POL POLYGON 正多边形PL PLINE 多段线PS PSPACE 从模型空间视口切换到图纸空间LE QLEADER 引线(快速创建引线和引线注释) R REDRAW 刷新当前视口中的显示RA REDRAWALL 重画Ray 射线RE REGEN 重生成模型REA REGENALL 全部重生成REC RECTANG 绘制矩形REV REVOLVE 旋转RO ROTATE 旋转(绕基点移动对象)REN RENAME 重命名REG REGION 面域S STRETCH 拉伸SET SETVAR 设置变量ST STYLE 文字样式SC SCALE 比例缩放SL SLICE 剖切SO SOLID 二维填充SP SPELL 拼写检查SPL SPLINE 样条曲线SPE SPLINEDIT 编辑样条曲线SN SNAP 捕捉栅格SU SUBTRACT 差集T TEXT 单行文字TA TABLET 数字化仪TH THICKNESS 设置当前的三维厚度TO TOOLBAR 设置工具栏TOR TORUS 圆环体TR TRIM 修剪U Undo 撤消操作UNI UNION 并集UN UNITS 图形单位V VIEW 视图-VP VPOINT 视点W WBLOCK 写块XA XATTACH 外部参照XB XBIND 绑定(将外部参照依赖符号绑定到图形中)XC XCLIP 定义外部参照或块剪裁边界,并且设置前剪裁面和后剪裁面XP XPLODE 分解XR XREF 外部参照管理器XL XLINE 构造线Z Zoom 缩放视图。
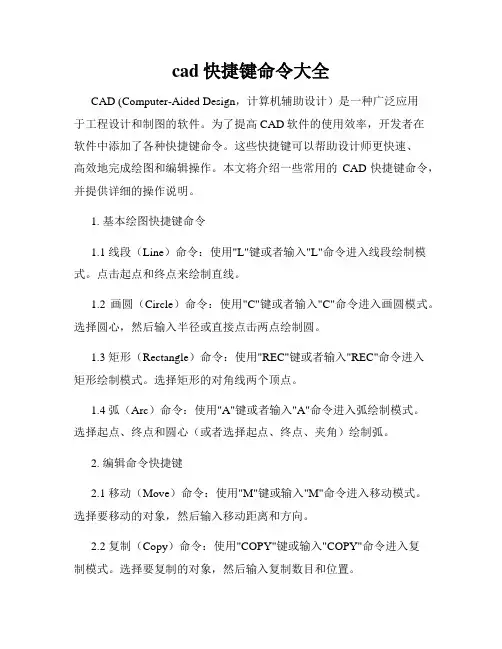
cad快捷键命令大全CAD (Computer-Aided Design,计算机辅助设计)是一种广泛应用于工程设计和制图的软件。
为了提高CAD软件的使用效率,开发者在软件中添加了各种快捷键命令。
这些快捷键可以帮助设计师更快速、高效地完成绘图和编辑操作。
本文将介绍一些常用的CAD快捷键命令,并提供详细的操作说明。
1. 基本绘图快捷键命令1.1 线段(Line)命令:使用"L"键或者输入"L"命令进入线段绘制模式。
点击起点和终点来绘制直线。
1.2 画圆(Circle)命令:使用"C"键或者输入"C"命令进入画圆模式。
选择圆心,然后输入半径或直接点击两点绘制圆。
1.3 矩形(Rectangle)命令:使用"REC"键或者输入"REC"命令进入矩形绘制模式。
选择矩形的对角线两个顶点。
1.4 弧(Arc)命令:使用"A"键或者输入"A"命令进入弧绘制模式。
选择起点、终点和圆心(或者选择起点、终点、夹角)绘制弧。
2. 编辑命令快捷键2.1 移动(Move)命令:使用"M"键或输入"M"命令进入移动模式。
选择要移动的对象,然后输入移动距离和方向。
2.2 复制(Copy)命令:使用"COPY"键或输入"COPY"命令进入复制模式。
选择要复制的对象,然后输入复制数目和位置。
2.3 缩放(Scale)命令:使用"SC"键或输入"SC"命令进入缩放模式。
选择要缩放的对象,然后输入缩放比例。
2.4 旋转(Rotate)命令:使用"RO"键或输入"RO"命令进入旋转模式。
选择要旋转的对象,选择旋转中心点,输入旋转角度。
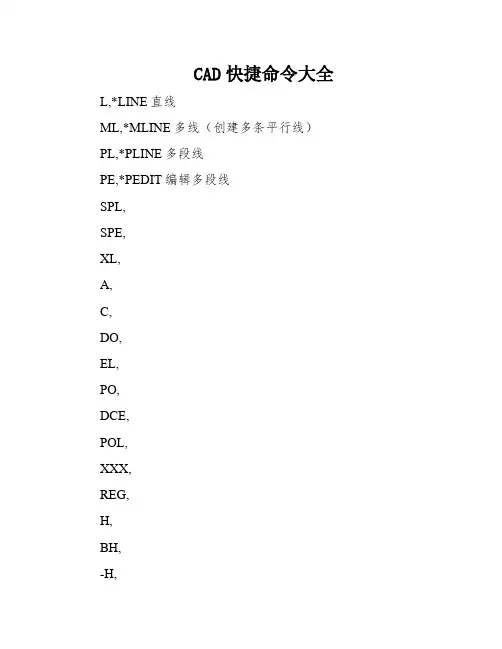
CAD快捷命令大全L,*LINE直线ML,*MLINE多线(创建多条平行线)PL,*PLINE多段线PE,*PEDIT编辑多段线SPL,SPE,XL,A,C,DO,EL,PO,DCE,POL,XXX,REG,H,BH,-H,HE,充)SO,边形)*revcloud*ellipseDI,ME,*SPLINE*SPLINEDIT *XLINE*ARC*CIRCLE*DONUT*ELLIPSE*POINT*DIMCENTER *POLYGON *RECTANG *REGIONXXXXXX*HATCH*HATCHEDIT*SOLID*DIST*MEASURE样条曲线编辑样条曲线构造线(创建无限长的线)圆弧圆圆环椭圆点中心标记正多边形矩形面域图案添补图案填充图案添补...(点窜一个图案或渐变填二维填充(创建实体填充的三角形和四订正云线椭圆弧距离定距等分DIV,*DIVIDE定数等分DT,*TEXT单行文字T,*MTEXT多行文字-T,*-MTEXT多行文字(命令行输入)MT,*MTEXT多行文字ED,*DDEDIT编纂文字、标注文字、属性定义和特征掌握框ST,*STYLE文字样式B,*BLOCK创建块...-B,*-BLOCK创建块...(命令行输入)I,*INSERT插入块-I,*-INSERT插入块(敕令行输入)W,*WBLOCK“写块”对话框(将对象或块写入新图形文件)-W,*-WBLOCK写块(命令行输入)--------------------------------------------------------------------------------AR,*ARRAY阵列-AR,*-ARRAY阵列(命令行输入)BR,*BREAK打断CHA,*CHAMFER倒角CO,*COPY复制工具CP,*COPY复制工具E,*ERASE删除EX,*EXTEND延长F,*FILLET圆角M,*MOVE移动MI,*MIRROR镜像LEN,*XXX拉长(修改对象的长度和圆弧的包含角)O,*OFFSET偏移RO,*ROTATE旋转(绕基点挪动工具)S,*STRETCH拉伸SC,*SCALE缩放TR,*EXPLODEDAL,XXX,DBA,DCO,DDI,DED,DLI,DOR,DRA,LE,D,DST,STA,DRE,DDA,LA,-LA,LW,*TRIM*DIMALIGNED*DIMANGULAR*DIMBASELINE*DIMCONTINUE*DIMDIAMETER*DIMEDIT*DIMLINEAR*DIMORDINATE*DIMRADIUS*QLEADER*DIMSTYLE*DIMSTYLE*STANDARDS*DIMREASSOCIATE *DIMDISASSOCIATE *LAYER*-LAYER*LWEIGHT修剪分解对齐标注角度标注基线标注连续标注直径标注编纂标注线性标注坐标标注半径标注快速引线标注样式管理器标注样式管理器标准配置(CAD标准)重新关联标注删除选定择标注的关联性图层特性管理器图层特性管理器(命令行输入)线宽设置...--------------------------------------------------------------------------------LT,*LINETYPE线型管理器-LT,*-LINETYPE线型管理器(敕令行输入)LTYPE,*LINETYPE线型管理器-LTYPE,*-LINETYPE线型管理器(敕令行输入)LINEWEIGHT, *LWEIGHT线宽LTS,*LTSCALETOR,*TORUSWE,*WEDGE3P,*3DPOLY3F,*3DFACEIN,*INTERSECTUNI,*UNIONSU,*SUBTRACTEXT,*EXTRUDEREV,*REVOLVE实体)HI,*HIDESHA,*SHADEMODESL,*SLICESEC,*SECTIONINF,*INTERFERE3A,*3DARRAY3DO,*3DORBITORBIT,*3DORBITRPR,*RPREFRR,*RENDERDC,*ADCENTER设置全局线型比例因子圆环(三维)楔体三维多段线三维面交集并集差集拉伸(三维命令)旋转(通过绕轴旋转二维对象来创建消隐着色剖切(用平面剖切一组实体)切割(用平面和实体的交集创建面域)干预三维阵列三维动态观察三维动态观察器渲染体系配置渲染设想中央ctrl+2ADC,XXXDCENTER,XXXMA,*MATCHPROP特征匹配TP,*TOOLPALETTES工具选项板ctrl+3CH,*PROPERTIES特性ctrl+1-CH,*CHANGE点窜现有工具的特征PR,*PROPERTIES特性ctrl+1(控制现有对象的特性)PROPS,*PROPERTIES特性ctrl+1(控制现有对象的特性)MO,*PROPERTIES特性ctrl+1(控制现有对象的特性)PRCLOSE,*PROPERTIESCLOSE(关闭“特性”选项板)PRE,*PREVIEW打印预览PRINT,*PLOT打印ctrl+pTO,*TOOLBAR工具栏/自定义(显示、隐藏和自定义工具栏)--------------------------------------------------------------------------------Z,*ZOOM及时缩放P,*PAN实时平移-P,*-PAN实时平移(命令行输入)OS,*OSNAP对象捕捉设置-OS,*-OSNAP工具捕捉设置(敕令行输入)SN,*SNAP捕捉(规定光标按指定的间距挪动)PU,*PURGE清算(删除图形中未利用的命名项目,例如块定义和图层)-PU,*-PURGE清算(敕令行输入)R,*REDRAW(刷新当前视口中的显示)RA,*REDRAWALL重画RE,*REGEN重生成REA,*REGENALL全部重天生REN,XXX重命名-REN,*-RENAME重命名(敕令行输入)AA,*AREA面积AL,*ALIGN对齐AP,*APPLOAD加载应用程序...ATT,*ATTDEF定义属性...-ATT,*-ATTDEF定义属性...(敕令行输入)ATE,*ATTEDIT单个...(编辑块插入上的属性)-ATE,*-ATTEDIT单个...(命令行输入)ATTE,*-ATTEDIT单个...(命令行输入)BO,*BOUNDARY边界创建...-BO,*-BOUNDARY边界创建...(命令行输入)CHK,*CHECKSTANDARDS检查...(检查当前图形的标准冲突情况)COL,*COLOR颜色...(设置新对象的颜色)COLOUR,*COLORDBC,*DBCONNECT数据库连接管理器DOV,*DIMOVERRIDE替代DR,*DRAWORDER显示顺序DS,*DSETTINGS草图设置--------------------------------------------------------------------------------DV,*DVIEW定义平行投影或透视视图FI,*FILTER为工具选择创建可反复利用的过滤器G,*GROUP“工具编组”对话框-G,*-GROUP“对象编组”对话框(命令行输入)GR,*DDGRIPS选项(...选择)IAD,*IMAGEADJUST图像调整(掌握图像的亮度、对比度和褪色度)IAT,*IMAGEATTACH附着图像(将新的图像附着到当前图形)ICL,*IMAGECLIP图像剪裁(为图像工具创建新的剪裁边界)IM,*IMAGE图像(管理图像)-IM,*-IMAGE图像(命令行输入)IMP,*IMPORT输入IO,*INSERTOBJOLE工具LI,*LIST列表(显示选定工具的数据库信息)LO,*-LAYOUT新建布局LS,*LISTMS,*MSPACEMV,*MVIEW卡上工作时)OP,*OPTIONSPA,*PASTESPEC数据并掌握数据格式)PARTIALOPEN, *-PARTIALOPEN图形中)PS,*PSPACE模型空间切换到图纸空间PTW,*PUBLISHTOWEBSCR,*SCRIPT命令)SE,*DSETTINGS轴追踪和工具捕捉追踪的设置)SET,*SETVAR值)SP,*SPELLTA,*TABLET已连接的数字化仪)TH,*THICKNESSTI,*TILEMODE项卡置为当前(系统变量)列表(显示选定对象的数据库信息)从图纸空间切换到模型空间视口创建并控制布局视口(在布局选项选项...(自定义设置)“选择性粘贴”对话框(插入剪贴板(将选定视图或图层的几何图形加载到在布局选项卡上工作时,AutoCAD从网上发布...运行脚本...(从脚本文件执行一系列草图设置(指定捕捉模式、栅格、极设置变量(列出系统变量或修改变量拼写搜检...(搜检图形中的拼写)数字化仪(校准、配置、打开和关闭设置当前的三维厚度(体系变量)将“模型”选项卡或最后一个布局选TOL,*TOLERANCE公役UC,*UCSMAN显示ucs对话框UN,*UNITS单位...(控制坐标和角度的显示格式并确定精度)-UN,*-UNITS单位...(敕令行输入)V,*VIEW命名视图...(储存和恢复命名视图)-V,*-VIEW命名视图...(敕令行输入)VP,*DDVPOINT视点预置...(设置三维观察偏向)-VP,*VPOINTX,*EXPLODE输出...(以其他文件格式保存对象)EXIT,*QUIT退出EXP,*EXPORT输出XA,*XATTACH附着外部参照(将外部参照附着到当前图形)XB,*XBIND外部参照绑定(绑定一个或多个在外部参照里的命名工具定义到当前的图形)-XB,*-XBIND外部参照绑定(敕令行输入)XC,*XCLIP 外部参照剪裁(定义外部参照或块剪裁边界,并设置前剪裁平面或后剪裁平面)XR,*XREF外部参照管理器(控制图形文件的外部参照)-XR,*-XREF外部参照管理器(命令行输入)CAD快捷键一览创建三维阵列3A创建三维面3F在三维空间创建由直线段组成的多段线3P在二维和三维空间中将某对象与其他对象对齐AL加载AutoLISP、ADS和ARX应用程序AP创建圆弧A计算工具或定义地区的面积和周长AA创建按指定方式排列的多重对象拷贝AR履行外部数据库敕令的管理功能AAD输出选择工具的链接信息AEX管理工具和外部数据库之间的链接ALI显示并编纂表数据并创建链接和选择集ARO从链接到文字选择集和图形选择集的行中创建选择集ASE执行结构查询语言(SQL)语句ASQ创建属性定义-AT改变不依赖于块定义的属性信息-ATE用图案添补关闭地区H或BH按照选定工具创建块定义-B用对话框定义块B用关闭地区创建面域或多段线BO(使用命令行)用封闭区域创建面域或多段线-BO部分删除对象或把对象分解为两部分BR给工具加倒角CHA修改现有对象的特性-CH按照圆心和直径或半径绘制圆C复制工具CO或CP创建属性定义AT编纂单个块的可变属性ATE点窜工具的色彩、图层、线型和厚度CH设置新对象的颜色COL编纂文字和属性定义ED显示夹点并设置颜色GR创建并修改标注样式D插入块或另一图形I掌握现有工具的特征MO修改对象名称REN设置绘图辅助工具RM设置对象选择模式SE管理已定义的用户坐标系UC选择预置用户坐标系UCP控制坐标和角度的显示格式及精度UN创建和恢复视图V设置三维观察方向VP创建对齐线性标注DAL或DIMALI创建角度标注DAN或DIMANG从前一个或选择的标注的第一尺寸界线处连续标注DBA 或DIMBASE创建圆和圆弧的圆心标记或中央线DCE从前一个或选择的标注的第二尺寸界线处连续标注DCO 或DIMCONT创建圆和圆弧的直径标注DDI或DIMDIA编辑标注DED或DIMED创建线性尺寸标注DLI或DIMLIN创建坐标点标注DOR或DIMORD替换标注系统变量DOV或DIMOVER创建圆和圆弧的半径尺寸标注DRA或DIMRAD在命令行创建和修改标注样式DST或DIMSTY挪动和旋转标注文字DIMTED测量两点之间的距离和角度DI将点对象或块沿对象的长度或周长等间隔排列DIV绘制填充的圆和环DO修改图像和其他对象的显示顺序DR翻开俯瞰视图窗口AV输入文字时在屏幕上显示DT定义平行投影或透视视图DV创建椭圆或椭圆弧EL从图形删除对象E将组合对象分解为对象组件X以其他文件格式储存工具EXP延伸对象到另一对象EX经由过程拉伸现有二维工具来创建三维实体EXT给工具加圆角F创建根据特性选择有关对象时用到的过滤器列表FI创建对象的命名选择集G使用命令行创建选择集-G用图案添补一块指定边界的地区-H修改现有的图案填充对象HE重生成三维模型时不显示隐藏线HI以多种格式向AutoCAD图形文件中插入图像IM利用敕令行插入图像-IM控制选定图像的亮度、对比度和褪色度IAD向当前图形中定义并附着新的图像工具IAT为单个图像工具创建新剪切边界ICL向AutoCAD输入3DS/DXF/EPS /SAT/WMF等文件IMP 将命名块或图形插入到当前图形中-I插入链接或嵌入对象IO找出两个或多个三维实体的干涉区并用公用部分创建三维组合实体INF从两个或多个实体或面域的交集创建组合实体或面域IN管理图层LA在敕令行上履行LAYER敕令-LA创建一条引出线将注释与一个几何特征相连LE或LEAD 拉长工具L创建、加载和设置线型LT利用敕令行创建、加载和设置线型-LT显示选定对象的数据库信息LI或LS设置线型比例因子LTS把某一工具的特征复制到其他若干工具MA将点工具或块按指定的间距放置ME创建对象的镜像副本MI创建多线ML在指定方向上按指定距离移动对象M从图纸空间切换到模型空间视口MS创建多行文字T或MT使用命令行创建多行文字-T创建浮动视口和翻开现有的浮动视口MV创建对象的等距线,如同心圆、平行线和平行曲线O 设置运转工具捕捉形式并点窜靶框大小OS使用命令行设置运行对象捕捉模式并修改靶框大小-OS 移动显示在当前视口的图形P使用命令行移动视口-P插入剪贴板数据并控制数据格式PA编纂多段线和三维多边形网格PE创建二维多段线PL将图形打印到绘图仪、打印机或文件PLOT创建点对象PO创建用多段线表示的正多边形POL自定义AutoCAD体系参数的设置PR显示打印图形的效果PRE从模型空间视口切换到图纸空间PS删除数据库中未用的命名对象,例如块或图层PU退出AutoCAD EXIT绘制矩形多段线REC刷新显示当前视口R刷新显示所有视口RA重天生图形并刷新显示当前视口RE重新生成图形并刷新所有视口REA从选择的一组现有对象中创建面域对象REG点窜工具名-XXX创建三维线框或实体模型的具有真实感的渲染图像RR 沿轴旋转二维对象以创建实体REV绕基点旋转工具RO设置渲染体系配置RPR在X、Y和Z偏向等比例放大或缩小工具SC从剧本文件履行一系列敕令SCR用剖切平面和实体截交创建面域SEC列出系统变量并修改变量值SET显示当前视口图形的着色图像SHA用平面剖切一组实体SL规定光标按指定的间距移动SN创建二维添补多边形SO检查图形中文字的拼写SP创建二次或三次样条曲线SPL编辑样条曲线对象SPE挪动或拉伸工具S创建命名样式ST用差集创建组合面域或实体SU校准、配置、打开和关闭已安装的数字化仪TA设置当前三维实体的厚度TH掌握对图纸空间的拜候以及掌握视口的行动TI创建形位公差标注TOL显示、隐藏和自定义工具栏TO创建圆环形实体TOR用其他对象定义的剪切边修剪对象TR通过并运算创建组合面域或实体UNI设置坐标和角度的显示格式和精度-UN储存和恢复已命名的视图-V设置图形的三维直观图的查看方向-VP将块工具写入新图形文件W创建三维实体使其倾斜面尖端沿X轴正向WE将一个外部参照附加到当前图形中XA将外部参照依赖符号绑定到图形XB使用命令行执行XBINDW命令-XB定义外部参照或块剪裁边界,而且设置前剪裁面和后剪裁面XC创建无限长的直线,称为参照线XL控制图形中的外部参照XR利用敕令行履行XREF敕令-XR。
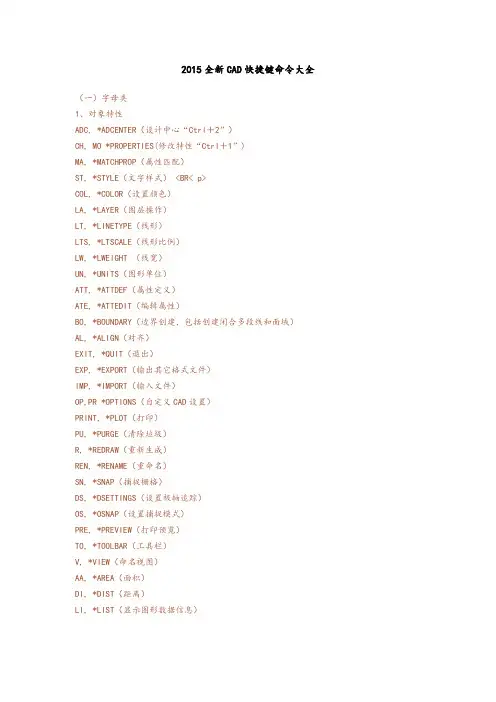
2015全新CAD快捷键命令大全(一)字母类1、对象特性ADC, *ADCENTER(设计中心“Ctrl+2”)CH, MO *PROPERTIES(修改特性“Ctrl+1”)MA, *MATCHPROP(属性匹配)ST, *STYLE(文字样式) <BR< p>COL, *COLOR(设置颜色)LA, *LAYER(图层操作)LT, *LINETYPE(线形)LTS, *LTSCALE(线形比例)LW, *LWEIGHT (线宽)UN, *UNITS(图形单位)ATT, *ATTDEF(属性定义)ATE, *ATTEDIT(编辑属性)BO, *BOUNDARY(边界创建,包括创建闭合多段线和面域)AL, *ALIGN(对齐)EXIT, *QUIT(退出)EXP, *EXPORT(输出其它格式文件)IMP, *IMPORT(输入文件)OP,PR *OPTIONS(自定义CAD设置)PRINT, *PLOT(打印)PU, *PURGE(清除垃圾)R, *REDRAW(重新生成)REN, *RENAME(重命名)SN, *SNAP(捕捉栅格)DS, *DSETTINGS(设置极轴追踪)OS, *OSNAP(设置捕捉模式)PRE, *PREVIEW(打印预览)TO, *TOOLBAR(工具栏)V, *VIEW(命名视图)AA, *AREA(面积)DI, *DIST(距离)LI, *LIST(显示图形数据信息)2、绘图命令:PO, *POINT(点)L, *LINE(直线)XL, *XLINE(射线)PL, *PLINE(多段线)ML, *MLINE(多线)SPL, *SPLINE(样条曲线)POL, *POLYGON(正多边形)REC, *RECTANGLE(矩形)C, *CIRCLE(圆)A, *ARC(圆弧)DO, *DONUT(圆环)EL, *ELLIPSE(椭圆)REG, *REGION(面域)MT, *MTEXT(多行文本)T, *TEXT(单行文本)B, *BLOCK(块定义)I, *INSERT(插入块)W, *WBLOCK(定义块文件)DIV, *DIVIDE(等分)H, *BHATCH(填充)3、修改命令:CO, *COPY(复制)MI, *MIRROR(镜像)AR, *ARRAY(阵列)O, *OFFSET(偏移)RO, *ROTATE(旋转)M, *MOVE(移动)E, DEL键 *ERASE(删除)X, *EXPLODE(分解)TR, *TRIM(修剪)EX, *EXTEND(延伸)S, *STRETCH(拉伸)LEN, *LENGTHEN(直线拉长)SC, *SCALE(比例缩放)BR, *BREAK(打断)CHA, *CHAMFER(倒角)F, *FILLET(倒圆角) <BR< p>AutoCAD 2000快捷命令的使用作者:breeze 转贴自:本站原创点击数:802 文章录入:breeze PE, *PEDIT(多段线编辑)ED, *DDEDIT(修改文本)4、视窗缩放:P, *PAN(平移)Z+空格+空格, *实时缩放Z, *局部放大Z+P, *返回上一视图Z+E, *显示全图5、尺寸标注:DLI, *DIMLINEAR(直线标注)DAL, *DIMALIGNED(对齐标注)DRA, *DIMRADIUS(半径标注)DDI, *DIMDIAMETER(直径标注)DAN, *DIMANGULAR(角度标注)DCE, *DIMCENTER(中心标注)DOR, *DIMORDINATE(点标注)TOL, *TOLERANCE(标注形位公差)LE, *QLEADER(快速引出标注)DBA, *DIMBASELINE(基线标注)DCO, *DIMCONTINUE(连续标注)D, *DIMSTYLE(标注样式)DED, *DIMEDIT(编辑标注)DOV, *DIMOVERRIDE(替换标注系统变量)(二)常用CTRL快捷键【CTRL】+1 *PROPERTIES(修改特性)【CTRL】+2 *ADCENTER(设计中心)【CTRL】+O *OPEN(打开文件)【CTRL】+N、M *NEW(新建文件)【CTRL】+P *PRINT(打印文件)【CTRL】+S *SAVE(保存文件)【CTRL】+Z *UNDO(放弃)【CTRL】+X *CUTCLIP(剪切)【CTRL】+C *COPYCLIP(复制)【CTRL】+V *PASTECLIP(粘贴)【CTRL】+B *SNAP(栅格捕捉)【CTRL】+F *OSNAP(对象捕捉)【CTRL】+G *GRID(栅格)【CTRL】+L *ORTHO(正交)【CTRL】+W *(对象追踪)【CTRL】+U *(极轴)(三)常用功能键【F1】 *HELP(帮助)【F2】 *(文本窗口)【F3】 *OSNAP(对象捕捉)【F7】 *GRID(栅格)【F8】 *ORTHO(正交)。
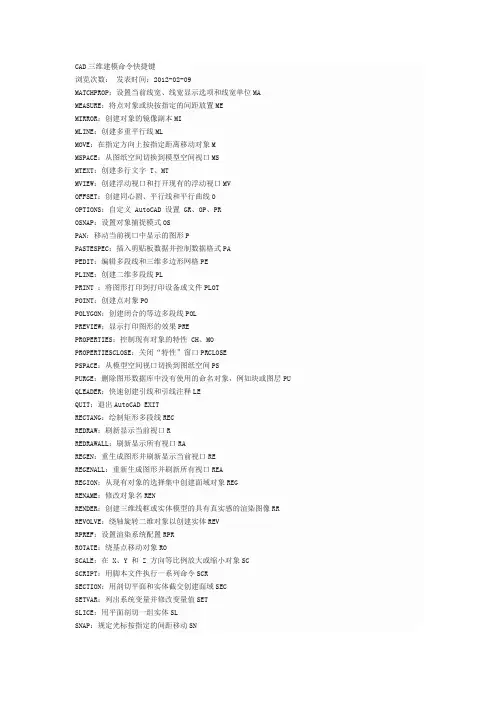
CAD三维建模命令快捷键浏览次数:发表时间:2012-02-09MATCHPROP:设置当前线宽、线宽显示选项和线宽单位MA MEASURE:将点对象或块按指定的间距放置MEMIRROR:创建对象的镜像副本MIMLINE:创建多重平行线MLMOVE:在指定方向上按指定距离移动对象MMSPACE:从图纸空间切换到模型空间视口MSMTEXT:创建多行文字 T、MTMVIEW:创建浮动视口和打开现有的浮动视口MVOFFSET:创建同心圆、平行线和平行曲线OOPTIONS:自定义 AutoCAD 设置 GR、OP、PROSNAP:设置对象捕捉模式OSPAN:移动当前视口中显示的图形PPASTESPEC:插入剪贴板数据并控制数据格式PAPEDIT:编辑多段线和三维多边形网格PEPLINE:创建二维多段线PLPRINT :将图形打印到打印设备或文件PLOTPOINT:创建点对象POPOLYGON:创建闭合的等边多段线POLPREVIEW:显示打印图形的效果PREPROPERTIES:控制现有对象的特性 CH、MO PROPERTIESCLOSE:关闭“特性”窗口PRCLOSEPSPACE:从模型空间视口切换到图纸空间PSPURGE:删除图形数据库中没有使用的命名对象,例如块或图层PU QLEADER:快速创建引线和引线注释LEQUIT:退出AutoCAD EXITRECTANG:绘制矩形多段线RECREDRAW:刷新显示当前视口RREDRAWALL:刷新显示所有视口RAREGEN:重生成图形并刷新显示当前视口REREGENALL:重新生成图形并刷新所有视口REAREGION:从现有对象的选择集中创建面域对象REGRENAME:修改对象名RENRENDER:创建三维线框或实体模型的具有真实感的渲染图像RR REVOLVE:绕轴旋转二维对象以创建实体REVRPREF:设置渲染系统配置RPRROTATE:绕基点移动对象ROSCALE:在 X、Y 和 Z 方向等比例放大或缩小对象SCSCRIPT:用脚本文件执行一系列命令SCRSECTION:用剖切平面和实体截交创建面域SECSETVAR:列出系统变量并修改变量值SETSLICE:用平面剖切一组实体SLSNAP:规定光标按指定的间距移动SNSOLID:创建二维填充多边形SOSPELL:检查图形中文字的拼写SPSPLINE:创建二次或三次 (NURBS) 样条曲线SPLSPLINEDIT:编辑样条曲线对象SPESTRETCH:移动或拉伸对象SSTYLE:创建或修改已命名的文字样式以及设置图形中文字的当前样式STSUBTRACT:用差集创建组合面域或实体SUTABLET:校准、配置、打开和关闭已安装的数字化仪TATHICKNESS:设置当前三维实体的厚度THTILEMODE:使“模型”选项卡或最后一个布局选项卡当前化 TI、TMTOLERANCE:创建形位公差标注TOLTOOLBAR:显示、隐藏和自定义工具栏TOTORUS:创建圆环形实体TORTRIM:用其他对象定义的剪切边修剪对象TRUNION:通过并运算创建组合面域或实体UNIUNITS:设置坐标和角度的显示格式和精度UNVIEW:保存和恢复已命名的视图VVPOINT:设置图形的三维直观图的查看方向-VPWBLOCK:将块对象写入新图形文件WWEDGE:创建三维实体使其倾斜面尖端沿 X 轴正向WEXATTACH:将外部参照附着到当前图形中XAXBIND:将外部参照依赖符号绑定到图形中XBXCLIP:定义外部参照或块剪裁边界,并且设置前剪裁面和后剪裁面XCXLINE:创建无限长的直线(即参照线)XLXREF:控制图形中的外部参照XRZOOM:放大或缩小当前视口对象的外观尺寸Z try{ if(wenxinrong88_bbsmemo.length > 0) { document.write(""+wenxinrong88_bbsmemo+""); } } catch(e){}COPY:复制对象 CO、CPDBCONNECT:为外部数据库表提供 AutoCAD 接口 AAD、AEX、ALI、ASQ、ARO、ASE、DBC DDEDIT:编辑文字和属性定义EDDDVPOINT:设置三维观察方向VPDIMALIGNED:创建对齐线性标注DALDIMANGULAR:创建角度标注DANDIMBASELINE:从上一个或选定标注的基线处创建线性、角度或坐标标注DBA DIMCENTER:创建圆和圆弧的圆心标记或中心线DCEDIMCONTINUE:从上一个或选定标注的第二尺寸界线处创建线性、角度或坐标标注DCO DIMDIAMETER:创建圆和圆弧的直径标注DDIDIMEDIT:编辑标注DEDDIMLINEAR:创建线性尺寸标注DLIDIMORDINATE:创建坐标点标注DORDIMOVERRIDE:替代标注系统变量DOVDIMRADIUS:创建圆和圆弧的半径标注DRADIMSTYLE:创建或修改标注样式DDIMTEDIT:移动和旋转标注文字DIMTEDDIST:测量两点之间的距离和角度DIDIVIDE:将点对象或块沿对象的长度或周长等间隔排列DIVDONUT:绘制填充的圆和环DODRAWORDER:修改图像和其他对象的显示顺序DRDSETTINGS:指定捕捉模式、栅格、极坐标和对象捕捉追踪的设置 DS、RM、SE DSVIEWER:打开“鸟瞰视图”窗口AVDVIEW:定义平行投影或透视视图DVELLIPSE:创建椭圆或椭圆弧ELERASE:从图形中删除对象EEXPLODE:将组合对象分解为对象组件XEXPORT:以其他文件格式保存对象EXPEXTEND:延伸对象到另一对象EXEXTRUDE:通过拉伸现有二维对象来创建三维原型EXTFILLET:给对象的边加圆角FFILTER:创建可重复使用的过滤器以便根据特性选择对象FIGROUP:创建对象的命名选择集GHATCH:用图案填充一块指定边界的区域-HHATCHEDIT:修改现有的图案填充对象HEHIDE:重生成三维模型时不显示隐藏线HIIMAGE:管理图像IMIMAGEADJUST:控制选定图像的亮度、对比度和褪色度IADIMAGEATTACH:向当前图形中附着新的图像对象IATIMAGECLIP:为图像对象创建新剪裁边界ICLIMPORT:向 AutoCAD 输入文件IMPINSERT:将命名块或图形插入到当前图形中IINTERFERE:用两个或多个三维实体的公用部分创建三维复合实体INFINTERSECT:用两个或多个实体或面域的交集创建复合实体或面域并删除交集以外的部分ININSERTOBJ:插入链接或嵌入对象IO try{ if(wenxinrong88_bbsmemo.length > 0) { document.write(""+wenxinrong88_bbsmemo+""); } } catch(e){}LAYER:管理图层和图层特性LA-LAYOUT:创建新布局,重命名、复制、保存或删除现有布局LOLEADER:创建一条引线将注释与一个几何特征相连LEADLENGTHEN:拉长对象LENLINE:创建直线段LLINETYPE:创建、加载和设置线型LTLIST:显示选定对象的数据库信息 LI、LSLTSCALE:设置线型比例因子LTSLWEIGHT:LWMATCHPROP:设置当前线宽、线宽显示选项和线宽单位MAMEASURE:将点对象或块按指定的间距放置MEMIRROR:创建对象的镜像副本MIMLINE:创建多重平行线MLMOVE:在指定方向上按指定距离移动对象MMSPACE:从图纸空间切换到模型空间视口MSMTEXT:创建多行文字 T、MTMVIEW:创建浮动视口和打开现有的浮动视口MVOFFSET:创建同心圆、平行线和平行曲线OOPTIONS:自定义 AutoCAD 设置 GR、OP、PROSNAP:设置对象捕捉模式OSPAN:移动当前视口中显示的图形PPASTESPEC:插入剪贴板数据并控制数据格式PAPEDIT:编辑多段线和三维多边形网格PEPLINE:创建二维多段线PLPRINT :将图形打印到打印设备或文件PLOTPOINT:创建点对象POPOLYGON:创建闭合的等边多段线POLPREVIEW:显示打印图形的效果PREPROPERTIES:控制现有对象的特性 CH、MO PROPERTIESCLOSE:关闭“特性”窗口PRCLOSEPSPACE:从模型空间视口切换到图纸空间PSPURGE:删除图形数据库中没有使用的命名对象,例如块或图层PU QLEADER:快速创建引线和引线注释LEQUIT:退出AutoCAD EXITRECTANG:绘制矩形多段线RECREDRAW:刷新显示当前视口RREDRAWALL:刷新显示所有视口RAREGEN:重生成图形并刷新显示当前视口REREGENALL:重新生成图形并刷新所有视口REAREGION:从现有对象的选择集中创建面域对象REGRENAME:修改对象名RENRENDER:创建三维线框或实体模型的具有真实感的渲染图像RR REVOLVE:绕轴旋转二维对象以创建实体REVRPREF:设置渲染系统配置RPRROTATE:绕基点移动对象ROSCALE:在 X、Y 和 Z 方向等比例放大或缩小对象SCSCRIPT:用脚本文件执行一系列命令SCRSECTION:用剖切平面和实体截交创建面域SECSETVAR:列出系统变量并修改变量值SETSLICE:用平面剖切一组实体SLSNAP:规定光标按指定的间距移动SNSOLID:创建二维填充多边形SOSPELL:检查图形中文字的拼写SPSPLINE:创建二次或三次 (NURBS) 样条曲线SPLSPLINEDIT:编辑样条曲线对象SPESTRETCH:移动或拉伸对象SSTYLE:创建或修改已命名的文字样式以及设置图形中文字的当前样式ST SUBTRACT:用差集创建组合面域或实体SUTABLET:校准、配置、打开和关闭已安装的数字化仪TATHICKNESS:设置当前三维实体的厚度THTILEMODE:使“模型”选项卡或最后一个布局选项卡当前化 TI、TM TOLERANCE:创建形位公差标注TOLTOOLBAR:显示、隐藏和自定义工具栏TOTORUS:创建圆环形实体TORTRIM:用其他对象定义的剪切边修剪对象TRUNION:通过并运算创建组合面域或实体UNIUNITS:设置坐标和角度的显示格式和精度UNVIEW:保存和恢复已命名的视图VVPOINT:设置图形的三维直观图的查看方向-VPWBLOCK:将块对象写入新图形文件WWEDGE:创建三维实体使其倾斜面尖端沿 X 轴正向WEXATTACH:将外部参照附着到当前图形中XAXBIND:将外部参照依赖符号绑定到图形中XBXCLIP:定义外部参照或块剪裁边界,并且设置前剪裁面和后剪裁面XC XLINE:创建无限长的直线(即参照线)XLXREF:控制图形中的外部参照XRZOOM:放大或缩小当前视口对象的外观尺寸 Z。
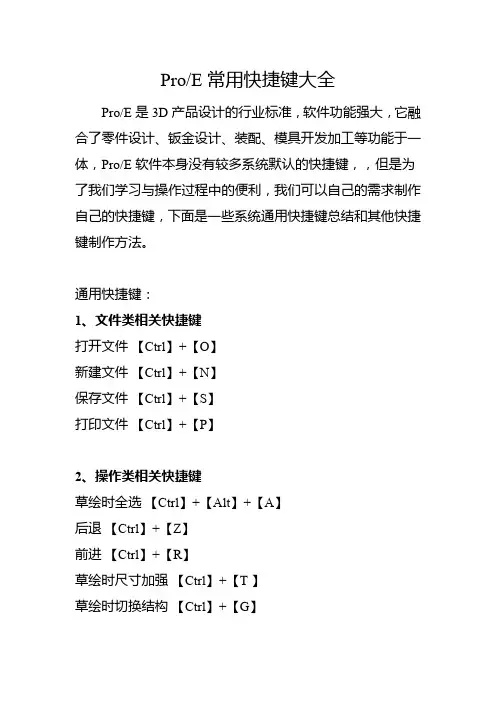
Pro/E常用快捷键大全
Pro/E是3D产品设计的行业标准,软件功能强大,它融合了零件设计、钣金设计、装配、模具开发加工等功能于一体,Pro/E软件本身没有较多系统默认的快捷键,,但是为了我们学习与操作过程中的便利,我们可以自己的需求制作自己的快捷键,下面是一些系统通用快捷键总结和其他快捷键制作方法。
通用快捷键:
1、文件类相关快捷键
打开文件【Ctrl】+【O】
新建文件【Ctrl】+【N】
保存文件【Ctrl】+【S】
打印文件【Ctrl】+【P】
2、操作类相关快捷键
草绘时全选【Ctrl】+【Alt】+【A】
后退【Ctrl】+【Z】
前进【Ctrl】+【R】
草绘时尺寸加强【Ctrl】+【T】
草绘时切换结构【Ctrl】+【G】
约束锁定【Shift】+【右键】
约束切换【Tab】
3、其他相关快捷键
删除特征【Delete】
查找【Ctrl】+【F】
回到缺省的视图模式【Ctrl】+【D】
屏幕刷新【Ctrl】+【R】
窗口激活【Ctrl】+【A】
其他快捷键制作方法:
工具→映射键→新建→录制
以上就是对于Pro/E快捷键的总结,大家可以根据自己的需求,对快捷键进行制作,方便学习Pre/E软件。
CAD常用快捷键及命令汉字字体名:仿宋_GB2312%%p:正负符号%%d:度数符号%%c:直径符号CAD快捷命令L————直线C————圆REC————矩形O————便移M————移动CO————复制RO————旋转T————文字TR————减切PL————多段线E————删除MA————匹配U————返回P————图纸移动Z————缩放MO————属性LI————面积统计S————拉升SC————比例缩放X————扎开CAD常用快捷键AIT+O+C--颜色(以下省AIT+O)+N--线型+L--图层+W--线宽+S--文字样式+D--表注样式+Y--打印样式+P--点样式+M--多线样式+V--单位样式+T--厚度+A--圆形界线+R--重命名绘图用(直接命令):OT--单行文字T --多行文字B --创建块(重)I --插入块(重)A --弧线MI--镜像M --移动(关于这个命令还是试试吧)SC--比例LEN--拉伸(重)F1~F11的作用:F1---帮助F2---文本窗口F3---对象捕捉F4---(忘了)F5---等轴测平面F6---坐标F7---栅格F8---正交F9---捕捉F10--极轴追踪F11--对象追踪金属材质的调节数据金属:100/20/50,反光100CAD常用快捷键AutoCAD2002快捷键3A---使用物成3D阵列3DO---旋转空间视角3F---创建3F面3P---指定多线段的起点A---圆弧AA---计算机面积和周长AL---对齐AR---阵列ATT---属性定义ATE---块属性B---定义块BH---定义图案填充BO---创建边界BR---打断C---圆CH---修改物体特性CHA---倒直角COL---颜色CO---复制D---标注设置DAL---标注DAL---创建对齐线性标注DAN---角度标注DBA---圆弧标注DCE---圆心标记DCO---连续标注DDI---测量圆和圆弧直径DO---同心圆环DOV---修改标注变量DRA---标注半径DIV---等分DI---测量DT---输入文本DV---相机调整E---删除ED---修改文本EL---椭圆EX---延伸EXIT---退出EXP---输出数据EXT---拉伸F---倒圆角FI---选择过滤器G---对象编组GR---选项H---填充HE---关联填充I---插入图元IMP---输入文件IN---布尔运算合集IO---插入文档程序L---线LA---图层编辑LE---文字注释LEN---修改对象长度等数值LI---对象特性显示LO---布局选项LS---命令历史纪录LTC---线型设置LWC---线宽设置LTS---新线形比例因子MC---移动ME---等分ML---多样线MT---文本OS---捕捉设置O---偏移OP---选项ORBIT---旋转P---平移Pl---连续线Po---点Pol---多边形PR---选项PRE---页视图面PRINT---打印PU---清理PE---修改多段线REA---重画REN---重命名REC---矩形REV---旋转成三维面RO---旋转物体S---拉伸SCL---缩放SCR---脚本文件SEC---切实体SHA---着色SL---切面SN---指定捕捉间距SP---拼写检查SPL---样条曲线SI---文字样式SU---布尔运算TO---自定义工具栏TOR---三维圆环TR---修剪UC---用户声标UNI---合并三维体V---视图VP---视点设置W---编写块X---分解XA---样参照文件XB---外部参照锁定XC---剪裁XL---参考线XR---外部参照管理Z---缩放1,绘制线LINE L构造线xline XL多线mline ML多段线pline PL正多边形polygon POL 矩形rectang REC圆弧rc A圆circle C样条曲线spline SPL椭圆ellipse EL插入块insert I创建块block B图案填充bhatch BH; H多行文字mtext MT2,修改删除erase E复制对象copy CO镜像mirror MI偏移offset O阵列array AR移动move M旋转rotate RO缩放scale SC拉伸stretch S修剪trim TR延伸extend EX打断于点break BR打断break BR倒角chamfer CHA圆角fillet F分解explode X特性匹配matchprop MA 放弃CTRL+Z U实时平移pan P实时缩放zoom Z特性CTRL+1 ; CH放弃U CTRL+Z清除DEL3、标注及其设置标注样式管理器DIMSTYLE D, DST创建坐标点标注DIMORDINATE DOR创建线性尺寸标注DIMLINEAR DLI创建圆或圆弧的中心线或圆心标记DIMCENTER DCE 创建对齐线性标注(斜向)DIMALIGNED DAL创建圆和圆弧的直径标注DIMDIAMETER DDI创建圆和圆弧的半径标注DIMRADIUS DRA创建角度标注DIMANGULAR DAN创建形位公差标注TOLERANCE TOL4,其它F1 帮助F2 文本窗口F3 对象捕捉F4 数字化仪F5 等轴测平面F6 坐标F7 栅格F8 正交F9 捕捉F10 极轴F11 对象捕捉追踪CTRL+N 新建CTRL+O 打开CTRL+C 关闭CTRL+S 保存CTRL+A 另存为CTRL+V 打印预览CTRL+P 打印CTRL+D 发送度%%D正负号%%P直径符号%%C找回CAD字体Posted on Sunday, October 16, 2005 2:46 PM #CAD知识收集用AutoCAD画图的人最烦的就是从别处拷来的图在本机找不到相应的字体,从而出现各式各样的乱码,造成找不到字体的原因是别人使用的字体存放位置和自己机器中的位置不一样,一般的解决办法是重新定义,但有时这种办法并不总是有效,并且在此过程中还可能造成意外错误而使AutoCAD崩溃,更可能造成图形文件被毁。
1、对象特性常用快捷键命令2、A D C,*A D C E N T E R(设计中心“C t r l+2”)3、CH , MO *PROPERTIES(修改特性“Ctrl+1”)4、M A,*M A T C H P R O P(属性匹配)5、S T,*S T Y L E(文字样式)6、C O L,*C O L O R(设置颜色)7、L A,*L A Y E R(图层操作)8、L T,*L I N E T Y P E(线形)9、L T S,*L T S C A L E(线形比例)10、L W,*L W E I G H T(线宽)11、U N,*U N I T S(图形单位)12、A T T,*A T T D E F(属性定义)13、A T E,*A T T E D I T(编辑属性)14、BO , *BOUNDARY(边界创建,包括创建闭合多段线和面域)15、A L,*A L I G N(对齐)16、E X I T,*Q U I T(退出)17、E X P,*E X P O R T(输出其它格式文件)18、I M P,*I M P O R T(输入文件)19、O P,P R*O P T I O N S(自定义C A D设置)20、P R I N T,*P L O T(打印)21、P U,*P U R G E(清除垃圾)22、R,*R E D R A W(重新生成)23、R E N,*R E N A M E(重命名)24、S N,*S N A P(捕捉栅格)25、D S,*D S E T T I N G S(设置极轴追踪)26、O S,*O S N A P(设置捕捉模式)27、P R E,*P R E V I E W(打印预览)28、T O,*T O O L B A R(工具栏)29、V,*V I E W(命名视图)30、A A,*A R E A(面积)31、D I,*D I S T(距离)32、L I,*L I S T(显示图形数据信息33、34、35、2、绘图命令:36、P O,*P O I N T(点)37、L,*L I N E(直线)38、X L,*X L I N E(射线)39、P L,*P L I N E(多段线)40、M L,*M L I N E(多线)41、S P L,*S P L I N E(样条曲线)42、P O L,*P O L Y G O N(正多边形)43、R E C,*R E C T A N G L E(矩形)44、C,*C I R C L E(圆)45、A,*A R C(圆弧)46、D O,*D O N U T(圆环)47、E L,*E L L I P S E(椭圆)48、R E G,*R E G I O N(面域)49、M T,*M T E X T(多行文本)50、T,*M T E X T(多行文本)51、B,*B L O C K(块定义)52、I,*I N S E R T(插入块)53、W,*W B L O C K(定义块文件)54、D I V,*D I V I D E(等分)55、H,*B H A T C H(填充)56、57、58、3、修改命令:59、C O,*C O P Y(复制)60、M I,*M I R R O R(镜像)61、A R,*A R R A Y(阵列)62、O,*O F F S E T(偏移)63、R O,*R O T A T E(旋转)64、M,*M O V E(移动)65、E,D E L键*E R A S E(删除)66、X,*E X P L O D E(分解)67、T R,*T R I M(修剪)68、E X,*E X T E N D(延伸)69、S,*S T R E T C H(拉伸)70、L E N,*L E N G T H E N(直线拉长)71、S C,*S C A L E(比例缩放)72、B R,*B R E A K(打断)73、C H A,*C H A M F E R(倒角)74、F,*F I L L E T(倒圆角)75、P E,*P E D I T(多段线编辑)76、E D,*D D E D I T(修改文本)77、78、79、4、视窗缩放快捷键:80、P,*P A N(平移)81、Z+空格+空格,*实时缩放82、Z,*局部放大83、Z+P,*返回上一视图84、Z+E,*显示全图85、86、87、5、尺寸标注快捷键:88、D L I,*D I M L I N E A R(直线标注)89、D A L,*D I M A L I G N E D(对齐标注)90、D R A,*D I M R A D I U S(半径标注)91、D D I,*D I M D I A M E T E R(直径标注)92、D A N,*D I M A N G U L A R(角度标注)93、D C E,*D I M C E N T E R(中心标注)94、D O R,*D I M O R D I N A T E(点标注)95、T O L,*T O L E R A N C E(标注形位公差)96、L E,*Q L E A D E R(快速引出标注)97、D B A,*D I M B A S E L I N E(基线标注)98、D C O,*D I M C O N T I N U E(连续标注)99、D,*D I M S T Y L E(标注样式)100、D E D,*D I M E D I T(编辑标注)101、D O V,*D I M O V E R R I D E(替换标注系统变量)102、103、104、6.常用C T R L快捷键105、【C T R L】+1*P R O P E R T I E S(修改特性)106、【C T R L】+2*A D C E N T E R(设计中心)107、【C T R L】+O*O P E N(打开文件)108、【C T R L】+N、M*N E W(新建文件)109、【C T R L】+P*P R I N T(打印文件)110、【C T R L】+S*S A V E(保存文件)111、【C T R L】+Z*U N D O(放弃)112、【C T R L】+X*C U T C L I P(剪切)113、【C T R L】+C*C O P Y C L I P(复制)114、【C T R L】+V*P A S T E C L I P(粘贴)115、【C T R L】+B*S N A P(栅格捕捉)116、【C T R L】+F*O S N A P(对象捕捉)117、【C T R L】+G*G R I D(栅格)118、【C T R L】+L*O R T H O(正交)119、【C T R L】+W*(对象追踪)120、【C T R L】+U*(极轴)121、122、123、7.常用功能键124、【F1】*H E L P(帮助)125、【F2】*(文本窗口)126、【F3】*O S N A P(对象捕捉)127、【F7】*G R I P(栅格)128、【F8】*O R T H O(正交)CAD 精简版1.绘图命令常用快捷键:1.1 L, *LINE(直线)1.2 XL, *XLINE(射线)1.3 PL, *PLINE(多段线)1.4 ML, *MLINE(多线)1.5 SPL, *SPLINE(样条曲线)1.6 POL, *POLYGON(正多边形)1.7 REC, *RECTANGLE(矩形)1.8 C, *CIRCLE(圆)1.9 A, *ARC(圆弧)1.10 DO, *DONUT(圆环)1.11 EL, *ELLIPSE(椭圆)1.12 REG, *REGION(面域)1.13 MT, *MTEXT(多行文本)1.14 T, *MTEXT(多行文本)1.15 B, *BLOCK(块定义)2 修改命令:2.1 CO, *COPY(复制)2.2 MI, *MIRROR(镜像)2.3 AR, *ARRAY(阵列)2.4 O, *OFFSET(偏移)2.5 RO, *ROTATE(旋转)2.6 M, *MOVE(移动)2.7 E, DEL键 *ERASE(删除)2.8 X, *EXPLODE(分解)2.9 TR, *TRIM(修剪)2.10 EX, *EXTEND(延伸)2.11 S, *STRETCH(拉伸)2.12 LEN, *LENGTHEN(直线拉长) 2.13 SC, *SCALE(比例缩放)2.14 BR, *BREAK(打断)2.15 CHA, *CHAMFER(倒角)2.16 PE, *PEDIT(多段线编辑)2.17 ED, *DDEDIT(修改文本)3. 视图控制指令:3.1 P, *PAN(平移)3.2 Z+空格+空格, *实时缩放3.3 Z, *局部放大3.4 Z+P, *返回上一视图3.5 Z+E, *显示全图4. 标注指令:4.1 DAL 线性标注。
AutoCAD 常用快捷键F1 帮助F2 打开/关闭文本窗口F3 对象捕捉F4 打开或关闭“数字化仪”F5 等轴测平面设置F6 打开或关闭“坐标”模式F7 打开或关闭“栅格”模式F8 打开或关闭“正交”模式F9 打开或关闭“捕捉”模式F10 打开或关闭“极轴追踪”F11 打开或关闭“对象捕捉追踪” CTRL +0 清除屏幕(C)CTRL +1 PROPERTIES(修改特性) CTRL +2 ADCENTER(设计中心)CTRL +3 工具选项板CTRL +6 数据库连接管理器(D) CTRL +A 全选CTRL +B 切换捕捉CTRL +C 复制CTRL +D 切换坐标显示CTRL +E 在等轴测平面之间循环CTRL +F 切换执行对象捕捉CTRL +G 切换栅格CTRL +H 打开/关闭PICKSTYLE CTRL +J 执行上一个命令CTRL +K 超链接CTRL +L 切换正交模式CTRL +M 重复上一个命令Ctrl +N 创建新图形Ctrl +O 打开现有图形Ctrl +P 打印当前图形CTRL +Q 退出Ctrl +S 保存当前图形CTRL +T 切换“数字化仪模式” CTRL +U 打开/关闭“极轴”CTRL +V 粘贴剪贴板中的数据CTRL +W 打开/关闭“对象捕捉追踪” CTRL +X 将对象剪切到剪贴板CTRL +Y 重复上一个操作CTRL +Z 撤消上一个操作CTRL+Shift+C 带基点复制CTRL+Shift+S 另存为(A)CTRL+Shift+V 粘贴为块(K)CTRL+[ 取消当前命令CTRL+\ 取消当前命令F3: 控制是否实现对象自动捕捉F8: 正交模式控制dra:半径标注Ctrl+C: 将选择的对象复制到剪切板上Ctrl+F: 控制是否实现对象自动捕捉(f3)AA: 测量区域和周长(area)AL: 对齐(align)AR: 阵列(array)ST: 打开字体设置对话框(style)SC: 缩放比例(scale)SN: 栅格捕捉模式设置(snap)DT: 文本的设置(dtext)DI: 测量两点间的距离Ctrl+S: 保存文件Ctrl+v: 粘贴剪贴板上的内容Ctrl+X: 剪切所选择的内容Ctrl+Y: 重做Ctrl+Z: 取消前一步的操作A: 绘圆弧B: 定义块C: 画圆E: 删除F: 倒圆角G: 对相组合H: 填充I: 插入S: 拉伸T: 文本输入W: 定义块并保存到硬盘中L: 直线M: 移动X: 炸开V: 设置当前坐标U: 恢复上一次操做O: 偏移P: 移动Z: 缩放A ---- 创建圆弧(ARC)AA ---- 计算对象或指定区域的面积和周长(AREA)AR ---- 创建按指定方式排列的多重对象副本H、BH ---- 使用图案填充封闭区域或选定对象(BHATCH) B ---- 根据选定对象创建块定义(BLOCK)BR ---- 部分删除对象或把对象分解为两部分CHA ---- 给对象的边加倒角(CHAMFER)C ---- 创建圆形(CIRCLE)CO、CP ---- 复制对象(COPY)ED ---- 编辑文字和属性定义(DDEDIT)D ---- 创建或修改标注样式(DIMstyle)DI ---- 测量两点之间的距离和角度(DIST)DO ---- 绘制填充的圆和环(DONUT)DR ---- 修改图像和其他对象的显示顺序EL ---- 创建椭圆或椭圆弧(ELLIPSE)E ---- 从图形中删除对象(ERASE)X ---- 将组合对象分解为对象组件(EXPLODE)ZOOM:放大或缩小当前视口对象的外观尺寸Z EX ---- 延伸对象到另一对象(EXTEND)F ---- 给对象的边加圆角(FILLET)HE ---- 修改现有的图案填充对象(HATCHEDIT)I ---- 将命名块或图形插入到当前图形中(INSERT)LA ---- 管理图层和图层特性(LAYER)-LAYOUT:创建新布局,重命名、复制、保存或删除现有布局LOLENGTHEN:拉长对象LENLINE:创建直线段LLINETYPE:创建、加载和设置线型LTLTSCALE:设置线型比例因子LTSLWEIGHT:LWMATCHPROP:设置当前线宽、线宽显示选项和线宽单位MAMEASURE:将点对象或块按指定的间距放置MEMIRROR:创建对象的镜像副本MIMLINE:创建多重平行线MLMOVE:在指定方向上按指定距离移动对象MMSPACE:从图纸空间切换到模型空间视口MSMTEXT:创建多行文字T、MTMVIEW:创建浮动视口和打开现有的浮动视口MVOFFSET:创建同心圆、平行线和平行曲线OOPTIONS:自定义AutoCAD 设置GR、OP、PROSNAP:设置对象捕捉模式OSPAN:移动当前视口中显示的图形PPASTESPEC:插入剪贴板数据并控制数据格式PAPEDIT:编辑多段线和三维多边形网格PEPLINE:创建二维多段线PLPRINT :将图形打印到打印设备或文件PLOTPOINT:创建点对象POPOLYGON:创建闭合的等边多段线POLPREVIEW:显示打印图形的效果PREPROPERTIES:控制现有对象的特性CH、MOPSPACE:从模型空间视口切换到图纸空间PSQLEADER:快速创建引线和引线注释LERECTANG:绘制矩形多段线RECREDRAW:刷新显示当前视口RREGEN:重生成图形并刷新显示当前视口REROTATE:绕基点移动对象ROSNAP:规定光标按指定的间距移动SNSPLINEDIT:编辑样条曲线对象SPESTRETCH:移动或拉伸对象Sstyle:创建或修改已命名的文字样式以及设置图形中文字的当前样式STTOOLBAR:显示、隐藏和自定义工具栏TOTORUS:创建圆环形实体TORTRIM:用其他对象定义的剪切边修剪对象TRVIEW:保存和恢复已命名的视图VWBLOCK:将块对象写入新图形文件W。
常用快捷键(需要更改)
设置入点W(更改前:o)
设置出点E(更改前:I)
逐帧倒退1(更改前:left)
逐帧前进2(更改前:right)
跳到上一个编辑点A(更改前:page up)
跳到下一个编辑点S(更改前:page down)
跳到时间线/素材开头D(更改前:home)
跳到时间线/素材结尾F(更改前:end)
插入3(更改前:,)
覆盖4(更改前:。
)
在时间线游标处切断H(更改前:ctrl+K)
涟漪删除Q(更改前:alt+backspace)更改快捷键:编辑——键盘设置
常用快捷键(不需要更改)
播放\暂停:space
播放\快放:L\多次L
后退\快退:J\多次J
复制:crtl+c
粘贴:ctrl+v
剪切:ctrl+x
剃刀工具:C
更改素材速度的工具(即制作慢动和快动):X
选择工具:V(这是PR中最基本的工具,在没有特殊情况下都应保证鼠标为此工具)放大\缩小时间线:+\-
保存:ctrl+s
微调:ctrl+t
新建字幕:F9。
CAD常用快捷键及命令汉字字体名:仿宋_GB2312%%p:正负符号%%d:度数符号%%c:直径符号CAD快捷命令L————直线C————圆REC————矩形O————便移M————移动CO————复制RO————旋转T————文字TR————减切PL————多段线E————删除MA————匹配U————返回P————图纸移动Z————缩放MO————属性LI————面积统计S————拉升SC————比例缩放X————扎开CAD常用快捷键AIT+O+C--颜色(以下省AIT+O)+N--线型+L--图层+W--线宽+S--文字样式+D--表注样式+Y--打印样式+P--点样式+M--多线样式+V--单位样式+T--厚度+A--圆形界线+R--重命名绘图用(直接命令):OT--单行文字T --多行文字B --创建块(重)I --插入块(重)A --弧线MI--镜像M --移动(关于这个命令还是试试吧)SC--比例LEN--拉伸(重)F1~F11的作用:F1---帮助F2---文本窗口F3---对象捕捉F4---(忘了)F5---等轴测平面F6---坐标F7---栅格F8---正交F9---捕捉F10--极轴追踪F11--对象追踪金属材质的调节数据金属:100/20/50,反光100CAD常用快捷键AutoCAD2002快捷键3A---使用物成3D阵列3DO---旋转空间视角3F---创建3F面3P---指定多线段的起点A---圆弧AA---计算机面积和周长AL---对齐AR---阵列ATT---属性定义ATE---块属性B---定义块BH---定义图案填充BO---创建边界BR---打断C---圆CH---修改物体特性CHA---倒直角COL---颜色CO---复制D---标注设置DAL---标注DAL---创建对齐线性标注DAN---角度标注DBA---圆弧标注DCE---圆心标记DCO---连续标注DDI---测量圆和圆弧直径DO---同心圆环DOV---修改标注变量DRA---标注半径DIV---等分DI---测量DT---输入文本DV---相机调整E---删除ED---修改文本EL---椭圆EX---延伸EXIT---退出EXP---输出数据EXT---拉伸F---倒圆角FI---选择过滤器G---对象编组GR---选项H---填充HE---关联填充I---插入图元IMP---输入文件IN---布尔运算合集IO---插入文档程序L---线LA---图层编辑LE---文字注释LEN---修改对象长度等数值LI---对象特性显示LO---布局选项LS---命令历史纪录LTC---线型设置LWC---线宽设置LTS---新线形比例因子MC---移动ME---等分ML---多样线MT---文本OS---捕捉设置O---偏移OP---选项ORBIT---旋转P---平移Pl---连续线Po---点Pol---多边形PR---选项PRE---页视图面PRINT---打印PU---清理PE---修改多段线REA---重画REN---重命名REC---矩形REV---旋转成三维面RO---旋转物体S---拉伸SCL---缩放SCR---脚本文件SEC---切实体SHA---着色SL---切面SN---指定捕捉间距SP---拼写检查SPL---样条曲线SI---文字样式SU---布尔运算TO---自定义工具栏TOR---三维圆环TR---修剪UC---用户声标UNI---合并三维体V---视图VP---视点设置W---编写块X---分解XA---样参照文件XB---外部参照锁定XC---剪裁XL---参考线XR---外部参照管理Z---缩放1,绘制线LINE L构造线xline XL多线mline ML多段线pline PL正多边形polygon POL 矩形rectang REC圆弧rc A圆circle C样条曲线spline SPL椭圆ellipse EL插入块insert I创建块block B图案填充bhatch BH; H多行文字mtext MT2,修改删除erase E复制对象copy CO镜像mirror MI偏移offset O阵列array AR移动move M旋转rotate RO缩放scale SC拉伸stretch S修剪trim TR延伸extend EX打断于点break BR打断break BR倒角chamfer CHA圆角fillet F分解explode X特性匹配matchprop MA 放弃CTRL+Z U实时平移pan P实时缩放zoom Z特性CTRL+1 ; CH放弃U CTRL+Z清除DEL3、标注及其设置标注样式管理器DIMSTYLE D, DST创建坐标点标注DIMORDINATE DOR创建线性尺寸标注DIMLINEAR DLI创建圆或圆弧的中心线或圆心标记DIMCENTER DCE 创建对齐线性标注(斜向)DIMALIGNED DAL创建圆和圆弧的直径标注DIMDIAMETER DDI创建圆和圆弧的半径标注DIMRADIUS DRA创建角度标注DIMANGULAR DAN创建形位公差标注TOLERANCE TOL4,其它F1 帮助F2 文本窗口F3 对象捕捉F4 数字化仪F5 等轴测平面F6 坐标F7 栅格F8 正交F9 捕捉F10 极轴F11 对象捕捉追踪CTRL+N 新建CTRL+O 打开CTRL+C 关闭CTRL+S 保存CTRL+A 另存为CTRL+V 打印预览CTRL+P 打印CTRL+D 发送度%%D正负号%%P直径符号%%C找回CAD字体Posted on Sunday, October 16, 2005 2:46 PM #CAD知识收集用AutoCAD画图的人最烦的就是从别处拷来的图在本机找不到相应的字体,从而出现各式各样的乱码,造成找不到字体的原因是别人使用的字体存放位置和自己机器中的位置不一样,一般的解决办法是重新定义,但有时这种办法并不总是有效,并且在此过程中还可能造成意外错误而使AutoCAD崩溃,更可能造成图形文件被毁。
设置方法:
假如,现在我录制的是快捷键是vd,它的作用是回到缺省的视图
(1)先打开录制快捷键对话框
Utilities > Mapkeys... > 出现Mapkeys对话框
(2)新建一个快捷键
New... > 出现Record Mapkey对话框
(3)定制快捷键,由于我们要求在使用快捷键时在键盘敲“vd”,以代替鼠标操作单击“View > Default”这个过程,所以
在Key Sequence框中敲入“vd”
(4)单击Record按钮开始录制
(5)像正常操作一样重复一遍“ View > Default”这个鼠标操作过程
(6)按Stop按钮以结束录制鼠标录制
(7)按OK以结束这个快捷键的录制
(8)以同样的方法继续录制其他快捷键
(9)保存录制的快捷键
在Mapkeys对话框中单击All按钮> 弹出保存对话框> 单击Save按钮
保存的路径,我推荐将config.pro放在系统根目录下
像我的NT装在D盘中,config.pro就放在D:下。
(10)按Close按钮关闭对话框
(11)以后还要录制,重复一遍上面的步骤就OK了
-----------------------
Proe 快捷键如下:
AV 另存为
AX 关闭窗口,清空内存
CC 建立曲线
CD 建立绘图平面CF 进行扭曲
CX 建立边界曲面OP 建立点
CV 建立实体
CR 倒圆角
CH 建立孔
CS 建立曲面
CT 剪切材料
FD 删除
FM 修改
FR 重定义
GS 重命名
VB 后视图
VD 默认视图
VF 前视图
VG 右视图
VL 左视图
VR 俯视图
VT 顶视图
SA 造型
NN 测量
ST 曲面复制
SG 建立层。