Powerpoint培训课件
- 格式:ppt
- 大小:2.57 MB
- 文档页数:68
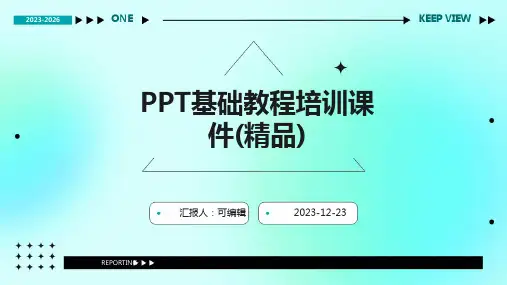

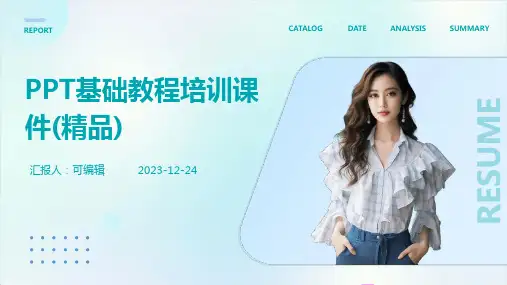

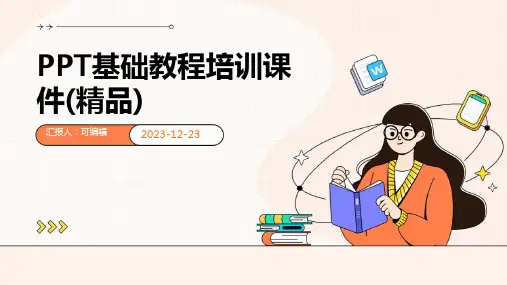



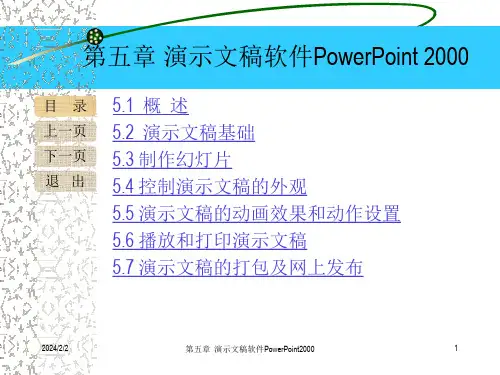

础培训课件•Powerpoint概述与基本操作•幻灯片编辑与格式化•插入图形、图片和多媒体元素•动画效果与幻灯片切换目•表格、图表和数据可视化工具应用•协作、分享与输出演示文稿录01CATALOGUE Powerpoint概述与基本操作010204 Powerpoint软件简介Microsoft PowerPoint 是一款由微软公司开发的演示文稿软件用于制作幻灯片、投影片、演示文稿等多媒体文件支持文本、图片、图表、音频、视频等多种元素广泛应用于商务、教育、科研等领域03启动与退出Powerpoint启动方式通过开始菜单、桌面快捷方式或双击已有演示文稿文件启动退出方式点击文件菜单中的“退出”选项或使用快捷键Alt+F4退显示当前演示文稿的文件名和程序名称标题栏显示当前演示文稿的状态信息,如页数、字数等状态栏包括文件、开始、插入、设计、切换、动画、幻灯片放映和审阅等选项卡,提供丰富的功能和工具功能区显示当前幻灯片的缩略图和编辑区域,可添加文本、图片等元素幻灯片窗格用于添加和编辑幻灯片的备注信息备注窗格0201030405界面布局及功能介绍点击文件菜单中的“新建”选项,选择空白演示文稿或根据模板创建新的演示文稿新建演示文稿保存演示文稿打开演示文稿点击文件菜单中的“保存”或“另存为”选项,选择保存位置和文件名进行保存点击文件菜单中的“打开”选项,浏览并选择需要打开的演示文稿文件030201新建、保存和打开演示文稿幻灯片编辑与格式化02CATALOGUE在菜单栏选择“开始”,然后点击“新建幻灯片”按钮,或者在幻灯片缩略图区域右键选择“新建幻灯片”。
插入幻灯片选中要删除的幻灯片,然后按键盘上的“Delete”键,或者在幻灯片缩略图区域右键选择“删除幻灯片”。
删除幻灯片选中要复制的幻灯片,然后按键盘上的“Ctrl+C”进行复制,接着在目标位置按“Ctrl+V”进行粘贴。
复制幻灯片插入、删除和复制幻灯片在占位符或文本框中输入文本内容,可以直接粘贴复制好的文本。
