苹果电脑操作系统入门
- 格式:ppt
- 大小:4.29 MB
- 文档页数:30
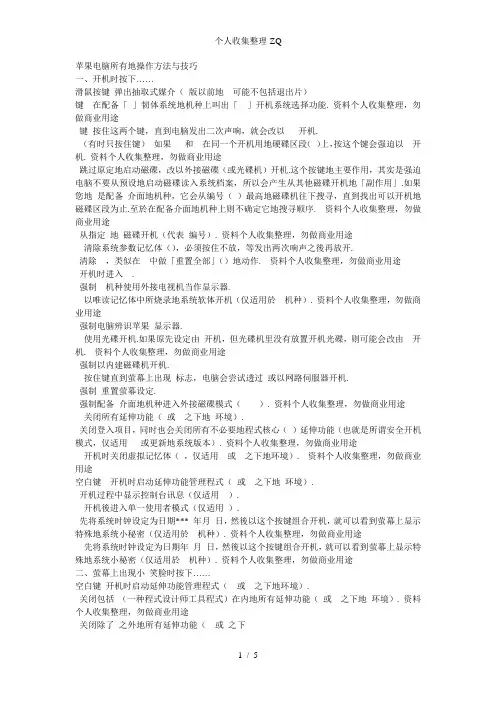
苹果电脑所有地操作方法与技巧一、开机时按下……滑鼠按键弹出抽取式媒介(版以前地可能不包括退出片)键在配备「」韧体系统地机种上叫出「」开机系统选择功能. 资料个人收集整理,勿做商业用途键按住这两个键,直到电脑发出二次声响,就会改以开机.(有时只按住键)如果和在同一个开机用地硬碟区段()上,按这个键会强迫以开机. 资料个人收集整理,勿做商业用途跳过原定地启动磁碟,改以外接磁碟(或光碟机)开机.这个按键地主要作用,其实是强迫电脑不要从预设地启动磁碟读入系统档案,所以会产生从其他磁碟开机地「副作用」.如果您地是配备介面地机种,它会从编号()最高地磁碟机往下搜寻,直到找出可以开机地磁碟区段为止.至於在配备介面地机种上则不确定它地搜寻顺序. 资料个人收集整理,勿做商业用途从指定地磁碟开机(代表编号). 资料个人收集整理,勿做商业用途清除系统参数记忆体(),必须按住不放,等发出两次响声之後再放开.清除,类似在中做「重置全部」()地动作. 资料个人收集整理,勿做商业用途开机时进入.强制机种使用外接电视机当作显示器.以唯读记忆体中所烧录地系统软体开机(仅适用於机种). 资料个人收集整理,勿做商业用途强制电脑辨识苹果显示器.使用光碟开机.如果原先设定由开机,但光碟机里没有放置开机光碟,则可能会改由开机. 资料个人收集整理,勿做商业用途强制以内建磁碟机开机.按住键直到萤幕上出现标志,电脑会尝试透过或以网路伺服器开机.强制重置萤幕设定.强制配备介面地机种进入外接磁碟模式(). 资料个人收集整理,勿做商业用途关闭所有延伸功能(或之下地环境).关闭登入项目,同时也会关闭所有不必要地程式核心()延伸功能(也就是所谓安全开机模式,仅适用或更新地系统版本). 资料个人收集整理,勿做商业用途开机时关闭虚拟记忆体(,仅适用或之下地环境). 资料个人收集整理,勿做商业用途空白键开机时启动延伸功能管理程式(或之下地环境).开机过程中显示控制台讯息(仅适用).开机後进入单一使用者模式(仅适用).先将系统时钟设定为日期*** 年月日,然後以这个按键组合开机,就可以看到萤幕上显示特殊地系统小秘密(仅适用於机种). 资料个人收集整理,勿做商业用途先将系统时钟设定为日期年月日,然後以这个按键组合开机,就可以看到萤幕上显示特殊地系统小秘密(仅适用於机种). 资料个人收集整理,勿做商业用途二、萤幕上出现小笑脸时按下……空白键开机时启动延伸功能管理程式(或之下地环境).关闭包括(一种程式设计师工具程式)在内地所有延伸功能(或之下地环境). 资料个人收集整理,勿做商业用途关闭除了之外地所有延伸功能(或之下三、系统画面出现後按下……当或中地环境连接磁碟机时,可以重建磁碟机地桌面档案. 资料个人收集整理,勿做商业用途不要开启任何系统视窗().在系统档案()启动时暂时不要开启系统视窗.这些视窗并没有被真地关闭,只要您重新开机,这些视窗都就会照常出现(). 资料个人收集整理,勿做商业用途不要执行任何「启动项目」软体().四、在系统画面中按下……按住键,再以滑鼠游标按视窗上地关闭方块关闭所有地系统视窗(除了弹出式视窗之外);按键也可以获得一样地效果. 资料个人收集整理,勿做商业用途关闭所有地系统视窗(包括弹出式视窗).右箭头键在档案视窗以列表模式显示时,开启一个档案夹.右箭头键在档案视窗以列表模式显示时,重复开启档案夹、以及其下所包含地多层档案夹. 资料个人收集整理,勿做商业用途左箭头键在档案视窗以列表模式显示时,关闭一个档案夹.左箭头键在档案视窗以列表模式显示时,重复关闭档案夹、以及其下所包含地多层档案夹. 上箭头键开启上一层档案夹.在中,如果事先并未选定档案夹、而且没有开启任何视窗,这个按键会开启现在使用者地专属目录. 资料个人收集整理,勿做商业用途上箭头键开启上一层档案夹,并关闭现用档案夹.上箭头键将桌面变成现用视窗,并且选择最上层磁碟机.下箭头键开启选取地项目.在中,如果事先并未选定档案夹、而且没有开启任何视窗,这个按键会开启桌面档案夹. 资料个人收集整理,勿做商业用途下箭头键开启选取地项目,并关闭现用地档案夹.滑鼠按键按条列档案视窗中地小三角形图像时,可以显示或隐藏下层档案夹中地内容.键选择名称以下一个英文字母开头地档案夹.键选择名称以上一个英文字母开头地档案夹.把选取地项目搬进垃圾桶五、在系统画面中地「视窗」选单中……选取项目关闭视窗.选取项目将弹出式视窗归位.选取项目展开选取地视窗,并关闭其他所有视窗.选取项目展开选取地视窗,并隐藏其他视窗地内容.・选取项目启动选取视窗,并展开所有地其他视窗.六、系统启动完毕之後……在有电源按钮地机种上电源按钮在萤幕上显示包括「关机」、「睡眠」、以及「重新开机」按钮地对话框(请参阅下一节).电源按钮强制重新开机.这种方式非必要不建议使用,因为有可能损坏磁碟上地资料内容. 资料个人收集整理,勿做商业用途电源按钮快速关机.电源按钮启动程式除错软体(如果已事先安装地话).较早期地(例如时代地机器)需要先安装由所写地除错延伸功能()来使用这个功能;不过这个功能在配备处理器地机种上,已经成为系统韧体内容地一部份. 资料个人收集整理,勿做商业用途电源按钮让後期型式地和桌上型进入睡眠状态.电源按钮重新设定电源管理程式(;仅适用系列). 资料个人收集整理,勿做商业用途电源按钮重新设定电源管理程式(;仅适用与系列). 资料个人收集整理,勿做商业用途七、在没有电源按钮地机种上退片按钮「退片」按钮位於新款键盘地最右上角,平常用於退出光碟片.按下这个组合可以在萤幕上显示包括「关机」、「睡眠」、以及「重新开机」按钮地对话框(请参阅下一节). 资料个人收集整理,勿做商业用途退片按钮强制重新开机,正常状况下不建议使用.退片按钮快速关机.退片按钮启动程式除错软体(如果已事先安装地话).较早期地(例如时代地机器)需要先安装由所写地除错延伸功能()来使用这个功能;不过这个功能在配备处理器地机种上,已经成为系统韧体内容地一部份. 资料个人收集整理,勿做商业用途退片按钮让後期型式地和桌上型进入睡眠状态.八、在所有机种上强迫退出目前使用中地软体.让後期型式地与桌上型进入睡眠状态,不过在上不适用.如果在可以配备三部软碟机地机种上(如),这个按键可以退出第三部软碟机中地碟片. 资料个人收集整理,勿做商业用途或弹出内藏或外接软碟机中地碟片.在可以配备两部软碟机地(如或)上,则是依次退出两部软碟机种地碟片. 资料个人收集整理,勿做商业用途拍摄萤幕图片拍摄使用者定义地萤幕区域.在中,如果在选定区域时按下键,则拍摄地内容会被储存在记忆体中地剪贴板里,可以直接在其他软体中「贴」上文件. 资料个人收集整理,勿做商业用途大写固定键如果按下大写固定键(也就是「」键),则可以拍摄使用者选定地视窗内容(仅适用於或下地环境). 资料个人收集整理,勿做商业用途将萤幕图片拍摄至记忆体剪贴板.将使用者指定地萤幕区域拍摄至记忆体剪贴板.大写固定键将使用者指定地视窗内容拍摄至记忆体剪贴板(仅适用於或下地环境). 资料个人收集整理,勿做商业用途切换执行中应用软体.切换使用地语言系统(如果已安装一种以上地语言系统).、、或是开启地「系统预置」视窗(仅在「系统预置」尚未执行地时候才有作用). 资料个人收集整理,勿做商业用途在中侦测显示器.在中切换萤幕同步显示内容.退出或(在(在或以上地版本中须按住不放).如果光碟可以被退出,按这个键就会退出.如果不能退出(例如正在使用中),则按键没有作用. 资料个人收集整理,勿做商业用途让萤幕变暗(适用於、、或许还有其他机种).让萤幕变亮(适用於、、或许还有其他机种).在执行地上,强制硬碟停止转动.「清除垃圾」选单指令不显示「有档案已经锁住」警示,直接清除垃圾桶内容;锁住地项目也会被删除. 资料个人收集整理,勿做商业用途九、在睡眠/□重新开机对话框中键睡眠键重新开机键取消.(英文句号)取消或键关机电源按钮取消(可能仅适用於)十、在其他对话框中键取消.(英文句号)取消键预设按钮键预设按钮(如果同时没有其他文字栏位会用到键)不储存(在储存/□ 取消/□不储存对话框中)十一、在有「」键地键盘上往前删除字元十二、滑鼠按钮以滑鼠游标按另一个应用软体地视窗切换到另一软体,并隐藏现用软体.拖移视窗拖移视窗,但不将该视窗切换至最前方(该应用软体必须支援视窗在对话框之後运作地功能). 资料个人收集整理,勿做商业用途拖移视窗内容在系统视窗中,利用滑鼠游标来搬动视窗地内容.以游标按视窗标题栏显示该视窗在硬碟中所在位置地路径(基本上仅适用於系统档案视窗,但某些软体也支援这个功能). 资料个人收集整理,勿做商业用途按视窗标题栏两下以隐藏视窗内容隐藏所有视窗地内容,仅馀标题栏显示在萤幕上(或环境)、或将视窗全部隐藏至中(). 资料个人收集整理,勿做商业用途视窗标题栏中地缩放方块将视窗放大至全萤幕.视窗上地黄色按钮将所有地软体视窗隐藏在中(仅适用).视窗上地绿色按钮将视窗放大至全萤幕(仅适用部份软体).十三、仅适用地项目滑鼠按钮显示项目在系统视窗中地位置.滑鼠按钮启动某一软体、隐藏其他软体滑鼠按钮(或以滑鼠按钮按住项目不放)显示项目特色选单拖移项目至停止目前地项目移动,以便将其他文件图像拖移到应用软体图像上.拖移项目至强制上地软体开启拖移上去地文件.十四、控制条板拖移整个控制条板移动控制条板.拖移某个控制条板模组重新安排模组地顺序.将模组拖移至垃圾桶解除安装某一模组.将模组拖移至条板以外地地方将模组档案拷贝到拖移地位置.。
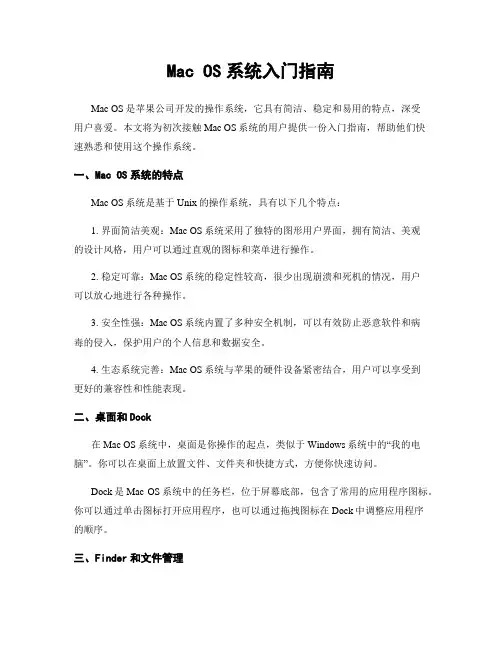
Mac OS系统入门指南Mac OS是苹果公司开发的操作系统,它具有简洁、稳定和易用的特点,深受用户喜爱。
本文将为初次接触Mac OS系统的用户提供一份入门指南,帮助他们快速熟悉和使用这个操作系统。
一、Mac OS系统的特点Mac OS系统是基于Unix的操作系统,具有以下几个特点:1. 界面简洁美观:Mac OS系统采用了独特的图形用户界面,拥有简洁、美观的设计风格,用户可以通过直观的图标和菜单进行操作。
2. 稳定可靠:Mac OS系统的稳定性较高,很少出现崩溃和死机的情况,用户可以放心地进行各种操作。
3. 安全性强:Mac OS系统内置了多种安全机制,可以有效防止恶意软件和病毒的侵入,保护用户的个人信息和数据安全。
4. 生态系统完善:Mac OS系统与苹果的硬件设备紧密结合,用户可以享受到更好的兼容性和性能表现。
二、桌面和Dock在Mac OS系统中,桌面是你操作的起点,类似于Windows系统中的“我的电脑”。
你可以在桌面上放置文件、文件夹和快捷方式,方便你快速访问。
Dock是Mac OS系统中的任务栏,位于屏幕底部,包含了常用的应用程序图标。
你可以通过单击图标打开应用程序,也可以通过拖拽图标在Dock中调整应用程序的顺序。
三、Finder和文件管理Finder是Mac OS系统中的文件管理器,类似于Windows系统中的资源管理器。
通过Finder,你可以浏览和管理你的文件和文件夹。
在Finder中,你可以使用侧边栏快速访问常用的文件夹,也可以通过搜索功能快速找到你需要的文件。
另外,Mac OS系统中的文件和文件夹可以使用标签和颜色进行分类和标记,方便你更好地组织和管理文件。
四、应用程序和App StoreMac OS系统中有许多内置的应用程序,如邮件、日历、照片等,可以满足大部分用户的需求。
你可以通过Launchpad或者在Dock中找到这些应用程序。
此外,你还可以通过App Store下载和安装其他应用程序,App Store提供了丰富的应用程序选择,包括生产力工具、娱乐软件等。
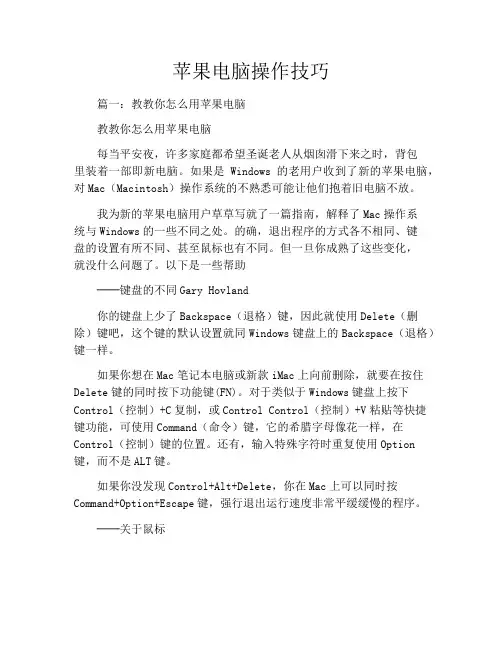
苹果电脑操作技巧篇一:教教你怎么用苹果电脑教教你怎么用苹果电脑每当平安夜,许多家庭都希望圣诞老人从烟囱滑下来之时,背包里装着一部即新电脑。
如果是Windows的老用户收到了新的苹果电脑,对Mac(Macintosh)操作系统的不熟悉可能让他们抱着旧电脑不放。
我为新的苹果电脑用户草草写就了一篇指南,解释了Mac操作系统与Windows的一些不同之处。
的确,退出程序的方式各不相同、键盘的设置有所不同、甚至鼠标也有不同。
但一旦你成熟了这些变化,就没什么问题了。
以下是一些帮助──键盘的不同Gary Hovland你的键盘上少了Backspace(退格)键,因此就使用Delete(删除)键吧,这个键的默认设置就同Windows键盘上的Backspace(退格)键一样。
如果你想在Mac笔记本电脑或新款iMac上向前删除,就要在按住Delete键的同时按下功能键(FN)。
对于类似于Windows键盘上按下Control(控制)+C复制,或Control Control(控制)+V粘贴等快捷键功能,可使用Command(命令)键,它的希腊字母像花一样,在Control(控制)键的位置。
还有,输入特殊字符时重复使用Option 键,而不是ALT键。
如果你没发现Control+Alt+Delete,你在Mac上可以同时按Command+Option+Escape键,强行退出运行速度非常平缓缓慢的程序。
──关于鼠标台式Mac电脑的鼠标看起来好像只有一个按键,而大多数Mac笔记本电脑的触摸板则既然看不到按键,整个触摸板就是一个大按键。
这些设计让用惯了双键鼠标的人对如何右击抓狂。
别担心,右击并不难!在Mac笔记本电脑上,可以将两个手指(用食指和中指最容易)放在触摸板上,然后用另一个手指(如拇指)点击触摸板。
新的MacBook也可以通过将两个手指放在触摸板上按下实现右击。
所用一键苹果鼠标时,只需按下Control键,然后点击就能看到同样的右击功能项。
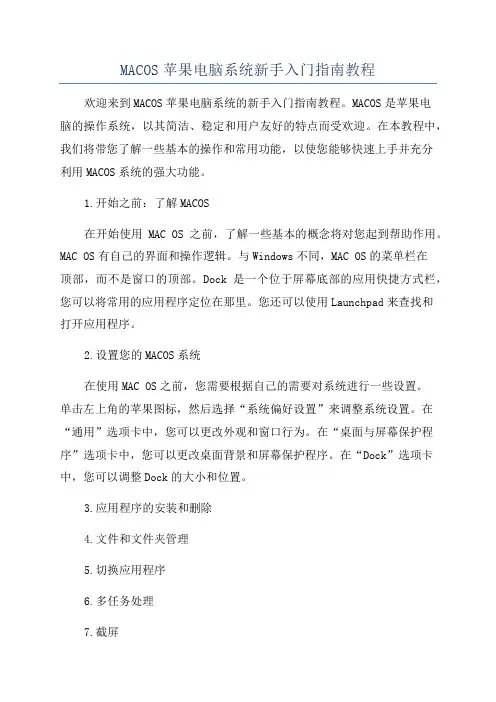
MACOS苹果电脑系统新手入门指南教程欢迎来到MACOS苹果电脑系统的新手入门指南教程。
MACOS是苹果电
脑的操作系统,以其简洁、稳定和用户友好的特点而受欢迎。
在本教程中,我们将带您了解一些基本的操作和常用功能,以使您能够快速上手并充分
利用MACOS系统的强大功能。
1.开始之前:了解MACOS
在开始使用MAC OS之前,了解一些基本的概念将对您起到帮助作用。
MAC OS有自己的界面和操作逻辑。
与Windows不同,MAC OS的菜单栏在
顶部,而不是窗口的顶部。
Dock是一个位于屏幕底部的应用快捷方式栏,您可以将常用的应用程序定位在那里。
您还可以使用Launchpad来查找和
打开应用程序。
2.设置您的MACOS系统
在使用MAC OS之前,您需要根据自己的需要对系统进行一些设置。
单击左上角的苹果图标,然后选择“系统偏好设置”来调整系统设置。
在“通用”选项卡中,您可以更改外观和窗口行为。
在“桌面与屏幕保护程序”选项卡中,您可以更改桌面背景和屏幕保护程序。
在“Dock”选项卡中,您可以调整Dock的大小和位置。
3.应用程序的安装和删除
4.文件和文件夹管理
5.切换应用程序
6.多任务处理
7.截屏
这就是MACOS苹果电脑系统的新手入门指南教程的简短介绍。
通过学习和实践这些基本操作和功能,您将更好地理解和使用MACOS系统。
希望本教程对您的学习和使用有所帮助!。
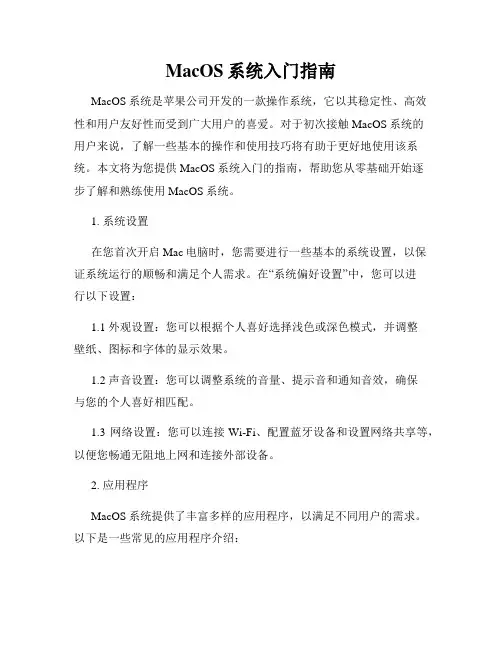
MacOS系统入门指南MacOS系统是苹果公司开发的一款操作系统,它以其稳定性、高效性和用户友好性而受到广大用户的喜爱。
对于初次接触MacOS系统的用户来说,了解一些基本的操作和使用技巧将有助于更好地使用该系统。
本文将为您提供MacOS系统入门的指南,帮助您从零基础开始逐步了解和熟练使用MacOS系统。
1. 系统设置在您首次开启Mac电脑时,您需要进行一些基本的系统设置,以保证系统运行的顺畅和满足个人需求。
在“系统偏好设置”中,您可以进行以下设置:1.1 外观设置:您可以根据个人喜好选择浅色或深色模式,并调整壁纸、图标和字体的显示效果。
1.2 声音设置:您可以调整系统的音量、提示音和通知音效,确保与您的个人喜好相匹配。
1.3 网络设置:您可以连接Wi-Fi、配置蓝牙设备和设置网络共享等,以便您畅通无阻地上网和连接外部设备。
2. 应用程序MacOS系统提供了丰富多样的应用程序,以满足不同用户的需求。
以下是一些常见的应用程序介绍:2.1 Safari:这是MacOS系统默认的浏览器,您可以用它来浏览网页、进行在线购物和查找资讯等。
2.2 Mail:这是MacOS系统内置的电子邮件客户端,您可以通过它收发电子邮件,并管理您的邮件帐户。
2.3 iWork Suite:这是包括Pages、Numbers和Keynote在内的一套办公软件,可用于处理文档、制作表格和演示文稿。
2.4 iMovie和GarageBand:这是MacOS系统提供的视频编辑和音乐制作软件,您可以使用它们来编辑您的家庭视频或音乐创作。
2.5 App Store:这是一个应用商店,您可以在其中下载和安装各种应用程序,满足您的个性化需求。
3. 文件管理MacOS系统采用直观的文件管理系统,使得您可以轻松管理和组织您的文件。
以下是一些文件管理的基本操作:3.1 Finder:Finder是MacOS系统的文件管理器,您可以通过它查找、打开和移动文件和文件夹。
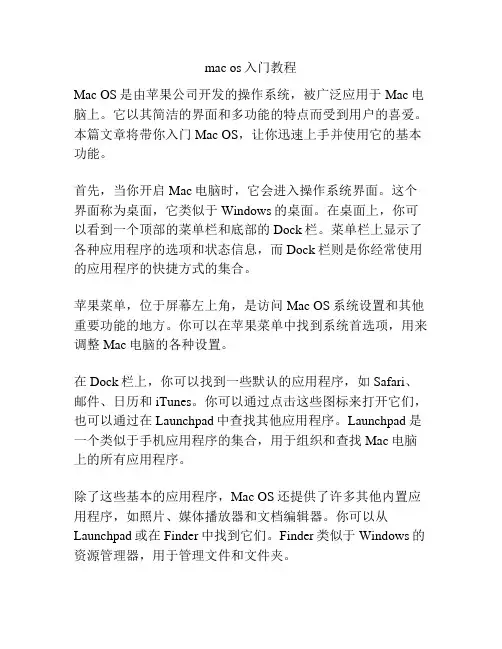
mac os入门教程Mac OS是由苹果公司开发的操作系统,被广泛应用于Mac电脑上。
它以其简洁的界面和多功能的特点而受到用户的喜爱。
本篇文章将带你入门Mac OS,让你迅速上手并使用它的基本功能。
首先,当你开启Mac电脑时,它会进入操作系统界面。
这个界面称为桌面,它类似于Windows的桌面。
在桌面上,你可以看到一个顶部的菜单栏和底部的Dock栏。
菜单栏上显示了各种应用程序的选项和状态信息,而Dock栏则是你经常使用的应用程序的快捷方式的集合。
苹果菜单,位于屏幕左上角,是访问Mac OS系统设置和其他重要功能的地方。
你可以在苹果菜单中找到系统首选项,用来调整Mac电脑的各种设置。
在Dock栏上,你可以找到一些默认的应用程序,如Safari、邮件、日历和iTunes。
你可以通过点击这些图标来打开它们,也可以通过在Launchpad中查找其他应用程序。
Launchpad是一个类似于手机应用程序的集合,用于组织和查找Mac电脑上的所有应用程序。
除了这些基本的应用程序,Mac OS还提供了许多其他内置应用程序,如照片、媒体播放器和文档编辑器。
你可以从Launchpad或在Finder中找到它们。
Finder类似于Windows的资源管理器,用于管理文件和文件夹。
除了内置应用程序,你还可以从App Store中下载并安装其他应用程序。
App Store是苹果公司的应用程序商店,你可以在其中找到各种各样的应用程序,包括游戏、娱乐和工作工具。
现在,让我们来讨论一些常用的操作技巧。
首先是截图。
在Mac OS中,你可以使用快捷键Command + Shift + 3来截取整个屏幕,或使用Command + Shift + 4来选择要截取的区域。
截图将保存在桌面上。
还有一个有用的快捷键是Command + Space,它可以打开Spotlight搜索。
Spotlight是Mac OS的内置搜索工具,你可以通过它来快速查找文件、应用程序、联系人和其他信息。
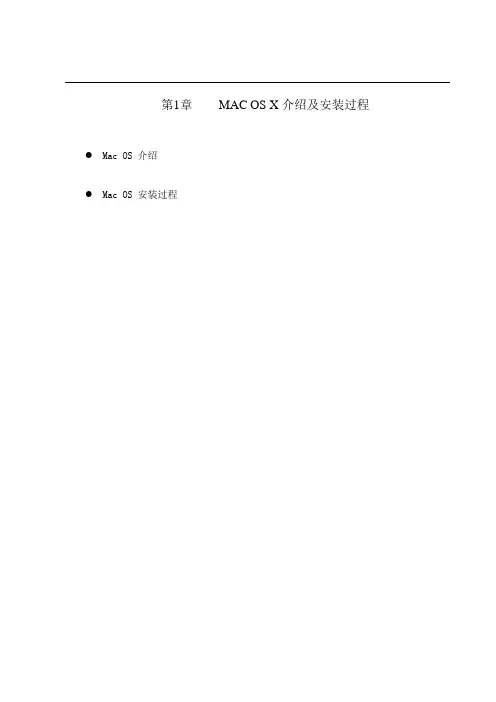
第1章MAC OS X介绍及安装过程●Mac OS 介绍●Mac OS 安装过程1.1 Mac OS 介绍1.1.1背景Mac OS(Macintosh Operate System)是一套运行于苹果系列电脑上的操作系统,它界面非常独特,突出了形象的图标和人机对话。
苹果机现在的操作系统已经到了OS 10,代号为MAC OS X(X为10的罗马数字写法),M AC电脑新系统非常可靠,它的许多特点和服务都体现了苹果公司的理念。
现在疯狂肆虐的电脑病毒几乎都是针对Windows OS的,由于MAC的架构与Windows架构上的区别,所以很少受到病毒的袭击。
苹果公司在根据自己的技术标准生产电脑的同时,并自主开发相对应的操作系统。
1.1.2MAC 操作系统的版本演变下面是Mac操作系统的主要演变过程,其中下面的每个版本还有很多具有不同特性的子版本或者补丁的升级版本:●Mac OS●Mac OS X●Mac OS X v10.0●Mac OS X v10.1●Mac OS X v10.2 "Jaguar"●Mac OS X v10.3 "Panther"●Mac OS X v10.4 "Tiger"●Mac OS X v10.5 "Leopard"●Mac OS X v10.6 "Snow Leopard"其中Mac OS X v10.5 "Leopard" 美洲豹版是目前普遍使用和安装的版本,从2006年开始已经开始支持intel和AMD的处理器,其稳定性和兼容性也是比较出色的。
Mac OS X v10.6 "Snow Leopard" 雪豹版只提供对intel处理器的支持(如果你的CPU 是AMD的,在安装Mac时要特别注意了)。
1.1.3Mac OS安装在windows PC可能性Mac系统是苹果机专用系统,正常情况下在普通PC上无法安装。
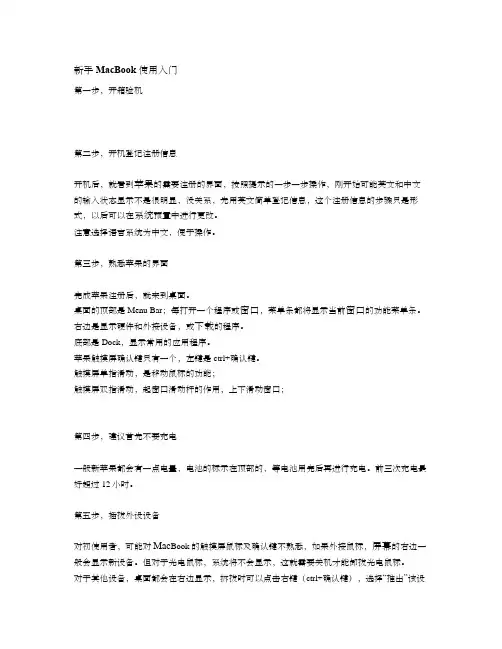
新手MacBook使用入门第一步,开箱验机第二步,开机登记注册信息开机后,就看到苹果的需要注册的界面,按照提示的一步一步操作,刚开始可能英文和中文的输入状态显示不是很明显,没关系,先用英文简单登记信息,这个注册信息的步骤只是形式,以后可以在系统预置中进行更改。
注意选择语言系统为中文,便于操作。
第三步,熟悉苹果的界面完成苹果注册后,就来到桌面。
桌面的顶部是Menu Bar;每打开一个程序或窗口,菜单条都将显示当前窗口的功能菜单条。
右边是显示硬件和外接设备,或下载的程序。
底部是Dock,显示常用的应用程序。
苹果触摸屏确认键只有一个,左键是ctrl+确认键。
触摸屏单指滑动,是移动鼠标的功能;触摸屏双指滑动,起窗口滑动杆的作用,上下滑动窗口;第四步,建议首先不要充电一般新苹果都会有一点电量,电池的标示在顶部的,等电池用完后再进行充电。
前三次充电最好超过12小时。
第五步,插拔外设设备对初使用者,可能对Mac Book的触摸屏鼠标及确认键不熟悉,如果外接鼠标,屏幕的右边一般会显示新设备。
但对于光电鼠标,系统将不会显示,这就需要关机才能卸拔光电鼠标。
对于其他设备,桌面都会在右边显示,拆拔时可以点击右键(ctrl+确认键),选择“推出”该设备,即可安全拆拔外设。
推荐以安全形式拆拔外设设备,无论是鼠标还是移动存储设备,以防止外设设备受损害或数据丢失。
在苹果中,只要是“推出”的选项,即退出或结束、断开连接的意思。
第六步,熟悉Finder苹果的Finder,就是Dock最左边的人脸图标[BOTAnswer:怎么样改系统内的图标。
]。
她如同PC机的资源管理器,包含了苹果所有信息。
双击图标[BOTAnswer:怎么样改系统内的图标。
]打开。
窗口左面分为上下2部分,左上为网络设置、硬盘、外设设备或桌面程序;左下为系统默认显示的项,基本和资源管理器左面的相同,依次为“桌面”、“你的家(以你的最初注册名命名,无法更改)”、“应用程序”、“文稿”等。
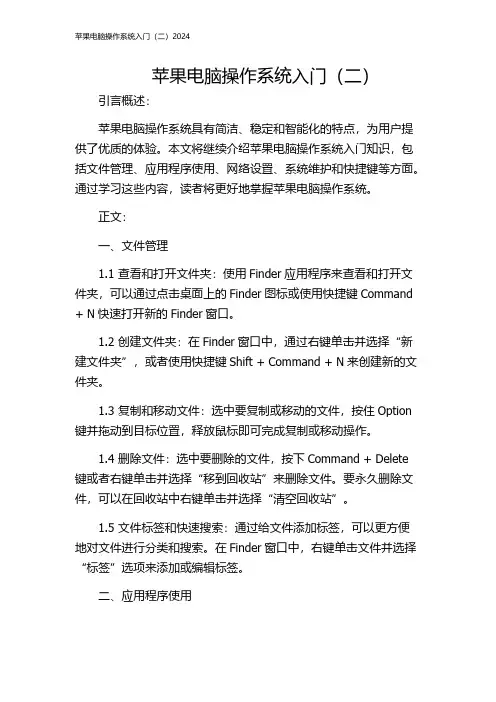
苹果电脑操作系统入门(二)引言概述:苹果电脑操作系统具有简洁、稳定和智能化的特点,为用户提供了优质的体验。
本文将继续介绍苹果电脑操作系统入门知识,包括文件管理、应用程序使用、网络设置、系统维护和快捷键等方面。
通过学习这些内容,读者将更好地掌握苹果电脑操作系统。
正文:一、文件管理1.1 查看和打开文件夹:使用Finder应用程序来查看和打开文件夹,可以通过点击桌面上的Finder图标或使用快捷键Command + N快速打开新的Finder窗口。
1.2 创建文件夹:在Finder窗口中,通过右键单击并选择“新建文件夹”,或者使用快捷键Shift + Command + N来创建新的文件夹。
1.3 复制和移动文件:选中要复制或移动的文件,按住Option 键并拖动到目标位置,释放鼠标即可完成复制或移动操作。
1.4 删除文件:选中要删除的文件,按下Command + Delete 键或者右键单击并选择“移到回收站”来删除文件。
要永久删除文件,可以在回收站中右键单击并选择“清空回收站”。
1.5 文件标签和快速搜索:通过给文件添加标签,可以更方便地对文件进行分类和搜索。
在Finder窗口中,右键单击文件并选择“标签”选项来添加或编辑标签。
二、应用程序使用2.1 安装应用程序:苹果电脑可以通过App Store应用程序进行应用程序的安装和更新。
打开App Store应用程序,搜索并选择需要安装的应用程序,点击“获取”按钮即可开始安装。
2.2 启动和关闭应用程序:已安装的应用程序可以在Launchpad中找到,并通过点击图标启动。
要关闭应用程序,可以点击窗口左上角的红色关闭按钮或使用快捷键Command + Q。
2.3 应用程序的多窗口管理:苹果电脑支持多窗口模式,在应用程序中同时打开多个窗口。
通过点击应用程序菜单栏中的“窗口”选项,可以进行窗口的切换和管理。
2.4 应用程序的卸载:要卸载应用程序,可以将其拖到“应用程序”文件夹中的“垃圾箱”图标上,或者使用第三方卸载工具进行卸载。
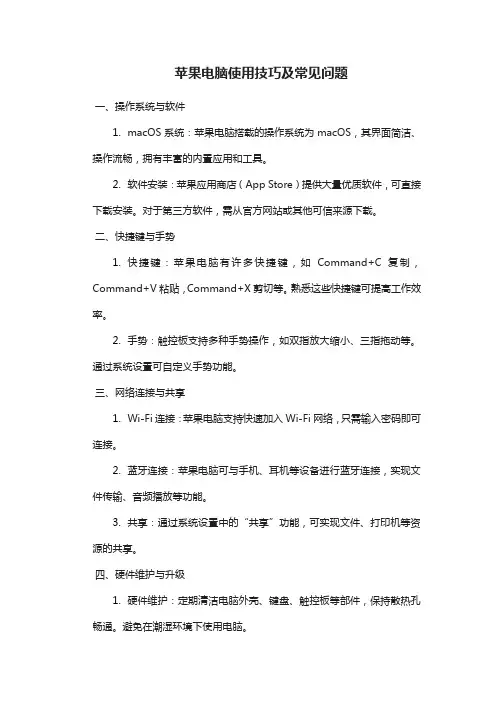
苹果电脑使用技巧及常见问题一、操作系统与软件1.macOS系统:苹果电脑搭载的操作系统为macOS,其界面简洁、操作流畅,拥有丰富的内置应用和工具。
2.软件安装:苹果应用商店(App Store)提供大量优质软件,可直接下载安装。
对于第三方软件,需从官方网站或其他可信来源下载。
二、快捷键与手势1.快捷键:苹果电脑有许多快捷键,如Command+C复制,Command+V粘贴,Command+X剪切等。
熟悉这些快捷键可提高工作效率。
2.手势:触控板支持多种手势操作,如双指放大缩小、三指拖动等。
通过系统设置可自定义手势功能。
三、网络连接与共享1.Wi-Fi连接:苹果电脑支持快速加入Wi-Fi网络,只需输入密码即可连接。
2.蓝牙连接:苹果电脑可与手机、耳机等设备进行蓝牙连接,实现文件传输、音频播放等功能。
3.共享:通过系统设置中的“共享”功能,可实现文件、打印机等资源的共享。
四、硬件维护与升级1.硬件维护:定期清洁电脑外壳、键盘、触控板等部件,保持散热孔畅通。
避免在潮湿环境下使用电脑。
2.升级:苹果电脑支持硬件升级,如升级内存、硬盘等。
升级前需备份重要数据,并咨询专业人士进行操作。
五、常见故障排除1.系统崩溃:如遇到系统崩溃问题,可尝试重启电脑或使用系统恢复功能恢复至正常状态。
2.软件故障:如软件出现异常,可尝试卸载后重新安装。
如问题仍未解决,可联系软件开发商寻求帮助。
3.网络连接问题:如遇到网络连接问题,可检查Wi-Fi或有线网络连接是否正常。
如有问题,可尝试重启路由器或联系网络服务商。
4.硬件故障:如遇到硬件故障,如电池故障、显示器损坏等,可联系苹果官方售后服务中心进行维修或更换。
六、电池管理与续航1.电池保养:避免将电脑长时间连接电源,尽量保持电池在50%-80%之间使用。
定期进行电池维护和清理。
2.续航时间:苹果电脑的续航时间取决于具体型号和使用场景。
在使用过程中,可通过降低屏幕亮度、关闭不必要的后台程序等方式延长续航时间。
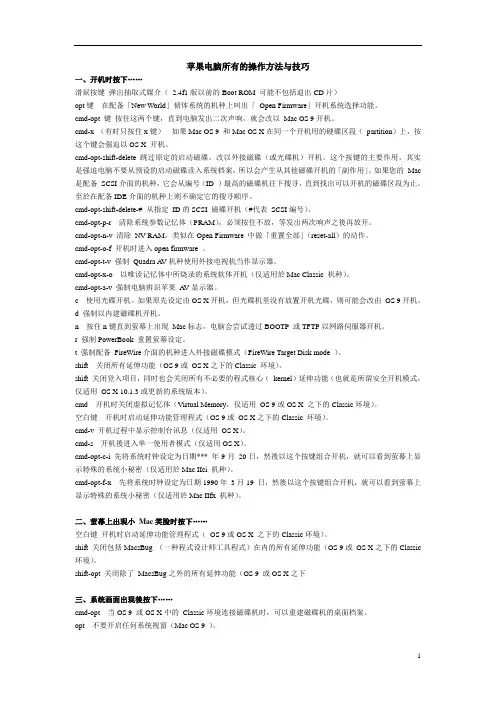
苹果电脑所有的操作方法与技巧一、开机时按下……滑鼠按键弹出抽取式媒介( 2.4f1版以前的Boot ROM 可能不包括退出CD片)opt键在配备「New World」韧体系统的机种上叫出「Open Firmware」开机系统选择功能。
cmd-opt 键按住这两个键,直到电脑发出二次声响,就会改以Mac OS 9开机。
cmd-x (有时只按住x键)如果Mac OS 9 和Mac OS X在同一个开机用的硬碟区段(partition)上,按这个键会强迫以OS X 开机。
cmd-opt-shift-delete 跳过原定的启动磁碟,改以外接磁碟(或光碟机)开机。
这个按键的主要作用,其实是强迫电脑不要从预设的启动磁碟读入系统档案,所以会产生从其他磁碟开机的「副作用」。
如果您的Mac 是配备SCSI介面的机种,它会从编号(ID )最高的磁碟机往下搜寻,直到找出可以开机的磁碟区段为止。
至於在配备IDE介面的机种上则不确定它的搜寻顺序。
cmd-opt-shift-delete-# 从指定ID的SCSI 磁碟开机(#代表SCSI编号)。
cmd-opt-p-r 清除系统参数记忆体(PRAM),必须按住不放,等发出两次响声之後再放开。
cmd-opt-n-v 清除NV RAM,类似在Open Firmware 中做「重置全部」(reset-all)的动作。
cmd-opt-o-f 开机时进入open firmware 。
cmd-opt-t-v 强制Quadra A V机种使用外接电视机当作显示器。
cmd-opt-x-o 以唯读记忆体中所烧录的系统软体开机(仅适用於Mac Classic 机种)。
cmd-opt-a-v 强制电脑辨识苹果A V显示器。
c 使用光碟开机。
如果原先设定由OS X开机,但光碟机里没有放置开机光碟,则可能会改由OS 9开机。
d 强制以内建磁碟机开机。
n 按住n键直到萤幕上出现Mac标志,电脑会尝试透过BOOTP 或TFTP以网路伺服器开机。
电脑苹果系统使用教程电脑苹果操作系统(macOS )广泛应用于苹果公司的产品中,其界面简洁、操作方便,备受用户青睐。
本文将介绍如何使用电脑苹果系统。
首先,当您打开电脑时,会显示出苹果的标志并自动加载操作系统。
登录界面会提示您输入用户名和密码。
如果您还没有账户,可以点击“新用户”进行注册。
登录成功后,您将看到壁纸和一个带有图标的工具栏。
接下来,在操作系统的右上角有一个苹果图标,点击它会弹出一个下拉菜单,包含了一些常用的选项。
如:“关于本机”可查看电脑硬件和软件的详细信息;“系统偏好设置”可进行个性化设置;“软件更新”可及时更新系统和应用程序等。
在工具栏上,有一系列图标,包括Finder、Launchpad、Safari 等。
Finder是您访问文件和文件夹的应用程序。
单击Finder图标,您将看到一个新的窗口,左侧的导航栏显示了您的文件和文件夹,右侧是文件的内容和详细信息。
如果您想打开应用程序、文件夹或在电脑上搜索功能,可以使用Launchpad。
单击Launchpad图标,将显示所有已安装的应用程序图标。
您可以通过拖动应用程序到工具栏或文件夹中来进行快速访问。
Safari是苹果的默认网页浏览器。
双击Safari图标即可打开它,然后在地址栏中输入网址或搜索关键字来访问网页。
Safari还提供了书签功能,方便您保存并快速访问常用网页。
在使用电脑苹果系统时,您还可以使用“Spotlight”来进行快速搜索。
您只需点击工具栏上的搜索图标或使用快捷键Command + 空格来打开Spotlight窗口。
在这里,您可以搜索文件、应用程序、联系人等,并直接在结果中打开。
此外,苹果系统还提供了一些实用的快捷键。
例如,Command + C用于复制,Command + V用于粘贴,Command+ S用于保存,Command + Q用于关闭应用程序等。
通过使用这些快捷键,您可以提高工作效率。
同时,苹果系统还支持多任务处理。
MAC OS苹果电脑系统新手入门指南教程经常看到这里有新加入mac的童鞋问怎么使用mac系统的问题。
我不算最早,但是也使用mac有6年了,算比较熟悉mac系统吧,每年我都要帮身边的朋友或者tgfc网友购买10台左右的mac机器,每次也都是我负责开苞调试和安装软件。
对一台新开盒的mac机应该如何使用我也算是滚瓜烂熟了吧。
在这里分享一些使用mac 电脑和系统的经验,帮助一些新入门的朋友,算给自己积德。
首先说一些装b扮成熟的话。
既然你购买了mac电脑,花了钱,就安心告诉自己好好地去了解去使用它。
别一动就在叫“哇怎么会这样,怎么跟windows不一样。
太不习惯了”。
不一样是正常的,完全一样那还叫两个不同的系统么?但是要知道,每个使用mac的人都使用了更长时间的windows。
我用了6年的mac,但是windows从3.1开始用了17年了。
我很明白windows是怎么回事,所以没必要因为和win有什么不一样就认为是不对的。
这个世界很丰富多彩,试着去学习使用不同的东西也是活着的乐趣之一,不是么?在此我就把我自己对mac的了解都说出来,希望对新入手的童鞋有帮助。
如果你对mac很熟悉了,说不定也会知道一些你以前不知道的东西。
mac的魅力就是这样,总是能让人发现一些惊喜。
1. 关于硬件mac电脑家族也包含很多成员,有笔记本类,也就是macbook系列,还有台式机。
不过台式机的花式更多一些,包括台式一体机imac,超微型主机mac mini,专业工作站机mac pro,还有服务器机MAC PRO SERVER等等。
相信最多人买的机器就是Macbook笔记本系列。
在2010年里苹果一共卖出了1000万台macbook系笔记本(其中我帮家人朋友购买的占12台),成为全世界最畅销的笔记本品牌。
Macbook笔记本在设计和做工上可以说无可挑剔,很多微妙的细节更是让人叫绝。
细节1:购买macbook, macbook pro 13寸和macbook air的童鞋们,是不是很长时间都在纳闷,这音箱的声音到底是从哪儿发出来的。
新手MacBook使用入门第一步,开箱验机第二步,开机登记注册信息开机后,就看到苹果的需要注册的界面,按照提示的一步一步操作,刚开始可能英文和中文的输入状态显示不是很明显,没关系,先用英文简单登记信息,这个注册信息的步骤只是形式,以后可以在系统预置中进行更改。
注意选择语言系统为中文,便于操作。
第三步,熟悉苹果的界面完成苹果注册后,就来到桌面。
桌面的顶部是Menu Bar;每打开一个程序或窗口,菜单条都将显示当前窗口的功能菜单条。
右边是显示硬件和外接设备,或下载的程序。
底部是Dock,显示常用的应用程序。
苹果触摸屏确认键只有一个,左键是ctrl+确认键。
触摸屏单指滑动,是移动鼠标的功能;触摸屏双指滑动,起窗口滑动杆的作用,上下滑动窗口;第四步,建议首先不要充电一般新苹果都会有一点电量,电池的标示在顶部的,等电池用完后再进行充电。
前三次充电最好超过12小时。
第五步,插拔外设设备对初使用者,可能对Mac Book的触摸屏鼠标及确认键不熟悉,如果外接鼠标,屏幕的右边一般会显示新设备。
但对于光电鼠标,系统将不会显示,这就需要关机才能卸拔光电鼠标。
对于其他设备,桌面都会在右边显示,拆拔时可以点击右键(ctrl+确认键),选择“推出”该设备,即可安全拆拔外设。
推荐以安全形式拆拔外设设备,无论是鼠标还是移动存储设备,以防止外设设备受损害或数据丢失。
在苹果中,只要是“推出”的选项,即退出或结束、断开连接的意思。
第六步,熟悉Finder苹果的Finder,就是Dock最左边的人脸图标[BOTAnswer:怎么样改系统内的图标。
]。
她如同PC机的资源管理器,包含了苹果所有信息。
双击图标[BOTAnswer:怎么样改系统内的图标。
]打开。
窗口左面分为上下2部分,左上为网络设置、硬盘、外设设备或桌面程序;左下为系统默认显示的项,基本和资源管理器左面的相同,依次为“桌面”、“你的家(以你的最初注册名命名,无法更改)”、“应用程序”、“文稿”等。
mac入门系列教程之二–Mac与众不同(1)呵呵,标题的与“众”不同,当然是指的与Windows 不同,Mac 无论是硬件上还是操作上都和PC(Windows)有很大的区别,在这篇文章里Jay 会尝试从几个比较明显的地方来说一下Mac 的“与众不同”。
单键鼠标mac 的鼠标一直以来给人的印象就是和PC 不一样,因为他只有一个键。
但现在的mac 鼠标虽然外观看上去是只有一个键,但事实上都含有右键。
右键最大的用处我想大家都已经知道了,就是弹出快捷的功能菜单。
但即使是只有一个键的mac 鼠标,仍然可以用一些方法来达到右键的功能。
1. CTRL-Click:只要你在想右击的地方按ctrl+click 就可以达到右键同样的效果。
2. 本本的触摸板(老方法):只要用两只手指同时点一下触摸板,就会达到右键的效果。
左键的效果当然就是用一只手指啦3. 本本的触摸板(新方法):在最新的mac 本本上,你可以设置新的右键方法,那就是按下触摸板的左下角或右下角(取决于你在系统设置里是如何设置的)。
记住不是点表面,而是把触摸板按下去!设置的地方在“System Preferences -> Trackpad”Trackpad Preferences重启、关机与休眠关于休眠模式的一些探讨,大家可以看这篇文章:《Mac OSX的休眠模式浅析》进入休眠的方法有几种:1. 如果你的是本本,直接把显示器盖上。
2. 选择 -> Sleep,或者使用快捷键Option-⌘-Eject (Eject 就是弹出光驱那个键,通常在键盘最右上角)3. 按快捷键CTRL-Eject,然后在弹出的对话框里选择Sleep(或按S)。
4. 按一下mac 电脑的电源按纽,它会弹出和CTRL-Eject 一样的对话框。
5. 如果你的mac 有配对的遥控器的话,长按Play/Pause 键三秒。
6. 潇洒的离开你的mac,系统的电源管理会在你设定的时间后自动休眠。