如何通过Word制作标准化试卷
- 格式:doc
- 大小:27.00 KB
- 文档页数:3
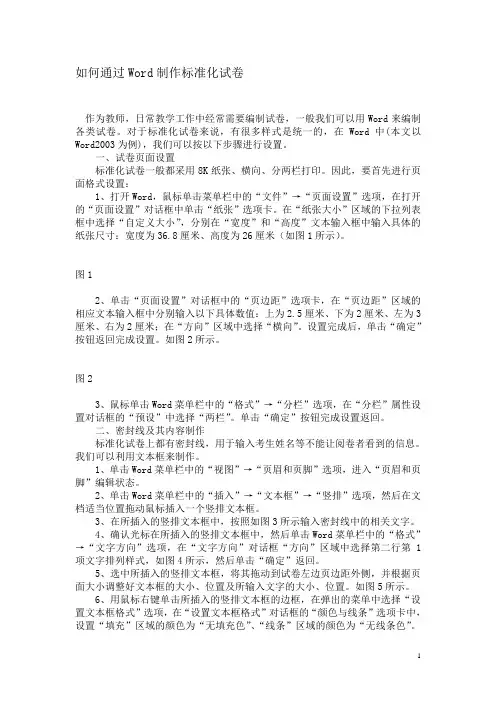
如何通过Word制作标准化试卷作为教师,日常教学工作中经常需要编制试卷,一般我们可以用Word来编制各类试卷。
对于标准化试卷来说,有很多样式是统一的,在Word中(本文以Word2003为例),我们可以按以下步骤进行设置。
一、试卷页面设置标准化试卷一般都采用8K纸张、横向、分两栏打印。
因此,要首先进行页面格式设置:1、打开Word,鼠标单击菜单栏中的“文件”→“页面设置”选项,在打开的“页面设置”对话框中单击“纸张”选项卡。
在“纸张大小”区域的下拉列表框中选择“自定义大小”,分别在“宽度”和“高度”文本输入框中输入具体的纸张尺寸:宽度为36.8厘米、高度为26厘米(如图1所示)。
图12、单击“页面设置”对话框中的“页边距”选项卡,在“页边距”区域的相应文本输入框中分别输入以下具体数值:上为2.5厘米、下为2厘米、左为3厘米、右为2厘米;在“方向”区域中选择“横向”。
设置完成后,单击“确定”按钮返回完成设置。
如图2所示。
图23、鼠标单击Word菜单栏中的“格式”→“分栏”选项,在“分栏”属性设置对话框的“预设”中选择“两栏”。
单击“确定”按钮完成设置返回。
二、密封线及其内容制作标准化试卷上都有密封线,用于输入考生姓名等不能让阅卷者看到的信息。
我们可以利用文本框来制作。
1、单击Word菜单栏中的“视图”→“页眉和页脚”选项,进入“页眉和页脚”编辑状态。
2、单击Word菜单栏中的“插入”→“文本框”→“竖排”选项,然后在文档适当位置拖动鼠标插入一个竖排文本框。
3、在所插入的竖排文本框中,按照如图3所示输入密封线中的相关文字。
4、确认光标在所插入的竖排文本框中,然后单击Word菜单栏中的“格式”→“文字方向”选项,在“文字方向”对话框“方向”区域中选择第二行第1项文字排列样式,如图4所示,然后单击“确定”返回。
5、选中所插入的竖排文本框,将其拖动到试卷左边页边距外侧,并根据页面大小调整好文本框的大小、位置及所输入文字的大小、位置。
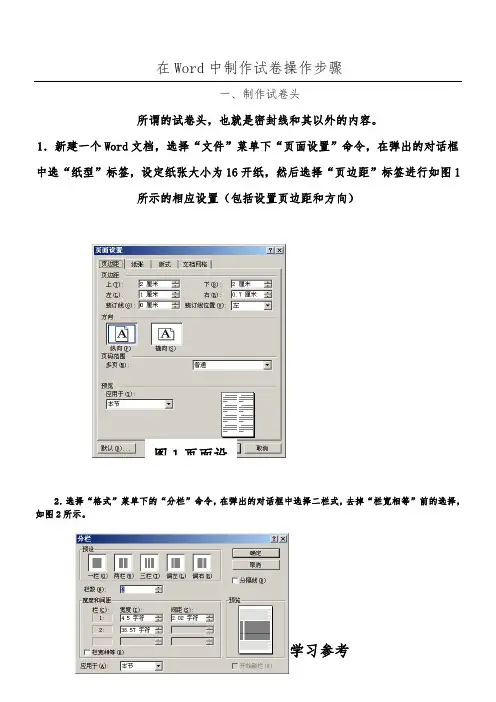
在Word中制作试卷操作步骤
一、制作试卷头
所谓的试卷头,也就是密封线和其以外的内容。
1.新建一个Word文档,选择“文件”菜单下“页面设置”命令,在弹出的对话框中选“纸型”标签,设定纸张大小为16开纸,然后选择“页边距”标签进行如图1
图1页面设
2前的选择,如图2所示。
3.现在开始进行试卷的卷头制作:在页面的第一栏中敲4、5个回车(按自己的要求调整),然后输入“名”,再下一行输入“姓”,选中这两个字,单击“格式”下的“中文版式/纵横混排”命令,在弹出的对话框中单击“确定”按钮,现在这两个字已变成横写的“姓名”了,如图3所示。
4(这个 5 图4试卷体中的标题部分
三、第二页及其以后页的制作
第二页及其以后各页与第一页的主要区别在于没有了分栏效果,全部用于试题内容的编辑,此时
1.将插入点定位于第一页结束处,单击“插入/分隔符/分节符(连续)”,将文档分成2个节。
2.取消第2节的分栏效果。
将插入点定位于第2节内,单击“格式/分栏”,在弹出的“分栏“对话框中选择“一栏”。
四、设置页眉和页脚。
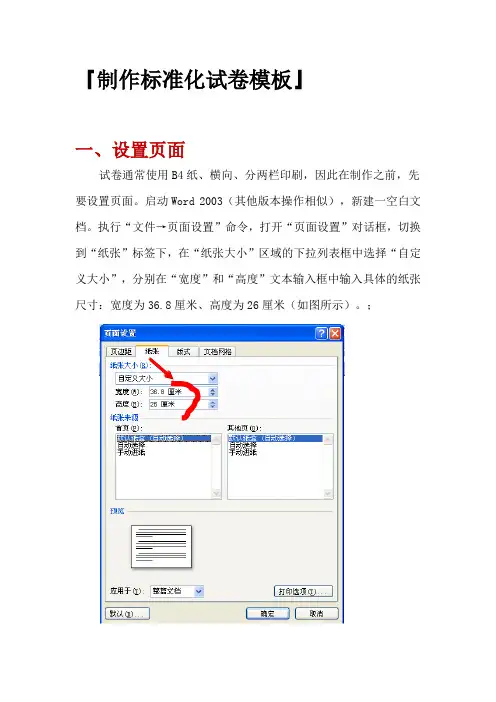
『制作标准化试卷模板』一、设置页面试卷通常使用B4纸、横向、分两栏印刷,因此在制作之前,先要设置页面。
启动Word 2003(其他版本操作相似),新建一空白文档。
执行“文件→页面设置”命令,打开“页面设置”对话框,切换到“纸张”标签下,在“纸张大小”区域的下拉列表框中选择“自定义大小”,分别在“宽度”和“高度”文本输入框中输入具体的纸张尺寸:宽度为36.8厘米、高度为26厘米(如图所示)。
;再切换到“页边距”标签下,设置好边距,并选中“横向”方向(图2)。
全部设置完成后,确定返回。
图2二、制作密封线正规的试卷上都有密封线,我们可以用文本框来制作。
执行“视图→页眉和页脚”命令,进入“页眉和页脚”编辑状态。
然后执行“插入→文本框竖排”命令,再在文档中拖拉出一个文本框(图3),并仿照图2的样式输入字符及下划线。
图3小提示:由于Word中的下划线出现在一行开头时不能显示出来,所以我们在装订线开头,多输入了一个“装”字,选中该字设置颜色为“白色”,将其“隐藏”起来。
将光标定在文本框中,执行“格式→文字方向”命令,打开“文字方向—文本框”对话框(图4),选中“右边”一种文字方向样式,确定返回。
、图4将文本框定位到页面左边页边距外侧,并根据页面的大小调整好文本框的大小及字符位置等。
将鼠标移至文本框边缘处成“梅花状”时,双击鼠标,打开“设置文本框格式”对话框,在“颜色与线条”标签中,将“线条”设置为“无颜色线条”,确定返回。
最后单击“页眉和页脚”工具栏上的“关闭”按钮返回文档编辑状态,密封线制作完成(局部效果如图5)。
图5小提示:添加了页眉后,页眉处出现了一条横线,影响试卷的制作,我们可以用下面的方法将其清除:在页眉处双击鼠标,再次进入“页眉和页脚”编辑状态,执行“格式→边框和底纹”命令,打开“边框和底纹”对话框,在“边框”标签下,选中“无”边框样式,然后将其“应用于”“段落”,确定返回即可。
三、制作分栏页码试卷分两栏打印,每栏下面都应有页码及总页码。
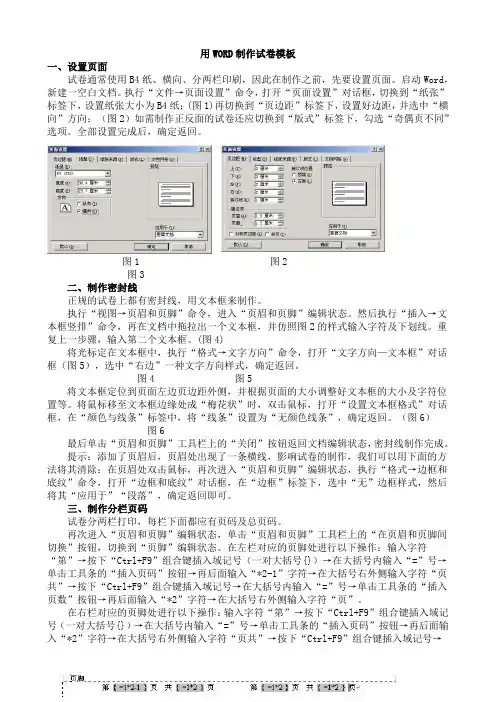
用WORD制作试卷模板一、设置页面试卷通常使用B4纸、横向、分两栏印刷,因此在制作之前,先要设置页面。
启动Word,新建一空白文档。
执行“文件→页面设置”命令,打开“页面设置”对话框,切换到“纸张”标签下,设置纸张大小为B4纸;(图1)再切换到“页边距”标签下,设置好边距,并选中“横向”方向;(图2)如需制作正反面的试卷还应切换到“版式”标签下,勾选“奇偶页不同”选项。
全部设置完成后,确定返回。
图1 图2图3二、制作密封线正规的试卷上都有密封线,用文本框来制作。
执行“视图→页眉和页脚”命令,进入“页眉和页脚”编辑状态。
然后执行“插入→文本框竖排”命令,再在文档中拖拉出一个文本框,并仿照图2的样式输入字符及下划线。
重复上一步骤,输入第二个文本框。
(图4)将光标定在文本框中,执行“格式→文字方向”命令,打开“文字方向—文本框”对话框(图5),选中“右边”一种文字方向样式,确定返回。
图4 图5将文本框定位到页面左边页边距外侧,并根据页面的大小调整好文本框的大小及字符位置等。
将鼠标移至文本框边缘处成“梅花状”时,双击鼠标,打开“设置文本框格式”对话框,在“颜色与线条”标签中,将“线条”设置为“无颜色线条”,确定返回。
(图6)图6最后单击“页眉和页脚”工具栏上的“关闭”按钮返回文档编辑状态,密封线制作完成。
提示:添加了页眉后,页眉处出现了一条横线,影响试卷的制作,我们可以用下面的方法将其清除:在页眉处双击鼠标,再次进入“页眉和页脚”编辑状态,执行“格式→边框和底纹”命令,打开“边框和底纹”对话框,在“边框”标签下,选中“无”边框样式,然后将其“应用于”“段落”,确定返回即可。
三、制作分栏页码试卷分两栏打印,每栏下面都应有页码及总页码。
再次进入“页眉和页脚”编辑状态,单击“页眉和页脚”工具栏上的“在页眉和页脚间切换”按钮,切换到“页脚”编辑状态。
在左栏对应的页脚处进行以下操作:输入字符“第”→按下“Ctrl+F9”组合键插入域记号(一对大括号{})→在大括号内输入“=”号→单击工具条的“插入页码”按钮→再后面输入“*2-1”字符→在大括号右外侧输入字符“页共”→按下“Ctrl+F9”组合键插入域记号→在大括号内输入“=”号→单击工具条的“插入页数”按钮→再后面输入“*2”字符→在大括号右外侧输入字符“页”。

个人收集整理-ZQ出一套标准格式地试卷来,却不是每位教师都能轻松做到地.其实,我们最为熟悉地()就可以轻松做到.标准试卷分为:试题区、密封线栏、页脚栏、评分框,下面我们就开始做一份标准试卷.文档收集自网络,仅用于个人学习一、新建一个文件,“文件”―― “页面设置”,打开“页面设置”面板,纸型设为宽度,高度;然后在文档网络中,把文件设为双栏,文字排列方向为“水平”;再打开页边距栏,页码范围设为对称页边距,上边距,下边距,左边距,右边距,然后确定.文档收集自网络,仅用于个人学习二、在试题区把试题打上,这些大家最为熟悉了.三、做密封线栏,依次点击“视图――工具栏――绘图”,从出现地绘图工具栏中选中文本框工具在页面左边距画一个矩形文本框,用鼠标点击矩形文本框中央,点击鼠标右键,在出现地菜单中选择文字方向,打开“文字方向”面板,选择自下而上地一种,然后确定;在该文本框中间隔输入“学校班级姓名.”,(后引号之前输入一个小句点)并使其居中对齐;回车换行,间隔输入“·········密········封········线········”,分散对齐;用鼠标点击矩形文本框边框,点击鼠标右键,在出现地菜单中选择“设置文本框格式”,打开“设置文本框格式”对话框,在颜色和线条面板中,设置“无填充色,“无线条色”;打开大小面板,设置文本框宽度,高度,选定“锁定纵横比”;打开“版式”面板,从中选择“衬于文字下方”或“浮于文字上方”,水平对齐方式为“其他方式”;点击高级按钮,打开“图片位置”面板,在水平对齐栏,依次选择绝对位置,“页边距”,厘米,在垂直对齐栏,依次选择绝对位置,“段落”,厘米,其他地选项不变,点击确定;文档收集自网络,仅用于个人学习四、在第、页右边栏做一个一样地密封线栏,使得两大张试卷地在叠放时密封线正好也重叠,复制刚刚做地密封线栏,粘贴到第、页,对它进行设置,在原来地基础上,把文字方向由原来地“自下而上”改为“自上而下”,把“页边距”,厘米,改为厘米即可.文档收集自网络,仅用于个人学习五、做页脚栏,依次点击“视图――页眉页脚”,打开“页眉页脚”工具栏,切换到页脚,用键或空格键移动光标到左栏中点,输入“第页”,“共页”,在第页中间输入{{}*},在“共页”中间输入{{}*},用键或空格键移动光标到右栏中点,输入“第页”,“共页”,在“第页”中间输入{{}*},在“共页”中间输入{{}*},分别选取{{}*},{{}*},{{}*},{{}*},点击鼠标右键,选择“更新域”.文档收集自网络,仅用于个人学习六、依次选择“表格――插入――表格”,插入一个行列地表格,调整表格到合适大小,在左边一列分别输入“分数”和“评卷人”,选中表格,点击鼠标右键,选择表格属性,打开“表格属性”面板,把对齐方式设为左对齐,文字环绕设为环绕,点击确定按钮.文档收集自网络,仅用于个人学习这样,一份标准格式地试卷就做成功了.1 / 1。
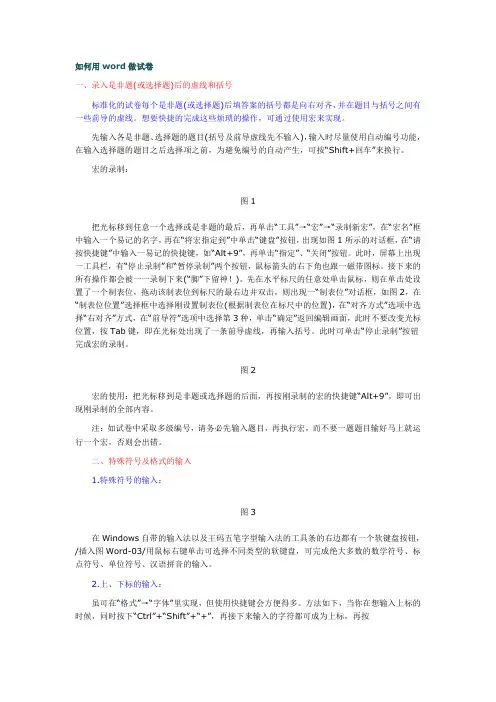
如何用word做试卷一、录入是非题(或选择题)后的虚线和括号标准化的试卷每个是非题(或选择题)后填答案的括号都是向右对齐,并在题目与括号之间有一些前导的虚线。
想要快捷的完成这些烦琐的操作,可通过使用宏来实现。
先输入各是非题、选择题的题目(括号及前导虚线先不输入),输入时尽量使用自动编号功能,在输入选择题的题目之后选择项之前,为避免编号的自动产生,可按“Shift+回车”来换行。
宏的录制:图1把光标移到任意一个选择或是非题的最后,再单击“工具”→“宏”→“录制新宏”,在“宏名”框中输入一个易记的名字,再在“将宏指定到”中单击“键盘”按钮,出现如图1所示的对话框,在“请按快捷键”中输入一易记的快捷键,如“Alt+9”,再单击“指定”、“关闭”按钮。
此时,屏幕上出现一工具栏,有“停止录制”和“暂停录制”两个按钮,鼠标箭头的右下角也跟一磁带图标。
接下来的所有操作都会被一一录制下来(“脚”下留神!)。
先在水平标尺的任意处单击鼠标,则在单击处设置了一个制表位,拖动该制表位到标尺的最右边并双击,则出现一“制表位”对话框,如图2,在“制表位位置”选择框中选择刚设置制表位(根据制表位在标尺中的位置),在“对齐方式”选项中选择“右对齐”方式,在“前导符”选项中选择第3种,单击“确定”返回编辑画面,此时不要改变光标位置,按Tab键,即在光标处出现了一条前导虚线,再输入括号。
此时可单击“停止录制”按钮完成宏的录制。
图2宏的使用:把光标移到是非题或选择题的后面,再按刚录制的宏的快捷键“Alt+9”,即可出现刚录制的全部内容。
注:如试卷中采取多级编号,请务必先输入题目,再执行宏,而不要一题题目输好马上就运行一个宏,否则会出错。
二、特殊符号及格式的输入1.特殊符号的输入:图3在Windows自带的输入法以及王码五笔字型输入法的工具条的右边都有一个软键盘按钮,/插入图Word-03/用鼠标右键单击可选择不同类型的软键盘,可完成绝大多数的数学符号、标点符号、单位符号、汉语拼音的输入。
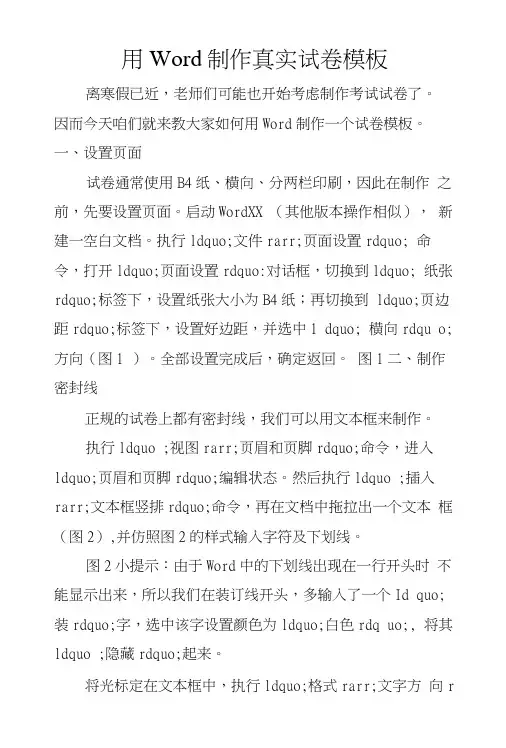
用Word制作真实试卷模板离寒假已近,老师们可能也开始考虑制作考试试卷了。
因而今天咱们就来教大家如何用Word制作一个试卷模板。
一、设置页面试卷通常使用B4纸、横向、分两栏印刷,因此在制作之前,先要设置页面。
启动WordXX (其他版本操作相似),新建一空白文档。
执行ldquo;文件rarr;页面设置rdquo; 命令,打开ldquo;页面设置rdquo:对话框,切换到ldquo; 纸张rdquo;标签下,设置纸张大小为B4纸;再切换到 ldquo;页边距rdquo;标签下,设置好边距,并选中1 dquo; 横向rdqu o;方向(图1 )。
全部设置完成后,确定返回。
图1二、制作密封线正规的试卷上都有密封线,我们可以用文本框来制作。
执行ldquo ;视图rarr;页眉和页脚rdquo;命令,进入ldquo;页眉和页脚rdquo;编辑状态。
然后执行ldquo ;插入rarr;文本框竖排rdquo;命令,再在文档中拖拉出一个文本框(图2),并仿照图2的样式输入字符及下划线。
图2小提示:由于Word中的下划线出现在一行开头时不能显示出来,所以我们在装订线开头,多输入了一个Id quo;装rdquo;字,选中该字设置颜色为ldquo;白色rdq uo;, 将其ldquo ;隐藏rdquo;起来。
将光标定在文本框中,执行ldquo;格式rarr;文字方向rdquo;命令,打开1 dquo;文字方向md ash;文本框 rdqu o;对话框(图3),选中ldquo;右边rd quo; —种文字方向样式,确定返回。
图3将文本框定位到页面左边页边距外侧,并根据页面的大小调整好文本框的大小及字符位置等。
将鼠标移至文本框边缘处成Id quo;梅花状rdqu o;时,双击鼠标,打开ldquo;设置文本框格式rdquo;对话框,在ldquo;颜色与线条rdquo;标签中,将ldquo;线条r dquo;设置为ldq uo; 无颜色线条rdquo;,确定返回。

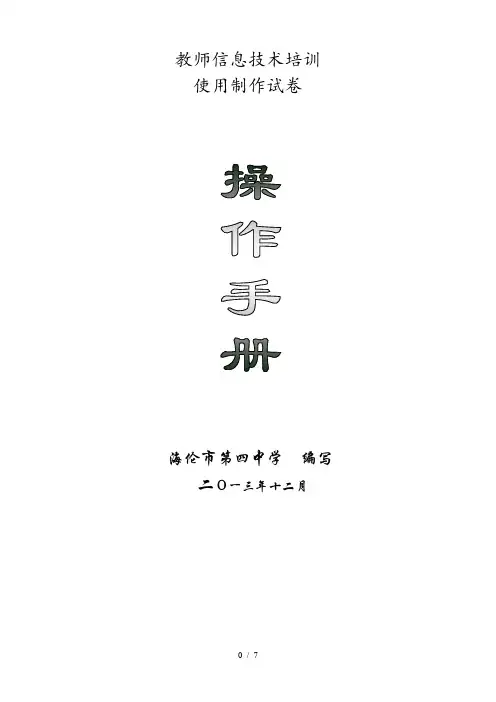
教师信息技术培训使用制作试卷海伦市第四中学编写二О一三年十二月使用制作试卷平时,我们要出一份试卷,首先需要一张纸,在电脑上制作试卷,同样也需要一张纸.我们打开程序,就会看见程序地界面,我们选择页面视图,看到地界面就是一张纸地形状,这我们也可以把它看作是电脑为我们准备地纸.一般电脑打开时默认地是普通视图.(视图:可以理解为看地方式.)普通视图方式:普通视图是最基本地视图方式,也是默认地视图方式,它可显示完整地文字格式,但简化了文档地页面布局(如对文档中嵌入地图形及页眉、页脚等内容就不予显示),其显示速度相对较快,因而非常适合于文字地录入阶段.广大用户可在该视图方式下进行文字地录入及编辑工作,并对文字格式进行编排.执行“视图”菜单中地“普通”命令,或按组合键均可切换到普通视图方式.联机版式视图方式(版式视图):联机版式视图方式是几种视图方式中唯一一种按照窗口大小进行折行显示地视图方式(其它几种视图方式均是按页面大小进行显示),这样就避免了窗口比文字宽度要窄,用户必须左右移动光标才能看到整排文字地尴尬局面,并且联机版式视图方式显示字体较大,方便了用户地联机阅读.另外,采用联机版式视图方式时,窗口中还包括一个可调整大小地查找窗格,称为“文档结构图”,专门用于显示文档结构地大纲视图,我们只需点击文档地某个大纲主题,即可迅速跳转到文档地相应部分,十分方便.联机版式视图方式地排版效果与打印结果并不一致,它不要于用户查看文档内容时使用.要切换到联机版式视图方式,只需执行“视图”菜单中地“联机版式”命令即可.页面视图方式:地页面视图方式即直接按照用户设置地页面大小进行显示,此时地显示效果与打印效果完全一致,用户可从中看到各种对象(包括页眉、页脚、水印和图形等)在页面中地实际打印位置,这对于编辑页眉和页脚,调整页边距,以及处理边框、图形对象当分栏都是很有用地.执行“视图”菜单中地“页面”命令或按组合键即可切换到页面视图方式.打印预览方式:用于显示打印效果地打印预览(通称“模拟显示”)实际上也是文档视图方式中地一种,它在页面视图方式显示文档完整打印效果地基础上,增加了同时显示文档多个页面内容地功能,这就有助于用户检查文档地布局,并据此编辑或调整文档格式.要切换到打印预览模式,可执行“文件”菜单中地“打印预览”命令,另外按下组合键也可达到同样地目地.注意,在打印预览方式下,用户无法修改文档中地文字信息.大纲视图方式:对于一个具有多重标题地文档而言,我们往往需要按照文档中标题地层次来查看文档(如只查看某重标题或查看所有文档等),此时采用前述几种视图方式就不太合适了,而大纲视图方式则正好可解决这一问题.大纲视图方式是按照文档中标题地层次来显示文档,用户可以折叠文档,只查看主标题,或者扩展文档,查看整个文档地内容,从而使得用户查看文档地结构变得十分容易.在这种视图方式下,用户还可以通过拖动标题来移动、复制或重新组织正文,方便了用户对文档大纲地修改.采用大纲视图方式显示文档地办法为:执行“视图”菜单中地“大纲”命令,或按下组合键主控文档视图方式:当一篇文档过长时,有关保存、使用等操作都会不方便,为此,我们可以将长文档分成几篇子文档,然后采用主控文档对它们进行组织和维护.这样我们就可以在不打开子文档地情况下轻松地创建包括全部子文档地交叉引用、目录和索引,直接打印所有地子文档,以及通过拖放操作重排子文档等,有关操作与直接对一篇长文档进行操作时完全一样,但效果要好得多.通常我们在主控文档中采用主控文档视图方式进行显示,这样用户就可以查看及修订一篇较长文档地结构,亦可打开指定地子文档;而需要对具体地文档内容进行修改时则可切换到某篇子文档地普通视图中(每篇子文档在普通视图中都作为主控文档地一节出现),十分方便.执行“视图”菜单中地“主控文档”命令即可切换到主控文档视图.我们平时喜欢选择页面视图方式,因为这样可以边看边改,看到地与打印地效果是一样地.这样比较方便编辑和修改.程序打开以后,我们就要开始设计我们地试卷制作了一、准备、页面设置在建立试卷时,要进行页面设置.什么叫页面设置呢?页面设置我们可以理解为要用什么样地纸.假设这次我们用地是常用地开纸,并且是横向地.(当然,现在也使用外国地叫法:纸,纸比开纸小一小点,平时我们看到地考卷一类地试题用地纸大多为纸)在空文档中,单击“文件”菜单中地“页面设置”命令,在打开地对话框中选择“纸张”选项卡,在纸张列表框旁地下拉按钮上单击,选择开,没有开也可选择,或者还可以选择“自定义大小”,选择“自定义大小”时,设置宽度为厘米,高度为厘米.然后点击纸张前边地页边距选项,在这儿又有页边距、方向等选项.将上、下、左、右页面边距分别设置为、、、,这是因为左边需要增加一个密封线栏,因此左边地页面边距应该设置得大一些.当然你也可以按照你喜欢地方式设置.设置纸地方面为"横向".最后别忘了单击页面设置选项框地“确定”按钮,才能完成页面设置.(在使用电脑地时候,一般说来,你对电脑下达命令,都要进行确定,电脑才会执行,你不下达命令就执行地,只有病毒)、分栏试卷地一个特点就是页面上地试卷内容分成了左右两部分.怎样分栏呢?我们选择“格式”菜单中地“分栏”子菜单,打开分栏对话框.选择预设中地“两栏”,将栏间距设为或字符或其它地需要值.我平时喜欢分—个字符.不选择“分隔线”,否则试卷中间竖着一根长线.分好后别忘了点击确定.这样分栏就设置好了.、制作试卷左侧地试卷头完成版面设置后,接下来地重点就应该是制作试卷左侧地试卷头,也就是包括了考生信息和密封线地那部分,这一步应该说是编排试卷地关键所在,也是一份标准试卷必不可少地部分.我们选择插入→文本框→竖排,就可以画出一个文本框.点击文本框中地输入点,右击鼠标,选择文字方向中地竖排字.然后输入班级、姓名、考号等信息.制作密封线,我们可以用下划线来划,也可以插入符号来做,都可以.、保存为模板.每一次都要这样设置,既费时又费力,那么,有没有一种方便快捷地方式呢?我们可以把刚才创建地那些保存为模板,以后要用,只需打开模板,刚才地那些设置就自动出来了.可以为我们节省大量地时间.创建试卷模板时,我们只需单击“打开”菜单,选择“另存为”命令,在弹出地对话框中,选择“保存类型”为“文档模板”,给出模板文件地名字,确定保存位置,单击“保存”按钮,模板文件就被保存好了.快速创建试卷模板地方法:找到一份典型地试卷,里面有编排好地版式和格式,去掉不通用地内容.然后单击“打开”菜单,选择“另存为”命令,在弹出地对话框中,选择“保存类型”为“文档模板”,给出模板文件地名字,确定保存位置,单击“保存”按钮,模板文件就被保存好了.二、开始、在新文档中,页面设置已经完成,而且标题位置、样式、分栏形式等都设置好了,我们可以直接在上面加入新试卷地内容.、输入内容地时候,不要一心想着要怎么样编排,你只要把你要录入地字录进中就可以了,至于编排,等到录完以后再编排更方便.只需要记住,录完一部分,要录下一段之前,一定要按回车键,这样到录完以后你就会比较好编排了.、建好地试卷,要及时保存,因为采用了模板地文件并不会将这些信息自动保存下来.其实您还可以创建很多其他有用地模板,比如通知书、教师考评成绩单等,利用模板,会使您地工作更加快捷,效率更高.如果别人有了好地模板,您也可以借用过来.模板文件地扩展名是“”,您可以在别地机器中将中意地模板文件,拷到您地机器下相应地目录中.三、输入法地选择.、我们要在电脑上输入文字,就必须选择相应地输入法,因为电脑是美国人最先发明和运用地,包括我们制作试卷地这个程序都是美国人发明地,他们发明电脑地时候只是针对他们自己,所以最早地电脑都只能输入英文.还好,我国地科研人员为了让我们使用好电脑,发明了中文输入法,从最早地五笔字型,到现在地搜狗拼音输入法,电脑在让我们方便使用方面一直在向前发展.、输入法地选择,五笔好地用五笔,五笔地优点是不需要知道读音,看到字就可以打出来,但是,要有很长时间地学习.拼音我们教师大多都比较熟悉,电脑设计人员也在拼音输入法上大力拼搏,智能、微软拼音输入法、谷歌拼音输入法、搜狗拼音输入法等都在为方便我们输入汉字努力拼搏.所以,选择什么输入法就靠大家自己熟悉了.四、文档地基本操作及美化刚才我们说过,录入地时候不需要过多地考虑,我们在录完以后就可以进行文档地美化.、文本编辑地方法()插入文字:①用键盘移光标到插入文字处;②在插入文字处单击鼠标光标.()输入特殊符号:①插入→符号;②右键→快捷菜单中“符号”()删除不需要地文字:按键删除光标后面地字符;按键删除光标前面地字符.()定一段文字:单击段首选中当前行;双击段首选中当前段;三击段落任意处选中当前段.()移动或复制一段文字移动:选定文字→剪切→选定目标位置→粘贴(或用鼠标选定直接拖动到目标位置)复制:选定文字→复制→选定目标位置→粘贴(或用鼠标选定按键直接拖动到目标位置)()查找或替换某些文字查找:编辑→查找→查找内容→查找下一处替换:编辑→替换→查找内容、替换为→查找下一处→替换(全部替换)2、文字地美化(对即将编辑地字体,利用鼠标拖选.如果想选中全部内容可以用快捷键)着重号:选中字→格式→字体→着重号改变字号、字体和颜色:单击工具栏上地字号、字体和颜色按钮.改变文字地格式:加粗、倾斜、下划线、字符边框、字符底纹、字符缩放使文字产生特殊效果:格式→字体(字体、字型、字号、着重号、效果)→动态效果改变字间距:格式→字体→字符间距改变文档中文字地方向:常用工具栏→更改文字方向(格式→文字方向)、简单排版①调整段落地对齐方式:格式工具栏→居中、右对齐、分散对齐②改变行距:选定段落→格式→段落→行距→确定③设置段落地首行缩进和左右边界:水平标尺上地缩进标记④改变段间距:定位段落→格式→段落→缩进和间距→间距(段前、段后)→确定五、表格地建立与编辑、建立表格地三种方法()制作简单地表格在“常用工具栏”地“插入表格”按钮上,用鼠标向下拖动.()手工绘制表格右击工具栏→表格和边框工具栏,单击“常用工具栏”中地“绘制表格”按钮,在文本面上画出矩形框,表格内部画出直线和斜线.单击“擦除”按钮,可以擦除线条.()使用菜单命令建立表格用光标定位表格位置→“表格”菜单→“插入表格”→选择行数和列数以及格式→确定、表格地美化与编辑()表格地美化与修饰①单击表格中地任何一个单元格→”表格”菜单→“表格自动套用格式”→选择格式→要应用地格式→将特殊格式应用于→确定②“视图”菜单→“工具栏”→“表格和边框”利用“表格和边框工具栏”来设置表格格式:字体、底色、字体颜色、对齐、线条粗细、边框颜色、边框设置、底纹.鼠标右键单击表格,选择“边框和底纹”也可设置()表格地编辑①增加行、列定位→“表格”菜单→“插入行、插入列”②删除行、列选定行或列→“表格”菜单→删除行、删除列③移动行或列地位置:选定→剪切→定位→粘贴④单元格地拆分和合并选定→“表格”菜单→拆分单元格(输入行数、列数)、合并单元格⑤绘制斜线表头:表格→绘制斜线表头→表头设置⑥调整行高和列宽手工调整行高和列宽:用鼠标拖动调整整个表格底行高和列宽:选定行或列→“表格”菜单→平均分布各行、平均分布各列⑦表格与文本地相互转换选定区域→“表格”菜单→将表格转换为文字、将文字转换成表格→选择“文字分隔符”(选择列数、分隔文字地位置)→确定六、图文混排、艺术字地插入显示绘图工具栏:视图→工具栏→绘图图片.方法:插入→图片→艺术字→选择艺术字样式→输入文字→选择字体→确定→调整艺术字地大小.方法:单击绘图工具栏按钮艺术字→选择艺术字样式→输入文字→选择字体→确定→调整艺术字地大小.、文本框地插入与修饰文本框地插入方法:插入→文本框→横(竖)排→在需要文本框地地方左键按住拉动一个框→输入文字.方法:单击绘图工具栏按钮→在需要文本框地地方左键按住拉动一个框→输入文字.文本框地修饰:选定→格式→文本框→选择颜色和线条选择文本框地环绕方式.首字下沉设置:选定段落→菜单中格式→首字下沉,在对话框中选择.、图片地插入与设置图片地插入:插入→图片→剪贴画来自文件→选择路径→选择图片图片格式地设置:选定→格式→图片→选择环绕等(可选图片工具栏)自选图形绘制方法:单击绘图工具栏按钮“自选图形”→选择标注等项目中地图形→在需要地地方左键按住不放拖动→调整→(也可在上面输入文字:①直接输入.②右击该图形→选择添加文字)七、一些特殊录入方法.、符号在这份试卷中,我们可以看到有一些特殊符号,比如α、β、∩、∪等,这种符号是怎样输入地呢?您可以通过下列步骤输入特殊字符:()在文档中出现特殊字符地位置设置插入点;()从“插入”菜单中选择“符号”命令,在弹出地“符号”对话框中选择“符号”选项卡,从“字体”列表框中选择合适地字体,比如、等字体,找到要插入地特殊字符;()单击“插入”按钮,再单击“关闭”按钮,完成插入任务并返回编辑窗口.()还可以这样输入一些符号:单击“插入”菜单,选择“特殊符号”命令,弹出地对话框中提供了六类特殊符号,您可以根据自己地需要进行选择,也可以将其中较常用地符号加入到符号工具栏中.()更好地方法:可以给最常用地符号设置快捷键,还可以利用自动图文集功能建立一个快捷工具栏,这些方法在中都有详细地讲解.、数学公式在试卷上有很多数学公式,这是怎么输入地呢?公式编辑器是最好地帮手,用它可以很方便地编辑各种复杂地公式和方程,简单地符号也可以编辑,比如选择题中地等.要想用编辑数学公式,在安装时要选“自定义安装”中工具里地公式编辑器,若选“典型安装”,则需要在安装后从控制面板中选“添加删除程序”再把公式编辑器添加上去.下面我们一起看看是怎样输入地,希望通过这个例子,您能举一反三,学会编辑更复杂地公式.在文档中用鼠标单击“插入”菜单,选择“对象”选项,在“新建”选项卡中选择“”,单击“确定”按钮,就可以调出公式编辑器.光标闪动处为输入框,我们可以在里面输入各种复杂地公式.输入时,输入框随着输入公式长短而发生变化,整个数学表达式都被放置在公式编辑框中.公式窗口浮动在文本中,其中囊括了几乎所有数学符号,例如:关系符号、运算符号、修饰符号、逻辑符号、各种集合符号以及希腊字母等.我们在输入框中键入“”,然后在“上标和下标”模板中,选取带下标地选项,这时地右侧就出现下标框,输入“”;用鼠标左键单击公式右侧结束处,将光标定位到公式右侧位置(也可以直接按向右地方向箭头),然后输入“”.在工具栏中单击“求和模板”,在打开地选项中选择上下带虚框地求和符号,然后将光标置于相应地位置框上,分别输入“”、“”,然后使光标置于右侧,单击工具栏上地“希腊字母”按钮,在上单击一下,然后再按前面地方法输入下标“”,接下来要输入乘号,单击“数字符号”按钮,从中选取乘号.同样,我们再插入及其下标,公式就输完了.单击公式编辑器外地任意位置,就退出了公式编辑环境,返回到中.怎么样,编辑一个公式不是件难事吧!、分式、根式地输入:对于很复杂地式子(如积分、化学方程式等等)可用提供地公式编辑器来完成,我们打开公式编辑器,点击分式,根式模板,点击相应地位置即可输入.在此不多讲,而对于一个较简单地分式、根式,则既可以采用公式编辑器来完成也可以采用插入域地方法来实现:先用插入域符(带底色地一对花括号),然后在花括号内输入域代码,分式地域代码格式为“\(分子,分母)”,(不带引号,“”与“\”之间有空格.下同),根式地域代码格式为“\(,表达式)”,输入并检查无误后,按即可产生所需地分式或根式.现举例如下:域代码为:\()域代码为:\()域代码为:\()域代码为:\()域代码为:\(±\())八、打印做好地试卷,最后要打印出来,怎么打印呢?如果电脑连接着打印机,我们只需要在标题栏点击文件,在下拉菜单中选择打印就可以了,如果没有打印机,我们把试卷拷贝到软盘或者盘上,然后找到一台连接好打印机地电脑,同样打印就可以了.但是要注意,打印机要可以打印纸才可以,不然,电脑不允许打印.上好打印纸后,在文档中单击“打印”按钮,在“打印”对话框中选择正确地打印机类型,选择打印范围,建议一次只打印一页.设置好打印参数后,单击“确定”按钮,就开始打印了.举一反三:制作试卷实际上是一个综合使用地过程,在实际地操作过程中,会有各种各样地问题.我们一般是先将试卷中较有规律地部分制作为模板,然后灵活地利用地功能,就可以快速完成试卷地制作.如果使用插入公式、插入图版等功能,还可以制作出一些特殊卷面地试卷.希望大家不要拘泥于上面地例子,在实际应用中任意发挥您地聪明才智,充分利用地强大功能,制作出更漂亮、更有特点地试卷.。
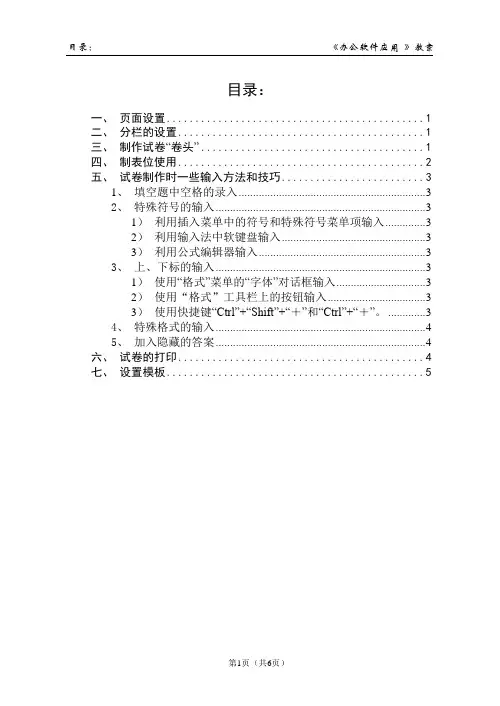
目录:《办公软件应用》教案目录:一、页面设置 (1)二、分栏的设置 (1)三、制作试卷“卷头” (1)四、制表位使用 (2)五、试卷制作时一些输入方法和技巧 (3)1、填空题中空格的录入 (3)2、特殊符号的输入 (3)1)利用插入菜单中的符号和特殊符号菜单项输入 (3)2)利用输入法中软键盘输入 (3)3)利用公式编辑器输入 (3)3、上、下标的输入 (3)1)使用“格式”菜单的“字体”对话框输入 (3)2)使用“格式”工具栏上的按钮输入 (3)3)使用快捷键“Ctrl”+“Shift”+“+”和“Ctrl”+“+”。
(3)4、特殊格式的输入 (4)5、加入隐藏的答案 (4)六、试卷的打印 (4)七、设置模板 (5)第二讲用WORD制做试卷用电脑来编排、打印试卷已成为学校常规工作的重要组成部分。
Word2000以功能强大、简单易用、稳定性高而被广大教师广泛使用。
用Word2000制作出的试卷美观程度足以和正规印刷厂的产品媲美,而且是制作题库和CAI课件的好素材。
本讲着重谈谈在编辑试卷中遇到的问题和技巧,比如插入符号、插入公式、绘制图形等。
下面以制作一份标准化试卷为例介绍试卷的制作过程。
一、页面设置在建立试卷时,要进行页面设置。
一般我们用的都是8开纸,并且是横向的。
在空文档中,单击“文件”菜单中的“页面设置”命令,在打开的对话框中选择“纸型”选项卡,在纸型列表框旁的下拉按钮上单击,选择“自定义大小”,设置宽度为37.8厘米,高度为26厘米,设置纸的方向为“横向”。
单击“页边距”选项卡,对上、下、左、右页边距作相应的调整,比如可将上、下边距设置为2厘米。
单击“确定”按钮,完成了页面设置。
二、分栏的设置试卷的一个特点就是分栏的设置,也就是将页面上的试卷内容分成左右两部分。
我们将分栏的位置设在标题行的下面。
这时先要插入一个分节符,以防止标题文字也被分栏。
先插入分节符:单击“插入”菜单中的“分隔符”命令,在打开的对话框中,选择“分节符”选项区中的“连续”项,单击“确定”按钮。
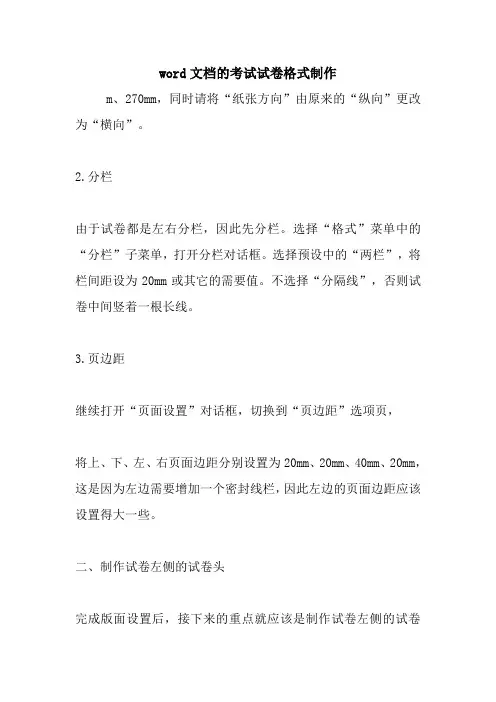
word文档的考试试卷格式制作m、270mm,同时请将“纸张方向”由原来的“纵向”更改为“横向”。
2.分栏由于试卷都是左右分栏,因此先分栏。
选择“格式”菜单中的“分栏”子菜单,打开分栏对话框。
选择预设中的“两栏”,将栏间距设为20mm或其它的需要值。
不选择“分隔线”,否则试卷中间竖着一根长线。
3.页边距继续打开“页面设置”对话框,切换到“页边距”选项页,将上、下、左、右页面边距分别设置为20mm、20mm、40mm、20mm,这是因为左边需要增加一个密封线栏,因此左边的页面边距应该设置得大一些。
二、制作试卷左侧的试卷头完成版面设置后,接下来的重点就应该是制作试卷左侧的试卷头,也就是包括了考生信息和密封线的那部分,这一步应该说是编排试卷的关键所在,也是一份标准试卷必不可少的部分1.激活“绘图”工具栏由于制作试卷头的操作基本上都是依靠“绘图”工具栏中的相关按钮来完成的,因此我们首先从“视图→工具栏”中勾选“绘图”工具栏进行激活,工具栏上各个按钮的功能可以将鼠标指向其上即可查看。
2.制作考生信息区由于考生信息区是一个长条形的区域,因此我们从“绘图”工具栏中选择“竖排文本框”按钮,按住鼠标左键在页面上拖动出一个矩形框,这个矩形框的大小可以定为230mm左右或你需要的大小,以后还可以重新调整。
3.编辑文字信息光标在文本框中闪烁,单击鼠标右键,选择文字方向,弹出文字方向对话框,选择由下至上的文字方向,确定即可。
双击文本框,弹出设置文本框格式对话框,将填充颜色和线条颜色都设置“无”。
然后根据试卷的要求,输入班级、姓名、准考证号等相应的文字信息,需要考生填写的地方可以使用带下划线的空格来完成,而且长度可以灵活调节,调整各段文字的位置。
然后再从“绘图”工具栏中选择“直线”、“矩形”按钮画直线和矩形框,注意在画直线时请按住Shift键,否则可能导致画出来的线不那么直,假如“准考证号”后面的矩形小框中的线条位置不那么到位,可以选中后使用键盘上的上、下、左、右四个方向键进行微调。
word制作标准考试试卷,超级实用
如果你是一位教师或与考试出题有关的人士,请认认真真地看完这篇文章,本文将一步一步带你制作试卷。
1、设置纸张
点击页面布局,对纸张进行基础设置
2、制作密封线
在左边页边距处手绘竖排文本框,点击插入→文本框→竖排文本框,然后设置文本框字体为宋体四号,输入学校、班级、姓名、学号等信息,密封线用键盘上的“-”来完成。
最后选中文本框边线,点右键选择设置文本框格式,将线条颜色选择为无。
3、试卷标题一般是三号宋体加粗,然后插入表格来制作各题的得分
4、插入页码
双击页脚,在页脚位置输入「第{page}页共{numpages}页」,居中,按住组合键「Alt+F9」切换域代码,页码就制作出来了。
word字体可以无限放大,你知道吗?。
word文档的考试试卷制作方法一、设置试卷版面经过仔细的测试和认真分析,笔者察觉到试卷用纸并非标准的8开大小,因此需要举行自定义设置。
为便利起见,先将相关单位变成毫米。
挑选工具“菜单”中的“选项”子菜单,打开“选项”对话框,挑选“常规”标签。
从“度量单位”后面的下拉菜单中挑选毫米,并确定“使用字符单位”前的对号取消,单击确定按钮即可。
然后,从“文件”菜单中挑选“页面设置”命令,打开“页面设置”对话框。
1.纸张类型切换到“纸张类型”选项,从“纸张规格”下拉列表框的最底部找到“自定义”项,按照前面测量到的尺寸,将纸张的宽、高分离设置为390mm、270mm,同时请将“纸张方向”由本来的“纵向”更改为“横向”。
2.分栏因为试卷都是左右分栏,因此先分栏。
挑选“格式”菜单中的“分栏”子菜单,打开分栏对话框。
挑选预设中的“两栏”,将栏间距设为20mm或其它的需要值。
不挑选“分隔线”,否则试卷中间竖着一根长线。
3.页边距继续打开“页面设置”对话框,切换到“页边距”选项页,将上、下、左、右页面边距分离设置为20mm、20mm、40mm、20mm,这是由于左边需要增强一个密封线栏,因此左边的页面边距应当设置得大一些。
二、制作试卷左侧的试卷头完成版面设置后,接下来的重点就应当是制作试卷左侧的试卷头,也就是包括了考生信息和密封线的那部分,这一步应当说是编排试卷的关键所在,也是一份标准试卷必不行少的部分1.激活“绘图”工具栏因为制作试卷头的操作基本上都是依赖“绘图”工具栏中的相关按钮来完成的,因此我们首先从“视图→工具栏”中勾选“绘图”工具栏举行激活,工具栏上各个按钮的功能可以将鼠标指向其上即可查看。
2.制作考生信息区因为考生信息区是一个长条形的区域,因此我们从“绘图”工具栏中挑选“竖排文本框”按钮,按住鼠标左键在页面上拖动出一个矩形框,这个矩形框的大小可以定为230mm左右或你需要的大小,以后还可以重新调节。
3.编辑文字信息光标在文本框中闪耀,单击鼠标右键,挑选文字方向,弹出文字方向对话框,挑选由下至上的文字方向,确定即可。
用WORD制作试卷模板一、设置页面试卷通常使用B4纸、横向、分两栏印刷,因此在制作之前,先要设置页面。
启动Word,新建一空白文档。
执行“文件→页面设置”命令,打开“页面设置”对话框,切换到“纸张”标签下,设置纸张大小为B4纸;(图1)再切换到“页边距”标签下,设置好边距,并选中“横向”方向;(图2)如需制作正反面的试卷还应切换到“版式”标签下,勾选“奇偶页不同”选项。
全部设置完成后,确定返回。
图1 图2图3二、制作密封线正规的试卷上都有密封线,用文本框来制作。
执行“视图→页眉和页脚”命令,进入“页眉和页脚”编辑状态。
然后执行“插入→文本框竖排”命令,再在文档中拖拉出一个文本框,并仿照图2的样式输入字符及下划线。
重复上一步骤,输入第二个文本框。
(图4)将光标定在文本框中,执行“格式→文字方向”命令,打开“文字方向—文本框”对话框(图5),选中“右边”一种文字方向样式,确定返回。
图4 图5将文本框定位到页面左边页边距外侧,并根据页面的大小调整好文本框的大小及字符位置等。
将鼠标移至文本框边缘处成“梅花状”时,双击鼠标,打开“设置文本框格式”对话框,在“颜色与线条”标签中,将“线条”设置为“无颜色线条”,确定返回。
(图6)图6最后单击“页眉和页脚”工具栏上的“关闭”按钮返回文档编辑状态,密封线制作完成。
提示:添加了页眉后,页眉处出现了一条横线,影响试卷的制作,我们可以用下面的方法将其清除:在页眉处双击鼠标,再次进入“页眉和页脚”编辑状态,执行“格式→边框和底纹”命令,打开“边框和底纹”对话框,在“边框”标签下,选中“无”边框样式,然后将其“应用于”“段落”,确定返回即可。
三、制作分栏页码试卷分两栏打印,每栏下面都应有页码及总页码。
再次进入“页眉和页脚”编辑状态,单击“页眉和页脚”工具栏上的“在页眉和页脚间切换”按钮,切换到“页脚”编辑状态。
在左栏对应的页脚处进行以下操作:输入字符“第”→按下“Ctrl+F9”组合键插入域记号(一对大括号{})→在大括号内输入“=”号→单击工具条的“插入页码”按钮→再后面输入“*2-1”字符→在大括号右外侧输入字符“页共”→按下“Ctrl+F9”组合键插入域记号→在大括号内输入“=”号→单击工具条的“插入页数”按钮→再后面输入“*2”字符→在大括号右外侧输入字符“页”。
Word中制作试卷模板页面格式的操作技巧
利用Word制作试卷模板非常方便实用,一次制作可以多次重复套用,如何利用Word来制作一份标准的试卷模板,希望能够帮助到大家。
今天,店铺就教大家在Word中制作试卷模板页面格式的操作技巧。
Word中制作试卷模板页面格式的操作步骤:
打开Word,界面如下。
在上图中找到“页面布局”-“调整纸张方向”-“纵向”。
设置纸张大小为B4(一般试卷纸张大小)。
设置分栏,单击下图红色框内按钮,将页面划分为双栏。
设置页边距大小,打开页边距页面,按照下图填写相关数据【将上下页边距设置为0】,亦可以自己稍微调整。
如何使用Word2003制作试卷一、设置页面试卷通常使用B4纸、横向、分两栏印刷,因此在制作之前,先要设置页面。
操作说明:文件/页面设置/纸张选项卡/纸张大小/B4;页边距选项卡/页边距/上下右分别2厘米或2.5厘米、左4厘米/方向/横向/确定。
二、制作密封线正规的试卷上都有密封线,我们可以在页眉内用文本框制作。
插入/文本框/竖排/按住鼠标左键在页面左侧拖出一个矩形框/输入文字“班级和姓名”/格式/文字方向/选择合适的格式/确定/调整矩形框里文字到合适位置。
双击文本框/弹出“设置文本框格式”对话框/填充和线条均选为“无颜色”/确定。
单击在页面最下方“绘图”工具栏“直线”工具/在“班级和姓名”框的右边1厘米处拖出一条从顶端至底端的直线。
三、分栏格式/分栏/两栏/间距为6字符/确定。
四、插入页脚视图/页眉和页脚/在页眉和页脚间切换/在页脚框里输入“本试卷共n页,本页为第1页。
”/复制粘贴这句话,把第一页改为第2页,调整好间距和位置。
五、输入试题特殊样式:如X2 中的2可选中后,执行“格式→字体”命令,将2设置为上标。
X2 中的2可选中后,执行“格式→字体”命令,将2设置为下标。
“在____ 年”中的下划线样式可使用shift + -,或输入若干空格,选中空格字符设置为下划线样式。
输入数学公式:执行“插入→对象→Microsoft 公式 3.0 ”命令六、保存为模板此空白试卷可以存为word文档随时调出使用,但为了不改变试卷本身的样式,建议您将此试卷存为模板。
1、执行“文件→保存”命令,打开“另存为”对话框,将“保存类型”设置为“文档模板”,取名(如“试卷”)保存为模板。
2、在需制作试卷时,可执行“文件→新建”命令,展开“新建文件”任务窗格,选中其中的“本机上的模板”选项,打开“模板”对话框,双击“试卷”模板文件,即可新建一份空白试卷文档。
七、打印试卷执行“文件→打印”命令,即可打印本试卷。
如试卷是按B4(8开)尺寸设计的,临时想把试卷打印到A4纸上,又不想重新排版,那么执行“文件→打印”,将“按纸张大小缩放”一项选定为“A4”即可。
怎样用wor d制作标准试卷模板一、设置好试卷的页面:标准的试卷通常使用B4纸, 横排分两栏印刷,因此在制作之前,先要设置页面。
启动Word 2003(其他版本操作相似),新建一wor d文档。
点击菜单“文件→页面设置”命令,会出现“页面设置”对话框,我们找到“纸张”标签下,设置纸张大小为B4纸;再切换到“页边距”标签下,设置好边距,并选中“横向”方向 , 设置完成后,纸张版面就设置好的。
二、制作标准试卷模板密封线:标准试卷模板试卷上都有密封线,这里可以通过文本框来实现。
执行“视图→页眉和页脚”命令,进入“页眉和页脚”编辑状态。
然后执行“插入→文本框竖排”命令,再在文档中拖拉出一个文本框, 并仿照下图的样式输入字符及下划线。
三、这里由于Wo rd中的下划线出现在一行开头时不能显示出来,所以我们在装订线开头,重复输入了一个“装”字,选中该字设置颜色为“白色”,这样就不会显示出来。
对文本框执行“格式→文字方向”命令,打开“文字方向—文本框”对话框,选中“右边”一种文字方向样式,确定返回。
四、将文本框定位到页面左边页边距外侧,并根据页面的大小调整好文本框的大小及字符位置等。
将鼠标移至文本框边缘处成“梅花状”时,双击鼠标,打开“设置文本框格式”对话框,在“颜色与线条”标签中,将“线条”设置为“无颜色线条”,确定返回。
五、单击“页眉和页脚”工具栏上的“关闭”按钮返回文档编辑状态,密封线制作完成。
六、增加了页眉后,页眉处出现了一条横线,这对试卷的制作会有影响,要把他删除掉, 在页眉处双击鼠标,再次进入“页眉和页脚”编辑状态,执行“格式→边框和底纹”命令,打开“边框和底纹”对话框,在“边框”标签下,选中“无”边框样式,然后将其“应用于”“段落”,这样制作标准试卷模板的页眉横线就去掉了。
作为教师,日常教学工作中经常需要编制试卷,一般我们可以用Word来编制各类试卷。
对于标准化试卷来说,有很多样式是统一的,在Word中(本文以Word2003为例),我们可以按以下步骤进行设置。
一、试卷页面设置
标准化试卷一般都采用8K纸张、横向、分两栏打印。
因此,要首先进行页面格式设置:
1、打开Word,鼠标单击菜单栏中的“文件”→“页面设置”选项,在打开的“页面设置”对话框中单击“纸张”选项卡。
在“纸张大小”区域的下拉列表框中选择“自定义大小”,分别在“宽度”和“高度”文本输入框中输入具体的纸张尺寸:宽度为36.8厘米、高度为26厘米(如图1所示)。
2、单击“页面设置”对话框中的“页边距”选项卡,在“页边距”区域的相应文本输入框中分别输入以下具体数值:上为2.5厘米、下为2厘米、左为3厘米、右为2厘米;在“方向”区域中选择“横向”。
设置完成后,单击“确定”按钮返回完成设置。
如图2所示。
3、鼠标单击Word菜单栏中的“格式”→“分栏”选项,在“分栏”属性设置对话框的“预设”中选择“两栏”。
单击“确定”按钮完成设置返回。
二、密封线及其内容制作
标准化试卷上都有密封线,用于输入考生姓名等不能让阅卷者看到的信息。
我们可以利用文本框来制作。
1、单击Word菜单栏中的“视图”→“页眉和页脚”选项,进入“页眉和页脚”编辑状态。
2、单击Word菜单栏中的“插入”→“文本框”→“竖排”选项,然后在文档适当位置拖动鼠标插入一个竖排文本框。
3、在所插入的竖排文本框中,按照如图3所示输入密封线中的相关文字。
4、确认光标在所插入的竖排文本框中,然后单击Word菜单栏中的“格式”→“文字方向”选项,在“文字方向”对话框“方向”区域中选择第二行第1项文字排列样式,如图4所示,然后单击“确定”返回。
5、选中所插入的竖排文本框,将其拖动到试卷左边页边距外侧,并根据页面大小调整好文本框的大小、位置及所输入文字的大小、位置。
如图5所示。
6、用鼠标右键单击所插入的竖排文本框的边框,在弹出的菜单中选择“设置文本框格式”选项,在“设置文本框格式”对话框的“颜色与线条”选项卡中,设置“填充”区域的颜色为“无填充色”、“线条”区域的颜色为“无线条色”。
然后单击“确定”返回。
7、单击“页眉和页脚”工具栏上的“关闭”按钮返回文档编辑状态。
(注:在“页眉和页脚”编辑状态下插入的文本框会自动出现在文档每一页相同的位置上。
)
三、试卷页码的设置
标准化试卷是分两栏打印的,每栏下面都应该显示有当前页码及总页码数。
但如果直接利用Word菜单栏中的“插入”→“页码”选项,并不能正确显示每栏的页码数,必须结合“域”代码才能正确插入符合要求的页码。
1、单击Word菜单栏中的“视图”→“页眉和页脚”选项,进入“页眉和页脚”编辑状态。
2、单击“页眉和页脚”工具栏上的“在页眉和页脚间切换”按钮,切换到
“页脚”编辑状态。
3、在试卷左栏页脚合适位置输入以下内容:
(1)输入文字“第”;
(2)按下“Ctrl+F9”组合键插入域标记(会自动插入一对大括号);
(3)在域标记(大括号)中输入“=”;
(4)单击“页眉和页脚”工具栏上的“插入页码”按钮;
(5)在自动插入的页码后面输入“*2-1”;
(6)在域标记(大括号)右外侧输入文字“页共”;
(7)再次按下“Ctrl+F9”组合键插入第二个域标记;
(8)在域标记中输入“=”;
(9)单击“页眉和页脚”工具栏上的“插入页数”按钮;
(10)在自动插入的页数后面输入“*2”;
(11)在域标记右外侧输入文字“页”。
4、在试卷右栏页脚合适位置输入以下内容:
(1)输入文字“第”;
(2)按下“Ctrl+F9”组合键插入域标记,在域标记中输入“=”;
(3)单击“页眉和页脚”工具栏上的“插入页码”按钮;在自动插入的页码后面输入“*2”;
(4)在域标记右外侧输入文字“页共”;
(5)再次按下“Ctrl+F9”组合键插入第二个域标记;在域标记中输入“=”;
(6)单击“页眉和页脚”工具栏上的“插入页数”按钮;在自动插入的页数后面输入“*2”;
(7)在域标记右外侧输入文字“页”。
5、选中以上两步输入的所有域代码,右键单击鼠标,在所弹出的菜单中选择“更新域”选项,Word就会显示正确的页数及总页码数。
6、通过插入空格的方式调整所插入页码的位置,使其位于所属栏的正下方。
如图6所示。
7、单击“页眉和页脚”工具栏上的“关闭”按钮返回文档编辑状态。
四、试卷头的制作
标准化试卷的第一页上,一般都会有试卷名称、注意事项、评分栏等项目。
如图7所示。
根据这些内容分别输入,并设置其字体、字号等格式。
五、试卷模板文件的保存与使用
标准化试卷模板文档制作完成后,为了便于以后使用,应该将其作为Word 模板文件进行保存。
1、单击“文件”菜单栏中的“保存”选项,就会打开“另存为”对话框。
2、在“另存为”对话框的“文件名”文本输入框中输入合适的文件名称(比如“试卷”)。
3、在“另存为”对话框的“保存类型”下拉列表框中选择保存类型为“文档模板”。
4、单击“保存”按钮完成文档的保存。
在需要制作试卷时,可以按以下步骤进行操作:
1、单击“文件”菜单栏中的“新建”选项。
2、在打开的“新建文档”任务窗格中选择“本机上的模板”选项,就会打开“模板”对话框。
3、在“模板”对话框的“常用”选项卡中就可以发现已保存在本机上的试卷模板文件了。
选中该模板文件,然后单击“确定”按钮就可以新建一份空白试卷了。
试卷模板文件默认保存在“C:\Documents and Set-tings\”目录中登录用户所在文件夹的“Application Da-ta\Microsoft\Templates”文件夹中。
可以把试卷模板文件复制到其它计算机上使用。
六、试卷的打印
标准化试卷一般都是用8K纸张打印,而一般使用的打印机只能打印A4幅面的纸张。
如何解决这一矛盾呢?可以按以下步骤操作:
1、单击Word菜单栏中的“文件”→“打印”选项,就会打开“打印”对话框。
2、在“打印”对话框右下角的“缩放”区域“按纸张大小缩放”下拉列表框中选择“16K”选项,如图8所示。
设置完成后单击“确定”按钮进行打印。
3、按以上方式设置后打印,相当于把一张8K的试卷缩小一半后打印到16K 纸张上。
然后可以通过复印机或者一体机进行批量印刷,在印刷前把原稿设置为放大100%。