PPT新手入门教程
- 格式:docx
- 大小:18.03 KB
- 文档页数:13

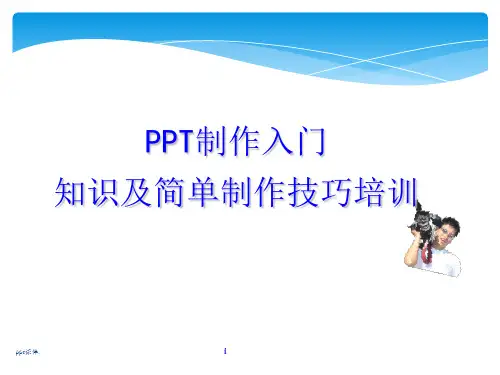
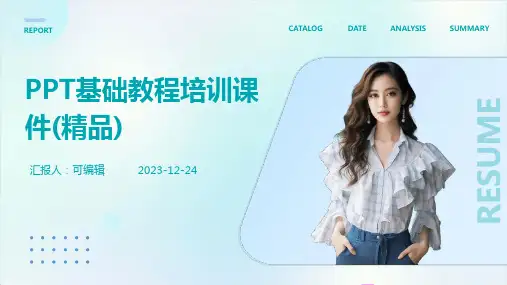

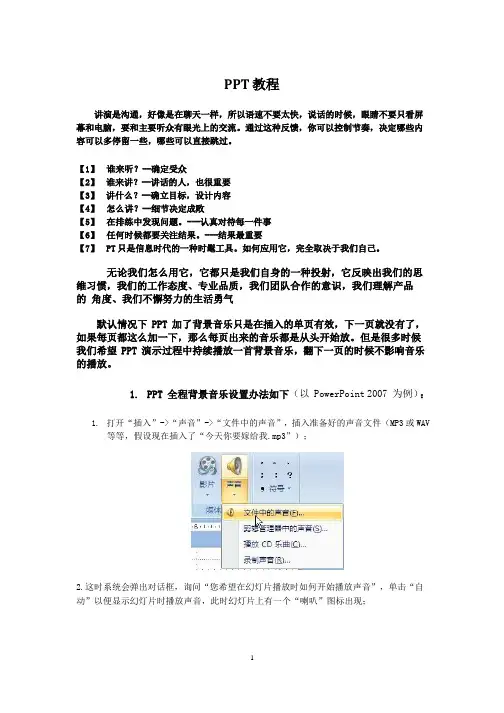

整教程contents •PPT基本概念与操作•文本编辑与排版技巧•插入图片、形状和图表等元素•动画效果与切换方式设置•母版、模板和主题应用•幻灯片放映与输出技巧•总结回顾与拓展学习资源目录01CATALOGUEPPT基本概念与操作PPT(PowerPoint)是一种演示文稿软件,用于制作幻灯片演示。
PPT的作用包括:辅助演讲、展示数据、传达信息、制作课件等。
PPT广泛应用于企业、学校、政府机构等领域。
什么是PPT及其作用PPT界面介绍与基本操作PPT界面包括标题栏、菜单栏、工具栏、幻灯片窗格、备注窗格等。
基本操作包括选择幻灯片、添加文本、插入图片、设置动画等。
新建、保存和打开演示文稿新建演示文稿可以通过快捷键Ctrl+N或点击文件菜单中的新建选项来创建新的演示文稿。
保存演示文稿可以通过快捷键Ctrl+S或点击文件菜单中的保存选项来保存当前的演示文稿。
建议定期保存以防止数据丢失。
打开演示文稿可以通过快捷键Ctrl+O或点击文件菜单中的打开选项来打开已有的演示文稿。
在打开对话框中选择要打开的文件即可。
文本编辑与排版技巧02CATALOGUE03查找和替换文本使用“查找”和“替换”功能,快速定位并修改指定的文本内容。
01在幻灯片中输入文本点击文本框或占位符,直接输入需要的文字内容。
02编辑文本选择需要编辑的文本,进行复制、粘贴、剪切、撤销等操作。
输入与编辑文本内容选择需要设置的文本,从字体列表中选择合适的字体,如宋体、黑体、楷体等。
字体设置字号设置颜色设置调整文本的字号大小,以适应不同的排版需求。
为文本选择合适的颜色,以增强视觉效果和突出重点。
030201设置字体、字号和颜色等属性设置文本段落的对齐方式,如左对齐、右对齐、居中对齐和两端对齐等。
段落对齐方式调整文本段落的首行缩进、悬挂缩进等,使排版更加美观和易读。
缩进设置根据需要调整文本的行距和段距,使排版更加紧凑或宽松。
行距和段距调整段落对齐方式及缩进设置插入图片、形状和图表等元素03CATALOGUE插入图片及调整大小和位置在PPT中插入图片的方法01点击“插入”选项卡,选择“图片”按钮,从计算机中选择需要插入的图片。

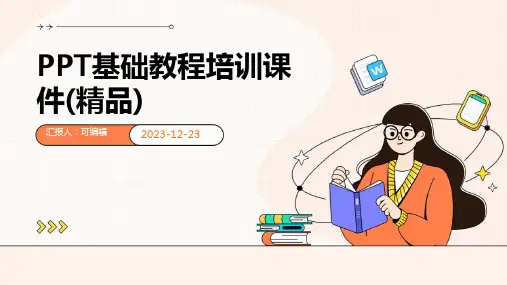

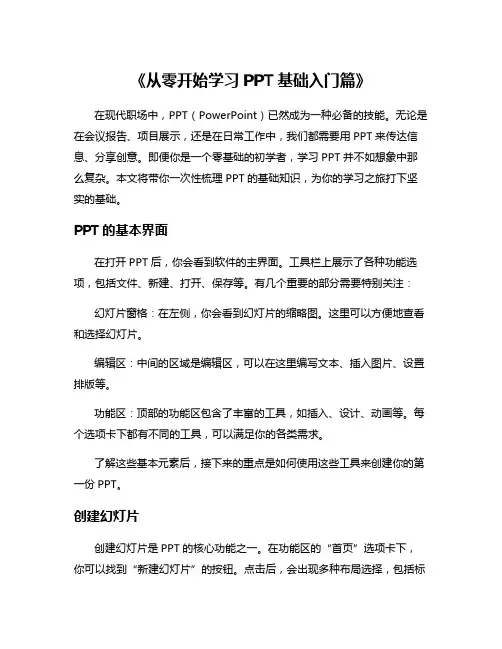
《从零开始学习PPT基础入门篇》在现代职场中,PPT(PowerPoint)已然成为一种必备的技能。
无论是在会议报告、项目展示,还是在日常工作中,我们都需要用PPT来传达信息、分享创意。
即便你是一个零基础的初学者,学习PPT并不如想象中那么复杂。
本文将带你一次性梳理PPT的基础知识,为你的学习之旅打下坚实的基础。
PPT的基本界面在打开PPT后,你会看到软件的主界面。
工具栏上展示了各种功能选项,包括文件、新建、打开、保存等。
有几个重要的部分需要特别关注:幻灯片窗格:在左侧,你会看到幻灯片的缩略图。
这里可以方便地查看和选择幻灯片。
编辑区:中间的区域是编辑区,可以在这里编写文本、插入图片、设置排版等。
功能区:顶部的功能区包含了丰富的工具,如插入、设计、动画等。
每个选项卡下都有不同的工具,可以满足你的各类需求。
了解这些基本元素后,接下来的重点是如何使用这些工具来创建你的第一份PPT。
创建幻灯片创建幻灯片是PPT的核心功能之一。
在功能区的“首页”选项卡下,你可以找到“新建幻灯片”的按钮。
点击后,会出现多种布局选择,包括标题幻灯片、内容幻灯片、两栏布局等。
选择适合你内容的布局,可以让信息呈现更清晰。
幻灯片上的文本框、图片框和其他元素都可以通过点击进行编辑。
双击文本框即可开始输入文字,依据内容的不同合理安排文本的大小、字体和颜色,使幻灯片的视觉效果更加醒目。
插入内容为了增强幻灯片的生动性和信息传递效果,插入多媒体内容是一个不错的选择。
你可以在“插入”选项卡中找到各种插入功能,包括:图片:支持从本地上传图片或者在线搜索。
合适的图片可以提升幻灯片的吸引力。
图表:适用数据说明时,图表是一种直观的表达方式。
选择合适的图表类型,如柱状图、饼图等,可以帮助受众快速理解数据。
视频与声音:为幻灯片添加视频或音频,能够创造更生动的演示体验。
确保选用与内容相符的多媒体,避免过度使用,以免分散注意力。
掌握这些工具后,你将可以创建出更具表现力的幻灯片。

PowerPoi nt2003 教程一.新建一份空白演示文稿默认情况下,启动PowerPoint2003 (其他版本相似)时,系统新建一份空白演示文稿,并新建1张幻灯片。
我们可以通过下面三种方法,在当前演示文稿中添加新的幻灯片:方法一:快捷键法。
按“Ctrl+M组合键,即可快速添加1张空白幻灯片。
方法二:回车键法。
在普通视图”下,将鼠标定在左侧的窗格中,然后按下回车键(“Enter)”,同样可以快速插入一张新的空白幻灯片。
方法三:命令法。
执行插入-新幻灯片”命令,也可以新增一张空白幻灯片。
二.插入文本框通常情况下,在演示文稿的幻灯片中添加文本字符时,需要通过文本框来实现。
1、执行插入-文本框-水平(垂直)”命令,然后在幻灯片中拖拉出一个文本框来。
2、将相应的字符输入到文本框中。
3、设置好字体、字号和字符颜色等。
4、调整好文本框的大小,并将其定位在幻灯片的合适位置上即可。
注意:也可以用绘图”工具栏上的文本框按钮来插入文本框,并输入字符。
三.直接输入文本如果演示文稿中需要编辑大量文本,我推荐大家使用下面直接输入文本的方法。
在普通视图”下,将鼠标定在左侧的窗格中,切换到大纲”标签下。
然后直接输入文本字符。
每输入完一个内容后,按下“Ente键,新建一张幻灯片,输入后面的内容。
注意:如果按下“ Ente键,仍然希望在原幻灯片中输入文本,只要按一下“ Ta键即可。
此时,如果想新增一张幻灯片,按下“ En te键后,再按一下“Shift+Ta键就可以了四.插入图片为了增强文稿的可视性,向演示文稿中添加图片是一项基本的操作。
1、执行插入-图片-来自文件”命令,打开插入图片”对话框。
2、定位到需要插入图片所在的文件夹,选中相应的图片文件,然后按下插入”按钮,将图片插入到幻灯片中。
3、用拖拉的方法调整好图片的大小,并将其定位在幻灯片的合适位置上即可。
注意:以定位图片位置时,按住Ctrl键,再按动方向键,可以实现图片的微量移动,达到精确定位图片的目的。
五.插入声音为演示文稿配上声音,可以大大增强演示文稿的播放效果。
1、执行插入—影片和声音—文件中的声音”命令,打开插入声音”对话框。
2、定位到需要插入声音文件所在的文件夹,选中相应的声音文件,然后按下确定”按钮。
注意:演示文稿支持m3、wma、wav、mid等格式声音文件。
3、在随后弹出的快捷菜单中,根据需要选择是”或否”选项返回,即可将声音文件插入到当前幻灯片中。
注意:插入的声音文件后,会在幻灯片中显示出一个小喇叭图片,在幻灯片放映时,通常会显示在画面了,为了不影响播放效果,通常将该图标移到幻灯片边缘处。
六.视频文件添加我们可以将视频文件添加到演示文稿中,来增加演示文稿的播放效果。
1、执行插入-影片和声音-文件中的影片”命令,打开插入影片”对话框。
2、定位到需要插入视频文件所在的文件夹,选中相应的视频文件,然后按下确定”按钮。
注意:演示文稿支持avi、wmv、mpg等格式视频文件。
3、在随后弹出的快捷菜单中,根据需要选择是”或否”选项返回,即可将声音文件插入到当前幻灯片中。
4、调整处视频播放窗口的大小,将其定位在幻灯片的合适位置上即可。
七.插入Flash动画要想将Falsh动画添加到演示文稿中,的操作稍微麻烦一些。
1、执行视图-工具栏-控件工具箱”命令,展开控件工具箱”工具栏。
2、单击工具栏上的其他控件”按钮,在随后弹出的下拉列表中选“Shockwave Flash Obje选项,”然后在幻灯片中拖拉出一个矩形框(此为播放窗口)。
3、选中上述播放窗口,按工具栏上的属性”按钮,打开属性”对话框,在“Movie选项后面的方框中输入需要插入的Flash动画文件名.SWF及完整路径,然后关闭属性窗口。
注意:建议将Flash动画文件和演示文稿保存在同一文件夹中,这样只需要输入Flash动画文件名称,而不需要输入路径了。
4、调整好播放窗口的大小,将其定位到幻灯片合适位置上,即可播放Flash 动画了。
八.插入艺术字Office多个组件中都有艺术字功能,在演示文稿中插入艺术字可以大大提高演示文稿的放映效果。
1、执行插入-图片-艺术字”命令,打开艺术字库”对话框。
2、选中一种样式后,按下确定”按钮,打开编辑艺术字”对话框。
3、输入艺术字字符后,设置好字体、字号等要素,确定返回。
4、调整好艺术字大小,并将其定位在合适位置上即可。
注意:选中插入的艺术字,在其周围出来黄色的控制柄,拖动控制柄,可以调整艺术字的外形。
九.绘制出相应的图形根据演示文稿的需要,经常要在其中绘制一些图形,利用其中的绘图”工具栏,即可搞定。
1、执行视图-工具栏-绘图”命令,展开绘图”工具栏。
2、点击工具栏上的自选图形”按钮,在随后展开的快捷菜单中,选择相应的选项(如基本形状、太阳形”,然后在幻灯片中拖拉一下,即可绘制出相应的图形。
注意:①如果选择自选图形、线条”下面的选项,可以绘制出展型图形来。
②如果选中相应的选项(如矩形”,然后在按住“ Shif键的同时,拖拉鼠标,即可绘制出正的图形(如正方形”。
在制作一些专业技术性演示文稿时,常常需要在幻灯片中添加一些复杂的公式,可以利用公式编辑器”来制作。
1、执行插入T对象”命令,打开插入对象”对话框。
2、在对象类型”下面选中“ Microsoft公式选项,确定进入公式编辑器”状态下。
注意:默认情况下,公式编辑器”不是Office安装组件,在使用前需要通过安装程序进行添加后,才能正常使用。
3、利用工具栏上的相应模板,即可制作出相应的公式。
4、编辑完成后,关闭公式编辑器”窗口,返回幻类片编辑状态,公式即可插入到其中。
5、调整好公式的大小,并将其定位在合适位置上。
十^一 .引用其他演示文稿如果在编辑某个演示文稿时,需要引用其他演示文稿中的部分幻灯片,可以通过下面的方法快速插入。
1、将光标定在需要插入的幻灯片前面。
2、执行插入-幻灯片(从文件)”命令,打开幻灯片搜索器”对话框。
3、单击其中的浏览”按钮,打开浏览”对话框,定位到被引用演示文稿所在的文件夹中,选中相应的演示文稿,确定返回。
4、选中需要引用的幻灯片,然后按下插入”按钮,再关闭”退出即可。
注意:①如果需要引用演示文稿中的所有幻灯片,直接按下全部插入”按钮就行了。
②在按住Ctrl键的同时,用鼠标点击不同的幻灯片,可以同时选中不连续的多幅幻灯片,然后将其插入。
③如果经常需要引用某些演示文稿中的幻灯片,在打开相应的演示文稿后,单击添加到收藏夹”按钮,以后可以通过收藏夹标签”进行快速调用。
十二.输入批注内容审查他人的演示文稿时,可以利用批注功能提出自己的修改意见。
批注内容并不会在放映过程中显示出来。
1、选中需要添加意见的幻灯片,执行插入批注”命令,进入批注编辑状 ^态。
2、输入批注内容。
3、当使用者将鼠标指向批注标识时,批注内容即刻显示了出来。
注意:批注内容不会在放映过程中显示出来。
4、右击批注标识,利用弹出的快捷菜单,可以对批注进行相应的编辑处理。
十三.插入图表利用图表,可以更加直观地演示数据的变化情况。
1、执行插入图表”命令,进入图表编辑状态。
2、在数据表中编辑好相应的数据内容,然后在幻灯片空白处单击一下鼠标,即可退出图表编辑状态。
3、调整好图表的大小,并将其定位在合适位置上即可。
注意:如果发现数据有误,直接双击图表,即可再次进入图表编辑状态,进行修改处理。
十四.插入Excel表格由于PowerPoint的表格功能不太强,如果需要添加表格时,我们先在Excel 中制作好,然后将其插入到幻灯片中。
1、执行插入T对象”命令,打开插入对象”对话框。
2、选中由文件创建”选项,然后单击浏览”按钮,定位到ExceI表格文件所在的文件夹,选中相应的文件,单击确定”按钮返回,即可将表格插入到幻灯片中。
3、调整好表格的大小,并将其定位在合适位置上即可。
注意:①为了使插入的表格能够正常显示,需要在Excel中调整好行、列的数目及宽(高)度。
②如果在插入对象”对话框,选中链接”选项,以后在Exce I 中修改了插入表格的数据,打开演示文稿时,相应的表格会自动随之修改。
十五.插入彩色的公式默认情况下,插入的公式都是黑白的,影响演示效果,如何将其设置为彩色的呢?1、执行视图-工具栏命令,展开图片”工具栏。
2、选中插入的公式,然后单击图片重新着色”按钮,打开图片重新着色” 对话框。
3、为公式设置一种颜色,确定返回即可。
注意:此处重新着色的公式,如果直接复制、贴到到其他组件(如WORD)中,则恢复原来的黑白色。
十六.设置其版式。
在标题幻灯片下面新建的幻灯片,默认情况下给出的是标题和文本”版式,我们可以根据需要重新设置其版式。
1、执行视图-任务窗格”命令,展开任务窗格”2、单击任务窗格顶部的下拉按钮,在随后弹出的下拉列表中,选择幻灯片版式”选项,展开幻灯片版式”任务窗格。
3、选择一种版式,然后按其右侧的下拉按钮,在弹出的下拉列表中,根据需要应用版式即可。
十七.使用其他方案通常情况下,新建的演示文稿使用的是黑白幻灯片方案,如果需要使用其他方案,一般可以通过应用其内置的设计方案来快速添加。
1、执行视图T任务窗格”命令,展开任务窗格”2、单击任务窗格顶部的下拉按钮,在随后弹出的下拉列表中,选择幻灯片设计”选项,展开幻灯片设计”任务窗格。
3、选择一种设计方案,然后按其右侧的下拉按钮,在弹出的下拉列表中,根据需要应用即可。
十八.背景颜色如果对当前的配色方案不满意,可以选择其内置的配色方案来进行调整,并可以修改其背景颜色。
1、执行视图-任务窗格”命令,展开任务窗格”2、单击任务窗格顶部的下拉按钮,在随后弹出的下拉列表中,选择幻灯片一一配色方案”选项,展开幻灯片设计一一配色方案”任务窗格。
3、选择一种配色方案,然后按其右侧的下拉按钮,在弹出的下拉列表中,根据需要应用即可。
4、如果需要修改其背景颜色可以这样设置:执行格式-背景”命令,打开背景”对话框,设置一种颜色,确定返回即可。
十九.在编辑Powepoint演示文稿时,也可以为每张幻灯片添加类似的页眉或页脚。
这里我们以添加系统日期为例,看看具体的操作过程。
1、执行“-,页眉和页脚”2、选中日期和时间”及下面的:然后按其右侧的下拉按钮,选择一种时间格式。
3、再单击全部应用”和应用”按钮返回即可注意:在页眉和页脚”框中,选中幻灯片”选项,即可为每张幻灯片添加上编号(类似页码)。
二十.幻灯片母板如果我们希望为每一张幻灯片添加上一项固定的内容(如公司的LOGO,可以通过修改母板”来实现。
1、执行视图母板幻灯片母板”命令,进入幻灯片母板”编辑状态。
2、仿照前面插入的操作,将公司LOGO图片插入到幻灯片中,调整好大小、定位到合适的位置上,再单击关闭母板视图”按钮退出幻灯片母板”编辑状 ^态。