如何删除Excel表里的重复数据
- 格式:doc
- 大小:153.00 KB
- 文档页数:5
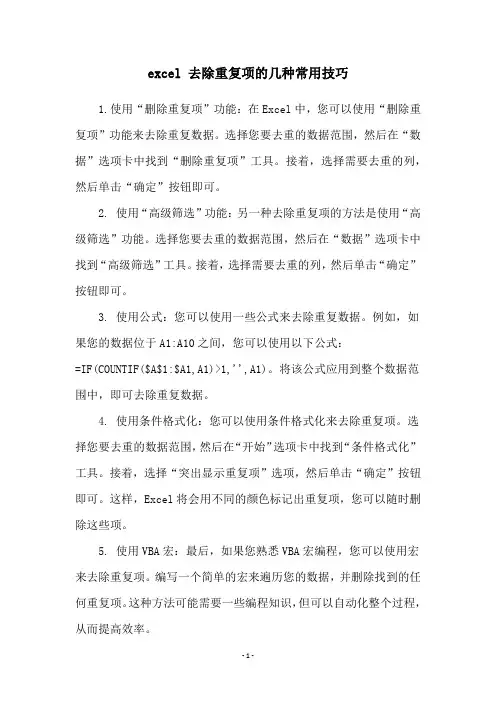
excel 去除重复项的几种常用技巧
1.使用“删除重复项”功能:在Excel中,您可以使用“删除重复项”功能来去除重复数据。
选择您要去重的数据范围,然后在“数据”选项卡中找到“删除重复项”工具。
接着,选择需要去重的列,然后单击“确定”按钮即可。
2. 使用“高级筛选”功能:另一种去除重复项的方法是使用“高级筛选”功能。
选择您要去重的数据范围,然后在“数据”选项卡中找到“高级筛选”工具。
接着,选择需要去重的列,然后单击“确定”按钮即可。
3. 使用公式:您可以使用一些公式来去除重复数据。
例如,如果您的数据位于A1:A10之间,您可以使用以下公式:
=IF(COUNTIF($A$1:$A1,A1)>1,'',A1)。
将该公式应用到整个数据范围中,即可去除重复数据。
4. 使用条件格式化:您可以使用条件格式化来去除重复项。
选择您要去重的数据范围,然后在“开始”选项卡中找到“条件格式化”工具。
接着,选择“突出显示重复项”选项,然后单击“确定”按钮即可。
这样,Excel将会用不同的颜色标记出重复项,您可以随时删除这些项。
5. 使用VBA宏:最后,如果您熟悉VBA宏编程,您可以使用宏来去除重复项。
编写一个简单的宏来遍历您的数据,并删除找到的任何重复项。
这种方法可能需要一些编程知识,但可以自动化整个过程,从而提高效率。
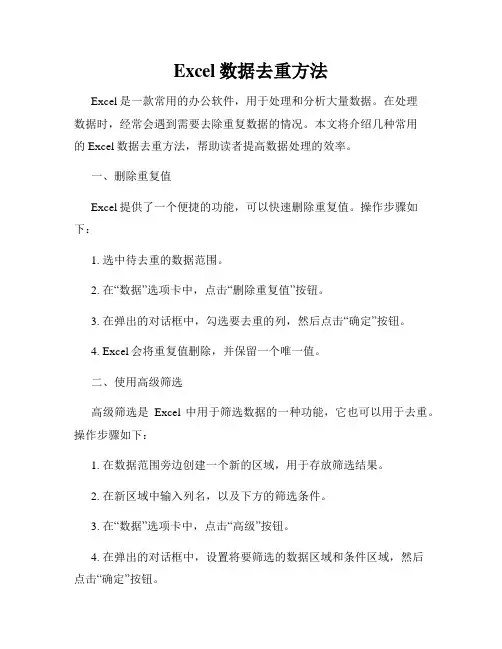
Excel数据去重方法Excel是一款常用的办公软件,用于处理和分析大量数据。
在处理数据时,经常会遇到需要去除重复数据的情况。
本文将介绍几种常用的Excel数据去重方法,帮助读者提高数据处理的效率。
一、删除重复值Excel提供了一个便捷的功能,可以快速删除重复值。
操作步骤如下:1. 选中待去重的数据范围。
2. 在“数据”选项卡中,点击“删除重复值”按钮。
3. 在弹出的对话框中,勾选要去重的列,然后点击“确定”按钮。
4. Excel会将重复值删除,并保留一个唯一值。
二、使用高级筛选高级筛选是Excel中用于筛选数据的一种功能,它也可以用于去重。
操作步骤如下:1. 在数据范围旁边创建一个新的区域,用于存放筛选结果。
2. 在新区域中输入列名,以及下方的筛选条件。
3. 在“数据”选项卡中,点击“高级”按钮。
4. 在弹出的对话框中,设置将要筛选的数据区域和条件区域,然后点击“确定”按钮。
5. Excel会根据条件将重复值筛选出来,并显示在新创建的区域中。
三、使用公式去重Excel还提供了一些内置的函数,用于进行数据去重。
下面介绍两个常用的函数。
1. UNIQUE函数UNIQUE函数用于提取列中的唯一值。
操作步骤如下:在某个单元格中输入以下公式:`=UNIQUE(数据范围)`按下回车键,Excel会提取数据范围中的唯一值,并将结果显示在相邻的单元格中。
2. COUNTIF函数COUNTIF函数用于计算某个范围内满足条件的单元格数量。
操作步骤如下:在某个单元格中输入以下公式:`=COUNTIF(数据范围,条件)`按下回车键,Excel会统计数据范围中满足条件的单元格数量。
通过使用COUNTIF函数,我们可以筛选出不重复的数据。
四、使用插件或宏除了Excel自身提供的功能,还有一些插件或宏可以帮助更方便地进行数据去重。
插件可以通过Excel的插件商店或第三方网站下载安装,常见的插件有Kutools、Power Query等,它们提供了更多的去重选项和高级功能。
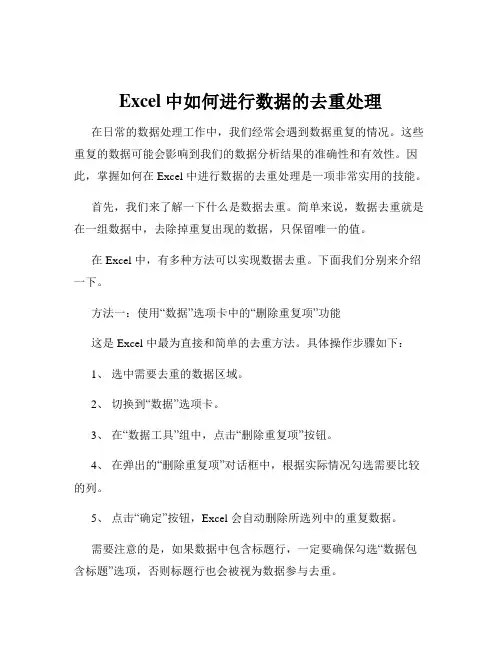
Excel中如何进行数据的去重处理在日常的数据处理工作中,我们经常会遇到数据重复的情况。
这些重复的数据可能会影响到我们的数据分析结果的准确性和有效性。
因此,掌握如何在 Excel 中进行数据的去重处理是一项非常实用的技能。
首先,我们来了解一下什么是数据去重。
简单来说,数据去重就是在一组数据中,去除掉重复出现的数据,只保留唯一的值。
在 Excel 中,有多种方法可以实现数据去重。
下面我们分别来介绍一下。
方法一:使用“数据”选项卡中的“删除重复项”功能这是 Excel 中最为直接和简单的去重方法。
具体操作步骤如下:1、选中需要去重的数据区域。
2、切换到“数据”选项卡。
3、在“数据工具”组中,点击“删除重复项”按钮。
4、在弹出的“删除重复项”对话框中,根据实际情况勾选需要比较的列。
5、点击“确定”按钮,Excel 会自动删除所选列中的重复数据。
需要注意的是,如果数据中包含标题行,一定要确保勾选“数据包含标题”选项,否则标题行也会被视为数据参与去重。
方法二:使用高级筛选进行去重高级筛选也是 Excel 中一个强大的数据处理工具,我们可以利用它来实现数据去重。
操作步骤如下:1、选中数据区域。
2、切换到“数据”选项卡,点击“高级”按钮。
3、在弹出的“高级筛选”对话框中,选择“将筛选结果复制到其他位置”。
4、在“列表区域”中自动显示了我们选中的数据区域,确认无误。
5、在“复制到”中选择一个空白单元格,用于存放去重后的数据。
6、勾选“选择不重复的记录”。
7、点击“确定”按钮,即可在指定位置得到去重后的数据。
方法三:使用函数进行去重如果您对 Excel 函数比较熟悉,还可以使用函数来实现数据去重。
比如,我们可以使用 INDEX 函数、MATCH 函数和 IF 函数的组合来达到去重的目的。
但这种方法相对较为复杂,对于初学者来说可能有一定的难度。
=INDEX(A:A, MATCH(0, COUNTIF($B$1:B1, A:A), 0))&""假设数据在 A 列,我们将这个公式输入到 B 列的第一个单元格,然后向下拖动填充,即可得到去重后的结果。
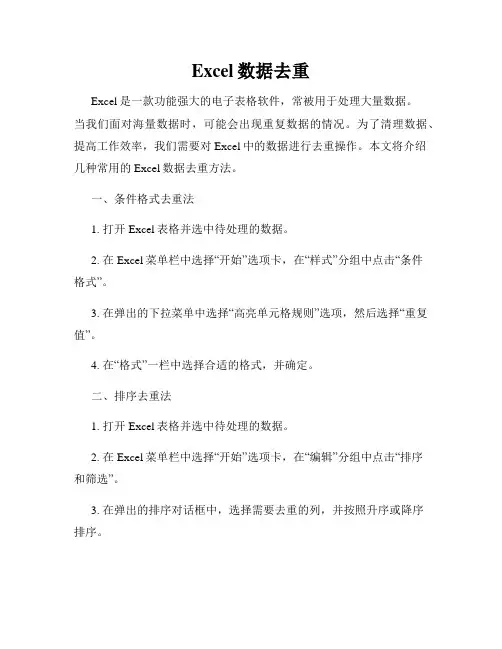
Excel数据去重Excel是一款功能强大的电子表格软件,常被用于处理大量数据。
当我们面对海量数据时,可能会出现重复数据的情况。
为了清理数据、提高工作效率,我们需要对Excel中的数据进行去重操作。
本文将介绍几种常用的Excel数据去重方法。
一、条件格式去重法1. 打开Excel表格并选中待处理的数据。
2. 在Excel菜单栏中选择“开始”选项卡,在“样式”分组中点击“条件格式”。
3. 在弹出的下拉菜单中选择“高亮单元格规则”选项,然后选择“重复值”。
4. 在“格式”一栏中选择合适的格式,并确定。
二、排序去重法1. 打开Excel表格并选中待处理的数据。
2. 在Excel菜单栏中选择“开始”选项卡,在“编辑”分组中点击“排序和筛选”。
3. 在弹出的排序对话框中,选择需要去重的列,并按照升序或降序排序。
4. 选中排序后的数据,依次点击Excel菜单栏中的“开始”选项卡,再点击“条件格式”,选择“高亮单元格规则”,然后选择“重复值”。
5. 在“格式”一栏中选择合适的格式,并确定。
三、高级筛选去重法1. 打开Excel表格并选中待处理的数据。
2. 在Excel菜单栏中选择“数据”选项卡,在“排序和筛选”分组中点击“高级”。
3. 在弹出的高级筛选对话框中,选择“复制到其他位置”。
4. 在“区域”一栏中输入待去重的数据的区域范围。
5. 在“条件区域”一栏中输入待去重的列。
6. 勾选“去重复值”选项。
7. 在“复制到”一栏中选择一个空白区域。
8. 点击“确定”按钮。
四、使用公式去重法1. 打开Excel表格并选中待处理的数据。
2. 在一个空白列中输入以下公式:=IF(COUNTIF($A$1:A1,A1)=1,A1,""),其中$A$1:A1为待去重的列。
3. 拖动该公式至需要进行数据去重的所有单元格。
4. 复制公式所在列的数据,然后选择需要去重的列,点击右键选择“只粘贴值”。
通过以上几种方法,我们可以快速去重Excel中的数据,清理重复数据,提高数据的准确性和可读性。
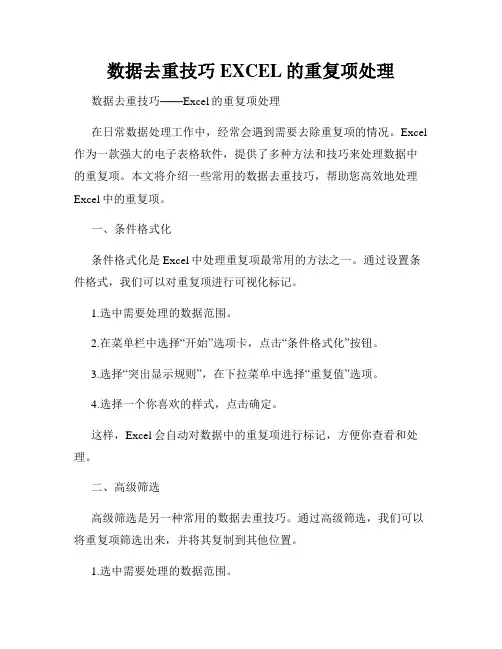
数据去重技巧EXCEL的重复项处理数据去重技巧——Excel的重复项处理在日常数据处理工作中,经常会遇到需要去除重复项的情况。
Excel 作为一款强大的电子表格软件,提供了多种方法和技巧来处理数据中的重复项。
本文将介绍一些常用的数据去重技巧,帮助您高效地处理Excel中的重复项。
一、条件格式化条件格式化是Excel中处理重复项最常用的方法之一。
通过设置条件格式,我们可以对重复项进行可视化标记。
1.选中需要处理的数据范围。
2.在菜单栏中选择“开始”选项卡,点击“条件格式化”按钮。
3.选择“突出显示规则”,在下拉菜单中选择“重复值”选项。
4.选择一个你喜欢的样式,点击确定。
这样,Excel会自动对数据中的重复项进行标记,方便你查看和处理。
二、高级筛选高级筛选是另一种常用的数据去重技巧。
通过高级筛选,我们可以将重复项筛选出来,并将其复制到其他位置。
1.选中需要处理的数据范围。
2.在菜单栏中选择“数据”选项卡,点击“高级”按钮。
3.在弹出的高级筛选对话框中,选择“仅显示唯一的记录”选项。
4.选择一个目标位置,点击确定。
Excel会将重复项筛选出来并复制到目标位置,同时保留源数据的完整性。
三、公式函数Excel还提供了多种公式函数,帮助我们处理重复项。
下面介绍几个常用的函数。
1.去除重复项:使用“删除重复项”函数可以直接在原数据范围内去除重复项。
a.选中需要处理的数据范围。
b.在菜单栏中选择“数据”选项卡,点击“删除重复项”按钮。
c.根据列选择需要去重的列,点击确定。
2.查找重复项:使用“COUNTIF”函数可以统计某列中的重复值数量,帮助我们查找重复项。
a.选中一个空白单元格,输入函数“=COUNTIF(数据范围,条件)”。
b.“数据范围”是需要查找的列范围,“条件”是需要查找的数值。
c.按下回车,即可得到重复值的数量。
3.提取唯一值:使用“INDEX”和“MATCH”函数可以提取唯一值。
a.选中一个空白单元格,输入函数“=INDEX(数据范围,MATCH(0,COUNTIF(前面的单元格, 数据范围), 0))”。
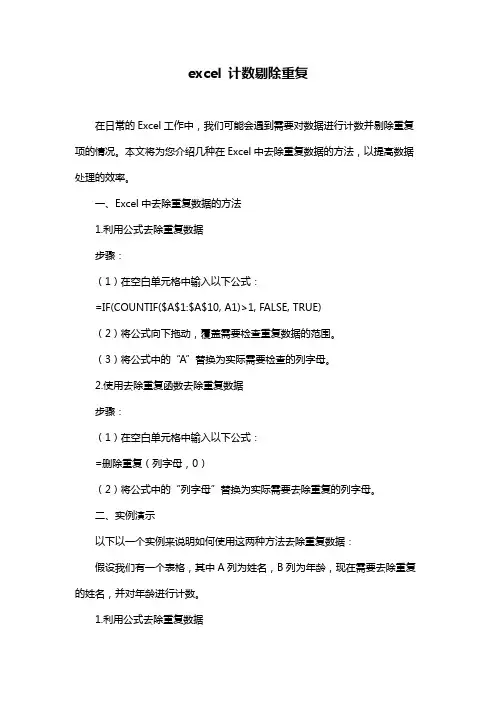
excel 计数剔除重复在日常的Excel工作中,我们可能会遇到需要对数据进行计数并剔除重复项的情况。
本文将为您介绍几种在Excel中去除重复数据的方法,以提高数据处理的效率。
一、Excel中去除重复数据的方法1.利用公式去除重复数据步骤:(1)在空白单元格中输入以下公式:=IF(COUNTIF($A$1:$A$10, A1)>1, FALSE, TRUE)(2)将公式向下拖动,覆盖需要检查重复数据的范围。
(3)将公式中的“A”替换为实际需要检查的列字母。
2.使用去除重复函数去除重复数据步骤:(1)在空白单元格中输入以下公式:=删除重复(列字母,0)(2)将公式中的“列字母”替换为实际需要去除重复的列字母。
二、实例演示以下以一个实例来说明如何使用这两种方法去除重复数据:假设我们有一个表格,其中A列为姓名,B列为年龄,现在需要去除重复的姓名,并对年龄进行计数。
1.利用公式去除重复数据(1)在C1单元格中输入以下公式:=IF(COUNTIF($A$1:$A$10, A1)>1, FALSE, TRUE)(2)将公式向下拖动至C10,覆盖姓名范围。
(3)在D1单元格中输入以下公式:=COUNTIF($B$1:$B$10, B1)(4)将公式向下拖动至D10,覆盖年龄范围。
2.使用去除重复函数去除重复数据(1)在C1单元格中输入以下公式:=删除重复(A列,0)(2)将公式向下拖动至C10,覆盖姓名范围。
(3)在D1单元格中输入以下公式:=删除重复(B列,0)(4)将公式向下拖动至D10,覆盖年龄范围。
通过以上方法,我们可以在Excel中有效地去除重复数据,并对非重复数据进行计数。
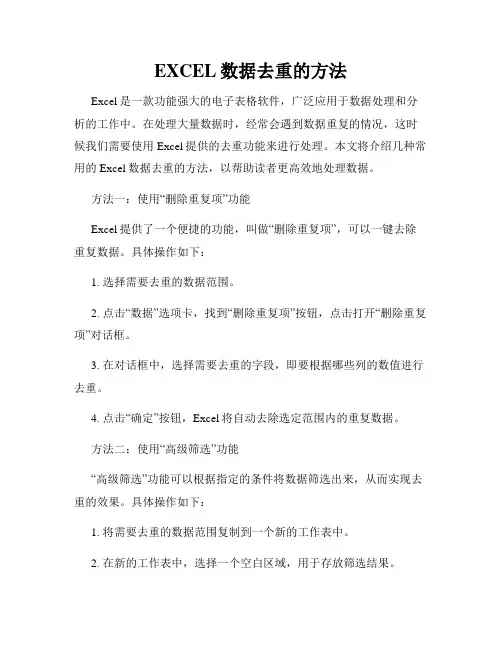
EXCEL数据去重的方法Excel是一款功能强大的电子表格软件,广泛应用于数据处理和分析的工作中。
在处理大量数据时,经常会遇到数据重复的情况,这时候我们需要使用Excel提供的去重功能来进行处理。
本文将介绍几种常用的Excel数据去重的方法,以帮助读者更高效地处理数据。
方法一:使用“删除重复项”功能Excel提供了一个便捷的功能,叫做“删除重复项”,可以一键去除重复数据。
具体操作如下:1. 选择需要去重的数据范围。
2. 点击“数据”选项卡,找到“删除重复项”按钮,点击打开“删除重复项”对话框。
3. 在对话框中,选择需要去重的字段,即要根据哪些列的数值进行去重。
4. 点击“确定”按钮,Excel将自动去除选定范围内的重复数据。
方法二:使用“高级筛选”功能“高级筛选”功能可以根据指定的条件将数据筛选出来,从而实现去重的效果。
具体操作如下:1. 将需要去重的数据范围复制到一个新的工作表中。
2. 在新的工作表中,选择一个空白区域,用于存放筛选结果。
3. 点击“数据”选项卡,找到“高级”按钮,点击打开“高级筛选”对话框。
4. 在对话框中,选择操作范围和筛选条件。
5. 在“输出到”一栏中选择筛选结果的存放位置,确认设置无误后点击“确定”按钮,Excel将筛选出的数据显示在指定位置。
方法三:使用公式去重除了使用Excel提供的功能,我们还可以使用公式来实现去重。
具体操作如下:1. 在新的工作表中,选择一个空白单元格,输入以下公式:=IF(COUNTIF($A$1:A1,A1)>1,"",A1)注:假设要去重的数据位于A列,公式中的$A$1:A1为需要去重的数据范围,A1为首个数据单元格,根据需求进行相应调整。
2. 按住鼠标左键,将该公式填充至需要去重的数据范围。
3. 选中填充后的数据范围,复制然后粘贴值。
4. 最后,删除原始数据列,只保留去重后的结果列。
方法四:使用VBA宏去重对于熟悉VBA编程的用户,还可以使用VBA宏来实现去重。
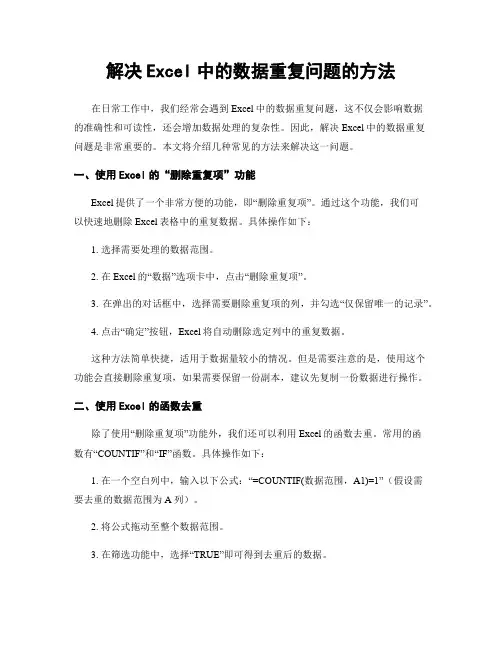
解决Excel中的数据重复问题的方法在日常工作中,我们经常会遇到Excel中的数据重复问题,这不仅会影响数据的准确性和可读性,还会增加数据处理的复杂性。
因此,解决Excel中的数据重复问题是非常重要的。
本文将介绍几种常见的方法来解决这一问题。
一、使用Excel的“删除重复项”功能Excel提供了一个非常方便的功能,即“删除重复项”。
通过这个功能,我们可以快速地删除Excel表格中的重复数据。
具体操作如下:1. 选择需要处理的数据范围。
2. 在Excel的“数据”选项卡中,点击“删除重复项”。
3. 在弹出的对话框中,选择需要删除重复项的列,并勾选“仅保留唯一的记录”。
4. 点击“确定”按钮,Excel将自动删除选定列中的重复数据。
这种方法简单快捷,适用于数据量较小的情况。
但是需要注意的是,使用这个功能会直接删除重复项,如果需要保留一份副本,建议先复制一份数据进行操作。
二、使用Excel的函数去重除了使用“删除重复项”功能外,我们还可以利用Excel的函数去重。
常用的函数有“COUNTIF”和“IF”函数。
具体操作如下:1. 在一个空白列中,输入以下公式:“=COUNTIF(数据范围,A1)=1”(假设需要去重的数据范围为A列)。
2. 将公式拖动至整个数据范围。
3. 在筛选功能中,选择“TRUE”即可得到去重后的数据。
这种方法适用于数据量较大的情况,可以方便地筛选出不重复的数据。
同时,这种方法还可以根据实际需求进行扩展,例如可以使用“IF”函数进行多列的去重操作。
三、使用Excel的高级筛选功能Excel的高级筛选功能可以根据指定的条件筛选出数据,从而实现去重的效果。
具体操作如下:1. 在一个空白区域中,输入需要筛选的条件。
2. 在需要筛选的数据范围中,选择“数据”选项卡中的“高级”。
3. 在弹出的对话框中,选择需要筛选的数据范围和条件范围,并勾选“仅显示唯一的记录”。
4. 点击“确定”按钮,Excel将根据指定的条件筛选出不重复的数据。
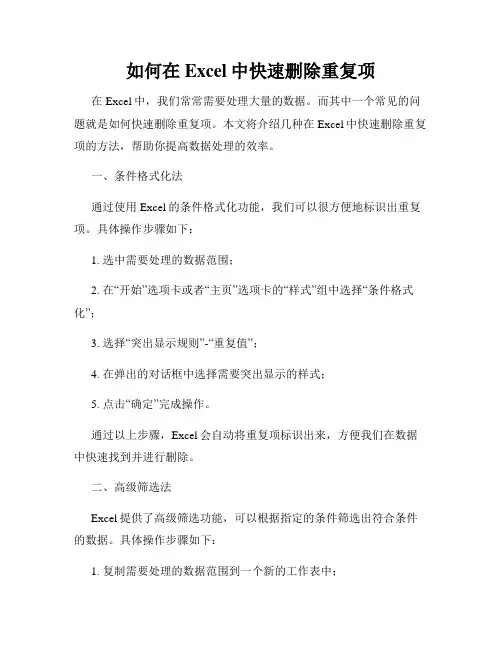
如何在Excel中快速删除重复项在Excel中,我们常常需要处理大量的数据。
而其中一个常见的问题就是如何快速删除重复项。
本文将介绍几种在Excel中快速删除重复项的方法,帮助你提高数据处理的效率。
一、条件格式化法通过使用Excel的条件格式化功能,我们可以很方便地标识出重复项。
具体操作步骤如下:1. 选中需要处理的数据范围;2. 在“开始”选项卡或者“主页”选项卡的“样式”组中选择“条件格式化”;3. 选择“突出显示规则”-“重复值”;4. 在弹出的对话框中选择需要突出显示的样式;5. 点击“确定”完成操作。
通过以上步骤,Excel会自动将重复项标识出来,方便我们在数据中快速找到并进行删除。
二、高级筛选法Excel提供了高级筛选功能,可以根据指定的条件筛选出符合条件的数据。
具体操作步骤如下:1. 复制需要处理的数据范围到一个新的工作表中;2. 在新的工作表中选择一个空白单元格,输入需要使用的筛选条件;3. 选中原始数据范围;4. 在“数据”选项卡中的“筛选”组中选择“高级”;5. 在弹出的对话框中选择“复制到其他位置”,并指定复制的目标区域;6. 点击“确定”即可完成操作。
通过高级筛选功能,Excel会复制出符合筛选条件的数据到指定的目标区域,从而达到删除重复项的效果。
三、删除重复值法在Excel的“数据”选项卡中提供了一个“删除重复项”的功能,可以直接删除数据中的重复项。
具体操作步骤如下:1. 选中需要处理的数据范围;2. 在“数据”选项卡中的“数据工具”组中选择“删除重复项”;3. 在弹出的对话框中选择要删除的字段;4. 点击“确定”即可完成操作。
通过删除重复项功能,Excel会直接删除数据中的重复项,使数据更加清晰和准确。
四、公式法Excel提供了一些函数来帮助我们处理数据,其中就包括删除重复项的函数。
具体操作步骤如下:1. 新增一列,用于标识每个数据是否为重复项;2. 在第一行输入以下公式:=IF(COUNTIF($A$1:A1,A1)>1,"重复项","非重复项")(假设数据范围为A列,根据实际情况进行调整);3. 将公式拖拽填充至数据范围的所有单元格;4. 根据标识的结果,筛选出重复项进行删除。
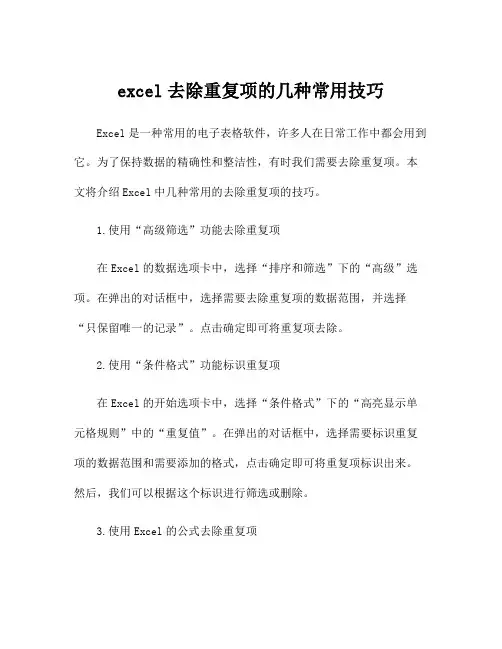
excel去除重复项的几种常用技巧Excel是一种常用的电子表格软件,许多人在日常工作中都会用到它。
为了保持数据的精确性和整洁性,有时我们需要去除重复项。
本文将介绍Excel中几种常用的去除重复项的技巧。
1.使用“高级筛选”功能去除重复项在Excel的数据选项卡中,选择“排序和筛选”下的“高级”选项。
在弹出的对话框中,选择需要去除重复项的数据范围,并选择“只保留唯一的记录”。
点击确定即可将重复项去除。
2.使用“条件格式”功能标识重复项在Excel的开始选项卡中,选择“条件格式”下的“高亮显示单元格规则”中的“重复值”。
在弹出的对话框中,选择需要标识重复项的数据范围和需要添加的格式,点击确定即可将重复项标识出来。
然后,我们可以根据这个标识进行筛选或删除。
3.使用Excel的公式去除重复项Excel提供了一些函数可以帮助去除重复项,比如“快速分析工具”里的“删除重复值”功能。
选择需要去除重复项的数据范围,点击“删除重复值”即可去除重复项。
4.使用数据透视表去除重复项将数据透视表添加到工作表中,选择需要去除重复项的字段作为行标签或列标签,然后选择数据透视表工具中的“设置”选项,勾选“去除重复项”。
点击确定即可将重复项去除。
5.使用VBA宏去除重复项如果以上方法无法满足需求,我们还可以使用VBA宏去除重复项。
首先,按下“ALT+F11”打开VBA编辑器,然后选择“插入”选项卡中的“模块”。
在模块中输入以下代码:```Sub RemoveDuplicates()Dim rng As RangeSet rng = Selectionrng.RemoveDuplicates Columns:=Array(1, 2), Header:=xlYes'根据需要修改列数Set rng = NothingEnd Sub```将光标放在编辑器窗口内的任意位置,按下“F5”运行该宏,即可根据设置的列去除重复项。
无论使用哪种方法去除重复项,我们都应注意保存原始数据文件,以防误删数据。

删除重复项的方法在日常生活和工作中,我们经常会遇到需要处理大量数据的情况,而这些数据中可能包含着许多重复的项目。
为了准确和高效地处理这些数据,我们需要学会删除重复项的方法。
本文将介绍几种常见的删除重复项的方法,帮助读者更好地处理数据。
一、使用Excel删除重复项Excel是一款强大的电子表格软件,它提供了多种方法来删除重复项。
以下是一些常用的方法:1. 使用“删除重复值”功能:在Excel的“数据”选项卡中,找到“删除重复值”功能。
选择需要删除重复项的数据范围,然后点击“确定”,Excel会自动删除重复的项目。
2. 使用条件格式化:在Excel中,我们可以使用条件格式化功能来标记和删除重复项。
选择需要处理的数据范围,然后在“开始”选项卡中找到“条件格式化”功能。
选择“突出显示单元格规则”,然后选择“重复的数值”或“重复的数值”等选项,Excel会将重复项标记出来,我们可以手动删除这些项目。
二、使用Python删除重复项Python是一种流行的编程语言,它提供了丰富的库和函数来处理数据。
以下是一些用Python删除重复项的方法:1. 使用集合(Set):Python中的集合是一种无序且元素唯一的数据结构,我们可以利用这一特性来删除重复项。
将数据转换为集合,然后再转换回列表,即可删除重复项。
2. 使用pandas库:pandas是Python中用于数据处理和分析的强大库,它提供了许多函数和方法来处理数据。
我们可以使用pandas库中的drop_duplicates()函数来删除重复项。
该函数会返回一个新的数据集,其中不包含重复项。
三、使用SQL删除重复项如果我们需要处理的是数据库中的数据,可以使用SQL语句来删除重复项。
以下是一些常用的SQL语句:1. 使用DISTINCT关键字:在SQL查询中,我们可以使用DISTINCT关键字来返回唯一的记录,从而删除重复项。
2. 使用GROUP BY和HAVING子句:我们可以使用GROUP BY 子句将数据按照某个字段分组,然后使用HAVING子句来筛选出重复项,最后再删除这些项目。
在Excel中,你可以使用以下方法来删除重复的数据:方法1:使用内置的"删除重复项"功能打开包含重复数据的Excel工作簿。
选择包含重复数据的列或范围。
你可以点击列头来选择整列,或者使用鼠标拖动来选择特定的范围。
在Excel的菜单栏中,点击"数据"选项卡。
在"数据工具"组中,点击"删除重复项"。
出现一个对话框,其中包含选定范围的列名。
确保所选范围正确,然后选择需要删除的重复数据所在的列。
你可以选择多列来查找重复项。
确保选中"数据包含标题"选项,如果你的数据包含标题行的话。
点击"确定"按钮。
Excel将删除选定列中的重复数据,只保留一份。
方法2:使用筛选功能来手动删除重复数据打开包含重复数据的Excel工作簿。
选择包含重复数据的列或范围。
在Excel的菜单栏中,点击"数据"选项卡。
在"排序和筛选"组中,点击"筛选"按钮。
这将在所选范围的列头中添加筛选箭头。
点击筛选箭头,然后选择"去重"选项。
Excel将自动删除重复数据,并只保留一份。
如果需要,你可以手动选择要保留的行,然后右键单击并选择"删除行"来删除不需要的行。
方法3:使用公式查找和删除重复数据如果你希望在不删除原始数据的情况下查找重复数据,你可以使用Excel的公式来实现。
在一个空白列中,使用以下公式来查找重复数据,假设你要查找的数据在列A中:=IF(COUNTIF(A:A, A1)>1, "重复", "")这将在每行中显示"重复",如果该行数据在列A中有重复。
过滤出显示"重复"的行,然后手动删除它们。
这些方法可以帮助你在Excel中删除重复的数据,你可以根据你的具体需求选择其中的一种方法。
excel去除重复值的公式在Excel中,去除重复值有很多种方法,可以使用函数、筛选、删除等方式来实现。
下面将介绍几种常用的方法。
方法一:使用"去重"功能Excel提供了一个"去重"功能,可以帮助我们快速去除重复值。
1.选择你想去除重复值的数据范围。
2.在"数据"选项卡中,点击"删除重复值"按钮。
3.在弹出的对话框中,选择要去除重复值的列,然后点击"确定"按钮。
这样,Excel就会自动去除选定列中的重复值。
方法二:使用"高级筛选"功能"高级筛选"功能可以根据自定义的条件来筛选数据,并可以选中唯一值。
1.将你想去除重复值的数据复制到一个新的位置。
2.在新位置上的下方空白单元格中输入字段名称,并在相邻的单元格中输入筛选的条件。
3.选择你想筛选的数据范围,包括字段名称和筛选条件。
4.在"数据"选项卡中,点击"高级"按钮。
5.在弹出的对话框中,选择"复制到其他位置",然后输入目标地址。
6.勾选"筛选结果去重",然后点击"确定"按钮。
这样,Excel就会根据筛选条件将唯一值复制到目标地址。
方法三:使用"COUNTIF"函数"COUNTIF"函数可以用来统计指定范围内满足条件的单元格个数。
1.在空白单元格中输入以下公式:=IF(COUNTIF($A$1:A1,A1)>1,"",A1)2.将公式应用到整个数据范围。
3.选中公式列,使用"复制"和"粘贴特殊"功能将公式结果粘贴到原数据范围。
4.删除公式列,已经去除了重复值。
方法四:使用"Remove Duplicates"插件"Remove Duplicates"是一个Excel插件,可以帮助我们快速去除重复值。
如何在Excel中进行数据去重数据去重是在数据处理和分析中非常重要的一个步骤,它能够帮助我们消除数据的冗余,提高数据的质量和准确性。
在Excel中,有多种方法可以进行数据去重,下面将为您详细介绍一些常用的方法一、使用"删除重复项"功能进行去重Excel提供了一个非常方便的功能,可以帮助我们快速删除重复项。
具体步骤如下:1. 打开Excel并选中要进行去重的数据区域。
2. 在"数据"选项卡中找到"删除重复项"并点击。
3. 在弹出的对话框中,选择需要去重的列,并确认。
4. 点击"确定",Excel会自动去除重复项,并将结果展示在原有的位置。
二、使用公式进行去重除了使用"删除重复项"功能外,我们还可以利用Excel的一些函数和公式来进行数据去重。
这种方法适用于对特定条件下的数据去重,具体步骤如下:1. 在Excel表格中新建一列(如列C),用于存放去重后的数据。
2. 在C2单元格中输入下列公式:=IF(COUNTIF($A$2:A2,A2)=1,A2,"")这个公式的作用是判断当前数据是否已经在之前的数据中出现过,如果是第一次出现,则在C列显示该数据,否则为空格。
3. 将公式拖动或填充到需要去重的数据范围(例如A列的所有数据)。
4. 最后,复制C列的数据,然后"粘贴值"到原来的位置,即可完成去重。
三、使用高级筛选进行去重高级筛选是Excel中一种功能强大的去重方法。
它可以根据指定的条件将唯一的数据复制到新的区域。
具体步骤如下:1. 将需要去重的数据复制到一个新的区域,作为筛选的源数据。
2. 在新的工作表中,选择一个空白区域作为筛选结果的放置位置。
3. 在"数据"选项卡中找到"高级"功能并点击。
4. 在弹出的对话框中,选择复制的区域作为"列表范围",然后选择筛选结果的放置位置作为"输出区域"。
Excel数据去重与重复项的个技巧与方法在使用Excel处理数据时,常常会遇到数据中存在重复项的情况。
为了保证数据的准确性和有效性,我们需要运用一些技巧和方法来实现数据去重的目标。
本文将介绍一些常用的Excel数据去重技巧和方法,帮助您更好地处理数据。
一、使用Excel内置功能去重Excel提供了一些内置的功能可以帮助我们快速去除数据中的重复项。
下面是几种常用的方法:1. 条件格式化去重法首先,选中要去重的数据范围,然后在菜单栏中选择“开始”-“条件格式”-“高级”。
在弹出的对话框中,选择“复制到其他区域,只保留唯一的数值”选项,并指定一个复制到的区域。
点击确定即可实现数据去重。
2. 数据-删除重复值法同样选中要去重的数据范围,然后在菜单栏中选择“数据”-“删除重复值”。
在弹出的对话框中,选择要去重的列,并确定去重后的处理方式。
点击确定即可将重复项删除。
3. 高级筛选法选中要去重的数据范围,然后在菜单栏中选择“数据”-“高级”。
在弹出的对话框中,选择要筛选的数据范围和去重的列,并确定输出结果的位置。
点击确定即可实现数据去重。
二、使用公式进行数据去重除了使用Excel的内置功能,我们还可以利用一些公式来实现数据去重的目标。
下面是两种常用的方法:1. 使用COUNTIF函数COUNTIF函数可以统计指定条件在数据范围中出现的次数。
我们可以利用这个函数来判断某个数值是否是重复项。
具体操作步骤如下:在新的列中输入COUNTIF函数,选择要判断重复的数据范围和判断条件,并复制函数至所有相应的单元格。
对于返回值大于1的单元格,即为重复项。
2. 使用INDEX-MATCH函数组合INDEX-MATCH函数可以根据给定条件在数据范围中查找匹配的数值。
我们可以利用这个函数组合来判断是否是重复项。
具体操作步骤如下:在新的列中输入INDEX-MATCH函数组合,选择要判断重复的数据范围和判断条件,并复制函数至所有相应的单元格。
Excel中数据去重的几种方法及其注意事项Excel是一款广泛应用于数据处理和分析的电子表格软件,它的强大功能使得我们能够轻松地处理大量的数据。
在实际的数据处理过程中,我们经常会遇到数据重复的情况,这时候就需要使用数据去重的方法来清理数据,保证数据的准确性和完整性。
本文将介绍Excel中数据去重的几种常用方法及其注意事项。
一、条件格式去重法条件格式去重法是Excel中最简单且常用的数据去重方法之一。
它通过设置条件格式,将重复的数据标记出来,从而快速识别和删除重复数据。
具体操作步骤如下:1. 选中需要去重的数据范围;2. 在Excel菜单栏中选择“开始”选项卡,点击“条件格式”;3. 在下拉菜单中选择“突出显示单元格规则”,然后选择“重复项”;4. 在弹出的对话框中选择需要去重的列,并选择标记重复项的格式;5. 点击“确定”即可完成条件格式去重。
需要注意的是,条件格式去重法只是将重复的数据标记出来,并没有真正删除数据。
如果需要删除重复数据,可以手动选择标记出来的数据,并删除。
二、高级筛选去重法高级筛选去重法是一种更加灵活和精确的数据去重方法。
它可以根据多个条件进行筛选,并将筛选结果复制到新的位置,从而实现数据去重的目的。
具体操作步骤如下:1. 将需要去重的数据范围复制到新的位置;2. 在Excel菜单栏中选择“数据”选项卡,点击“高级”;3. 在弹出的对话框中选择“复制到其他位置”;4. 在“复制到”框中选择一个空白单元格作为复制结果的起始位置;5. 勾选“仅唯一记录”,点击“确定”即可完成高级筛选去重。
需要注意的是,高级筛选去重法只是将去重后的数据复制到新的位置,并没有真正删除数据。
如果需要删除原始数据,可以手动选择原始数据范围,并删除。
三、公式去重法公式去重法是一种基于Excel公式的数据去重方法。
它利用Excel的函数和公式,通过比较数据的唯一性来实现数据去重。
具体操作步骤如下:1. 在一个空白列中输入以下公式:=IF(COUNTIF($A$1:A1,A1)>1,"重复","唯一");2. 将公式拖动填充到需要去重的数据范围;3. 在筛选结果的列中,筛选出“唯一”即可得到去重后的数据。
EXCEL中的数据去重方法在Excel中,数据去重是一个非常常见的操作。
当我们处理大量数据时,经常会遇到数据中存在重复值的情况。
如果不进行去重操作,可能会导致数据分析和处理的结果不准确。
本文将介绍几种在Excel中进行数据去重的方法。
方法一:使用“删除重复值”功能Excel中提供了一个方便实用的功能,即“删除重复值”。
具体操作如下:步骤一:选中要进行去重的范围。
在Excel中,可以选择单个列、多个列或整个表格。
步骤二:点击“数据”选项卡,在“数据工具”组中找到“删除重复值”命令,并点击。
步骤三:在弹出的对话框中,选择要去除重复值的列,然后点击“确定”。
步骤四:Excel会自动去重,并删除重复的数值,只保留第一次出现的数值。
方法二:使用“条件格式”功能另一种常用的方法是通过“条件格式”实现数据去重。
具体操作如下:步骤一:选中需要去重的范围,同样可以选择单个列、多个列或整个表格。
步骤二:点击“开始”选项卡,在“样式”组中找到“条件格式”命令,并点击。
步骤三:在弹出的条件格式菜单中,选择“突出显示单元格规则”→“重复的数值”。
步骤四:选择适当的格式样式,如底纹、字体颜色等,并点击“确定”。
通过以上操作,Excel会将重复的数值在表格中进行突出显示,方便用户进行查看和处理。
方法三:使用“高级筛选”功能“高级筛选”功能在Excel中也可以实现数据去重的效果。
具体操作如下:步骤一:选中要进行去重的范围。
步骤二:点击“数据”选项卡,在“排序和筛选”组中找到“高级”命令,并点击。
步骤三:在弹出的对话框中,选择“复制到其他位置”选项,并指定“条件区域”和“复制到”区域。
步骤四:点击“确定”,Excel会根据指定的条件进行筛选,并将筛选结果复制到指定的位置。
通过以上方法,我们可以实现在Excel中对数据进行去重的操作。
根据不同的需要,可以选择适合自己的方法来处理数据中的重复值,确保数据的准确性和可靠性。
总结本文介绍了在Excel中进行数据去重的几种方法,分别是使用“删除重复值”功能、使用“条件格式”功能和使用“高级筛选”功能。
如何删除Excel表里的重复数据
如何在Excel 中删除重复记录或创建不重复记录的列表
概要
当Microsoft Excel导入或合并多条记录时,可能会创建重复的记录。
本文介绍如何创建不重复记录的汇总列表。
更多信息
要创建不重复记录的汇总列表,请按照下列步骤操作:1. 选择要排序的行或记录上方的列标题。
2. 在数据菜单中,指向筛选,然后单击高级筛选。
如果收到如下提示,请单击确定。
未检测到任何标题。
是否将选定区域的首行用作标题行?
3. 在方式下,单击“将筛选结果复制到其他位置”。
4. 单击以选中“选择不重复的记录”复选框。
5. 在“列表区域”框中,键入或选择一个记录范围(如A3:H10)。
6. 在“条件区域”框中,键入或选择相同的记录范围(即A3:H10)
7. 在“复制到”框中,键入用于存放信息的第一个单元格的地址,或直接选择该单元格。
请确保该区域有足够的空间,以免覆盖已存在的数据。
注意:只能在活动的工作表中执行此操作。
8. 单击确定。
注意
如果原始数据的第一条记录是重复的,则该记录在新列表中将出现两次。
只隐藏第一行。
如果就地执行高级筛选命令,工作表仍包含所有记录。
重复的记录将被隐藏。
要变通解决这一问题,请指向“格式”菜单上的“行”,然后单击“取消隐藏”。
为两个函数“IF、COUNTIF”判断和统计来查找重复数据,方法:如B列中B1-B218的数据查找或数组查找B1-E50,公式如下:
=IF(COUNTIF(B1:B218,B1)=1,"无重复","有重复")
=IF(COUNTIF(B1:E50,B1)=1,"无重复","有重复")
边输入时边查找重复数据方法:
1.使用“数据有效性”
选定我们需要检查的数据,如“B1:E20”,单击“数据→有效性”,出现“数据有效性”对话框(请见图1)。
在“允许”列表框处选择“自定义”,“公式”文本框中输入如下公式:“=COUNTIF($B$1:$E$20,B1)=1”。
单击“出错警告”标签,勾选“输入无效数据时显示出错警告”,“样式”列表处选择“停止”,右侧为出错提示信息,在“标题”处输入“数据重复”,“错误信息”处输入“数据重复,请重新输入
当我们在B1:E20区域中的D7单元格中输入“张三”后,因为与同在该区域的B4单元格内容重复,所以立刻会弹出一个警告对话框,阻止重复输入的数据。
只有取消或更换输入的内容后,输入操作才得到允许
2.使用“条件格式”
选定我们需要检查的数据区域,如A1:E20,单击“格式→条件格式”,出现“条件格式”对话框(请见图4),“条件1”列表框处选择“公式”,在右侧的文本框中输入如下公式“=COUNTIF($A$1:$E$20,E20)>1”。
单击[格式]按钮,在“单元格格式”对话框中选择出现重复数据单元格的外观格式,如字体、边框和图案(本例中设置为浅绿色背景)。
当我们在A1:E20区域中的C10单元格中输入“张三”后,该区域中包含相同内容的C10和A6单元格底纹颜色立刻变为浅绿色
3.统计出现频率最高的数值
对于已经输入完毕的数据,我们还可以使用统计函数快速找出重复的数值。
假设我们需要检查的数据范围为“B2:B200”,单击任意空白单元格,并输入下列公式“=mode(b2:b200)”。
该公式的返回值就是出现频率最高的单元格数值。
当单元格的值为“N/A”时,表明没有数值重复的单元格。
此方法使用非常简单,但是它只适用于检查全部为数值类型的单元格,对其他类型的数据则无能为力,对以文本格式存储的数字也无效。
1
我们看下面这个例子。
为了大家看得清楚,我把重复记录标出来了
1. 2
选中所有记录,并且要把标题一起选中
2. 3
数据菜单-> 筛选 -> 高级筛选
3. 4
弹出一个高级筛选对话框,你可以选在原有区域显示筛选结果,这样就会在原来的数据位置把重复记录删除。
我更推荐你选将筛选结果复制到其他位置,这样会保留原来那张表
4. 5
然后点复制到右边的彩色小按钮
5. 6
选择复制到的位置。
选中一个单元格就行。
我们这里把它复制到原来表格下面一点位置。
然后按那个彩色小按钮
6.7
最重要的部分:把选择不重复的记录勾上。
然后确定。