OA办公系统用户使用手册
- 格式:pptx
- 大小:5.09 MB
- 文档页数:27
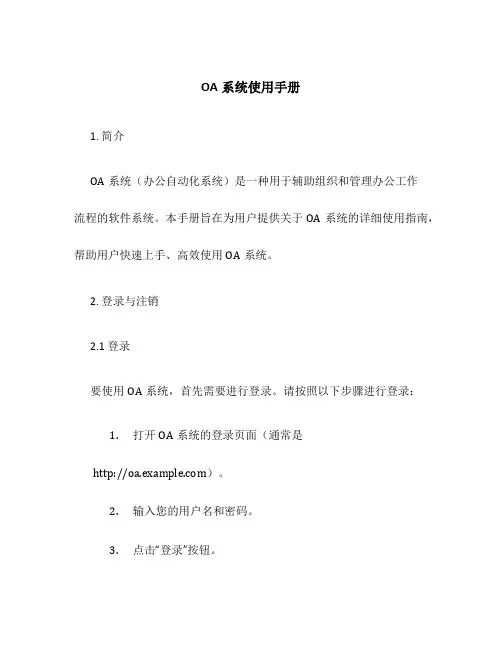
OA系统使用手册1. 简介OA系统(办公自动化系统)是一种用于辅助组织和管理办公工作流程的软件系统。
本手册旨在为用户提供关于OA系统的详细使用指南,帮助用户快速上手、高效使用OA系统。
2. 登录与注销2.1 登录要使用OA系统,首先需要进行登录。
请按照以下步骤进行登录:1.打开OA系统的登录页面(通常是)。
2.输入您的用户名和密码。
3.点击“登录”按钮。
2.2 注销登录成功后,如果您需要注销,请按照以下步骤进行:1.点击页面右上角的用户头像(或用户名)。
2.在下拉菜单中,点击“注销”。
3. 导航与菜单3.1 导航栏OA系统具有简洁清晰的导航栏,方便用户快速访问各个功能模块。
导航栏通常包括以下几个常用模块:•首页:系统的主页,显示用户的待办事项和重要通知。
•邮件:管理和查看电子邮件(内部和外部邮件)。
•日程:管理个人和团队的日程安排。
•协同:协同办公、共享文档等。
•审批:提交、查看和处理各种审批申请。
•报表:生成和查看各种报表。
3.2 菜单每个模块通常都有一个相应的菜单,用于进一步导航到具体的功能页面。
例如,在协同模块中,菜单通常包括以下几个子菜单:•共享文档:用于管理和共享文档,支持文件夹管理、文件上传、下载等功能。
•文档审批:用于发起和处理文档审批流程。
•会议管理:用于预约和管理会议。
•通知公告:用于发布和查看通知公告。
用户可以根据自己的需要,在菜单中选择相应的功能进行操作。
4. 功能模块4.1 邮件邮件模块用于管理和查看电子邮件。
用户可以通过邮件模块进行收发邮件、查看邮件列表、设置邮件规则等。
4.1.1 收发邮件要发送邮件,请按照以下步骤进行:1.点击导航栏中的“邮件”模块。
2.在邮件列表页面,点击“新建邮件”按钮。
3.填写邮件的收件人、主题和正文。
4.点击“发送”按钮。
要查看收到的邮件,请按照以下步骤进行:1.点击导航栏中的“邮件”模块。
2.在邮件列表页面,点击要查看的邮件条目。
4.1.2 设置邮件规则用户可以通过设置邮件规则来自动分类和处理收到的邮件。
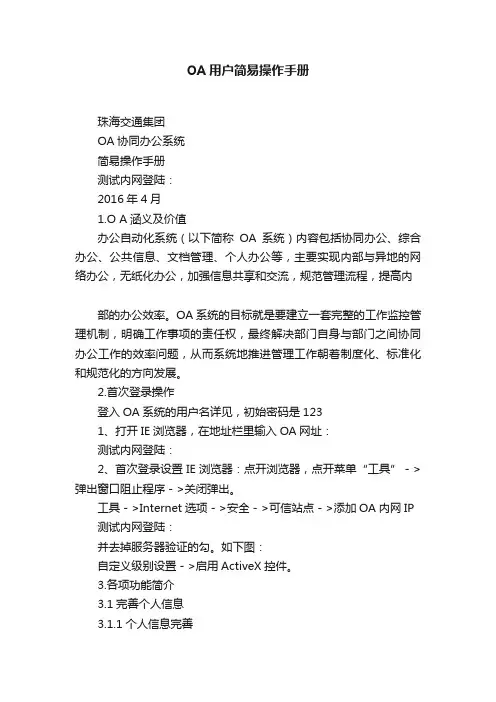
OA用户简易操作手册珠海交通集团OA协同办公系统简易操作手册测试内网登陆:2016年4月1.O A涵义及价值办公自动化系统(以下简称OA系统)内容包括协同办公、综合办公、公共信息、文档管理、个人办公等,主要实现内部与异地的网络办公,无纸化办公,加强信息共享和交流,规范管理流程,提高内部的办公效率。
OA系统的目标就是要建立一套完整的工作监控管理机制,明确工作事项的责任权,最终解决部门自身与部门之间协同办公工作的效率问题,从而系统地推进管理工作朝着制度化、标准化和规范化的方向发展。
2.首次登录操作登入OA系统的用户名详见,初始密码是1231、打开IE浏览器,在地址栏里输入OA网址:测试内网登陆:2、首次登录设置IE浏览器:点开浏览器,点开菜单“工具”->弹出窗口阻止程序->关闭弹出。
工具->Internet选项->安全->可信站点->添加OA内网IP 测试内网登陆:并去掉服务器验证的勾。
如下图:自定义级别设置->启用ActiveX控件。
3.各项功能简介3.1完善个人信息3.1.1个人信息完善点开个人头像- 用户密码修改。
如下图:原密码是123,新的密码自己设置,如果有忘记密码者,请联管理员3.1.2通讯录点开就出现公司人员的联系方式及所在部门3.1.3消息浏览在右上角有一个消息,当有阿拉伯数字的时候,就表单有待办事项或者已办消息的提醒3.1.4在线交流在右上角有个则可进行双方的简短语言交流,双方可反复进行沟通。
可以通过在线人员情况,查看员工或领导在办公室情况3.1.5锁屏在右上角有个,当离开桌位或者有其他事情的时候,可以点击锁屏按钮,系统还会处于登录状态,但进入系统需要密码,保证了用户的应用性4.流程中心4.1协同管理“协同管理”是OA系统中最核心的功能,主要实现文件发送、传递;部门与部门之间的交流;跨部门之间或者人与人之间的工作协作、工作请示、工作汇报及工作安排等事项需要共同协作完成的功能。
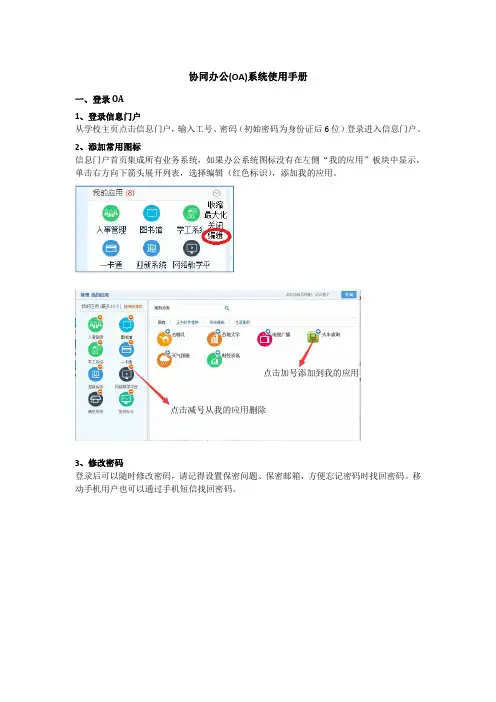
协同办公(OA)系统使用手册一、登录OA1、登录信息门户从学校主页点击信息门户,输入工号、密码(初始密码为身份证后6位)登录进入信息门户。
2、添加常用图标信息门户首页集成所有业务系统,如果办公系统图标没有在左侧“我的应用”板块中显示,单击右方向下箭头展开列表,选择编辑(红色标识),添加我的应用。
3、修改密码登录后可以随时修改密码,请记得设置保密问题、保密邮箱,方便忘记密码时找回密码。
移动手机用户也可以通过手机短信找回密码。
点击加号添加到我的应用点击减号从我的应用删除二、协同办公系统1、进入协同办公系统点击协同办公图标,进入协同办公系统,协同办公界面如下:点击此处2、发文管理1)点击协同办公系统导航“公文管理”→“发文管理”,如下图2)选择在办文件进行发文流程申请,如下图平台短信3种发文流程,不要选错哟!详见下图特别强调:三种发文流程,请根据实际情况进行选择,注意不要选错,一旦发文,流程就不能更改了。
三种发文流程见图示。
●待办文件:即他人进行流程审核后,提交到您这里需要进行审核文件●已办文件:您已经处理,部分流程暂未办结的文件●办结文件:您已经处理,所有流程已经办结的文件●分发文件:流程环节中,管理员进行文件分发,需要您进行查阅的分发文件。
3)填写发文内容等填写发文流程表单信息,标注有红色*号为必填项,填写完信息后点击提交即可发起流程。
特别强调:(i )操作系统只能用MS-Office 软件,不能使用WPS ,而且是完整安装版。
(ii )建议使用IE8浏览器或360浏览器打开系统。
(iii )首次使用系统会自动安装“金格”插件。
若没有弹出插件安装,请设置IE 浏览器,输入发文标题填写电话编辑正文选择文种上传附件,只有发文中无需修改的表格等才可放在附件中!因为附件在任何环节只能下载查看而不能进行修改,请务必不要将领导审阅时可能需要修改的内容放在附件中,一定要放在正文中,切记!!查看流程过程中被更改的痕迹如无法打开正文,表示控件末安装或末运行,详见文末附件具体方法请参阅文末附件。
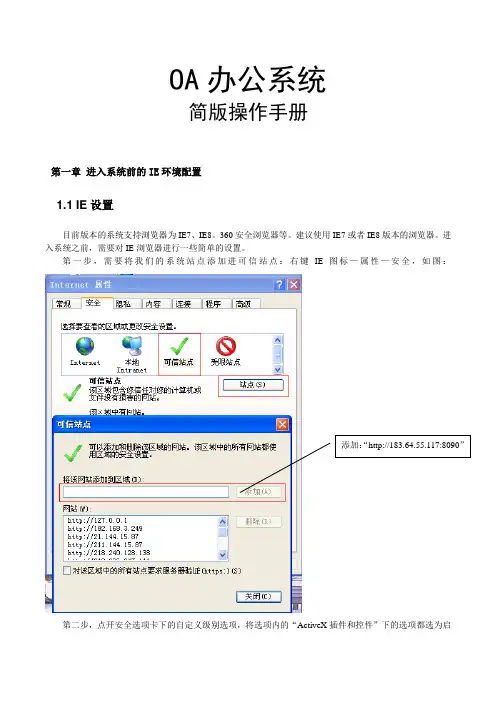
OA 办公系统简版操作手册第一章 进入系统前的IE 环境配置1.1 IE 设置目前版本的系统支持浏览器为IE7、IE8。
360安全浏览器等。
建议使用IE7或者IE8版本的浏览器。
进入系统之前,需要对IE 浏览器进行一些简单的设置。
第一步,需要将我们的系统站点添加进可信站点:右键IE 图标—属性—安全,如图:第二步,点开安全选项卡下的自定义级别选项,将选项内的“ActiveX插件和控件”下的选项都选为启用或者提示,把“下载”下的选项都选为启用,点“确定”,如图:1.2 使用前插件安装打开网页,在地址栏内输入系统Ip地址(就是上面添加:http://183.64.55.117:8090),回车,页面会显示系统的登陆界面,在登陆系统之前,需要在登陆界面的右下角-辅助程序安装处安装几个小插件,如图:点击[辅助程序安装],安装以下2个小插件:1、IE 7.0/IE 8.0/XP/Vista 控件:解除IE 7.0/IE 8.0/XP/Vista拦截窗口对我们系统的影响。
直接运行,添加进注册表即可。
2、office插件标准版:office插件主要解决手写批注和专业电子印章浏览软件。
直接运行,可能需要下载手动安装,打通本地OFFICE和系统的通道。
第二章系统账号设置2.1 账号及密码设置系统的账号为汉字全名,例如“王中永”的账号为“wangzy”,初始密码为123456。
输入还显示密码不对的话,请与系统管理员联系。
2.2 进入系统后的即时操作按2.1所给的账号密码登陆进系统后,下图显示的就是个人的操作界面,需要做的第一步操作就是进到“个人设置”修改密码及添加个人信息,如图:第三章系统快速使用3.1 发起协同事项协同可以是个人的汇报,申请,说明等等。
如果个人经常使用某一电子格式,可以给系统管理员申请在后台单独做一个模板,供个人使用。
第一步:点击左上角菜单中“协同工作”,选择“新建事项”,出现下面输入页面,输入标题和正文信息内容,正文可以调用txt、word、excel等格式转方式是串行还是并行(系统缺省设置是并行)第三步:点击“插入”——“本地文件”,选择文件进行上传(就是我们所要传的附件)第四步:点击“发送”,即完成发送3.2 处理协同事项第一步:当系统出现“A6新消息”的在线短信提示表示会有新的协同事项要求进行处理,直接点击消息提示就可以进行事件处理,也可以采用刷新首页,在个人首页的“待办事项”列表中会出现要进行处理的事项,点击待办事项的名字,显示事项内容。

01定义02作用OA系统(Office Automation System)是一种面向组织的日常运作和管理,由计算机硬件、软件、网络和通讯设备等组成的信息系统。
OA系统旨在提高组织内部的管理效率,协调各部门之间的工作,实现信息共享和协同工作,从而提升组织的整体运作效能。
OA系统定义与作用03纸质办公时代,文件传递和审批主要依赖纸质文档和手工操作。
第一阶段电子化办公时代,开始使用电脑和局域网进行文件处理和传输,但各部门之间仍存在信息孤岛。
第二阶段协同办公时代,随着互联网技术的发展,OA 系统逐渐演变为一个集信息处理、流程审批、知识管理、沟通协作等多功能于一体的综合性平台。
第三阶段OA 系统发展历程流程管理提供可视化的流程设计工具,支持各类业务流程的快速搭建和调整,实现流程的自动化处理和监控。
文档管理集中存储和管理组织内的各类文档资料,支持文档的在线编辑、版本控制、权限设置等功能,确保文档的安全性和可追溯性。
沟通协作提供多种沟通工具,如即时通讯、邮件、论坛等,支持团队成员之间的实时交流和协作,提高工作效率。
报表分析提供丰富的报表分析工具,帮助管理者实时掌握组织的运营状况和员工的工作绩效,为决策提供有力支持。
OA系统核心功能01用户名密码登录输入正确的用户名和密码,点击登录按钮即可进入系统。
02动态口令登录输入用户名和动态口令,完成验证后进入系统。
03第三方账号登录支持与企业微信、钉钉等第三方应用账号绑定,实现快速登录。
登录方式及步骤包括系统logo 、当前用户信息、消息提醒、系统设置等快捷操作。
顶部导航栏展示系统的功能模块,如我的工作、流程中心、知识管理等。
左侧菜单栏根据左侧菜单选择,展示相应的功能页面和操作内容。
中间内容区显示当前登录用户的基本信息、系统版权信息等。
底部信息栏主界面布局与功能01020304支持多种界面主题风格,用户可根据个人喜好进行切换。
界面主题切换用户可根据使用习惯,自定义快捷菜单,提高操作效率。
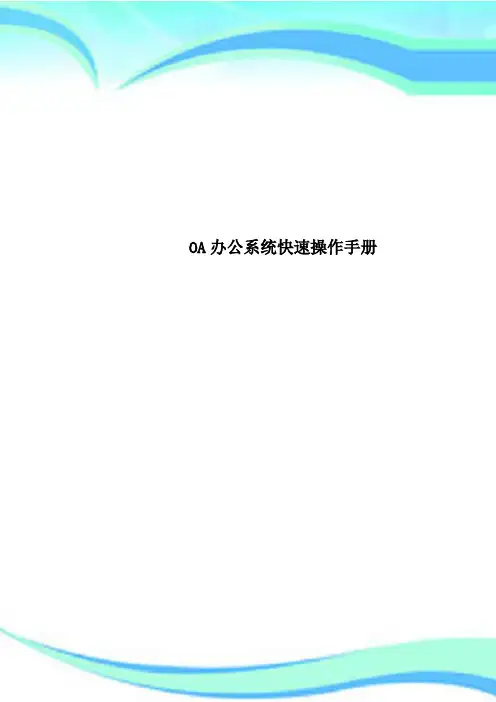
OA办公系统快速操作手册————————————————————————————————作者:————————————————————————————————日期:东方希望OA协同办公系统快速操作手册一、系统使用注意事项1、IE浏览器版本必须是6.0及以上版本;2、需要关闭上网助手(3721)、GOOGLE、MSN、百度等工具的广告拦截功能;3、第一次使用点击登陆页面右下角辅助工具安装,安装相应的辅助工具。
二、登录系统1、进入系统办公:打开IE浏览器,输入办公系统服务器地址:OA内网登陆:http://10.0.0.8(总部员工在公司内登录的网址)OA外网登陆: (子公司及总部出差在外地登录的网址)2、用户名规则:使用人员用户名为姓的全拼+名的简拼,如:李世明(用户名为:lism);用户初始密码为123456。
特殊的如重名或姓名同音特别规定如《东方希望OA系统第一期关键用户名单》中“蓝色”着色部分输入自己的用户名和密码,点登录按钮进入办公系统。
用户名密码辅助工具安(图一)(注意:如果仍然有拦截,造成无法登陆。
请先卸载拦截插件,如果仍然无法登陆可以在输入用户名和密码后按住Ctrl健再点击登陆)三、修改密码如图三所示进入办公系统后,在系统首页,点“个人设置”,再点选“修改密码”,在下面的修改栏中输入您的新密码两次,确认后修改成功。
下次登录系统使用新的密码。
个人设置修改密码烽火机械厂办(图二)四、系统首页图三是进入办公系统后的界面,即系统首页。
在主工作区有两个首页:个人首页和单位首页每个首页4个工作模块:个人首页:待办事项、跟踪事项、下面两个可以根据自己的需求更改。
更改在个人设置下面的更改个人首页设置。
单位首页:由系统管理员进行设置,默认显示为:新闻、公告调查、单位知识文档、最新讨论。
1、“待办事项”是指别人交给您,需要您办理的事情,包括公文和协同;点击可以进入处理。
2、“跟踪事项”是指您交给别人办理的事情,包括公文和协同;点击可以查看别人处理状态、处理意见和结果,还可以发送催办信息。
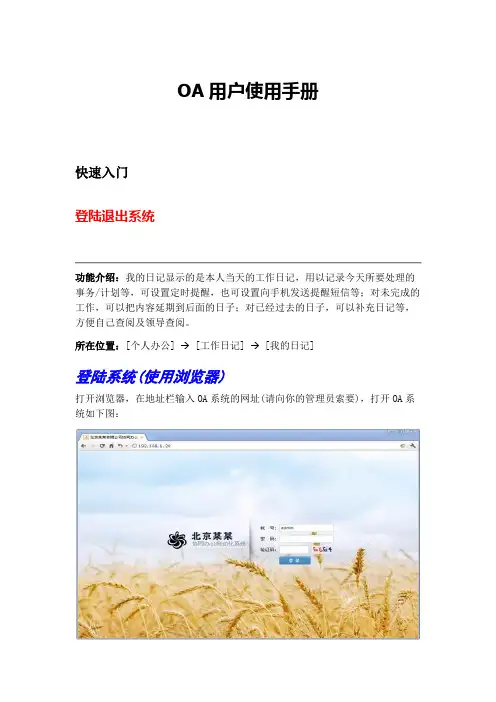
OA用户使用手册快速入门登陆退出系统功能介绍:我的日记显示的是本人当天的工作日记,用以记录今天所要处理的事务/计划等,可设置定时提醒,也可设置向手机发送提醒短信等;对未完成的工作,可以把内容延期到后面的日子;对已经过去的日子,可以补充日记等,方便自己查阅及领导查阅。
所在位置:[个人办公] → [工作日记] → [我的日记]登陆系统(使用浏览器)打开浏览器,在地址栏输入OA系统的网址(请向你的管理员索要),打开OA系统如下图:输入帐号/密码/右边显示的四位数字验证码(如果有的话),点击[登陆]按钮即可登陆进系统。
登陆系统(使用OA小秘书)点击OA小秘书主界面上的[]按钮可以快捷的进入OA系统:退出系统点击OA主界面右上角的[]按钮即可退出OA系统。
系统整体介绍系统主界面,共分为8个区域:1. 企业品牌LOGO区:显示企业品牌LOGO,可以由管理员在[系统设置]→[系统核心设置]→[界面设置] 功能中进行更改。
2. 待办事务/提醒快捷按钮区:这些按钮旁边都会带有数字,表明你当前的提醒/待办事务的数量,点击可以快速进入提醒/待办界面查看相关内容。
3. 帮助/退出按钮:[帮助]:更改系统界面显示风格/注册系统等功能。
[退出]按钮:用于快速注销/切换当前用户。
4. 导航菜单区:系统所有功能的菜单入口,点击相应功能菜单即可打开相应的功能界面,在上图的(6)区域显示出来。
5. 已打开功能快捷切换标签区:如果同时打开多个功能,可以在此区域快捷切换不同的功能,真正实现多功能多任务同时进行。
提示:最多能打开多少个功能标签由系统设置决定,具体能打开数量请管理员在[系统设置]→[系统核心设置]→[界面设置]→[最多打开标签个数] 里进行设置6. 主工作界面区:主要工作界面,大部分功能的显示/操作等元素都会在此区域显示。
提示:如果你的显示器分辨率过小导致本界面显示不完整,可以点击区域(5)左边的按钮把区域(4)隐藏起来,再次点击此按钮可以恢复区域(4)的显示。
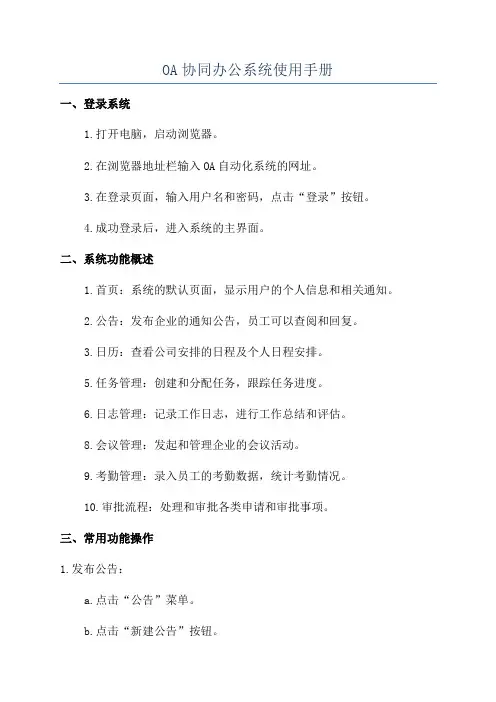
OA协同办公系统使用手册一、登录系统1.打开电脑,启动浏览器。
2.在浏览器地址栏输入OA自动化系统的网址。
3.在登录页面,输入用户名和密码,点击“登录”按钮。
4.成功登录后,进入系统的主界面。
二、系统功能概述1.首页:系统的默认页面,显示用户的个人信息和相关通知。
2.公告:发布企业的通知公告,员工可以查阅和回复。
3.日历:查看公司安排的日程及个人日程安排。
5.任务管理:创建和分配任务,跟踪任务进度。
6.日志管理:记录工作日志,进行工作总结和评估。
8.会议管理:发起和管理企业的会议活动。
9.考勤管理:录入员工的考勤数据,统计考勤情况。
10.审批流程:处理和审批各类申请和审批事项。
三、常用功能操作1.发布公告:a.点击“公告”菜单。
b.点击“新建公告”按钮。
c.输入标题、内容和附件,点击“发布”按钮。
2.创建任务:a.点击“任务管理”菜单。
b.点击“创建任务”按钮。
c.填写任务的信息,包括标题、负责人、截止日期等。
d.点击“保存”按钮。
3.查看个人日程:a.点击“日历”菜单。
b.在日历中选择日期,查看当天的日程安排。
4.上传文件:a.点击“文件管理”菜单。
b.点击“上传文件”按钮。
c.选择要上传的文件,并设置所属文件夹和权限。
d.点击“确定”按钮。
5.发起会议:a.点击“会议管理”菜单。
b.点击“新建会议”按钮。
c.填写会议的信息,包括标题、时间、地点等。
d.点击“保存”按钮。
6.提交审批:a.点击“审批流程”菜单。
b.选择需要审批的事项,点击“审批”按钮。
c.填写审批意见,并选择同意或驳回。
d.点击“提交”按钮。
四、使用技巧1.功能:在系统的各个模块中,可以使用栏快速查找相关信息。
2.消息提醒:系统会自动提醒用户有新的通知、任务和审批事项。
3.权限设置:根据用户的职位和权限,可以设置不同的操作权限和访问权限。
4.多部门协作:不同部门的员工可以共享信息和协同处理任务。
5.数据备份:定期备份系统数据,以防止数据丢失或损坏。
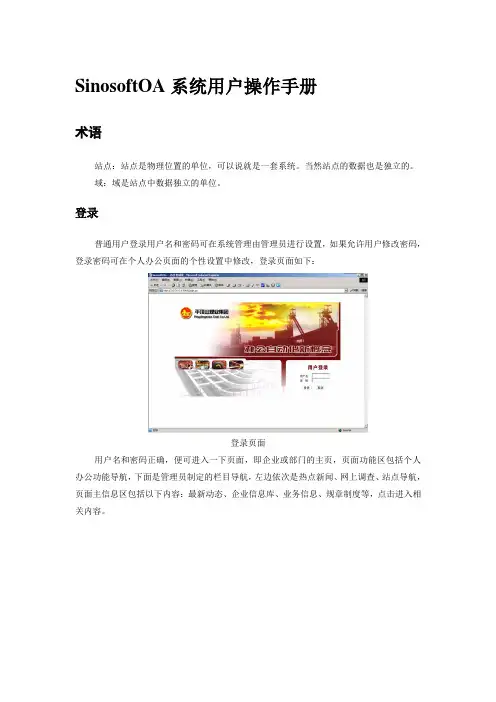
SinosoftOA系统用户操作手册术语站点:站点是物理位置的单位,可以说就是一套系统。
当然站点的数据也是独立的。
域:域是站点中数据独立的单位。
登录普通用户登录用户名和密码可在系统管理由管理员进行设置,如果允许用户修改密码,登录密码可在个人办公页面的个性设置中修改,登录页面如下:登录页面用户名和密码正确,便可进入一下页面,即企业或部门的主页,页面功能区包括个人办公功能导航,下面是管理员制定的栏目导航,左边依次是热点新闻、网上调查、站点导航,页面主信息区包括以下内容:最新动态、企业信息库、业务信息、规章制度等,点击进入相关内容。
主页个人办公点击个人办公进入个人办公主页面,个人办公包括个人办公、公文办理、会议管理、辅助管理、电子邮件、信息维护、个性设置等模块。
个人办公主页面如下:个人办公页面主信息区显示以下内容:今天的工作内容,包括你的待办信息、目前时间段的工作安排,点击你的待办公文信息可进入公文办理页面;便笺,包括你的办公便笺,点击办公便笺可进入办公便笺页面;文件夹,包括草稿箱、回收站、以及自己建的文件夹,点击文件夹可进入我的文件夹页面;日历,点击可进入日程查看页面;重要约会,重要约会包括别人在进行日程安排时将你作为联系人的约会,点击进入相关内容,可以同意也可以拒绝。
页面左侧还有撰写草稿、我的文件夹、办公便笺、日程安排、群组日程、通讯簿等链接,点击可进入相关页面。
页面上方包含个人办公、公文办理、会议管理、辅助管理、电子邮件、信息维护、个性设置、BBS、帮助和主页等链接。
点击帮助可查阅系统的帮助信息,点击主页将返回系统主页。
撰写草稿用鼠标左键点击个人办公页面左边的“撰写草稿”图形按钮,进入撰写草稿页面,在浏览器中通过草稿编辑器进行个人文件的编辑,建立个人文件。
用户在文本框中输入内容,对相应的内容可以设置字体、字号、字色、背景色,可以给文字加黑、加斜、加下划线,可以剪切、复制文本,可以对段落排版,同时可以运用编辑器的功能插入表格、插入超链接、插入图片文件,整个编辑器的操作类似于word编辑器的操作。
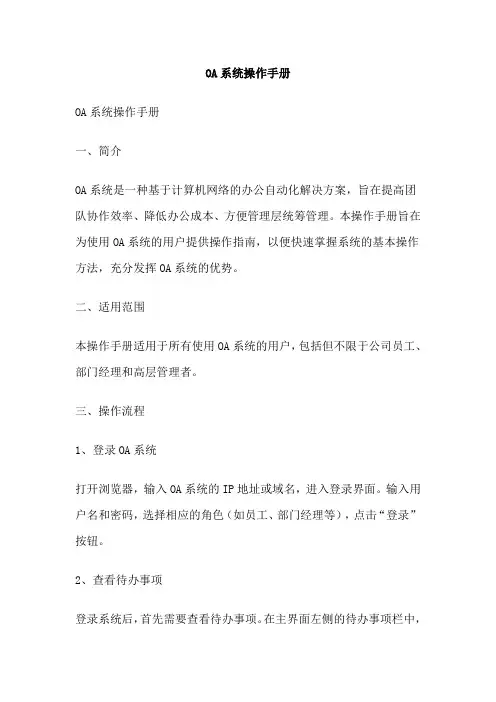
OA系统操作手册OA系统操作手册一、简介OA系统是一种基于计算机网络的办公自动化解决方案,旨在提高团队协作效率、降低办公成本、方便管理层统筹管理。
本操作手册旨在为使用OA系统的用户提供操作指南,以便快速掌握系统的基本操作方法,充分发挥OA系统的优势。
二、适用范围本操作手册适用于所有使用OA系统的用户,包括但不限于公司员工、部门经理和高层管理者。
三、操作流程1、登录OA系统打开浏览器,输入OA系统的IP地址或域名,进入登录界面。
输入用户名和密码,选择相应的角色(如员工、部门经理等),点击“登录”按钮。
2、查看待办事项登录系统后,首先需要查看待办事项。
在主界面左侧的待办事项栏中,可以看到自己的待办工作列表。
点击每个事项,可以查看具体任务信息、完成进度和相关文档。
3、处理待办事项根据待办事项的具体要求,进行相应的工作处理。
可以在主界面右侧的工作台中添加新的任务或修改已有任务。
根据任务的不同性质,可以选择不同的处理方式,如新建文档、上传附件、发起审批流程等。
4、发送邮件和消息在OA系统中,可以通过邮件和消息功能与同事进行沟通交流。
在主界面左侧的通讯录栏中可以查看公司内部的通讯录,选择联系人,发送邮件或消息。
5、发起流程在OA系统中,可以发起各种流程,如请假申请、报销申请、采购申请等。
在主界面左侧的流程申请栏中,选择相应的流程类型,填写相关信息,提交申请。
6、查看报表和数据在OA系统中,可以通过报表和数据功能查看公司各项工作的统计数据和完成情况。
在主界面左侧的数据报表栏中,选择相应的报表类型,查看详细数据和图表。
四、注意事项1、请勿随意修改系统设置,以免影响系统正常运行。
2、请勿在系统中发布涉及公司机密或个人隐私的信息。
3、请定期备份重要数据,以防数据丢失。
4、如遇系统故障,请及时联系管理员进行处理。
五、维护与保养1、定期对电脑等设备进行杀毒和清理,确保系统正常运行。
2、定期更新系统和软件,以修复漏洞和提升性能。
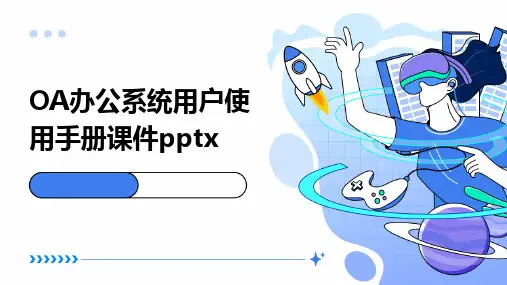
OA办公系统用户使用手册课件pptx•OA 办公系统概述•用户注册与登录•界面介绍与基本操作•协同办公功能详解•沟通交流工具使用指南•数据安全与隐私保护措施•总结回顾与拓展学习资源推荐目录CONTENTS01OA办公系统概述定义与功能定义OA办公系统是一种基于计算机技术的信息化办公平台,旨在提高组织内部办公效率和管理水平。
功能包括公文管理、流程审批、信息发布、日程安排、任务管理、协同办公、知识管理等。
发展历程及现状发展历程从最初的文档电子化到现如今的智能化办公,OA办公系统经历了多个发展阶段。
现状当前,OA办公系统已成为企业信息化建设的重要组成部分,广泛应用于各行各业。
适用范围与优势适用范围适用于政府机关、企事业单位、教育机构等各类组织。
优势提高办公效率、降低管理成本、加强内部沟通协作、促进信息资源共享等。
02用户注册与登录010204注册流程打开OA办公系统登录页面,点击“注册”按钮进入注册页面。
填写个人信息,包括姓名、性别、年龄、联系电话等。
设置登录密码,并进行确认。
勾选相关协议和条款,点击“注册”按钮完成注册。
03在OA办公系统登录页面输入用户名和密码,点击“登录”按钮即可进入系统。
支持多种登录方式,如微信、QQ、钉钉等第三方登录方式,用户可根据自己的喜好选择。
登录后,用户可查看个人信息、修改密码、设置提醒等操作。
登录方式及操作在OA办公系统登录页面,点击“忘记密码”链接进入找回密码页面。
根据提示,输入注册时绑定的手机号或邮箱,选择找回密码的方式。
系统将发送验证码到用户绑定的手机号或邮箱,用户输入验证码后即可设置新的密码。
如果用户无法通过上述方式找回密码,可联系系统管理员进行重置密码操作。
01020304找回密码或重置密码03界面介绍与基本操作主界面布局及功能区域划分菜单栏工作区提供系统主要功能选项,如文件、编辑、查看等。
显示和编辑文档的主要区域,支持多标签页切换。
标题栏工具栏状态栏显示当前系统名称和用户登录信息。
OA系统操作说明文档1. 概述本文档旨在为使用OA系统的用户提供操作指南,帮助用户快速熟悉系统的主要功能,有效利用系统提高工作效率。
2. 登录与个人设置1.打开OA系统登录页面。
2.输入用户名和密码,并点击登录。
3.登录成功后,用户可以根据需要进行个人设置,例如修改密码、更改个人信息等。
3. 首页导航1.用户成功登录后,将进入系统的首页。
2.首页上方通常有一系列导航菜单,用户可以点击菜单进行页面的切换。
3.首页通常还会显示一些系统公告、个人待办事项等相关信息。
4. 功能模块介绍4.1 请假申请1.用户可以通过点击导航菜单中的「请假申请」进入请假申请功能。
2.在请假申请页面,用户可以选择请假类型、填写开始和结束日期、填写请假事由等信息。
3.操作完成后,用户可以点击提交按钮将请假申请提交给上级审批人。
4.2 报销申请1.用户可以通过点击导航菜单中的「报销申请」进入报销申请功能。
2.在报销申请页面,用户可以填写报销类型、上传相关票据和发票照片等信息。
3.操作完成后,用户可以点击提交按钮将报销申请提交给财务部门进行审核。
4.3 会议预定1.用户可以通过点击导航菜单中的「会议预定」进入会议预定功能。
2.在会议预定页面,用户可以选择会议室、填写会议开始和结束时间、填写与会人员等信息。
3.操作完成后,用户可以点击预定按钮将会议预定信息保存并发送给相关人员。
4.4 通讯录1.用户可以通过点击导航菜单中的「通讯录」进入通讯录功能。
2.在通讯录页面,用户可以查找和浏览公司内部员工的联系方式。
3.用户还可以根据需要添加新的联系人和编辑已有联系人的信息。
5. 系统设置1.用户可以通过点击导航菜单中的「系统设置」进入系统设置页面。
2.在系统设置页面,用户可以进行一些系统参数的配置,例如公司名称、邮件服务器设置等。
3.用户还可以管理系统的用户权限,设置角色和分配权限等。
6. 常见问题解答以下是一些常见问题的解答,帮助用户更好地使用OA系统: - Q:忘记密码怎么办? - A: 在登录页面点击「忘记密码」链接,根据系统提示进行密码重置操作。
oa系统操作流程手册OA系统是一种办公自动化系统,可以帮助企业提高工作效率和管理水平。
在日常工作中,我们经常需要使用OA系统来处理各种事务,如审批流程、文件管理、日程安排等。
为了帮助大家更好地使用OA系统,下面我将为大家介绍一下OA系统的操作流程手册。
首先,登录OA系统。
打开电脑,输入OA系统的网址,然后输入用户名和密码进行登录。
如果是第一次登录,可能需要修改密码或者进行身份验证。
接下来,进入OA系统的主界面。
在主界面上,通常会显示各种功能模块,如审批流程、日程安排、文件管理等。
根据自己的需求,选择相应的功能模块进行操作。
在审批流程中,通常会有各种审批表单需要填写。
填写完表单后,点击提交按钮进行审批。
系统会自动将表单发送给相应的审批人进行审批,审批人可以在系统中查看审批流程和审批结果。
在文件管理中,可以上传、下载、查看各种文件。
可以根据文件的类型和权限进行分类管理,确保文件的安全性和可查阅性。
在日程安排中,可以查看自己的日程安排和会议安排。
可以添加、修改、删除日程,确保自己的工作计划和会议安排得以顺利进行。
除了以上功能模块,OA系统还可以实现邮件管理、通讯录管理、考勤管理等功能。
通过OA系统,可以实现信息的快速传递和高效管理,提高工作效率和协作能力。
总的来说,OA系统是一种非常实用的办公工具,可以帮助企业提高管理水平和工作效率。
通过本文介绍的操作流程手册,相信大家可以更好地掌握OA系统的使用方法,提高工作效率,实现工作的高效管理。
希望大家能够充分利用OA系统,提升自己的工作能力和竞争力。
OA系统的使用说明文档OA系统的使用说明文档OA系统的使用说明文档一、登陆系统:1.直接登录方式:在浏览器地址栏内输入:既可打开OA系统登陆界面,2. 从网站登录:点击公司主页的特色频道“OA办公系统”,打开OA系统登陆界面。
在用户ID和密码栏内输入各自的登陆号(由公司行政部门进行分配)和密码即可登陆到系统。
二、系统的主界面:主界面分为四部分:左、右、上、中1.上面部分是常用功能的快捷按钮,有:我要填单,我要审核,我要报表等常用功能。
在用户需要退出该OA系统时,点击“退出”按钮,以注销您的登陆身份,建议您使用此方式退出,如果直接关闭浏览器容易加重服务器负担而影响使用。
2.左面是功能菜单,点击该菜单上的菜单项,可伸缩显示其子菜单项。
点击子菜单项,可在中间主窗口中显示其相应的功能页面。
3.右面是在线人员列表。
当用户登陆到OA系统时,用户名就会在显示在该列表中,用户退出系统后,用户名不会在该列表中显示。
4.中间为主要操作界面。
在该窗口中完成对数据的填写录入,显示和管理。
5.在每个部分的交界兰色边框上有白色按钮,当点击它后,可以分别隐藏和显示上面、左面、右面的快捷按钮条、菜单条和在线人员列表。
三、生产单填写模块:1.填写生产单界面:2.填写生产单与现在所使用的工作联系单的填写要求一致。
在“填写生产单”界面的右上角有“您的身份”,如果显示的和您所登陆的身份不一致时,请刷新该页面。
(刷新方法:在填写生产单空闲区域点击右键,在弹出菜单中选“刷新”选项,即可更新该页面。
)3.业务类型分为:名片、彩页、印刷、磁卡、网络、软件、短信、教育、礼品、广告几个部分。
接期和取期分别为当前的系统时间,如果需要更新时间,只需要更新部分数据即可。
制作单位指:制作数量的单位。
如名片为“盒”,磁卡为“张”。
制作数量、预付金额、余额、合计只能输入数字。
客户单位,客户联系人,联系电话是必须填写。
4.当生产单填写完成后,点击“提交”按钮,即可将您所输入的信息录入到数据库中,当数据保存成功后,系统会提示数据保存成功信息,系统自动对该生产单进行编号后,自动返回业务单管理界面以进行业务单的审核。
OA办公系统用户操作手册一、前言为充分发挥信息化平台作用,提高工作效率,学校启用了新行政办公系统〔OA〕,将公文处理、表单审批、学校通知公告等业务模块部署到电子系统上,方便各部门对工作进展信息化、标准化管理。
本手册是学校行政办公系统软件〔OA 系统〕的用户使用手册,主要是为指导用户使用本产品而编写的。
希望本手册能够帮助您在短时间内对 OA系统有一个概括的了解,让您亲身体验到它所带来的方便与快捷。
二、登录系统OA行政办公系统为网络版,登录形式简单方便,只需在浏览器中输入服务器地址,即可访问系统。
目前学校OA行政办公系统服务器支持内网、外网访问,无论在学校还是在校外,只要可以上网,即可通过浏览器登录办公系统进展工作处理。
同时OA行政办公系统配备有手机客户端,通过下载安装手机客户端,亦可登录学校行政办公系统处理工作。
登录系统入口如下:学校官网行政办公系统入口;服务器内网地址: :// 192.168.168.104:5007;服务器外网地址: ://58.47.177.160:5006;手机客户端服务器地址:58.47.177.160:5005。
登录页面如下:各用户的登录帐号详见通知,初始密码为123456,首次登录系统,请修改个人密码,防止他人盗用。
三、系统首页1.个人空间个人空间用于展现与个人工作严密相关的信息,如待办工作、表单审批、跟踪事项、我的模板、日程事件、我的方案、常用文档等。
用户个人可自行配置,预置的个人空间如以下列图:个人空间的管理:假设单位管理员设定用户可以自定义个人空间,则用户自身可对个人空间的管理,进入【个人事务】--【空间栏目】,同样可以设置布局,并进展栏目设置。
如图,用户设置个人空间:四、功能模块介绍1.公文管理本节详细介绍公文应用局部的具体操作:【发文管理】、【收文管理】、【公文查询】功能操作。
➢公文处理:第一步:点开待办列表,选择要处理的公文,进入处理界面:➢发文管理:用于完成发文件笺的拟文、审核、审批〔或会签〕、签发、复核、封发和归档的处理过程,形成公文单与正式公文。
OA 办公系统用户基础操作手册网址::9000 (:9000)目录CONTENTS01P C端系统登录P C-s i d e c o m p u t e r l o g i n s y s t e m s o f t w a r e1.浏览器建议使用谷歌浏览器4. 帐号登录用户名:本人中文名字密码:aaaa2.登录网址二级域名:90003.插件下载安装选择对应程序系统登录1.浏览器:谷歌浏览器(服务商指定浏览器)百度下载、360软件下载、登录OA下载插件2.网址:(添加收藏夹,创建桌面快捷图标):9000:9000(备用)3.插件下载安装•避免软件使用过程中出现:按钮无法点击、列表内容空白、不能选择审批人等操作现象4.帐号登录•输入您的账号及密码进入OA系统•用户名就是您的姓名,密码系统默认为aaaa02软件功能简介及基本操作I n t r o d u c t i o n o f S o f t w a r e F u n c t i o n a n d B a s i c O p e r a t i o n系统首页 登录OA 系统首页各区域界面创建工作流程 1.更改流程默认生成流程名称(进入流程页面修改名称); 2.填写表单内容要完整,转交下一步审批人; 3.查看流程审批进度。
公共网盘 按部门分类,当前部门人可以访问修改登录密码 1.初始密码aaaa 2.建议修改密码数字+字母组合 审批流程表单打印 根据具体需要选择打印比例修改登录密码创建流程 1.导航菜单创建工作流程(首页、流程中心);创建流程 2.填写表单内容要完整,转交下一步审批人;创建流程 2.填写表单内容要完整,转交下一步审批人;创建流程 2.填写表单内容要完整,转交下一步审批人;创建流程 3.查看流程审批进度。
创建流程 3.查看流程审批进度。
软件功能简介及基本操作公共按部门分类,部门文件夹访问权限为当前部门员工主管及主管领导网盘03 移动端基本操作B a s i c o p e r a t i o n o f m o b i l e t e r m i n a l下载网址::9000 选择对应系统扫描二维码下载软件下载IOS 系统需要手机认证系统认证组织代码:dljhgr 用户 名: 中文名字 密 码:默认密码aaaa登录信息自启权限、通知权限检查权限软件下载登录信息系统认证 检查权限软件下载01下载网址::9000选择对应系统扫描二维码下载软件下载01下载网址::9000选择对应系统扫描二维码下载02 软统认证IOS系统需要手机认证登录信息03组织代码:dljhgr用户名: 中文名字密码:默认密码aaaa04 检查权限自启权限、通知权限04常见问题、故障排除C o m m o n S o f t w a r e P r o b l e m s a n d Tr o u b l e s h o o t i n g7.查找审批中流程的节点?8.查找未完成审批的流程?4.发起人更改OA流程标题?5.手机表单样式转换?6.手机上传附件?(100M)1.流程发起后无法转交下一步?2.审批表单打印在一张页面?3.查看流程报修编号?9. 判断发起业务流程标准?10.OA网址打不开?常见问题、故障排除2020感谢您的支持!Thank you for your support!。
集团门户OA系统操作手册一、登录与退出1. 登录打开浏览器,输入集团门户OA系统的网址,进入登录页面。
输入您的用户名和密码,“登录”按钮。
如果您的信息正确,系统会自动跳转到主页。
2. 退出在主页右上角,您的用户名,然后选择“退出登录”。
系统会自动跳转到登录页面。
二、主页功能介绍1. 个人办公在主页左侧导航栏,“个人办公”,可以查看您的待办事项、已办事项、收到的消息等。
2. 公文管理在主页左侧导航栏,“公文管理”,可以查看、编辑、审批公文。
3. 会议管理在主页左侧导航栏,“会议管理”,可以查看、编辑、预约会议。
4. 通讯录在主页左侧导航栏,“通讯录”,可以查看集团内部所有员工的联系方式。
5. 个人设置在主页右上角,您的用户名,然后选择“个人设置”,可以修改您的个人信息、密码等。
三、公文管理操作指南1. 新建公文在“公文管理”页面,“新建公文”按钮,填写公文、、附件等信息,然后“提交”按钮。
2. 编辑公文在“公文管理”页面,要编辑的公文,进入编辑页面,修改公文内容,然后“保存”按钮。
3. 审批公文在“公文管理”页面,要审批的公文,进入审批页面,填写审批意见,然后“提交”按钮。
四、会议管理操作指南1. 新建会议在“会议管理”页面,“新建会议”按钮,填写会议主题、时间、地点、参会人员等信息,然后“提交”按钮。
2. 编辑会议在“会议管理”页面,要编辑的会议,进入编辑页面,修改会议信息,然后“保存”按钮。
3. 参加会议在“会议管理”页面,要参加的会议,进入会议详情页面,“参加”按钮。
集团门户OA系统操作手册三、通讯录操作指南1. 查找联系人在“通讯录”页面,输入您要查找的联系人姓名或部门,“搜索”按钮。
系统会显示符合条件的联系人列表。
2. 添加联系人在“通讯录”页面,“添加联系人”按钮,填写联系人的姓名、部门、职位、联系方式等信息,然后“保存”按钮。
3. 编辑联系人在“通讯录”页面,要编辑的联系人,进入编辑页面,修改联系人信息,然后“保存”按钮。