linux_vi替换命令详解
- 格式:doc
- 大小:36.00 KB
- 文档页数:5
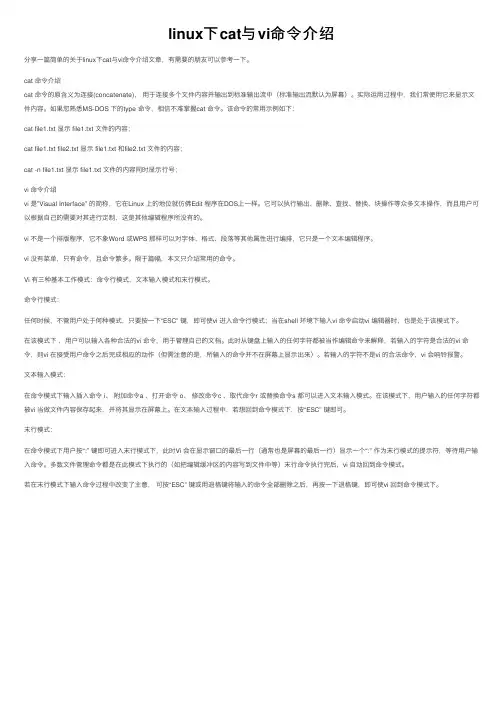
linux下cat与vi命令介绍分享⼀篇简单的关于linux下cat与vi命令介绍⽂章,有需要的朋友可以参考⼀下。
cat 命令介绍cat 命令的原含义为连接(concatenate),⽤于连接多个⽂件内容并输出到标准输出流中(标准输出流默认为屏幕)。
实际运⽤过程中,我们常使⽤它来显⽰⽂件内容。
如果您熟悉MS-DOS 下的type 命令,相信不难掌握cat 命令。
该命令的常⽤⽰例如下:cat file1.txt 显⽰ file1.txt ⽂件的内容;cat file1.txt file2.txt 显⽰ file1.txt 和file2.txt ⽂件的内容;cat -n file1.txt 显⽰ file1.txt ⽂件的内容同时显⽰⾏号;vi 命令介绍vi 是”Visual Interface” 的简称,它在Linux 上的地位就仿佛Edit 程序在DOS上⼀样。
它可以执⾏输出、删除、查找、替换、块操作等众多⽂本操作,⽽且⽤户可以根据⾃⼰的需要对其进⾏定制,这是其他编辑程序所没有的。
vi 不是⼀个排版程序,它不象Word 或WPS 那样可以对字体、格式、段落等其他属性进⾏编排,它只是⼀个⽂本编辑程序。
vi 没有菜单,只有命令,且命令繁多。
限于篇幅,本⽂只介绍常⽤的命令。
Vi 有三种基本⼯作模式:命令⾏模式,⽂本输⼊模式和末⾏模式。
命令⾏模式:任何时候,不管⽤户处于何种模式,只要按⼀下“ESC” 键,即可使vi 进⼊命令⾏模式;当在shell 环境下输⼊vi 命令启动vi 编辑器时,也是处于该模式下。
在该模式下,⽤户可以输⼊各种合法的vi 命令,⽤于管理⾃⼰的⽂档。
此时从键盘上输⼊的任何字符都被当作编辑命令来解释,若输⼊的字符是合法的vi 命令,则vi 在接受⽤户命令之后完成相应的动作(但需注意的是,所输⼊的命令并不在屏幕上显⽰出来)。
若输⼊的字符不是vi 的合法命令,vi 会响铃报警。
⽂本输⼊模式:在命令模式下输⼊插⼊命令 i、附加命令a 、打开命令 o、修改命令c 、取代命令r 或替换命令s 都可以进⼊⽂本输⼊模式。

Linux下的vi编辑命令中查找·替换详解⼀、查找查找命令/pattern<Enter> :向下查找pattern匹配字符串?pattern<Enter>:向上查找pattern匹配字符串使⽤了查找命令之后,使⽤如下两个键快速查找:n:按照同⼀⽅向继续查找N:按照反⽅向查找字符串匹配pattern是需要匹配的字符串,例如:1: /abc<Enter> #查找abc除此之外,pattern还可以使⽤⼀些特殊字符,包括(/、^、$、*、.),其中前三个这两个是vi与vim通⽤的,“/”为转义字符。
1: /^abc<Enter> #查找以abc开始的⾏2: /abc$<Enter> #查找以abc结束的⾏3: //^abc<Enter> #查找^abc字符串⼆、替换基本替换1: :s/vivian/sky/ #替换当前⾏第⼀个 vivian 为 sky2: :s/vivian/sky/g #替换当前⾏所有 vivian 为 sky3: :n,$s/vivian/sky/ #替换第 n ⾏开始到最后⼀⾏中每⼀⾏的第⼀个 vivian 为 sky4: :n,$s/vivian/sky/g #替换第 n ⾏开始到最后⼀⾏中每⼀⾏所有 vivian 为 sky(n 为数字,若 n 为 .,表⽰从当前⾏开始到最后⼀⾏)5: :%s/vivian/sky/ #(等同于:1,$s/vivian/sky/ :g/vivian/s//sky/)替换每⼀⾏的第⼀个 vivian 为 sky6: :%s/vivian/sky/g #(等同于:1,$s/vivian/sky/g :g/vivian/s//sky/g)替换每⼀⾏的所有 vivian 为 sky可以使⽤ #或+ 作为分隔符,此时中间出现的 / 不会作为分隔符1: :s#vivian/#sky/# 替换当前⾏第⼀个 vivian/ 为 sky/2: :%s+/oradata/apras/+/user01/apras1+ (使⽤+ 来替换 / ): /oradata/apras/替换成/user01/apras1/例如:1: :s/str1/str2/ #⽤字符串 str2 替换⾏中⾸次出现的字符串 str12: :s/str1/str2/g #⽤字符串 str2 替换⾏中所有出现的字符串 str13: :.,$ s/str1/str2/g #⽤字符串 str2 替换正⽂当前⾏到末尾所有出现的字符串 str14: :1,$ s/str1/str2/g #⽤字符串 str2 替换正⽂中所有出现的字符串 str15: :g/str1/s//str2/g #功能同上。
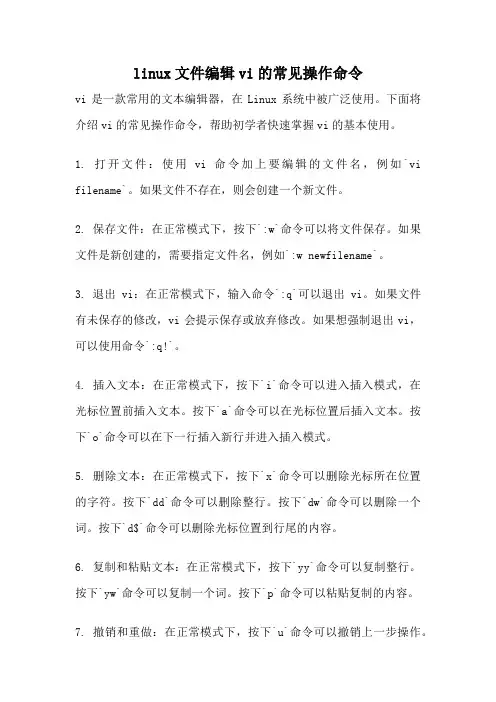
linux文件编辑vi的常见操作命令vi是一款常用的文本编辑器,在Linux系统中被广泛使用。
下面将介绍vi的常见操作命令,帮助初学者快速掌握vi的基本使用。
1. 打开文件:使用vi命令加上要编辑的文件名,例如`vi filename`。
如果文件不存在,则会创建一个新文件。
2. 保存文件:在正常模式下,按下`:w`命令可以将文件保存。
如果文件是新创建的,需要指定文件名,例如`:w newfilename`。
3. 退出vi:在正常模式下,输入命令`:q`可以退出vi。
如果文件有未保存的修改,vi会提示保存或放弃修改。
如果想强制退出vi,可以使用命令`:q!`。
4. 插入文本:在正常模式下,按下`i`命令可以进入插入模式,在光标位置前插入文本。
按下`a`命令可以在光标位置后插入文本。
按下`o`命令可以在下一行插入新行并进入插入模式。
5. 删除文本:在正常模式下,按下`x`命令可以删除光标所在位置的字符。
按下`dd`命令可以删除整行。
按下`dw`命令可以删除一个词。
按下`d$`命令可以删除光标位置到行尾的内容。
6. 复制和粘贴文本:在正常模式下,按下`yy`命令可以复制整行。
按下`yw`命令可以复制一个词。
按下`p`命令可以粘贴复制的内容。
7. 撤销和重做:在正常模式下,按下`u`命令可以撤销上一步操作。
按下`Ctrl + r`命令可以重做被撤销的操作。
8. 查找和替换:在正常模式下,按下`/text`命令可以向下查找匹配的文本。
按下`?text`命令可以向上查找匹配的文本。
按下`:%s/old/new/g`命令可以替换全文中的old为new。
9. 移动光标:在正常模式下,按下`h`命令可以将光标向左移动一个字符。
按下`j`命令可以将光标向下移动一行。
按下`k`命令可以将光标向上移动一行。
按下`l`命令可以将光标向右移动一个字符。
按下`gg`命令可以将光标移动到文件开头。
按下`G`命令可以将光标移动到文件末尾。
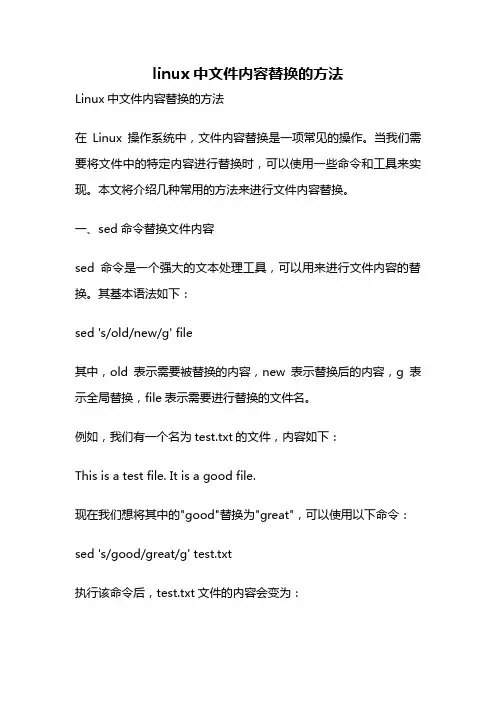
linux中文件内容替换的方法Linux中文件内容替换的方法在Linux操作系统中,文件内容替换是一项常见的操作。
当我们需要将文件中的特定内容进行替换时,可以使用一些命令和工具来实现。
本文将介绍几种常用的方法来进行文件内容替换。
一、sed命令替换文件内容sed命令是一个强大的文本处理工具,可以用来进行文件内容的替换。
其基本语法如下:sed 's/old/new/g' file其中,old表示需要被替换的内容,new表示替换后的内容,g表示全局替换,file表示需要进行替换的文件名。
例如,我们有一个名为test.txt的文件,内容如下:This is a test file. It is a good file.现在我们想将其中的"good"替换为"great",可以使用以下命令:sed 's/good/great/g' test.txt执行该命令后,test.txt文件的内容会变为:This is a test file. It is a great file.二、grep命令替换文件内容grep命令是一个用于查找文件中匹配的模式的工具,但它也可以用来进行文件内容的替换。
其基本语法如下:grep -rl old directory | xargs sed -i 's/old/new/g'其中,old表示需要被替换的内容,new表示替换后的内容,directory表示需要进行替换的目录。
例如,我们有一个名为test.txt的文件,内容如下:This is a test file. It is a good file.现在我们想将其中的"good"替换为"great",可以使用以下命令:grep -rl good /path/to/directory | xargs sed -i 's/good/great/g'执行该命令后,目录中所有含有"good"的文件都会被替换为"great"。
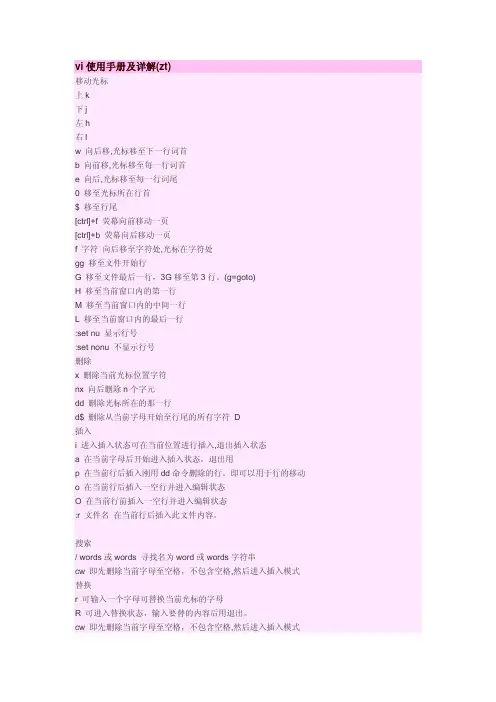
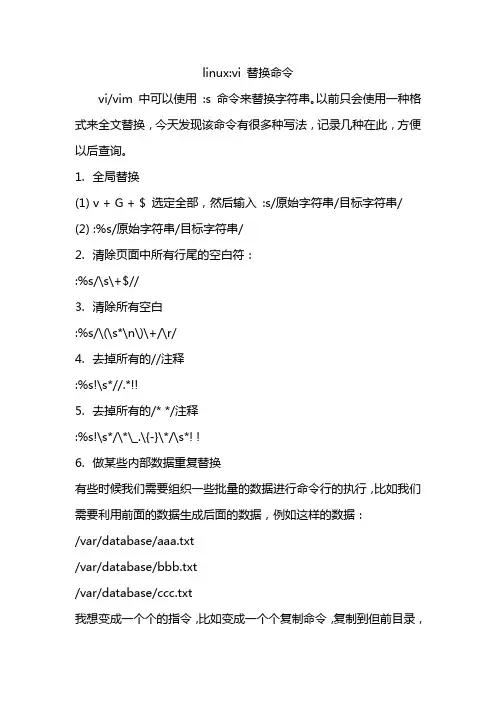
linux:vi 替换命令vi/vim 中可以使用 :s 命令来替换字符串。
以前只会使用一种格式来全文替换,今天发现该命令有很多种写法,记录几种在此,方便以后查询。
1.全局替换(1) v + G + $ 选定全部,然后输入 :s/原始字符串/目标字符串/(2) :%s/原始字符串/目标字符串/2.清除页面中所有行尾的空白符::%s/\s\+$//3.清除所有空白:%s/\(\s*\n\)\+/\r/4.去掉所有的//注释:%s!\s*//.*!!5.去掉所有的/* */注释:%s!\s*/\*\_.\{-}\*/\s*! !6.做某些内部数据重复替换有些时候我们需要组织一些批量的数据进行命令行的执行,比如我们需要利用前面的数据生成后面的数据,例如这样的数据:/var/database/aaa.txt/var/database/bbb.txt/var/database/ccc.txt我想变成一个个的指令,比如变成一个个复制命令,复制到但前目录,那么可以执行::%s/\(.*base\/\)\(.*\.txt\)/cp \1\2 \.\/\2/变成了:cp /var/database/aaa.txt ./aaa.txtcp /var/database/bbb.txt ./bbb.txtcp /var/database/ccc.txt ./ccc.txt这里关键是子模式的使用: () 中间的,\1 代表第一个找到的子模式,\2代表第二个,以此类推,vim里面的()必须转义,跟其他语言不一样7.增加注释(一个操作应用在多行)比如需要增加#或者是//这种注释:Ctrl + v 定位到开始行,然后选定需要的行,然后执行 I 命令,然后输入 # 或 //,然后按 Esc键两次,即可把注释操作应用到所有选定的行,记住选定不能使用v指令,而应该使用Ctrl + v (清除注释请参考上面的方法)(v是按行选定,Ctrl + v 是按照列选定) 8.对齐行v 选定需要整齐的行,输入 = 进行归整9.打开多窗口在vim中使用 :sp 文件名打开行窗口(横),使用 :vsp 文件名打开列窗口(竖),使用 :q 关闭当前窗口,使用 :qa 关闭所有窗口,使用 Ctrl + w 在各个窗口中进行切换。
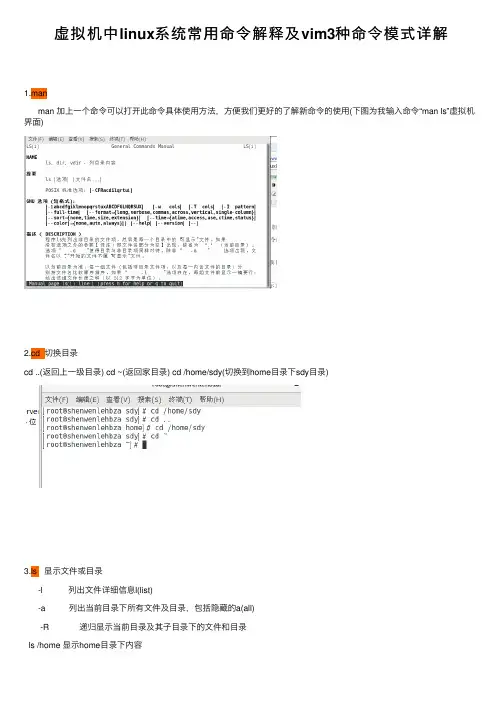
虚拟机中linux系统常⽤命令解释及vim3种命令模式详解1.manman 加上⼀个命令可以打开此命令具体使⽤⽅法,⽅便我们更好的了解新命令的使⽤(下图为我输⼊命令“man ls”虚拟机界⾯)2.cd 切换⽬录cd ..(返回上⼀级⽬录) cd ~(返回家⽬录) cd /home/sdy(切换到home⽬录下sdy⽬录)3.ls 显⽰⽂件或⽬录-l 列出⽂件详细信息l(list)-a 列出当前⽬录下所有⽂件及⽬录,包括隐藏的a(all)-R 递归显⽰当前⽬录及其⼦⽬录下的⽂件和⽬录ls /home 显⽰home⽬录下内容4.mkdir 创建⽬录5.touch 创建空⽂件6.echo 1.把内容添加到⽂件 2.在终端显⽰内容 echo *** >***(下图vim命令为打开⽂件)7.cp cp 复制⽂件或⽬录⽬标⽂件是⽬录,会将源⽂件复制到⽬录中⽬标⽂件是⼀个⽂件,会将源⽂件覆盖该⽂件⽬标不存在,会将源⽂件重命名修改为⽬标⽂件8.mv move的缩写,可以⽤来移动⽂件或者将⽂件改名(move (rename) files) mv [选项] 源⽂件或⽬录⽬标⽂件或⽬录⽂件改名9.rm 删除⽂件-r 递归删除,可删除⼦⽬录及⽂件 -f 强制删除10.pwd 显⽰当前⽬录11.cat 查看纯⽂本⽂件(较短的)cat [选项] [⽂件]..12.more 查看纯⽂本⽂件(较长的)(less直接打开⽂件查看)13.head 查看纯⽂本⽂档的前N⾏14.tail 查看纯⽂本⽂档后N⾏15. whoami 显⽰当前操作⽤户16.hostname 显⽰主机名17.clear 清屏eradd ⽤户名创建新⽤户erdel ⽤户名删除⽤户账户20.su 切换⽤户21.passwd root 给root设置密码22.df 查看磁盘的分区,磁盘已使⽤的空间,剩余的空间23.chomd 给改⽤户或⽂件的权限下图为给⽂件“33.txt”增加权限(r 读权限 4 w写权限 2 x 执⾏权限 1 777代表赋予所有权限)vim3种命令详解vim三种模式:命令模式(Command mode),输⼊模式(Insert mode)和末⾏模式(Last line mode)输⼊vi *****进⼊命令模式命令模式:i 切换到输⼊模式,以输⼊字符x 删除当前光标所在处的字符h(左移⼀个字符←)、j(下⼀⾏↓)、k(上⼀⾏↑)、l(右移⼀个字符→): 切换到底线命令模式,以在最底⼀⾏输⼊命令(进⼊末⾏模式)a 在当前光标位置之后插⼊内容A 在光标所在⾏的末尾(⾏尾)插⼊内容输⼊模式:在命令模式下按下i就进⼊了输⼊模式。
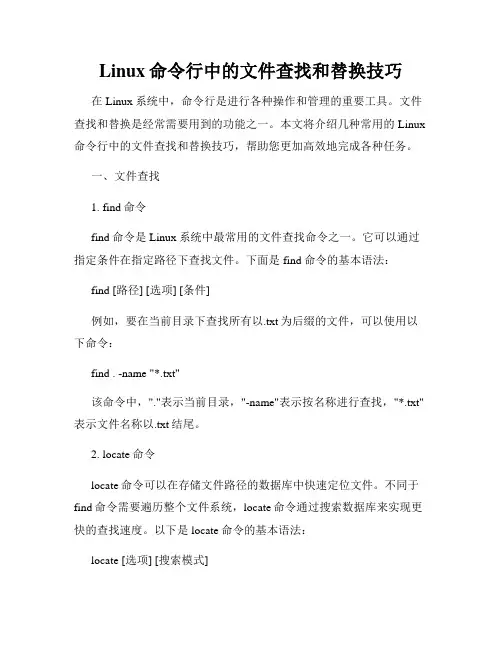
Linux命令行中的文件查找和替换技巧在Linux系统中,命令行是进行各种操作和管理的重要工具。
文件查找和替换是经常需要用到的功能之一。
本文将介绍几种常用的Linux 命令行中的文件查找和替换技巧,帮助您更加高效地完成各种任务。
一、文件查找1. find命令find命令是Linux系统中最常用的文件查找命令之一。
它可以通过指定条件在指定路径下查找文件。
下面是find命令的基本语法:find [路径] [选项] [条件]例如,要在当前目录下查找所有以.txt为后缀的文件,可以使用以下命令:find . -name "*.txt"该命令中,"."表示当前目录,"-name"表示按名称进行查找,"*.txt"表示文件名称以.txt结尾。
2. locate命令locate命令可以在存储文件路径的数据库中快速定位文件。
不同于find命令需要遍历整个文件系统,locate命令通过搜索数据库来实现更快的查找速度。
以下是locate命令的基本语法:locate [选项] [搜索模式]例如,要查找所有以.txt为后缀的文件,可以使用以下命令:locate "*.txt"该命令会列出所有满足条件的文件路径。
3. grep命令grep命令主要用于在文件中查找指定的字符串模式。
它可以通过正则表达式进行高级的模式匹配。
以下是grep命令的基本语法:grep [选项] [搜索模式] [文件]例如,要在当前目录下的所有文件中查找包含“hello world”的行,可以使用以下命令:grep "hello world" *该命令会在当前目录下的所有文件中查找并显示包含指定字符串的行。
二、文件替换1. sed命令sed命令是一个用于文本替换的强大工具。
它可以通过正则表达式进行模式匹配,并对匹配的行进行替换操作。
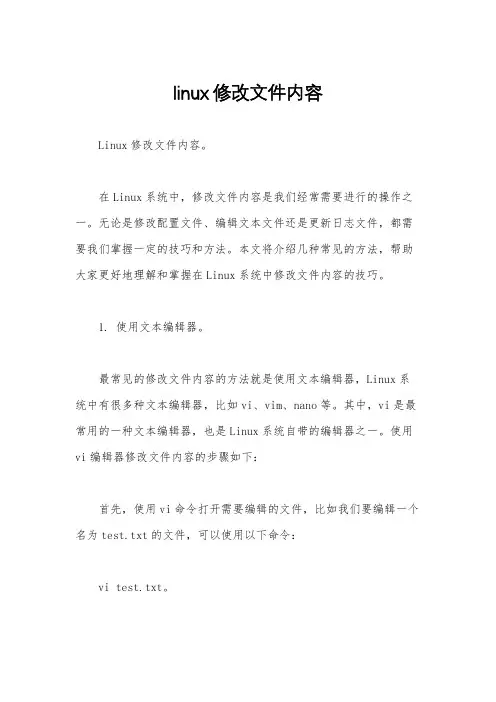
linux修改文件内容Linux修改文件内容。
在Linux系统中,修改文件内容是我们经常需要进行的操作之一。
无论是修改配置文件、编辑文本文件还是更新日志文件,都需要我们掌握一定的技巧和方法。
本文将介绍几种常见的方法,帮助大家更好地理解和掌握在Linux系统中修改文件内容的技巧。
1. 使用文本编辑器。
最常见的修改文件内容的方法就是使用文本编辑器,Linux系统中有很多种文本编辑器,比如vi、vim、nano等。
其中,vi是最常用的一种文本编辑器,也是Linux系统自带的编辑器之一。
使用vi编辑器修改文件内容的步骤如下:首先,使用vi命令打开需要编辑的文件,比如我们要编辑一个名为test.txt的文件,可以使用以下命令:vi test.txt。
然后,在vi编辑器中按下“i”键进入插入模式,此时可以对文件内容进行编辑。
编辑完成后,按下“Esc”键退出插入模式,然后输入“:wq”保存并退出文件。
2. 使用重定向符号“>”和“>>”。
除了使用文本编辑器,我们还可以使用重定向符号“>”和“>>”来修改文件内容。
其中,“>”用于覆盖文件内容,而“>>”用于追加文件内容。
具体使用方法如下:使用“>”覆盖文件内容的命令如下:echo "new content" > test.txt。
使用“>>”追加文件内容的命令如下:echo "new content" >> test.txt。
3. 使用sed命令。
sed是一个流式文本编辑器,可以用来对文件内容进行修改和替换。
使用sed命令修改文件内容的方法如下:将文件中的某个字符串替换为新的内容的命令如下:sed -i 's/old_content/new_content/g' test.txt。
其中,“-i”表示直接修改文件内容,而“s/old_content/new_content/g”表示将文件中所有的old_content替换为new_content。
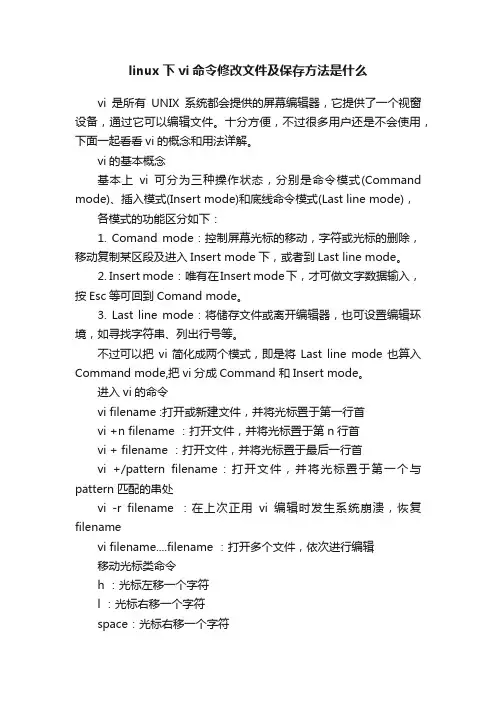
linux下vi命令修改文件及保存方法是什么vi是所有UNIX系统都会提供的屏幕编辑器,它提供了一个视窗设备,通过它可以编辑文件。
十分方便,不过很多用户还是不会使用,下面一起看看vi的概念和用法详解。
vi的基本概念基本上vi可分为三种操作状态,分别是命令模式(Command mode)、插入模式(Insert mode)和底线命令模式(Last line mode),各模式的功能区分如下:1. Comand mode:控制屏幕光标的移动,字符或光标的删除,移动复制某区段及进入Insert mode下,或者到Last line mode。
2. Insert mode:唯有在Insert mode下,才可做文字数据输入,按Esc等可回到Comand mode。
3. Last line mode:将储存文件或离开编辑器,也可设置编辑环境,如寻找字符串、列出行号等。
不过可以把vi简化成两个模式,即是将Last line mode也算入Command mode,把vi分成Command 和Insert mode。
进入vi的命令vi filename :打开或新建文件,并将光标置于第一行首vi +n filename :打开文件,并将光标置于第n行首vi + filename :打开文件,并将光标置于最后一行首vi +/pattern filename:打开文件,并将光标置于第一个与pattern匹配的串处vi -r filename :在上次正用vi编辑时发生系统崩溃,恢复filenamevi filename....filename :打开多个文件,依次进行编辑移动光标类命令h :光标左移一个字符l :光标右移一个字符space:光标右移一个字符Backspace:光标左移一个字符k或Ctrl+p:光标上移一行j或Ctrl+n :光标下移一行Enter :光标下移一行w或W :光标右移一个字至字首b或B :光标左移一个字至字首e或E :光标右移一个字至字尾) :光标移至句尾( :光标移至句首}:光标移至段落开头{:光标移至段落结尾nG:光标移至第n行首n+:光标下移n行n-:光标上移n行n$:光标移至第n行尾H :光标移至屏幕顶行M :光标移至屏幕中间行L :光标移至屏幕最后行0:(注意是数字零)光标移至当前行首$:光标移至当前行尾屏幕翻滚类命令Ctrl+u:向文件首翻半屏Ctrl+d:向文件尾翻半屏Ctrl+f:向文件尾翻一屏Ctrl+b;向文件首翻一屏nz:将第n行滚至屏幕顶部,不指定n时将当前行滚至屏幕顶部。
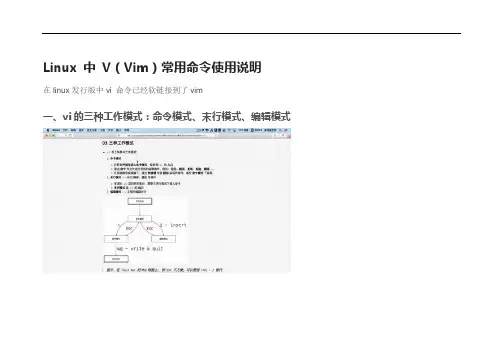
Linux 中V(Vim)常用命令使用说明在linux发行版中vi 命令已经软链接到了vim一、vi的三种工作模式:命令模式、末行模式、编辑模式1. 末行模式命令w:(write)保存q:(quit)退出,如果没有保存不允许退出q!:(quit)强行退出,不保存退出wq:(write&quit)保存并退出x:保存并退出:e:(edit)会打开内置浏览器浏览当前目录下的文件,后面加文件名就会打开该文件:n文件名:(new)新建文件:w文件名:(write)另存为,但是仍然编辑当前文件,并不会切换文件二、打开或新建文件说明:打开一个文件,文件不存在则新建一个文件命令:vi 文件名1. 打开文件并且定位行说明:打开一个文件并且定位到指定行数,不指定行数则定位到文件末尾命令:vi 文件名+行数三、常用命令(命令模式下使用)1. 重复次数在命令模式下,先输入一个数字再跟上一个命令,可以让该命令重复执行指定次数。
2. 移动和选择2.1 移动行间移动命令:行内移动命令:行数移动命令:屏幕移动命令:段落移动命令:vi中用空行来区分段落,在程序开发过程中,通常一段功能相关的代码会放到一起(一个段落)。
括号切换命令:标记命令:2.2 选择(可视模式)可视模式下,esc可退出可视模式,还可和移动命令连用,例如ggVG能够选中所有内容。
3. 编辑操作3.1撤销和恢复撤销3.2 删除文本如果使用可视模式已经选中了一段字符,那么使用d或者x都可以删除选中字符。
删除命令可以和移动命令连用,例如3.3 复制粘贴复制粘贴是在一个文本缓冲区,没有使用系统的剪切板,所有用其他软件ctrl + c/x 复制剪切到系统的剪切板,再到vi中p粘贴是不能粘贴系统剪切板的内容的。
如果想将系统剪切板的内容粘贴到vi中,需要进入编辑模式使用ctrl + v才能将内容粘贴。
vi中的删除操作本质上就是剪切,只是没有使用p粘贴。
4. 撤销和重复4.1 缩排和重复5. 查找和替换5.1替换R命令可进入替换模式,替换完后esc退出替换模式进入命令模式替换命令的作用就是在不用进入编辑模式,对文本进行轻量级修改。
基础在文件中移动剪切、复制和粘贴搜索替换大小写读写文件文件浏览器和 Unix 系统交互对齐Tabs/Windows分屏显示自动完成Marks缩写文本缩进语法高亮插入模式下的命令:一般使用Vim时都在正常模式下,但如果知道几个专门用于插入模式下的快捷命令,会感觉更快捷一些。
参考:help insert-index,事实上插入模式下的自动补全功能,那个才真正给力。
调整缩进在插入模式下如果希望调整行的缩进,可以<Esc>返回正常模式,>或者<调整缩进,然后使用i或者a返回插入模式下,要按3次键,下面的组合键能够实现在插入模式下的缩进调整,每次调整一个shiftwidth宽度。
这个尤其用在写if之类的缩进结构时候,很方便。
CTRL+D 减少缩进CTRL+T 增加缩进复制相邻行的内容写东西的时候经常出现相邻两行的内容很想近的情况,你可以用复制粘贴功能,也可以直接一个字符一个字符地复制。
CTRL+Y 复制上一行的相同列的字符CTRL+E 复制下一行的相同列的字符举个实际的例子,比如一行内容是:num1 is 数字在这一行下方新增加一个空白行(插入模式下在行尾回车或者正常模式下按o),光标在num1的n正下方,这时候按3下<ctrl+y>,num被复制到当前位置,输入数字2后继续<ctrl+y>,空格和汉字也能够正确被一个一个地复制下来。
粘贴剪贴板在插入模式下<CTRL+R> {0-9a-z"%#*:=}能够插入剪贴板的内容,如果想临时查看各个剪贴板的内容,可以使用<ctrl+o>:reg<回车>,会显示出各个剪贴板的内容。
当然输入这个命令很麻烦,做个快捷键吧,把下面这句放到你的vimrc里面,当然F3可以换成其他功能键,这样你在插入模式下就可以按F3列出所有剪贴板的当前内容,然后<CTRL+R>剪贴板名称吧,这样做的好处是粘贴完仍然在插入模式下。
vi常用指令VI是一款非常实用的文本编辑器。
它经常被用于程序编写、文件编辑等方面。
VI的操作比较简单,只要掌握几个常用的指令,就可以轻松完成许多工作。
本文将会介绍VI的常用指令,帮助读者更好地使用VI。
一、VI的三种模式VI有三种模式:命令模式、插入模式和底行模式。
在命令模式下,我们可以用各种命令对文本进行编辑。
在插入模式下,我们可以直接输入文本。
在底行模式下,我们可以执行一些特定的命令,如保存文件、退出VI等。
二、进入/退出VI进入VI的方法有两种:一个是使用命令vi,另一个是使用命令vim。
两者的效果是一样的,只是vi是VIM的简称。
退出VI的方法有两种:一个是在命令模式下输入命令:wq!表示保存并退出;另一个是在命令模式下输入命令:q!表示不保存并退出。
三、命令模式下的常用指令1.移动光标:我们可以使用h、j、k、l命令将光标左移、下移、上移、右移。
2.插入文本:在命令模式下,我们可以按下i、a、o等指令,进入插入模式,开始编辑文本。
3.删除文本:我们可以使用命令x、dd等来删除文本。
其中x命令会删除光标所在位置的一个字符,而dd命令可以删除一整行。
4.复制/粘贴文本:我们可以使用命令y、p等来复制/粘贴文本。
其中y命令会复制选定的文本,而p命令会将文本粘贴到光标下方。
5.替换文字:我们可以使用命令:s/old/new/g,将old替换为new,其中g表示全局匹配。
6.查找替换:我们可以使用命令:%s/old/new/gc,将old替换为new,其中gc表示全局匹配并要求确认。
四、底行模式下的常用指令1.保存文件:我们可以在命令模式下输入命令:w,保存当前的编辑内容。
2.查找文本:我们可以在命令模式下输入命令:/text,用于查找text。
按下n可以继续查找下一个匹配项。
3.退出VI:我们可以在命令模式下输入命令:q,表示退出VI。
4.保存并退出VI:我们可以在命令模式下输入命令:wq,用于保存当前的编辑内容并退出VI。
写出linuxvi编辑文档的几个常用命令Linux vi 是一款强大的文本编辑器,是Linux系统中最常用的文本编辑器之一。
在使用vi编辑器时,有一些常用命令是必须掌握的,下面将介绍几个常用的vi命令。
1. 光标移动命令在vi编辑器中,我们需要经常移动光标来定位到需要编辑的位置。
以下是一些常用的光标移动命令:- h:向左移动一个字符- j:向下移动一行- k:向上移动一行- l:向右移动一个字符- 0:移动到行首- $:移动到行尾- gg:移动到文件的第一行- G:移动到文件的最后一行2. 插入和编辑命令在vi编辑器中,我们可以使用插入和编辑命令来输入和修改文本内容。
以下是一些常用的插入和编辑命令:- i:在当前光标位置前插入文本- a:在当前光标位置后插入文本- o:在当前行的下方插入新行并进入插入模式- x:删除当前光标所在位置的字符- dd:删除当前行- yy:复制当前行- p:粘贴复制的内容3. 保存和退出命令在编辑文档时,我们需要保存修改的内容并退出vi编辑器。
以下是一些常用的保存和退出命令:- :w:保存修改的内容,但不退出vi编辑器- :q:退出vi编辑器- :wq:保存修改的内容并退出vi编辑器- :q!:放弃修改的内容并强制退出vi编辑器4. 查找和替换命令当我们在编辑长文档时,经常需要查找和替换特定的文本。
以下是一些常用的查找和替换命令:- /pattern:在文档中向下查找指定的模式- ?pattern:在文档中向上查找指定的模式- n:继续查找下一个匹配项- :s/old/new/:将当前行第一个匹配到的old替换为new- :s/old/new/g:将当前行所有匹配到的old替换为new- :%s/old/new/g:将整个文档中所有匹配到的old替换为new5. 撤销和重做命令在编辑文档过程中,我们可能会犯一些错误,需要撤销前面的操作或者重做已经撤销的操作。
以下是一些常用的撤销和重做命令:- u:撤销前一次操作- Ctrl + r:重做上一次撤销的操作这些是在使用vi编辑器时经常使用的一些常用命令。
进入vi的命令 (1)移动光标类命令 (1)屏幕翻滚类命令 (2)编辑插入文本类命令 (3)删除命令 (5)搜索及替换命令 (6)选项设置 (8)组合命令 (10)最后行方式命令 (14)寄存器操作 (15)进入vi的命令vi filename :打开或新建文件,并将光标置于第一行首vi +n filename :打开文件,并将光标置于第n行首vi + filename :打开文件,并将光标置于最后一行首vi +/pattern filename:打开文件,并将光标置于第一个与pattern匹配的串处vi -r filename :在上次正用vi编辑时发生系统崩溃,恢复filenamevi filename....filename :打开多个文件,依次进行编辑移动光标类命令h :光标左移一个字符l :光标右移一个字符space:光标右移一个字符Backspace:光标左移一个字符k或Ctrl+p:光标上移一行j或Ctrl+n :光标下移一行Enter :光标下移一行w或W :光标右移一个字至字首b或B :光标左移一个字至字首e或E :光标右移一个字至字尾) :光标移至句尾( :光标移至句首}:光标移至段落开头{:光标移至段落结尾nG:光标移至第n行首n+:光标下移n行n-:光标上移n行n$:光标移至第n行尾H :光标移至屏幕顶行M :光标移至屏幕中间行L :光标移至屏幕最后行0:(注意是数字零)光标移至当前行首$:光标移至当前行尾^ 光标移到行首f 光标移到当前光标位置后面的第一个指定的字符下F 光标移到当前光标位置前面的第一个指定的字符下t 光标移到当前光标位置后面的第一个指定的字符前T 光标移到当前光标位置前面的第一个指定的字符前% 光标移动到与当前括号匹配的括号处:n 光标移动到指定行按数字:0:移到文章的开头。
按G:移动到文章的最后。
按w:光标跳到下个字的开头按e:光标跳到下个字的字尾按b:光标回到上个字的开头按:#l:光标移到该行的第#个位置,如:5l,56l。
Linux命令:vi编辑器Linux命令: vi编辑器vi编辑器(1)》vi是Unix世界中最通⽤的全屏编辑器, Linux中⽤的是vi的加强版vim, vim同vi完全兼容.(当然如果系统中没有安装vim,则可以通过apt-get install vim-gtk 或者[sudo apt-get install vim-gtk] 进⾏安装)》在Linux系统中,vi和vim是完全等价的两个命令,都可以启动vi编辑器。
》vi编辑器的运⾏状态共有三种模式。
》⼀般模式(Normal mode):输⼊vi命令进⼊vi⽂本编辑器的时候,就是⼀般模式了,该模式将⽤户的输⼊看作命令,这个模式允许⽤户移动游标,且允许搜索⽂本功能。
》插⼊模式(Instert mode):从⼀般模式按下I, o, a等字幕都可以进⼊编辑模式,在此模式下,vi将⽤户的输⼊插⼊到当前光标位置,修改暂时保存到缓冲区,按Esc按钮则从编辑模式退回到⼀般模式。
》命令模式(command mode):可输⼊(:、/、?)进⼊到命令模式)输⼊:wq(当⽂件权限位为:444即-r--r--r--时,需要使⽤:wq! 来强制写⼊并保存退出)保存当前⽂件,或者输⼊:q!直接退出。
vi编辑器模式切换图⽰(摘⾃⽹络):1. vi 编辑器(写⽂件/程序) 编写java程序1. vi filename.filetype(如:vi Hello.java)2. 输⼊i (⼩写I)[进⼊插⼊模式i/I、r/R、a/A]开始写java类3. 输⼊esc键[进⼊到命令模式]4. 输⼊: (冒号) [wq表⽰退出并保存, q!退出不保存]5. 编译⽂件: javac Hello.java(若没有jdk包,控制台会提⽰你需要安装jdk, apt-get install jdk包)6. 6. 运⾏java程序:java Hello1. vi 编辑器(写⽂件/程序) 编写C/C++程序1. 输⼊vi Hello.cpp2. 输⼊i(输⼊C/C++程序)3. 输⼊esc退出插⼊模式进⼊命令模式4. 4. 输⼊:wq退出并保存⽂件5. 5. 编译(C/C++程序) 输⼊: gcc –o Hello Hello.cpp或者gcc Hello.cpp(使⽤gcc Hello.cpp编译,系统会默认⽣成可执⾏⽂件a.out,为避免覆盖掉之前有可能存在a.out的⽂件应该使⽤gcc –o Hello Hello.cpp, 此时会编译出⼀个Hello的可执⾏⽂件)6. 6. 运⾏: ./Hello或者./a.outvi编辑器(2)》vi编辑器提供了强⼤的搜索和替换功能》⾸先按下斜杠键(/), 光标会⾃动移动到vi编辑器下⽅的命令⾏,⽤户输⼊待搜索的字符串,按下Enter键开始搜索, vi编辑器可能⽤三种⽅式响应⽤户的搜索。
Linux系统字符串替换命令详细说明Linux系统中有时候我们需要替换某个很长的字符串该使用什么命令呢?下面由店铺为大家整理了Linux系统字符串替换命令详细说明,希望对大家有帮助!Linux系统字符串替换命令详细说明Linux系统字符串替换的方法一、通过vi编辑器来替换vi/vim 中可以使用 :s 命令来替换字符串。
:s/well/good/ 替换当前行第一个 well 为 good:s/well/good/g 替换当前行所有 well 为 good:n,$s/well/good/ 替换第 n 行开始到最后一行中每一行的第一个well 为 good:n,$s/well/good/g 替换第n 行开始到最后一行中每一行所有well 为 goodn 为数字,若 n 为 .,表示从当前行开始到最后一行:%s/well/good/(等同于:g/well/s//good/) 替换每一行的第一个well 为 good:%s/well/good/g(等同于 :g/well/s//good/g) 替换每一行中所有well 为 good可以使用 # 作为分隔符,此时中间出现的 / 不会作为分隔符:s#well/#good/# 替换当前行第一个 well/ 为 good/:%s#/usr/bin#/bin#g 可以把文件中所有路径/usr/bin换成/binLinux系统字符串替换的方法二、直接替换文件中的字符串此法不用打开文件即可替换字符串,而且可以批量替换多个文件。
1.perl命令替换,参数含义如下:-a 自动分隔模式,用空格分隔$_并保存到@F中。
相当于@F = split ”。
分隔符可以使用-F参数指定-F 指定-a的分隔符,可以使用正则表达式-e 执行指定的脚本。
-i<扩展名> 原地替换文件,并将旧文件用指定的扩展名备份。
不指定扩展名则不备份。
-l 对输入内容自动chomp,对输出内容自动添加换行-n 自动循环,相当于 while(<>) { 脚本; }-p 自动循环+自动输出,相当于 while(<>) { 脚本; print; }用法示例:perl -p -i.bak -e 's/\bfoo\b/bar/g' *.c将所有C程序中的foo替换成bar,旧文件备份成.bakperl -p -i -e "s/shan/hua/g" ./lishan.txt ./lishan.txt.bak将当前文件夹下lishan.txt和lishan.txt.bak中的“shan”都替换为“hua”perl -i.bak -pe 's/(\d+)/ 1 + $1 /ge' file1 file2将每个文件中出现的数值都加一Linux系统字符串替换的方法三、sed命令下批量替换文件内容格式: sed -i "s/查找字段/替换字段/g" `grep 查找字段 -rl 路径` 文件名-i 表示inplace edit,就地修改文件-r 表示搜索子目录-l 表示输出匹配的文件名s表示替换,d表示删除示例:sed -i "s/shan/hua/g" lishan.txt把当前目录下lishan.txt里的shan都替换为hua补充:sed命令的其他用法如下1、删除行首空格sed 's/^[ ]*//g' filenamesed 's/^ *//g' filenamesed 's/^[[:space:]]*//g' filename2、行后和行前添加新行行后:sed 's/pattern/&\n/g' filename行前:sed 's/pattern/\n&/g' filename&代表pattern3、使用变量替换(使用双引号)sed -e "s/$var1/$var2/g" filename4、在第一行前插入文本sed -i '1 i\插入字符串' filename5、在最后一行插入sed -i '$ a\插入字符串' filename6、在匹配行前插入sed -i '/pattern/ i "插入字符串"' filename7、在匹配行后插入sed -i '/pattern/ a "插入字符串"' filename8、删除文本中空行和空格组成的行以及#号注释的行grep -v ^# filename | sed /^[[:space:]]*$/d | sed /^$/d。
有用的命令:
vi/vim打开文档后,按shift+:
此时光标在:后面
%s/vivian/sky/g 是将全文中所有的vivian替换成sky
我们一般进行的操作是删除操作,就是替换为空
%s/,wangcaiwei//g
或
%s/wangcaiwei,//g
下面是详细的介绍,有其他需求去下面找
Linux系统攻略关于vi替换命令的使用说明
来源:考试大 2008年01月03日10:50
vi/vim 中可以使用:s 命令来替换字符串。
以前只会使用一种格式来全文替换,今天发现该命令有很多种写法(vi 真是强大啊,还有很多需要学习),记录几种在此,方便以后查询。
:s/vivian/sky/ 替换当前行第一个vivian 为sky
:s/vivian/sky/g 替换当前行所有vivian 为sky
:n,$s/vivian/sky/ 替换第n 行开始到最后一行中每一行的第一个vivian 为sky :n,$s/vivian/sky/g 替换第n 行开始到最后一行中每一行所有vivian 为sky
n 为数字,若n 为.,表示从当前行开始到最后一行
:%s/vivian/sky/(等同于:g/vivian/s//sky/)替换每一行的第一个vivian 为sky
:%s/vivian/sky/g(等同于:g/vivian/s//sky/g)替换每一行中所有vivian 为sky
可以使用# 作为分隔符,此时中间出现的/ 不会作为分隔符
:s#vivian/#sky/# 替换当前行第一个vivian/ 为sky/
:%s+/oradata/apras/+/user01/apras1+ (使用+ 来替换/ ):/oradata/apras/替换成/user01/apras1/
1.:s/vivian/sky/ 替换当前行第一个vivian 为sky
:s/vivian/sky/g 替换当前行所有vivian 为sky
2. :n,$s/vivian/sky/ 替换第n 行开始到最后一行中每一行的第一个vivian 为sky
:n,$s/vivian/sky/g 替换第n 行开始到最后一行中每一行所有vivian 为sky
(n 为数字,若n 为.,表示从当前行开始到最后一行)
3. :%s/vivian/sky/(等同于:g/vivian/s//sky/)替换每一行的第一个vivian 为sky
:%s/vivian/sky/g(等同于:g/vivian/s//sky/g)替换每一行中所有vivian 为sky 4. 可以使用# 作为分隔符,此时中间出现的/ 不会作为分隔符
:s#vivian/#sky/# 替换当前行第一个vivian/ 为sky/
5. 删除文本中的^M
问题描述:对于换行,window下用回车换行(0A0D)来表示,linux下是回车(0A)来表示。
这样,将window上的文件拷到unix上用时,总会有个^M.请写个用在unix下的过滤windows文件的换行符(0D)的shell或c程序。
使用命令:cat filename1 | tr -d “^V^M” > newfile;。
使用命令:sed -e “s/^V^M//” filename > outputfilename.需要注意的是在1、2两种方法中,^V和^M指的是Ctrl+V和Ctrl+M.你必须要手工进行输入,而不是粘贴。
在vi中处理:首先使用vi打开文件,然后按ESC键,接着输入命令:%s/^V^M//.。
:%s/^M$//g
如果上述方法无用,则正确的解决办法是:。
tr -d "\r" < src >dest。
tr -d "\015" dest。
strings A>B
6. 其它
利用:s 命令可以实现字符串的替换。
具体的用法包括:
:s/str1/str2/ 用字符串str2 替换行中首次出现的字符串str1
:s/str1/str2/g 用字符串str2 替换行中所有出现的字符串str1
:。
,$ s/str1/str2/g 用字符串str2 替换正文当前行到末尾所有出现的字符串str1 :1,$ s/str1/str2/g 用字符串str2 替换正文中所有出现的字符串str1
:g/str1/s//str2/g 功能同上
从上述替换命令可以看到:g 放在命令末尾,表示对搜索字符串的每次出现进行替换;不加g,表示只对搜索
字符串的首次出现进行替换;g 放在命令开头,表示对正文中所有包含搜索字符串的行进行替换操作。