ppt动画制作教程:ppt制作教程视频
- 格式:docx
- 大小:26.00 KB
- 文档页数:17
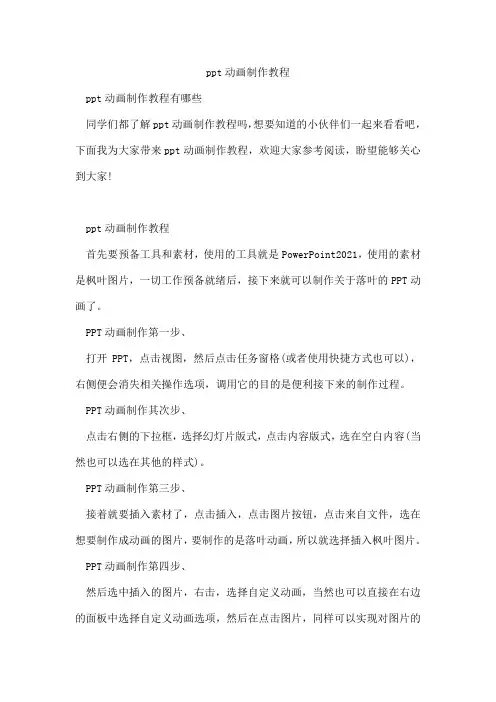
ppt动画制作教程ppt动画制作教程有哪些同学们都了解ppt动画制作教程吗,想要知道的小伙伴们一起来看看吧,下面我为大家带来ppt动画制作教程,欢迎大家参考阅读,盼望能够关心到大家!ppt动画制作教程首先要预备工具和素材,使用的工具就是PowerPoint2021,使用的素材是枫叶图片,一切工作预备就绪后,接下来就可以制作关于落叶的PPT动画了。
PPT动画制作第一步、打开PPT,点击视图,然后点击任务窗格(或者使用快捷方式也可以),右侧便会消失相关操作选项,调用它的目的是便利接下来的制作过程。
PPT动画制作其次步、点击右侧的下拉框,选择幻灯片版式,点击内容版式,选在空白内容(当然也可以选在其他的样式)。
PPT动画制作第三步、接着就要插入素材了,点击插入,点击图片按钮,点击来自文件,选在想要制作成动画的图片,要制作的是落叶动画,所以就选择插入枫叶图片。
PPT动画制作第四步、然后选中插入的图片,右击,选择自定义动画,当然也可以直接在右边的面板中选择自定义动画选项,然后在点击图片,同样可以实现对图片的操作。
PPT动画制作第五步、接着便是关键的操作步骤了,选中图片后点击添加效果,然后点击动作路径,选择绘制自定义路径,选择自由曲线,这样就完成了一个简洁的动画的制作,以同样的方式对另外一张图片进行处理。
PPT动画制作第六步、为了使动画看起来比较有层次感,点击其次个路径,选在从上一项之后开头,这样两片枫叶就会先后掉落下来(假如想让枫叶同时飘落的话可以选择从上一项开头,这样就同时飘落了),枫叶飘落是一个很缓慢的过程,把速度降到最低。
PPT动画制作第七步、然后点击播放按钮,就可以观赏到制作的PPT动画了。
PPT制作入门教程新建文档打开WPS Office,选择“新建演示”,并点击右边栏第一行第一个图案编辑文字在空白页面中点击输入标题及相关文字插入图片插入-图片-本地图片-选择图片-打开设置背景选中图片-叠放次序-置于底层调整背景图片/文字选中图片/文字,根据需求调整至美观,这样一页ppt就做完了新建空白页再操作开头-新建幻灯片保存ppt文件-另存为-.ppt格式-文件名可修改-保存PPT的一些制作技巧1.两幅图片同时动作PowerPoint的动画效果比较多,但图片只能一幅一幅地动作。
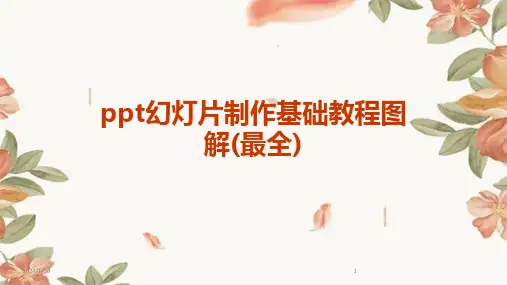
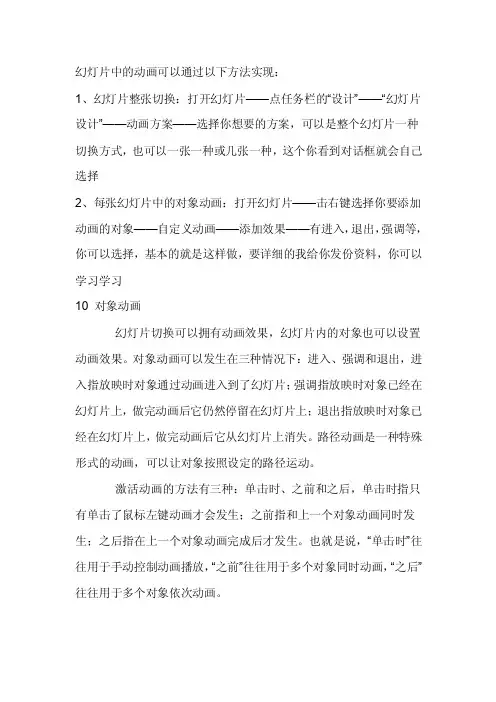
幻灯片中的动画可以通过以下方法实现:1、幻灯片整张切换:打开幻灯片——点任务栏的“设计”——“幻灯片设计”——动画方案——选择你想要的方案,可以是整个幻灯片一种切换方式,也可以一张一种或几张一种,这个你看到对话框就会自己选择2、每张幻灯片中的对象动画:打开幻灯片——击右键选择你要添加动画的对象——自定义动画——添加效果——有进入,退出,强调等,你可以选择,基本的就是这样做,要详细的我给你发份资料,你可以学习学习10 对象动画幻灯片切换可以拥有动画效果,幻灯片内的对象也可以设置动画效果。
对象动画可以发生在三种情况下:进入、强调和退出,进入指放映时对象通过动画进入到了幻灯片;强调指放映时对象已经在幻灯片上,做完动画后它仍然停留在幻灯片上;退出指放映时对象已经在幻灯片上,做完动画后它从幻灯片上消失。
路径动画是一种特殊形式的动画,可以让对象按照设定的路径运动。
激活动画的方法有三种:单击时、之前和之后,单击时指只有单击了鼠标左键动画才会发生;之前指和上一个对象动画同时发生;之后指在上一个对象动画完成后才发生。
也就是说,“单击时”往往用于手动控制动画播放,“之前”往往用于多个对象同时动画,“之后”往往用于多个对象依次动画。
动画播放的顺序是由“自定义动画列表”来决定的,当对象被添加了动画效果后,它就在“自定义动画列表”中占有一项,放映时,按照“自定义动画列表”自上而下依次播放对象动画。
(1)添加对象的“进入”动画要为对象添加动画效果,首先选中该对象,然后打开“自定义动画”任务窗格,单击“添加效果”按钮,选择“进入”,出现动画效果列表,单击其中的一种动画效果,该对象对应的动画项就出现在了自定义动画列表中。
“动画效果列表”仅列出了最近使用过的9种效果,单击“其他效果”,将弹出“添加进入效果”对话框,从中可以选择更多的效果。
(2)修改已添加的对象动画当对象动画被添加后,动画行为按照默认设置进行,若要修改默认设置,单击“自定义动画列表”中相应的对象动画项目,可进行以下修改:更改:原来的“添加效果”按钮变成了“更改”,单击可以修改动画效果。
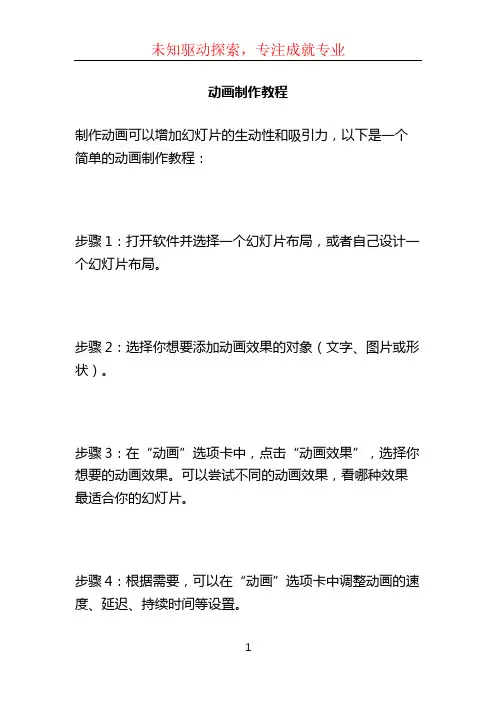
动画制作教程
制作动画可以增加幻灯片的生动性和吸引力,以下是一个简单的动画制作教程:
步骤1:打开软件并选择一个幻灯片布局,或者自己设计一个幻灯片布局。
步骤2:选择你想要添加动画效果的对象(文字、图片或形状)。
步骤3:在“动画”选项卡中,点击“动画效果”,选择你想要的动画效果。
可以尝试不同的动画效果,看哪种效果最适合你的幻灯片。
步骤4:根据需要,可以在“动画”选项卡中调整动画的速度、延迟、持续时间等设置。
步骤5:如果想要控制动画的顺序,可以使用“切换时间线”功能。
点击“动画”选项卡下的“切换时间线”,然后按
照你想要的顺序添加和调整动画。
步骤6:为了使动画更加流畅,可以使用“转场效果”来定义幻灯片之间的切换效果。
在“切换”选项卡中,选择你
想要的转场效果。
步骤7:预览和调整动画效果。
点击“播放”按钮,查看动画效果是否符合你的预期。
根据需要,可以随时调整动画
的设置。
步骤8:保存并分享。
完成所有动画效果后,保存并准备分享给其他人。
以上是简单的动画制作教程,希望对你有所帮助!。
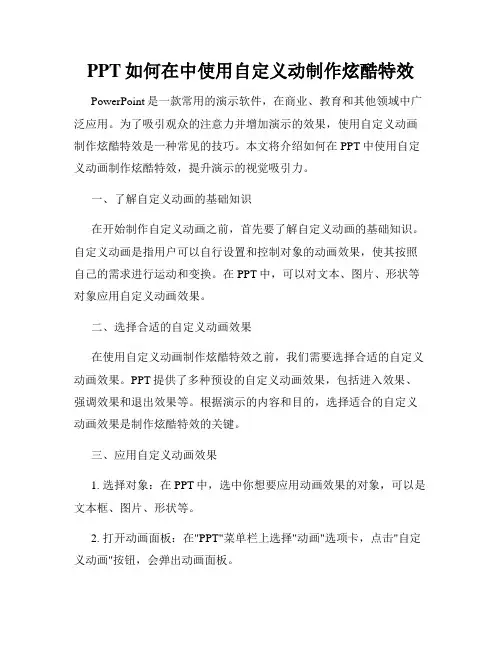
PPT如何在中使用自定义动制作炫酷特效PowerPoint是一款常用的演示软件,在商业、教育和其他领域中广泛应用。
为了吸引观众的注意力并增加演示的效果,使用自定义动画制作炫酷特效是一种常见的技巧。
本文将介绍如何在PPT中使用自定义动画制作炫酷特效,提升演示的视觉吸引力。
一、了解自定义动画的基础知识在开始制作自定义动画之前,首先要了解自定义动画的基础知识。
自定义动画是指用户可以自行设置和控制对象的动画效果,使其按照自己的需求进行运动和变换。
在PPT中,可以对文本、图片、形状等对象应用自定义动画效果。
二、选择合适的自定义动画效果在使用自定义动画制作炫酷特效之前,我们需要选择合适的自定义动画效果。
PPT提供了多种预设的自定义动画效果,包括进入效果、强调效果和退出效果等。
根据演示的内容和目的,选择适合的自定义动画效果是制作炫酷特效的关键。
三、应用自定义动画效果1. 选择对象:在PPT中,选中你想要应用动画效果的对象,可以是文本框、图片、形状等。
2. 打开动画面板:在"PPT"菜单栏上选择"动画"选项卡,点击"自定义动画"按钮,会弹出动画面板。
3. 添加动画效果:在动画面板中,点击"添加效果"按钮,选择想要应用的动画效果。
可以通过单击、出现、位移、形状变换等方式来设置动画效果。
4. 设置动画选项:选择对象的动画效果后,可以通过动画面板中的选项来进一步定制动画效果。
一些常用的选项包括延迟、速度、循环次数等。
5. 预览动画效果:点击动画面板中的"预览"按钮,可以实时预览所应用的动画效果。
根据预览结果来进行调整和修改,直到满意为止。
四、组合多个动画效果通过应用多个不同的自定义动画效果,可以创建更炫酷的特效。
可以将多个动画效果应用在同一个对象上,或者将多个对象使用不同的动画效果进行组合。
1. 多个效果叠加:选择一个对象,依次应用不同的自定义动画效果。
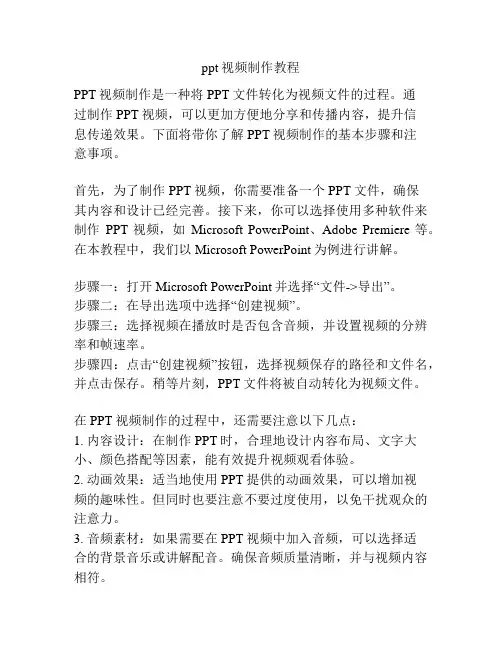
ppt视频制作教程PPT视频制作是一种将PPT文件转化为视频文件的过程。
通过制作PPT视频,可以更加方便地分享和传播内容,提升信息传递效果。
下面将带你了解PPT视频制作的基本步骤和注意事项。
首先,为了制作PPT视频,你需要准备一个PPT文件,确保其内容和设计已经完善。
接下来,你可以选择使用多种软件来制作PPT视频,如Microsoft PowerPoint、Adobe Premiere等。
在本教程中,我们以Microsoft PowerPoint为例进行讲解。
步骤一:打开Microsoft PowerPoint并选择“文件->导出”。
步骤二:在导出选项中选择“创建视频”。
步骤三:选择视频在播放时是否包含音频,并设置视频的分辨率和帧速率。
步骤四:点击“创建视频”按钮,选择视频保存的路径和文件名,并点击保存。
稍等片刻,PPT文件将被自动转化为视频文件。
在PPT视频制作的过程中,还需要注意以下几点:1. 内容设计:在制作PPT时,合理地设计内容布局、文字大小、颜色搭配等因素,能有效提升视频观看体验。
2. 动画效果:适当地使用PPT提供的动画效果,可以增加视频的趣味性。
但同时也要注意不要过度使用,以免干扰观众的注意力。
3. 音频素材:如果需要在PPT视频中加入音频,可以选择适合的背景音乐或讲解配音。
确保音频质量清晰,并与视频内容相符。
4. 视频编辑:如果你想对PPT视频进行更进一步的编辑,可以使用专业的视频编辑软件进行剪辑、合并、添加特效等操作。
5. 文件格式:根据你的需求,选择合适的视频文件格式进行保存。
常见的视频文件格式有MP4、AVI、MOV等。
通过上述步骤和注意事项,你可以快速地制作出一份精美的PPT视频,用于宣传、教育、演示等各种场景。
只要掌握了PPT视频制作的基本方法,你就能轻松地将PPT文件转化为视觉效果更佳、更易分享的视频文件。
祝你制作PPT视频愉快!。

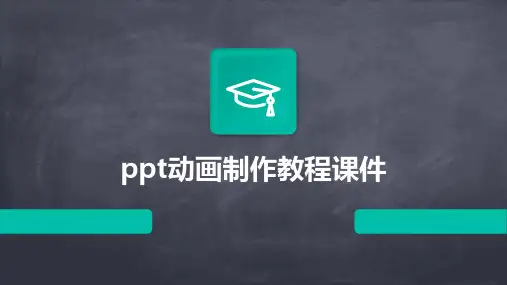
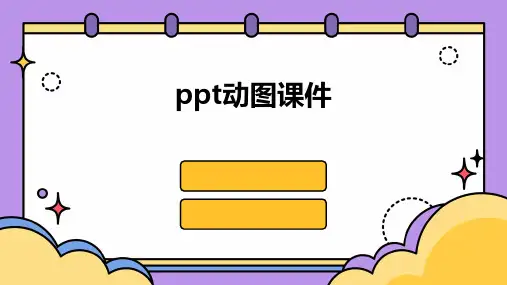

![[PPT]-flash动画制作教程(速学必备宝典)动画制作软件FlashMX](https://uimg.taocdn.com/9fe1d4ecb4daa58da1114a80.webp)
ppt动画制作教程|ppt制作教程视频步骤/方法1、对象从屏外移动到屏内某处或飞过屏幕。
制作步骤:①将对象置于(屏内或屏外)终点处;②在对象上单击鼠标右键,选“自定义动画”,在“动画和声音”中选“飞入、缓慢移入、螺旋”,并设置移动方向(飞过屏幕时,对象在幻灯片外一方,飞入方向要设置成从幻灯片另一方)。
2、对象从屏内一处移到另一处或屏外:利用人眼的视觉迟滞这一生理特点用“显现-隐藏-显现”实现。
制作步骤:①在移动对象上单击鼠标右键,选“自定义动画”,在“动画和声音”中选“闪烁”并设置速度为“中速”,或选“出现”且在下“播放动画后”中选“播放动画后隐藏”,在“顺序和时间”设置“在前一事件后0秒,自动启动”;②然后按住Ctrl键不放沿着移动路径依次拖放对象,复制出一连串相同对象,直到终点,对运动后不消失的对象,最后复制得的对象自定义动画效果设置“不变暗”。
播放时移动效果为:对象相隔密的移动慢,相隔疏的移动快。
3、旋转制作:对于Powerpoint中绘图工具画的图形、自选图形和剪贴画(经过“快捷菜单/组合/取消组合/转换为office图形(选是)”,再“快捷菜单/组合/组合”处理后可旋转),只要用前2方法并改②为每次拖动复制到新位置后,均用“自由旋转”工具将图形旋转合适方向,其余操作设置相同。
定点自转:只要用上方法以同一点为中心复制并拖转即可。
环绕旋转:若要实现一对象环绕另一对象旋转,先用“自选图形”画出环绕轨迹,再用前⑵方法,沿环绕轨迹和方向均匀复制一周,若要旋转几周,就复制几周一层层盖上去。
也可用后面的循环重复播放幻灯片来实现按钮控制旋转和不停旋转。
4、用幻灯片复制和对象移位法实现多个对象同时运动。
制作步骤:①将环境和运动对象按初始位置放好(均不使用动态效果);②“幻灯片切换”设置为“每隔0秒换页”;③再复制一张幻灯片,在复制出来的幻灯片上将各运动对象用鼠标向运动方向拖移合适距离;④重复③直到所有对象均到终点,播放时就有多个对象同时运动的效果。
5、窗口内和全屏滚动字幕制作步骤:①填充背景色,插入有窗口的封面图片(窗口可用WINDOWS“画图”的裁剪工具来开,窗内单色),并用图片设置工具设置透明色;②插入文本框(小于窗口),输入文字(文字进行字体、大小和颜色等修饰,可横排或竖排),或用艺术字,将文本框或艺术字移出窗外(一般窗外上方或右方)作为终点;③将滚动字其叠放层次设置成“置于底层”,设置自定义动画效果为“缓慢移入”(从下部或从左侧)和自动启动,播放时即有窗口内滚动字幕效果。
类似地可制作全屏滚动字幕。
6、动态画线效果(如按笔画写字、画几何图形等)将对象按画的方向设置自定义动画“擦除”“伸展”及相同方向。
如写字,要先将大字图形取到“画笔”中任意多边形剪刀笔画分开,把每个笔画作为一对象。
7、加入Gif动画:Gif和Flash动画来源广泛,易得易实现,效果好。
Gif动画插入方法与一般的图片文件相同,用菜单“插入”/“图片”/“来自文件”选文件插入,但不能用“复制”“粘贴”来引入。
一般Gif动画是循环播放的,可用“幻灯片放映/幻灯片切换”中的换页方式每隔几秒实现只播放一次动画教程。
8、加入Flash动画:①选择“视图”/“工具栏”/“控件工具箱”/“其他控件”/“ShockwaveFlashObject”;②光标变成十字型,按住鼠标左键在幻灯片上拖出一个合适的播放窗口,③在该区域中,按鼠标右键打开快捷菜单,选择“属性”/“自定义”/“...”按钮,打开“属性页”对话框;④在“movieURL”框中输入Flash动画文件(*.swf)的完整的路径名和文件名(若将Flash动画文件放到演示文稿文件夹,则只要输入文件名),单击“确定”,放映幻灯片就可以看到Flash动画效果。
9、调用Authorwar动画:对象运动部分用Authorwar制作且可在Powerpoint调用,这样可弥补Powerpoint的不足。
用Authorwar制作时注意演示窗与Powerpoint画面相匹配,设置其合适的大小和位置,把源文件打包成可执行文件保存。
调用方法:①在Powerpoint课件中要使用运动和交互练习地方,插入文字按钮(如艺术字“动画名”“练习名”);②右击按钮,选择"动作设置/单击鼠标或鼠标移过/运行程序",再单击“浏览”,在“浏览对话框”中选中需调用的程序文件名,两次单击“确定”。
幻灯片放映时鼠标单击(或移过)该按钮就可播放动画了。
MicrosoftOfficePowerPoint,是微软公司的演示文稿软件。
用户可以在投影仪或者计算机上进行演示,也可以将演示文稿打印出来,制作成胶片,以便应用到更广泛的领域中。
利用MicrosoftOfficePowerPoint不仅可以创建演示文稿,还可以在互联网上召开面对面会议、远程会议或在网上给观众展示演示文稿。
MicrosoftOfficePowerPoint做出来的东西叫演示文稿,其格式后缀名为:ppt、pptx;或者也可以保存为:pdf、图片格式等。
2010及以上版本中可保存为视频格式。
演示文稿中的每一页就叫幻灯片,每张幻灯片都是演示文稿中既相互独立又相互联系的内容。
内容应用一套完整的PPT文件一般包含:片头、动画、PPT封面、前言、目录、过渡页、图表页、图片页、文字页、封底、片尾动画等;所采用的素材有:文字、图片、图表、动画、声音、影片等;国际领先的PPT设计公司有:themegallery、poweredtemplates、presentationload等;中国的PPT应用水平逐步提高,应用领域越来越广;PPT正成为人们工作生活的重要组成部分,在工作汇报、企业宣传、产品推介、婚礼庆典、项目竞标、管理咨询、教育培训等领域占着举足轻重的地位。
[1]相册制作⒈启动ppt,新建一个空白演示文稿。
依次单击“插入”菜单中的“图片”,选择“新建相册”命令,弹出“相册”对话框。
⒉相册的图片可以选择磁盘中的图片文件(单击“文件/磁盘”按钮),同时也可以选择来自扫描仪和数码相机等外设中的图片(单击“扫描仪/照相机”按钮)。
通常情况下,我们单击“文件/磁盘”按钮选择磁盘中已有的图片文件。
ppt在弹出的选择插入图片文件的对话框中可按住shift键(连续的)或Ctrl键(不连续的)选择图片文件,选好后单击“插入”按钮返回相册对话框。
如果需要选择其他文件夹中的图片文件可再次单击该按钮加入。
⒊所有被选择插入的图片文件都出现在相册对话框的“相册中的图片”文件列表中,单击图片名称可在预览框中看到相应的效果。
单击图片文件列表下方的“↑”、“↓”按钮可改变图片出现的先后顺序,单击[删除]按钮可删除被加入的图片文件。
通过图片“预览”框下方的提供的六个按钮,我们还可以旋转选中的图片,改变图片的亮度和对比度等。
⒋接下来我们来看看相册的版式设计。
单击“图片版式”右侧的下拉列表,我们可以指定每张幻灯片中图片的数量和是否显示图片标题。
单击“相框形状”右侧的下拉列表可以为相册中的每一个图片指定相框的形状,但功能必须在“图片版式”不使用“适应幻灯片尺寸”选项时才有效,假设我们可以选择“圆角矩形”,这可是需要用专业图像工具才能达到的效果。
最后还可以为幻灯片指定一个合适的模板,单击“设计模式”框右侧的[浏览]按钮即可进行相应的设置。
[1]在制作过程中还有一个技巧,如果你的图片文件的文件名能适当地反映图片的内容,可勾选对话框中的“标题在所有图片下面”复选项,相册生成后会看到图片下面会自动加上文字说明(即为该图片的文件名),该功能也只有在“图片版式”不使用“适应幻灯片尺寸”选项时才有效。
以上操作完成之后,单击对话框中的[创建]按钮,ppt就自动生成了一个电子相册。
到此,一个简单的电子相册已经生成了。
当然了,如果需要进一步地对相册效果进行美化,我们还可以对幻灯片辅以一些文字说明,设置背景音乐、过渡效果和切换效果。
相信大家看完本文后,能自己亲自动手,制作一个更精美的个性化的电子相册。
制作完成后,记得将你的相册打包或刻录成光盘,送你的亲朋好友一起欣赏哦。
设置按钮在PPT演示文稿中经常要用到链接功能,我们可以用“动作按钮”功能来实现。
下面,我们建立一个“课堂练习”按钮,链接到第十七张幻灯片上。
⒈执行“幻灯片放映动画按钮自定义”命令。
⒉在幻灯片中拖拉出一个按钮来,此时系统自动弹出“动作设置”对话框。
⒊然后选中“超链接到”选项,然后单击其右侧的下拉按钮,在随后弹出的下拉列表中,选择“幻灯片”选项,打开“超链接到幻灯片”对话框,选中第十七张幻灯片,确定返回。
⒋右击按钮,在随后弹出的快捷菜单中,选择“添加文本”选项,再输入文本(如“课堂练习”)。
⒌设置好文本的字号、字体等,调整好按钮大小,并将其定位在合适的位置上即可。
文稿合并PPT文档是经常使用的一种演示文稿,公司的很多活动都会使用到,其格式较为特殊,由于其中往往插入很多图形以及添加一些动画效果,因此要比较两篇演示文稿的不同,的确有点麻烦,而利用PowerPoint的比较合并演示文稿功能,不仅仅能够比较出两个文稿文字、图形的改动情况,而且能够将动画的改变情况查找出来,从而能够对自己演示文稿的变化情况了如指掌。
在操作上,PowerPoint的比较合并演示文稿功能与Word的操作有较大不同。
[1]启动MicrosoftOfficePowerPoint,打开演示文稿,比如:产品介绍.PPT,执行“工具→比较并合并演示文稿”命令,在弹出的对话框中选择要比较的其他演示文稿,如产品介绍(修改).PPT,单击“合并”按钮。
随之,往往会弹出一个关于“一个或多个演示文稿未使用‘文件’菜单上的‘邮件收件人(审阅)’命令发送”提示框,这里直接单击“继续”按钮即可。
在打开的源演示文稿中的右侧会显示一个“修订”任务窗格,在其中会将对每张幻灯片的修改情况列举出来,单击“幻灯片更改”列表框中的某个修改操作,即可在幻灯片中直接看到其更改具体操作,如果需要接受更改操作的某个具体步骤,只要选中相应操作前面的复选框即可,如删除“卡“字。
与在Word中类似,在比较合并PPT文档时,在工具栏上也会出现一个“修订”工具按钮,从其中可以查看审阅人以及进行是否接受修改等操作。
设置程序用户可以在幻灯片放映的过程中打开任何其他程序,例如MicrosoftExcel或InternetExplorer。
而且程序是在MicrosoftofficePowerPoint外部打开的,不会嵌入演示文稿中。
具体方法是:首先在幻灯片中,选择用于打开程序的文本或对象,执行“幻灯片放映”菜单中的“动作设置”命令。
如果用户想要在幻灯片放映过程中通过单击选定对象的方法来打开程序,请使用“单击鼠标”选项卡;如果希望在鼠标移过对象时打开程序,请单击“鼠标移过”选项卡。