用PhotoShop滤镜为图片添加各式边框
- 格式:doc
- 大小:2.82 MB
- 文档页数:7
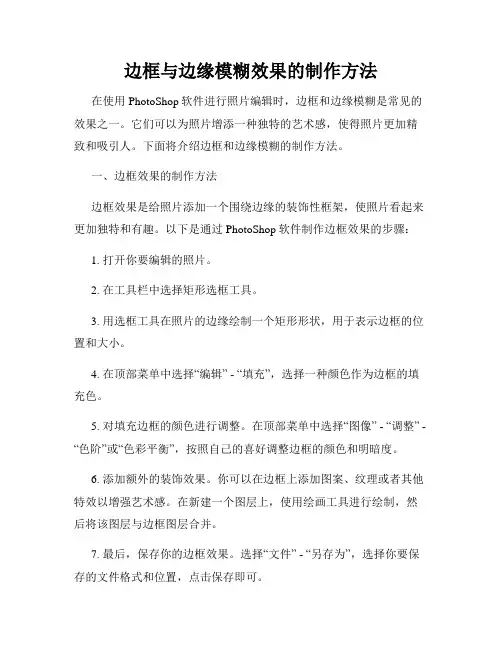
边框与边缘模糊效果的制作方法在使用PhotoShop软件进行照片编辑时,边框和边缘模糊是常见的效果之一。
它们可以为照片增添一种独特的艺术感,使得照片更加精致和吸引人。
下面将介绍边框和边缘模糊的制作方法。
一、边框效果的制作方法边框效果是给照片添加一个围绕边缘的装饰性框架,使照片看起来更加独特和有趣。
以下是通过PhotoShop软件制作边框效果的步骤:1. 打开你要编辑的照片。
2. 在工具栏中选择矩形选框工具。
3. 用选框工具在照片的边缘绘制一个矩形形状,用于表示边框的位置和大小。
4. 在顶部菜单中选择“编辑” - “填充”,选择一种颜色作为边框的填充色。
5. 对填充边框的颜色进行调整。
在顶部菜单中选择“图像” - “调整” - “色阶”或“色彩平衡”,按照自己的喜好调整边框的颜色和明暗度。
6. 添加额外的装饰效果。
你可以在边框上添加图案、纹理或者其他特效以增强艺术感。
在新建一个图层上,使用绘画工具进行绘制,然后将该图层与边框图层合并。
7. 最后,保存你的边框效果。
选择“文件” - “另存为”,选择你要保存的文件格式和位置,点击保存即可。
二、边缘模糊效果的制作方法边缘模糊效果可以使得照片的边缘部分更加柔和和模糊,集中突出照片的主体。
以下是通过PhotoShop软件制作边缘模糊效果的步骤:1. 打开你要编辑的照片。
2. 在顶部菜单中选择“滤镜” - “模糊” - “高斯模糊”。
3. 调整高斯模糊的半径大小。
半径越大,边缘模糊效果越明显。
根据你的需求和照片的大小,选择一个合适的数值。
4. 在顶部菜单中选择“选择” - “反选”,然后按下Delete键或Backspace键,将模糊效果应用到照片的背景。
5. 将模糊后的照片与原始照片进行叠加。
选择“图层” - “新建” - “图像” - “复制合并”,然后将复制合并的图层移动到原始照片的顶层。
6. 选择顶部菜单中的Eraser工具,用透明橡皮擦去其中一部分,使得主体更加突出。
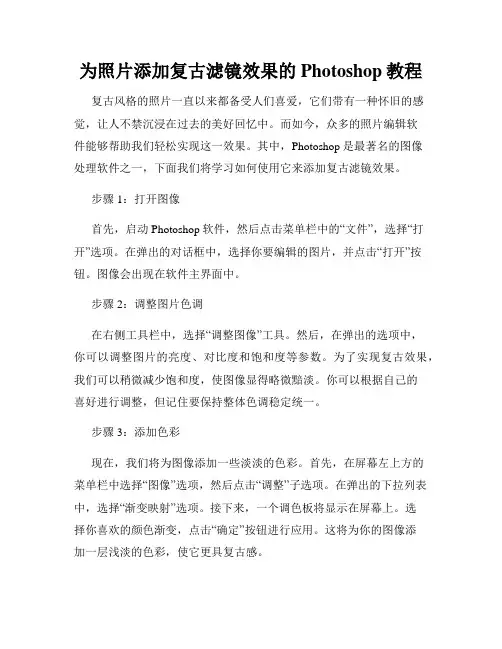
为照片添加复古滤镜效果的Photoshop教程复古风格的照片一直以来都备受人们喜爱,它们带有一种怀旧的感觉,让人不禁沉浸在过去的美好回忆中。
而如今,众多的照片编辑软件能够帮助我们轻松实现这一效果。
其中,Photoshop是最著名的图像处理软件之一,下面我们将学习如何使用它来添加复古滤镜效果。
步骤1:打开图像首先,启动Photoshop软件,然后点击菜单栏中的“文件”,选择“打开”选项。
在弹出的对话框中,选择你要编辑的图片,并点击“打开”按钮。
图像会出现在软件主界面中。
步骤2:调整图片色调在右侧工具栏中,选择“调整图像”工具。
然后,在弹出的选项中,你可以调整图片的亮度、对比度和饱和度等参数。
为了实现复古效果,我们可以稍微减少饱和度,使图像显得略微黯淡。
你可以根据自己的喜好进行调整,但记住要保持整体色调稳定统一。
步骤3:添加色彩现在,我们将为图像添加一些淡淡的色彩。
首先,在屏幕左上方的菜单栏中选择“图像”选项,然后点击“调整”子选项。
在弹出的下拉列表中,选择“渐变映射”选项。
接下来,一个调色板将显示在屏幕上。
选择你喜欢的颜色渐变,点击“确定”按钮进行应用。
这将为你的图像添加一层浅淡的色彩,使它更具复古感。
步骤4:添加噪点复古风格的照片通常会有一些噪点效果,这是由于旧照片质量限制所导致的。
为了在Photoshop中添加这种效果,选择右侧工具栏中的“噪点”工具。
然后,在图片上绘制一些噪点,调整其大小和强度,以使其看起来更加真实和自然。
你可以通过不断尝试来获得最佳的效果。
步骤5:调整曲线接下来,我们将使用曲线工具来调整照片的对比度和明暗度。
在右侧工具栏中,选择“曲线”工具。
然后,在弹出的曲线调整面板中,你可以通过拖动曲线来调整照片的亮度和对比度。
复古照片通常有一些明暗对比较强的部分,所以你可以使图像中的高光更亮,阴影更暗,以增加复古风格的效果。
步骤6:添加老化边框最后,为了增强复古效果,我们可以为照片添加一个老化的边框。

ps图⽚怎么表框?ps给图⽚添加逼真边框画框效果的技
巧
经常⽤ps制作各种各样的边框,只有想不到的,没有做不了的,今天我们就来看看使⽤ps制作⼀个暗⾊边框的过程。
Adobe Photoshop CC 2019 20.0 简体中⽂安装版 32/64位
类型:图像处理
⼤⼩:1.73GB
语⾔:简体中⽂
时间:2019-12-04
查看详情
⽤ps打开⼀张需要添加画框的图⽚,⽐如:⼤⾃然的森林图⽚,如图所⽰。
接着,我们点击【裁剪⼯具】,然后按住【ALT】键向外拉⼤⼀点,给图⽚填充上⽩⾊的背景,如图所⽰。
图⽚填充上⽩⾊背景之后,我们新建⼀个空⽩的图层出来(不需要填充颜⾊),如图所⽰。
接下来,我们选中空⽩的图层,然后在【滤镜】-【渲染】中找到【图⽚框】,如图所⽰。
我们在图案中选择【42:画框】,颜⾊设置为⿊⾊,边距为1,⼤⼩为16,排列⽅式为113,点击【确定】,如图所⽰。
最后,我们看到⼤⾃然的森林图⽚添加上画框就完成了。
以上就是ps给图⽚添加逼真边框效果的技巧,希望⼤家喜欢,请继续关注。
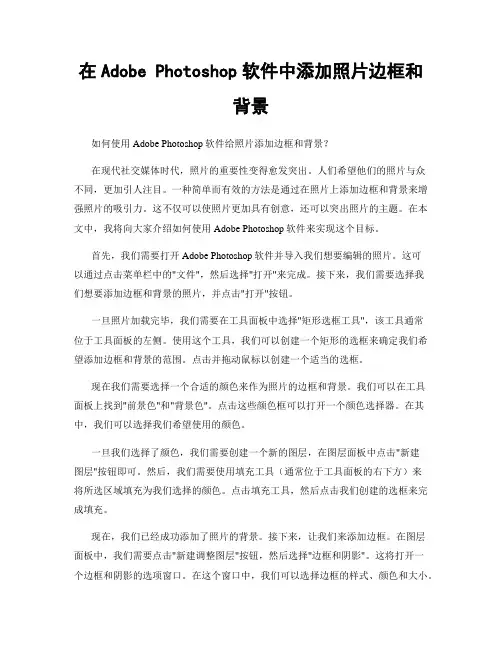
在Adobe Photoshop软件中添加照片边框和背景如何使用Adobe Photoshop软件给照片添加边框和背景?在现代社交媒体时代,照片的重要性变得愈发突出。
人们希望他们的照片与众不同,更加引人注目。
一种简单而有效的方法是通过在照片上添加边框和背景来增强照片的吸引力。
这不仅可以使照片更加具有创意,还可以突出照片的主题。
在本文中,我将向大家介绍如何使用Adobe Photoshop软件来实现这个目标。
首先,我们需要打开Adobe Photoshop软件并导入我们想要编辑的照片。
这可以通过点击菜单栏中的"文件",然后选择"打开"来完成。
接下来,我们需要选择我们想要添加边框和背景的照片,并点击"打开"按钮。
一旦照片加载完毕,我们需要在工具面板中选择"矩形选框工具",该工具通常位于工具面板的左侧。
使用这个工具,我们可以创建一个矩形的选框来确定我们希望添加边框和背景的范围。
点击并拖动鼠标以创建一个适当的选框。
现在我们需要选择一个合适的颜色来作为照片的边框和背景。
我们可以在工具面板上找到"前景色"和"背景色"。
点击这些颜色框可以打开一个颜色选择器。
在其中,我们可以选择我们希望使用的颜色。
一旦我们选择了颜色,我们需要创建一个新的图层,在图层面板中点击"新建图层"按钮即可。
然后,我们需要使用填充工具(通常位于工具面板的右下方)来将所选区域填充为我们选择的颜色。
点击填充工具,然后点击我们创建的选框来完成填充。
现在,我们已经成功添加了照片的背景。
接下来,让我们来添加边框。
在图层面板中,我们需要点击"新建调整图层"按钮,然后选择"边框和阴影"。
这将打开一个边框和阴影的选项窗口。
在这个窗口中,我们可以选择边框的样式、颜色和大小。
一旦我们完成了边框的设置,我们只需点击"确定"按钮即可将边框应用到照片上。
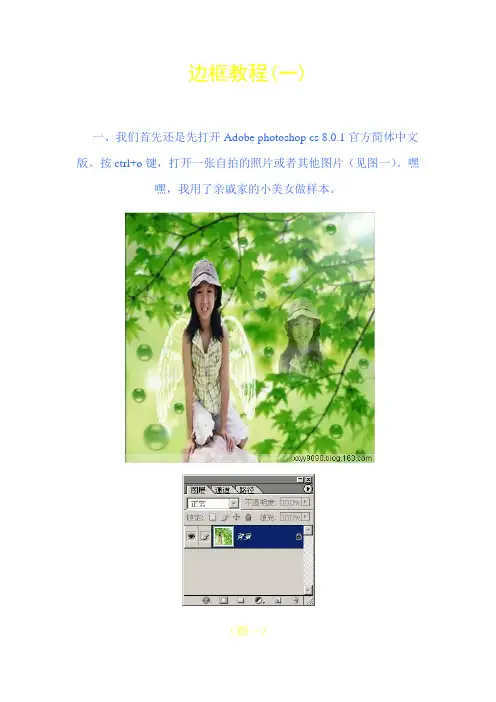
边框教程(一)一、我们首先还是先打开Adobe photoshop cs 8.0.1官方简体中文版。
按ctrl+o键,打开一张自拍的照片或者其他图片(见图一)。
嘿嘿,我用了亲戚家的小美女做样本。
(图一)二、然后我们按ctrl+R,在图片上出来一个标尺,便于我们后面制作边框时做参考(取消标尺也是按ctrl+R)。
三、点工具栏上的“矩形选择工具”(如果工具栏上显示的是椭圆形工具,在图二所示的地方,我们用鼠标右键点击出子菜单进行选择)(见图二),然后设置羽化像素(见图三),我这里选择了5像素,大家也可以根据图片效果的需要,修改成其他参数的像素。
(图二)(图三)四、设置好这些以后,我们在图片上拉出一个矩形框,边框范围比图片小一点,然后点工具栏上的“以快速蒙板模式编辑”(见图四),现在我们看看是什么效果呢?(见图五)四(图五)五、好了,我们现在准备工作都做好了,接着我们就要给选定的范围做边框效果了。
打开最上面横条菜单上的滤镜菜单(见图六),选择子菜单里的“像素化”----“色彩半调”(见图七);做好这一步后,我们接着再来做下一步,依然选择滤镜菜单,在子菜单里继续选择“像素化”----“碎片”;完成后,接着来选择滤镜里的子菜单“锐化”----“锐化”;锐化一次后,我们按ctrl+F键3到4次(意思就是继续“锐化”3到4次)。
现在我们再来看看效果,是不是有点影出来了?(见图八)(图六)(图七)(图八)六、现在我们要让效果显示出来。
取消快速蒙板,就是按工具栏上的“以标准模式编辑”(见图九)。
刚才做的效果都成虚线了吧?那么我们再来做下一步:按ctrl+shift+I键做一个反选,然后按键盘上的Delete键,取消选区里的内容。
然后点横条菜单上“编辑”----“描边”(见图十),像素和颜色等参数可以自己根据图片的需要自定。
(图九) (图十) 七、现在我们就可以看到真正的边框效果了,按ctrl+D 取消我们图片上的虚线,也就是PS 中常说的选区。
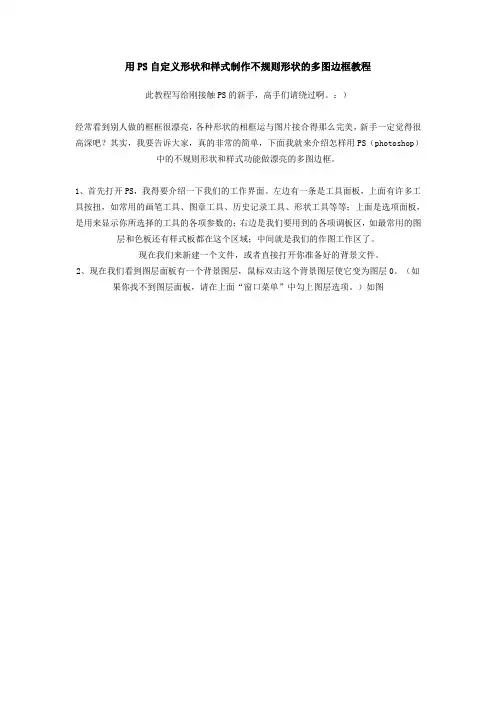
用PS自定义形状和样式制作不规则形状的多图边框教程此教程写给刚接触PS的新手,高手们请绕过啊。
:)经常看到别人做的框框很漂亮,各种形状的相框运与图片接合得那么完美,新手一定觉得很高深吧?其实,我要告诉大家,真的非常的简单,下面我就来介绍怎样用PS(photoshop)中的不规则形状和样式功能做漂亮的多图边框。
1、首先打开PS,我得要介绍一下我们的工作界面。
左边有一条是工具面板,上面有许多工具按扭,如常用的画笔工具、图章工具、历史记录工具、形状工具等等;上面是选项面板,是用来显示你所选择的工具的各项参数的;右边是我们要用到的各项调板区,如最常用的图层和色板还有样式板都在这个区域;中间就是我们的作图工作区了。
现在我们来新建一个文件,或者直接打开你准备好的背景文件。
2、现在我们看到图层面板有一个背景图层,鼠标双击这个背景图层使它变为图层0。
(如果你找不到图层面板,请在上面“窗口菜单”中勾上图层选项。
)如图3、在左边的工具面板中找到形状工具按钮,用鼠标按住不放,只到形状面板弹出,再选择自定义形状工具。
如图4、现在我们来看看上面的自定义形状选项,按住如图中的红色方框中箭头指向的小三角形按扭,弹出自定义形状的面板,你可以看到里面有很多形状,我想要用的形状是红色圈圈标记的那个花朵样的形状。
哦,可能你会说不对呀,我的怎么没有象你的形状面板中那样多的形状呀!现在我就来教你如何在PS中载入更多的形状。
方法一:还是在在自定义形状面板中看到这个小按扭了吧,鼠标按住它,弹出一个菜单,选中“载入形状”,在弹出的面板中找到你存放PS形状文件(后缀名为*.csh),即可载入新的形状。
方法二:打开编辑菜单选中“预设管理器”选项。
弹出预设管理器面板,点下拉菜单,预设类型选中“自定形状”,点右边的载入按钮,即可载入新的形状。
你应该发现了,用“预设管理器”,可分别载入新的画笔、色板、样式、渐变、等高线、自定形状及等高线、工具,只要你选择不同的预设类型选项。
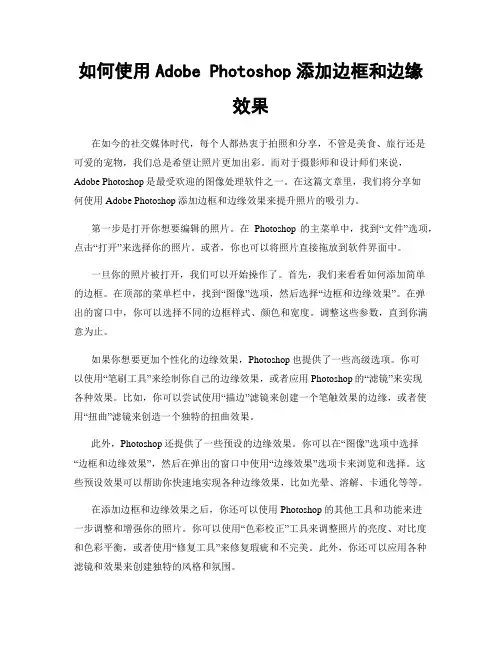
如何使用Adobe Photoshop添加边框和边缘效果在如今的社交媒体时代,每个人都热衷于拍照和分享,不管是美食、旅行还是可爱的宠物,我们总是希望让照片更加出彩。
而对于摄影师和设计师们来说,Adobe Photoshop是最受欢迎的图像处理软件之一。
在这篇文章里,我们将分享如何使用Adobe Photoshop添加边框和边缘效果来提升照片的吸引力。
第一步是打开你想要编辑的照片。
在Photoshop的主菜单中,找到“文件”选项,点击“打开”来选择你的照片。
或者,你也可以将照片直接拖放到软件界面中。
一旦你的照片被打开,我们可以开始操作了。
首先,我们来看看如何添加简单的边框。
在顶部的菜单栏中,找到“图像”选项,然后选择“边框和边缘效果”。
在弹出的窗口中,你可以选择不同的边框样式、颜色和宽度。
调整这些参数,直到你满意为止。
如果你想要更加个性化的边缘效果,Photoshop也提供了一些高级选项。
你可以使用“笔刷工具”来绘制你自己的边缘效果,或者应用Photoshop的“滤镜”来实现各种效果。
比如,你可以尝试使用“描边”滤镜来创建一个笔触效果的边缘,或者使用“扭曲”滤镜来创造一个独特的扭曲效果。
此外,Photoshop还提供了一些预设的边缘效果。
你可以在“图像”选项中选择“边框和边缘效果”,然后在弹出的窗口中使用“边缘效果”选项卡来浏览和选择。
这些预设效果可以帮助你快速地实现各种边缘效果,比如光晕、溶解、卡通化等等。
在添加边框和边缘效果之后,你还可以使用Photoshop的其他工具和功能来进一步调整和增强你的照片。
你可以使用“色彩校正”工具来调整照片的亮度、对比度和色彩平衡,或者使用“修复工具”来修复瑕疵和不完美。
此外,你还可以应用各种滤镜和效果来创建独特的风格和氛围。
当你完成了对照片的编辑和调整后,记得保存你的工作。
在Photoshop的主菜单中,选择“文件”选项,然后点击“保存”来保存你的照片。
建议你使用“另存为”选项,以避免覆盖原始文件。
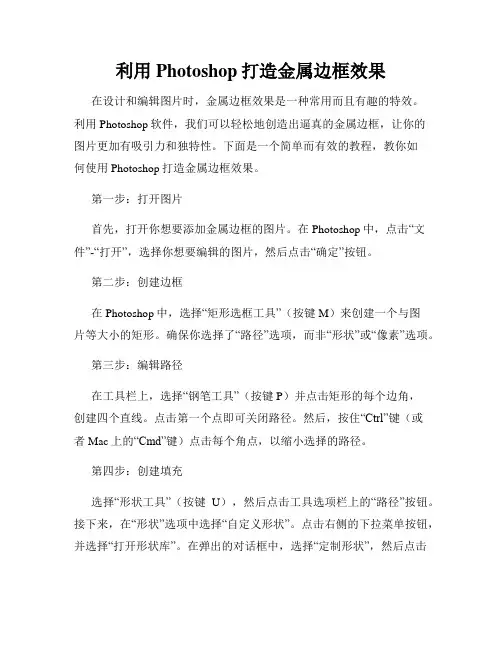
利用Photoshop打造金属边框效果在设计和编辑图片时,金属边框效果是一种常用而且有趣的特效。
利用Photoshop软件,我们可以轻松地创造出逼真的金属边框,让你的图片更加有吸引力和独特性。
下面是一个简单而有效的教程,教你如何使用Photoshop打造金属边框效果。
第一步:打开图片首先,打开你想要添加金属边框的图片。
在Photoshop中,点击“文件”-“打开”,选择你想要编辑的图片,然后点击“确定”按钮。
第二步:创建边框在Photoshop中,选择“矩形选框工具”(按键M)来创建一个与图片等大小的矩形。
确保你选择了“路径”选项,而非“形状”或“像素”选项。
第三步:编辑路径在工具栏上,选择“钢笔工具”(按键P)并点击矩形的每个边角,创建四个直线。
点击第一个点即可关闭路径。
然后,按住“Ctrl”键(或者Mac上的“Cmd”键)点击每个角点,以缩小选择的路径。
第四步:创建填充选择“形状工具”(按键U),然后点击工具选项栏上的“路径”按钮。
接下来,在“形状”选项中选择“自定义形状”。
点击右侧的下拉菜单按钮,并选择“打开形状库”。
在弹出的对话框中,选择“定制形状”,然后点击“加载”按钮。
在文件浏览器中,找到并选择“金属边框形状.abr”文件,然后点击“加载”按钮。
第五步:应用形状在形状工具栏上,找到并选择被加载的金属边框形状。
接下来,在你的图片上点击并拖动,创建与路径对齐的金属边框形状。
你可以根据需要调整形状的大小和位置。
第六步:添加金属纹理在图层面板上,选择你创建的金属边框形状图层。
然后,点击“窗口”-“纹理”,打开纹理面板。
在纹理面板中,选择一个适合的金属纹理,然后调整缩放和光照效果,直到你满意为止。
第七步:调整样式和细节你可以通过在图层面板中选择形状图层并使用“样式”选项来调整金属边框的细节。
尝试添加阴影、内发光、渐变等样式,使边框看起来更加丰富和真实。
你也可以使用画笔工具在边框上添加一些划痕或刻痕的细节,以增加真实感。
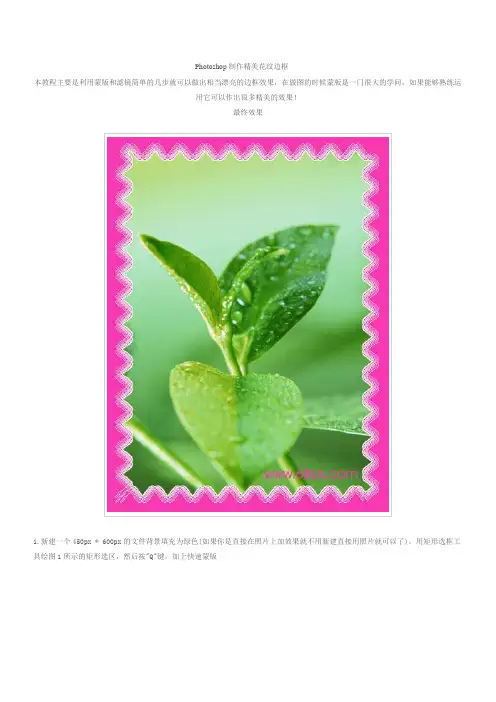
Photoshop制作精美花纹边框
本教程主要是利用蒙版和滤镜简单的几步就可以做出相当漂亮的边框效果,在做图的时候蒙版是一门很大的学问,如果能够熟练运
用它可以作出很多精美的效果!
最终效果
1.新建一个450px * 600px的文件背景填充为绿色(如果你是直接在照片上加效果就不用新建直接用照片就可以了)。
用矩形选框工具绘图1所示的矩形选区,然后按"Q"键,加上快速蒙版
<图1>
2.执行菜单:滤镜 > 扭曲 > 波浪参数设置如图2,效果如图3
<图2>
<图3>
3.执行菜单:滤镜 > 像素化 > 碎片,确定后再执行菜单:滤镜 > 锐化 > 锐化确定后按Ctrl + F 三次,然后再按字母“Q”进入正常模式,新建一个图层,按Ctrl + Shift + I 反选后填充自己喜爱的颜色,然后把背景填充为白色效果如图4
<图4>
4.回到边框的图层双击图层调出图层样式选择描边,参数设置如图5,最后加上自己喜爱的照片完成最终效果。
<图5>
<图6>。
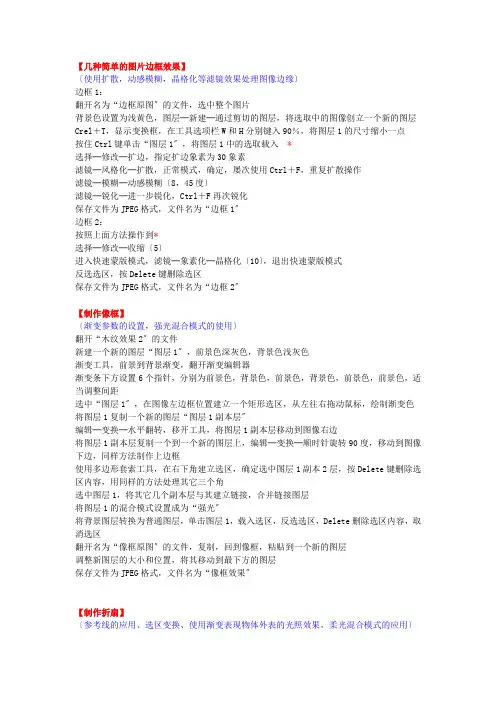
【几种简单的图片边框效果】〔使用扩散,动感模糊,晶格化等滤镜效果处理图像边缘〕边框1:翻开名为“边框原图〞的文件,选中整个图片背景色设置为浅黄色,图层─新建─通过剪切的图层,将选取中的图像创立一个新的图层Crel+T,显示变换框,在工具选项栏W和H分别键入90%,将图层1的尺寸缩小一点按住Ctrl键单击“图层1〞,将图层1中的选取载入 *选择─修改─扩边,指定扩边象素为30象素滤镜─风格化─扩散,正常模式,确定,屡次使用Ctrl+F,重复扩散操作滤镜─模糊─动感模糊〔8,45度〕滤镜─锐化─进一步锐化,Ctrl+F再次锐化保存文件为JPEG格式,文件名为“边框1〞边框2:按照上面方法操作到*选择─修改─收缩〔5〕进入快速蒙版模式,滤镜─象素化─晶格化〔10〕,退出快速蒙版模式反选选区,按Delete键删除选区保存文件为JPEG格式,文件名为“边框2〞【制作像框】〔渐变参数的设置,强光混合模式的使用〕翻开“木纹效果2〞的文件新建一个新的图层“图层1〞,前景色深灰色,背景色浅灰色渐变工具,前景到背景渐变,翻开渐变编辑器渐变条下方设置6个指针,分别为前景色,背景色,前景色,背景色,前景色,前景色,适当调整间距选中“图层1〞,在图像左边框位置建立一个矩形选区,从左往右拖动鼠标,绘制渐变色将图层1复制一个新的图层“图层1副本层〞编辑─变换─水平翻转,移开工具,将图层1副本层移动到图像右边将图层1副本层复制一个到一个新的图层上,编辑─变换─顺时针旋转90度,移动到图像下边,同样方法制作上边框使用多边形套索工具,在右下角建立选区,确定选中图层1副本2层,按Delete键删除选区内容,用同样的方法处理其它三个角选中图层1,将其它几个副本层与其建立链接,合并链接图层将图层1的混合模式设置成为“强光〞将背景图层转换为普通图层,单击图层1,载入选区,反选选区,Delete删除选区内容,取消选区翻开名为“像框原图〞的文件,复制,回到像框,粘贴到一个新的图层调整新图层的大小和位置,将其移动到最下方的图层保存文件为JPEG格式,文件名为“像框效果〞【制作折扇】〔参考线的应用、选区变换、使用渐变表现物体外表的光照效果,柔光混合模式的应用〕新建一个550×550象素的文件翻开标尺,建立一个水平参考线和一个垂直参考线选择椭圆选框工具,在工具栏“样式〞列表框中选择“固定大小〞,宽度和高度均为500 按住Alt键,在参考线的中心位置创立一个500象素的圆选择矩形选框工具,选择“在现有选区中减去〞选项,拖动鼠标绘制矩形,刚好去除下半圆选择─变换选区,将变换框的中心点移动到半圆的圆心位置,按住Shift键,将变换框顺时针旋转15度,确定选择矩形选框工具,选择“在现有选区中减去〞选项,绘制矩形,将水平参考线上方的内容去除,只保存下方的局部将当前选区作为通道保存到“Alpha1〞选择多边形套索工具,仍然按照上面的方法,只保存下半个扇形选区,保存为通道“Alpha2〞新建图层“图层1〞,选择渐变工具,前景色到背景色,线性渐变,前景色为灰色,背景色为白色,在选区中绘制渐变色带,取消选区载入Alpha1通道的选区,选择─载入选区,选择Alpha2,选择“从现有选区中减去〞,确定,那么选区为Alpha1与Alpha2的差集在新的选区中绘制渐变色带,方向和前面相反Ctrl+T,显示变换框,逆时针旋转30度将图层1复制新的图层,逆时针旋转15度,再复制,再旋转,得到扇面,将各个图层合并选择椭圆选框工具,宽度和高度设置为200象素,以参考线交叉点为圆心绘制圆,Delete 键删除选区中的内容图像─画布大小,高度设为280象素,选择中上方中间的方块,确定翻开名为“扇面原图〞的文件,Ctrl+A选中整个画面,复制,到扇面文件中粘贴,成为新的图层“图层2〞在图层2上载入图层1的选区,反选,Delete删除扇面以外的内容将图层2移到图层1的下方,,图层1的混合模式为“柔光〞选中图层2,设置“投影〞效果保存文件为JPEG格式,文件名为“扇面效果〞【邮票效果】〔工作滤镜的使用方法,路径描边,设置画笔参数中“间距〞的意义,上标文字的制作方法〕翻开名为“邮票原图〞的文件图像─画布大小,将宽度和高度分别增加1厘米,选择四周均匀扩大使用矩形选框工具在图像窗口中绘制一个矩形选区复制选区中的内容,粘贴到一个新的图层“图层1〞D键,选中背景层,Ctrl+Delete将其填充为白色,隐藏背景层选择─重新选择,显示刚刚建立的矩形选区在“路径〞调板中单击“将选区转换为工作路径〞使用橡皮檫工具,单击工具栏右边按钮,翻开画笔调板,直径15象素,间距160%左右选中图层1,单击路径中的工作路径,显示该路径,单击“Stroke path with brush〞按钮,对路径进行描边,单击路径以外位置隐藏路径〔此时,图层1边缘被檫除出一系列的半园,由于边缘为白色的缘故,效果还没有显示出来〕双击图层缩览图,翻开图层样式对话框,选中“投影〞复选框,确定,增加投影效果将背景层恢复到显示状态在工具栏中选择横排文字工具,设置好文字的属性,在图片左上角输入“80分〞,再选中“分〞字,翻开字符调板,选择“上标〞文字,确定,将文字移动到适当位置同样方法输入其他文字保存文件为JPEG格式,文件名为“邮票效果〞绘制球体〔通过渐变模拟球体外表的明暗变化〕新建一个400×400象素的文件使用“渐变工具〞将背景层填充为黑─蓝渐变创立一个新的图层“图层1〞使用椭圆工具,按住Shift,绘制一个正圆“渐变工具〞,单击“点按可编辑渐变〞,设置3个指针,第一个指针拖到最左端,设置为白色,第二个指针拖到75%,设置为“深灰色〞,第三个指针拖到最右端,设置为“浅灰色〞,输入名字“球体外表渐变〞,单击“新建〞,保存方案图标单击按钮“径向渐变〞,在选区内由上至下拖动鼠标,取消选区保存文件为JPEG格式,文件名为“球体〞【绘制圆柱体和圆筒】〔通过渐变模拟圆柱体外表以及内面的明暗变化〕新建一个500×400象素的文件使用“渐变工具〞将背景层填充为黑─蓝渐变翻开标尺,在标尺上拖出参考线建立一个新图层“图层1〞,利用“矩形选框工具〞沿参考线绘制一个矩形选区“渐变工具〞,单击“点按可编辑渐变〞,载入前面创立的“球体外表渐变〞方案,将色带下方第一指针拖到13%位置,在色带最左端单击增加一个颜色指针,拾色器选择浅灰色,输入名称“圆柱体外表渐变〞,单击“新建〞,保存方案图标选择线性渐变,拖动鼠标,绘制渐变色选择椭圆工具,对齐渐变矩形,绘制椭圆前景色设置为浅灰色,Alt+Delete,选择─变换选区,拖动上〔或下〕控制点,移动到圆柱体的底端,确定选择按钮“添加选区〞,拖动鼠标在现有椭圆选区的中线以上绘制一个矩形选框,Ctrl+Shift+I,反选选区,Delete,作出圆柱底端建立新的图层“图层2〞类似上面的步骤制作一个没有顶端的圆柱体顶端绘制一个椭圆选区渐变工具,载入“圆柱体外表渐变〞图标,选择线性渐变,从右向左拖动鼠标,取消选区保存文件为JPEG格式,文件名为“圆柱体和圆筒〞绘制圆锥体〔通过渐变模拟圆锥体外表的明暗变化〕新建一个500×400的文件使用“渐变工具〞将背景层填充为黑─蓝渐变建立一个新图层“图层1〞选择矩形选框工具,绘制一个矩形选区“渐变工具〞,单击“点按可编辑渐变〞,载入前面创立的“圆柱体外表渐变〞方案,从左向右拖动鼠标,绘制渐变色,取消选区编辑─变换─透视,在“图层1〞周围显示变换框,拖动,使得上面的三个点重合选择椭圆工具,在底边上绘制椭圆选区添加选区,绘制矩形,反选,按Delete键创立新图层“图层2〞,按照刚刚的方法绘制渐变效果编辑─变换─透视,如刚刚所作,底边类似刚刚的方法在顶端建立一个椭圆选区图层─新建─通过拷贝的图层,或者按Ctrl+J将选区图像设置为一个新的图层“图层3〞选中图层3,编辑─变换─水平翻转选中“图层2〞,建立矩形选区,Delete键删除选区内容保存文件为JPEG格式,文件名为“圆锥体〞【制作一个星球】〔云彩滤镜的使用,基底凸现滤镜,旋转扭曲滤镜的应用〕新建一个400×400象素的RGB文件,内容为“背景色〞,名称为“星球〞按D键,Alt+Delete,前景色填充,新建一个图层“图层1〞选择椭圆选框工具,绘制一个大小适中的圆滤镜─渲染─云彩,图像─调整─自动色阶滤镜─素描─基底凸现,细节15,平滑度3,光照方向“左下〞〔基底凸现用来粗糙的浮雕效果,就像岩石中的化石重现天日一样〕滤镜─扭曲─球面化,数量为100%创立新的图层“图层2〞,滤镜─渲染─云彩图像─调整─色相/饱和度〔着色,色相211,饱和度40〕前景色为墨绿色〔102,153,52〕,背景色为暗褐色〔169,100,168〕,再次使用云彩滤镜编辑─消退〔不透明度50%〕,模式“强光〞,设置图层混合模式为“叠加〞创立新图层“图层3〞,选择渐变工具,径向渐变,渐变颜色“黑色〞〔56,56,56〕和灰色〔138,147,147〕,按住Shift键,从右下到左上拖动鼠标,绘制渐变色带,该图层混合模式为“强光〞,不透明度为70%新建图层“图层4〞,按D键,再次使用云彩滤镜,混合模式为“屏幕〞双击图层4缩略图,在“图层样式〞对话框中,混合选项“自定〞,混合模式“屏幕〞,混合色带“灰色〞,按住Alt键,拖动本图层滑杆左边的黑色三角形,使其别离为两个小的三角形,调整两个小三角在滑杆上的位置,观察图像变化,直到调整到满意的效果为止确定图层4为当前图层,滤镜─扭曲─旋转扭曲,角度设为110度左右取消选区,椭圆选区工具,创立一个小一点的选区,Ctrl+F键,应用上一次的滤镜效果,作出满意的“云层〞为止使用渐变工具,线性渐变,“蓝色,浅蓝色,蓝色〞,确认背景层,在背景层上创立渐变色带保存文件为JPEG格式,文件名为“星球〞制作地球〔云彩,浮雕效果,球面化滤镜的应用〕新建一个400×400象素的文件新建一个图层“图层1〞,使用“钢笔〞工具勾勒出地球的轮廓路径,并转换为选区设置前景色为土黄色,背景色为绿色,滤镜─渲染─云彩,在陆地局部应用云彩效果Ctrl+Shift+I,反选选区,选中海洋局部,前景色为深蓝色,背景色为浅蓝色,滤镜─渲染─云彩,Ctrl+D,取消选区将图层1复制出一个新的图层“图层1副本〞选中“图层1〞,滤镜─调整─去色,将该层转换为灰度图像滤镜─风格化─浮雕效果〔135,3,350%〕选中“图层1副本〞,混合模式设为“叠加〞图层─向下合并选择“椭圆选框工具〞,样式中选择“固定大小〞,宽度和高度均为400象素在图像窗口中创立一个直径为400象素的圆,并将选区移动到图像的中心位置滤镜─扭曲─球面化〔100%,正常模式〕反选选区,Delete键删除地球以外的局部新建图层,D键,滤镜─渲染─云彩利用椭圆工具,选择一个较小的选区,滤镜─扭曲─旋转扭曲,添加大气层保存文件为JPEG格式,文件名为“地球〞制作太阳系〔云彩,最小值,镜头光晕等滤镜的应用〕新建一个550×400象素的文件前景色设为黑色,背景色设为深蓝色,滤镜─渲染─云彩新建一个图层“图层1〞,单击D键,将背景色〔白色〕填充滤镜─杂色─添加杂色〔400%,高斯,单色〕滤镜─其它─最小值,半径为1个单位象素,图层1混合模式设为“屏幕〞翻开前面创立的“星球〞和“地球〞文件,将内容复制,去除不要的局部,调整好他们的位置新建图层“图层4〞,选中该层,单击D键,Alt+Delete将图层4填充成为黑色滤镜─渲染─镜头光晕,〔150%,35毫米聚焦,光晕中心拖动到左上角〕,确定〔如果觉得太阳太小,可以将图层4的亮度增大,比照度减小〕图参4的混合模式设为“屏幕混合〞保存文件为JPEG格式【奥运光辉】〔极坐标滤镜的应用〕新建一个400×400象素的文件选择椭圆选框工具,样式设为“固定大小〞,宽度和高度均设为100象素在图像窗口中单击鼠标,,创立一个直径为100象素的圆形选区新建三个图层“图层1〞,“图层2〞和“图层3〞选中“图层3〞,编辑─描边,宽度设为7个单位的象素重复上面步骤,依次在“图层1〞和“图层2〞中描边。
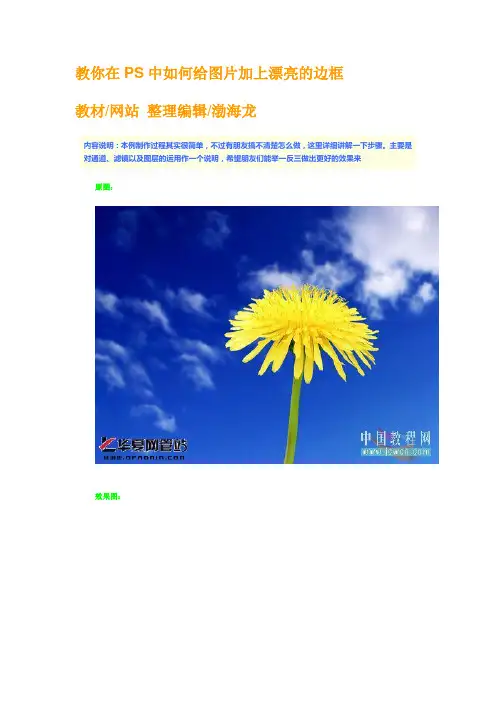
教你在PS中如何给图片加上漂亮的边框
教材/网站整理编辑/渤海龙
内容说明:本例制作过程其实很简单,不过有朋友搞不清楚怎么做,这里详细讲解一下步骤。
主要是对通道、滤镜以及图层的运用作一个说明,希望朋友们能举一反三做出更好的效果来
原图:
效果图:
一、打开原图,用矩形选框工具画一个比原图小的矩形选区
二、不要取消选区,进入通道面板,点击新建通道按钮,得到Alpha 1通道(即新通道)
三、设置前景色为白色,按Alt+Delete填充
四、得到如图效果
五、按Ctrl+D取消选区,执行——滤镜——艺术效果——彩色铅笔
六、彩色铅笔滤镜数值设置如图(这些数值可随意设置,多试试,可以在左边的预览图里看到变化,仔细观察下不同数值有什么变化)
七、得到效果如图:
八、执行——滤镜——画笔描边——阴影线
九、阴影线滤镜设置如图(这些数值也是可以随意设置的,多试试,可以在左边的预览图里看到变化,仔细观察下不同数值有什么变化)
注:描边长度如果设置过大,会丢失部分效果,动手试下看^_^
十、得到如图效果:
十一、执行滤镜——锐化——锐化,执行四次(执行一次后可按Ctrl+F再执行三次)
十二、得到如图效果:
十三、按住键盘上的Ctrl键,用鼠标左键单击Alpha 1通道(即新通道),得到有蚂蚁线的选区
十四、按Shift+Ctrl+I键反选,点击RGB回到图层面板
十五、设置背景色为白色,按Delete删除,如果觉得效果不明显,可以多按几次Delete。
注:本例讲解的方法都是在锁定的图层(即背景图层)的基础上完成的,边框的颜色取決于背景色的设置,大家可以换几种背景颜色看看效果
十六、最终效果:。
边框教程(八)一、按ctrl+o,打开一张图片,我们按住鼠标左键点图层面板上的背景,把它拖动到“图一”所示的地方,复制一个背景副本,关闭背景边上的小眼睛。
然后按一下“图二”圈出的地方,加“图层1”。
(图一)(图二)二、这些准备工作做好后,我们在“图层1”上绘制边框。
首先,我们在“图三”所示的地方用鼠标右键点出下拉菜单,选择“自定形状工具”,然后在横条菜单上选择边框形状,见“图四”。
(图三)(图四)三、选择好工具和图案形状后,我们在“图层1”上按住鼠标左键从图片的左上角开始拉出一个边框形状,见图五。
然后按ctrl+回车键把路径变成选区,设置一下前景色,让边框选区内填充满颜色。
(图五)四、按颜色面板上的“样式”(见图六),选择好模块后,我们用鼠标在模块上点击下,边框就做好了(见图七)。
(图六)(图七)五、然后我们回到“背景副本”图层上(见图八),选择“背景橡皮擦工具”,把边框外的背景擦去,擦的时候小心点,别擦到边框里面去,否则我们会把框里的图片也给擦掉的。
不过因为我们在背景副本图层上擦,所以别担心会把边框擦去。
如果看不清楚边框外的背景是否擦干净了,我们可以拖动“导航器面板”上的小三角,把图片放大,见图九。
(图八)(图九)六、把边框外的背景擦干净后,我们点开横条菜单上的“图层”菜单,在下拉菜单中选择“合并可见图层”,然后把效果图保存到自己的文件夹里,效果图见“图十”。
(图十)七、我们在图层1上可以选择各种“样式”,出来的边框效果也不一样,大家可以试试,效果图见“图十一”、“图十二”。
(图十一)(图十二)另外,如果觉得PS软件里自带的“样式”不够多的话,我们也可以自己去下载一些“样式”,包括“自定形状图案”和“笔刷”等都可以下载。
这里给大家一个下载地址,那里比较多、比较集中。
下载地址:/zboard/zboard.php?id=brush&page=1&select_arrange=headnum&desc=asc& category=&sn=off&ss=on&sc=on&keyword=&sn1=&divpage=1下载好以后我们怎么载入PS软件里呢?其实很简单,我们只要点开横条菜单上的“编辑”,在下拉菜单里选择“预设管理器”,把下载的“样式”、“笔刷”、“图案”等载入(见图十三)。
制作照片边框ps初级技巧
我们为大家收集整理了关于ps初级技巧以方便大家参考。
轻纱梦幻边框
一、打开图,双击为图层.
二、用矩形选框工具选一个原图小点的矩形,按Q进入快速蒙板.
三、选择滤镜----艺术效果----底纹效果,画笔大小为10,底纹覆盖为30,纹理为砖形,缩放为150%,凸现为20,光照为下.
四、滤镜----像素化----碎片(1次)
五、滤镜----锐化----锐化(3次)
六、按Q退出快速蒙板
七、ctrl+shift+i选择反选,再按del清除外面部分
添加轻纱梦幻边框以后的照片效果图:碎花格子边框
一、打开图,双击为图层.
二、用矩形选框工具选一个原图小点的矩形,按Q进入快速蒙板.
三、选择滤镜----扭曲----玻璃,扭曲度6,平滑度8,纹理微晶体,缩放112% 四、选择滤镜----扭曲----玻璃,扭曲度6,平滑度8,纹理微晶体,缩放112% 五、滤镜----锐化----锐化(7次)
六、按Q退出快速蒙板
七、ctrl+shift+i选择反选,再按del清除外面部分
八、描边.这里我描了两次,白色居中,绿色外部
添加了碎花格子边框以后的照片效果图:。
如何利用PS软件进行图像批量边框样式设置在图像处理的过程中,我们常常需要为大量的图片添加相同的边框样式,以达到统一和美观的效果。
如果一张一张地处理,那将是一项极其繁琐且耗时的工作。
幸运的是,Photoshop(以下简称 PS)软件为我们提供了批量处理的功能,让这一任务变得轻松高效。
接下来,我将详细为您介绍如何利用 PS 软件进行图像批量边框样式设置。
首先,我们需要准备好要处理的图片素材,并将它们放在一个文件夹中。
同时,确保 PS 软件已经安装并正常运行。
打开 PS 软件后,点击“文件”菜单中的“脚本”选项,在弹出的子菜单中选择“图像处理器”。
在弹出的“图像处理器”对话框中,我们可以看到几个重要的设置选项。
在“选择要处理的图像”部分,点击“选择文件夹”按钮,然后找到我们存放图片素材的文件夹并选中。
接下来,在“目标”部分,我们可以选择处理后的图片保存位置。
您可以选择“在相同位置存储”,这样处理后的图片会覆盖原图片;也可以选择“另存为新文件夹”,并指定一个新的文件夹来保存处理后的图片。
然后,在“文件类型”部分,根据您的需求选择图片的保存格式,比如 JPEG、PNG 等。
设置好以上基本选项后,重点来了,我们需要点击“运行动作”前面的复选框,以启用动作功能。
那么什么是动作呢?动作就像是一个预先录制好的操作步骤序列,我们可以通过它来实现批量处理的自动化。
如果您还没有创建过相关的动作,别担心,接下来我们一起创建一个添加边框样式的动作。
回到 PS 软件的主界面,打开一张图片作为示例。
然后点击“窗口”菜单中的“动作”选项,打开动作面板。
在动作面板中,点击右上角的菜单按钮,选择“新建动作”。
在弹出的“新建动作”对话框中,为动作起一个容易识别的名字,比如“添加边框样式”,然后点击“记录”按钮。
此时,PS 软件会开始记录您接下来的操作步骤。
首先,我们选择“图像”菜单中的“画布大小”选项。
在弹出的“画布大小”对话框中,根据您想要的边框宽度,增加画布的尺寸。
Photoshop描边效果:给图像添加边缘线条Photoshop是广泛使用的图像处理软件,具备许多强大的功能和特效。
其中,描边效果是一种常见的修饰技巧,可以给图像增添一定的视觉吸引力和亮点。
在本教程中,我将向大家介绍如何使用Photoshop软件给图像添加边缘线条。
步骤一:打开图像首先,我们需要打开一张希望添加描边效果的图像。
在Photoshop的菜单中,选择“文件”>“打开”,然后导航到你的图像文件所在的位置,选择并打开它。
步骤二:选择图层在Photoshop的右侧面板上,你可以看到图层面板。
确保你已经激活了图像的图层。
如果你只有一个图层,那么它应该是默认激活的。
如果你有多个图层,你可以在图层面板上单击图层来激活它。
步骤三:创建新图层在图层面板的底部,你可以看到一个新建图层的按钮。
点击这个按钮以创建一个名为“边缘线条”的新图层。
确保这个新图层位于你要给其添加描边效果的图像图层之上。
步骤四:绘制边缘线条在图层面板上,确保“边缘线条”图层处于激活状态。
然后,选择“画笔工具”(快捷键:B)。
在顶部的工具栏上,你可以设置画笔的粗细和颜色。
选择一个适当的画笔大小,以及你希望的描边颜色。
然后,用画笔在图像的边缘绘制线条。
你可以使用鼠标或者绘图板来完成这个过程。
如果你想要更加精确的控制线条的弯曲和形状,可以使用Photoshop的路径工具来绘制路径,然后在路径上应用描边。
步骤五:调整描边效果完成边缘线条的绘制之后,你可以根据自己的需要进行一些调整。
在图层面板上,你可以选择“边缘线条”图层,然后通过添加图层样式来进一步修改描边效果。
点击图层面板底部的“添加图层样式”按钮,然后选择“描边”。
在弹出的“描边样式”窗口中,你可以调整描边的大小、颜色、不透明度、位置等属性。
调整这些参数来达到你想要的描边效果。
步骤六:保存图像当你满意描边效果后,你可以保存图像。
在Photoshop的菜单中,选择“文件”>“保存为”,然后选择你想要保存图像的路径和文件格式。
(原创教程)利用PS滤镜制作几款漂亮的花边展开全文本教程主要是利用快速蒙版制作,通过快速蒙版制作不同花边的选区,这几款花边制作过程基本差不多,如果学会了其中的原理,再结合不同的滤镜效果,可以制作出更多的花边。
现在很多的数码相机图片分辨率是300,但是分辨率太高制作出来的效果不是很明显,建议将图片的分辨率设置为72。
准备工作:任意打开一张素材,先Ctrl J复制背景图层(图层1),然后在图层1下方,新建一个纯色或渐变的调整图层(也可以新建一个空白图层,填充一个喜欢的颜色),选择一个喜欢的颜色作为背景色彩(本例用了一个渐变调整图层)。
效果一选中图层1按Ctrl A,全选图层1,打开“选择”命令菜单,点击“修改”选择“边界”,打开边界窗口,宽度参数可以根据需要设置,本例中的图片尺寸2000像素X1000像素,分辨率72,试了多次,个人感觉宽度参数设置为100,这个参数决定了花边的宽度。
然后按Ctrl Shift I反选,点击工具箱中的快速蒙版。
红色区域就是被选中的区域。
打开滤镜菜单,选择杂色----中间值,半径设置为20。
继续执行滤镜---艺术效果,选择绘画涂抹,画笔设置为15,锐化为20,确定。
还没有结束,再次点击滤镜,选择像素化中的马赛克,单元格大小为20。
通过上面的操作,花边轮廓不是很清晰,所以需要锐化,执行滤镜中的锐化,可以连续执行2至3次。
点击工具箱中的快速蒙版,退出快速蒙版状态,这时选区出现,先Ctrl Shift I反选,按Delete删除图层1的边框,可以连续按3至4次Delete。
花边的效果已经出现了,如果花边还不是很明显,可以打开编辑菜单选择描边,描边的颜色根据需要选择,宽度为1,位置为居中。
效果二:与效果一实例相同,复制背景。
在图层1上方创建一个图层2,绘制一个矩形选区,任意填充一个颜色,并Ctrl D取消选区。
也可以用套索工具画出任意形状的选区。
切换到移动工具,按住Ctrl键,选中背景图层和图层2,然后在上方的工具属性栏中,点击水平和垂直居中。
用Photoshop给照片加边框的方式一、第一层扩边:把需要的处置都做完后,最后再加边框,本例照片大小设为800X600(不同大小加的边框大小不同),点击菜单的图像-画布大小;二、画布扩展颜色利用白色,将宽度与高度别离设为4像素(即每一边扩大2像素),注意勾上“相对”的选框,点确信。
3、第二层扩边:继续点击菜单的图像-画布大小,扩展颜色选黑色,宽度与高度为2像素:4、第三层扩边:扩展颜色从头选为白色,宽度与高度为厘米:五、第四层扩边:宽度为0,高度1厘米,定位如以下图设置:六、到上面一步做完,边框就加好了,然后咱们能够加上自己的LOGO或文字说明,并对图层进行美化;7、OK,边框加好了,看看成效怎么样。
固然,你完全能够按自己喜好设定边框的参数,也不用完全按上面的步骤做,其实上面讲的只是一个一般的例子,只要明白了方式,做起来很简单。
像下面那个,确实是稍做改变做出来的,感觉也不错吧。
然后,可能有的朋友更喜爱用花纹填充的边框,那么该怎么做呢能够试试下面的方式:一、做完上面的第5步以后,也确实是要写上LOGO之前,选择魔术棒工具,容差设为1,在下面白色边框处点击进行选择;二、选择菜单的编辑-填充;3、在填充对话框当选择图案;4、从自概念图案当选择一个你所喜爱的花纹,再点确信;五、如此就OK了,然后咱们再来加上LOGO。
下面完成后的样子,固然,还能够继续在外面按上面的方式再加几层边框。
最后,可能有些朋友感觉会有些美中不足,因为不能像光影魔术手那样很方便的那EXIF信息添加到照片边框上,那么你再看看下面这一张,想明白是如何做到的吗呵呵,等下一节再介绍吧。
那个脚本出处已不可考,因为原先的脚本是直接加上边框和签名还有EXIF,而且关于添加的文字位置和大小等操纵不大方便,本人做了一此修改,成为只具体添加EXIF参数的脚本。
利用的时候,应该先加好边框和签名,然后再挪用脚本。
照片大小不同和边框类型不同,对EXIF参数字型字号和位置要求也不同,因此利用的时候可依照需要自己对参数进行修改。
用PhotoShop滤镜为图片添加各式边框首先打开你准备加工的图片。
第一步,用矩形选框工具在图片上选出需要保留的部分。
第二步,进入快速蒙板模式编辑图片。
快速蒙板模式按钮在工具栏的下方。
点击此按钮后,你会发现图片被分成了两块区域。
快速蒙板模式可以帮助你有效区分图片选择区和非选区。
再复杂的图片,只要采用了这种方法,都可以获得完美的选区。
平时,我们通常是在以此按钮左边的标准模式()编辑图片。
而快速蒙板模式,则会把标准模式中的选区和非选区用半透明的红色区分开来(其中半透明部分为非选区)。
在操作复杂的选区时,你可以利用画笔工具、涂抹工具,以及透明度的调整等等手段,对两个区域分别进行更为细致的修改。
修改完毕后回到标准模式中编辑即可。
第三步,在菜单栏找到滤镜-扭曲-玻璃。
打开滤镜设置面板,参数根据自己的喜好来调整。
完成后点击确定按钮。
如图所示,点击确定以后,你已经可以看到边框的大概效果了。
第四步,回到标准模式(),半透明部分消失,我们需要的选区出现了。
第五步,按下快捷键“Ctrl+J”,通过拷贝的图层。
你可以看到在图层面板上,刚刚选择的区域已经被复制成为“图层1”。
选择背景图层,填充为你所需要的背景颜色(通常为白色),就可以看到我们需要的带漂亮边框的图片已经大功告成了。
再经过简单的裁切(),把多余的背景去掉,你就得到了想要的图片啦。
很简单吧?虽然图截得多了些(我向来都是啰唆的),但步骤却非常明了。
最后要说的是,这只是我们可以设置的众多边框之一。
你可以退回到第二个步骤完成之后(即进入快速蒙板模式之后),多尝试几种滤镜。
有些滤镜运用之后可以达到很有趣的效果。
下面列举一些——。