Win7文件夹内文件随意拖动排列
- 格式:doc
- 大小:30.50 KB
- 文档页数:5
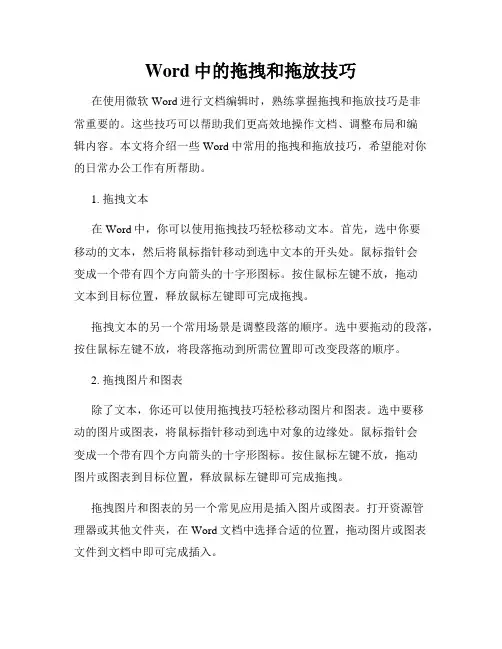
Word中的拖拽和拖放技巧在使用微软Word进行文档编辑时,熟练掌握拖拽和拖放技巧是非常重要的。
这些技巧可以帮助我们更高效地操作文档、调整布局和编辑内容。
本文将介绍一些Word中常用的拖拽和拖放技巧,希望能对你的日常办公工作有所帮助。
1. 拖拽文本在Word中,你可以使用拖拽技巧轻松移动文本。
首先,选中你要移动的文本,然后将鼠标指针移动到选中文本的开头处。
鼠标指针会变成一个带有四个方向箭头的十字形图标。
按住鼠标左键不放,拖动文本到目标位置,释放鼠标左键即可完成拖拽。
拖拽文本的另一个常用场景是调整段落的顺序。
选中要拖动的段落,按住鼠标左键不放,将段落拖动到所需位置即可改变段落的顺序。
2. 拖拽图片和图表除了文本,你还可以使用拖拽技巧轻松移动图片和图表。
选中要移动的图片或图表,将鼠标指针移动到选中对象的边缘处。
鼠标指针会变成一个带有四个方向箭头的十字形图标。
按住鼠标左键不放,拖动图片或图表到目标位置,释放鼠标左键即可完成拖拽。
拖拽图片和图表的另一个常见应用是插入图片或图表。
打开资源管理器或其他文件夹,在Word文档中选择合适的位置,拖动图片或图表文件到文档中即可完成插入。
3. 拖放文字格式在使用Word编辑文档时,经常需要调整文字的格式,如字体、字号、颜色等。
Word中的格式拖放功能可以帮助你快速应用文字格式。
选中已经设置好格式的文字,将鼠标指针移动到选中文字的边缘处。
鼠标指针会变成一只带有一张纸的笔。
按住鼠标左键不放,拖动格式笔到需要应用格式的文字处,释放鼠标左键即可完成格式的拖放。
这样可以将文字的格式应用到其他文段,实现格式的快速复制。
4. 拖放表格和独立文本框在Word中,表格和文本框是常用的布局工具。
通过拖放技巧,你可以轻松调整表格和文本框的大小和位置。
选中要调整大小或移动的表格或文本框,将鼠标指针移动到选中对象的边缘处。
鼠标指针会变成一个带有四个方向箭头的十字形图标。
按住鼠标左键不放,拖动表格或文本框的边缘即可调整大小。
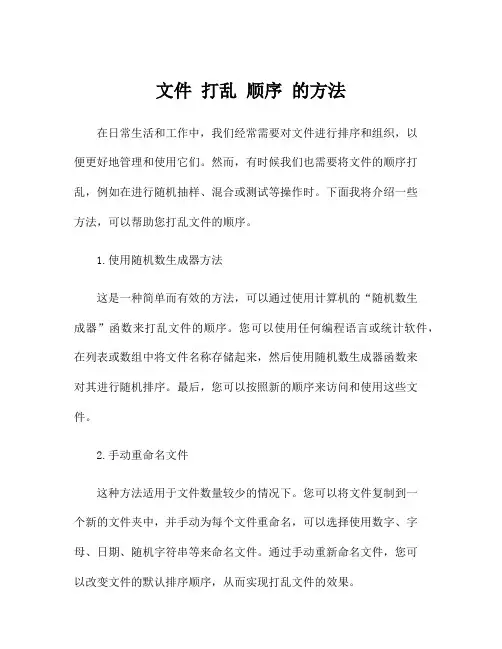
文件打乱顺序的方法在日常生活和工作中,我们经常需要对文件进行排序和组织,以便更好地管理和使用它们。
然而,有时候我们也需要将文件的顺序打乱,例如在进行随机抽样、混合或测试等操作时。
下面我将介绍一些方法,可以帮助您打乱文件的顺序。
1.使用随机数生成器方法这是一种简单而有效的方法,可以通过使用计算机的“随机数生成器”函数来打乱文件的顺序。
您可以使用任何编程语言或统计软件,在列表或数组中将文件名称存储起来,然后使用随机数生成器函数来对其进行随机排序。
最后,您可以按照新的顺序来访问和使用这些文件。
2.手动重命名文件这种方法适用于文件数量较少的情况下。
您可以将文件复制到一个新的文件夹中,并手动为每个文件重命名,可以选择使用数字、字母、日期、随机字符串等来命名文件。
通过手动重新命名文件,您可以改变文件的默认排序顺序,从而实现打乱文件的效果。
3.使用文件管理工具有许多文件管理工具和软件可以帮助您打乱文件的顺序。
这些工具通常提供了强大而便捷的文件排序和组织功能。
您可以使用这些工具中的随机排序选项来对文件进行打乱排序。
一些流行的文件管理工具包括Total Commander、Directory Opus等。
4.使用脚本和批处理命令如果您熟悉编程语言或批处理命令,可以使用脚本来打乱文件的顺序。
例如,使用Python编程语言可以使用`random.shuffle()`函数来随机排列文件列表。
通过编写简单的脚本,您可以根据自己的需求定制文件的打乱顺序。
5.使用第三方应用程序除了文件管理工具之外,还有许多第三方应用程序可以帮助您打乱文件的顺序。
这些应用程序通常使用强大的算法来实现文件的随机排序。
可以通过在搜索引擎中输入“文件随机排序软件”或“Randomize files”来找到这些应用程序。
然后,您可以根据需要选择适合您的应用程序。
需要注意的是,在对文件进行重新排序时,请务必先进行备份,以防止文件丢失或损坏。
另外,虽然随机打乱文件的顺序可能对某些情况有用,但在处理重要数据或敏感信息时,请谨慎操作,以确保安全性和完整性。
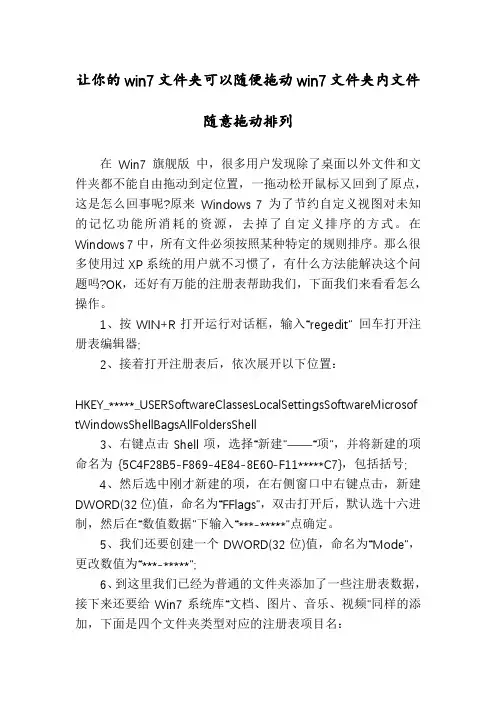
让你的win7文件夹可以随便拖动win7文件夹内文件随意拖动排列在Win7旗舰版中,很多用户发现除了桌面以外文件和文件夹都不能自由拖动到定位置,一拖动松开鼠标又回到了原点,这是怎么回事呢?原来Windows 7 为了节约自定义视图对未知的记忆功能所消耗的资源,去掉了自定义排序的方式。
在Windows 7中,所有文件必须按照某种特定的规则排序。
那么很多使用过XP系统的用户就不习惯了,有什么方法能解决这个问题吗?OK,还好有万能的注册表帮助我们,下面我们来看看怎么操作。
1、按WIN+R打开运行对话框,输入“regedit” 回车打开注册表编辑器;2、接着打开注册表后,依次展开以下位置:HKEY_*****_USERSoftwareClassesLocalSettingsSoftwareMicrosof tWindowsShellBagsAllFoldersShell3、右键点击Shell项,选择“新建”——“项”,并将新建的项命名为{5C4F28B5-F869-4E84-8E60-F11*****C7},包括括号;4、然后选中刚才新建的项,在右侧窗口中右键点击,新建DWORD(32位)值,命名为“FFlags”,双击打开后,默认选十六进制,然后在“数值数据”下输入“***-*****”点确定。
5、我们还要创建一个DWORD(32位)值,命名为“Mode”,更改数值为“***-*****”;6、到这里我们已经为普通的文件夹添加了一些注册表数据,接下来还要给Win7系统库“文档、图片、音乐、视频”同样的添加,下面是四个文件夹类型对应的注册表项目名:文档:{7D49D726-3C21-4F05-99AA-FDC2C***-*****}音乐:{94D6DDCC-4A68-4175-A374-*****10B78}图片:{B3690E58-E961-423B-B687-386EBFD*****}视频:{5FA*****-7E77-483C-AC93-691D05850DE8}按第3步至第5步的步骤,逐个添加上述项,和DWORD 值。

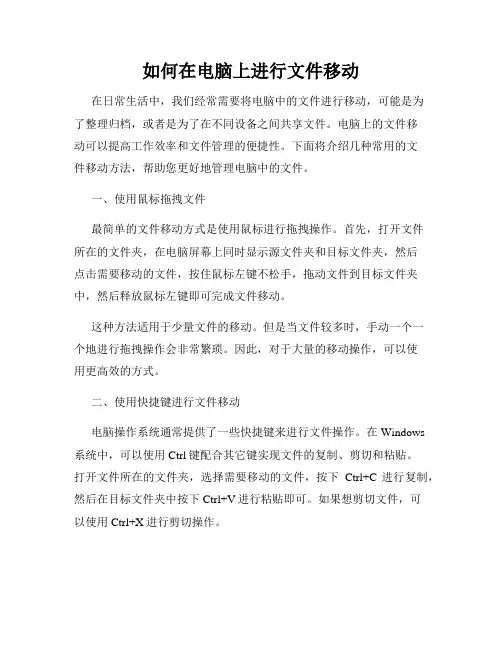
如何在电脑上进行文件移动在日常生活中,我们经常需要将电脑中的文件进行移动,可能是为了整理归档,或者是为了在不同设备之间共享文件。
电脑上的文件移动可以提高工作效率和文件管理的便捷性。
下面将介绍几种常用的文件移动方法,帮助您更好地管理电脑中的文件。
一、使用鼠标拖拽文件最简单的文件移动方式是使用鼠标进行拖拽操作。
首先,打开文件所在的文件夹,在电脑屏幕上同时显示源文件夹和目标文件夹,然后点击需要移动的文件,按住鼠标左键不松手,拖动文件到目标文件夹中,然后释放鼠标左键即可完成文件移动。
这种方法适用于少量文件的移动。
但是当文件较多时,手动一个一个地进行拖拽操作会非常繁琐。
因此,对于大量的移动操作,可以使用更高效的方式。
二、使用快捷键进行文件移动电脑操作系统通常提供了一些快捷键来进行文件操作。
在Windows系统中,可以使用Ctrl键配合其它键实现文件的复制、剪切和粘贴。
打开文件所在的文件夹,选择需要移动的文件,按下Ctrl+C进行复制,然后在目标文件夹中按下Ctrl+V进行粘贴即可。
如果想剪切文件,可以使用Ctrl+X进行剪切操作。
在Mac系统中,使用的是Command键代替了Windows系统中的Ctrl键。
具体操作类似,按下Command+C进行复制,按下Command+V进行粘贴,按下Command+X进行剪切。
这种方法可以同时移动多个文件,非常适用于大规模的文件移动操作。
但是需要注意的是,当目标文件夹中已经存在同名文件时,系统会提示您进行覆盖操作或者重命名操作,需要根据实际情况进行选择。
三、使用文件管理器进行文件移动除了使用鼠标拖拽和快捷键操作外,电脑的文件管理器也提供了方便的文件移动功能。
在Windows系统中,您可以打开“资源管理器”或者“我的电脑”,访问所需文件所在的文件夹,选择需要移动的文件,点击右键,在弹出的菜单中选择“剪切”或者“复制”。
然后,打开目标文件夹,点击右键,在菜单中选择“粘贴”即可完成文件移动。
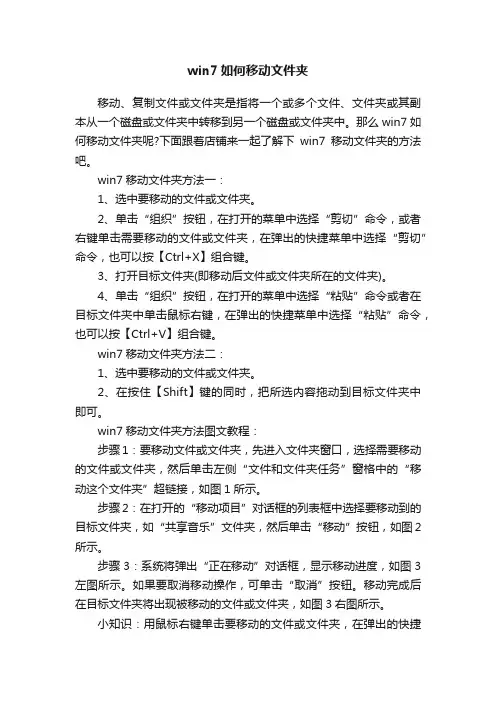
win7如何移动文件夹移动、复制文件或文件夹是指将一个或多个文件、文件夹或其副本从一个磁盘或文件夹中转移到另一个磁盘或文件夹中。
那么win7如何移动文件夹呢?下面跟着店铺来一起了解下win7移动文件夹的方法吧。
win7移动文件夹方法一:1、选中要移动的文件或文件夹。
2、单击“组织”按钮,在打开的菜单中选择“剪切”命令,或者右键单击需要移动的文件或文件夹,在弹出的快捷菜单中选择“剪切”命令,也可以按【Ctrl+X】组合键。
3、打开目标文件夹(即移动后文件或文件夹所在的文件夹)。
4、单击“组织”按钮,在打开的菜单中选择“粘贴”命令或者在目标文件夹中单击鼠标右键,在弹出的快捷菜单中选择“粘贴”命令,也可以按【Ctrl+V】组合键。
win7移动文件夹方法二:1、选中要移动的文件或文件夹。
2、在按住【Shift】键的同时,把所选内容拖动到目标文件夹中即可。
win7移动文件夹方法图文教程:步骤1:要移动文件或文件夹,先进入文件夹窗口,选择需要移动的文件或文件夹,然后单击左侧“文件和文件夹任务”窗格中的“移动这个文件夹”超链接,如图1所示。
步骤2:在打开的“移动项目”对话框的列表框中选择要移动到的目标文件夹,如“共享音乐”文件夹,然后单击“移动”按钮,如图2所示。
步骤3:系统将弹出“正在移动”对话框,显示移动进度,如图3左图所示。
如果要取消移动操作,可单击“取消”按钮。
移动完成后在目标文件夹将出现被移动的文件或文件夹,如图3右图所示。
小知识:用鼠标右键单击要移动的文件或文件夹,在弹出的快捷菜单中选择“剪切”命令,然后切换到目标文件夹窗口,用鼠标右键单击空白处,从弹出的快捷菜单中选抒“粘贴”命令,也可以移动文件或文件夹。
步骤4:要复制文件或文件夹,可先进入文件夹窗口,选择需要复制的文件或文件夹,然后单击左侧“文件和文件夹任务”窗格中的“复制所选项目”超链接,如图4所示。
步骤5:在打开的“复制项目”对话框的列表框中选择要复制到的目标文件夹,如“我的音乐”文件夹,然后单击“复制”按钮,如图5所示。
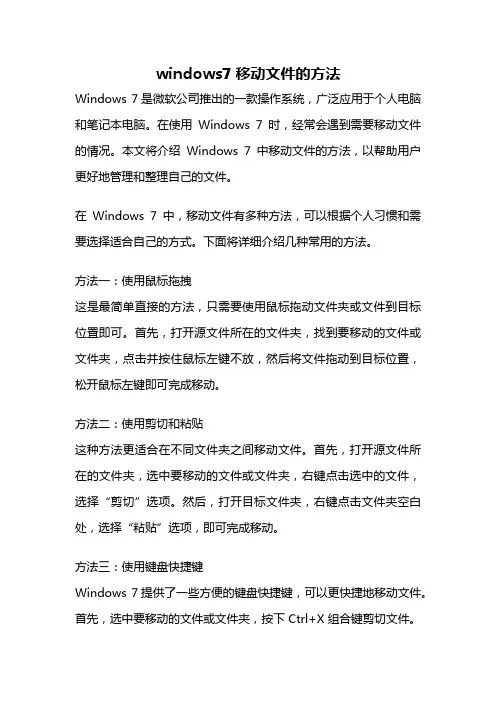
windows7移动文件的方法Windows 7是微软公司推出的一款操作系统,广泛应用于个人电脑和笔记本电脑。
在使用Windows 7时,经常会遇到需要移动文件的情况。
本文将介绍Windows 7中移动文件的方法,以帮助用户更好地管理和整理自己的文件。
在Windows 7中,移动文件有多种方法,可以根据个人习惯和需要选择适合自己的方式。
下面将详细介绍几种常用的方法。
方法一:使用鼠标拖拽这是最简单直接的方法,只需要使用鼠标拖动文件夹或文件到目标位置即可。
首先,打开源文件所在的文件夹,找到要移动的文件或文件夹,点击并按住鼠标左键不放,然后将文件拖动到目标位置,松开鼠标左键即可完成移动。
方法二:使用剪切和粘贴这种方法更适合在不同文件夹之间移动文件。
首先,打开源文件所在的文件夹,选中要移动的文件或文件夹,右键点击选中的文件,选择“剪切”选项。
然后,打开目标文件夹,右键点击文件夹空白处,选择“粘贴”选项,即可完成移动。
方法三:使用键盘快捷键Windows 7提供了一些方便的键盘快捷键,可以更快捷地移动文件。
首先,选中要移动的文件或文件夹,按下Ctrl+X组合键剪切文件。
然后,打开目标文件夹,按下Ctrl+V组合键粘贴文件,即可完成移动。
方法四:使用右键菜单Windows 7的右键菜单也提供了移动文件的选项。
首先,选中要移动的文件或文件夹,右键点击选中的文件,选择“剪切”选项。
然后,打开目标文件夹,右键点击文件夹空白处,选择“粘贴”选项,即可完成移动。
方法五:使用“发送到”功能Windows 7的“发送到”功能可以快速地将文件发送到指定的位置。
首先,选中要移动的文件或文件夹,右键点击选中的文件,将鼠标悬停在“发送到”选项上,然后选择目标位置,即可完成移动。
除了以上几种常用的方法外,Windows 7还提供了其他一些高级的移动文件的选项,比如使用命令提示符、使用文件资源管理器等,但这些方法相对复杂,适合有一定计算机操作经验的用户。
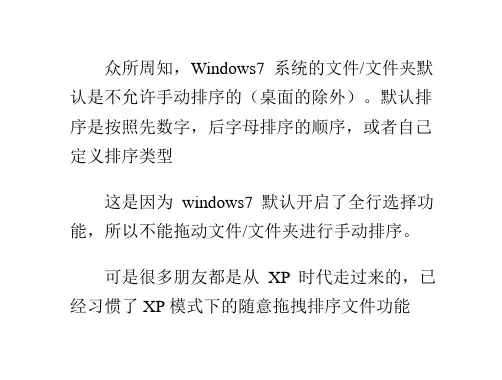
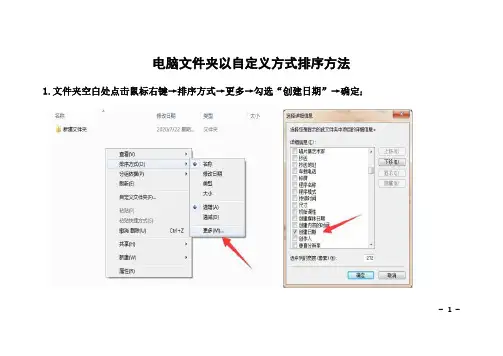
电脑文件夹以自定义方式排序方法
1.文件夹空白处点击鼠标右键→排序方式→更多→勾选“创建日期”→确定;
- 1 -
2.文件夹空白处点击鼠标右键→排序方式→选定“创建日期”(另选定“递增”或“递减”);
- 2 -
3.按照想要的排列次序,依次重新建立与原文件夹名称相同的文件夹,将原文件夹内文件拷贝到新建文件夹中,即可实现;
- 3 -
4.为避免出现系统还原默认排列方式情况,建议再进行以下操作:
文件夹左上角工具栏点击“查看”→选项→更改文件夹和搜索选项→文件夹选项点击“查看”→文件夹视图中点击“应用到文件夹”→应用→确定。
- 4 -
- 5 -。
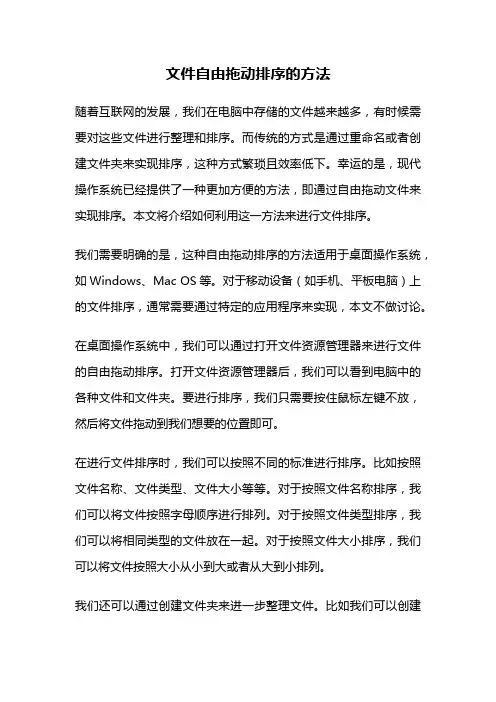
文件自由拖动排序的方法随着互联网的发展,我们在电脑中存储的文件越来越多,有时候需要对这些文件进行整理和排序。
而传统的方式是通过重命名或者创建文件夹来实现排序,这种方式繁琐且效率低下。
幸运的是,现代操作系统已经提供了一种更加方便的方法,即通过自由拖动文件来实现排序。
本文将介绍如何利用这一方法来进行文件排序。
我们需要明确的是,这种自由拖动排序的方法适用于桌面操作系统,如Windows、Mac OS等。
对于移动设备(如手机、平板电脑)上的文件排序,通常需要通过特定的应用程序来实现,本文不做讨论。
在桌面操作系统中,我们可以通过打开文件资源管理器来进行文件的自由拖动排序。
打开文件资源管理器后,我们可以看到电脑中的各种文件和文件夹。
要进行排序,我们只需要按住鼠标左键不放,然后将文件拖动到我们想要的位置即可。
在进行文件排序时,我们可以按照不同的标准进行排序。
比如按照文件名称、文件类型、文件大小等等。
对于按照文件名称排序,我们可以将文件按照字母顺序进行排列。
对于按照文件类型排序,我们可以将相同类型的文件放在一起。
对于按照文件大小排序,我们可以将文件按照大小从小到大或者从大到小排列。
我们还可以通过创建文件夹来进一步整理文件。
比如我们可以创建一个名为“文档”的文件夹,将所有的文档文件都放在这个文件夹中;再创建一个名为“图片”的文件夹,将所有的图片文件都放在这个文件夹中。
通过这种方式,我们可以更加清晰地组织文件,并且可以在文件资源管理器中进行更加方便的拖动排序。
需要注意的是,文件自由拖动排序的方法并不会改变文件的物理位置,而只是改变了文件在文件资源管理器中的显示顺序。
这意味着,当我们在其他应用程序中打开文件时,文件的位置仍然是原来的位置。
如果我们需要改变文件的物理位置,我们还需要进行其他操作,比如通过剪切和粘贴来实现。
总结起来,文件自由拖动排序是一种方便、快捷的文件整理和排序方法。
通过简单的拖动操作,我们可以根据自己的需求来对文件进行排序,使文件管理更加清晰和高效。
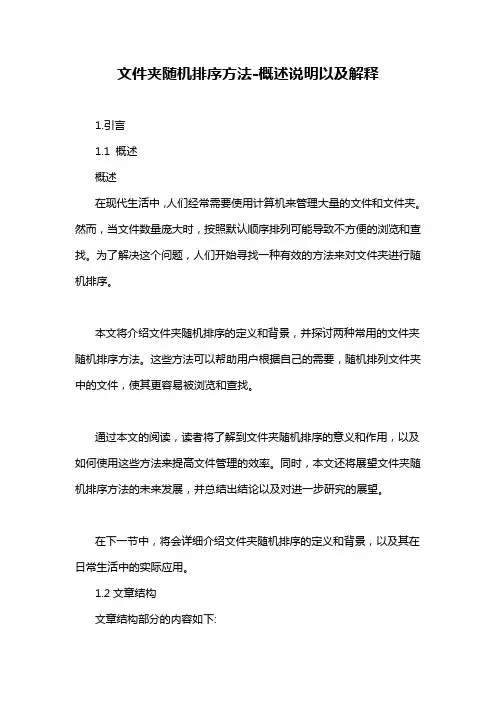
文件夹随机排序方法-概述说明以及解释1.引言1.1 概述概述在现代生活中,人们经常需要使用计算机来管理大量的文件和文件夹。
然而,当文件数量庞大时,按照默认顺序排列可能导致不方便的浏览和查找。
为了解决这个问题,人们开始寻找一种有效的方法来对文件夹进行随机排序。
本文将介绍文件夹随机排序的定义和背景,并探讨两种常用的文件夹随机排序方法。
这些方法可以帮助用户根据自己的需要,随机排列文件夹中的文件,使其更容易被浏览和查找。
通过本文的阅读,读者将了解到文件夹随机排序的意义和作用,以及如何使用这些方法来提高文件管理的效率。
同时,本文还将展望文件夹随机排序方法的未来发展,并总结出结论以及对进一步研究的展望。
在下一节中,将会详细介绍文件夹随机排序的定义和背景,以及其在日常生活中的实际应用。
1.2文章结构文章结构部分的内容如下:1.2 文章结构本文将会按照以下顺序进行介绍文件夹随机排序的方法。
首先,在引言部分概述了文件夹随机排序的背景和定义,明确了本文的目的。
接下来,正文部分将会介绍两种文件夹随机排序的方法。
其中,第一种方法会被详细叙述,并提供步骤和示例,以便读者能够清晰地理解和操作。
第二种方法将在第一种方法介绍完毕后进行讨论,指出其特点和适用情况。
最后,在结论部分,将对本文进行总结,并展望文件夹随机排序方法的发展,同时给出一个明确的结论。
通过以上结构的设置,读者将能够逐步了解文件夹随机排序的概念和背景,了解两种方法的具体操作步骤,并对其进行比较和评价。
本文将以简明清晰的方式呈现相关内容,确保读者能够轻松理解并掌握文件夹随机排序的方法。
目的部分是为了明确本文章的写作目标和预期的结果。
在"目的"部分,您可以阐述文章具体要解决的问题或目标,以及读者可以从本文中获得的收益或启发。
下面是一个可能的编写示例:1.3 目的本文的目的是介绍文件夹随机排序的方法。
通过阐述文件夹随机排序的定义和背景,以及两种具体的排序方法,读者将能够了解如何将存储在文件夹中的项目进行随机排序。
文件夹怎么手动排序?文件怎么设置手动排序?工具栏中选择“数据”下拉“排序”按照你的要求进行选择按哪一行进行选择,升序降序也可以选择,就可以了,希望对你有帮助,望采纳,谢谢!文件夹里的子文件怎样能按照自己想要的顺序排列电脑系统的文件/文件夹默认是不允许手动排序的(即自定义排列),桌面的除外。
默认排序:数字优先级大于字母大于汉字;数字按照1~9的顺序,字母a~z的顺序,汉字是按照汉语拼音的第一个字母的顺序。
注意事项:数字排序是如果文件在100个以内,命名是要001,002,010这样的数字名字,因为排序先看文件名的第一个字母,这样的话1和10的优先级都大于2。
可以通过把文件以数字、字母或者文字重新命名,然后右键点击,选择“排序方式”,任何根据自己需求设置以名称、日期、类型、大小等等排序即可。
windows7文件如何调换位置?即手动排序。
在这个文件夹里,单击右键有个排序,然后把前面的勾都去掉。
再排序就行了如何给文件夹的文件排序鼠标右键->排列图标如何在同一个文件夹中随意移动文件的位置顺序 20分在左上角“查看”里选择“平铺”,你就可以随意拖拽。
重新排列顺序后在空白处右键点“刷新”即可。
包括硬盘里的文件夹也是这样拖拽。
Win7的文件夹中的内容可以手动排列吗?现在可以了,文章列表写新文章反专制之win7文件自动排列本来这种不正经的东西我都在写另一个博客上,那里面主要是关于学习和生活记录的。
可是“win7不能自由拖拽图标”这事让我恼火了整整三天,想来想去,还是放在这个传播比较广的博客上,让更多人摆脱“被排列”。
(如果你用的不是win7就可以把鼠标挪到右上角叉掉窗口了,这事基本跟你没关系)事情是这要的,前几天在JJ哥的帮忙下,我装上了WIN764位,爽了半天之后就遇到一个让人极度不爽的事:当我从移动/复制或者解压一些文件时,win7就已经按某种排序方式把新来的文件“自动排序”。
-------------气愤的分割线------------------在网上搜索了两三天都没办法,只看到无数的人郁闷痛苦都因为这问题今天终于在一英文网站找到办法了。
文件资源管理器中用鼠标拖放文件或文件夹实现的功
能
1. 复制文件或文件夹:通过鼠标将文件或文件夹拖放到目标位置,按住Ctrl 键,松开鼠标即可完成复制操作。
2. 移动文件或文件夹:通过鼠标将文件或文件夹拖放到目标位置,松开鼠标即可完成移动操作。
3. 创建快捷方式:通过鼠标将文件或文件夹拖放到目标位置,按住Alt 键,松开鼠标即可创建快捷方式。
4. 合并文件夹:将一个文件夹拖放到另一个文件夹上,选择“合并文件夹”选项,即可将两个文件夹中的内容合并到一个文件夹中。
5. 压缩文件或文件夹:将文件或文件夹拖放到压缩文件或文件夹上,即可将其压缩成一个压缩文件。
6. 解压缩文件或文件夹:将压缩文件或文件夹拖放到目标位置,即可将其解压缩。
7. 拖放改变文件顺序:选中需要拖放的文件,按住鼠标左键不放,将鼠标拖动到目标位置,松开鼠标即可改变文件顺序。
8. 复制路径:选中文件或文件夹,在按住Shift 键时,右键菜单中会出现“复制为路径”选项,即可复制该文件或文件夹的路径。
9. 删除文件或文件夹:选中需要删除的文件或文件夹,将其拖放到“回收站”图标上即可删除。
win7临时文件夹如何转移位置
在Win7系统下,临时文件是个占用硬盘空间最大的,也是系统运行时读写最为频繁的文件,为了C盘的容量着想,那么win7临时文件夹如何转移位置呢?下面店铺就为大家带来了win7文件夹如何转移位置的方法。
win7文件夹如何转移位置方法
1.右键系统桌面“计算机”图标,选择“属性”选项。
2.然后,点击弹出窗口左侧的“高级系统设置”,进入“系统属性”窗口,选择“高级”选项卡,点击其中的“环境变量”按钮。
3.在“环境变量”对话框中,其中有“TEMP”和“TMP”两个选项,这就是临时文件夹设置选项,分别选中它们点击“编辑”按钮。
4.弹出“编辑用户变量”对话框,将“变量值”直接修改为其它路径即可,例如:D:\Users\Administrator\AppData\Local\Temp,最后一路点击“确定”按钮保存。
这样,Windows7系统中的临时文件夹就被挪动到其它盘内了,这样操作可以有效的减少系统盘垃圾,从而提升系统的稳定性与速度,感兴趣的用户不妨试试。
如何在Windows系统中设置文件夹自动排序在Windows系统中,文件夹自动排序功能可以帮助用户更方便地管理和浏览文件。
通过设置文件夹的自动排序选项,可以按照各种属性(如名称、大小、日期等)对文件夹中的文件进行自动排序。
本文将介绍如何在Windows系统中设置文件夹的自动排序。
第一步,打开文件夹并选择要进行自动排序的文件夹。
在Windows资源管理器中,可以通过双击“我的电脑”或者在桌面上点击“此电脑”图标来打开资源管理器窗口。
在资源管理器窗口中,可以浏览到要进行自动排序的文件夹。
第二步,在文件夹中点击右键,选择“排序”选项。
通过右键单击文件夹中的任意空白区域,会出现一个上下文菜单。
在这个菜单中,选择“排序”选项。
第三步,在排序选项中选择要使用的属性。
点击“排序”选项后,会弹出一个子菜单,其中列出了多个文件属性选项,如“名称”、“大小”、“修改日期”等。
用户可以根据自己的需求选择一个或多个属性。
选择后,系统将按照所选的属性对文件夹的内容进行自动排序。
第四步,在排序选项中选择升序或降序排列。
在排序选项子菜单中,除了列出了多个属性选项外,还有一个“升序”和“降序”两个选项。
用户可以根据需要选择其中一个选项。
选择“升序”则按照所选属性的字母或数字的升序排列文件夹内容,选择“降序”则按照降序排列。
第五步,确认排序设置并保存。
选择完排序属性和排序顺序后,系统会立即对文件夹内容进行自动排序。
用户可以查看排序结果,确认是否满足要求。
如果满足要求,可以直接关闭资源管理器窗口,系统会自动保存排序设置。
如果需要修改排序设置,可以重复上述步骤进行更改。
通过上述步骤,用户可以在Windows系统中方便地设置文件夹的自动排序。
这样,在打开文件夹时,用户就能够更快地找到所需的文件,并且更加高效地管理文件。
同时,通过自动排序功能,用户还可以按照自己的需求对文件夹内容进行灵活的排列,提高工作效率。
总结起来,设置Windows系统中文件夹的自动排序功能非常简单。
windows中选择一组不连续排列文件及文件夹的方法
在Windows中,你可以使用以下方法选择一组不连续排列的文件和文件夹:
1. 使用鼠标和键盘组合键:
- 打开文件夹并定位到需要选择的第一个文件或文件夹。
- 按住Ctrl键(不松开),然后单击其他要选择的文件或文件夹。
这样可以逐个选择多个文件或文件夹。
- 如果你想选择一段连续的文件或文件夹,可以按住Shift 键(不松开),然后单击第一个和最后一个文件或文件夹。
系统会自动选择这两个文件或文件夹之间的所有项目。
2. 使用勾选框来选择文件和文件夹:
- 在Windows资源管理器中,打开文件夹并切换到"详细视图"。
- 在每个文件和文件夹的左侧,你会看到一个小的方形勾选框。
点击该框来选择文件或文件夹。
勾选框出现一个"√"表示已选择。
- 这种方法可以同时选择多个不连续的文件和文件夹,而无需按住Ctrl键或Shift键。
3. 使用搜索功能筛选文件和文件夹:
- 在文件夹中的搜索框中输入关键词,以筛选出指定的文件或文件夹。
- 选择搜索结果中的文件或文件夹时,可以按住Ctrl键选择多个不连续的项目。
Windows7文件夹中的文件随意拖动排列的解决办法Windows 7确实是由于设计原因,为了节约自定义视图对未知的记忆功能所消耗的资源,取消了自定义排序的方式。
这个是Ramesh Srinivasan写的一个解决这个问题的注册表补丁文件,但是据说有一些后遗症,就是运行之后“平铺视图”就不见了。
如果你经常使用平铺视图就别用这个方法了,如果不用则可以试试。
但是西部e网这里还有恢复“平铺视图”的办法,哈哈,在文章底部,可以看看。
但是提示使用前先备份一下注册表。
将下面蓝色文字部分的代码复制到文本文档中,并将该文本文档的后缀名.txt改为.reg。
双击导入该注册表文件,注销系统后重新登录系统,就可以解决Windows7文件夹中的文件不能随意拖动排列的问题。
Windows Registry Editor Version 5.00;Disable Full Row Select feature in Windows 7;Created by Ramesh Srinivasan;Created on 19 Feb 2010[-HKEY_CURRENT_USER\Software\Classes\LocalSettings\Software\Microsoft\Windows\Shell\Bags][HKEY_CURRENT_USER\Software\Microsoft\Windows\CurrentVersion\Explorer\Advanced] "FullRowSelect"=dword:00000000[HKEY_CURRENT_USER\Software\Classes\LocalSettings\Software\Microsoft\Windows\Shell\Bags\AllFolders\Shell] "KnownFolderDerivedFolderType"="{57807898-8C4F-4462-BB63-71042380B109}" "SniffedFolderType"="Generic";Generic - Folder Template[HKEY_CURRENT_USER\Software\Classes\LocalSettings\Software\Microsoft\Windows\Shell\Bags\AllFolders\Shell\{5C4F28B5-F869-4 E84-8E60-F11DB97C5CC7}]"Rev"=dword:00000000"FFlags"=dword:43000001"Vid"="{137E7700-3573-11CF-AE69-08002B2E1262}""Mode"=dword:00000004"LogicalViewMode"=dword:00000001"IconSize"=dword:00000010"ColInfo"=hex:00,00,00,00,00,00,00,00,00,00,00,00,00,00,00,00,fd,df,df,fd,10,\ 00,00,00,00,00,00,00,00,00,00,00,04,00,00,00,18,00,00,00,30,f1,25,b7,ef,47,\ 1a,10,a5,f1,02,60,8c,9e,eb,ac,0a,00,00,00,10,01,00,00,30,f1,25,b7,ef,47,1a,\ 10,a5,f1,02,60,8c,9e,eb,ac,0e,00,00,00,78,00,00,00,30,f1,25,b7,ef,47,1a,10,\a5,f1,02,60,8c,9e,eb,ac,04,00,00,00,78,00,00,00,30,f1,25,b7,ef,47,1a,10,a5,\ f1,02,60,8c,9e,eb,ac,0c,00,00,00,50,00,00,00"Sort"=hex:00,00,00,00,00,00,00,00,00,00,00,00,00,00,00,00,01,00,00,00,30,f1,\ 25,b7,ef,47,1a,10,a5,f1,02,60,8c,9e,eb,ac,0a,00,00,00,01,00,00,00 "GroupView"=dword:00000000"GroupByKey:FMTID"="{00000000-0000-0000-0000-000000000000}""GroupByKey:PID"=dword:00000000"GroupByDirection"=dword:00000001;Documents - Folder Template[HKEY_CURRENT_USER\Software\Classes\LocalSettings\Software\Microsoft\Windows\Shell\Bags\AllFolders\Shell\{7d49d726-3c21-4 f05-99aa-fdc2c9474656}]"Rev"=dword:00000000"Vid"="{137E7700-3573-11CF-AE69-08002B2E1262}""Mode"=dword:00000004"LogicalViewMode"=dword:00000001"IconSize"=dword:00000010"ColInfo"=hex:00,00,00,00,00,00,00,00,00,00,00,00,00,00,00,00,fd,df,df,fd,10,\ 00,00,00,00,00,00,00,00,00,00,00,04,00,00,00,18,00,00,00,30,f1,25,b7,ef,47,\ 1a,10,a5,f1,02,60,8c,9e,eb,ac,0a,00,00,00,10,01,00,00,30,f1,25,b7,ef,47,1a,\ 10,a5,f1,02,60,8c,9e,eb,ac,0e,00,00,00,78,00,00,00,30,f1,25,b7,ef,47,1a,10,\ a5,f1,02,60,8c,9e,eb,ac,04,00,00,00,78,00,00,00,30,f1,25,b7,ef,47,1a,10,a5,\ f1,02,60,8c,9e,eb,ac,0c,00,00,00,50,00,00,00"Sort"=hex:00,00,00,00,00,00,00,00,00,00,00,00,00,00,00,00,01,00,00,00,30,f1,\ 25,b7,ef,47,1a,10,a5,f1,02,60,8c,9e,eb,ac,0a,00,00,00,01,00,00,00 "GroupView"=dword:00000000"GroupByKey:FMTID"="{00000000-0000-0000-0000-000000000000}""GroupByKey:PID"=dword:00000000"GroupByDirection"=dword:00000001"FFlags"=dword:43000001;Music - Folder Template[HKEY_CURRENT_USER\Software\Classes\LocalSettings\Software\Microsoft\Windows\Shell\Bags\AllFolders\Shell\{94d6ddcc-4a68-4 175-a374-bd584a510b78}]"Rev"=dword:00000000"Vid"="{137E7700-3573-11CF-AE69-08002B2E1262}""Mode"=dword:00000004"LogicalViewMode"=dword:00000001"IconSize"=dword:00000010"ColInfo"=hex:00,00,00,00,00,00,00,00,00,00,00,00,00,00,00,00,fd,df,df,fd,10,\ 00,00,00,00,00,00,00,00,00,00,00,04,00,00,00,18,00,00,00,30,f1,25,b7,ef,47,\ 1a,10,a5,f1,02,60,8c,9e,eb,ac,0a,00,00,00,10,01,00,00,30,f1,25,b7,ef,47,1a,\ 10,a5,f1,02,60,8c,9e,eb,ac,0e,00,00,00,78,00,00,00,30,f1,25,b7,ef,47,1a,10,\ a5,f1,02,60,8c,9e,eb,ac,04,00,00,00,78,00,00,00,30,f1,25,b7,ef,47,1a,10,a5,\ f1,02,60,8c,9e,eb,ac,0c,00,00,00,50,00,00,00"Sort"=hex:00,00,00,00,00,00,00,00,00,00,00,00,00,00,00,00,01,00,00,00,30,f1,\ 25,b7,ef,47,1a,10,a5,f1,02,60,8c,9e,eb,ac,0a,00,00,00,01,00,00,00 "GroupView"=dword:00000000"GroupByKey:FMTID"="{00000000-0000-0000-0000-000000000000}""GroupByKey:PID"=dword:00000000"GroupByDirection"=dword:00000001"FFlags"=dword:43000001;Pictures - Folder Template[HKEY_CURRENT_USER\Software\Classes\LocalSettings\Software\Microsoft\Windows\Shell\Bags\AllFolders\Shell\{b3690e58-e961-4 23b-b687-386ebfd83239}]"Rev"=dword:00000000"Vid"="{137E7700-3573-11CF-AE69-08002B2E1262}""Mode"=dword:00000004"LogicalViewMode"=dword:00000001"IconSize"=dword:00000010"ColInfo"=hex:00,00,00,00,00,00,00,00,00,00,00,00,00,00,00,00,fd,df,df,fd,10,\ 00,00,00,00,00,00,00,00,00,00,00,04,00,00,00,18,00,00,00,30,f1,25,b7,ef,47,\ 1a,10,a5,f1,02,60,8c,9e,eb,ac,0a,00,00,00,10,01,00,00,30,f1,25,b7,ef,47,1a,\ 10,a5,f1,02,60,8c,9e,eb,ac,0e,00,00,00,78,00,00,00,30,f1,25,b7,ef,47,1a,10,\ a5,f1,02,60,8c,9e,eb,ac,04,00,00,00,78,00,00,00,30,f1,25,b7,ef,47,1a,10,a5,\ f1,02,60,8c,9e,eb,ac,0c,00,00,00,50,00,00,00"Sort"=hex:00,00,00,00,00,00,00,00,00,00,00,00,00,00,00,00,01,00,00,00,30,f1,\ 25,b7,ef,47,1a,10,a5,f1,02,60,8c,9e,eb,ac,0a,00,00,00,01,00,00,00 "GroupView"=dword:00000000"GroupByKey:FMTID"="{00000000-0000-0000-0000-000000000000}""GroupByKey:PID"=dword:00000000"GroupByDirection"=dword:00000001"FFlags"=dword:43000001;Videos - Folder Template[HKEY_CURRENT_USER\Software\Classes\LocalSettings\Software\Microsoft\Windows\Shell\Bags\AllFolders\Shell\{5fa96407-7e77-4 83c-ac93-691d05850de8}]"Rev"=dword:00000000"Vid"="{137E7700-3573-11CF-AE69-08002B2E1262}""Mode"=dword:00000004"LogicalViewMode"=dword:00000001"IconSize"=dword:00000010"ColInfo"=hex:00,00,00,00,00,00,00,00,00,00,00,00,00,00,00,00,fd,df,df,fd,10,\ 00,00,00,00,00,00,00,00,00,00,00,04,00,00,00,18,00,00,00,30,f1,25,b7,ef,47,\ 1a,10,a5,f1,02,60,8c,9e,eb,ac,0a,00,00,00,10,01,00,00,30,f1,25,b7,ef,47,1a,\ 10,a5,f1,02,60,8c,9e,eb,ac,0e,00,00,00,78,00,00,00,30,f1,25,b7,ef,47,1a,10,\ a5,f1,02,60,8c,9e,eb,ac,04,00,00,00,78,00,00,00,30,f1,25,b7,ef,47,1a,10,a5,\ f1,02,60,8c,9e,eb,ac,0c,00,00,00,50,00,00,00"Sort"=hex:00,00,00,00,00,00,00,00,00,00,00,00,00,00,00,00,01,00,00,00,30,f1,\ 25,b7,ef,47,1a,10,a5,f1,02,60,8c,9e,eb,ac,0a,00,00,00,01,00,00,00 "GroupView"=dword:00000000"GroupByKey:FMTID"="{00000000-0000-0000-0000-000000000000}""GroupByKey:PID"=dword:00000000"GroupByDirection"=dword:00000001"FFlags"=dword:43000001以上是Windows7文件夹中的文件随意拖动排列的解决办法,后遗症也能解决,Windows7文件夹中的文件随意拖动排列reg文件补丁后遗症之丢失了“平铺视图”的解决办法。