Zetro_Wosgar和Totoro的使用教程
- 格式:pdf
- 大小:1.70 MB
- 文档页数:23
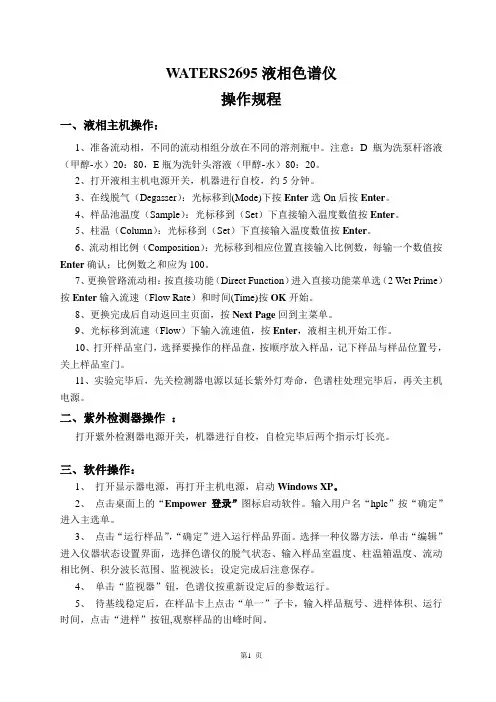
WATERS2695液相色谱仪操作规程一、液相主机操作:1、准备流动相,不同的流动相组分放在不同的溶剂瓶中。
注意:D瓶为洗泵杆溶液(甲醇-水)20:80,E瓶为洗针头溶液(甲醇-水)80:20。
2、打开液相主机电源开关,机器进行自校,约5分钟。
3、在线脱气(Degasser):光标移到(Mode)下按Enter选On后按Enter。
4、样品池温度(Sample):光标移到(Set)下直接输入温度数值按Enter。
5、柱温(Column):光标移到(Set)下直接输入温度数值按Enter。
6、流动相比例(Composition):光标移到相应位置直接输入比例数,每输一个数值按Enter确认;比例数之和应为100。
7、更换管路流动相:按直接功能(Direct Function)进入直接功能菜单选(2 Wet Prime)按Enter输入流速(Flow Rate)和时间(Time)按OK开始。
8、更换完成后自动返回主页面,按Next Page回到主菜单。
9、光标移到流速(Flow)下输入流速值,按Enter,液相主机开始工作。
10、打开样品室门,选择要操作的样品盘,按顺序放入样品,记下样品与样品位置号,关上样品室门。
11、实验完毕后,先关检测器电源以延长紫外灯寿命,色谱柱处理完毕后,再关主机电源。
二、紫外检测器操作:打开紫外检测器电源开关,机器进行自校,自检完毕后两个指示灯长亮。
三、软件操作:1、打开显示器电源,再打开主机电源,启动Windows XP。
2、点击桌面上的“Empower 登录”图标启动软件。
输入用户名“hplc”按“确定”进入主选单。
3、点击“运行样品”,“确定”进入运行样品界面。
选择一种仪器方法,单击“编辑”进入仪器状态设置界面,选择色谱仪的脱气状态、输入样品室温度、柱温箱温度、流动相比例、积分波长范围、监视波长;设定完成后注意保存。
4、单击“监视器”钮,色谱仪按重新设定后的参数运行。
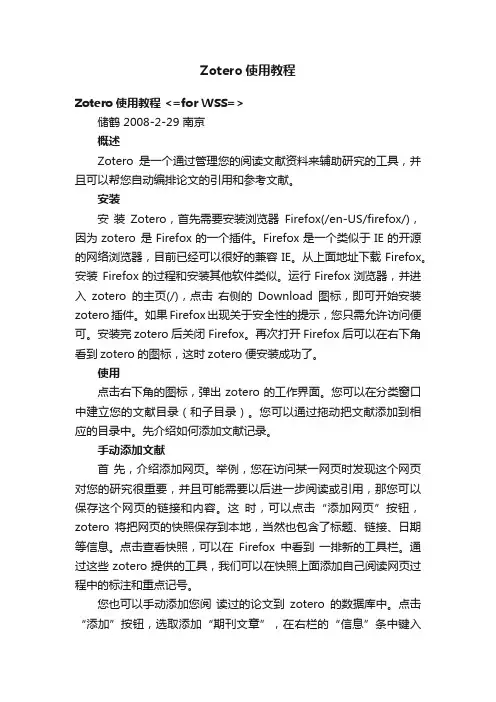
Zotero使用教程Zotero使用教程 <=for WSS=>储鹤 2008-2-29 南京概述Zotero是一个通过管理您的阅读文献资料来辅助研究的工具,并且可以帮您自动编排论文的引用和参考文献。
安装安装Zotero,首先需要安装浏览器Firefox(/en-US/firefox/),因为zotero 是Firefox的一个插件。
Firefox是一个类似于IE的开源的网络浏览器,目前已经可以很好的兼容IE。
从上面地址下载Firefox。
安装Firefox的过程和安装其他软件类似。
运行Firefox浏览器,并进入zotero的主页(/),点击右侧的Download图标,即可开始安装zotero插件。
如果Firefox出现关于安全性的提示,您只需允许访问便可。
安装完zotero后关闭 Firefox。
再次打开Firefox后可以在右下角看到zotero的图标,这时zotero便安装成功了。
使用点击右下角的图标,弹出zotero的工作界面。
您可以在分类窗口中建立您的文献目录(和子目录)。
您可以通过拖动把文献添加到相应的目录中。
先介绍如何添加文献记录。
手动添加文献首先,介绍添加网页。
举例,您在访问某一网页时发现这个网页对您的研究很重要,并且可能需要以后进一步阅读或引用,那您可以保存这个网页的链接和内容。
这时,可以点击“添加网页”按钮,zotero将把网页的快照保存到本地,当然也包含了标题、链接、日期等信息。
点击查看快照,可以在Firefox中看到一排新的工具栏。
通过这些zotero提供的工具,我们可以在快照上面添加自己阅读网页过程中的标注和重点记号。
您也可以手动添加您阅读过的论文到zotero的数据库中。
点击“添加”按钮,选取添加“期刊文章”,在右栏的“信息”条中键入这篇文章的标题、作者、年份等信息。
以后您在写作论文引用参考文献的时候,zotero会帮您获取这些信息。
在“便签”条中,您可以加入您的任何笔记、想法或其他记录。
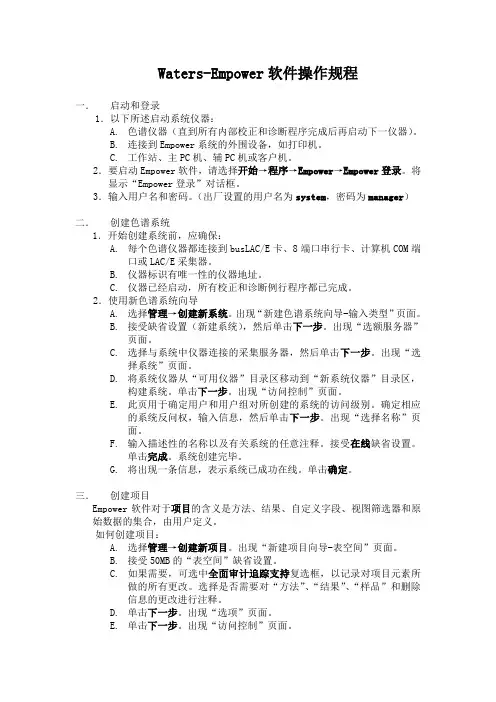
Waters-Empower软件操作规程一.启动和登录1.以下所述启动系统仪器:A.色谱仪器(直到所有内部校正和诊断程序完成后再启动下一仪器)。
B.连接到Empower系统的外围设备,如打印机。
C.工作站、主PC机、辅PC机或客户机。
2.要启动Empower软件,请选择开始→程序→Empower→Empower登录。
将显示“Empower登录”对话框。
3.输入用户名和密码。
(出厂设置的用户名为system,密码为manager)二.创建色谱系统1.开始创建系统前,应确保:A.每个色谱仪器都连接到busLAC/E卡、8端口串行卡、计算机COM端口或LAC/E采集器。
B.仪器标识有唯一性的仪器地址。
C.仪器已经启动,所有校正和诊断例行程序都已完成。
2.使用新色谱系统向导A.选择管理→创建新系统。
出现“新建色谱系统向导-输入类型”页面。
B.接受缺省设置(新建系统),然后单击下一步。
出现“选额服务器”页面。
C.选择与系统中仪器连接的采集服务器,然后单击下一步。
出现“选择系统”页面。
D.将系统仪器从“可用仪器”目录区移动到“新系统仪器”目录区,构建系统。
单击下一步。
出现“访问控制”页面。
E.此页用于确定用户和用户组对所创建的系统的访问级别。
确定相应的系统反问权,输入信息,然后单击下一步。
出现“选择名称”页面。
F.输入描述性的名称以及有关系统的任意注释。
接受在线缺省设置。
单击完成。
系统创建完毕。
G.将出现一条信息,表示系统已成功在线。
单击确定。
三.创建项目Empower软件对于项目的含义是方法、结果、自定义字段、视图筛选器和原始数据的集合,由用户定义。
如何创建项目:A.选择管理→创建新项目。
出现“新建项目向导-表空间”页面。
B.接受50MB的“表空间”缺省设置。
C.如果需要,可选中全面审计追踪支持复选框,以记录对项目元素所做的所有更改。
选择是否需要对“方法”、“结果”、“样品”和删除信息的更改进行注释。
D.单击下一步。

Quattro Micro 操作手册目录开启控制软件MassLynx二、以设定溶液开始质谱调谐,确定质谱仪的状态三、信号提取四、查看文件五、液相色谱操作程序六、测试送检样品之标准操作程序七、子离子扫描模式八、质量校正九、当长时间停电或移机必须关机时,关闭电源,和泄真空的程序一、开启控制软件MassLynx:1. 从桌面以鼠标左键双击MassLynx图示打开文件。
2. 开启后将自动开启的预设页面,如图示:3. 单击质谱调谐图示(MS Tune)以开启质谱控制页面4. 开启后质谱调谐页面如下:5. 该画面即为调谐和信号提取的主要画面。
二、以设定溶液(setup solution)开始质谱调谐,确定质谱仪的状态1. 在质谱调谐页面(MS Tune)选择扫描模式和扫描离子质量范围:选中全部四个扫描功能,选择全扫描(MS Scan),设定扫描质量(Mass)为175.1、609.3、1080.8、2034.6,扫描范围(Span)为10(或5)。
2. 以注射针筒抽取设定溶液(setup solution),以直接进样(infusion)的方式连接注射针和管路,让样品得以被注射针泵推送,直接进入质谱仪分析。
3. 在质谱调谐页面(MS Tune)以鼠标左键单击氮气(API GAS)和注射针的图示,接着单击开始操作键(Press for Operate),直到原本红灯的图标显示为绿灯(此时该图标所显示的文字为Press for Standby)。
单击注射针图示则注射针泵会开始运作而推送样品;单击氮气会开始供应三方面的氮气:雾化气体(nebulizing gas)、去溶剂气体(desolvation gas)、气帘气体(cone gas),可以确保样品的气化;而单击操作键之后会开始供应电压,使得样品带电形成离子并使离子通过质谱仪分析。
4. 在质量分析器页面(Analyzer)设定以下的数值,括号内的数值即为设定值:LM Resolution 1(15.0)、HM Resolution 1(15.0)、Ion Energy 1(0.0)、Entrance(50)、Collision(2)、Exit(50)、LM Resolution 2(15.0)、HM Resolution 2(15.0)、Ion Energy 2(3.0),此为配合质谱扫描的参数。
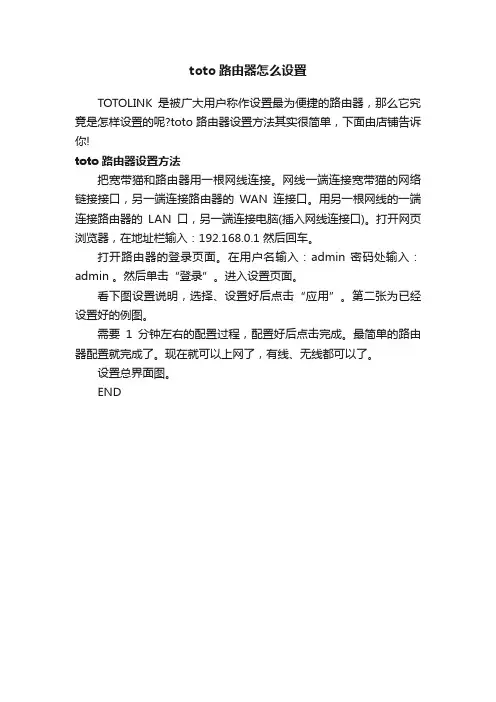
toto路由器怎么设置
TOTOLINK是被广大用户称作设置最为便捷的路由器,那么它究竟是怎样设置的呢?toto路由器设置方法其实很简单,下面由店铺告诉你!
toto路由器设置方法
把宽带猫和路由器用一根网线连接。
网线一端连接宽带猫的网络链接接口,另一端连接路由器的WAN连接口。
用另一根网线的一端连接路由器的LAN口,另一端连接电脑(插入网线连接口)。
打开网页浏览器,在地址栏输入:192.168.0.1 然后回车。
打开路由器的登录页面。
在用户名输入:admin 密码处输入:admin 。
然后单击“登录”。
进入设置页面。
看下图设置说明,选择、设置好后点击“应用”。
第二张为已经设置好的例图。
需要1分钟左右的配置过程,配置好后点击完成。
最简单的路由器配置就完成了。
现在就可以上网了,有线、无线都可以了。
设置总界面图。
END。
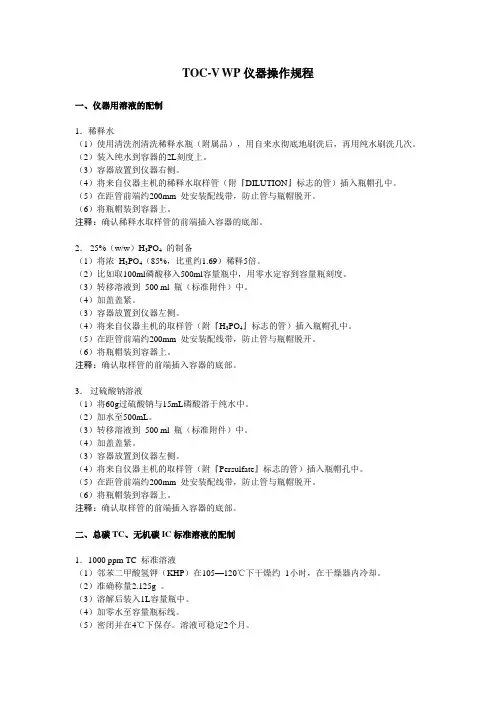
TOC-V WP仪器操作规程一、仪器用溶液的配制1.稀释水(1)使用清洗剂清洗稀释水瓶(附属品),用自来水彻底地刷洗后,再用纯水刷洗几次。
(2)装入纯水到容器的2L刻度上。
(3)容器放置到仪器右侧。
(4)将来自仪器主机的稀释水取样管(附『DILUTION』标志的管)插入瓶帽孔中。
(5)在距管前端约200mm 处安装配线带,防止管与瓶帽脱开。
(6)将瓶帽装到容器上。
注释:确认稀释水取样管的前端插入容器的底部。
2.25%(w/w)H3PO4的制备(1)将浓H3PO4(85%,比重约1.69)稀释5倍。
(2)比如取100ml磷酸移入500ml容量瓶中,用零水定容到容量瓶刻度。
(3)转移溶液到500 ml 瓶(标准附件)中。
(4)加盖盖紧。
(3)容器放置到仪器左侧。
(4)将来自仪器主机的取样管(附『H3PO4』标志的管)插入瓶帽孔中。
(5)在距管前端约200mm 处安装配线带,防止管与瓶帽脱开。
(6)将瓶帽装到容器上。
注释:确认取样管的前端插入容器的底部。
3.过硫酸钠溶液(1)将60g过硫酸钠与15mL磷酸溶于纯水中。
(2)加水至500mL。
(3)转移溶液到500 ml 瓶(标准附件)中。
(4)加盖盖紧。
(3)容器放置到仪器左侧。
(4)将来自仪器主机的取样管(附『Persulfate』标志的管)插入瓶帽孔中。
(5)在距管前端约200mm 处安装配线带,防止管与瓶帽脱开。
(6)将瓶帽装到容器上。
注释:确认取样管的前端插入容器的底部。
二、总碳TC、无机碳IC标准溶液的配制1.1000 ppm TC 标准溶液(1)邻苯二甲酸氢钾(KHP)在105—120℃下干燥约1小时,在干燥器内冷却。
(2)准确称量2.125g 。
(3)溶解后装入1L容量瓶中。
(4)加零水至容量瓶标线。
(5)密闭并在4℃下保存。
溶液可稳定2个月。
2.1000 ppm IC 标准溶液(1)碳酸氢钠NaHCO3预先在硅胶干燥器中干燥2小时;碳酸钠Na2CO3预先在280—290℃下干燥约1小时,在干燥器内冷却。
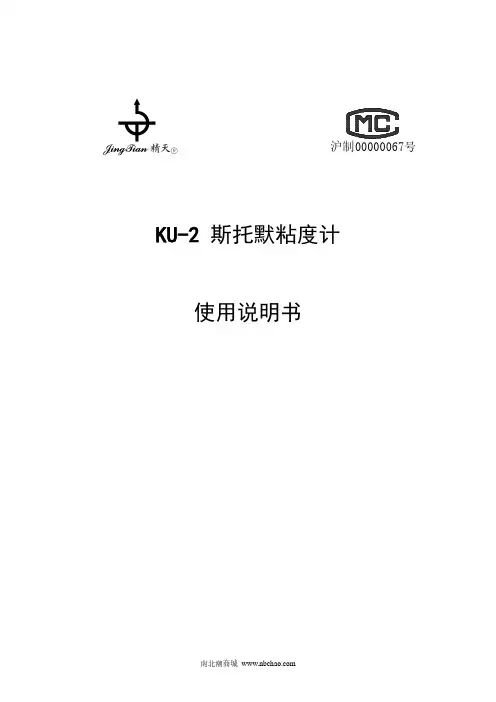
沪制00000067号KU-2斯托默粘度计使用说明书南北潮商城1. 产品简介KU-2斯托默粘度计是一款专用于测量油漆、涂料等以Krebs为单位(即KU值)的流体粘度的测试仪器。
通过功能键,可在蓝色背光液晶显示屏上循环显示Krebs单位(KU)、克单位(gm)和以厘泊(cP)为单位的粘度值。
本仪器采用16位微处理器核心控制电路,桨式转子以200转/分钟的转速旋转,其在被测流体中受到的阻力矩由电脑转换为KU值并直接显示在屏幕上,参照ASTM D562工业标准,可进行KU、gm、cP间转换。
2. 主要技术指标*cP厘泊仅供参考,不能做校验用。
3. 粘度单位Krebs单位(KU):是一种并非建立在牛顿流体学说的特殊粘度测量法。
ASTM D562标准测试方法最早发展了围绕仪器使用重力去驱动一个桨叶式转子以200转/分钟转动的特殊状态。
达到200转/分钟转速所需要改变的重量取决于测试条件下流体的粘度。
Krebs单位通过所使用重量和桨叶式转子旋转100次所要求时间的相互关系而发展起来。
ASTM标准也提供了一个从Krebs单位到粘度科学度量(厘泊)的关联关系。
克单位(gm):表示了驱动桨叶式转子在测试流体中以200转/分钟转速旋转所需的重量。
ASTM D562标准中规定的重力驱动系统要求重量应持续改变,直到30秒内能达到100次旋转为止(200转/分钟)。
KU-2粘度计驱动了该装置自动以200转/分钟的转速运行,并提供了在该重力驱动系统所需求的克单位值。
克刻度并非一个粘度单位。
厘泊单位(cP):通过最初由ASTM测试方法定义的一个关联式而获得。
由于该值基于Krebs单位,因此它并不等同于使用其他类型旋转粘度计(如本公司NDJ、SNB、DV系列、Brookfield公司的DV系列粘度计等)所测得的厘泊值。
KU-2粘度计上显示的厘泊值仅供参考,不能用来和别的仪器测量值进行比较。
4. 随机标准配置件4.1 主机1台4.2 升降架和升降机构1件4.3 专用电源适配器1只4.4 扳手1套4.5 底座和水平调节脚1套4.6 桨式转子1件4.7 随机文件(产品使用说明书和产品合格证)1套可根据需要选购配置件:4.8 专用打印机5. 安装步骤和方法(参见总装示意图)5.1 开箱后取出并清点底座、升降架和升降机构、主机、桨式转子、专用电源适配器和扳手等,如选购相关配置件也应同时清点。
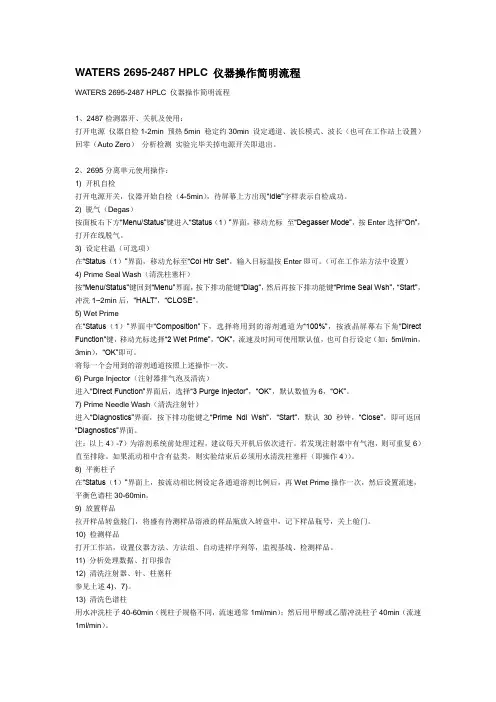
WATERS 2695-2487 HPLC 仪器操作简明流程WATERS 2695-2487 HPLC 仪器操作简明流程1、2487检测器开、关机及使用:打开电源仪器自检1-2min 预热5min 稳定约30min 设定通道、波长模式、波长(也可在工作站上设置)回零(Auto Zero)分析检测实验完毕关掉电源开关即退出。
2、2695分离单元使用操作:1) 开机自检打开电源开关,仪器开始自检(4-5min),待屏幕上方出现“Idle”字样表示自检成功。
2) 脱气(Degas)按面板右下方“Menu/Status”键进入“Status(1)”界面,移动光标至“Degasser Mode”,按Enter选择“On”,打开在线脱气。
3) 设定柱温(可选项)在“Status(1)”界面,移动光标至“Col Htr Set”,输入目标温按Enter即可。
(可在工作站方法中设置)4) Prime Seal Wash(清洗柱塞杆)按“Menu/Status”键回到“Menu”界面,按下排功能键“Diag”,然后再按下排功能键“Prime Seal Wsh”,“Start”,冲洗1~2min后,“HALT”,“CLOSE”。
5) Wet Prime在“Status(1)”界面中“Composition”下,选择将用到的溶剂通道为“100%”,按液晶屏幕右下角“Direct Function”键,移动光标选择“2 Wet Prime”,“OK”,流速及时间可使用默认值,也可自行设定(如:5ml/min,3min),“OK”即可。
将每一个会用到的溶剂通道按照上述操作一次。
6) Purge Injector(注射器排气泡及清洗)进入“Direct Function”界面后,选择“3 Purge Injector”,“OK”,默认数值为6,“OK”。
7) Prime Needle Wash(清洗注射针)进入“Diagnostics”界面,按下排功能键之“Prime Ndl Wsh”,“Start”,默认30秒钟,“Close”,即可返回“Diagnostics”界面。

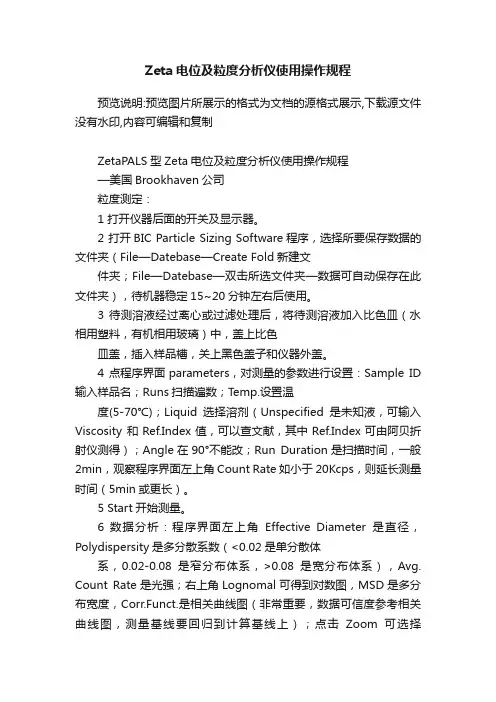
Zeta电位及粒度分析仪使用操作规程预览说明:预览图片所展示的格式为文档的源格式展示,下载源文件没有水印,内容可编辑和复制ZetaPALS型Zeta电位及粒度分析仪使用操作规程—美国Brookhaven公司粒度测定:1 打开仪器后面的开关及显示器。
2 打开BIC Particle Sizing Software程序,选择所要保存数据的文件夹(File—Datebase—Create Fold新建文件夹;File—Datebase—双击所选文件夹—数据可自动保存在此文件夹),待机器稳定15~20分钟左右后使用。
3 待测溶液经过离心或过滤处理后,将待测溶液加入比色皿(水相用塑料,有机相用玻璃)中,盖上比色皿盖,插入样品槽,关上黑色盖子和仪器外盖。
4 点程序界面parameters,对测量的参数进行设置:Sample ID 输入样品名;Runs扫描遍数;T emp.设置温度(5-70℃);Liquid选择溶剂(Unspecified是未知液,可输入Viscosity 和Ref.Index值,可以查文献,其中Ref.Index可由阿贝折射仪测得);Angle在90°不能改;Run Duration是扫描时间,一般2min,观察程序界面左上角Count Rate如小于20Kcps,则延长测量时间(5min或更长)。
5 Start开始测量。
6 数据分析:程序界面左上角Effective Diameter是直径,Polydispersity是多分散系数(<0.02是单分散体系,0.02-0.08是窄分布体系,>0.08是宽分布体系),Avg. Count Rate是光强;右上角Lognomal可得到对数图,MSD是多分布宽度,Corr.Funct.是相关曲线图(非常重要,数据可信度参考相关曲线图,测量基线要回归到计算基线上);点击Zoom可选择Intensity、Volume、Surface Area和Number,一般是选择Intensity;点击Lognomal Summary—Copy for Spreadsheet可拷贝数据,点击Copy to Cliboard可将图拷贝到写字板。
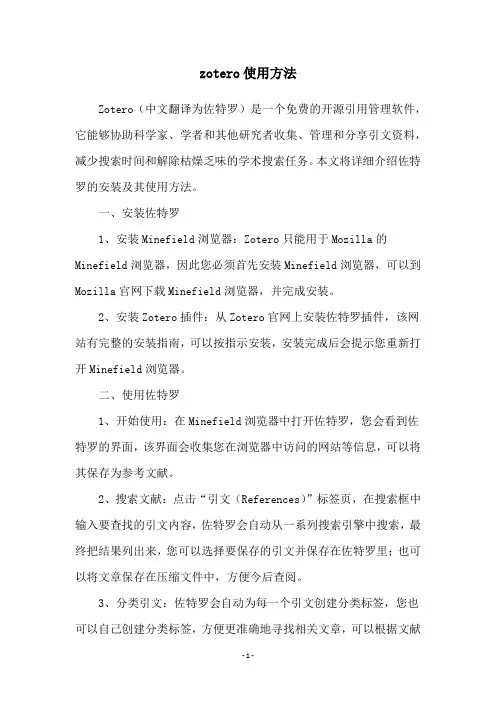
zotero使用方法Zotero(中文翻译为佐特罗)是一个免费的开源引用管理软件,它能够协助科学家、学者和其他研究者收集、管理和分享引文资料,减少搜索时间和解除枯燥乏味的学术搜索任务。
本文将详细介绍佐特罗的安装及其使用方法。
一、安装佐特罗1、安装Minefield浏览器:Zotero只能用于Mozilla的Minefield浏览器,因此您必须首先安装Minefield浏览器,可以到Mozilla官网下载Minefield浏览器,并完成安装。
2、安装Zotero插件:从Zotero官网上安装佐特罗插件,该网站有完整的安装指南,可以按指示安装,安装完成后会提示您重新打开Minefield浏览器。
二、使用佐特罗1、开始使用:在Minefield浏览器中打开佐特罗,您会看到佐特罗的界面,该界面会收集您在浏览器中访问的网站等信息,可以将其保存为参考文献。
2、搜索文献:点击“引文(References)”标签页,在搜索框中输入要查找的引文内容,佐特罗会自动从一系列搜索引擎中搜索,最终把结果列出来,您可以选择要保存的引文并保存在佐特罗里;也可以将文章保存在压缩文件中,方便今后查阅。
3、分类引文:佐特罗会自动为每一个引文创建分类标签,您也可以自己创建分类标签,方便更准确地寻找相关文章,可以根据文献的内容、来源、关键字和作者等内容进行细分,从而更加有效地管理引文。
4、发布和分享:佐特罗支持多种方式发布及分享引文,您可以直接发布选定的引文到社交网络上,也可以通过佐特罗的官网来分享引文,您还可以将引文导出为其他格式,比如TXT、HTML、PDF等,以便备份或分享。
三、总结以上就是佐特罗的安装及使用方法,它能够有效地帮助学者和科学家管理并分享引用文献,减少研究时间及搜索痛苦。
它甚至可以使您的学术研究变得更加有效率和专业,节省了大量的时间,在写论文时可以帮助我们除去一些繁琐的工作。
255 /760 簡易操作步驟1.首先將255/ 760 閥安裝在桶子上, 這與一般255/440I安裝沒有分別, 但不要插上電源.2.先將變壓器與電源連接, 再連接變壓器與面板.3.面板上會顯示“ERR 3”這表示凸輪軸沒有回到“O”即採水位置 , 這時馬達會逆時針轉動, 一直回到“O”後, “ERR 3”便消失.4.面板便另出現“---”, (台灣電源是 60HZ , 面板便自動預設為美制, 如果是電源是50HZ , 面板的單位便自動預設為公制) . 按下“↓“鍵 , 輸入最接近的樹脂量或過瀘 ( 740/760 面板便自動感測電源頻率) , 例.:現在有75升樹脂 , 即2.65 立方呎樹脂 ( 1 立方呎 = 28.3 升 ) , 按下“↓”鍵輸入最接近的樹脂量, 2.65 立方呎的最近是2.5 , 即輸入”2.5”後按下“‧”鍵確定.5.面板出現“□ : □□”, 在下面號出現“P1”, 代表目前時間, 按下“↑”或“↓”鍵 , 調整後按“‧”確定面板變自動儲存並跳到”P2”狀態.6.“P2”代表當天日期 , 代表當天日期, 按“↑”或“↓”鍵設定後再按下“‧”確定 , 面板變自動儲存並到”P3”狀態.7.“P3”代表再生時間 , 設定方法與上面相同.8.“P4”代表相隔多少天再生 , 從 0 至 99 天, 設定方法上相同. 一般建議設定為”0”, 代表用流量引發再生 .9.“P6” 代表耗鹽量, 有三個等級 H=高 (1 升樹脂用 200克鹽再生);S=標準 (1升樹脂用 120g再生);L=低 (1升樹脂用 40克鹽再生). 設定方法與上相同, 根據台灣或大陸需求 , 一般建議設定為”H”.10.“P7”代表總交換量, 一立方呎樹脂的可有 27 千格令(KGR) 交換量. 例 :現在 2.5 立方呎樹脂 , 即 2.5 X 27 = 67.5 千格令, 即輸入 67.5 . 假如單位是公制 : 1 升樹脂約可有0.06KG 交換量 .11.“P8”代表水質硬度 , 單位是格令(Grain) , 一格令 = 17.1 PPM. 例 :水質硬度是 250 PPM , 即 250 除 17.1 = 14.61 格令, 即輸入 14.61.12.“P9”代表交換量和硬度的單位, 0=美制; 1=公制.13.“P10”代表時間單位, 0= 12小時; 1= 24 小時.14.當設定完成後 , 可同時按“↑”“↓”鍵約 5 秒鐘, 或等待三十秒鐘,便自動跳出正常的運作狀態.P.S.:a.可先設定”P9”和“P10”的單位後再設定其餘參數.b.在採水狀態下, 760面板會出現水能頭的指示.c.再生時, 760面板會顯示剩餘再生時間 , 按下“‧”鍵 , 便會顯示目前再生動作的剩餘時間.d.如果要立即轉到下一個動作 , 可先按著“‧”鍵不放 , 再按“↑”鍵 , 面板會出現像時鐘的圖樣 , 代表馬達在運行 , 從一個動作轉到下一個動作.e.如果要在採水時立即或手動再生 , 可按著最右邊鍵五秒便可 .255 / 760 凸輪軸動作C0 = 採水C1 = 反沖洗(1)C2 = 吸鹽C3 = 慢沖洗C4 = 沒有C5 = 正洗(1)C6 = 反沖洗(2)C7 = 正洗(2)C8 = 補水。
/-思拓力S9/S6系列RTK软件操作流程呼和浩特市北半球测绘仪器有限公司思拓力RTK操作步骤一.新建工程P7手簿采用的Moble的系统,开机的系统界面如下图:我们点击开始菜单,在开始菜单的列表里选择我们的手簿软件SurPad2.0,如下图:打开软件后点击-新建,如下图:输入新建工程名称,默认的是手簿系统时间,输入时点击会切换出软件盘,也可以用键盘输入,输入完成后点对勾点确定:确定之后会来到我们连接仪器的界面如下图:仪器型号选择S9/S6,点击蓝牙如下图:如果手簿里有你的仪器号和对应的COM 口这直接选择并点确定,如果没有那么我们需要给手簿配置一下蓝牙,点击“配置蓝牙设备”如下图:点击添加新设备,让手簿搜索你的主机蓝牙号,如下图:图:软件提示已建立连接,点击完成,如下图:点击端口选项,为主机蓝牙配置端口,如下图:点击新建端口,选中我们的主机号,点击下一步,如下图:用的端口,如下图:图:然后点击连接,手簿开始连接仪器,如下图:工程的坐标系统参数的界面,如下图:在这里我们首先设置椭球参数,点击椭球参数,在下拉列表里选择你控制点坐标系统的椭球,如国家80,如下图:选择好后点击确定,然后设置投影参数,点击投影参数,在下拉列表里选择你的投影方式,一般为高斯投影,这里没有六度和三度之分,高斯投影已涵盖了。
然后设置你的中央子午线经度,如果知道直接输入,如果你是三度带的话,不知道当地的中央子午线,点击旁边的A,软件会自动算出并添加(这里是指手簿连上仪器,并且仪器应经锁定卫星的情况),六度带和自定义只能自己添加了,如下图:点击确定,在点击确定,然后选择工程测量,点击关闭,如下图:到这里,新建工程,就建好了,如果你是提前建工程的话,那么连接仪器就可以省略了,出来设置仪器的时候在进行连接,在通讯设置里连接就可以了。
二.设置仪器(一)基准站设置手簿连上基准站后,点击仪器,选择工作模式如下图:在工作模式里选择基准站模式设置,如下图:在这里挨个设置就可以了,设置启动模式设置,这里选择使用单点坐标,基站ID可以不输入,其他按默认设置就行,开机自动启动选中,最后点确定,如下图:然后设置选项设置,选项设置里差分模式一般选择RTCM30和CMR,启用Glonass和启用北斗都√上,(这里要注意三星仪器的话,只有选择CMR才有三星效果)高度截止角0-45度都行,一般建议5-15度任意选择。
Waters HPLC System Basic TeachingMaterialFor Empower Software沃特斯高效能液相層析系統-資料處理軟體基礎操作指引Content一、電腦/層析軟體開機/開始操作畫面說明 (3)二、資料處理系統操作介面/畫面說明 (3)三、Project 之建立 (4)四、層析系統 (Chromatographic system)之建立 (8)五、使用者(User)之建立 (11)六、實驗開始 / 儀器方法 ( Instrument Method )之建立 (14)七、數據處理方法 ( Processing Method )之建立 (17)八、報表列印說明 (25)一、電腦/層析軟體開機/開始操作畫面說明a.打開電腦電源開關,進入作業系統,連續按兩下”EMPOWER LOGING”圖像。
b.輸入UserName(例如:System)、 Password(例如:Manager),按OK。
c.進入EMPOWER畫面( Pro 或Quick Start介面,可依使用者設定而不同 )。
二、資料處理系統操作介面/畫面說明圖像功能描述Run Samples 開始樣品分析。
Browse Project Project 瀏覽、數據處理與列印。
層析系統設定。
ConfigureSystemProcess Data 數據處理。
Review Data 數據瀏覽、處理。
Print Data 報表列印。
三、PROJECT 之建立a.打開電腦電源開關,進入作業系統,連續按兩下”EMPOWER LOGING”圖像。
b.輸入UserName以及Password,按OK。
c.進入EMPOWER Pro畫面,點選”Configure System”。
d.點選Project按滑鼠右鍵,選擇新增(New)項目。
e.選擇 NEXT 選項。
f.設定 Project 使用空間及稽核選項,完畢後按 Next鍵。
OMEGAETTE®HH306AT h ermometer/Data Logge re-mail:**************For latest product manuals:Shop online at ®User’s GuideMADE IN TAIWAN***********************Servicing North America:U.S.A.:Omega Engineering, Inc., One Omega Drive, P.O. Box 4047S tamford, CT 06907-0047 USAToll-Free: 1-800-826-6342 (USA & Canada only)Customer Service: 1-800-622-2378 (USA & Canada only)Engineering Service: 1-800-872-9436 (USA & Canada only)Tel: (203) 359-1660 Fax: (203) 359-7700e-mail:**************For Other Locations Visit /worldwideThe information contained in this document is believed to be correct, but OMEGA accepts no liability for any errors it contains, and reserves the right to alter specifications without notice.CONTENTSTITLE PAGE I. Introduction (1)II. Specifications (1)III. Symbol Definition and Button Location (2)IV. Operation Instructions (3)4.1 Power-Up (3)4.2 Connection the Thermocouples (3)4.3 Selecting the Temperature Scale (3)4.4 Data-Hold Operation (3)4.5 DataLogger (3)4.6 Clock Setup (3)4.7 Recording Interval Setup (4)4.8 Time Operation (4)4.9 MAX/MIN Operation (4)4.10 Auto Power Off (4)4.11 Low Battery Condition (4)4.12 Calibration Point (4)4.13 Digital Output (5)V. Setup SE-305 (Thermo DataLogger)—RS232 interface software (7)HH306A I. Introduction:This instrument is a digital thermometer for use with any K-type thermocouple as temperature sensor. Temperature indication follows National Bureau of Standards and IEC584 temperature/voltage table for K-type thermocouples. Its internal memory can keep up to 16312 records.(note1.) It uses RS232 interface to perform bi-directional communication with PC.II. Specifications:Numerical Display: 4 digital Liquid Crystal DisplayMeasurement Range: -200°C ~ 1370°C ; -328°F ~ 2498°FResolution:-200°C~ 200°C 0.1°C; 200°C ~1370°C 1°C-200°F~ 200°F 0.1°F; else 1°FInput Protection at Thermocouple Input: 60V DC, or 24Vrms ACEnvironmental:R Operating Temperature and Humidity: 0°C ~50°C (32°F ~ 122°F); 0 ~ 80% RHR Storage Temperature and Humidity: -10°C to 60°C (14°F ~ 140°F); 0 ~ 80% RHR Altitude up to 2000 meters.Sample Rate: 1.25 times per secondDimension: 184×64×30mmWeight: 210g Approx.Accessory: K Type Bead Probe, Battery, Carrying Case, Instruction Menu, Software program, RS-232 & USB Connection Cable.Power requirement: 9 Volt BatteryBattery Life: Approx. 100hrs with alkaline batteryAC Adapter: 9VDC ±15% 100mAPlug Diameter: 3.5mm×1.35mmOption : AC Adapternote1:Every time you press "REC" button to start recording data and press "REC" button again to stoprecording, there will be a data set in memory, you can store as many data sets as you want until memoryis full.HH306A IV. Operation Instructions:4.1 Power-UpPress the power button to turn the thermometer ON or OFF.When the user powers on, the LCD will show how much memoryspace is available to use.For example: It indicates that there are 16,000 records memory space available.4.2 Connection the ThermocouplesFor measurement, plug the thermocouple into the input connectors.4.3 Selecting the Temperature ScaleWhen the meter is first powered on, the default scale setting is set at Celsius (°C) scale. The user may change it to Fahrenheit (°F) by pressing “ °C/°F ” button and vice versa to Celsius. Next time you power on, the scale setting will be the same as which when you powerd off last time.4.4 Data-Hold OperationThe user may hold the present reading and keep it on the display by pressing the “HOLD” button.When the held data is no longer needed, one may release the data-hold operation by pressing “HOLD” button again.the recording and "MAX MIN" operation. 4.9 MAX/MIN Operation:When pressing the "MAX MIN" button the meter will enter the MAX/MIN mode. Under this mode the maximum value, minimum value is kept in the memory simultaneously and updated with every new sample of data.When the MAX symbol is display, the Maximum is shown on the display.Press "MAX MIN" again, then the MIN symbol is on the display and also the minimum reading.Press "MAX MIN" again, MAX, and MIN will blink together. This means that all these data is updated in the memory and the reading is the present temperature.One may press "MAX MIN" to circulate the display mode among these options.When the meter is under "MAX MIN" operation and “ °C/°F ” button are disabled.(when you press “ °C/°F ” button in "MAX MIN" mode, there will be two continuous beep)To exit the MAX/MIN mode, one may press and hold "MAX MIN" for two seconds. 4.10 Auto Power Off:By default, when the meter is powered on, it is under auto power off mode. The meter will power can disable auto power off.One may press and hold “HOLD 4.11 Low Battery Condition4.12 Calibration Point:input Adjust VR tolerance 0 °C VR1 ± 0.1 °C 190 °C VR2 ± 0.1 °C 1000 °C VR3 ± 1 °C 1900 °F VR4 ± 1 °FP‧Command K:Return 4 bytes. For example, when sending command "K" to the meter, it will return "3","0","6", ASCII(13) .‧Command U:Return 32768 bytes.‧Command P:Instead of returning all 32768 bytes, it only return recorded data.‧Command H:Equivalent to one pushing on the HOLD button and no message is returned.‧Command M:Equivalent to one pushing on the MAX/MIN button and no message is returned.‧Command N:Equivalent to one pushing and hold the MAX/MIN button for two seconds to exit MAX/MIN mode. ‧Command T:Equivalent to one pushing on the TIME button and no message is returned.‧Command C:Equivalent to one pushing on the °C/°F button and no message is returned.‧Command A:1nd BYTE:The first byte is the start byte , it value is 2.2nd BYTE:bit7 bit6 bit5 bit4 bit3 bit2 bit1bit0Bat Hold TIME MAX/MIN RECC/F Lowbit 0: 1→recording mode, 0→not recordingbit 2 bit 10 0 →normal mode0 1 →MAXIMUM mode1 0 →MINIMUM mode1 1 →calculate MAX/MIN in background mode .HH306A••••Main MenuLink Test :One CD.3.Custom designed USB cable for SE-305-SW.SE-305-SW.HH306AHH306A View | Control Panel:By opening the Panel Window, the user can control meter via the button in this window.View | Real-Time Graph:Open Real-Time Graph display to graph the present data.Real Time | Run - Start collecting real time data.Stop - Stop collecting real time data.DataLogger:By opening the DataLogger Window, the user can load recorded data of meter to PC in this window.ComPort: Select the port manually.Option: | Range : Change the Y axis extension.Graph Customization : Graph Customization.For more operation instruction, please refer to the online help while executing SE-305.WARRANTY/DISCLAIMEROMEGA ENGINEERING, INC. warrants this unit to be free of defects in materials and workmanship for a period of 13 months from date of purchase. OMEGA’s WARRANTY adds an additional one (1) month grace period to the normal one (1) year product warranty to cover handling and shipping time. This ensures that OMEGA’s customers receive maximum coverage on each product.If the unit malfunctions, it must be returned to the factory for evaluation. OMEGA’s Customer Service Department will issue an Authorized Return (AR) number immediately upon phone or written request. Upon examination by OMEGA, if the unit is found to be defective, it will be repaired or replaced at no charge. OMEGA’s WARRANTY does not apply to defects resulting from any action of the purchaser, including but not limited to mishandling, improper interfacing, operation outside of design limits, improper repair, or unauthorized modification. This WARRANTY is VOID if the unit shows evidence of having been tampered with or shows evidence of having been damaged as a result of excessive corrosion; or current, heat, moisture or vibration; improper specification; misapplication; misuse or other operating conditions outside of OMEGA’s control. Components in which wear is not warranted, include but are not limited to contact points, fuses, and triacs.OMEGA is pleased to offer suggestions on the use of its various products. However, OMEGA neither assumes responsibility for any omissions or errors nor assumes liability for any damages that result from the use of its products in accordance with information provided by OMEGA, either verbal or written. OMEGA warrants only that the parts manufactured by the company will be as specified and free of defects. OMEGA MAKES NO OTHER WARRANTIES OR REPRESENTATIONS OF ANY KIND WHATSOEVER, EXPRESSED OR IMPLIED, EXCEPT THAT OF TITLE, AND ALL IMPLIED WARRANTIES INCLUDING ANY WARRANTY OF MERCHANTABILITY AND FITNESS FOR A PARTICULAR PURPOSE ARE HEREBY DISCLAIMED. LIMITATION OF LIABILITY: The remedies of purchaser set forth herein are exclusive, and the total liability of OMEGA with respect to this order, whether based on contract, warranty, negligence, indemnification, strict liability or otherwise, shall not exceed the purchase price of the component upon which liability is based. In no event shall OMEGA be liable for consequential, incidental or special damages.CONDITIONS: Equipment sold by OMEGA is not intended to be used, nor shall it be used: (1) as a “Basic Component” under 10 CFR 21 (NRC), used in or with any nuclear installation or activity; or (2) in medical applications or used on humans. Should any Product(s) be used in or with any nuclear installation or activity, medical application, used on humans, or misused in any way, OMEGA assumes no responsibility as set forth in our basic WARRANTY / DISCLAIMER language, and, additionally, purchaser will indemnify OMEGA and hold OMEGA harmless from any liability or damage whatsoever arising out of the use of the Product(s) in such a manner.RETURN REQUESTS/INQUIRIESDirect all warranty and repair requests/inquiries to the OMEGA Customer Service Department.BEFORERETURNING ANY PRODUCT(S) TO OMEGA, PURCHASER MUST OBTAIN AN AUTHORIZED RETURN (AR) NUMBER FROM OMEGA’S CUSTOMER SERVICE DEPARTMENT (IN ORDER TO AVOID PROCESSING DELAYS). The assigned AR number should then be marked on the outside of the return package and on any correspondence.The purchaser is responsible for shipping charges, freight, insurance and proper packaging to prevent breakage in transit.OMEGA’s policy is to make running changes, not model changes, whenever an improvement is possible. This affords our customers the latest in technology and engineering.OMEGA is a registered trademark of OMEGA ENGINEERING, INC.© Copyright 2014 OMEGA ENGINEERING, INC. All rights reserved. This document may not be copied, photocopied, FOR WARRANTY RETURNS, please have the following information available BEFORE contacting OMEGA:1. Purchase Order number under which the product was PURCHASED,2. M odel and serial number of the product under warranty, and3. R epair instructions and/or specific problems relative to the product.FOR NON-WARRANTY REPAIRS, consult OMEGA for current repair charges. Have the following information available BEFORE contacting OMEGA:1. Purchase Order number to cover the COST of the repair,2. Model and serial number of theproduct, and 3. Repair instructions and/or specific problems relative to the product.Where Do I Find Everything I Need for Process Measurement and Control?OMEGA…Of Course!Shop online at SMTEMPERATUREThermocouple, RTD & Thermistor Probes, Connectors, Panels & AssembliesWire: Thermocouple, RTD & ThermistorCalibrators & Ice Point ReferencesRecorders, Controllers & Process MonitorsInfrared PyrometersPRESSURE, STRAIN AND FORCETransducers & Strain GagesLoad Cells & Pressure GagesDisplacement TransducersInstrumentation & AccessoriesFLOW/LEVELRotameters, Gas Mass Flowmeters & Flow ComputersAir Velocity IndicatorsTurbine/Paddlewheel SystemsTotalizers & Batch ControllerspH/CONDUCTIVITYpH Electrodes, Testers & AccessoriesBenchtop/Laboratory MetersControllers, Calibrators, Simulators & PumpsIndustrial pH & Conductivity EquipmentDATA ACQUISITIONData Acquisition & Engineering SoftwareCommunications-Based Acquisition SystemsPlug-in Cards for Apple, IBM & CompatiblesData Logging SystemsRecorders, Printers & PlottersHEATERSHeating CableCartridge & Strip HeatersImmersion & Band HeatersFlexible HeatersLaboratory HeatersENVIRONMENTALMONITORING AND CONTROLMetering & Control InstrumentationRefractometersPumps & TubingAir, Soil & Water MonitorsIndustrial Water & Wastewater TreatmentpH, Conductivity & Dissolved Oxygen Instruments M3546A/0314。
zh SUUNTO CORE用户指南1安全 (5)安全警示说明: (5)安全预防措施: (5)2欢迎 (7)3介绍 (8)4开始 (9)基本设置 (9)模式 (9)视图 (10)菜单 (11)背光灯 (11)按钮锁定 (11)更改数值 (12)5常规设置 (13)5.1调整腕带长度 (13)5.2更改单位 (13)5.3更改常规设置 (14)5.3.1按钮声音 (14)5.3.2提示音 (14)5.3.3背光灯 (15)5.3.4语言 (15)5.3.5激活按钮锁定 (16)6使用TIME模式 (17)6.1更改时间设置 (17)6.1.1设置时间 (18)26.1.2设置日期 (18)6.1.3设置第二时间 (18)6.1.4设置日出和日落的时间 (19)6.2使用秒表 (19)6.3使用倒数计时器 (20)6.4设置闹铃 (21)7使用ALTI&BARO模式 (23)7.1高度表和气压表是如何工作的 (23)7.1.1获得正确读数 (24)7.1.2读数错误 (24)7.2设置配置文件和参考值 (25)7.2.1使模式匹配您的活动 (25)7.2.2设置模式 (25)7.2.3设置参考值 (26)7.3使用天气趋势指示 (26)7.4激活暴风警报 (27)7.5使用altimeter模式 (28)7.5.1使用高差测量仪 (29)7.5.2记录日志 (29)7.6使用barometer模式 (31)7.6.1记录日志 (32)7.7使用automatic模式 (32)7.8使用depth meter模式 (33)7.8.1在depth meter模式下记录日志 (33)8使用compass模式 (35)38.1获得正确读数 (35)8.1.1校准指南针 (35)8.1.2设置磁偏角 (37)8.2使用指南针 (37)8.2.1使用仪表盖 (38)8.2.2使用方位跟踪 (39)9使用内存 (40)9.1高度-气压记录 (40)9.2查看和锁定日志 (40)9.2.1查看日志 (41)9.2.2锁定日志 (41)9.3选择记录间隔 (42)10更换电池 (43)11规格 (45)11.1技术数据 (45)11.2商标 (46)11.3版权 (46)11.4CE (46)11.5专利声明 (47)12担保 (48)保修期限 (48)排除和限制 (48)Suunto保修服务获得途径 (49)责任限制 (49)索引 (51)41安全安全警示说明:警告-指可能引起严重人身伤害或死亡的步骤或情况。
Foobar2000简洁型皮肤——T otoro和Zetro_Wosgar的使用说明By Wosgar 更新于2013.12.11目录1皮肤由来 (4)1.1T OTORO (4)1.2Z ETRO_W OSGAR (4)2界面展示 (4)2.1T OTORO (4)2.2Z ETRO_W OSGAR (5)2.3迷你模式 (7)2.4Z ETRO_W OSGAR的其它面板 (7)3使用方法 (9)4初次使用问题 (11)4.1界面崩溃了! (11)4.2为什么大多数按钮按下去无反应呢? (13)4.3为什么锁定桌面歌词的按钮按下去无反应? (14)4.4如何保留之前FB中的用户信息? (14)4.5为什么无法将歌曲文件拖到播放列表中去? (14)4.6为什么每首歌都显示同一张图片呢? (15)5功能介绍 (15)5.1“红心列表”功能 (15)5.2歌词面板说明 (15)5.3简介面板说明 (15)5.4分组与排序 (15)5.5专辑图片背景模式的说明 (16)5.6快捷键 (16)5.7A-B复读功能 (18)5.8电台 (18)5.9均衡器 (18)5.10播放记录同步到LAST.FM (18)6界面修改 (18)6.1修改/删除“N EVER LIVE WITHOUT AN OPEN HEART” (18)6.2修改左侧播放列表切换器 (19)6.3修改右侧播放列表 (21)6.4修改频谱的颜色 (21)6.5修改歌词面板 (22)6.6纯色背景模式的颜色设置 (22)6.7将你自己的图片设置为背景 (23)6.8修改迷你模式 (23)1皮肤由来1.1 Totoro此款皮肤是为祭奠千千而做的。
就这么简单。
1.2 Zetro_Wosgar此为深度修改版,基于Zetro皮肤,从Metro(Zune)、Shutter等皮肤提取元素,加上@ttsping、@ohmygod1993、@伏天等指点/帮忙,再加上俺的一系列捣鼓而成。
2界面展示2.1 Totoro2.2 Zetro_Wosgar此款皮肤有三种背景模式:自选图片、纯色和专辑图片。
◆纯色模式2.3 迷你模式点击Totoro左侧的歌曲图片可以将界面下半部分隐藏起来:对于Zetro_Wosgar则有专门的按钮可进行正常——迷你模式之间的切换:2.4 Zetro_Wosgar的其它面板Zetro_Wosgar除主面板外,另有歌词面板、简介面板及外观选项面板。
◆歌词面板◆简介面板◆外观选项面板3使用方法◆若要使用Totoro, 请打开参数选项窗口(菜单“文件-参数选项”,或快捷键Ctrl+P),左侧点击“显示-分栏用户界面”,右侧点击“主窗口”选项卡里面的FCL导入按钮,选择Foobar2000_Wosgar\skins文件夹中名为“Totoro”的FCL文件。
同理,选择名为“Zetro_Wosgar”的FCL文件则会导入Zetro_Wosgar皮肤。
◆对于Totoro,为了便于在界面边缘拉动滚动条,在调整好界面的大小之后,建议将菜单“视图-禁止调整大小”前面的勾打上。
◆对于Zetro_Wosgar,在正常界面下则要将菜单“视图-禁止调整大小”和“视图-总在最上面”这两个选项前面的勾去掉。
这样当它切换成迷你界面时才能自动将这两个选项前面的勾打上,以禁止调整迷你界面的大小,并保持迷你界面总在最上面。
◆对于正常模式,在界面上方可以左键拖动窗口;对于迷你模式,在文本区域可以左键拖动窗口。
在其它位置要按住鼠标滚轮或者Ctrl+Alt+左键才能拖动窗口。
◆播放列表切换器的滚动条被我隐藏起来了,若需要显示该滚动条,请按下图进行操作:下面以Zetro_Wosgar(以下简称ZW)为例进行问题排除、功能介绍及界面元素修改等。
4初次使用问题4.1 界面崩溃了!初次使用ZW通常会遇到WSH崩溃的问题:这是因为你的系统没有注册插件AutoItX3.dll和dynwrapx.dll,此次更新我增加了自动注册这两个插件的代码,因此若你看到如下提示时请点击“确定”,以自动注册插件,然后重启FB,此问题就应该解决了。
若仍未解决,请打开参数选项窗口(菜单“文件-参数选项”,或快捷键Ctrl+P),左侧点击“工具-WSH面板SP”,右侧将“安全模式”前面的勾去掉。
然后重启FB。
若经过上述步骤仍未解决此问题,那就手工注册插件吧:1)将WSH的“安全模式”前面的勾去掉;2)以管理员身份运行CMD(WIN8操作步骤:按WIN+Q键,这时屏幕右侧会打开WIN8的搜索栏,输入CMD,然后在左侧CMD图标上右击,再点击屏幕下方的“以管理员身份运行”;其它系统的操作方法请问度娘!!)3)分两次复制下面两行语句,在CMD窗口中右键选择”粘贴“,然后按回车。
regsvr32 "D:\program files (x86)\FB_Wosgar\assemblies\dynwrapx.dll"regsvr32 "D:\program files (x86)\FB_Wosgar\assemblies\AutoItX3.dll"(注意:上面语句中的路径要改为你的FB的路径;且每复制一行语句,就要按一次回车,这样总共要按两次回车,系统会两次弹出注册成功的提示窗口!!!)4)重启FB,若问题仍未解决,请在界面每一个出错处右击选择“配置”,确保所有的WSH脚本引擎都是“Jscript”。
最后再次重启FB。
4.2 为什么大多数按钮按下去无反应呢?请打开参数选项窗口,左侧选择“显示-主窗口”,右侧将“移动使用”设置为“仅标题”。
4.3 为什么锁定桌面歌词的按钮按下去无反应?若你的FB文件夹中含有歌词扩展插件foo_lyrics3exsrc.dll,就可能出现此问题。
原因是歌词扩展插件的锁定功能与ZW使用的桌面歌词插件ESLyric的锁定功能相冲突了。
最简单的解决方法当然是把歌词扩展插件给删了喽。
4.4 如何保留之前FB中的用户信息?将你之前FB中的index-data、playlists文件夹复制到ZW的FB文件夹内就可以了。
4.5 为什么无法将歌曲文件拖到播放列表中去?FB有两种播放列表:普通播放列表和自动播放列表。
在ZW左侧的播放列表切换器中任选一个列表右击若出现“设置自动播放列表的格式”,则说明此列表为自动播放列表;否则为普通播放列表。
若当前激活的是普通播放列表,就可以将歌曲文件直接拖到ZW右侧的播放列表中;而自动播放列表是不支持此种添加歌曲的方法。
若想给自动播放列表添加歌曲,请看我写的FB教程。
4.6 为什么每首歌都显示同一张图片呢?解决方法见我的FB教程。
5功能介绍5.1 “红心列表”功能点击音量条上方的红心按钮可将正在播放的歌曲设置为红心(实际上是将等级设置为5),这时此歌会自动进入“红心列表”。
此功能仅对媒体库中的歌曲有效,因此若要使用此功能,需先进行媒体库的配置(方法见我的FB教程,教程中同时给出了如何对整轨文件中的歌曲设置红心的方法)。
5.2 歌词面板说明◆你可以直接拖动歌词文字来让歌曲跳转到你所希望的某句歌词;◆在歌词面板上滚动鼠标滚轮,将逐句跳转每句歌词;◆歌词面板的歌词来源于桌面歌词ESLyric,只要ESLyric有歌词,歌词面板就会立马有歌词;◆按住Ctrl的同时在桌面歌词上面滚动滚轮可以调整时间轴错误的歌词,调整OK后建议右击-“保存”。
5.3 简介面板说明◆在简介面板中不断双击可以改变显示模式:显示图片和文字——只显示图片;◆点击”Lastfm“,将链接到lastfm网站,并定位到当前歌手的主页。
5.4 分组与排序◆在播放列表上右击选择“分组/排序按”,可以看到3种分组方式:单曲(即不分组)、专辑和歌手(日后可能会增加更多分组方式)。
◆若分组选择“单曲”,则右击还可以选择“排序”。
在分组模式下请不要单独选择“排序”,否则会出错。
5.5 专辑图片背景模式的说明选用专辑图片背景模式时,会在界面上绘制7张当前歌手的图片(需最大化才能看到全部图片)。
其中一张来自于歌曲封面,另6张来自于FB根目录下的lastfm\artist文件夹,且文件名的特点是:歌手.jpg、歌手_01.jpg、歌手_02.jpg、歌手_03.jpg、歌手_04.jpg、歌手_05.jpg上面的jpg也可改为png。
5.6 快捷键按F1可以显示/隐藏界面,按Ctrl+H可定位到正在播放的歌曲。
更多快捷键请看下图:当然,你可以自己修改或者新建快捷键。
5.7 A-B复读功能在菜单“播放”组中有A-B复读的选项。
建议在使用前为A-B复读设置全局快捷键。
5.8 电台◆将FB根目录下的“网络电台列表”文件夹中的asx文件拖到ZW中,然后选择某个电台进行播放即可。
◆从上面文件夹中获得的电台地址可能失效而无法播放,甚至会导致你的FB崩溃。
如果你拿电台导致FB崩溃这件事来问我怎么办,我在这里就先告诉你答案:对于这些失效电台,你不会直接把它删掉啊??◆如果你真想收听某个电台,请先问度娘该电台正确的流地址,如CRI都市流行音乐频道的流地址是:mms:///pop,然后点击菜单“文件-mslive 流媒体-创建流媒体URL”,输入流地址后按确定。
5.9 均衡器点击均衡器按钮,选择“载入预设”,定位到FB根目录下的“均衡器预设”文件夹,然后选择一种预设。
5.10 播放记录同步到LAST.FM首先,你需要到LAST.FM网站注册一个账号,然后打开FB的参数选项窗口,左侧点击“工具-A udioscrobbler”,右侧选中“Enable A udioscrobbler”,并输入账号和密码。
6界面修改6.1 修改/删除“Never live without an open heart”修改/删除skins\Zetro_Wosgar\images文件夹中的banner.png和banner_h.png6.2 修改左侧播放列表切换器在下图所示空白处按住Shift右击选择“配置”(当然,你也可以通过参数选项窗口中的面板列表打开此面板的配置窗口),然后根据下下图中的注释修改相应代码的值。
如何确定某种颜色的数值?一种颜色由3个数字来表示,如RGB(255,120,127),那么如何确定某种颜色的数值呢?教你一种简单的方法:在界面右侧的播放列表中右击选择“设置”,打开ELPLAYLIST设置窗口,然后按照下图步骤操作你就可以知道任一颜色的数值了。
有些颜色代码是4个数字,如RGB(255,120,127,190),最后一个数字表示不透明度,值越大越不透明。
值为0表示完全透明,值为255表示完全不透明。
如何知道我能使用哪些字体在界面右侧的播放列表中右击选择“设置”,打开ELPLAYLIST设置窗口,然后按下图方式打开“字体”窗口,选择一种你喜欢的字体,然后复制字体名称,再将它粘贴到代码相应位置。