Mathtype使用入门与精通教程
- 格式:ppt
- 大小:9.86 MB
- 文档页数:100
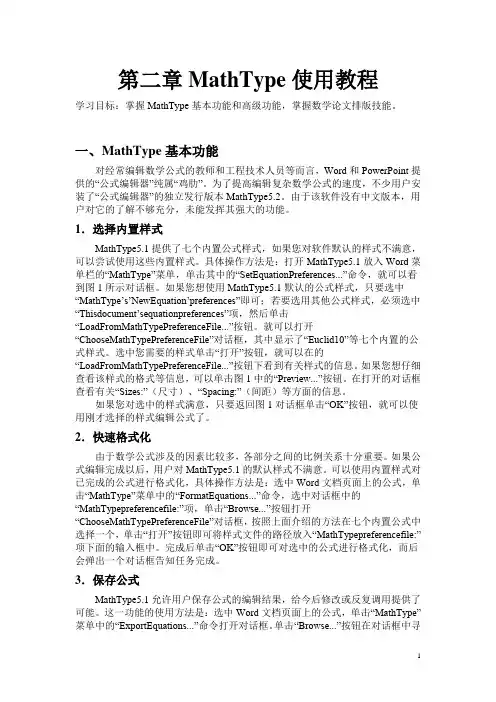
第二章MathType使用教程学习目标:掌握MathType基本功能和高级功能,掌握数学论文排版技能。
一、MathType基本功能对经常编辑数学公式的教师和工程技术人员等而言,Word和PowerPoint提供的“公式编辑器”纯属“鸡肋”。
为了提高编辑复杂数学公式的速度,不少用户安装了“公式编辑器”的独立发行版本MathType5.2。
由于该软件没有中文版本,用户对它的了解不够充分,未能发挥其强大的功能。
1.选择内置样式MathType5.1提供了七个内置公式样式,如果您对软件默认的样式不满意,可以尝试使用这些内置样式。
具体操作方法是:打开MathType5.1放入Word菜单栏的“MathType”菜单,单击其中的“SetEquationPreferences...”命令,就可以看到图1所示对话框。
如果您想使用MathType5.1默认的公式样式,只要选中“MathType’s’NewEquation’preferences”即可;若要选用其他公式样式,必须选中“Thisdocument’sequationpreferences”项,然后单击“LoadFromMathTypePreferenceFile...”按钮。
就可以打开“ChooseMathTypePreferenceFile”对话框,其中显示了“Euclid10”等七个内置的公式样式。
选中您需要的样式单击“打开”按钮,就可以在的“LoadFromMathTypePreferenceFile...”按钮下看到有关样式的信息。
如果您想仔细查看该样式的格式等信息,可以单击图1中的“Preview...”按钮。
在打开的对话框查看有关“Sizes:”(尺寸)、“Spacing:”(间距)等方面的信息。
如果您对选中的样式满意,只要返回图1对话框单击“OK”按钮,就可以使用刚才选择的样式编辑公式了。
2.快速格式化由于数学公式涉及的因素比较多,各部分之间的比例关系十分重要。
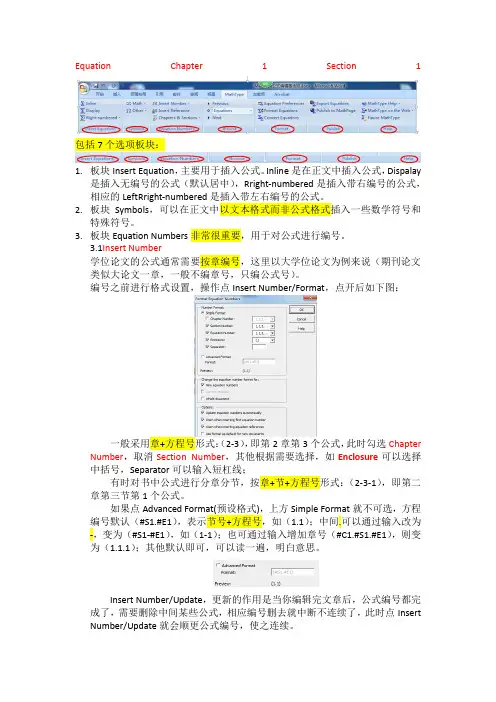
Equation Chapter 1 Section 1包括7个选项板块:1.板块Insert Equation,主要用于插入公式。
Inline是在正文中插入公式,Dispalay是插入无编号的公式(默认居中),Rright-numbered是插入带右编号的公式,相应的LeftRright-numbered是插入带左右编号的公式。
2.板块Symbols,可以在正文中以文本格式而非公式格式插入一些数学符号和特殊符号。
3.板块Equation Numbers非常很重要,用于对公式进行编号。
3.1Insert Number学位论文的公式通常需要按章编号,这里以大学位论文为例来说(期刊论文类似大论文一章,一般不编章号,只编公式号)。
编号之前进行格式设置,操作点Insert Number/Format,点开后如下图:一般采用章+方程号形式:(2-3),即第2章第3个公式,此时勾选Chapter Number,取消Section Number,其他根据需要选择,如Enclosure可以选择中括号,Separator可以输入短杠线;有时对书中公式进行分章分节,按章+节+方程号形式:(2-3-1),即第二章第三节第1个公式。
如果点Advanced Format(预设格式),上方Simple Format就不可选,方程编号默认(#S1.#E1),表示节号+方程号,如(1.1);中间.可以通过输入改为-,变为(#S1-#E1),如(1-1);也可通过输入增加章号(#C1.#S1.#E1),则变为(1.1.1);其他默认即可,可以读一遍,明白意思。
Insert Number/Update,更新的作用是当你编辑完文章后,公式编号都完成了,需要删除中间某些公式,相应编号删去就中断不连续了,此时点Insert Number/Update就会顺更公式编号,使之连续。
此外,不点下拉三角,直接点Insert Number,会在文本中直接插入公式编号,但后续插入公式时编号会接着此处插入的编号,个人觉得此处无大用处(鸡肋)。
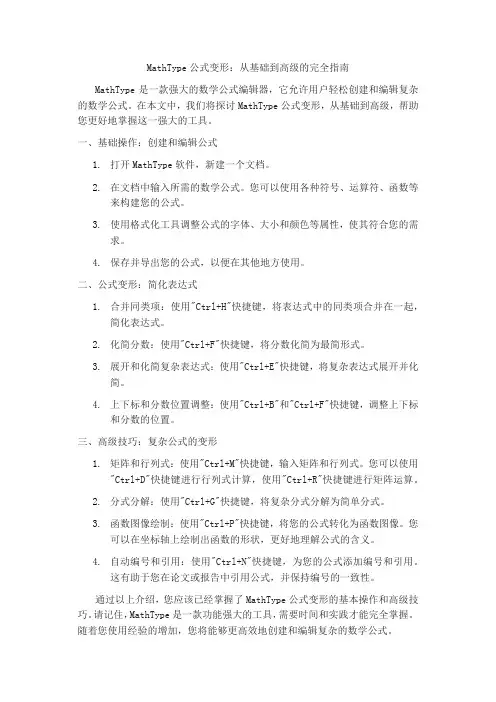
MathType公式变形:从基础到高级的完全指南MathType是一款强大的数学公式编辑器,它允许用户轻松创建和编辑复杂的数学公式。
在本文中,我们将探讨MathType公式变形,从基础到高级,帮助您更好地掌握这一强大的工具。
一、基础操作:创建和编辑公式1.打开MathType软件,新建一个文档。
2.在文档中输入所需的数学公式。
您可以使用各种符号、运算符、函数等来构建您的公式。
3.使用格式化工具调整公式的字体、大小和颜色等属性,使其符合您的需求。
4.保存并导出您的公式,以便在其他地方使用。
二、公式变形:简化表达式1.合并同类项:使用"Ctrl+H"快捷键,将表达式中的同类项合并在一起,简化表达式。
2.化简分数:使用"Ctrl+F"快捷键,将分数化简为最简形式。
3.展开和化简复杂表达式:使用"Ctrl+E"快捷键,将复杂表达式展开并化简。
4.上下标和分数位置调整:使用"Ctrl+B"和"Ctrl+F"快捷键,调整上下标和分数的位置。
三、高级技巧:复杂公式的变形1.矩阵和行列式:使用"Ctrl+M"快捷键,输入矩阵和行列式。
您可以使用"Ctrl+D"快捷键进行行列式计算,使用"Ctrl+R"快捷键进行矩阵运算。
2.分式分解:使用"Ctrl+G"快捷键,将复杂分式分解为简单分式。
3.函数图像绘制:使用"Ctrl+P"快捷键,将您的公式转化为函数图像。
您可以在坐标轴上绘制出函数的形状,更好地理解公式的含义。
4.自动编号和引用:使用"Ctrl+N"快捷键,为您的公式添加编号和引用。
这有助于您在论文或报告中引用公式,并保持编号的一致性。
通过以上介绍,您应该已经掌握了MathType公式变形的基本操作和高级技巧。
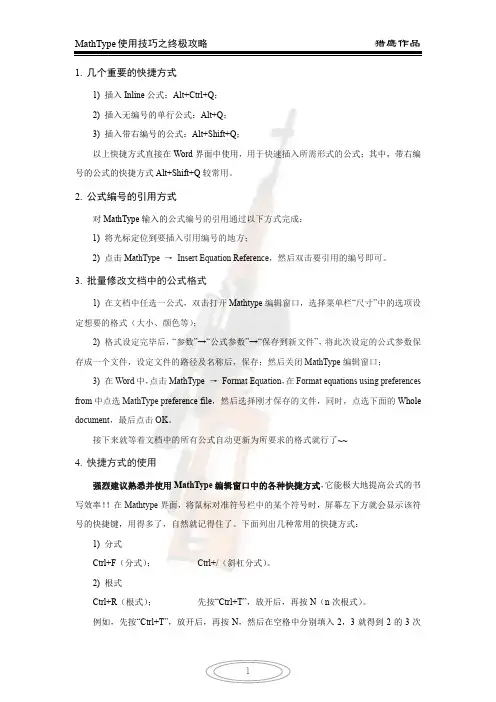
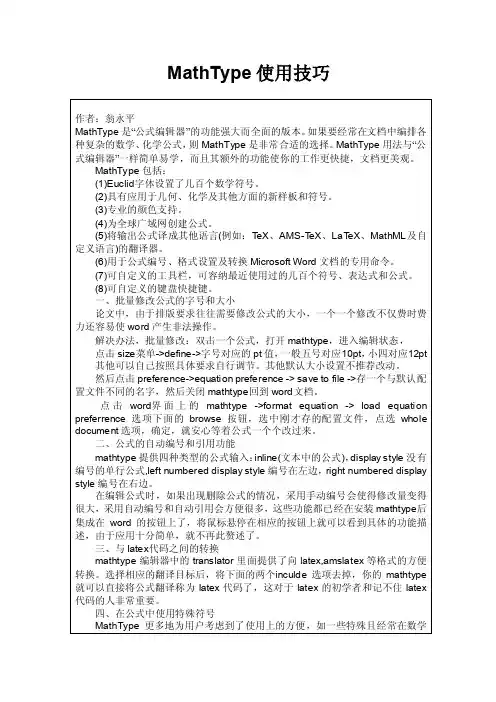
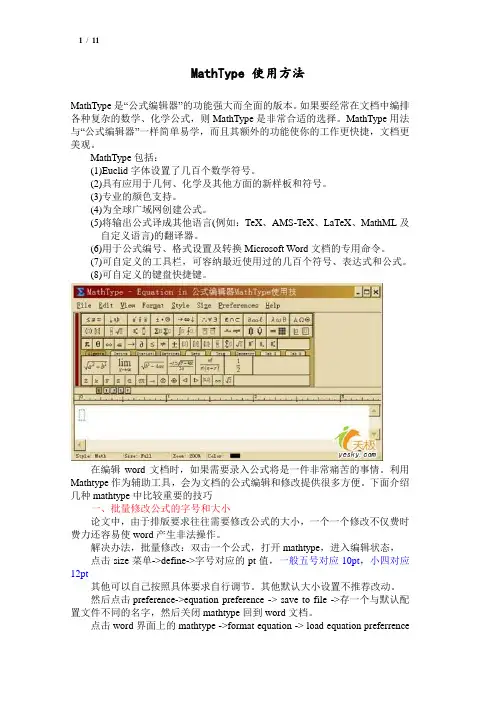
MathType 使用方法MathType是“公式编辑器”的功能强大而全面的版本。
如果要经常在文档中编排各种复杂的数学、化学公式,则MathType是非常合适的选择。
MathType用法与“公式编辑器”一样简单易学,而且其额外的功能使你的工作更快捷,文档更美观。
MathType包括:(1)Euclid字体设置了几百个数学符号。
(2)具有应用于几何、化学及其他方面的新样板和符号。
(3)专业的颜色支持。
(4)为全球广域网创建公式。
(5)将输出公式译成其他语言(例如:TeX、AMS-TeX、LaTeX、MathML及自定义语言)的翻译器。
(6)用于公式编号、格式设置及转换Microsoft Word文档的专用命令。
(7)可自定义的工具栏,可容纳最近使用过的几百个符号、表达式和公式。
(8)可自定义的键盘快捷键。
在编辑word文档时,如果需要录入公式将是一件非常痛苦的事情。
利用Mathtype作为辅助工具,会为文档的公式编辑和修改提供很多方便。
下面介绍几种mathtype中比较重要的技巧一、批量修改公式的字号和大小论文中,由于排版要求往往需要修改公式的大小,一个一个修改不仅费时费力还容易使word产生非法操作。
解决办法,批量修改:双击一个公式,打开mathtype,进入编辑状态,点击size菜单->define->字号对应的pt值,一般五号对应10pt,小四对应12pt其他可以自己按照具体要求自行调节。
其他默认大小设置不推荐改动。
然后点击preference->equation preference -> save to file ->存一个与默认配置文件不同的名字,然后关闭mathtype回到word文档。
点击word界面上的mathtype ->format equation -> load equation preferrence选项下面的browse按钮,选中刚才存的配置文件,点选whole document选项,确定,就安心等着公式一个个改过来。
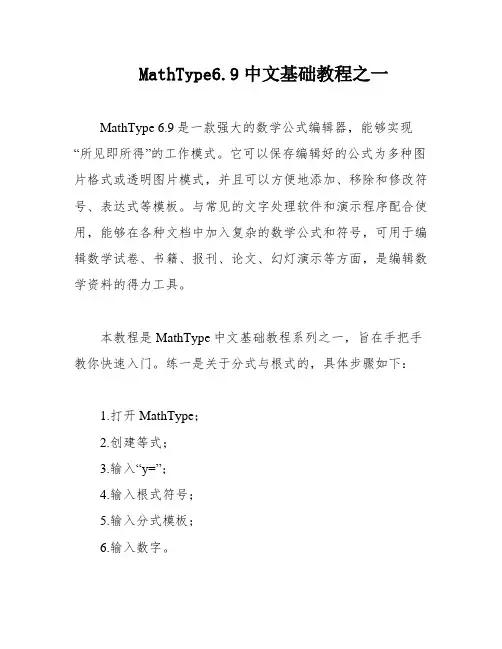
MathType6.9中文基础教程之一MathType 6.9是一款强大的数学公式编辑器,能够实现“所见即所得”的工作模式。
它可以保存编辑好的公式为多种图片格式或透明图片模式,并且可以方便地添加、移除和修改符号、表达式等模板。
与常见的文字处理软件和演示程序配合使用,能够在各种文档中加入复杂的数学公式和符号,可用于编辑数学试卷、书籍、报刊、论文、幻灯演示等方面,是编辑数学资料的得力工具。
本教程是MathType中文基础教程系列之一,旨在手把手教你快速入门。
练一是关于分式与根式的,具体步骤如下:1.打开MathType;2.创建等式;3.输入“y=”;4.输入根式符号;5.输入分式模板;6.输入数字。
以上就是本节内容的概要,下面将详细介绍每个步骤的具体操作。
5.XXX光标在编辑器中,移动光标是一项非常基础的操作。
使用方向键或鼠标点击文本区域,可以把光标移动到需要编辑的位置。
6.输入数字在编辑器中,输入数字是一项常见的操作。
在需要输入数字的位置,直接输入即可。
7.增加sinx如果需要在编辑器中输入sinx函数,可以在需要输入的位置输入"s"、"i"、"n"、"x"四个字母,然后再将它们合并成sinx。
8.插入点光标在编辑器中,插入点光标是一项非常实用的操作。
它可以让新输入的字符插入到光标所在位置,而不是覆盖原有的字符。
9.输入-c在编辑器中,输入-c可以表示复数的虚部。
在需要输入复数虚部的位置,直接输入"-c"即可。
10.加上角标在编辑器中,加上角标是一项常见的操作。
在需要加上角标的字符后面输入"_",然后再输入角标即可。
11.输入数字2在编辑器中,输入数字2是一项常见的操作。
在需要输入数字2的位置,直接输入即可。
12.点按±键在编辑器中,点按±键可以让当前输入的数字取反。
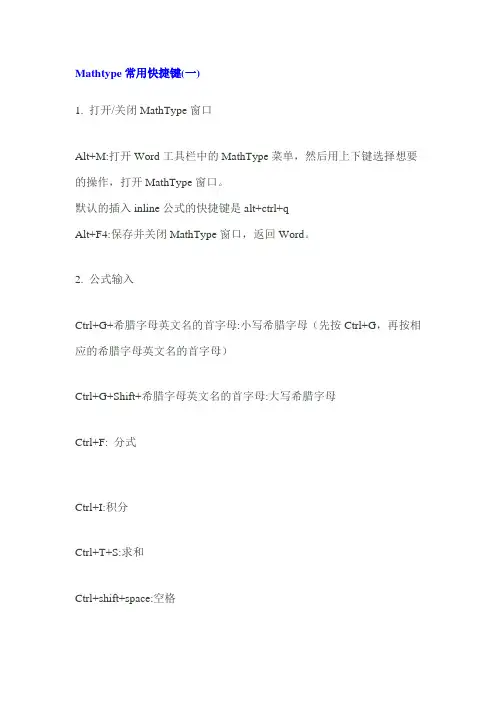
Mathtype常用快捷键(一)1. 打开/关闭MathType窗口Alt+M:打开Word工具栏中的MathType菜单,然后用上下键选择想要的操作,打开MathType窗口。
默认的插入inline公式的快捷键是alt+ctrl+qAlt+F4:保存并关闭MathType窗口,返回Word。
2. 公式输入Ctrl+G+希腊字母英文名的首字母:小写希腊字母(先按Ctrl+G,再按相应的希腊字母英文名的首字母)Ctrl+G+Shift+希腊字母英文名的首字母:大写希腊字母Ctrl+F: 分式Ctrl+I:积分Ctrl+T+S:求和Ctrl+shift+space:空格Ctrl+B:输入向量格式字符Ctrl+H:上角标Ctrl+J:上、下角标Ctrl+L:下角标Ctrl+(:左右圆括弧Ctrl+[:左右方括弧Ctrl+{:左右话括弧Ctrl+K+<:小于等于号Ctrl+K+>:大于等于号3.微移间隔先选取要移动的公式(选取办法是用“Shift+箭头键”),再用“Ctrl+箭头键”配合操作即可实现上、下、左、右的平移;用“Ctrl+Alt+空格”键可适当增加空格。
4.元素间的跳转每一步完成后转向下一步(如输入分子后转向分母的输入等)可用Tab 键,换行用Enter键。
二、用键盘选取菜单或工具条按Alt键与箭头键或F10与箭头键可进入菜单;分别按F2、F6、F7、F8、F9键可分别进入工具条的第一至第第五行,再配合箭头键可选取适合的符号进行输入(参见上面图示)。
三、贴加常用公式公式编辑器MathType 5.0的一大特色就是可以自己贴加或删除一些常用公式,如图中的工具栏的最后两行就是为贴加或删除用的,它还为我们分门别类(名称也可自己改,图中我就把第一类改为“代数符号”)。
贴加的办法是:先输入我们要贴加的公式,然后选中用鼠标左键拖到工具栏中适当位置就行,删除则右击工具图标,选删除即可。
图中我就添加了两个集合符号“ ”和“ ”。
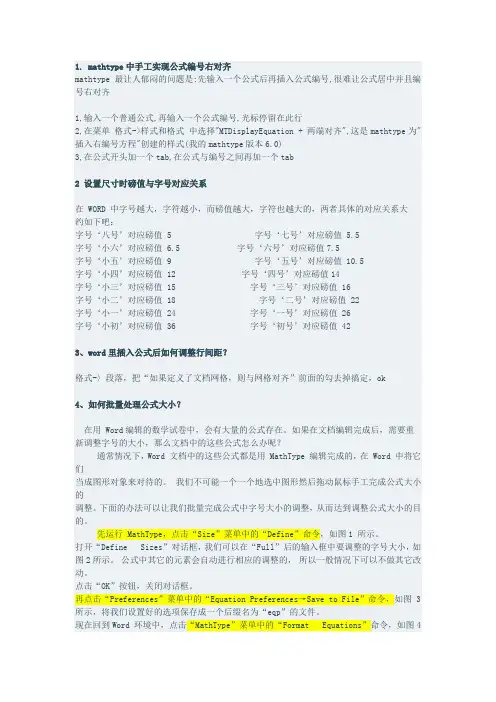
1. mathtype中手工实现公式编号右对齐mathtype最让人郁闷的问题是:先输入一个公式后再插入公式编号,很难让公式居中并且编号右对齐1,输入一个普通公式,再输入一个公式编号,光标停留在此行2,在菜单格式->样式和格式中选择"MTDisplayEquation + 两端对齐",这是mathtype为"插入右编号方程"创建的样式(我的mathtype版本6.0)3,在公式开头加一个tab,在公式与编号之间再加一个tab2 设置尺寸时磅值与字号对应关系在 WORD 中字号越大,字符越小,而磅值越大,字符也越大的,两者具体的对应关系大约如下吧:字号‘八号’对应磅值 5 字号‘七号’对应磅值 5.5字号‘小六’对应磅值 6.5 字号‘六号’对应磅值7.5字号‘小五’对应磅值 9 字号‘五号’对应磅值 10.5字号‘小四’对应磅值 12 字号‘四号’对应磅值14字号‘小三’对应磅值 15 字号‘三号’对应磅值 16字号‘小二’对应磅值 18 字号‘二号’对应磅值 22字号‘小一’对应磅值 24 字号‘一号’对应磅值 26字号‘小初’对应磅值 36 字号‘初号’对应磅值 423、word里插入公式后如何调整行间距?格式-〉段落,把“如果定义了文档网格,则与网格对齐”前面的勾去掉搞定,ok4、如何批量处理公式大小?在用 Word编辑的数学试卷中,会有大量的公式存在。
如果在文档编辑完成后,需要重新调整字号的大小,那么文档中的这些公式怎么办呢?通常情况下,Word 文档中的这些公式都是用 MathType 编辑完成的,在 Word 中将它们当成图形对象来对待的。
我们不可能一个一个地选中图形然后拖动鼠标手工完成公式大小的调整。
下面的办法可以让我们批量完成公式中字号大小的调整,从而达到调整公式大小的目的。
先运行 MathType,点击“Size”菜单中的“Define”命令,如图1 所示。
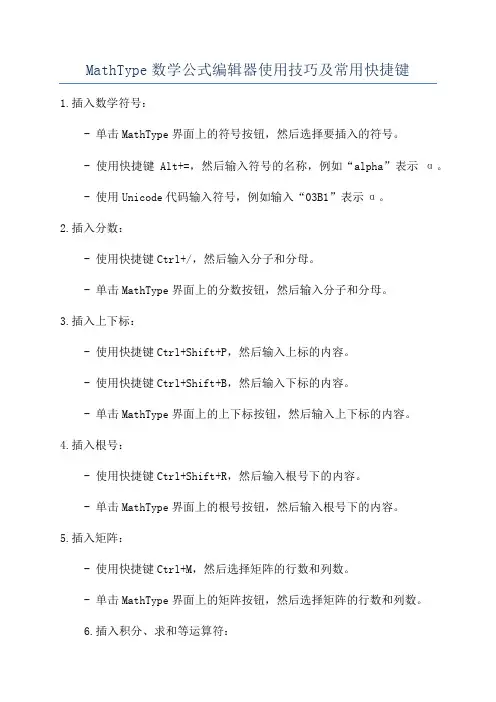
MathType数学公式编辑器使用技巧及常用快捷键1.插入数学符号:- 单击MathType界面上的符号按钮,然后选择要插入的符号。
- 使用快捷键Alt+=,然后输入符号的名称,例如“alpha”表示α。
- 使用Unicode代码输入符号,例如输入“03B1”表示α。
2.插入分数:- 使用快捷键Ctrl+/,然后输入分子和分母。
- 单击MathType界面上的分数按钮,然后输入分子和分母。
3.插入上下标:- 使用快捷键Ctrl+Shift+P,然后输入上标的内容。
- 使用快捷键Ctrl+Shift+B,然后输入下标的内容。
- 单击MathType界面上的上下标按钮,然后输入上下标的内容。
4.插入根号:- 使用快捷键Ctrl+Shift+R,然后输入根号下的内容。
- 单击MathType界面上的根号按钮,然后输入根号下的内容。
5.插入矩阵:- 使用快捷键Ctrl+M,然后选择矩阵的行数和列数。
- 单击MathType界面上的矩阵按钮,然后选择矩阵的行数和列数。
6.插入积分、求和等运算符:- 使用快捷键Ctrl+Shift+I,然后输入积分的内容。
- 使用快捷键Ctrl+Shift+S,然后输入求和的内容。
- 单击MathType界面上的积分、求和按钮,然后输入相应的内容。
7.设置字体和样式:- 单击MathType界面上的字体和样式按钮,然后选择要使用的字体和样式。
8.插入分隔符:- 使用快捷键Ctrl+Shift+K,然后选择要插入的分隔符。
- 单击MathType界面上的分隔符按钮,然后选择要插入的分隔符。
9.插入方程组:- 使用快捷键Ctrl+Shift+E,然后输入方程组的内容。
- 单击MathType界面上的方程组按钮,然后输入方程组的内容。
10.调整公式大小和位置:- 使用快捷键Ctrl+Shift+>和Ctrl+Shift+<可以调整公式的大小。
- 使用快捷键Ctrl+Shift+↑和Ctrl+Shift+↓可以调整公式的垂直位置。
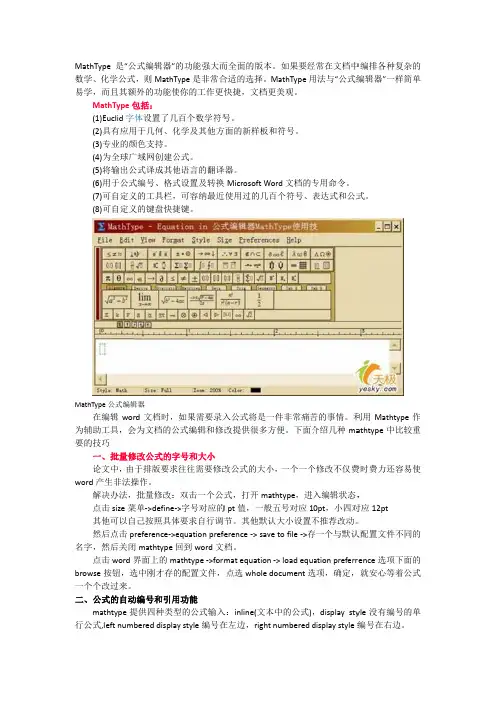
Mat 数学易学 Math 为辅要的 word 名字 brow 一个二、 行公hType 是“公学、化学公式学,而且其额MathType 包(1)Euclid 字(2)具有应用(3)专业的颜(4)为全球广(5)将输出公(6)用于公式(7)可自定义(8)可自定义hType 公式编辑在编辑wor 辅助工具,会的技巧一、批量修论文中,由d 产生非法操解决办法,点击size 菜其他可以自然后点击p 字,然后关闭点击word 界wse 按钮,选个个改过来。
公式的自动mathtype 提公式,leftnumb 公式编辑器”的式,则MathTy 额外的功能使包括:体设置了几百用于几何、化颜色支持。
广域网创建公公式译成其他式编号、格式义的工具栏,义的键盘快捷辑器rd 文档时,如会为文档的公修改公式的字于排版要求往操作。
批量修改:菜单‐>define ‐自己按照具体reference ‐>e 闭mathtype 回界面上的ma 选中刚才存的动编号和引用提供四种类型bereddisplay 的功能强大而ype 是非常合使你的工作更快百个数学符号化学及其他方公式。
他语言的翻译式设置及转换可容纳最近捷键。
如果需要录入公式编辑和修字号和大小往往需要修改双击一个公>字号对应的体要求自行调节quation prefe 回到word 文athtype ‐>form 的配置文件,功能型的公式输入y style编号在而全面的版本合适的选择。
快捷,文档更号。
方面的新样板译器。
换Microsoft W 近使用过的几入公式将是一改提供很多方改公式的大小式,打开ma 的pt 值,一般节。
其他默认ference ‐> sav 档。
mat equation 点选whole 入:inline(文本在左边,right 本。
如果要经MathType 用更美观。
和符号。
Word 文档的专百个符号、表一件非常痛苦方便。
下面介小,一个一个athtype ,进入般五号对应1认大小设置不ve to file ‐>存n ‐> load equ document 选本中的公式)t numberedd 经常在文档中用法与“公式编专用命令。
一、Mathtype中输入中文注:Mathtype中有时不太好实现中文输入,或者输入的中文在推出mathtype后变成了乱码,主要是字体的设置问题。
方法:一次单击菜单栏的样式——重新定义——高级,弹出重新定义样式对话框,进行调整。
中文字体及其他符号的字体、大小、颜色改变的实现也同样在其中设置即可。
二、批量调整word中公式的大小注:用mathtype编辑的公式,在word中以图形的形式显示出来,所以不可能在word 中实现每个公式的字号大小的调整。
方法:单击菜单栏中的尺寸——重新定义打开定义尺寸对话框,在full中输入要调整的字号大小(单位:五号字对应10pt,小四12pt),公式中其他元素会自动进行相应调整,单击确定关闭对话框;再单击菜单参数选项——公式选项——保存到文档,将我们设置好的选项保存成一个“*.eqp”文件;单击——参数选项——公式选项——文档加载,加载新定义的“*.eqp”文件,改变整体的字号大小。
三、添加常用公式方法:先输入我们要添加的公式,然后选中公式利用鼠标左键拖到常用公式区,删除的办法为直接右击鼠标点删除即可。
四、常用的快捷键1)分式ctrl + F,ctrl + / ,斜杠分式2)根式ctrl + R,ctrl + T放开后按N键,n 次根式3)上下标ctrl + H上标,ctrl +L 下标,ctrl +J 上下标4)不等式ctrl + K,后按,小于等于;按。
大于等于5)导数与积分一阶ctrl+alt +’,ctrl +shift +”二阶导数;ctrl+I定积分,ctrl+shift+I,!不定积分。
6)括号大括号中括号小括号与word同,分别按shift加相应的键实现,值得记住的是,按ctrl加相应的键则实现双括号,即大括号套小括号。
7)编辑器中显示的数字的大小,注,不是实际公式中字号的大小,可以用ctrl 加1248键表示,分别表示100%、200%、400%、800%。
mathtype使用方法Mathtype是一款非常实用的数学公式编辑软件,它可以帮助用户快速、准确地创建各种复杂的数学公式。
在使用Mathtype时,需要掌握一些基本的操作方法和技巧,以便更加高效地完成工作。
一、Mathtype基本操作1.打开软件:双击桌面上的Mathtype图标即可打开软件。
2.创建新文档:在菜单栏中选择“文件”-“新建”,或者使用快捷键Ctrl+N来创建一个新文档。
3.输入公式:在主界面中输入公式,可以使用键盘输入,也可以使用鼠标从工具栏中选择相应的符号和操作符号进行输入。
4.编辑公式:选中需要编辑的部分,然后进行修改或删除操作。
也可以使用复制、粘贴等常用操作来编辑公式。
5.保存文档:在菜单栏中选择“文件”-“保存”,或者使用快捷键Ctrl+S来保存当前文档。
6.输出公式:在菜单栏中选择“文件”-“输出为”,或者使用快捷键Ctrl+Shift+O来将当前公式输出为图片格式。
二、Mathtype高级技巧1.自定义符号库:在工具栏中选择“符号库”-“自定义符号库”,然后将需要添加的符号拖拽到自定义符号库中即可。
这样可以方便地使用自己常用的符号。
2.使用快捷键:Mathtype提供了丰富的快捷键,可以大大提高输入效率。
例如,Ctrl+Shift+M可以快速插入一个矩阵,Ctrl+Shift+S可以插入一个求和符号等等。
3.使用公式模板:在工具栏中选择“公式模板”,然后选择需要的公式模板即可。
这样可以快速创建各种常用的数学公式。
4.使用LaTeX代码:Mathtype支持LaTeX代码输入,用户可以直接在编辑框中输入LaTeX代码来创建复杂的数学公式。
5.使用Mathtype插件:Mathtype还提供了一些插件,例如MathType Equation Editor、MathType SDK等等,用户可以根据需要选择相应的插件来扩展软件功能。
总之,Mathtype是一款非常实用的数学公式编辑软件,在进行科研、教学、出版等领域都有广泛应用。
MathType基础教程之一MathType 6.9是一款强大的数学公式编辑器,它能够实现“所见即所得”的工作模式。
用户可以将编辑好的公式保存成多种图片格式或透明图片模式,还可以方便地添加、移除、修改符号、表达式等模板。
MathType与常见的文字处理软件和演示程序配合使用,能够在各种文档中加入复杂的数学公式和符号,可用在编辑数学试卷、书籍、报刊、论文、幻灯演示等方面,是编辑数学资料的得力工具。
本教程是Math Type 6.9中文基础教程系列之一,旨在手把手教你快速入门。
以下是练一的具体内容:1.打开MathType;2.创建等式,首先输入y=;3.输入根式符号;4.输入分式模板;5.输入数字。
通过本教程的研究,用户可以掌握Math Type 6.9的基本操作,进而更加熟练地使用该软件编辑数学公式。
本节提供了使用MathType制作练实例的步骤说明,让你轻松掌握它们。
MathType提供了符号和模板,你可以在面板或菜单中找到需要的符号项目。
你可以随时改变工具菜单。
在练中,会经常出现“(你的)等式应该像这样”的字样。
实际上,等式的外观与使用的字体有关,MathType的缺省字体为Times New Roman、Symbol和MT Extra,建议使用这些字体以获得一致效果。
在这些实例中,出现的数学等级可能比你经常遇到的高,但不必担心,学到的技术可以应用到任何等级的数学公式排版中。
在本例中,我们将研究分式与根式的排版。
练一:分式与根式我们将创建一个简单的等式来研究分式与根式的排版技术。
在该等式中,我们将研究插入点的属性、MathType的函数及自动间距的功能。
下面是等式:打开___可以通过多种方式打开MathType,具体取决于你将如何使用它。
在一些软件中可以通过命令或按钮打开嵌入的MathType。
在本练中,我们将不建立文档项目,也不使用其他软件。
安装MathType后,双击桌面上的MathType图标,或者从Windows的程序启动项目中寻找MathType文件夹并在其中点击MathType即可。
数学公式编辑器MathType使用简介MathTypeMathType 是一个由美国Design Science公司开发的强大的数学公式编辑器,他同时支持Windows和Macintosh 操作系统,与常见的文字处理软件和演示程序配合使用,能够在各种文档中加入复杂的数学公式和符号。
MathType 6.0c 与常见文字处理工具紧密结合,支持OLE (对象的链接与嵌入),可以在任何支持OLE 的文字处理系统中调用(从主菜单中选择"插入->对象" 在新对象中选择"MathType 6.0 Equation" ),帮助用户快速建立专业化的数学技术文档。
MathType 6.0c 汉化版修正了部分对中文的支持,这个版本对Word 或WPS 文字处理系统支持相当好,并且增加了对Office 2007 和Windows Vista的支持。
MathType 实现“所见即所得”的工作模式,是一个强大的数学公式编辑器。
它可以将编辑好的公式保存成多种图片格式或透明图片模式,可以很方便的添加或移除符号、表达式等模板(只需要简单地用鼠标拖进拖出即可),也可以很方便地修改模板。
MathType 与常见的文字处理软件和演示程序配合使用,能够在各种文档中加入复杂的数学公式和符号,可用在编辑数学试卷、书籍、报刊、论文、幻灯演示等方面,是编辑数学资料的得力工具。
使用技巧MathType是“公式编辑器”的功能强大而全面的版本。
如果要经常在文档中编排各种复杂的数学、化学公式,则MathType是非常合适的选择。
MathType用法与“公式编辑器”一样简单易学,而且其额外的功能使你的工作更快捷,文档更美观。
MathType包括:(1)Euclid字体设置了几百个数学符号。
(2)具有应用于几何、化学及其他方面的新样板和符号。
(3)专业的颜色支持。
(4)为全球广域网创建公式。
(5)将输出公式译成其他语言(例如:TeX、AMS-TeX、LaTeX、MathML及自定义语言)的翻译器。