中文版3dsMax2014从入门到精通实用教程第11章
- 格式:ppt
- 大小:3.03 MB
- 文档页数:10

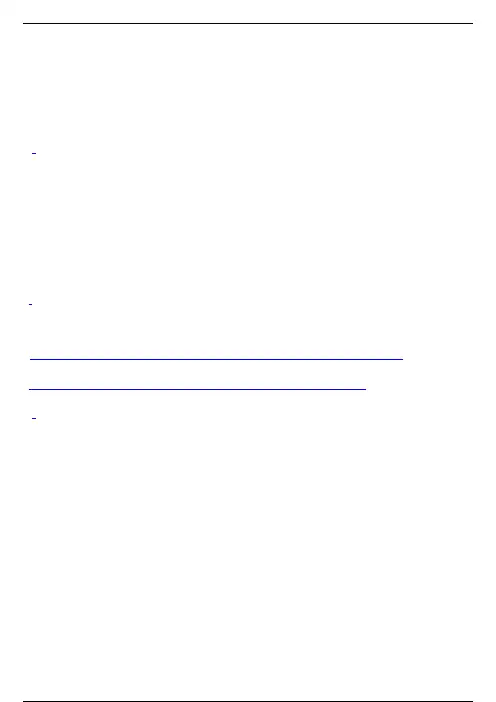
3Dmax2014零基础学建模-032样条线-反转、修剪、延伸和炸开 3Dmax2014零基础学建模-032样条线-反转、修剪、延伸和炸开...3Dmax2014零基础学建模-031样条线-利用拆分制作旋转楼梯3Dmax2014零基础学建模-031样条线-利用拆分制作旋转楼梯楼梯的制作方法有很多,只学到了样条线,那就用样条线做。
一集集的发太麻烦,需要高清的加好友哈。
...3Dmax2014零基础学建模-030样条线-详解线段3Dmax2014零基础学建模-030样条线-详解线段...3Dmax2014零基础学建模-029样条线-挤出类型及点知识总结 3Dmax2014零基础学建模-029样条线-挤出类型及点知识总结...3Dmax2014零基础学建模-028样条线-附加3Dmax2014零基础学建模-028样条线-附加...3Dmax2014零基础学建模-027样条线-优化3Dmax2014零基础学建模-027样条线-优化...3Dmax2014零基础学建模-026样条线-圆、切角、焊接 3Dmax2014零基础学建模-026样条线-圆、切角、焊接...3Dmax2014零基础学建模-025样条线-挤出和壳 3Dmax2014零基础学建模-025样条线-挤出和壳...3Dmax2014零基础学建模-024样条线详解-铁艺02 3Dmax2014零基础学建模-024样条线详解-铁艺02...3Dmax2014零基础学建模-023样条线详解-铁艺01 3Dmax2014零基础学建模-023样条线详解-铁艺01...3Dmax2014零基础学建模-022样条线详解-线的可渲染 3Dmax2014零基础学建模-022样条线详解-线的可渲染...3Dmax2014零基础学建模-021样条线详解-点的四个属性 3Dmax2014零基础学建模-021样条线详解-点的四个属性...3Dmax2014零基础学建模-020样条线的创建02 3Dmax2014零基础学建模-020样条线的创建02...3Dmax2014零基础学建模-019样条线的创建013Dmax2014零基础学建模-019样条线的创建01...3Dmax2014零基础学建模-018鹭影FFD命令实例02 3Dmax2014零基础学建模-018鹭影FFD命令实例02...3Dmax2014零基础学建模-017创意家具FFD命令实例013Dmax2014零基础学建模-017创意家具FFD命令实例01 实例就是实例啊,大家自己找点板式家具练练模型拆分思维哈,顺便了解下家具常用尺寸,并试着看照片推算尺寸--。

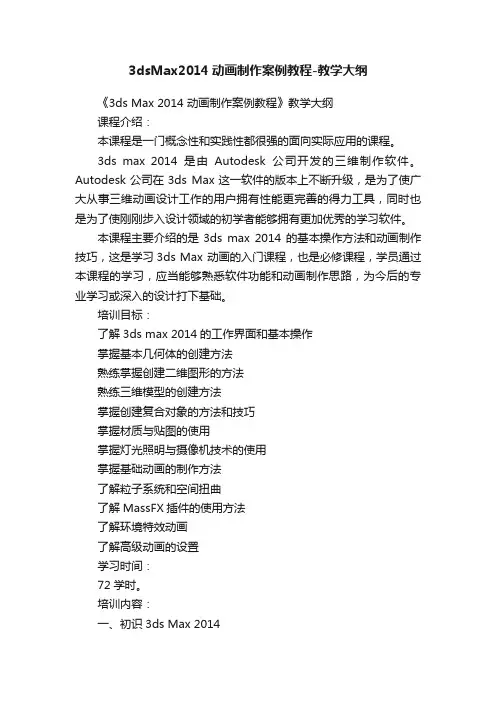
3dsMax2014动画制作案例教程-教学大纲《3ds Max 2014 动画制作案例教程》教学大纲课程介绍:本课程是一门概念性和实践性都很强的面向实际应用的课程。
3ds max 2014是由Autodesk公司开发的三维制作软件。
Autodesk公司在3ds Max这一软件的版本上不断升级,是为了使广大从事三维动画设计工作的用户拥有性能更完善的得力工具,同时也是为了使刚刚步入设计领域的初学者能够拥有更加优秀的学习软件。
本课程主要介绍的是3ds max 2014 的基本操作方法和动画制作技巧,这是学习3ds Max 动画的入门课程,也是必修课程,学员通过本课程的学习,应当能够熟悉软件功能和动画制作思路,为今后的专业学习或深入的设计打下基础。
培训目标:了解3ds max 2014的工作界面和基本操作掌握基本几何体的创建方法熟练掌握创建二维图形的方法熟练三维模型的创建方法掌握创建复合对象的方法和技巧掌握材质与贴图的使用掌握灯光照明与摄像机技术的使用掌握基础动画的制作方法了解粒子系统和空间扭曲了解MassFX插件的使用方法了解环境特效动画了解高级动画的设置学习时间:72学时。
培训内容:一、初识3ds Max 20141.了解动画设计概述;2.熟悉3ds max 2014的操作界面;3.了解3ds max 2014的坐标系统;4.掌握几种常用的对象选择方式和变换对象;5.熟悉3ds Max的捕捉、对齐和复制;6.掌握对象的轴心控制的3种方式;二、创建基本几何体1.熟练掌握创建长方体的方法;2.熟练掌握创建切角圆柱体的方法;3.掌握利用几何体搭建模型三、二维图形的创建1.熟练掌握二维图形的创建方法;2.掌握图形的编辑和修改技巧。
四、三维模型的创建1.了解二维图形转换为三维模型的常用修改器;2.熟练掌握通过车削、编辑样条线修与Line、倒角、编辑多边形、涡轮平滑修改器的方法和各命令的参数设置。
五、复合对象的创建1.了解复合对象的类型;2.掌握使用布尔运算建模的方法;3.掌握放样命令建模的基本用法和参数设置。

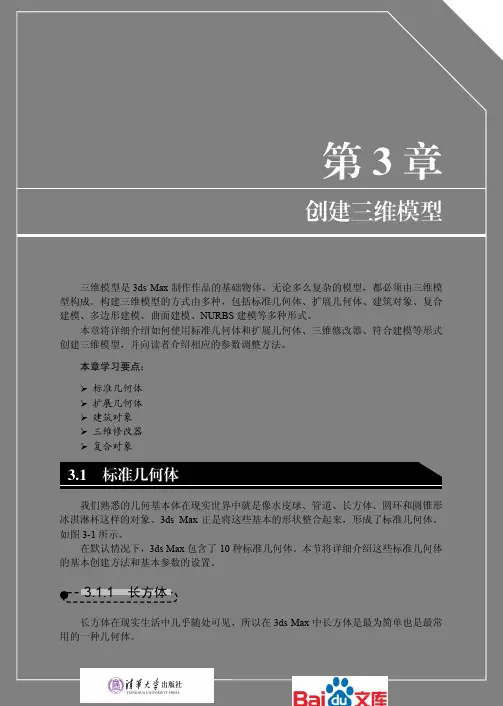


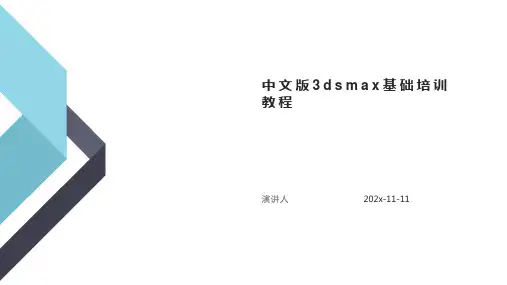
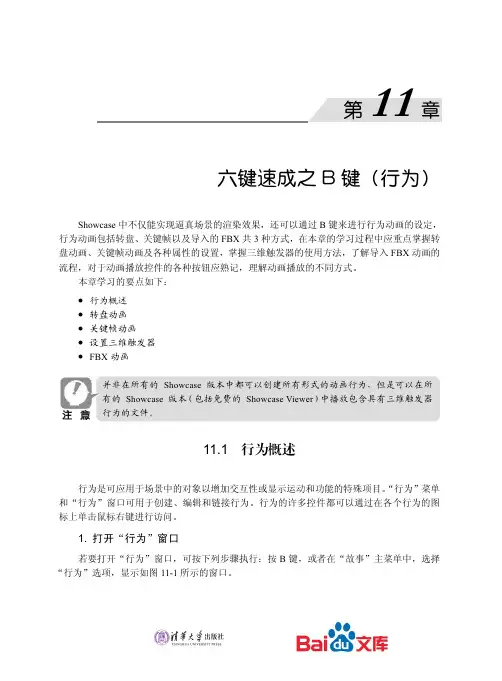
六键速成之B键(行为)Showcase中不仅能实现逼真场景的渲染效果,还可以通过B键来进行行为动画的设定,行为动画包括转盘、关键帧以及导入的FBX共3种方式,在本章的学习过程中应重点掌握转盘动画、关键帧动画及各种属性的设置,掌握三维触发器的使用方法,了解导入FBX动画的流程,对于动画播放控件的各种按钮应熟记,理解动画播放的不同方式。
本章学习的要点如下:行为概述转盘动画关键帧动画设置三维触发器FBX动画并非在所有的 Showcase 版本中都可以创建所有形式的动画行为,但是可以在所有的 Showcase 版本(包括免费的 Showcase Viewer)中播放包含具有三维触发器行为的文件。
11.1 行为概述行为是可应用于场景中的对象以增加交互性或显示运动和功能的特殊项目。
“行为”菜单和“行为”窗口可用于创建、编辑和链接行为。
行为的许多控件都可以通过在各个行为的图标上单击鼠标右键进行访问。
1. 打开“行为”窗口若要打开“行为”窗口,可按下列步骤执行:按B键,或者在“故事”主菜单中,选择“行为”选项,显示如图11-1所示的窗口。
图11-1 “行为”窗口2. 创建行为打开“创建”下拉列表,然后选择要创建的行为类型,如图11-2所示。
对于转盘、关键帧动画和3D触发器,如果在创建新行为时当前选定了场景中的某个对象,则该行为将自动使用这些对象执行其操作。
图11-2 创建行为的菜单3. 组织行为可以重命名行为或设置其图标的图像以帮助组织它们。
若要重命名行为,请在行为的图标上单击鼠标右键,然后从弹出的快捷菜单中选择“重命名”命令,如图11-3所示,即可直接在图标的下方键入行为的新名称。
图11-3 组织行为的图标若要将某个图像设置为行为的图标,请在行为的图标上单击鼠标右键,然后从弹出的快捷菜单中选择“设定图像”命令,当前视图将用于行为的图标,行为的类型由右下第11章六键速成之B键(行为)4. 将对象与行为关联行为可以独立于场景中的其他对象而创建,但行为必须具有与之“关联”的对象才能对场景起作用。
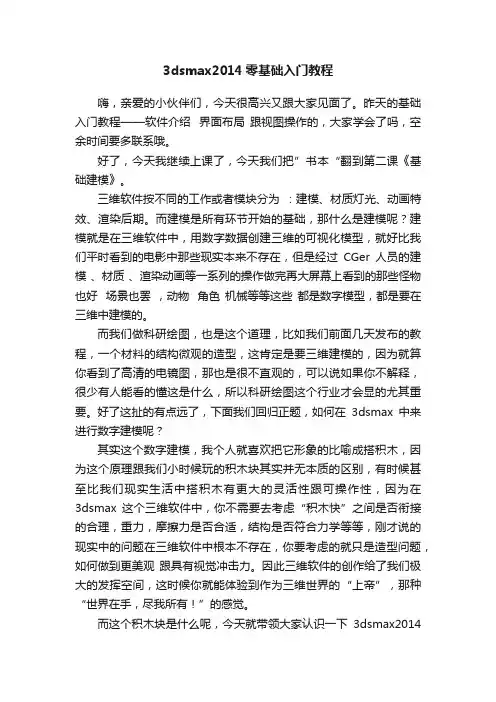
3dsmax2014零基础入门教程嗨,亲爱的小伙伴们,今天很高兴又跟大家见面了。
昨天的基础入门教程——软件介绍界面布局跟视图操作的,大家学会了吗,空余时间要多联系哦。
好了,今天我继续上课了,今天我们把”书本“翻到第二课《基础建模》。
三维软件按不同的工作或者模块分为:建模、材质灯光、动画特效、渲染后期。
而建模是所有环节开始的基础,那什么是建模呢?建模就是在三维软件中,用数字数据创建三维的可视化模型,就好比我们平时看到的电影中那些现实本来不存在,但是经过CGer人员的建模、材质、渲染动画等一系列的操作做完再大屏幕上看到的那些怪物也好场景也罢,动物角色机械等等这些都是数字模型,都是要在三维中建模的。
而我们做科研绘图,也是这个道理,比如我们前面几天发布的教程,一个材料的结构微观的造型,这肯定是要三维建模的,因为就算你看到了高清的电镜图,那也是很不直观的,可以说如果你不解释,很少有人能看的懂这是什么,所以科研绘图这个行业才会显的尤其重要。
好了这扯的有点远了,下面我们回归正题,如何在3dsmax中来进行数字建模呢?其实这个数字建模,我个人就喜欢把它形象的比喻成搭积木,因为这个原理跟我们小时候玩的积木块其实并无本质的区别,有时候甚至比我们现实生活中搭积木有更大的灵活性跟可操作性,因为在3dsmax这个三维软件中,你不需要去考虑“积木快”之间是否衔接的合理,重力,摩擦力是否合适,结构是否符合力学等等,刚才说的现实中的问题在三维软件中根本不存在,你要考虑的就只是造型问题,如何做到更美观跟具有视觉冲击力。
因此三维软件的创作给了我们极大的发挥空间,这时候你就能体验到作为三维世界的“上帝”,那种“世界在手,尽我所有!”的感觉。
而这个积木块是什么呢,今天就带领大家认识一下3dsmax2014当中内置“积木快”,所谓内置,就是max中自带默认的,直接就能创建得到的“积木”,你利用这些积木,把他做不同的摆放,是不是就能搭建出你心中想要的造型了。
3ds max全套教程入门与精通第一章、界面的认识一、3DMAX简介:3DMAX是由Autodesk公司出品的强大的三维动画设计软件,它在影视广告、游戏动画、军事科技、建筑设计等很多领域有着广泛的应用。
二、3DMAX窗口的组成1、标题栏2、菜单栏3、工具栏4、命令面板5、状态栏7、视图区8、视图控制区9、动画控制区(注1:工具栏按钮右下角有黑三角符号,表示该按钮包括多个工具注2:箭头光标放在工具栏边缘处,光标变为手的形状时,可以移动工具栏)三、保存自定义工具栏‘设置好主界面→‘自定义(菜单)→‘保存自定义UI方案→输入新的界面方案名称→选择保存位置→‘保存(按钮)四、装入自定义布局‘自定义(菜单)→‘加载自定义UI方案→选择自己保存过的界面方案名称→‘打开(按钮)五、复位视窗布局‘文件(菜单)→‘重置(重设)六、命令面板简介包括:1、(创建):可创建二维、三维、灯光等物体2、(修改):可更改物体尺寸参数及使物体变形3、(分层):可更改物体轴心位置4、(显示):可显示/隐藏物体七、视图区简介1、默认视图窗有4个:①顶视图②前视图③左视图④透视图2、窗口的激活箭头光标在某窗口内单击左键或右键3、窗口的切换方法1:激活某窗口→敲字母方法2:某窗口左上角文字’→‘视窗→‘前面的(或‘左面的等)字母如下:T=Top(顶视图)F=Front(前视图)L=Left(左视图) P=Perspective(透视图)C=Camera(摄像机视图) Shift+$=Spot(聚光灯视图)3、显示/隐藏窗口栅格栏(G)右击某窗口左上角文字’→‘显示栅格或按快捷键G4、物体的显示模式切换右击某窗口左上角文字’→平滑+ 高光:此方式显示物体较光滑,细腻线框:以线框方式显示物体其它→平滑面+ 高光面平面亮线边边界框5、窗口布局‘自定义→‘视口配置→‘布局(标签)→选择某一布局样式→‘确定第二章、物体显示/隐藏、视图控制、动画一、显示/隐藏对象在视窗中选中某对象’→‘按名称取消隐藏:按对象名称有选择的显示出被隐藏的对象‘全部取消隐藏:显示出所有被隐藏的对象‘隐藏未选定对象:可以隐藏没有选中的对象‘隐藏当前选择:可以隐藏选中的对象二、视图控制区介绍1、:缩放当前窗口显示比例2、:缩放所有窗口显示比例3、:缩放当前窗口中所有物体显示比例4、:缩放窗口中被选中的物体显示比例5、:缩放所有窗口中所有物体显示比例6、:缩放所有窗口中被选中的物体显示比例7、:局部缩放8、:平移窗口9、:旋转视图(Shift + Z 可以撤消上一次旋转操作)最好只用于透视图。