Photoshop动作怎么使用教程[1]
- 格式:doc
- 大小:113.50 KB
- 文档页数:4
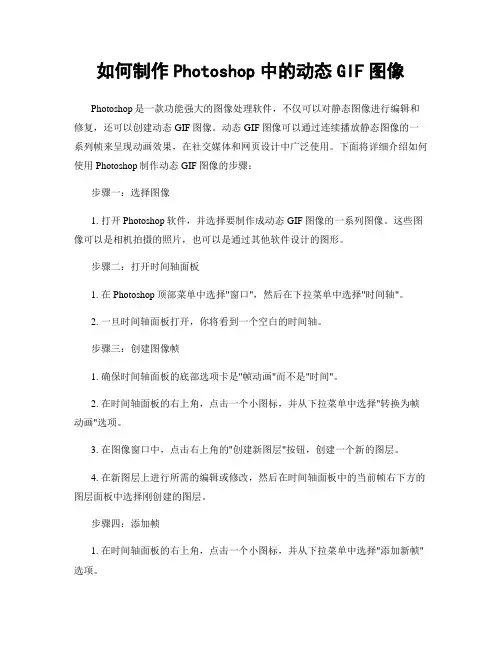
如何制作Photoshop中的动态GIF图像Photoshop是一款功能强大的图像处理软件,不仅可以对静态图像进行编辑和修复,还可以创建动态GIF图像。
动态GIF图像可以通过连续播放静态图像的一系列帧来呈现动画效果,在社交媒体和网页设计中广泛使用。
下面将详细介绍如何使用Photoshop制作动态GIF图像的步骤:步骤一:选择图像1. 打开Photoshop软件,并选择要制作成动态GIF图像的一系列图像。
这些图像可以是相机拍摄的照片,也可以是通过其他软件设计的图形。
步骤二:打开时间轴面板1. 在Photoshop顶部菜单中选择"窗口",然后在下拉菜单中选择"时间轴"。
2. 一旦时间轴面板打开,你将看到一个空白的时间轴。
步骤三:创建图像帧1. 确保时间轴面板的底部选项卡是"帧动画"而不是"时间"。
2. 在时间轴面板的右上角,点击一个小图标,并从下拉菜单中选择"转换为帧动画"选项。
3. 在图像窗口中,点击右上角的"创建新图层"按钮,创建一个新的图层。
4. 在新图层上进行所需的编辑或修改,然后在时间轴面板中的当前帧右下方的图层面板中选择刚创建的图层。
步骤四:添加帧1. 在时间轴面板的右上角,点击一个小图标,并从下拉菜单中选择"添加新帧"选项。
2. 在添加的新帧中进行必要的修改或编辑,例如移动对象、改变颜色或增加效果。
3. 重复以上步骤,继续添加所需的帧数。
步骤五:设置帧的持续时间1. 在时间轴面板中,每个帧下方有一个持续时间,默认为0秒。
2. 点击每个帧下方的持续时间,并输入所需的时间(以秒为单位),这将决定每个帧的播放时间。
3. 可以为每个帧设置不同的持续时间,以创建更加有趣和复杂的动画效果。
步骤六:预览和调整动画1. 在时间轴面板的底部,点击"播放"按钮,以预览动画效果。
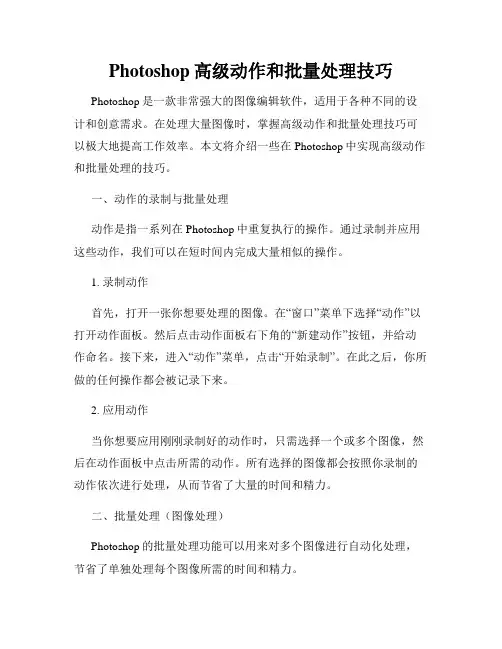
Photoshop高级动作和批量处理技巧Photoshop是一款非常强大的图像编辑软件,适用于各种不同的设计和创意需求。
在处理大量图像时,掌握高级动作和批量处理技巧可以极大地提高工作效率。
本文将介绍一些在Photoshop中实现高级动作和批量处理的技巧。
一、动作的录制与批量处理动作是指一系列在Photoshop中重复执行的操作。
通过录制并应用这些动作,我们可以在短时间内完成大量相似的操作。
1. 录制动作首先,打开一张你想要处理的图像。
在“窗口”菜单下选择“动作”以打开动作面板。
然后点击动作面板右下角的“新建动作”按钮,并给动作命名。
接下来,进入“动作”菜单,点击“开始录制”。
在此之后,你所做的任何操作都会被记录下来。
2. 应用动作当你想要应用刚刚录制好的动作时,只需选择一个或多个图像,然后在动作面板中点击所需的动作。
所有选择的图像都会按照你录制的动作依次进行处理,从而节省了大量的时间和精力。
二、批量处理(图像处理)Photoshop的批量处理功能可以用来对多个图像进行自动化处理,节省了单独处理每个图像所需的时间和精力。
1. 打开批处理对话框在“文件”菜单中,选择“脚本”并点击“批处理”。
在弹出的对话框中,选择要处理的文件夹,并选择要应用的动作。
2. 配置选项在批处理对话框中,你可以选择要处理的文件夹,选择动作中的操作,以及指定输出文件夹和命名规则。
你可以选择在处理前自动调整图像大小和解析度,添加水印,调整色彩和对比度等等。
3. 运行批处理点击“运行”按钮后,Photoshop将自动应用所选动作到选定文件夹中的所有图像上。
你可以在批处理完成后找到处理结果,并进行进一步的后期调整和编辑。
三、批量处理(文字处理)除了图像处理外,Photoshop也可以用于批量处理文字,例如大量的批量添加水印、批量更改文字样式等。
1. 打开批处理对话框同样在“文件”菜单中,选择“脚本”并点击“批处理”。
在弹出的对话框中,选择要处理的文件夹,并选择要应用的动作。
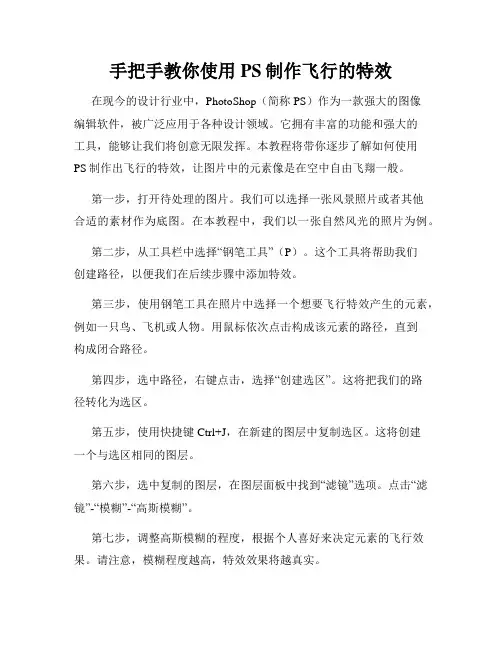
手把手教你使用PS制作飞行的特效在现今的设计行业中,PhotoShop(简称PS)作为一款强大的图像编辑软件,被广泛应用于各种设计领域。
它拥有丰富的功能和强大的工具,能够让我们将创意无限发挥。
本教程将带你逐步了解如何使用PS制作出飞行的特效,让图片中的元素像是在空中自由飞翔一般。
第一步,打开待处理的图片。
我们可以选择一张风景照片或者其他合适的素材作为底图。
在本教程中,我们以一张自然风光的照片为例。
第二步,从工具栏中选择“钢笔工具”(P)。
这个工具将帮助我们创建路径,以便我们在后续步骤中添加特效。
第三步,使用钢笔工具在照片中选择一个想要飞行特效产生的元素,例如一只鸟、飞机或人物。
用鼠标依次点击构成该元素的路径,直到构成闭合路径。
第四步,选中路径,右键点击,选择“创建选区”。
这将把我们的路径转化为选区。
第五步,使用快捷键Ctrl+J,在新建的图层中复制选区。
这将创建一个与选区相同的图层。
第六步,选中复制的图层,在图层面板中找到“滤镜”选项。
点击“滤镜”-“模糊”-“高斯模糊”。
第七步,调整高斯模糊的程度,根据个人喜好来决定元素的飞行效果。
请注意,模糊程度越高,特效效果将越真实。
第八步,使用快捷键Ctrl+T,调整复制图层的大小和形状,使其更符合实际飞行动作的姿态。
旋转、缩放、移动图层位置,直到达到你预期的效果。
第九步,选中路径图层,点击“删除路径”按钮,在图层面板中隐藏路径图层。
第十步,我们可能希望调整特效图层的颜色和亮度,以使其融入底图。
我们可以使用“调整图像”工具栏中的“亮度/对比度”、“色调/饱和度”等功能进行调整。
第十一步,如果想要给飞行特效增加更多的动感,可以在特效图层上使用“加深/变亮”工具(O)。
选择“变亮”工具,调整合适的画笔大小和透明度,然后在特效图层上点击几下,使其细节更突出。
第十二步,最后,将特效图层与底图进行合并。
在图层面板中选中特效图层,按住Shift键,选中底图,然后使用快捷键Ctrl+E进行图层合并。
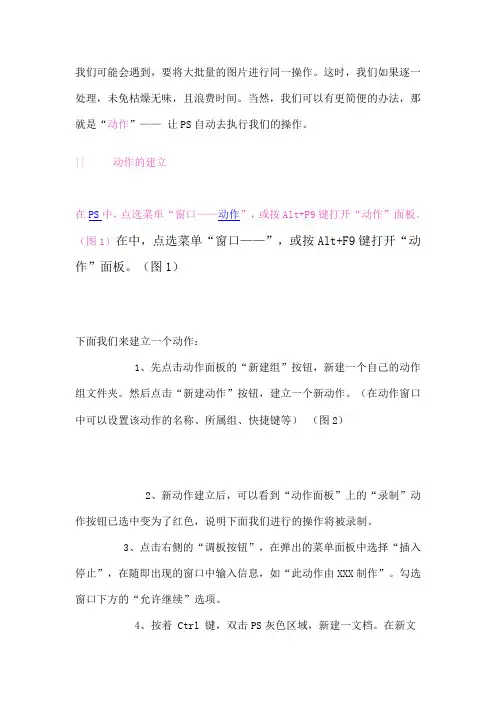
我们可能会遇到,要将大批量的图片进行同一操作。
这时,我们如果逐一处理,未免枯燥无味,且浪费时间。
当然,我们可以有更简便的办法,那就是“动作”——让PS自动去执行我们的操作。
|| 动作的建立在PS中,点选菜单“窗口——动作”,或按Alt+F9键打开“动作”面板。
(图1)在中,点选菜单“窗口——”,或按Alt+F9键打开“动作”面板。
(图1)下面我们来建立一个动作:1、先点击动作面板的“新建组”按钮,新建一个自己的动作组文件夹。
然后点击“新建动作”按钮,建立一个新动作。
(在动作窗口中可以设置该动作的名称、所属组、快捷键等)(图2)2、新动作建立后,可以看到“动作面板”上的“录制”动作按钮已选中变为了红色,说明下面我们进行的操作将被录制。
3、点击右侧的“调板按钮”,在弹出的菜单面板中选择“插入停止”,在随即出现的窗口中输入信息,如“此动作由XXX制作”。
勾选窗口下方的“允许继续”选项。
4、按着 Ctrl 键,双击PS灰色区域,新建一文档。
在新文档中,按“Ctrl+Shift+N”新建一层,并用矩形选区工具画一矩形,Alt+Del 键填充前景色。
“Ctrl+D”取消选区。
5、按“动作面板”上的“停止”按钮或 ESC 键,结束动作的编辑。
6、点击“动作面板”上的“播放”按钮,将弹出你所编辑的对话框,选“继续”,然后你将看到PS已自动运行了你刚才所执行的操作。
|| 动作的编辑当然,你也许并不喜欢那个弹出的对话框,你可以点击该命令左侧“执行控制”的小勾,再按“播放”或你所定义的快捷键,PS将不再执行弹出对话框的命令。
——可以用“执行控制”选择所要执行的命令。
更换你的PS前景色,按“播放”,可以看到PS已经用你更换的颜色做了填充。
如果你并不希望因改变前景色而得到不同的结果。
请双击该命令。
在弹出“填充”窗口中选择你所需要的“颜色”。
(图3)——可以双击命令项进行命令的参数修改。
你已经有了一个新奇的想法,想自由控制用何种颜色填充。

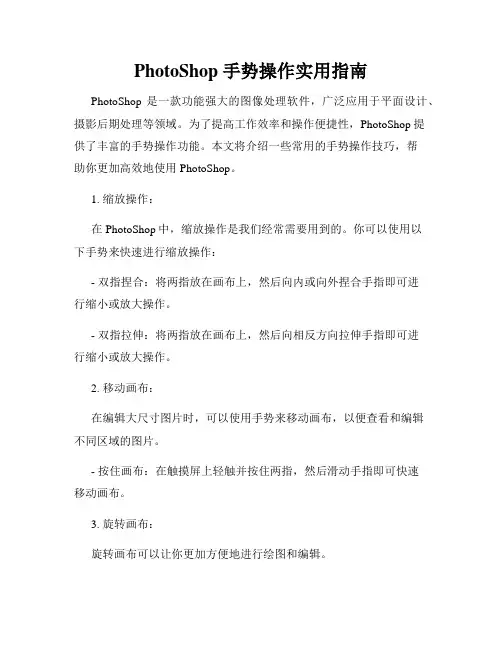
PhotoShop 手势操作实用指南PhotoShop是一款功能强大的图像处理软件,广泛应用于平面设计、摄影后期处理等领域。
为了提高工作效率和操作便捷性,PhotoShop提供了丰富的手势操作功能。
本文将介绍一些常用的手势操作技巧,帮助你更加高效地使用PhotoShop。
1. 缩放操作:在PhotoShop中,缩放操作是我们经常需要用到的。
你可以使用以下手势来快速进行缩放操作:- 双指捏合:将两指放在画布上,然后向内或向外捏合手指即可进行缩小或放大操作。
- 双指拉伸:将两指放在画布上,然后向相反方向拉伸手指即可进行缩小或放大操作。
2. 移动画布:在编辑大尺寸图片时,可以使用手势来移动画布,以便查看和编辑不同区域的图片。
- 按住画布:在触摸屏上轻触并按住两指,然后滑动手指即可快速移动画布。
3. 旋转画布:旋转画布可以让你更加方便地进行绘图和编辑。
- 旋转手势:使用两个手指按住画布,然后顺时针或逆时针旋转手指即可旋转画布。
4. 调整画笔大小和硬度:调整画笔大小和硬度可以让你更加精准地进行涂抹和修复。
- 画笔大小:使用两个手指在触摸屏上向内或向外滑动手指即可调整画笔大小。
- 画笔硬度:使用两个手指在触摸屏上向上或向下滑动手指即可调整画笔硬度。
5. 撤销和重做操作:在编辑过程中,我们经常需要撤销和重做操作,以便回到之前的步骤。
- 撤销:在画布上向左滑动三个手指即可进行撤销操作。
- 重做:在画布上向右滑动三个手指即可进行重做操作。
6. 切换工具:PhotoShop提供了多种不同的工具供我们选择,在工作中可能需要频繁切换工具。
- 切换工具:使用两个手指在触摸屏上向左或向右滑动手指即可切换工具。
7. 选择区域:在选取特定区域进行修复或处理时,我们可以使用以下手势来帮助选择区域。
- 画选框:在画布上使用单指按住并滑动手指即可绘制选区。
- 全选:在画布上使用三个手指双击即可快速全选。
总结:以上是一些常用的PhotoShop手势操作技巧,通过熟练掌握这些手势操作,你可以更加高效地使用PhotoShop,提高工作效率。
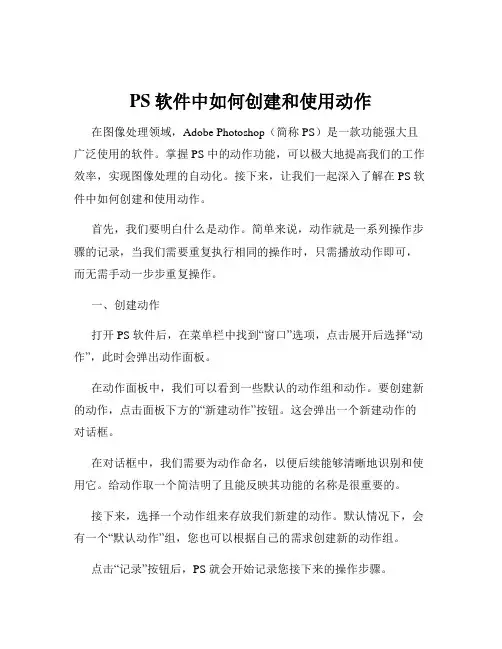
PS软件中如何创建和使用动作在图像处理领域,Adobe Photoshop(简称 PS)是一款功能强大且广泛使用的软件。
掌握 PS 中的动作功能,可以极大地提高我们的工作效率,实现图像处理的自动化。
接下来,让我们一起深入了解在 PS 软件中如何创建和使用动作。
首先,我们要明白什么是动作。
简单来说,动作就是一系列操作步骤的记录,当我们需要重复执行相同的操作时,只需播放动作即可,而无需手动一步步重复操作。
一、创建动作打开 PS 软件后,在菜单栏中找到“窗口”选项,点击展开后选择“动作”,此时会弹出动作面板。
在动作面板中,我们可以看到一些默认的动作组和动作。
要创建新的动作,点击面板下方的“新建动作”按钮。
这会弹出一个新建动作的对话框。
在对话框中,我们需要为动作命名,以便后续能够清晰地识别和使用它。
给动作取一个简洁明了且能反映其功能的名称是很重要的。
接下来,选择一个动作组来存放我们新建的动作。
默认情况下,会有一个“默认动作”组,您也可以根据自己的需求创建新的动作组。
点击“记录”按钮后,PS 就会开始记录您接下来的操作步骤。
例如,如果您想要创建一个调整图像亮度和对比度的动作。
您可以先打开一张图片,然后在菜单栏中选择“图像” “调整” “亮度/对比度”,调整好合适的参数后,点击确定。
这一系列操作就被记录下来成为动作的一部分。
完成所有需要记录的操作后,点击动作面板上的“停止播放/记录”按钮,动作的创建就完成了。
二、使用动作创建好动作后,使用动作就非常简单了。
打开需要处理的图片,在动作面板中选中您想要应用的动作,然后点击面板下方的“播放”按钮,PS 就会自动按照您之前记录的操作步骤对图片进行处理。
如果您有多张图片需要进行相同的处理,还可以使用“批处理”功能。
在菜单栏中选择“文件” “自动” “批处理”。
在批处理对话框中,选择要应用的动作、要处理的图片所在的文件夹,以及处理后图片的保存位置等相关设置。
点击确定后,PS 就会自动对文件夹中的图片依次进行处理。
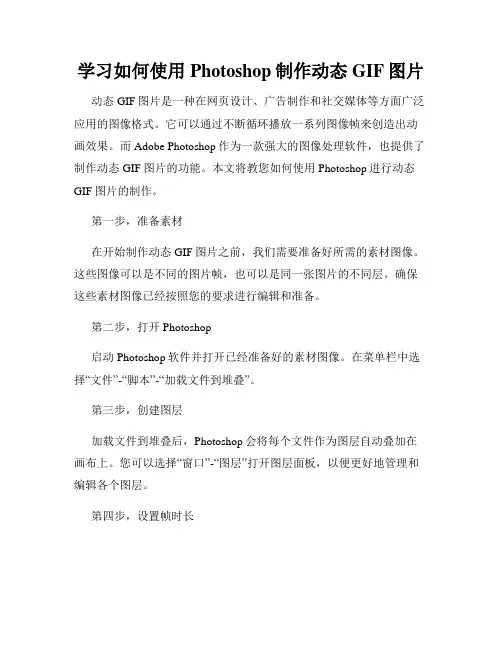
学习如何使用Photoshop制作动态GIF图片动态GIF图片是一种在网页设计、广告制作和社交媒体等方面广泛应用的图像格式。
它可以通过不断循环播放一系列图像帧来创造出动画效果。
而Adobe Photoshop作为一款强大的图像处理软件,也提供了制作动态GIF图片的功能。
本文将教您如何使用Photoshop进行动态GIF图片的制作。
第一步,准备素材在开始制作动态GIF图片之前,我们需要准备好所需的素材图像。
这些图像可以是不同的图片帧,也可以是同一张图片的不同层。
确保这些素材图像已经按照您的要求进行编辑和准备。
第二步,打开Photoshop启动Photoshop软件并打开已经准备好的素材图像。
在菜单栏中选择“文件”-“脚本”-“加载文件到堆叠”。
第三步,创建图层加载文件到堆叠后,Photoshop会将每个文件作为图层自动叠加在画布上。
您可以选择“窗口”-“图层”打开图层面板,以便更好地管理和编辑各个图层。
第四步,设置帧时长选择底部时间轴面板,在左侧的“框架动画”下拉菜单中选择“创建帧动画”。
然后,在右上角的面板中选择“绽放”图标,以便能够更好地观察和编辑各个帧。
在帧动画中,每个图层代表一个动画帧。
您可以通过复制、删除或修改图层来调整每一帧的内容。
在时间轴上方,您可以设置每一帧的时长。
点击每一帧右侧的时长文本框,调整相应的时长值。
第五步,调整播放顺序在帧动画中选择每个帧,以调整它们的播放顺序。
您可以通过拖动帧来改变它们的位置,也可以通过鼠标右键点击帧,选择“帧属性”来调整特定帧的播放速度和循环次数。
第六步,预览动画点击时间轴下方的“播放”按钮,可以预览动画效果。
如果需要对动画进行进一步调整,您可以回到之前的步骤进行编辑。
第七步,保存和导出完成动画制作后,您可以选择“文件”-“导出”-“存储为Web所用格式”来对动画进行保存和导出。
在弹出的导出对话框中,选择GIF格式,并调整其他相关设置,如图像尺寸、循环次数等。
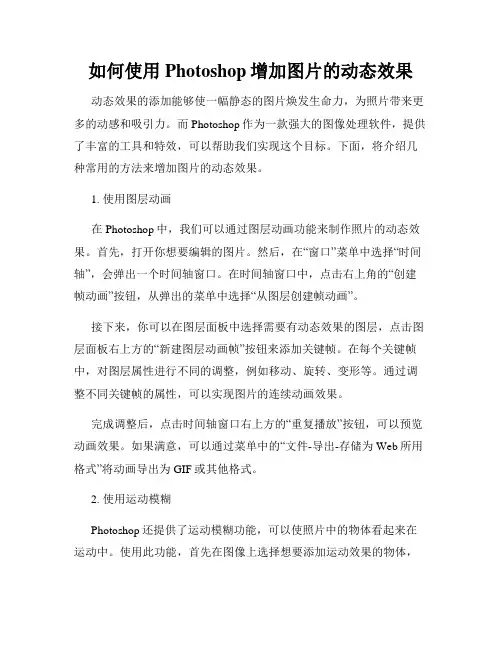
如何使用Photoshop增加图片的动态效果动态效果的添加能够使一幅静态的图片焕发生命力,为照片带来更多的动感和吸引力。
而Photoshop作为一款强大的图像处理软件,提供了丰富的工具和特效,可以帮助我们实现这个目标。
下面,将介绍几种常用的方法来增加图片的动态效果。
1. 使用图层动画在Photoshop中,我们可以通过图层动画功能来制作照片的动态效果。
首先,打开你想要编辑的图片。
然后,在“窗口”菜单中选择“时间轴”,会弹出一个时间轴窗口。
在时间轴窗口中,点击右上角的“创建帧动画”按钮,从弹出的菜单中选择“从图层创建帧动画”。
接下来,你可以在图层面板中选择需要有动态效果的图层,点击图层面板右上方的“新建图层动画帧”按钮来添加关键帧。
在每个关键帧中,对图层属性进行不同的调整,例如移动、旋转、变形等。
通过调整不同关键帧的属性,可以实现图片的连续动画效果。
完成调整后,点击时间轴窗口右上方的“重复播放”按钮,可以预览动画效果。
如果满意,可以通过菜单中的“文件-导出-存储为Web所用格式”将动画导出为GIF或其他格式。
2. 使用运动模糊Photoshop还提供了运动模糊功能,可以使照片中的物体看起来在运动中。
使用此功能,首先在图像上选择想要添加运动效果的物体,然后选择“滤镜-模糊-运动模糊”。
在弹出的运动模糊对话框中,通过调整角度和距离参数,可以控制物体的运动方向和速度。
另外,为了使运动效果更加真实,我们可以使用一个遮罩层来控制模糊效果的范围。
点击菜单中的“选择-加载选择”,在弹出的对话框中选择想要添加模糊效果的区域,然后在图像上添加一个遮罩层。
在遮罩层上应用运动模糊滤镜,可以使物体的运动效果更加真实自然。
3. 使用透明度渐变透明度渐变是使一幅图像看起来有动感的另一种常用方法。
假设你想要添加一个光线效果,使照片看起来像正在照亮。
打开照片后,创建一个新的透明图层。
在工具栏中选择渐变工具,并选择一个适当的渐变类型,如径向或角度渐变。
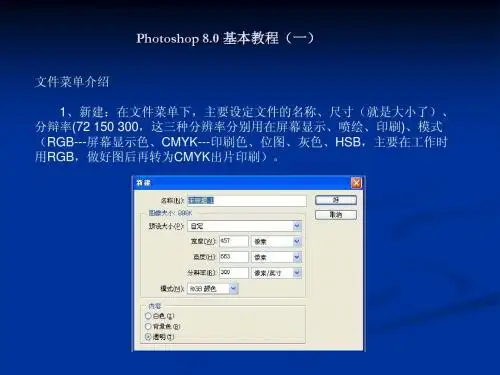
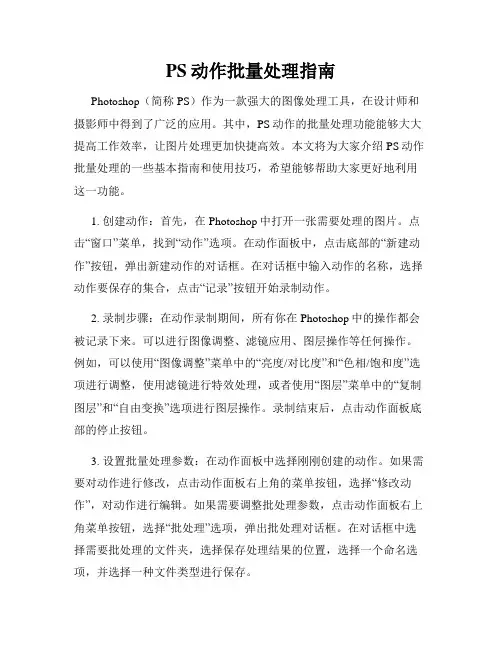
PS动作批量处理指南Photoshop(简称PS)作为一款强大的图像处理工具,在设计师和摄影师中得到了广泛的应用。
其中,PS动作的批量处理功能能够大大提高工作效率,让图片处理更加快捷高效。
本文将为大家介绍PS动作批量处理的一些基本指南和使用技巧,希望能够帮助大家更好地利用这一功能。
1. 创建动作:首先,在Photoshop中打开一张需要处理的图片。
点击“窗口”菜单,找到“动作”选项。
在动作面板中,点击底部的“新建动作”按钮,弹出新建动作的对话框。
在对话框中输入动作的名称,选择动作要保存的集合,点击“记录”按钮开始录制动作。
2. 录制步骤:在动作录制期间,所有你在Photoshop中的操作都会被记录下来。
可以进行图像调整、滤镜应用、图层操作等任何操作。
例如,可以使用“图像调整”菜单中的“亮度/对比度”和“色相/饱和度”选项进行调整,使用滤镜进行特效处理,或者使用“图层”菜单中的“复制图层”和“自由变换”选项进行图层操作。
录制结束后,点击动作面板底部的停止按钮。
3. 设置批量处理参数:在动作面板中选择刚刚创建的动作。
如果需要对动作进行修改,点击动作面板右上角的菜单按钮,选择“修改动作”,对动作进行编辑。
如果需要调整批处理参数,点击动作面板右上角菜单按钮,选择“批处理”选项,弹出批处理对话框。
在对话框中选择需要批处理的文件夹,选择保存处理结果的位置,选择一个命名选项,并选择一种文件类型进行保存。
4. 运行批处理:点击批处理对话框中的“确定”按钮,开始运行批处理。
Photoshop将自动打开文件夹中的每个图像,并将之前录制的动作应用到每个图像上。
批处理过程中,可以通过点击动作面板底部的停止按钮来中断批处理。
5. 速度优化技巧:在进行批处理时,可以采取一些技巧来提高处理速度。
首先,可以减少动作中的冗余步骤,仅保留必要的操作。
其次,可以在执行批处理前,将图像大小调整为相同尺寸,以减少处理时间。
此外,还可以在文件夹中将处理过的图像移动到另一个文件夹,以减少重复处理的次数。
Photoshop中的预设动作:提高工作效率Photoshop是一款功能强大的图像处理软件,广泛应用于设计、广告、摄影等领域。
在日常的图像处理工作中,我们经常需要重复一些繁琐的操作,这不仅费时费力,还容易出错。
幸运的是,Photoshop提供了预设动作的功能,可以帮助我们自动化完成一系列的操作,大大提高工作效率。
在本文中,我将详细介绍Photoshop中预设动作的使用方法,以及如何创建和使用自定义的预设动作。
步骤一:了解预设动作的概念预设动作是将一系列的操作步骤录制下来保存成一个动作,以后可以在其他的图片上以同样的方式进行操作。
它可以帮助我们自动完成复杂、重复的操作,节省时间和精力。
步骤二:学习预设动作的基本操作方法1. 打开Photoshop软件,选择一个待处理的图片。
2. 点击顶部菜单栏的“窗口”按钮,选择“动作”来打开动作面板。
3. 在动作面板中,可以看到一些默认的预设动作,如“调整图像大小”、“添加水印”等。
4. 点击一个预设动作,然后点击面板底部的“播放”按钮,即可自动完成这个操作序列。
步骤三:使用和编辑默认的预设动作1. 选择一个默认的预设动作,点击“播放”按钮,可以立即看到效果。
2. 如果想查看和编辑预设动作的具体步骤,可以展开预设动作,在其中的每一步骤后面都有一个小三角,点击即可查看或编辑。
3. 如果想暂停或跳过某个步骤,可以在对应步骤前的复选框上打勾或取消勾选。
步骤四:创建和编辑自定义的预设动作1. 打开一个图片,在动作面板中点击“新建动作”按钮,会弹出一个对话框,可以为动作命名和选择动作组。
2. 点击“记录”按钮,开始录制动作,此时Photoshop会自动记录你的操作步骤。
3. 在录制过程中,可以进行各种操作,如调整图像大小、改变颜色、添加文本等。
4. 完成操作后,点击停止按钮,即可停止录制。
5. 此时你会发现新建的预设动作出现在动作面板中,可以点击播放按钮查看效果,也可以展开编辑。
Photoshop的动作命令和批处理命令开学的时候我们系要迎新生和接受家长们的参观,在休息大厅里要用投影机放映介绍学院及有关专业的PPT。
制作幻灯片需要将近千张图片处理成一定大小、CMYK颜色类型、JPEG格式的可应用图片。
一张一张的处理是不可能的,于是四处找朋友求助,终于找到了一个好办法:用Photoshop的动作命令和批处理命令就可轻松搞定它们。
一、制作自己需要的Action批处理动作命令第一步,先打开Photoshop,选中“窗口→动作”命令,打开动作命令窗口。
此时,动作命令栏里只有默认命令序列和一些默认动作。
第二步,执行“文件→打开”动作,任意打开一张图片。
单击动作命令栏“创建新动作”快捷命令图标,此时就会在“默认动作”的序列下创建新动作,出现如图1所示的命令对话框,在“名称”栏中输入“我的动作”,然后单击[记录]按钮结束,会得到图2的效果。
第三步,开始创建各项需要的动作(计算机会自动记录你的各个动作,为节省批处理时间,最好每个动作都是事先准备好,被记录的动作都能一步到位):1.限制图片大小:执行“文件→自动→限制图像”命令,打开图3对话框,根据需要设置好一系列参数后,单击[好]。
2. 转换颜色类型:执行“图像→模式→CMYK颜色”即可。
3.JPEG格式:执行“文件→存储为”命令,在“格式”下拉菜单中选择JPEG格式,单击[保存],会打开“JPEG选项”对话框,在“品质”框下拉菜单中选择“高”,单击[好]。
第四步,单击动作命令栏下方的“停止”按钮停止记录。
这时我们需要的动作命令制作完毕。
二、使用批处理命令,一步到位先做准备工作:把所有待处理的图片放到一个文件夹里,新建一个文件夹用来放置处理过的图片。
执行“文件→自动→批处理”打开批处理命令框,如图4。
接着设置各个参数和选项。
1. 在“动作”下拉菜单中选择“我的动作”。
2. 在“源”下拉菜单中选择“文件夹”。
3.单击[选取]按钮在弹出的对话框中选择待处理的图片所在的文件夹,单击[确定]。
ps移动工具的使用方法PS移动工具的使用方法PS(Photoshop)是一款功能强大的图像处理软件,而移动工具是PS中常用的工具之一。
移动工具可以用来移动、复制、旋转和缩放图层或选择区域,使得编辑图像更加灵活方便。
下面将详细介绍PS 移动工具的使用方法。
1. 打开PS软件并加载要编辑的图像。
在菜单栏中选择“文件”-“打开”来打开图像文件,或使用快捷键“Ctrl+O”来导入图像。
2. 选择移动工具。
在工具栏中找到移动工具图标,点击选择。
也可以使用快捷键“V”来切换到移动工具。
3. 移动图层或选择区域。
点击图层上的空白处并拖动,即可移动整个图层。
如果只想移动选择区域而不是整个图层,可以先用其他工具(如套索工具、矩形选框工具等)选择区域,然后使用移动工具进行移动。
4. 复制图层或选择区域。
在使用移动工具时,按住“Alt”键并拖动,即可复制图层或选择区域。
复制的图层将会在原来的位置上生成一个新的图层,并且可以随意移动到其他位置。
5. 旋转图层或选择区域。
在使用移动工具时,将鼠标放在图层或选择区域的边缘,鼠标会变成一个弯曲的箭头。
点击并拖动鼠标,即可旋转图层或选择区域。
如果只想按照固定角度旋转,可以按住“Shift”键并拖动鼠标。
6. 缩放图层或选择区域。
在使用移动工具时,将鼠标放在图层或选择区域的边缘,鼠标会变成一个双向箭头。
点击并拖动鼠标,即可缩放图层或选择区域。
按住“Shift”键可以等比例缩放,按住“Alt”键可以以图层中心为基准进行缩放。
7. 移动工具的其他选项。
在选项栏中,可以调整移动工具的一些参数,如自动选择图层、参考点位置等。
自动选择图层可以方便地选择图层上的元素,而不用先选择图层再操作。
8. 注意事项。
在使用移动工具时,要确保所选图层或选择区域是可编辑的,否则移动工具无法生效。
另外,移动工具也可以用来移动整个画布,只需将鼠标放在画布空白处并拖动即可。
以上就是PS移动工具的使用方法。
通过掌握移动工具的各种功能和技巧,可以更加灵活地编辑和处理图像,提高工作效率。
Photoshop动作脚本:简化工作流程的利器简介:Photoshop动作脚本是一项强大的工具,可帮助用户自动化和简化复杂的任务,从而提高工作效率。
本文将详细介绍动作脚本的作用、用法和步骤,并列举一些常见的应用场景。
一、动作脚本的基本概念和作用:1. 动作脚本是由Photoshop记录和播放用户进行的一系列操作的程序。
2. 动作脚本可用于自动执行重复性任务,如批量处理图片、调整颜色和亮度等。
3. 动作脚本可将复杂的操作序列转化为简单的步骤,节省时间和精力。
二、使用动作脚本的基本步骤:1. 打开Photoshop软件,选择想要操作的图片。
2. 点击"窗口" -> "动作",打开动作面板。
3. 在动作面板上方的菜单中,选择"新建动作",并为动作命名。
这个命名过程很重要,便于以后的操作和识别。
4. 点击"录制"按钮开始录制动作。
接下来的所有操作都会被记录下来。
5. 依次执行需要的操作,如裁切图片、改变亮度和对比度等。
6. 点击"停止"按钮结束录制。
三、常见的动作脚本应用场景:1. 图片批量处理:将多张图片的尺寸和分辨率调整为相同的数值。
步骤:a. 打开一张原始图片。
b. 录制动作脚本。
c. 调整尺寸和分辨率。
d. 保存并关闭图片。
e. 批量打开其他图片,点击播放动作脚本。
2. 调整颜色和对比度:将多张图片的颜色和对比度进行统一调整。
步骤:a. 打开一张原始图片。
b. 录制动作脚本。
c. 选择调整颜色和对比度的工具。
d. 调整颜色和对比度。
e. 保存并关闭图片。
f. 批量打开其他图片,点击播放动作脚本。
3. 制作水印:为图片批量添加水印。
步骤:a. 准备好水印图像。
b. 录制动作脚本。
c. 打开一张需要添加水印的图片。
d. 将水印图像叠加在图片上,并调整透明度和位置。
e. 保存并关闭图片。
f. 批量打开其他图片,点击播放动作脚本。
运动轨迹效果:用 Photoshop 制作出充满动感的运动轨迹运动轨迹效果是一种在照片中捕捉运动并增加动感的技术。
借助Adobe Photoshop软件,我们可以轻松地为图片添加运动轨迹,使照片看起来更加生动和有趣。
下面将介绍制作出这种效果的步骤。
步骤一:选择一张合适的照片首先,我们需要选择一张合适的照片作为基础。
最好选择动态的照片,如运动中的人物或物体。
这样可以增加运动轨迹效果的真实感。
打开照片后,我们进入下一步。
步骤二:创建一个新图层在Photoshop的图层面板中,找到“新建图层”的按钮,点击它来创建一个新的图层。
这个新图层将用于绘制运动轨迹。
步骤三:选择合适的画笔工具在工具栏中,找到并选择“画笔工具”。
打开画笔工具选项,我们可以根据需要调整画笔的大小和硬度。
较大的画笔适用于绘制大型运动轨迹,较小的画笔适用于细节轨迹。
步骤四:调整画笔颜色和透明度在工具栏中,有一个颜色选择器,我们可以点击它来选择画笔的颜色。
一般而言,使用明亮的颜色可以增强运动轨迹的可见性。
此外,我们还可以调整画笔的透明度,以使轨迹看起来更加逼真。
步骤五:绘制运动轨迹使用所选择的画笔工具,在照片上开始绘制运动轨迹。
按住鼠标左键拖动鼠标,可以绘制出不同形状和长度的轨迹。
根据照片中的运动方向和速度来决定轨迹的形状和分布。
步骤六:调整轨迹效果绘制完轨迹后,可以对其进行一些调整,以增强效果。
例如,你可以选择“滤镜”菜单中的“模糊”选项,然后选择“动感模糊”来模糊轨迹,使其看起来更加流畅。
步骤七:保存并分享完成调整后,我们可以保存这张图片,以便将其用于印刷或在线分享。
通过选择“文件”菜单中的“保存为”选项,我们可以选择图片的格式和保存路径。
运动轨迹效果可以为静态的图片注入生动的动感,使观众感受到其中的运动。
借助Adobe Photoshop,我们可以轻松制作出这种效果,并将其运用到照片中,展示出创造力和动感。
希望这个简单的教程能够帮助你制作出充满动感的运动轨迹效果!。
Adobe Photoshop软件动作与预设使用方法Adobe Photoshop 是一款功能强大且广泛应用的图像编辑软件。
它拥有许多实用的功能和工具,其中之一就是动作与预设。
动作与预设允许用户以一键方式快速完成复杂的任务,节省时间和精力。
本文将探讨Adobe Photoshop软件动作与预设的使用方法,帮助读者更好地应用这一功能。
首先,我们来了解一下动作是什么。
动作是一系列预先录制的操作步骤的集合。
它能够重现用户完成某个任务的全部操作,如调整色彩、应用滤镜、裁剪图像等。
使用动作可以大大提高工作效率,特别是在需要频繁重复某些操作时。
动作不仅适用于处理单个图像,也可以应用于处理批量图像,如批量调整大小、应用滤镜等。
要使用动作,首先需要打开一个图像文件。
然后,在软件的菜单栏上选择“窗口”>“动作”以打开动作面板。
在动作面板中,可以看到一系列已存在的动作。
还可以通过点击动作面板右上角的下拉箭头,选择“加载动作”来导入其他动作。
导入的动作将显示在已存在动作的下方。
选择一个动作后,点击播放按钮即可开始运行动作。
此时,软件将自动按照预设的操作步骤进行处理。
用户可以通过调整动作播放速度、暂停播放或停止播放来控制动作的执行过程。
完成动作后,可以在图像上进行一些微调,如调整色彩、对比度等。
最后,将图像保存即可。
在使用动作过程中,有一些注意事项需要注意。
首先,对于一些复杂的动作,应先备份原始图像,以免出现不可逆的损失。
其次,动作只是一种自动化处理方式,不适用于所有情况。
在某些情况下,手动操作可能更为灵活和精细。
因此,根据具体任务的要求,选择合适的方法进行图像处理。
除了动作之外,Adobe Photoshop 还提供了预设的功能。
预设是预先保存的设置、样式或图层效果,可以在需要时快速应用于图像。
预设的使用非常方便,无需手动调整各种参数,只需选择一个预设即可即时产生效果。
Adobe Photoshop 提供了各种类型的预设,如色彩预设、图层样式预设、调整图层预设等。
Photoshop动作怎么使用教程?
文章出处:网络收集作者:佚名发布时间:2009-09-17 收藏到QQ书签
安装:
打PS动作面板,点击动作面板的最右上角的“小三角形”(如图一)。
在弹出的下拉菜单中点击“载入动作”,然后选择你下载的动作插件就OK了!
使用:
许多经常使用PS的朋友往往忽视了号称“PS录放机”的action面板。
action可以让你将一连串的PS制图命令组合成一个新的命令群——action(动作) 使用这些命令群可用一个步骤(按下播放键)即可自动地去执行所有存储其中的命令,颇似dos时代的批处理。
更似电视机旁的VCD。
比如说,你可以按下action面板中的录制命令录下一连串的制图命令,然后象拿了一片影碟般到其他的电脑中重新播放出来。
它可以使你容易地重复产生经常被使用到的技巧。
1、action控制面板的显示模式
打开Photoshop,在菜单命令中选Windows--Show Action打开Action控制面板(如图1)。
'
图1
控制面板默认方式为清单显示,你也可以选择按纽显示的方式,在Action控制板菜单中选择Button Mode,则进入按纽显示模式(如图2),再选一次返回清单显示。
图2
清单显示时会在action栏中详细列出每一个命令,每一命令栏内又可显示动作中的每一项命令,命令中又可以显示命令的数值。
2、action的展开与折叠
在Action控制面板中,每一个动作集被包含在一个小文件包标志中,单击小文件包标志左边的倒三角标使其站立可展开折叠起来的每个命令,单击动作左边的倒三角使其站立可以展开带有参数设置的动作以便查看默认的参数设置。
3、action面板左边的勾号与方框
action面板左侧的勾号呈红色,则命令集中有些命令未被选中,即在播放action时不被执行。
勾号全部选中则命令集合的所有命令全部将被执行。
勾号右边的方框表示在执行该命令时将会弹出参数设? 话框,方框呈红色,表示执行时有些命令或全部命令中的参数设置对话框不弹出,而使用默认参数值。
4、action面板下的功能键
五个按纽依次为停止、录制、播放、建立新动作包、建立新动作、删除。
要自已录制a ction时建议建立一新动作包,然后在此包中录制你的新动作。
5、action面板右上的小三角
别忘了在面板右上角的黑三角,点击打开action面板的下拉菜单。
图3
New Action...(建立新动作)
New Set...(建立新设置、新序列)
Duplicate(复制,指复制PS动作)
Delete(删除)
Play(播放)
Start Recording(开始记录)
Record Again...(再次记录,在已有的动作包中记录新的动作命令)
|Insert Menu Item...(插入菜单项目,对付一些在执行时无法录制的命令,可用此
手工插入)
Insert Stop...(插入停止)
Insert Path(插入路径)
Action Option(动作选项,当你选择某个动作文件包时,此处为Set Option,序列选项) Playback Options(回放选项,在弹出的对话框可设置该Action播放时是否加速、逐步、或是延时几秒)
Clear Action(清除动作,可要小心喽)
Reset Action(复位动作,回复为安装时的默认动作,其中第三个选项还可复制当前动作包)
Load Action(载入动作,可以载入你在网上下载的Actions)
Replace Action(将当前action替换为其他action,即覆盖)
Save Action (保存action,在制作自已的action时可就要用着它了)
Button Mode(按纽模式,可更改action面板中的模样儿)
6、Photoshop自带的默认动作集
安装完PS后,在action面板中有photoshop安装时自带的动作集,包括长方形按纽,正方形按纽、圆形按纽等各种效果,有兴趣的朋友可以逐个试试,不过这些PS动作集的效果很一般,往往在安装好后就被我删掉。