EXCEL批量插入图片
- 格式:doc
- 大小:63.00 KB
- 文档页数:4
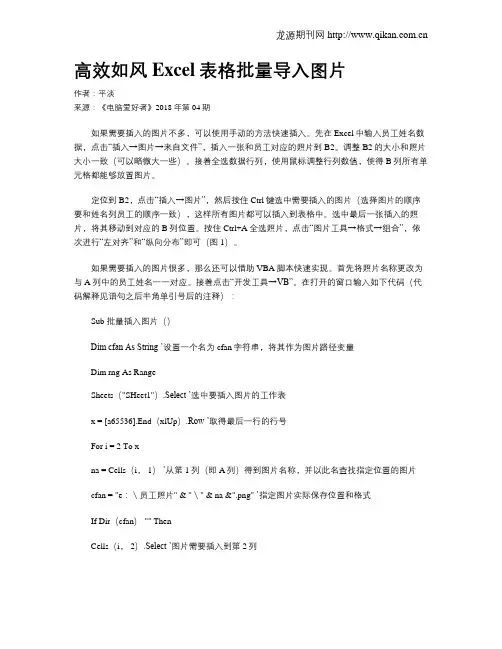
高效如风 Excel表格批量导入图片作者:平淡来源:《电脑爱好者》2018年第04期如果需要插入的图片不多,可以使用手动的方法快速插入。
先在Excel中输入员工姓名数据,点击“插入→图片→来自文件”,插入一张和员工对应的照片到B2。
调整B2的大小和照片大小一致(可以略微大一些)。
接着全选数据行列,使用鼠标调整行列数值,使得B列所有单元格都能够放置图片。
定位到B2,点击“插入→图片”,然后按住Ctrl键选中需要插入的图片(选择图片的顺序要和姓名列员工的顺序一致),这样所有图片都可以插入到表格中。
选中最后一张插入的照片,将其移动到对应的B列位置。
按住Ctrl+A全选照片,点击“图片工具→格式→组合”,依次进行“左对齐”和“纵向分布”即可(图1)。
如果需要插入的图片很多,那么还可以借助VBA脚本快速实现。
首先将照片名称更改为与A列中的员工姓名一一对应。
接着点击“开发工具→VB”。
在打开的窗口输入如下代码(代码解释见语句之后半角单引号后的注释):Sub 批量插入图片()Dim cfan As String ’设置一个名为cfan字符串,将其作为图片路径变量Dim rng As RangeSheets("SHeet1").Select ’选中要插入图片的工作表x = [a65536].End(xlUp).Row ’取得最后一行的行号For i = 2 To xna = Cells(i, 1)’从第1列(即A列)得到图片名称,并以此名查找指定位置的图片cfan = "e:\员工照片" & "\" & na &".png" ’指定图片实际保存位置和格式If Dir(cfan) "" ThenCells(i, 2).Select ’图片需要插入到第2列ActiveSheet.Pictures.Insert(cfan). SelectSet rng = Cells(i, 2)’根据单元格的大小调整图片With Selection.Top = rng.Top + 1.Left = rng.Left + 1.Width = rng.Width - 1.Height = rng.Height - 1End WithEnd IfNextEnd Sub这样,在Excel中会新增一个名为“批量插入图片”的宏,按提示运行这个宏,即可将所有照片按照员工名称插入到B列对应的单元格中(图2)。
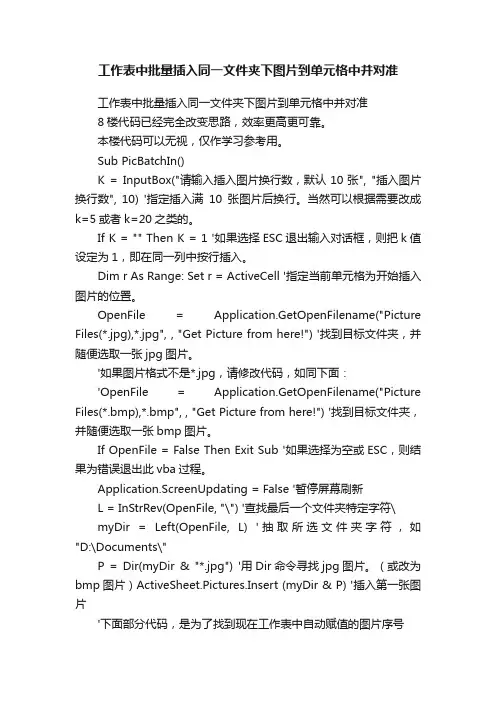
工作表中批量插入同一文件夹下图片到单元格中并对准工作表中批量插入同一文件夹下图片到单元格中并对准8楼代码已经完全改变思路,效率更高更可靠。
本楼代码可以无视,仅作学习参考用。
Sub PicBatchIn()K = InputBox("请输入插入图片换行数,默认10张", "插入图片换行数", 10) '指定插入满10张图片后换行。
当然可以根据需要改成k=5或者k=20之类的。
If K = "" Then K = 1 '如果选择ESC退出输入对话框,则把k值设定为1,即在同一列中按行插入。
Dim r As Range: Set r = ActiveCell '指定当前单元格为开始插入图片的位置。
OpenFile = Application.GetOpenFilename("Picture Files(*.jpg),*.jpg", , "Get Picture from here!") '找到目标文件夹,并随便选取一张jpg图片。
'如果图片格式不是*.jpg,请修改代码,如同下面:'OpenFile = Application.GetOpenFilename("Picture Files(*.bmp),*.bmp", , "Get Picture from here!") '找到目标文件夹,并随便选取一张bmp图片。
If OpenFile = False Then Exit Sub '如果选择为空或ESC,则结果为错误退出此vba过程。
Application.ScreenUpdating = False '暂停屏幕刷新L = InStrRev(OpenFile, "\") '查找最后一个文件夹特定字符\myDir = Left(OpenFile, L) '抽取所选文件夹字符,如"D:\Documents\"P = Dir(myDir & "*.jpg") '用Dir命令寻找jpg图片。

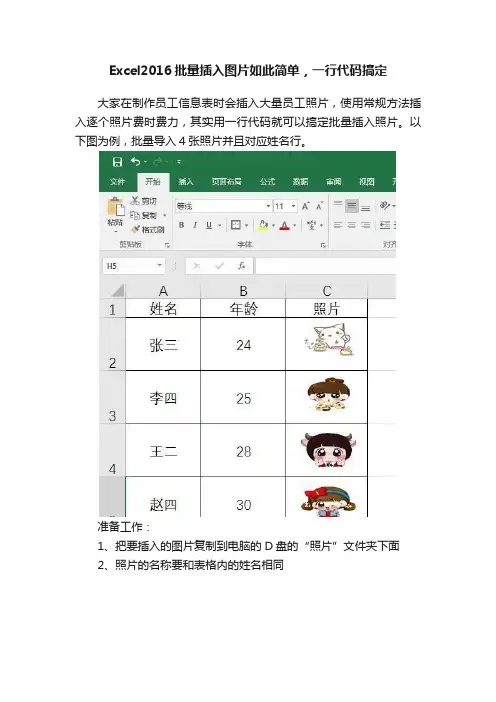
Excel2016批量插入图片如此简单,一行代码搞定
大家在制作员工信息表时会插入大量员工照片,使用常规方法插入逐个照片费时费力,其实用一行代码就可以搞定批量插入照片。
以下图为例,批量导入4张照片并且对应姓名行。
准备工作:
1、把要插入的图片复制到电脑的D盘的“照片”文件夹下面
2、照片的名称要和表格内的姓名相同
步骤1、在C2单元格输入代码,敲回车。
步骤2、填充C2:C5单元格
步骤3、复制C2:C5单元格内容到记事本
步骤4、将记事本的内容再复制回C2:C5单元格(使用Ctrl+V 粘贴快捷键),出现4张图片。
步骤5、调整图片至适当位置
批量导入图片是不是很简单。
最后解释一下这段代码,img src=文件路径,这里的文件路径是D盘的照片文件夹下,对应A2姓名的图片名称。
width=60是插入后图片的宽度60,height=40是插入后图片的高度40。
好了,今天就分享到这里。
需要模板的小伙伴可以私信我,回复“分享”,获取精美图表模板和财务表格资源。

Excel插入N张图片,学会2分钟就搞定!大家好,今天跟大家分享下我们如何在Excel中批量的插入图片,朋友咨询他有将近300张图片需要插入到Excel中,现在是一个一个的插入,有没有什么快速的方法呢?方法当然有了,操作也非常简单,2分钟就能轻松搞定,下面我们就来学习下吧!一、提取图片名称首先我们需要将所有图片都放在一个文件夹中,随后复制下这个文件夹的路径,然后打开【浏览器】在地址栏中直接粘贴,点击回车,就能看到所有的图片名称了,直接按下【Ctrl+A】选择所有名称,然后回到Excel中点击A1单元格,直接按下【Ctrl+V】粘贴即可二、清洗数据现在我们虽然获取了名称,但是有很多的无用数据存在,我们还需要将数据清洗下,把无用的数据都删除,仅仅保留【名称】这一列数据,随后选中名称这一列数据,点击鼠标右键,找到【删除超链接】,就会将超链接都删掉然后按下快捷键【Ctrl+H】调出替换,在【查找内容】中输入【.jpg】就是图片的扩展名,这个需要根据自己图片的扩展名来设置,【替换为】什么都不需要输入,然后点击全部替换即可。
这样的话就会仅仅获取图片名称了.三、排序与设置单元格获取名称后,我们需要选中所有的姓名,然后点击鼠标右键找到【排序】,将排序方式设置为【升序排序】。
随后根据【行标号】来选择表格,为表格设置一个合适的行高与列宽,让单元格的大小适合存放图片即可四、插入图片随后我们点击【插入】找到【图片】选择【此设备】然后找到存放图片的文件夹,直接按下Ctrl+A选择所有的图片,点击插入。
插入图片后鼠标不要点击任何地方,选择一个图片来调整下图片的尺寸。
五、排列我们选择第一个图片,放到对应名称后面的B列单元格;然后选择最后一个图片,放到表格的末尾单元格。
最后按下【Ctrl+A】选择所有图片,然后将对齐方式设置为【左对齐】与【纵向分布】,其他剩余的图片将自动分布到合适的位置,至此就设置完毕了。
六、原理解析它的原理其实就是利用了排序,因为Windows与Excel都微软出品的,一般来说在Excel中插入图片的时候,默认的排序方式就是【升序排序】,所以在刚开始的时候,我们才需要对【名称】进行【升序排序】,这样的话在插入图片的时候就能保证它们的顺序是一样的。
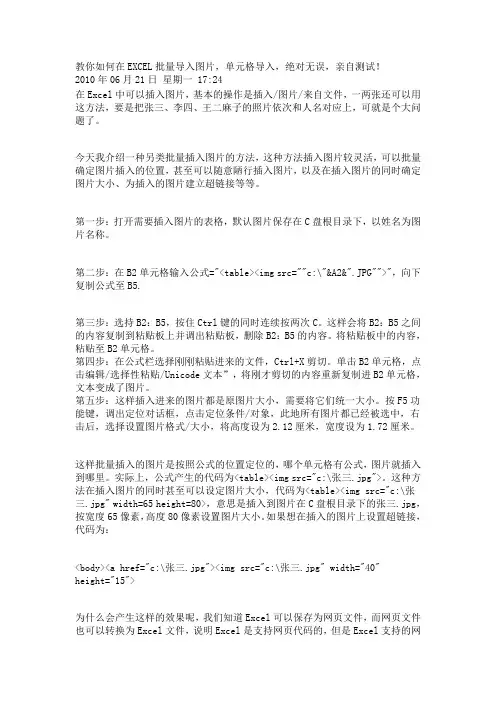
教你如何在EXCEL批量导入图片,单元格导入,绝对无误,亲自测试!2010年06月21日星期一 17:24在Excel中可以插入图片,基本的操作是插入/图片/来自文件,一两张还可以用这方法,要是把张三、李四、王二麻子的照片依次和人名对应上,可就是个大问题了。
今天我介绍一种另类批量插入图片的方法,这种方法插入图片较灵活,可以批量确定图片插入的位置,甚至可以随意陋行插入图片,以及在插入图片的同时确定图片大小、为插入的图片建立超链接等等。
第一步:打开需要插入图片的表格,默认图片保存在C盘根目录下,以姓名为图片名称。
第二步:在B2单元格输入公式="<table><img src=""c:\"&A2&".JPG"">",向下复制公式至B5.第三步:选持B2:B5,按住Ctrl键的同时连续按两次C。
这样会将B2:B5之间的内容复制到粘贴板上并调出粘贴板,删除B2:B5的内容。
将粘贴板中的内容,粘贴至B2单元格。
第四步:在公式栏选择刚刚粘贴进来的文件,Ctrl+X剪切。
单击B2单元格,点击编辑/选择性粘贴/Unicode文本”,将刚才剪切的内容重新复制进B2单元格,文本变成了图片。
第五步:这样插入进来的图片都是原图片大小,需要将它们统一大小。
按F5功能键,调出定位对话框,点击定位条件/对象,此地所有图片都已经被选中,右击后,选择设置图片格式/大小,将高度设为2.12厘米,宽度设为1.72厘米。
这样批量插入的图片是按照公式的位置定位的,哪个单元格有公式,图片就插入到哪里。
实际上,公式产生的代码为<table><img src="c:\张三.jpg">。
这种方法在插入图片的同时甚至可以设定图片大小,代码为<table><img src="c:\张三.jpg" width=65 height=80>,意思是插入到图片在C盘根目录下的张三.jpg,按宽度65像素,高度80像素设置图片大小。
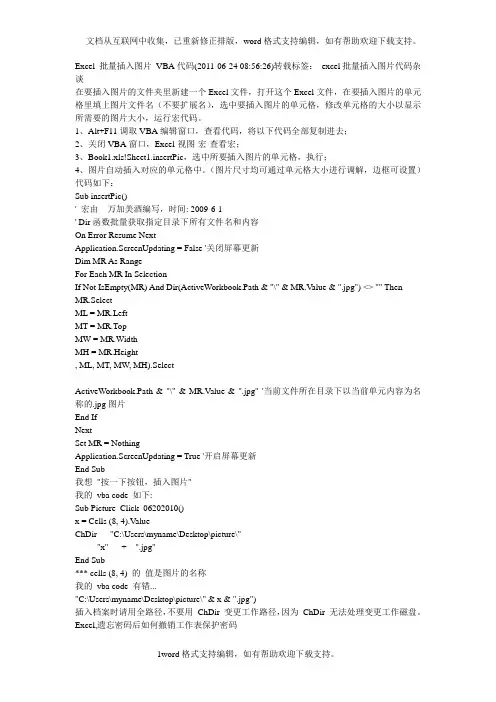
Excel 批量插入图片VBA代码(2011-06-24 08:56:26)转载标签:excel批量插入图片代码杂谈在要插入图片的文件夹里新建一个Excel文件,打开这个Excel文件,在要插入图片的单元格里填上图片文件名(不要扩展名),选中要插入图片的单元格,修改单元格的大小以显示所需要的图片大小,运行宏代码。
1、Alt+F11调取VBA编辑窗口,查看代码,将以下代码全部复制进去;2、关闭VBA窗口,Excel-视图-宏-查看宏;3、Book1.xls!Sheet1.insertPic,选中所要插入图片的单元格,执行;4、图片自动插入对应的单元格中。
(图片尺寸均可通过单元格大小进行调解,边框可设置)代码如下:Sub insertPic()' 宏由万加美酒编写,时间: 2009-6-1' Dir函数批量获取指定目录下所有文件名和内容On Error Resume NextApplication.ScreenUpdating = False '关闭屏幕更新Dim MR As RangeFor Each MR In SelectionIf Not IsEmpty(MR) And Dir(ActiveWorkbook.Path & "\" & MR.Value & ".jpg") <> "" Then MR.SelectML = MR.LeftMT = MR.TopMW = MR.WidthMH = MR.Height, ML, MT, MW, MH).Select_ActiveWorkbook.Path & "\" & MR.Value & ".jpg" '当前文件所在目录下以当前单元内容为名称的.jpg图片End IfNextSet MR = NothingApplication.ScreenUpdating = True '开启屏幕更新End Sub我想"按一下按钮,插入图片"我的vba code 如下:Sub Picture_Click_06202010()x = Cells (8, 4).ValueChDir "C:\Users\myname\Desktop\picture\""x" + ".jpg"End Sub*** cells (8, 4) 的值是图片的名称我的vba code 有错..."C:\Users\myname\Desktop\picture\" & x & ".jpg")插入档案时请用全路径,不要用ChDir 变更工作路径,因为ChDir 无法处理变更工作磁盘。
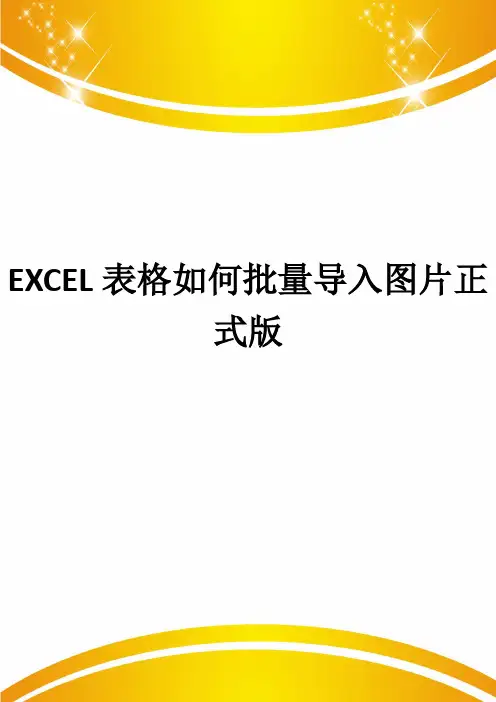
EXCEL表格如何批量导入图片正式版EXCEL表格如何批量导入图片1、准备好图片放入一个文件夹(图片名字需与表格的名称一致,为*.jpg)2、右击图片属性,图片路径,红框处,复制出来:G:\图片\3、回到表格,拷贝红框内的文字,复制-粘贴到*.txt文档,转为纯文字格式,txt文档另存为11(名字任意)。
表格里的图片名称(图片名字需与表格的名称一致,为*.jpg),我习惯用货号命名图片,如下图:4、做好导入图片公式的txt格式文档。
①把“商品编码”删掉。
<table><img src="G:\图片\10V 2006.jpg" width="100" height="90">②表格要求导入的图片不多的话,可以直接用复制-粘贴,图片名称前后是一样的。
如果是上百个,上千个图片需要导入,那就要借助word的力量。
word 每行行首、行末添加相同的指定字符行首:替换 ^p 为 ^pA(A为你要插入的字符)行末:替换^p 为 A^p(A为你要插入的字符)图片名称前的文字:<table><img src="G:\图片\图片名称后的文字:.jpg" width="100" height="90">③把txt的货号复制到word文档,替换行首,行末第一行的行首没有替换到,把最后一行的剪切上去即可,手动调整后(注意每一行的图片名称不能调换顺序)替换行末:点击全部替换。
<table><img src=“G:\图片\10V 2006.jpg” width=“100” height=“90”>④替换好后发现引号是全角引号,必须要转为英文状态下的半角引号。
⑤复制文档1内容,粘贴到11.txt文档⑥Ctrl+H,替换掉全角的引号,先替换左边的引号,再替换右边的引号。
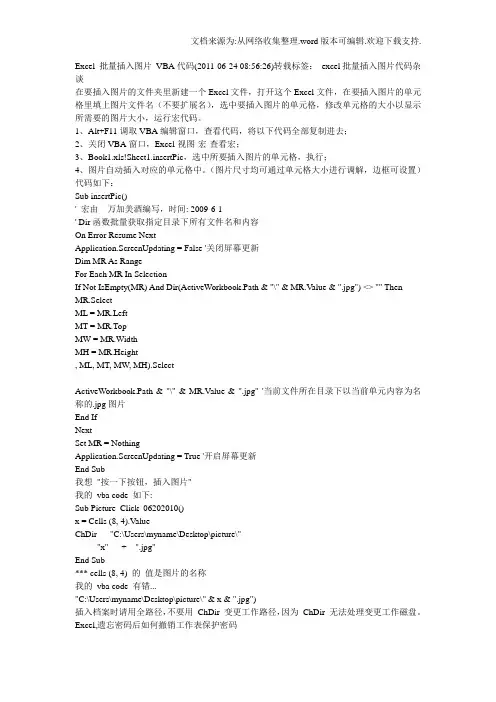
Excel 批量插入图片VBA代码(2011-06-24 08:56:26)转载标签:excel批量插入图片代码杂谈在要插入图片的文件夹里新建一个Excel文件,打开这个Excel文件,在要插入图片的单元格里填上图片文件名(不要扩展名),选中要插入图片的单元格,修改单元格的大小以显示所需要的图片大小,运行宏代码。
1、Alt+F11调取VBA编辑窗口,查看代码,将以下代码全部复制进去;2、关闭VBA窗口,Excel-视图-宏-查看宏;3、Book1.xls!Sheet1.insertPic,选中所要插入图片的单元格,执行;4、图片自动插入对应的单元格中。
(图片尺寸均可通过单元格大小进行调解,边框可设置)代码如下:Sub insertPic()' 宏由万加美酒编写,时间: 2009-6-1' Dir函数批量获取指定目录下所有文件名和内容On Error Resume NextApplication.ScreenUpdating = False '关闭屏幕更新Dim MR As RangeFor Each MR In SelectionIf Not IsEmpty(MR) And Dir(ActiveWorkbook.Path & "\" & MR.Value & ".jpg") <> "" Then MR.SelectML = MR.LeftMT = MR.TopMW = MR.WidthMH = MR.Height, ML, MT, MW, MH).Select_ActiveWorkbook.Path & "\" & MR.Value & ".jpg" '当前文件所在目录下以当前单元内容为名称的.jpg图片End IfNextSet MR = NothingApplication.ScreenUpdating = True '开启屏幕更新End Sub我想"按一下按钮,插入图片"我的vba code 如下:Sub Picture_Click_06202010()x = Cells (8, 4).ValueChDir "C:\Users\myname\Desktop\picture\""x" + ".jpg"End Sub*** cells (8, 4) 的值是图片的名称我的vba code 有错..."C:\Users\myname\Desktop\picture\" & x & ".jpg")插入档案时请用全路径,不要用ChDir 变更工作路径,因为ChDir 无法处理变更工作磁盘。
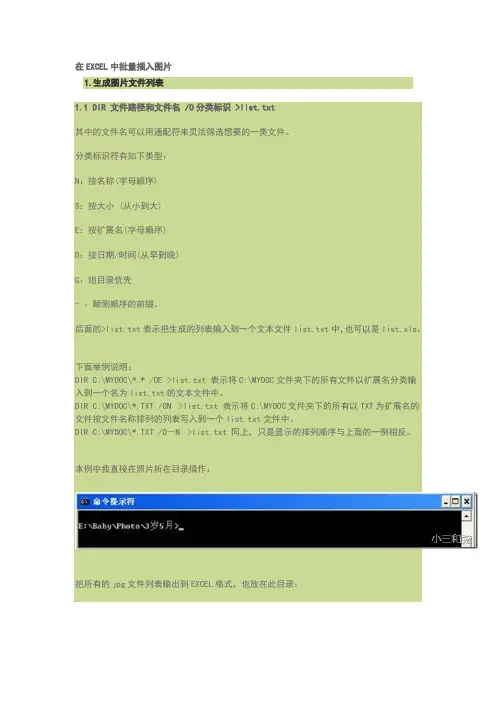
在EXCEL中批量插入图片1.生成图片文件列表1.1 DIR 文件路径和文件名 /O分类标识 >list.txt其中的文件名可以用通配符来灵活筛选想要的一类文件。
分类标识符有如下类型:N:按名称(字母顺序)S:按大小 (从小到大)E:按扩展名(字母顺序)D:按日期/时间(从早到晚)G:组目录优先- :颠倒顺序的前缀。
后面的>list.txt表示把生成的列表输入到一个文本文件list.txt中,也可以是list.xls。
下面举例说明:DIR C:\MYDOC\*.* /OE >list.txt 表示将C:\MYDOC文件夹下的所有文件以扩展名分类输入到一个名为list.txt的文本文件中。
DIR C:\MYDOC\*.TXT /ON >list.txt 表示将C:\MYDOC文件夹下的所有以TXT为扩展名的文件按文件名称排列的列表写入到一个list.txt文件中。
DIR C:\MYDOC\*.TXT /O-N >list.txt 同上,只是显示的排列顺序与上面的一例相反。
本例中我直接在照片所在目录操作:把所有的jpg文件列表输出到EXCEL格式,也放在此目录:List.xls打开如下:再利用EXCEL的分列功能,将文件名提取出来:1.2. 还可以用ACDSEE等工具直接生成文件列表。
2. 在图片列表文件中导入图片2.1. 用Excel高级工具箱选中要导入照片的文件名“加载项”——“工具栏”,选中“批量导入图片”选中图片所在文件夹指定图片导入EXCEL后的高度Ok,导入后图片按文件名自动匹配,行高自适应。
3 什么时候用这个功能?。
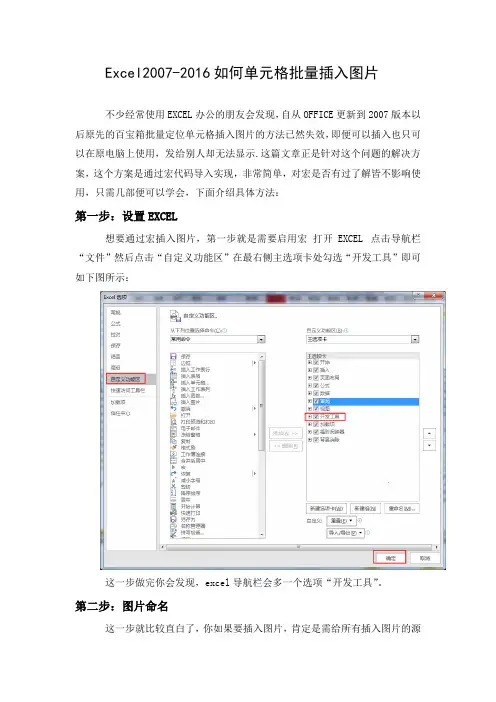
Excel2007-2016如何单元格批量插入图片不少经常使用EXCEL办公的朋友会发现,自从OFFICE更新到2007版本以后原先的百宝箱批量定位单元格插入图片的方法已然失效,即便可以插入也只可以在原电脑上使用,发给别人却无法显示.这篇文章正是针对这个问题的解决方案,这个方案是通过宏代码导入实现,非常简单,对宏是否有过了解皆不影响使用,只需几部便可以学会,下面介绍具体方法:第一步:设置EXCEL想要通过宏插入图片,第一步就是需要启用宏打开EXCEL 点击导航栏“文件”然后点击“自定义功能区”在最右侧主选项卡处勾选“开发工具”即可如下图所示:这一步做完你会发现,excel导航栏会多一个选项“开发工具”。
第二步:图片命名这一步就比较直白了,你如果要插入图片,肯定是需给所有插入图片的源文件可以定位的图片名,就不多介绍了。
第三步:插入图片这个方法插入图片前提条件便是要将你的excel文件与图片放在同一个文件夹下面。
首先鼠标批量选中需要导入图片的单元格,导入前请确认图片是否有选中的单元格,选中单元格后点击开发工具-宏如图,宏名随便,点击创建:进入如下界面:将红圈中文字全部删除,粘贴如下代码:Sub 插入图片到当前单元()' allmrysOn Error Resume NextDim MR As RangeFor Each MR In SelectionIf Not IsEmpty(MR) ThenMR.SelectML = MR.LeftMT = MR.TopMW = MR.WidthMH = MR.HeightActiveSheet.Shapes.AddShape(msoShapeRectangle, ML, MT, MW, MH).Select'当前文件所在目录下以当前单元内容为名称的.jpg图片erPicture _ActiveWorkbook.Path & "\" & MR.Value & ".jpg"End IfNextEnd Sub以上代码全部复制,关于以上代码有一点需注意:若图片文件格式为PNG格式,需要将如下图代码代码中.JPG 改为.PNG 即可复制好代码之后点击如下按钮运行即可,返回查看表格就可以发现图片已经顺利插入到单元格中。
如何在EXCEL2010中批量插入图片/并且图片与名字一一对应?
如下图:B列是图片的名字,C列是图形,要求插入超过500个图片。
1.首先将图片保存在已知路径下,例如E盘建了一个名为clong的文件夹,即:E:\clong
2.在C2单元格输入公式="<table><img src=""E:\clong\"&B2&".jpg"">",
向下复制公式止C500列。
3.调出excel2010的剪贴板,home->点击clipboard(下图红色区域)。
4.选择C2:C500,按住ctrl+C,这样会将C2:C500之间的内容复制到粘贴板
上,点击一下粘贴板,就会将原有的C2:C500内容以文本的格式覆盖
C2:C500.此时 C2列的的公式就显示为:"<table><img
src=""E:\clong\"XQM00VR_CH01ER TEMP
COMP_Tx_20140528_101433AM".jpg"">"
5.最后点击home->paste->paste special-> Unicode Text.就OK了。
然后就是调整图片大小,调整一下单元格大小,这个很easy。
注意:图片格式需要是.jpg.
-----豆豆笔,2014.5.29。
EXCEL批量插入图片
EXCEL, 批量
准备工作
1、将图片设置成统一格式,如JPG、GIF、BMP。
2、图片名请设置成与表格中的名字一致
步骤:(此文中仅举例4张图片,图片均为JPG格式,位于D盘的“我的文档”)
1、打开表格,在A1至A4中分别输入姓名:张三、李四、王五、赵六。
B1中输入 "<"img src=@D\我的文档\"&A1&".jpg@> <table>"
回车后下拉至B4
2、选中B1:B4,连击CTRL+C+C,出现剪贴板
选中B1,单击剪贴板中的刚复制出的内容
PS:图1和图2从截图看是一样的,但区别在于一个是公式,一个是值3、CTRL+H,查找@ 替换成",然后再选中B1:B4,连击CTRL+C+C 选中B1,单击剪贴板中的刚复制出的内容。
右击,选择性粘贴,选择Unicode文本
4、F5,对象,确定,右击“设置自行图形格式”,大小、设置合适的图片大小即可。