电子表格批量插入图片
- 格式:docx
- 大小:326.49 KB
- 文档页数:4
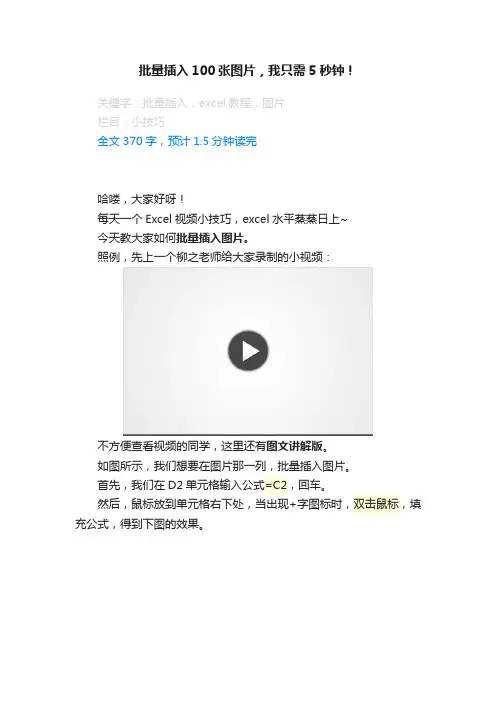
批量插入100张图片,我只需5秒钟!
关键字:批量插入;excel教程;图片
栏目:小技巧
全文370字,预计1.5分钟读完
哈喽,大家好呀!
每天一个Excel视频小技巧,excel水平蒸蒸日上~
今天教大家如何批量插入图片。
照例,先上一个柳之老师给大家录制的小视频:
不方便查看视频的同学,这里还有图文讲解版。
如图所示,我们想要在图片那一列,批量插入图片。
首先,我们在D2单元格输入公式=C2,回车。
然后,鼠标放到单元格右下处,当出现+字图标时,双击鼠标,填充公式,得到下图的效果。
下面,我们点开这个批量插入图片的小工具,其实就是一个VBA 代码制作的小按钮。
然后,选择图片所在的文件夹,找到我们的文具图片,然后确定。
选择需要插入图片的区域,我们选择图片列的第一个单元格,然后按住Ctrl+Shift+↓,全选,点击确定。
好啦,大家可以看到,我们的图片就已经批量插入到我们的Excel 表中。
另,视频中还有为何要在图片列输入图片名称的解释。
感兴趣的同学可以自行去视频中进行查看哟!
对了,之前还给大家讲过如何批量获取文件夹下的文件名。
视频在此。
好啦,以上就是今天的所有内容啦!。
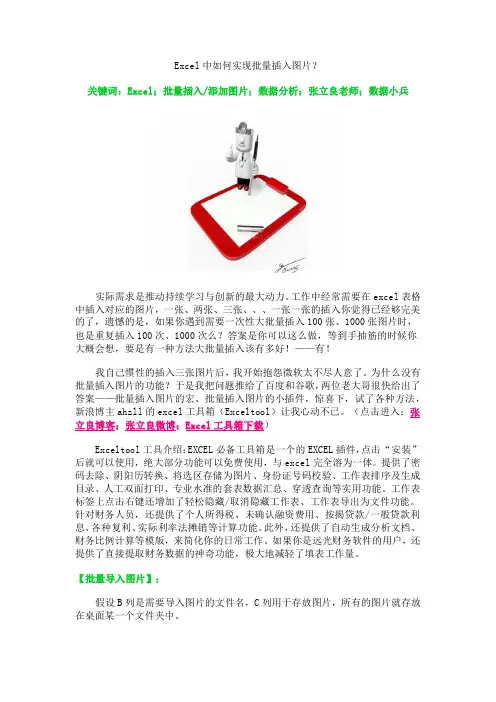
Excel中如何实现批量插入图片?关键词:Excel;批量插入/添加图片;数据分析;张立良老师;数据小兵实际需求是推动持续学习与创新的最大动力。
工作中经常需要在excel表格中插入对应的图片,一张、两张、三张、、、一张一张的插入你觉得已经够完美的了,遗憾的是,如果你遇到需要一次性大批量插入100张、1000张图片时,也是重复插入100次、1000次么?答案是你可以这么做,等到手抽筋的时候你大概会想,要是有一种方法大批量插入该有多好!——有!我自己惯性的插入三张图片后,我开始抱怨微软太不尽人意了。
为什么没有批量插入图片的功能?于是我把问题推给了百度和谷歌,两位老大哥很快给出了答案——批量插入图片的宏、批量插入图片的小插件,惊喜下,试了各种方法,新浪博主ahzll的excel工具箱(Exceltool)让我心动不已。
(点击进入:张立良博客;张立良微博;Excel工具箱下载)Exceltool工具介绍:EXCEL必备工具箱是一个的EXCEL插件,点击“安装”后就可以使用,绝大部分功能可以免费使用,与excel完全溶为一体。
提供了密码去除、阴阳历转换、将选区存储为图片、身份证号码校验、工作表排序及生成目录、人工双面打印、专业水准的套表数据汇总、穿透查询等实用功能。
工作表标签上点击右键还增加了轻松隐藏/取消隐藏工作表、工作表导出为文件功能。
针对财务人员,还提供了个人所得税、未确认融资费用、按揭贷款/一般贷款利息、各种复利、实际利率法摊销等计算功能。
此外,还提供了自动生成分析文档、财务比例计算等模版,来简化你的日常工作。
如果你是远光财务软件的用户,还提供了直接提取财务数据的神奇功能,极大地减轻了填表工作量。
【批量导入图片】:假设B列是需要导入图片的文件名,C列用于存放图片,所有的图片就存放在桌面某一个文件夹中。
1、选中B列图片文件名,单击“工具箱”,选择“excel必备工具箱”,依次按照下图选择即可。
2、结果:另外,此工具箱同时提供了其他批量处理方法,比如批量删除图片、批量删除注释等等。
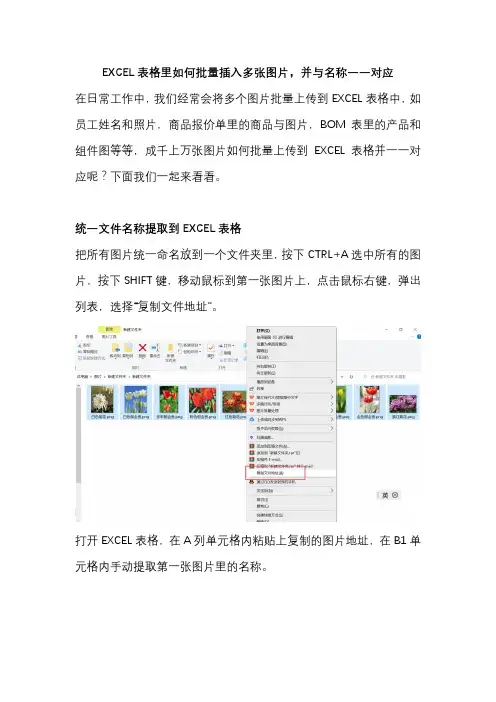
EXCEL表格里如何批量插入多张图片,并与名称一一对应在日常工作中,我们经常会将多个图片批量上传到EXCEL表格中,如员工姓名和照片,商品报价单里的商品与图片,BOM表里的产品和组件图等等,成千上万张图片如何批量上传到EXCEL表格并一一对应呢?下面我们一起来看看。
统一文件名称提取到EXCEL表格把所有图片统一命名放到一个文件夹里,按下CTRL+A选中所有的图片,按下SHIFT键,移动鼠标到第一张图片上,点击鼠标右键,弹出列表,选择“复制文件地址”。
打开EXCEL表格,在A列单元格内粘贴上复制的图片地址,在B1单元格内手动提取第一张图片里的名称。
选中下方的空白单元格,在键盘上按下“CTRL+E”,批量提取出图片里的名称,或者用前面所学的“数据分列”功能也能提取出名称。
插入图片删除掉A列数据,依照图片的尺寸调整单元格的高度和宽度。
点击菜单栏上“插入-插图-图片”,下拉选择“此设备”。
弹出图片窗口,确认下图片的顺序和表格里的名称是否一致,正常情况下都是一致的。
全选所有的图片插入到EXCEL表格。
插入图片后,默认是全部选中,点击菜单栏上新增加的“图片格式-大小”右下角的箭头图标,打开设置图片格式窗口,勾选选项“锁定纵横比”,修改图片的高度或是宽度。
锁定纵横比是让图片始终保持原始尺寸的比例,调整图片的高度或者宽度,整体按比例缩小。
图片调整合适后,选中第一张图片,也就是最上面的图片,拖动到表格名称的最后一个单元格右侧的B列单元格。
CTRL+A全选所有的图片,点击菜单栏上“对齐-左对齐”。
再次点击“对齐-纵向分布”。
所有的图片重新排列和左侧A列的名称一一对应,可以全选图片后在键盘上按下上下左右方向键,微调下表格在单元格中的位置。
打开“设置图片格式”窗口,根据实际的情况勾选“随单元格改变位置和大小”或是“随单元格改变位置,但不改变大小,打印的时候,如果需要打印出图片,则勾选”打印对象”,如果不需要打印则可以不用勾选。
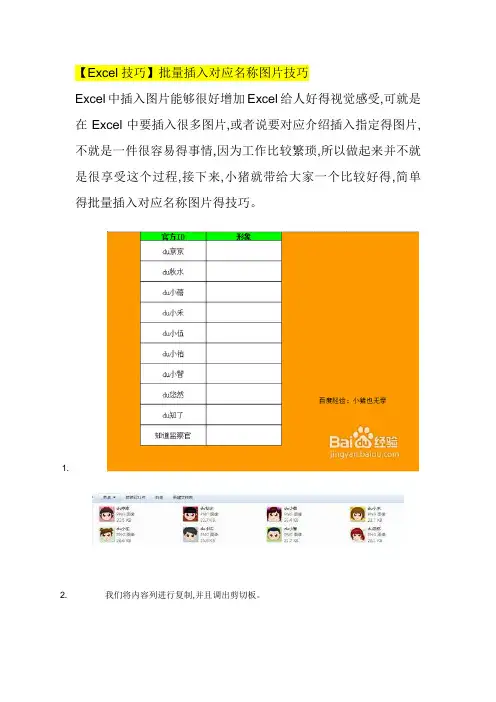
【Excel技巧】批量插入对应名称图片技巧Excel中插入图片能够很好增加Excel给人好得视觉感受,可就是在Excel中要插入很多图片,或者说要对应介绍插入指定得图片,不就是一件很容易得事情,因为工作比较繁琐,所以做起来并不就是很享受这个过程,接下来,小猪就带给大家一个比较好得,简单得批量插入对应名称图片得技巧。
1.2. 我们将内容列进行复制,并且调出剪切板。
3. 接下来,我们要做得工作就就是把名称进行汇总,我们把复制得名称放到一个单元格中,例子中,我放在了E2单元格中。
然后我们用Ctrl+H,使用替换功能。
4. 为什么要使用替换功能呢,我们也知道,Excel导入图片,如果要批量得话,名称之间必须有“;”进行间隔开,我们要做得就就是加入“;”,在查找内容里,我们输入Ctrl+J或者Ctrl+Enter,表示,我们要替换得就是回车符,而替换为“;”。
5. 点击“替换”以后,就会出现加了分隔符得信息了,我们把这些信息复制一下。
6. 复制信息,我们推荐都把剪切板调出来,剪切板对于新人来说,就是比较有用得一个功能。
7. 然后我们开始插入图片,通过工具栏中得插入功能,进行图片得插入,找到我们准备好得图片素材所在路径,然后把复制得信息,粘贴到文件夹名中。
8. 图片插入后,我们通过工具栏中得“编辑”,选择“定位”,然后选择“定位条件”。
9. 在定位条件中,我们选择“对象”,因为图片就是以对象得形式插入得,这样我们就可以选中所有得图片。
10. 然后右键,选择设置图片格式。
11. 根据自己得需要设置图片得样式,这里我想把图片缩小,然后能够放到单元格中。
12. 我们会发现,图片都就是按照前后顺序从高到低排列得,都就是对应表格中得排列顺序。
然后我们把图片移动到对应得表格中。
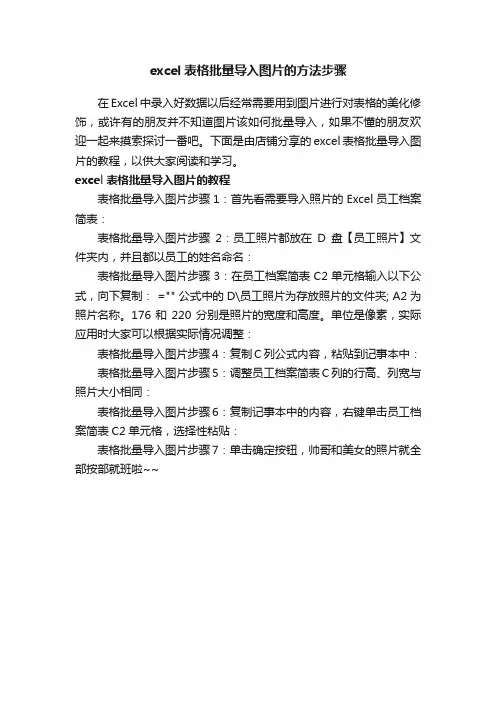
excel表格批量导入图片的方法步骤
在Excel中录入好数据以后经常需要用到图片进行对表格的美化修饰,或许有的朋友并不知道图片该如何批量导入,如果不懂的朋友欢迎一起来摸索探讨一番吧。
下面是由店铺分享的excel表格批量导入图片的教程,以供大家阅读和学习。
excel表格批量导入图片的教程
表格批量导入图片步骤1:首先看需要导入照片的Excel员工档案简表:
表格批量导入图片步骤2:员工照片都放在D盘【员工照片】文件夹内,并且都以员工的姓名命名:
表格批量导入图片步骤3:在员工档案简表C2单元格输入以下公式,向下复制: ="" 公式中的D\员工照片为存放照片的文件夹; A2为照片名称。
176和220分别是照片的宽度和高度。
单位是像素,实际应用时大家可以根据实际情况调整:
表格批量导入图片步骤4:复制C列公式内容,粘贴到记事本中:表格批量导入图片步骤5:调整员工档案简表C列的行高、列宽与照片大小相同:
表格批量导入图片步骤6:复制记事本中的内容,右键单击员工档案简表C2单元格,选择性粘贴:
表格批量导入图片步骤7:单击确定按钮,帅哥和美女的照片就全部按部就班啦~~。
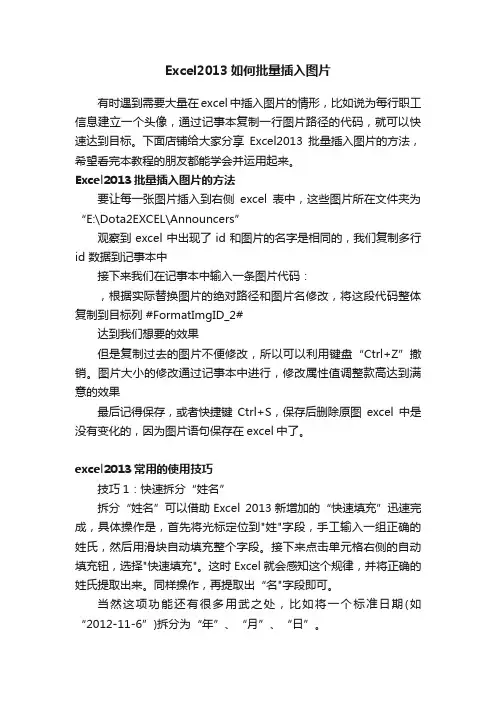
Excel2013如何批量插入图片有时遇到需要大量在excel中插入图片的情形,比如说为每行职工信息建立一个头像,通过记事本复制一行图片路径的代码,就可以快速达到目标。
下面店铺给大家分享Excel2013批量插入图片的方法,希望看完本教程的朋友都能学会并运用起来。
Excel2013批量插入图片的方法要让每一张图片插入到右侧excel表中,这些图片所在文件夹为“E:\Dota2EXCEL\Announcers”观察到excel中出现了id和图片的名字是相同的,我们复制多行id 数据到记事本中接下来我们在记事本中输入一条图片代码:,根据实际替换图片的绝对路径和图片名修改,将这段代码整体复制到目标列 #FormatImgID_2#达到我们想要的效果但是复制过去的图片不便修改,所以可以利用键盘“Ctrl+Z”撤销。
图片大小的修改通过记事本中进行,修改属性值调整款高达到满意的效果最后记得保存,或者快捷键Ctrl+S,保存后删除原图excel中是没有变化的,因为图片语句保存在excel中了。
excel2013常用的使用技巧技巧1:快速拆分“姓名”拆分“姓名”可以借助Excel 2013新增加的“快速填充”迅速完成,具体操作是,首先将光标定位到"姓"字段,手工输入一组正确的姓氏,然后用滑块自动填充整个字段。
接下来点击单元格右侧的自动填充钮,选择"快速填充"。
这时Excel就会感知这个规律,并将正确的姓氏提取出来。
同样操作,再提取出“名"字段即可。
当然这项功能还有很多用武之处,比如将一个标准日期(如“2012-11-6”)拆分为“年”、“月”、“日”。
图1 excel 2013办公技巧:快速拆分“姓名”技巧2:智能补全当有字段需要引用之前数据时,我们可以尝试手工输入一两条记录,正常情况下Excel 2013会智能感知你的操作,并依照规律自动进行内容补全。
当然为了避免曲解用户意图,此时的补全还仅仅是一条内容提示,只有当用户回车明确这一操作时,这里的内容才会真正进入单元格内。


Excel插入N张图片,学会2分钟就搞定!大家好,今天跟大家分享下我们如何在Excel中批量的插入图片,朋友咨询他有将近300张图片需要插入到Excel中,现在是一个一个的插入,有没有什么快速的方法呢?方法当然有了,操作也非常简单,2分钟就能轻松搞定,下面我们就来学习下吧!一、提取图片名称首先我们需要将所有图片都放在一个文件夹中,随后复制下这个文件夹的路径,然后打开【浏览器】在地址栏中直接粘贴,点击回车,就能看到所有的图片名称了,直接按下【Ctrl+A】选择所有名称,然后回到Excel中点击A1单元格,直接按下【Ctrl+V】粘贴即可二、清洗数据现在我们虽然获取了名称,但是有很多的无用数据存在,我们还需要将数据清洗下,把无用的数据都删除,仅仅保留【名称】这一列数据,随后选中名称这一列数据,点击鼠标右键,找到【删除超链接】,就会将超链接都删掉然后按下快捷键【Ctrl+H】调出替换,在【查找内容】中输入【.jpg】就是图片的扩展名,这个需要根据自己图片的扩展名来设置,【替换为】什么都不需要输入,然后点击全部替换即可。
这样的话就会仅仅获取图片名称了.三、排序与设置单元格获取名称后,我们需要选中所有的姓名,然后点击鼠标右键找到【排序】,将排序方式设置为【升序排序】。
随后根据【行标号】来选择表格,为表格设置一个合适的行高与列宽,让单元格的大小适合存放图片即可四、插入图片随后我们点击【插入】找到【图片】选择【此设备】然后找到存放图片的文件夹,直接按下Ctrl+A选择所有的图片,点击插入。
插入图片后鼠标不要点击任何地方,选择一个图片来调整下图片的尺寸。
五、排列我们选择第一个图片,放到对应名称后面的B列单元格;然后选择最后一个图片,放到表格的末尾单元格。
最后按下【Ctrl+A】选择所有图片,然后将对齐方式设置为【左对齐】与【纵向分布】,其他剩余的图片将自动分布到合适的位置,至此就设置完毕了。
六、原理解析它的原理其实就是利用了排序,因为Windows与Excel都微软出品的,一般来说在Excel中插入图片的时候,默认的排序方式就是【升序排序】,所以在刚开始的时候,我们才需要对【名称】进行【升序排序】,这样的话在插入图片的时候就能保证它们的顺序是一样的。

在Excel中批量插入图片
第一步:利用DOS命令创建带有(图片)文件名列表的excel工作薄代码:
1.在d盘信件images文件夹,将图片存入
2.开始—运行输入cmd回车
3.输入d:回车,输入d:\dir d:\images\*.jpg/on>批量插入图片.xls回车
即可在d盘创建文件:批量插入图片.xls
4.整理批量插入图片.xls文件
①选A列—数据—分列—固定宽度
②选文件名所在列D列—数据—分列—分隔符号—(下一步)勾选其他并输入点.
③删除其他列,只保留文件名所在列
第二步:利用HIML标签批量插入图片
代码:<table><img src=”d:\images\*.jpg”>(英文状态下输入)
1.在文件批量插入图片.xls的B1单元格输入<table><img
src=”d:\images\并回车
2.在D1单元格输入.jpg”>并回车
3.将A列文件名复制到C列
4.将B和D列下拉填充
5.将B、C、D列内容复制到记事本
6.整理记事本里的内容
①将空格全部去掉
②将imgsrc全部替换成img src
7. 将整理后的内容复制到文件批量插入图片.xls的B1单元格即可。
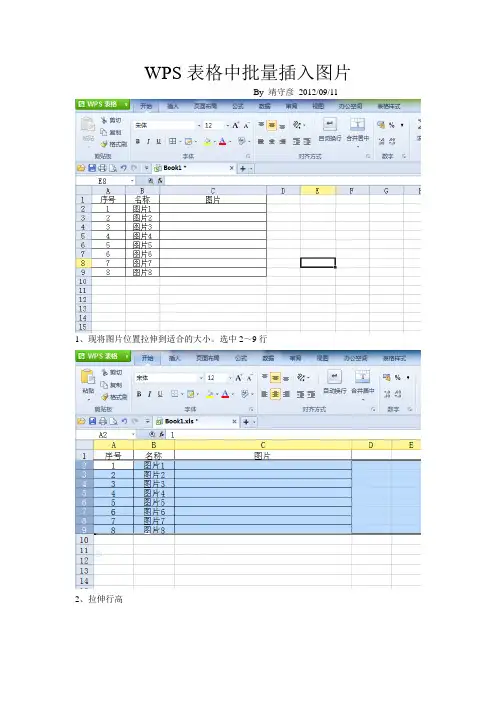
WPS表格中批量插入图片
By 靖守彦2012/09/11
1、现将图片位置拉伸到适合的大小。
选中2~9行
2、拉伸行高
3、选中图片1 的位置
4、插入-->图片
5、选择所要插入的图片
6、查看【视图】-->【任务窗格】,看有没有勾选上(没有就勾上)。
现在WPS表格的右侧就出现了任务窗格。
7、将任务窗格选到选择【窗口界面】
8、将【图片框8】至【图片框1】全部选中(用鼠标左键单击【图片框8】,然后按住Shift 键,用鼠标左键单击【图片框1】)
这样所有的图片就都被选中了。
9、拖动红圈处的小圆点,将图片缩放到合适的位置
10、将最上面的那张图片剪切(或拖动)到图片8所在地位置上
10、在右侧的选择窗格中选中所有的图片框
11、在【图片工具】-->【对齐】中分别应用【左对齐】和【纵向分布】这样就完成了批量插入操作。
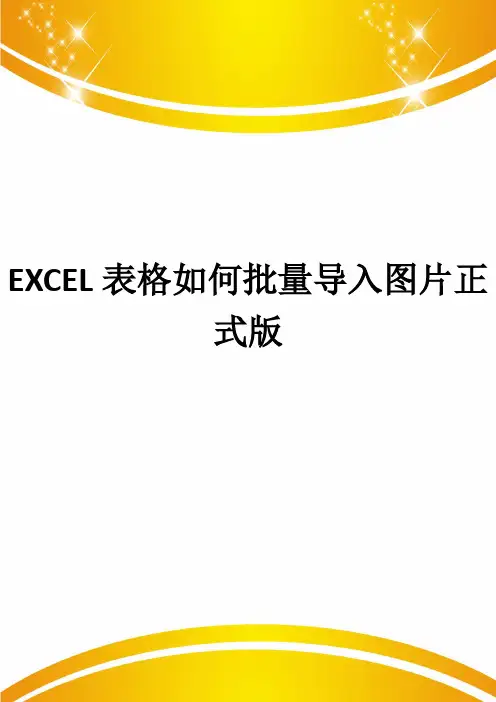
EXCEL表格如何批量导入图片正式版EXCEL表格如何批量导入图片1、准备好图片放入一个文件夹(图片名字需与表格的名称一致,为*.jpg)2、右击图片属性,图片路径,红框处,复制出来:G:\图片\3、回到表格,拷贝红框内的文字,复制-粘贴到*.txt文档,转为纯文字格式,txt文档另存为11(名字任意)。
表格里的图片名称(图片名字需与表格的名称一致,为*.jpg),我习惯用货号命名图片,如下图:4、做好导入图片公式的txt格式文档。
①把“商品编码”删掉。
<table><img src="G:\图片\10V 2006.jpg" width="100" height="90">②表格要求导入的图片不多的话,可以直接用复制-粘贴,图片名称前后是一样的。
如果是上百个,上千个图片需要导入,那就要借助word的力量。
word 每行行首、行末添加相同的指定字符行首:替换 ^p 为 ^pA(A为你要插入的字符)行末:替换^p 为 A^p(A为你要插入的字符)图片名称前的文字:<table><img src="G:\图片\图片名称后的文字:.jpg" width="100" height="90">③把txt的货号复制到word文档,替换行首,行末第一行的行首没有替换到,把最后一行的剪切上去即可,手动调整后(注意每一行的图片名称不能调换顺序)替换行末:点击全部替换。
<table><img src=“G:\图片\10V 2006.jpg” width=“100” height=“90”>④替换好后发现引号是全角引号,必须要转为英文状态下的半角引号。
⑤复制文档1内容,粘贴到11.txt文档⑥Ctrl+H,替换掉全角的引号,先替换左边的引号,再替换右边的引号。
在EXCEL中批量插入图片1.生成图片文件列表1.1 DIR 文件路径和文件名 /O分类标识 >list.txt其中的文件名可以用通配符来灵活筛选想要的一类文件。
分类标识符有如下类型:N:按名称(字母顺序)S:按大小 (从小到大)E:按扩展名(字母顺序)D:按日期/时间(从早到晚)G:组目录优先- :颠倒顺序的前缀。
后面的>list.txt表示把生成的列表输入到一个文本文件list.txt中,也可以是list.xls。
下面举例说明:DIR C:\MYDOC\*.* /OE >list.txt 表示将C:\MYDOC文件夹下的所有文件以扩展名分类输入到一个名为list.txt的文本文件中。
DIR C:\MYDOC\*.TXT /ON >list.txt 表示将C:\MYDOC文件夹下的所有以TXT为扩展名的文件按文件名称排列的列表写入到一个list.txt文件中。
DIR C:\MYDOC\*.TXT /O-N >list.txt 同上,只是显示的排列顺序与上面的一例相反。
本例中我直接在照片所在目录操作:把所有的jpg文件列表输出到EXCEL格式,也放在此目录:List.xls打开如下:再利用EXCEL的分列功能,将文件名提取出来:1.2. 还可以用ACDSEE等工具直接生成文件列表。
2. 在图片列表文件中导入图片2.1. 用Excel高级工具箱选中要导入照片的文件名“加载项”——“工具栏”,选中“批量导入图片”选中图片所在文件夹指定图片导入EXCEL后的高度Ok,导入后图片按文件名自动匹配,行高自适应。
3 什么时候用这个功能?。
在Excel中批量插入图片的方法在Excel中可以插入图片,基本的操作是插入/图片/来自文件,一两张还可以用这方法,要是把张三、李四、王二麻子的照片依次和人名对应上,可就是个大问题了。
今天我介绍一种另类批量插入图片的方法,这种方法插入图片较灵活,可以批量确定图片插入的位置,甚至可以随意陋行插入图片,以及在插入图片的同时确定图片大小、为插入的图片建立超链接等等。
第一步:打开需要插入图片的表格,默认图片保存在C盘根目录下,以姓名为图片名称。
第二占:在B2单元格输入公式="<table><img src=""c:\&A2&".JPG">",向下复制公式至B5.第三步:选持B2:B5,按住Ctrl键的同时连续按两次C。
这样会将B2:B5之间的内容复制到粘贴板上并调出粘贴板,删除B2:B5的内容。
将粘贴板中的内容,粘贴至B2单元格。
第四步:在公式栏选择刚刚粘贴进来的文件,Ctrl+X剪切。
单击B2单元格,点击编辑/选择性粘贴/Unicode 文本”,将刚才剪切的内容重新复制进B2单元格,文本变成了图片。
第五步:这样插入进来的图片都是原图片大小,需要将它们统一大小。
按F5功能键,调出定位对话框,点击定位条件/对象,此地所有图片都已经被选中,右击后,选择设置图片格式/大小,将高度设为2.12厘米,宽度设为1.72厘米。
这样批量插入的图片是按照公式的位置定位的,哪个单元格有公式,图片就插入到哪里。
实际上,公式产生的代码为<table><img src="c:\张三.jpg">。
这种方法在插入图片的同时甚至可以设定图片大小,代码为<table><img src="c:\张三.jpg" width=65 height=80>,意思是插入到图片在C盘根目录下的张三.jpg,按宽度65像素,高度80像素设置图片大小。
Excel如何批量插入图片?每一张图片还要和名单对应上?2分钟搞定临下班的时候老板加我打印一份名单,我想,不就是打印份名单吗?简单!然而!老板发来一个压缩包,说没有Excel名单,只有图片,图片的名字就是名单,名字要和图片一起打印出来,我看了一下压缩包,我的天!几百张!这要是没点技巧要打印到猴年马月啊?不过机智如我怎么会被打倒呢?想知道我怎么在2分钟内搞定的吗?快来学一学!一、Excel设置1、图片路径首先我们打开要打印的图片的文件夹,这里面就是我们要插进名单里的所有图片啦,在窗口上方有一个路径,复制它!2、新建查询功能然后打开Excel,点击【数据】——【新建查询】——【从文件】——【从文件夹】,这时候会弹出一个窗口,我们把复制的路径粘贴进去,点击确定,导进来之后图片的信息就会在我们的Excel里了。
3、删除多余列这时候我们要的名字已经被提取出来了,但是其他的信息我们不需要,所以删掉后面所有内容,但是名字后面还有后缀名怎么办?选中这一列,点击【分列】——【使用分隔符号分列】,点击下一步,勾选【其他】,然后在输入框中输入一个点(记得用英文输入法),后缀名就会被分离出来,我们再删掉即可!4、单元格设置然后点击第一个姓名,同时按【Ctrl shift ↓】选中所有姓名,点击【升序】排序(这样才能将名字和图片对应上),然后调整一下单元格大小~二、图片处理1、插入图片点击第二个姓名旁边的单元格,插入所有图片,调整图片大小,最下面的图片对应第一个名字,最上面的图片对应最后一个名字。
2、对齐点击任意一张图片,按Ctrl A即可选中所有图片,点击【格式】——【对齐】——【水平居中】和【纵向分布】,即可一秒排列!3、打印预览最后按Ctrl P即可预览效果啦!。
电子表格批量插入图片
准备工作:
1.整理好所插入的图片:
具体批量插入图片操作:
步骤一:
写入图片路径,做到单元格中图片名称和插入的位置相对应。
具体进行如下操作:
1.在图片插入位置写入图片定位公式:
="<table><img src=""图片在计算机上面的路径\"&对应图片的单元格名称&".jpg"">"
(注意:需要在内容输入位置输入公式(不要在单元格内直接输入公式),公式输入结束后按回车结束公式输入操作。
注意公式的标点符号为英文格式。
将公式写入到图片插入位置单元格后会看到实际表现出来的内容并不是我们所写入的,而是这个=“”之内的内容。
)
2.完成第一个位置定位之后,下拉单元格,通过下拉自动填充完成整列的图片定位公式的写入。
步骤一例子:
="<table><img src=""D:\360安全浏览器下载\始祖鸟\"&A2&".jpg"">"
步骤二:
步骤二例子:
选中所有公式,复制。
ctrl+C+C
在复制状态下,删除b列复制的内容。
(如果你不需要再原有位置显示图片,可以不删除,这里删除只是为了给要引用进来的图片腾地方)
删除后,在剪切板中点击之前复制出来的内容。
使用选择性粘贴,并选择"unicode文本"方式。
之后图片就会出现在每一个所对应的图片插入位置列中。
ps:
1、图片在批量插入后,对存放图片的物理文件夹中再增加图片时,excel里即使有相应的引用也不会自动更新,除非手动刷新,重插。
2、在插入图片前,最好先调整好表格的宽度和行高。
太小的话,插入的图片会堆积在一起,数量大时,很难排版。
3、本操作是在excel2003中进行的,2010等版本没有测试。