苹果mac键盘的使用技巧PPT
- 格式:ppt
- 大小:60.99 KB
- 文档页数:15
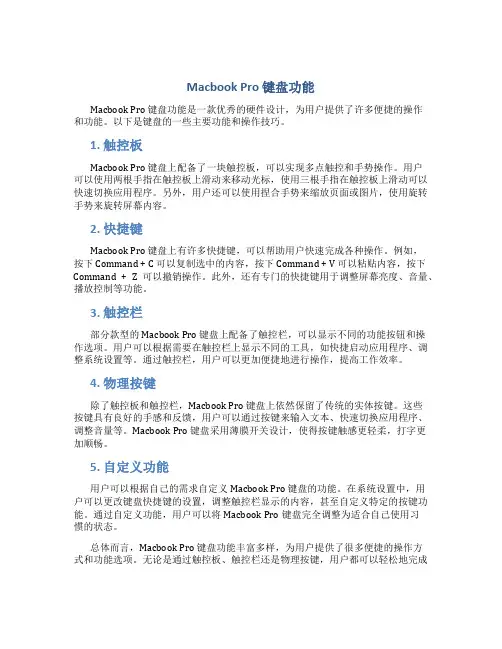
Macbook Pro 键盘功能Macbook Pro 键盘功能是一款优秀的硬件设计,为用户提供了许多便捷的操作和功能。
以下是键盘的一些主要功能和操作技巧。
1. 触控板Macbook Pro 键盘上配备了一块触控板,可以实现多点触控和手势操作。
用户可以使用两根手指在触控板上滑动来移动光标,使用三根手指在触控板上滑动可以快速切换应用程序。
另外,用户还可以使用捏合手势来缩放页面或图片,使用旋转手势来旋转屏幕内容。
2. 快捷键Macbook Pro 键盘上有许多快捷键,可以帮助用户快速完成各种操作。
例如,按下Command + C 可以复制选中的内容,按下Command + V 可以粘贴内容,按下Command + Z 可以撤销操作。
此外,还有专门的快捷键用于调整屏幕亮度、音量、播放控制等功能。
3. 触控栏部分款型的Macbook Pro 键盘上配备了触控栏,可以显示不同的功能按钮和操作选项。
用户可以根据需要在触控栏上显示不同的工具,如快捷启动应用程序、调整系统设置等。
通过触控栏,用户可以更加便捷地进行操作,提高工作效率。
4. 物理按键除了触控板和触控栏,Macbook Pro 键盘上依然保留了传统的实体按键。
这些按键具有良好的手感和反馈,用户可以通过按键来输入文本、快速切换应用程序、调整音量等。
Macbook Pro 键盘采用薄膜开关设计,使得按键触感更轻柔,打字更加顺畅。
5. 自定义功能用户可以根据自己的需求自定义Macbook Pro 键盘的功能。
在系统设置中,用户可以更改键盘快捷键的设置,调整触控栏显示的内容,甚至自定义特定的按键功能。
通过自定义功能,用户可以将Macbook Pro键盘完全调整为适合自己使用习惯的状态。
总体而言,Macbook Pro 键盘功能丰富多样,为用户提供了很多便捷的操作方式和功能选项。
无论是通过触控板、触控栏还是物理按键,用户都可以轻松地完成各种任务,提高工作效率和使用体验。
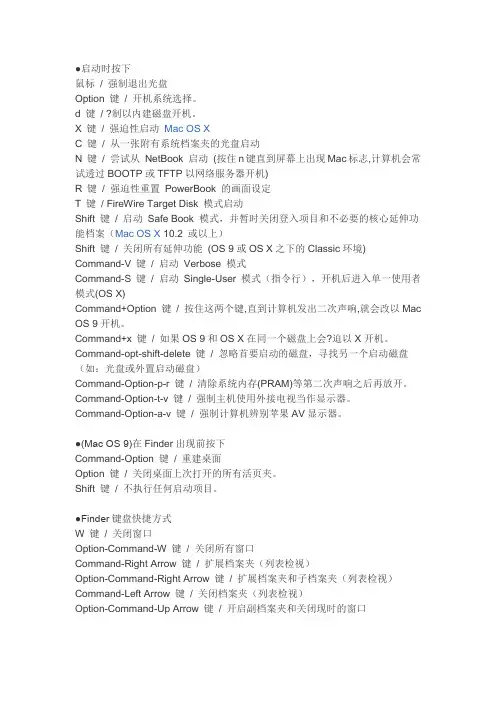
●启动时按下鼠标/ 强制退出光盘Option 键/ 开机系统选择。
d 键/ ?制以内建磁盘开机。
X 键/ 强迫性启动Mac OS XC 键/ 从一张附有系统档案夹的光盘启动N 键/ 尝试从NetBook 启动(按住n键直到屏幕上出现Mac标志,计算机会常试透过BOOTP或TFTP以网络服务器开机)R 键/ 强迫性重置PowerBook 的画面设定T 键/ FireWire Target Disk 模式启动Shift 键/ 启动Safe Book 模式,并暂时关闭登入项目和不必要的核心延伸功能档案(Mac OS X 10.2 或以上)Shift 键/ 关闭所有延伸功能(OS 9或OS X之下的Classic环境) Command-V 键/ 启动Verbose 模式Command-S 键/ 启动Single-User 模式(指令行),开机后进入单一使用者模式(OS X)Command+Option 键/ 按住这两个键,直到计算机发出二次声响,就会改以Mac OS 9开机。
Command+x 键/ 如果OS 9和OS X在同一个磁盘上会?迫以X开机。
Command-opt-shift-delete 键/ 忽略首要启动的磁盘,寻找另一个启动磁盘(如:光盘或外置启动磁盘)Command-Option-p-r 键/ 清除系统内存(PRAM)等第二次声响之后再放开。
Command-Option-t-v 键/ 强制主机使用外接电视当作显示器。
Command-Option-a-v 键/ 强制计算机辨别苹果AV显示器。
●(Mac OS 9)在Finder出现前按下Command-Option 键/ 重建桌面Option 键/ 关闭桌面上次打开的所有活页夹。
Shift 键/ 不执行任何启动项目。
●Finder键盘快捷方式W 键/ 关闭窗口Option-Command-W 键/ 关闭所有窗口Command-Right Arrow 键/ 扩展档案夹(列表检视)Option-Command-Right Arrow 键/ 扩展档案夹和子档案夹(列表检视)Command-Left Arrow 键/ 关闭档案夹(列表检视)Option-Command-Up Arrow 键/ 开启副档案夹和关闭现时的窗口●Finder选单指令Shift-Command-Q 键/ Finder 选单- 注销Shift-Option-Command-Q 键/ Finder 选单- 实时注销Shift-Command-Delete 键/ Finder 选单- 清除垃圾筒Option-Shift-Command-Delete 键/ Finder 选单- 强制清除垃圾筒(没有对话框)Command-H 键/ Finder 选单- 隐藏FinderOption-Command-H 键/ Finder 选单- 隐藏其它Command-N 键/ Finder 选单- 新Finder 窗口Shift-Command-N 键/ Finder 选单- 新档案夹Command-O 键/ Finder 选单- 开启Command-S 键/ Finder 选单- 储存●其它指令Option-Command-D 键/ 显示∕隐藏DockCommand-Tab 键/ 转换应用程序tab 键/ 显示或隐藏DockCommand-Tab 键/ 突出显示下一个项目Command-Up Arrow 键/ 提前一个目录Command-Down Arrow 键/ 退后一个项目Page Up 或Control-Up Arrow 键/ 提前一页Page Down 或Control-Down Arrow 键/ 退后一页Option-Drag 键/ 拷贝到新位置Option-Command-Drag 键/ 在新位置建立一个替身Command-Drag 键/ 移动到新位置Shift-Command-C 键/ 在应用程序中显示颜色面板Command-T 键/ 在应用程序中显示字体面板Command-Shift-3 / 拍摄画面Command-Shift-4 / 拍摄画面选择部分Command-Shift-4-要拍摄时按住'' Control ''键/ 拍摄已选画面部分,并放置到剪贴簿中Command-Shift-4-再按一下'' 空格键'' / 拍摄画面选择的窗口Option-Command-esc 键/ 强迫性退出使用中的程序Control-Eject 键/ 选择重新启动,睡眠,关机之对话框Control-Command-Eject 键/ 退出所有应用程序,并重新启动计算机Option-Command-Eject 键或Option-Command-Power 键/ 睡眠。
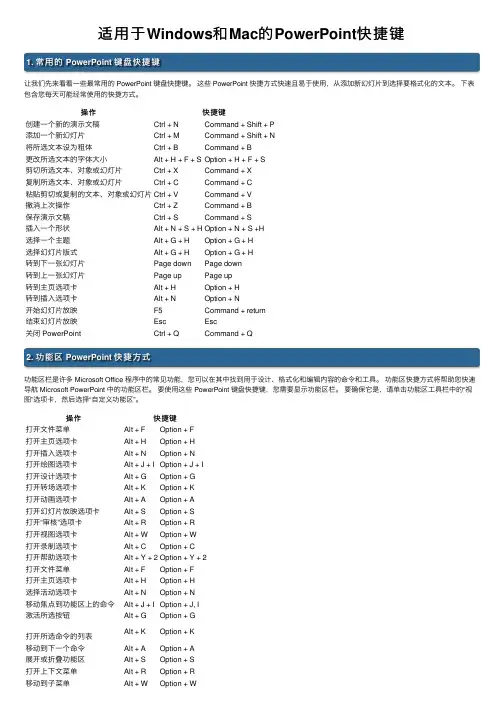
适⽤于Windows和Mac的PowerPoint快捷键1. 常⽤的 PowerPoint 键盘快捷键让我们先来看看⼀些最常⽤的 PowerPoint 键盘快捷键。
这些 PowerPoint 快捷⽅式快速且易于使⽤,从添加新幻灯⽚到选择要格式化的⽂本。
下表包含您每天可能经常使⽤的快捷⽅式。
操作快捷键创建⼀个新的演⽰⽂稿Ctrl + N Command + Shift + P添加⼀个新幻灯⽚Ctrl + M Command + Shift + N将所选⽂本设为粗体Ctrl + B Command + B更改所选⽂本的字体⼤⼩Alt + H + F + S Option + H + F + S剪切所选⽂本、对象或幻灯⽚Ctrl + X Command + X复制所选⽂本、对象或幻灯⽚Ctrl + C Command + C粘贴剪切或复制的⽂本、对象或幻灯⽚Ctrl + V Command + V撤消上次操作Ctrl + Z Command + B保存演⽰⽂稿Ctrl + S Command + S插⼊⼀个形状Alt + N + S + H Option + N + S +H选择⼀个主题Alt + G + H Option + G + H选择幻灯⽚版式Alt + G + H Option + G + H转到下⼀张幻灯⽚Page down Page down转到上⼀张幻灯⽚Page up Page up转到主页选项卡Alt + H Option + H转到插⼊选项卡Alt + N Option + N开始幻灯⽚放映F5Command + return结束幻灯⽚放映Esc Esc关闭 PowerPoint Ctrl + Q Command + Q2. 功能区 PowerPoint 快捷⽅式功能区栏是许多 Microsoft Office 程序中的常见功能,您可以在其中找到⽤于设计、格式化和编辑内容的命令和⼯具。
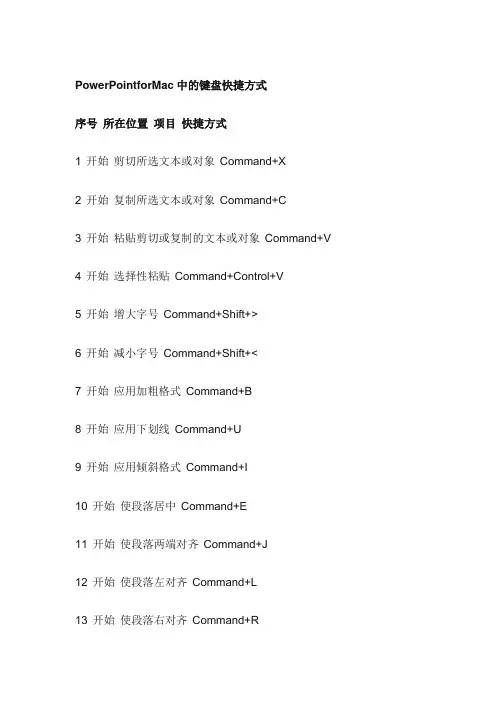
PowerPointforMac中的键盘快捷方式序号所在位置项目快捷方式1 开始剪切所选文本或对象Command+X2 开始复制所选文本或对象Command+C3 开始粘贴剪切或复制的文本或对象Command+V4 开始选择性粘贴Command+Control+V5 开始增大字号Command+Shift+>6 开始减小字号Command+Shift+<7 开始应用加粗格式Command+B8 开始应用下划线Command+U9 开始应用倾斜格式Command+I10 开始使段落居中Command+E11 开始使段落两端对齐Command+J12 开始使段落左对齐Command+L13 开始使段落右对齐Command+R14 开始打开“设置文本格式”对话框中的“字体”选项Command+T15 开始打开“设置文本格式”对话框中的“段落”选项Command+Option+M16 插入-表格移至下一单元格Tab17 插入-表格移至上一单元格Shift+Tab18 插入-表格移到下一行向下键19 插入-表格移到上一行向上键20 插入-表格在单元格中开始新段落Return21 插入-表格在表格的底部添加一个新行在最后一行的末尾按Tab22 插入选择下一个对象Tab23 插入选择上一个对象Shift+Tab24 插入选择所有对象和文本Command+A25 插入沿箭头方向移动所选对象箭头键或Command+箭头键26 插入组合所选对象Command+Option+G27 插入取消组合所选对象Command+Option+Shift+G28 插入重新组合所选对象Command+Option+J29 插入顺时针旋转所选对象Option+向右键30 插入逆时针旋转所选对象Option+向左键31 插入设置所选对象的格式Command+Shift+132 插入复制所选对象Command+D33 插入调整所选对象Shift+箭头键34 绘图切换绘图模式Command+Control+Z35 幻灯片放映幻灯片放映期间,可以按/键查看键盘快捷方式列表/36 幻灯片放映执行下一个动画或前进到下一张幻灯片N、PAGEDOWN、向右键、向下键或空格键(或单击鼠标按键)37 幻灯片放映返回到上一个动画或上一张幻灯片P、PageUp、向左键、向上键或DELETE38 幻灯片放映转到幻灯片编号所要查看的幻灯片编号,然后按Return39 幻灯片放映显示黑色屏幕,或从黑色屏幕返回到幻灯片放映B或句点或Shift+B40 幻灯片放映显示白色屏幕,或从白色屏幕返回到幻灯片放映W或逗号或Shift+W41 幻灯片放映从第一张幻灯片开始播放幻灯片放映Command+Shift+Return42 幻灯片放映从当前幻灯片开始播放幻灯片放映Command+Return43 幻灯片放映结束幻灯片放映Esc、Command+句点44 幻灯片放映擦除屏幕上的注释E或Shift+E45 幻灯片放映如果下一张幻灯片已隐藏,转到该幻灯片H46 幻灯片放映隐藏鼠标指针Command+I47 幻灯片放映触碰鼠标时自动显示隐藏的鼠标指针Command+U48 幻灯片放映重新显示隐藏的指针和/或将指针更改为笔Command+P49 幻灯片放映重新显示隐藏的指针和/或将指针更改为箭头Command+A50 幻灯片放映鼠标移动时隐藏指针Control+H51 幻灯片放映显示上下文菜单按住Control并单击鼠标按键52 幻灯片放映显示所选字词的同义词库条目Command+Option+Control+R53 幻灯片放映显示所选字词或短语的智能查找条目Command+Option+Control+L54 幻灯片放映切换到演示者视图Option+Return55 视图切换到普通视图Command+156 视图切换到幻灯片浏览视图Command+257 视图切换到备注页视图Command+358 视图切换到大纲视图Command+459 视图切换到幻灯片放映Command+Shift+Return60 视图切换到全屏(隐藏菜单)Command+Control+F61 视图切换到演示者视图Option+Return62 视图显示或隐藏参考线Command+Option+Control+G63 视图切换到讲义母版视图Command+Option+2或Shift+单击“幻灯片浏览视图”64 视图切换到幻灯片母版视图Command+Option+1或Shift+单击“普通视图”65 视图切换到备注母版视图Command+Option+366 PPT 关闭活动窗口Command+W67 PPT 执行分配给对话框中的默认按钮的操作Return68 PPT 取消命令并关闭对话框Esc69 PPT 隐藏当前窗口Command+H70 PPT 最小化当前窗口Command+M71 文件新建演示文稿Command+N72 文件使用PowerPoint演示文稿库中的模板创建一个新的演示文稿Command+Shift+P73 文件插入新幻灯片Command+Shift+N74 文件缩小Command+减号75 文件放大Command+加号76 文件创建选定幻灯片的副本Command+Shift+D77 文件打开演示文稿Command+O78 文件关闭演示文稿Command+W79 文件打印演示文稿Command+P80 文件保存演示文稿Command+S81 文件使用其他名称、位置或文件格式保存演示文稿Command+Shift+S82 文件退出PowerPoint Command+Q83 文件查找文本和格式Command+F84 文件添加所选文本、图像或对象的超链接Command+K85 文件取消命令,如“另存为” Esc86 文件撤消操作Command+Z87 文件恢复或重复操作Command+Y88 文件在多个已打开的演示文稿之间切换Command+~89 文件打开最近使用的文件Command+Shift+O90 编辑向左删除一个字符Delete91 编辑向右删除一个字符Fn+Delete92 编辑恢复上一步操作Command+Y93 编辑撤消上一步操作Command+Z94 特殊-文本选择右侧的一个字符Shift+向右键95 特殊-文本选择左侧的一个字符Shift+向左键96 特殊-文本选择从插入点到上一行的同一点Shift+向上键97 特殊-文本选择从插入点到下一行的同一点Shift+向下键98 特殊-文本选择到行首的所有文本Command+Shift+向左键99 特殊-文本选择到行末的所有文本Command+Shift+向右键100 特殊-文本选择从插入点到段落结尾的内容Shift+Option+向下键101 特殊-文本选择从插入点到段落的开头Shift+Option+向上键102 特殊-文本移动移到字词开头或向左移动一个字词Option+向左键103 特殊-文本移动向右移动一个字词Option+向右键104 特殊-文本移动移至行尾Command+向右键105 特殊-文本移动移至行首Command+向左键106 特殊-文本移动移到段落开始位置或向上移动一段Option+向上键107 特殊-文本移动下移一段Option+向下键108 特殊-文本移动移至你正在编辑的对象中的所有文本的开头或末尾Command+向上键/向下键。
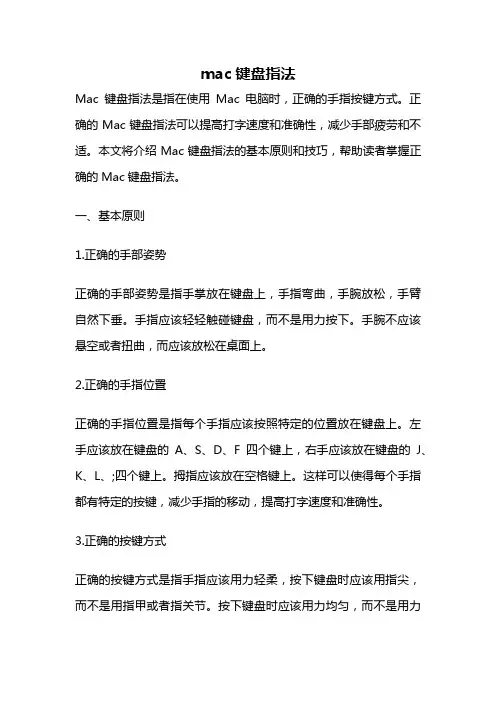
mac键盘指法Mac键盘指法是指在使用Mac电脑时,正确的手指按键方式。
正确的Mac键盘指法可以提高打字速度和准确性,减少手部疲劳和不适。
本文将介绍Mac键盘指法的基本原则和技巧,帮助读者掌握正确的Mac键盘指法。
一、基本原则1.正确的手部姿势正确的手部姿势是指手掌放在键盘上,手指弯曲,手腕放松,手臂自然下垂。
手指应该轻轻触碰键盘,而不是用力按下。
手腕不应该悬空或者扭曲,而应该放松在桌面上。
2.正确的手指位置正确的手指位置是指每个手指应该按照特定的位置放在键盘上。
左手应该放在键盘的A、S、D、F四个键上,右手应该放在键盘的J、K、L、;四个键上。
拇指应该放在空格键上。
这样可以使得每个手指都有特定的按键,减少手指的移动,提高打字速度和准确性。
3.正确的按键方式正确的按键方式是指手指应该用力轻柔,按下键盘时应该用指尖,而不是用指甲或者指关节。
按下键盘时应该用力均匀,而不是用力过猛或者过轻。
同时,手指应该尽量避免抬起来,而是保持轻微的触碰状态。
二、技巧1.练习打字练习打字是掌握正确的Mac键盘指法的关键。
可以通过在线打字练习网站或者打字软件来练习打字。
在练习打字时,应该注意手部姿势和手指位置,尽量避免错误的按键方式。
2.使用快捷键Mac电脑有很多快捷键,可以帮助用户快速完成各种操作。
使用快捷键可以减少手指的移动,提高工作效率。
例如,Command+C可以复制选中的内容,Command+V可以粘贴内容,Command+Z 可以撤销上一步操作。
3.使用外部键盘如果经常使用Mac电脑进行打字工作,可以考虑使用外部键盘。
外部键盘可以提供更好的手部支撑和更舒适的手部姿势,减少手部疲劳和不适。
同时,外部键盘也可以提供更多的快捷键和自定义功能,提高工作效率。
4.调整键盘设置Mac电脑的键盘设置可以根据个人喜好进行调整。
可以调整键盘的灵敏度、按键声音、按键重复速度等参数,以适应个人的打字习惯和需求。
同时,也可以通过键盘设置来启用或禁用某些快捷键和功能。
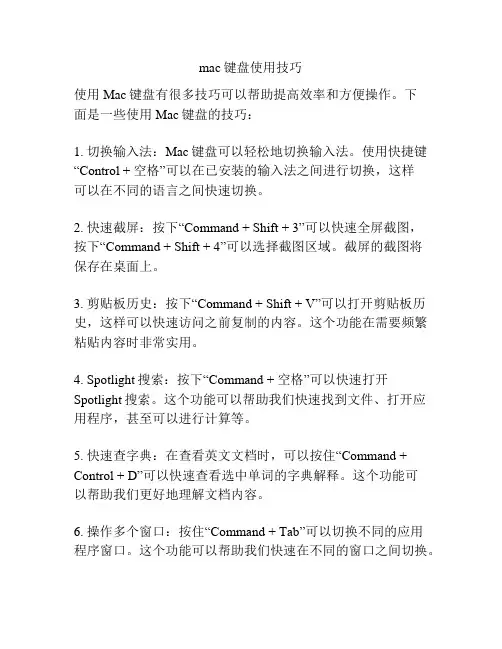
mac键盘使用技巧使用Mac键盘有很多技巧可以帮助提高效率和方便操作。
下面是一些使用Mac键盘的技巧:1. 切换输入法:Mac键盘可以轻松地切换输入法。
使用快捷键“Control + 空格”可以在已安装的输入法之间进行切换,这样可以在不同的语言之间快速切换。
2. 快速截屏:按下“Command + Shift + 3”可以快速全屏截图,按下“Command + Shift + 4”可以选择截图区域。
截屏的截图将保存在桌面上。
3. 剪贴板历史:按下“Command + Shift + V”可以打开剪贴板历史,这样可以快速访问之前复制的内容。
这个功能在需要频繁粘贴内容时非常实用。
4. Spotlight搜索:按下“Command + 空格”可以快速打开Spotlight搜索。
这个功能可以帮助我们快速找到文件、打开应用程序,甚至可以进行计算等。
5. 快速查字典:在查看英文文档时,可以按住“Command + Control + D”可以快速查看选中单词的字典解释。
这个功能可以帮助我们更好地理解文档内容。
6. 操作多个窗口:按住“Command + Tab”可以切换不同的应用程序窗口。
这个功能可以帮助我们快速在不同的窗口之间切换。
7. 快速锁屏:按下“Control + Command + Q”可以快速锁屏。
这个功能可以帮助我们在离开电脑时保护隐私。
8. 快速启动任务管理器:按下“Option + Command + Escape”可以快速打开任务管理器,用于强制退出应用程序等操作。
9. 快速访问菜单栏:按下“Control + F2”可以快速访问菜单栏。
这个功能可以帮助我们在使用全屏应用程序时方便地打开菜单。
10. 使用触控板手势:Mac键盘可以与触控板配合使用,通过触控板手势可以快速进行多任务操作,如多指滑动可以快速切换窗口,或者使用捏合手势可以缩放屏幕内容。
以上是一些使用Mac键盘的技巧,希望对你有所帮助。
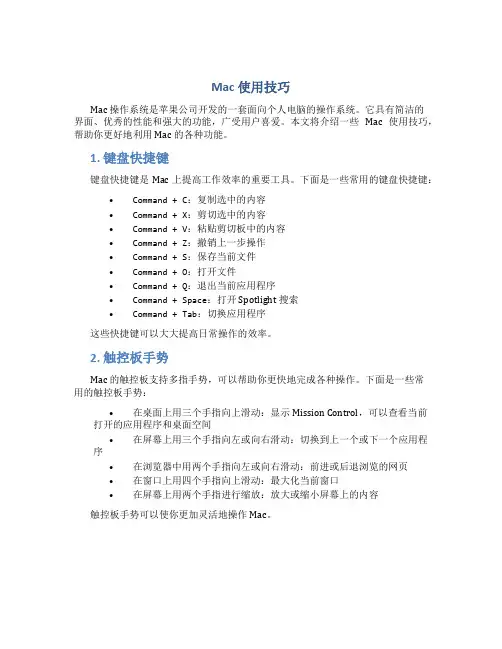
Mac 使用技巧Mac 操作系统是苹果公司开发的一套面向个人电脑的操作系统。
它具有简洁的界面、优秀的性能和强大的功能,广受用户喜爱。
本文将介绍一些Mac 使用技巧,帮助你更好地利用 Mac 的各种功能。
1. 键盘快捷键键盘快捷键是 Mac 上提高工作效率的重要工具。
下面是一些常用的键盘快捷键:•Command + C:复制选中的内容•Command + X:剪切选中的内容•Command + V:粘贴剪切板中的内容•Command + Z:撤销上一步操作•Command + S:保存当前文件•Command + O:打开文件•Command + Q:退出当前应用程序•Command + Space:打开 Spotlight 搜索•Command + Tab:切换应用程序这些快捷键可以大大提高日常操作的效率。
2. 触控板手势Mac 的触控板支持多指手势,可以帮助你更快地完成各种操作。
下面是一些常用的触控板手势:•在桌面上用三个手指向上滑动:显示 Mission Control,可以查看当前打开的应用程序和桌面空间•在屏幕上用三个手指向左或向右滑动:切换到上一个或下一个应用程序•在浏览器中用两个手指向左或向右滑动:前进或后退浏览的网页•在窗口上用四个手指向上滑动:最大化当前窗口•在屏幕上用两个手指进行缩放:放大或缩小屏幕上的内容触控板手势可以使你更加灵活地操作 Mac。
3. 多桌面功能Mac 的多桌面功能可以帮助你更好地组织和切换不同的工作环境。
你可以将不同的应用程序和窗口放置在不同的桌面上,以便更好地管理工作流程。
使用多桌面功能可以提高工作效率,并减少因应用程序和窗口过多而导致的混乱。
要使用多桌面功能,可以通过以下步骤操作:1.在屏幕右上角的任务栏中点击「Mission Control」按钮,进入Mission Control 视图2.在 Mission Control 视图中点击「+」按钮,添加一个新的桌面3.在新的桌面上打开需要使用的应用程序和窗口4.通过在 Mission Control 视图中滑动鼠标滚轮或使用触控板手势来切换不同的桌面空间多桌面功能可以使你的工作环境更加清晰和有序。
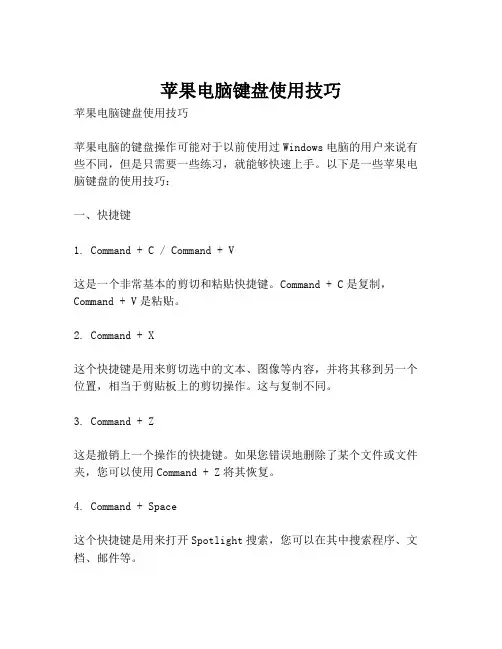
苹果电脑键盘使用技巧苹果电脑键盘使用技巧苹果电脑的键盘操作可能对于以前使用过Windows电脑的用户来说有些不同,但是只需要一些练习,就能够快速上手。
以下是一些苹果电脑键盘的使用技巧:一、快捷键1. Command + C / Command + V这是一个非常基本的剪切和粘贴快捷键。
Command + C是复制,Command + V是粘贴。
2. Command + X这个快捷键是用来剪切选中的文本、图像等内容,并将其移到另一个位置,相当于剪贴板上的剪切操作。
这与复制不同。
3. Command + Z这是撤销上一个操作的快捷键。
如果您错误地删除了某个文件或文件夹,您可以使用Command + Z将其恢复。
4. Command + Space这个快捷键是用来打开Spotlight搜索,您可以在其中搜索程序、文档、邮件等。
5. Command + Tab此快捷键会显示一个应用程序切换器,您可以使用它来快速切换到其他正在运行的应用程序。
同时按住Command,然后按Tab键,就可以切换到下一个程序。
6. Control + Command + Q这个快捷键是用来锁定屏幕的。
当您离开电脑时,使用此快捷键可以保护您的隐私,因为屏幕将被锁定。
二、输入特殊字符您可以使用一些快捷键快速输入重要符号,如@、#、$、%、&、*等。
1. @:Option + 22. #:Option + 33. $:Shift + 44. %:Shift + 55. ^:Option + 66. &:Shift + 77. *:Shift + 8三、屏幕截图在苹果电脑上,您可以使用三种不同的屏幕截图模式:1. Command + Shift + 3按下此快捷键可以快速截取整个屏幕的截图。
2. Command + Shift + 4此快捷键允许您选择要截取的区域。
3. Command + Shift + 4 + Space此快捷键可以截取整个窗口,不需要选择区域。
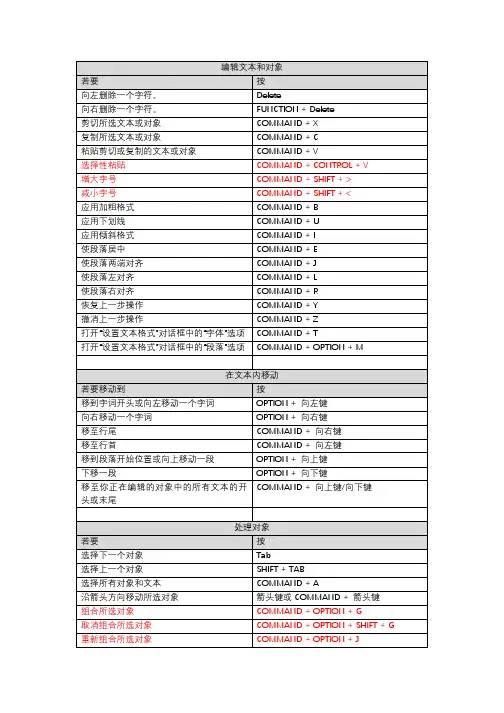
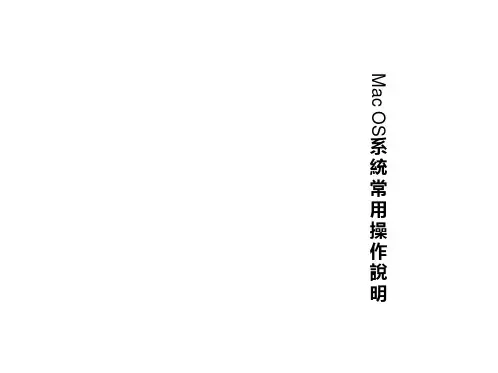
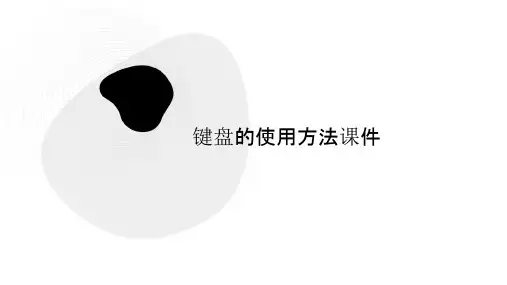
Mac系统的键盘快捷键自定义技巧Mac系统提供了许多方便快捷的键盘快捷键,可帮助用户更高效地进行操作。
然而,有时候我们可能会发现,某些快捷键并不适合自己的使用习惯,或者需要添加一些额外的快捷键来提高工作效率。
在这篇文章中,我将介绍一些Mac系统的键盘快捷键自定义技巧,帮助你根据个人需求定制适合自己的快捷键设置。
1. 快捷键自定义设置的打开方式在Mac系统中,我们可以通过以下方式来打开快捷键自定义设置:1) 点击屏幕左上角的苹果图标,选择“系统偏好设置”;2) 在系统偏好设置中,找到并点击“键盘”选项;3) 在键盘设置中,选择“快捷键”。
2. 添加新的快捷键想要为某个特定应用程序添加新的快捷键,可以按照以下步骤操作:1) 在快捷键设置中,选择左侧菜单栏中的“App 快捷键”选项;2) 点击“+”按钮添加新的快捷键;3) 在弹出的对话框中,选择相应的应用程序,并输入你想要添加的快捷键;4) 点击“添加”按钮保存设置。
3. 修改已有的快捷键如果你觉得某个已有的快捷键与其他应用程序产生冲突,或者想要修改其中一个快捷键,可按照以下步骤进行操作:1) 在快捷键设置中,选择左侧菜单栏中的“App 快捷键”选项;2) 选择相应的应用程序;3) 双击想要修改的快捷键,然后输入你想要修改为的快捷键;4) 点击“修改”按钮保存设置。
4. 使用组合键除了单键快捷键,Mac系统还支持组合键的设置。
例如,你可以设置一个组合键(如Command + Shift + Option + X)来执行特定操作。
要设置组合键快捷方式,请按照以下步骤操作:1) 在快捷键设置中,选择左侧菜单栏中的“App 快捷键”选项;2) 选择相应的应用程序;3) 点击“+”按钮添加新的快捷键;4) 在弹出的对话框中,按下你想要的组合键,并在下拉菜单中选择相应的命令;5) 点击“添加”按钮保存设置。
5. 恢复默认设置如果你调整了太多的快捷键设置,感觉有些混乱,或者出现了其他问题,你可以选择恢复默认设置。
苹果键盘的按键使用方法苹果键盘使用方法:苹果键盘是苹果公司生产的专用于Mac电脑的键盘设备,其与其他常见的键盘有一些不同之处。
本文将为大家介绍苹果键盘的使用方法,包括基本键位的功能、快捷键的应用以及一些实用技巧等。
一、基本键位的功能:1. 功能键区域:苹果键盘上方有一排功能键,它们可以用于控制音量、亮度、播放、暂停、跳转等常见的功能。
其中,F2键可以用于调节屏幕亮度,F3键可以用于显示桌面,F4键可以用于启动Launchpad,F7至F9键可以用于控制音乐播放,F10至F12键可以用于控制音量。
2. Esc键:Esc键位于键盘左上角,用于取消或退出当前正在进行的操作。
3. Tab键:Tab键位于键盘左侧caps lock键上方,用于在输入框或程序中快速切换到下一个输入位置。
4. Caps Lock键:Caps Lock键位于键阵列顶部,用于切换大写和小写字母模式。
当Caps Lock灯亮起时,键盘输入的字母将会是大写的。
5. Shift键:Shift键位于键盘两侧的底部,用于切换大小写字母。
按住Shift键再按字母键,可以输入相应字母的大写形式。
6. 删除键:苹果键盘的删除键位于键盘右上角,其功能和常见键盘上的退格键类似,可用于删除光标前的字符。
7. 空格键:空格键位于键盘下方中央,用于在文本中输入空格。
8. Return键:Return键位于键盘右侧,用于在输入法中换行或输入确认。
与Windows键盘的Enter键相似,但并非完全相同。
9. 光标移动键:苹果键盘上的光标移动键位于键盘的右下角,包括↑(向上)、↓(向下)、←(向左)、→(向右)四个方向键。
它们可以用于在文本中移动光标的位置,以及通过组合使用来选择文本等操作。
以上是苹果键盘的一些基本键位及其功能,接下来我们将介绍一些常用的快捷键以及一些实用的技巧。
二、常用快捷键的应用:1. Command键():Command键是苹果键盘上的特殊键,可以用于激活或执行某些操作。
MacBook Air 键盘功能介绍全图基础功能介绍MacBook Air 是著名的苹果笔记本系列产品之一,其键盘设计精巧、功能齐全,给用户带来高效的操作体验。
以下是 MacBook Air 键盘常用功能的介绍:1. 字母键区•包含 A-Z 的英文字母键,用于输入文本信息。
2. 数字键区•包含 0-9 的数字键,方便进行数字输入和计算。
3. 功能键•包含Esc、Tab、Shift、Ctrl、Option、Command、Delete 等功能键,用于控制系统和应用程序的各种操作。
常用快捷键介绍MacBook Air 键盘还具有许多方便的快捷键,用户可以通过组合按键实现快速操作:1. 截屏•Command + Shift + 3:截取整个屏幕。
•Command + Shift + 4:截取选定区域。
2. 切换应用程序•Command + Tab:切换到下一个应用程序。
•Command + ~:在当前应用程序的各个窗口之间切换。
3. Spotlight 搜索•Command + 空格键:打开 Spotlight 搜索功能,方便快速查找文件和应用程序。
高级功能介绍除了基础功能和常用快捷键外,MacBook Air 的键盘还具有一些高级功能,提升用户的操作效率:1. 触控板手势•MacBook Air 的触控板支持多指手势操作,如双指滚动、三指拖拽等,可快速浏览网页和文件内容。
2. Touch ID•部分 MacBook Air 机型配备了 Touch ID 指纹识别传感器,用户可以通过指纹解锁、进行支付等操作。
3. 背光键盘•MacBook Air 键盘支持背光功能,用户可以在暗光环境下清晰看到键盘上的按键,提升使用体验。
4. 虚拟键盘•MacBook Air 还提供了虚拟键盘功能,适用于触摸屏幕的操作,方便用户在特定场景下进行输入。
总结综上所述,MacBook Air 键盘功能丰富多彩,不仅包含基础输入功能,还具有丰富的快捷键和高级功能,帮助用户更高效地完成各种操作。
Mac键盘符号和修饰键说明2019.08.01 11:33:06字数 2903•⌘ Command•⇧ Shift•⌥ Option•⌃ Control•↩︎ Return/Enter•⌫ Delete•⌦向前删除键(Fn+Delete)•↑上箭头•↓下箭头•←左箭头•→右箭头•⇞ Page Up(Fn+↑)•⇟ Page Down(Fn+↓)•Home Fn + ←•End Fn + →•⇥右制表符(Tab键)•⇤左制表符(Shift+Tab)•↩︎ Escape (Esc)Editing(编辑)•⌃Space基本的代码补全(补全任何类、方法、变量)•⌃⇧Space智能代码补全(过滤器方法列表和变量的预期类型)•⌘⇧↩自动结束代码,行末自动添加分号•⌘P显示方法的参数信息•⌃J, Mid. button click快速查看文档•⇧F1查看外部文档(在某些代码上会触发打开浏览器显示相关文档)•⌘+鼠标放在代码上显示代码简要信息•⌘F1在错误或警告处显示具体描述信息•⌘N, ⌃↩, ⌃N生成代码(getter、setter、构造函数、hashCode/equals,toString)•⌃O覆盖方法(重写父类方法)•⌃I实现方法(实现接口中的方法)•⌘⌥T包围代码(使用if..else, try..catch, for, synchronized等包围选中的代码)•⌘/注释/取消注释与行注释•⌘⌥/注释/取消注释与块注释•⌥↑连续选中代码块•⌥↓减少当前选中的代码块•⌃⇧Q显示上下文信息•⌥↩显示意向动作和快速修复代码•⌘⌥L格式化代码•⌃⌥O优化import•⌃⌥I自动缩进线•⇥ / ⇧⇥缩进代码 / 反缩进代码•⌘X剪切当前行或选定的块到剪贴板•⌘C复制当前行或选定的块到剪贴板•⌘V从剪贴板粘贴•⌘⇧V从最近的缓冲区粘贴•⌘D复制当前行或选定的块•⌘⌫删除当前行或选定的块的行•⌃⇧J智能的将代码拼接成一行•⌘↩智能的拆分拼接的行•⇧↩开始新的一行•⌘⇧U大小写切换•⌘⇧] / ⌘⇧[选择直到代码块结束/开始•⌥⌦删除到单词的末尾(⌦键为Fn+Delete)•⌥⌫删除到单词的开头•⌘+ / ⌘-展开 / 折叠代码块•⌘⇧+展开所以代码块•⌘⇧-折叠所有代码块•⌘W关闭活动的编辑器选项卡Search/Replace(查询/替换)•Double ⇧查询任何东西•⌘F文件内查找•⌘G查找模式下,向下查找•⌘⇧G查找模式下,向上查找•⌘R文件内替换•⌘⇧F全局查找(根据路径)•⌘⇧R全局替换(根据路径)•⌘⇧S查询结构(Ultimate Edition 版专用,需要在Keymap中设置)•⌘⇧M替换结构(Ultimate Edition 版专用,需要在Keymap中设置)Usage Search(使用查询)•⌥F7 / ⌘F7在文件中查找用法 / 在类中查找用法•⌘⇧F7在文件中突出显示的用法•⌘⌥F7显示用法Compile and Run(编译和运行)•⌘F9编译Project•⌘⇧F9编译选择的文件、包或模块•⌃⌥R弹出 Run 的可选择菜单•⌃⌥D弹出 Debug 的可选择菜单•⌃R运行•⌃D调试•⌃⇧R, ⌃⇧D从编辑器运行上下文环境配置Debugging(调试)•F8进入下一步,如果当前行断点是一个方法,则不进入当前方法体内•F7进入下一步,如果当前行断点是一个方法,则进入当前方法体内,如果该方法体还有方法,则不会进入该内嵌的方法中•⇧F7智能步入,断点所在行上有多个方法调用,会弹出进入哪个方法•⇧F8跳出•⌥F9运行到光标处,如果光标前有其他断点会进入到该断点•⌥F8计算表达式(可以更改变量值使其生效)•⌘⌥R恢复程序运行,如果该断点下面代码还有断点则停在下一个断点上•⌘F8切换断点(若光标当前行有断点则取消断点,没有则加上断点)•⌘⇧F8查看断点信息Navigation(导航)•⌘O查找类文件•⌘⇧O查找所有类型文件、打开文件、打开目录,打开目录需要在输入的内容前面或后面加一个反斜杠/•⌘⌥O前往指定的变量 / 方法•⌃← / ⌃→左右切换打开的编辑tab页•F12返回到前一个工具窗口•↩︎从工具窗口进入代码文件窗口•⇧↩︎隐藏当前或最后一个活动的窗口,且光标进入代码文件窗口•⌘⇧F4关闭活动run/messages/find/… tab•⌘L在当前文件跳转到某一行的指定处•⌘E显示最近打开的文件记录列表•⌘⌥← / ⌘⌥→退回 / 前进到上一个操作的地方•⌘⇧⌫跳转到最后一个编辑的地方•⌥F1显示当前文件选择目标弹出层,弹出层中有很多目标可以进行选择(如在代码编辑窗口可以选择显示该文件的Finder) •⌘B / ⌘鼠标点击进入光标所在的方法/变量的接口或是定义处•⌘⌥B跳转到实现处,在某个调用的方法名上使用会跳到具体的实现处,可以跳过接口•⌥ Space, ⌘Y快速打开光标所在方法、类的定义•⌃⇧B跳转到类型声明处•⌘U前往当前光标所在方法的父类的方法 / 接口定义•⌃↓ / ⌃↑当前光标跳转到当前文件的前一个/后一个方法名位置•⌘] / ⌘[移动光标到当前所在代码的花括号开始/结束位置•⌘F12弹出当前文件结构层,可以在弹出的层上直接输入进行筛选(可用于搜索类中的方法)•⌃H显示当前类的层次结构•⌘⇧H显示方法层次结构•⌃⌥H显示调用层次结构•F2 / ⇧F2跳转到下一个/上一个突出错误或警告的位置•F4 / ⌘↓编辑/查看代码源•⌥ Home显示到当前文件的导航条•F3选中文件/文件夹/代码行,添加/取消书签•⌥F3选中文件/文件夹/代码行,使用助记符添加/取消书签•⌃0...⌃9定位到对应数值的书签位置•⌘F3显示所有书签Refactoring(重构)•F5复制文件到指定目录•F6移动文件到指定目录•⌘⌫在文件上为安全删除文件,弹出确认框•⇧F6重命名文件•⌘F6更改签名•⌘⌥N一致性•⌘⌥M将选中的代码提取为方法•⌘⌥V提取变量•⌘⌥F提取字段•⌘⌥C提取常量•⌘⌥P提取参数VCS/Local History(版本控制/本地历史记录)•⌘K提交代码到版本控制器•⌘T从版本控制器更新代码•⌥⇧C查看最近的变更记录•⌃C快速弹出版本控制器操作面板Live Templates(动态代码模板)•⌘⌥J弹出模板选择窗口,将选定的代码使用动态模板包住•⌘J插入自定义动态代码模板General(通用)•⌘1...⌘9打开相应编号的工具窗口•⌘S保存所有•⌘⌥Y同步、刷新•⌃⌘F切换全屏模式•⌘⇧F12切换最大化编辑器•⌥⇧F添加到收藏夹•⌥⇧I检查当前文件与当前的配置文件•`§⌃, ⌃“快速切换当前的scheme(切换主题、代码样式等)•⌘,打开IDEA系统设置•⌘;打开项目结构对话框•⇧⌘A查找动作(可设置相关选项)•⌃⇥编辑窗口标签和工具窗口之间切换(如果在切换的过程加按上delete,则是关闭对应选中的窗口)Other(一些官方文档上没有体现的快捷键)•⌘⇧8竖编辑模式导航•⌘O查找类文件Ctrl + N•⌘⌥O前往指定的变量 / 方法Ctrl + Shift + Alt + N•⌃← / ⌃→左右切换打开的编辑tab页Alt←/Alt→•↩︎从工具窗口进入代码文件窗口ESC•⌘L在当前文件跳转到某一行的指定处Ctrl + G•⌘E显示最近打开的文件记录列表Ctrl + E•⌘⌥←/ ⌘⌥→退回/ 前进到上一个操作的地方Ctrl + Alt + ←/Ctrl + Alt + →•⌘⇧⌫跳转到最后一个编辑的地方•⌃H显示当前类的层次结构Ctrl + H•⌘⇧H显示方法层次结构•⌃⌥H显示调用层次结构•F4 /⌘↓编辑/查看代码源•⌘⌥U显示类UML图•⌃J查看注释编辑•⌥⌦删除到单词的末尾(⌦键为Fn+Delete)•⌥⌫删除到单词的开头•⌘+ /⌘-展开 / 折叠代码块•⌘F1在错误或警告处显示具体描述信息•⌘⌥L格式化代码•⌃⌥O优化import•⇧↩开始新的一行•⌘⇧↩自动结束代码,行末自动添加分号•⌃I实现方法(实现接口中的方法)•⇧F6重命名文件或者变量•⌘N,⌃↩,⌃N生成代码(getter、setter、构造函数、hashCode/equals,toString)•⌘P显示方法的参数信息查找•Double⇧查找任何东西•⌘⇧F全局查找(根据路径)•⌘F文件内查找•⌘G查找模式下,向下查找•⌘⇧G查找模式下,向上查找导航•⌘⌥B跳转到接口的实现•⌘U查看接口定义•⌘⌥← /⌘⌥→退回 / 前进到上一个操作的地方•⌘B /⌘鼠标点击进入光标所在的方法/变量的接口或是定义处•⌃⇧B跳转到类型声明处•⌥ Space,⌘Y快速打开光标所在方法、类的定义•⌘O查找类文件•⌘⇧O查找所有类型文件、打开文件、打开目录,打开目录需要在输入的内容前面或后面加一个反斜杠/•F12返回到前一个工具窗口•↩︎从工具窗口进入代码文件窗口•⇧↩︎隐藏当前或最后一个活动的窗口,且光标进入代码文件窗口•F3选中文件/文件夹/代码行,添加/取消书签•⌥F3 选中文件/文件夹/代码行,使用助记符添加/取消书签•⌃0…⌃9定位到对应数值的书签位置•⌘F3显示所有书签•⌥F1显示当前文件选择目标弹出层,弹出层中有很多目标可以进行选择(如在代码编辑窗口可以选择显示该文件的Finder) •⌘F12弹出当前文件结构层,可以在弹出的层上直接输入进行筛选(可用于搜索类中的方法)通用•⌃⌘F切换全屏模式自动代码⚠注:⌘+J可以调出所有提供的代码补全↩即可,下面仅列举常用的几个common sense。