在word 2010中怎么用公式编辑器word2010
- 格式:docx
- 大小:19.52 KB
- 文档页数:6
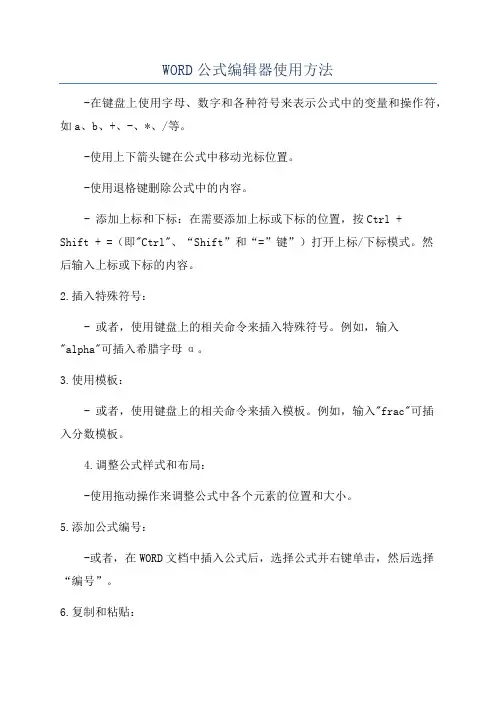
WORD公式编辑器使用方法
-在键盘上使用字母、数字和各种符号来表示公式中的变量和操作符,如a、b、+、-、*、/等。
-使用上下箭头键在公式中移动光标位置。
-使用退格键删除公式中的内容。
- 添加上标和下标:在需要添加上标或下标的位置,按Ctrl +
Shift + =(即"Ctrl"、“Shift”和“=”键”)打开上标/下标模式。
然
后输入上标或下标的内容。
2.插入特殊符号:
- 或者,使用键盘上的相关命令来插入特殊符号。
例如,输入"alpha"可插入希腊字母α。
3.使用模板:
- 或者,使用键盘上的相关命令来插入模板。
例如,输入"frac"可插
入分数模板。
4.调整公式样式和布局:
-使用拖动操作来调整公式中各个元素的位置和大小。
5.添加公式编号:
-或者,在WORD文档中插入公式后,选择公式并右键单击,然后选择“编号”。
6.复制和粘贴:
-使用常规的复制和粘贴操作来复制和粘贴公式,可以在WORD文档中的不同位置插入相同的公式。
-还可以将公式从其他应用程序中复制,并粘贴到WORD文档中。
7.插入公式图像:。
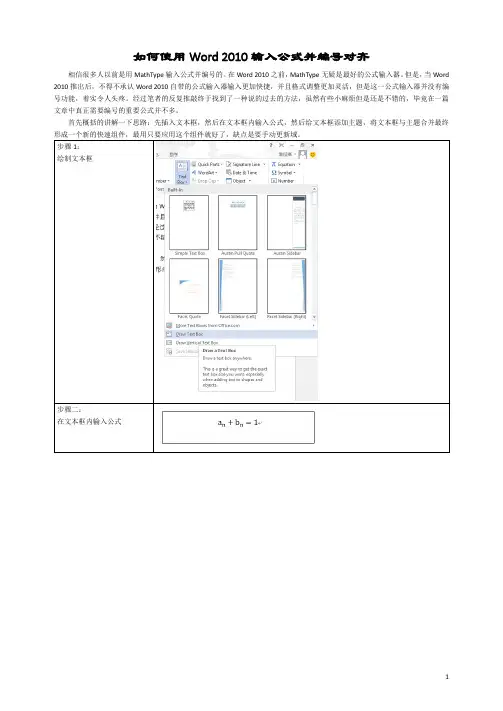
如何使用Word 2010输入公式并编号对齐相信很多人以前是用MathType输入公式并编号的。
在Word 2010之前,MathType无疑是最好的公式输入器。
但是,当Word 2010推出后,不得不承认Word 2010自带的公式输入器输入更加快捷,并且格式调整更加灵活,但是这一公式输入器并没有编号功能,着实令人头疼。
经过笔者的反复推敲终于找到了一种说的过去的方法,虽然有些小麻烦但是还是不错的,毕竟在一篇文章中真正需要编号的重要公式并不多。
首先概括的讲解一下思路:先插入文本框,然后在文本框内输入公式,然后给文本框添加主题,将文本框与主题合并最终
Insert
形成快速文档部
这样以后要用到给公式编号只要插入上述快速图文集便可以了,但是笔者在使用中发现Word无法完成自动更新域,需要
,在选择中使用“选择相似
(我随便翻译的)
叉
自动
综上,每一次使用这种快速图文集都要至少更新两次域。
虽然有点小麻烦,不过总比自己编号要来的好吧……。
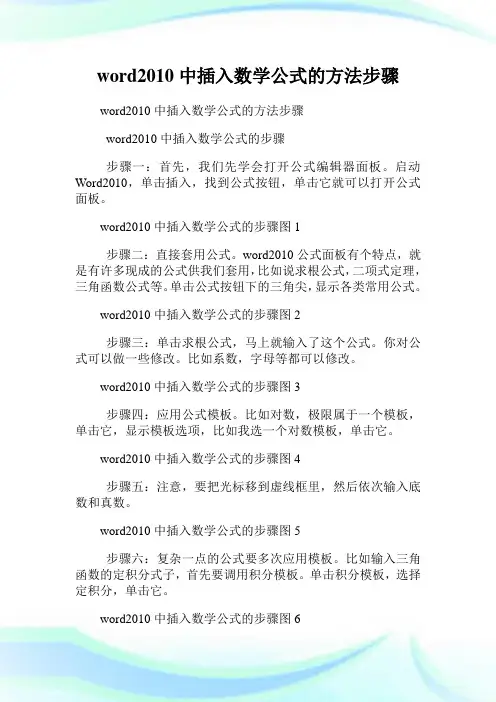
word2010中插入数学公式的方法步骤word2010中插入数学公式的方法步骤word2010中插入数学公式的步骤步骤一:首先,我们先学会打开公式编辑器面板。
启动Word2010,单击插入,找到公式按钮,单击它就可以打开公式面板。
word2010中插入数学公式的步骤图1步骤二:直接套用公式。
word2010公式面板有个特点,就是有许多现成的公式供我们套用,比如说求根公式,二项式定理,三角函数公式等。
单击公式按钮下的三角尖,显示各类常用公式。
word2010中插入数学公式的步骤图2步骤三:单击求根公式,马上就输入了这个公式。
你对公式可以做一些修改。
比如系数,字母等都可以修改。
word2010中插入数学公式的步骤图3步骤四:应用公式模板。
比如对数,极限属于一个模板,单击它,显示模板选项,比如我选一个对数模板,单击它。
word2010中插入数学公式的步骤图4步骤五:注意,要把光标移到虚线框里,然后依次输入底数和真数。
word2010中插入数学公式的步骤图5步骤六:复杂一点的公式要多次应用模板。
比如输入三角函数的定积分式子,首先要调用积分模板。
单击积分模板,选择定积分,单击它。
word2010中插入数学公式的步骤图6步骤七:然后把光标移到虚线框,输入积分上限和下限,再移到积分函数虚线框内,单击函数面板,选择正弦函数,单击它。
word2010中插入数学公式的步骤图7步骤八:自变量如何输入呢?单击左边符号面板滚动条,找到希腊字母,单击。
word2010中插入数学公式的步骤图8步骤九:然后紧接着输入d ,这样一个完整的积分式输入好了。
word2010中插入数学公式的步骤图9步骤十:再看一个实例,行列式如何输入?单击括号模板选择行列式符号,单击它。
word2010中插入数学公式的步骤图10步骤十一:把光标移到虚线框内,单击矩阵模板,选择3行3列模板,单击它。
word2010中插入数学公式的步骤图11步骤十二:光标移到虚线框内,输入各元素。
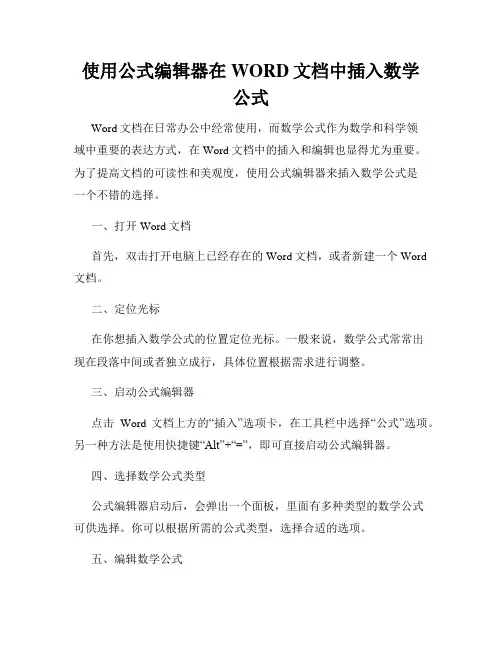
使用公式编辑器在WORD文档中插入数学公式Word文档在日常办公中经常使用,而数学公式作为数学和科学领域中重要的表达方式,在Word文档中的插入和编辑也显得尤为重要。
为了提高文档的可读性和美观度,使用公式编辑器来插入数学公式是一个不错的选择。
一、打开Word文档首先,双击打开电脑上已经存在的Word文档,或者新建一个Word 文档。
二、定位光标在你想插入数学公式的位置定位光标。
一般来说,数学公式常常出现在段落中间或者独立成行,具体位置根据需求进行调整。
三、启动公式编辑器点击Word文档上方的“插入”选项卡,在工具栏中选择“公式”选项。
另一种方法是使用快捷键“Alt”+“=”,即可直接启动公式编辑器。
四、选择数学公式类型公式编辑器启动后,会弹出一个面板,里面有多种类型的数学公式可供选择。
你可以根据所需的公式类型,选择合适的选项。
五、编辑数学公式在选中的公式类型中,可以通过鼠标点击双击具体公式,也可以使用快捷键输入相应的公式。
在编辑数学公式的过程中,需要注意以下几点:1. 分数和指数:可以通过工具栏上的按钮来插入分数和指数。
如果需要编辑复杂的分数或指数,可以使用分数和上下标功能进行操作。
2. 根号和方程组:如果文档需要插入根号或者是方程组,可以在公式编辑器中选择相应的选项进行插入。
3. 上下标和括号:公式中的上下标和括号一般通过工具栏中的按钮来插入。
六、自定义编辑除了公式编辑器预设的数学公式,Word也提供了自定义编辑功能,可以根据具体需求来进行编辑。
点击公式编辑器界面上的“菜单”选项,选择“编辑”功能,即可进入自定义编辑模式。
在自定义编辑模式中,可以使用数学符号和命令进行数学公式的编辑。
需要注意的是,自定义编辑需要一定的数学基础和对数学符号的了解,不熟悉的用户可以选择公式编辑器中的预设公式。
七、插入公式编辑完成后,点击公式编辑器界面上方的“插入”按钮,即可将数学公式插入Word文档中的光标位置。
八、编辑完成当数学公式插入到Word文档中后,你可以对其进行进一步的编辑和调整,比如调整字体、大小、颜色等。
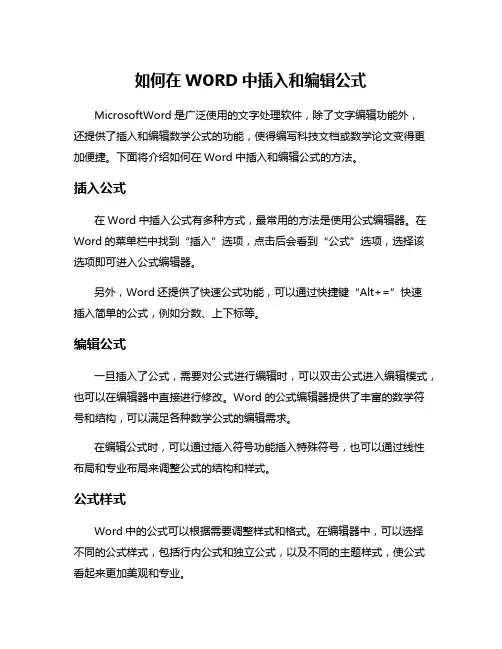
如何在WORD中插入和编辑公式
MicrosoftWord是广泛使用的文字处理软件,除了文字编辑功能外,
还提供了插入和编辑数学公式的功能,使得编写科技文档或数学论文变得更加便捷。
下面将介绍如何在Word中插入和编辑公式的方法。
插入公式
在Word中插入公式有多种方式,最常用的方法是使用公式编辑器。
在Word的菜单栏中找到“插入”选项,点击后会看到“公式”选项,选择该选项即可进入公式编辑器。
另外,Word还提供了快速公式功能,可以通过快捷键“Alt+=”快速
插入简单的公式,例如分数、上下标等。
编辑公式
一旦插入了公式,需要对公式进行编辑时,可以双击公式进入编辑模式,也可以在编辑器中直接进行修改。
Word的公式编辑器提供了丰富的数学符号和结构,可以满足各种数学公式的编辑需求。
在编辑公式时,可以通过插入符号功能插入特殊符号,也可以通过线性布局和专业布局来调整公式的结构和样式。
公式样式
Word中的公式可以根据需要调整样式和格式。
在编辑器中,可以选择不同的公式样式,包括行内公式和独立公式,以及不同的主题样式,使公式看起来更加美观和专业。
还可以通过公式自动编号功能为公式添加编号,方便引用和跟踪。
在Word中插入和编辑公式是撰写科技文档和学术论文时必不可少的技能。
熟练掌握Word中的公式编辑功能,可以提高文档的质量和专业度,让数学公式呈现得更加清晰和规范。
掌握在Word中插入和编辑公式的技巧,让你的文档更具专业性和易读性!。
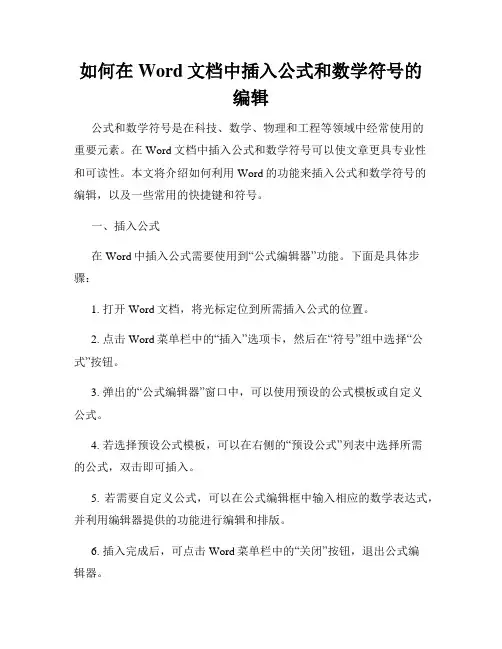
如何在Word文档中插入公式和数学符号的编辑公式和数学符号是在科技、数学、物理和工程等领域中经常使用的重要元素。
在Word文档中插入公式和数学符号可以使文章更具专业性和可读性。
本文将介绍如何利用Word的功能来插入公式和数学符号的编辑,以及一些常用的快捷键和符号。
一、插入公式在Word中插入公式需要使用到“公式编辑器”功能。
下面是具体步骤:1. 打开Word文档,将光标定位到所需插入公式的位置。
2. 点击Word菜单栏中的“插入”选项卡,然后在“符号”组中选择“公式”按钮。
3. 弹出的“公式编辑器”窗口中,可以使用预设的公式模板或自定义公式。
4. 若选择预设公式模板,可以在右侧的“预设公式”列表中选择所需的公式,双击即可插入。
5. 若需要自定义公式,可以在公式编辑框中输入相应的数学表达式,并利用编辑器提供的功能进行编辑和排版。
6. 插入完成后,可点击Word菜单栏中的“关闭”按钮,退出公式编辑器。
7. 文档中的公式插入完成后,可根据需要调整公式的大小、颜色、样式等。
二、插入数学符号除了插入公式外,Word还提供了丰富的数学符号库,方便用户插入各种数学符号。
下面是具体方法:1. 打开Word文档,将光标定位到所需插入数学符号的位置。
2. 点击Word菜单栏中的“插入”选项卡,然后在“符号”组中选择“符号”按钮。
3. 在弹出的符号菜单中,可以选择“数学运算符号”、“希腊字母”、“上标和下标”等不同类别的数学符号。
4. 在相应类别的符号表中,选择所需的符号,并点击插入按钮进行插入。
5. 插入完成后,可继续选择其他符号进行插入,或者直接关闭符号菜单。
三、快捷键和常用符号除了使用菜单栏中的功能插入公式和数学符号外,还可以利用快捷键和常用符号来进行操作。
下面是一些常见的快捷键和符号:1. 快捷键:- 插入公式:Alt+=- 插入上标:Ctrl+Shift+=- 插入下标:Ctrl+=- 插入分数:Ctrl+/- 插入平方根:Ctrl+Shift+Q- 插入上下括号:Ctrl+()- 插入希腊字母:输入“\+字母名称”,例如"\alpha"表示插入希腊字母α2. 常用符号:- 加减乘除:+、-、*、/- 求和、积分、极限符号:∑、∫、lim- 关系符号:≠、≈、≥、≤- 希腊字母:α、β、γ、Σ、Δ等以上是在Word文档中插入公式和数学符号的编辑方法和技巧。
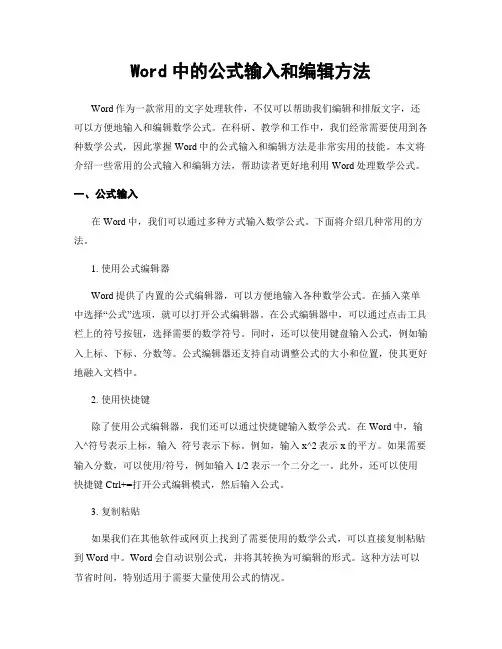
Word中的公式输入和编辑方法Word作为一款常用的文字处理软件,不仅可以帮助我们编辑和排版文字,还可以方便地输入和编辑数学公式。
在科研、教学和工作中,我们经常需要使用到各种数学公式,因此掌握Word中的公式输入和编辑方法是非常实用的技能。
本文将介绍一些常用的公式输入和编辑方法,帮助读者更好地利用Word处理数学公式。
一、公式输入在Word中,我们可以通过多种方式输入数学公式。
下面将介绍几种常用的方法。
1. 使用公式编辑器Word提供了内置的公式编辑器,可以方便地输入各种数学公式。
在插入菜单中选择“公式”选项,就可以打开公式编辑器。
在公式编辑器中,可以通过点击工具栏上的符号按钮,选择需要的数学符号。
同时,还可以使用键盘输入公式,例如输入上标、下标、分数等。
公式编辑器还支持自动调整公式的大小和位置,使其更好地融入文档中。
2. 使用快捷键除了使用公式编辑器,我们还可以通过快捷键输入数学公式。
在Word中,输入^符号表示上标,输入_符号表示下标。
例如,输入x^2表示x的平方。
如果需要输入分数,可以使用/符号,例如输入1/2表示一个二分之一。
此外,还可以使用快捷键Ctrl+=打开公式编辑模式,然后输入公式。
3. 复制粘贴如果我们在其他软件或网页上找到了需要使用的数学公式,可以直接复制粘贴到Word中。
Word会自动识别公式,并将其转换为可编辑的形式。
这种方法可以节省时间,特别适用于需要大量使用公式的情况。
二、公式编辑在输入数学公式后,我们可能需要对其进行编辑和调整。
下面将介绍一些常用的公式编辑方法。
1. 调整公式大小在Word中,可以通过拖动公式的边框来调整其大小。
鼠标放在公式的边框上会变成一个双箭头的图标,此时可以按住鼠标左键拖动边框,调整公式的大小。
如果需要按比例调整公式的大小,可以按住Shift键再拖动边框。
2. 修改公式内容如果需要修改公式中的某个符号或数字,可以双击公式进入编辑模式,然后进行修改。
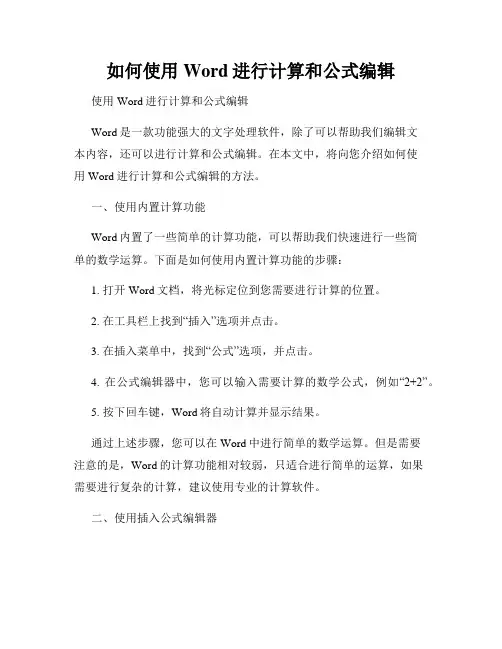
如何使用Word进行计算和公式编辑使用Word进行计算和公式编辑Word是一款功能强大的文字处理软件,除了可以帮助我们编辑文本内容,还可以进行计算和公式编辑。
在本文中,将向您介绍如何使用Word进行计算和公式编辑的方法。
一、使用内置计算功能Word内置了一些简单的计算功能,可以帮助我们快速进行一些简单的数学运算。
下面是如何使用内置计算功能的步骤:1. 打开Word文档,将光标定位到您需要进行计算的位置。
2. 在工具栏上找到“插入”选项并点击。
3. 在插入菜单中,找到“公式”选项,并点击。
4. 在公式编辑器中,您可以输入需要计算的数学公式,例如“2+2”。
5. 按下回车键,Word将自动计算并显示结果。
通过上述步骤,您可以在Word中进行简单的数学运算。
但是需要注意的是,Word的计算功能相对较弱,只适合进行简单的运算,如果需要进行复杂的计算,建议使用专业的计算软件。
二、使用插入公式编辑器除了内置的计算功能,Word还提供了插入公式编辑器的功能,可以帮助我们编辑复杂的数学公式。
下面是如何使用插入公式编辑器的步骤:1. 打开Word文档,将光标定位到您需要编辑公式的位置。
2. 在工具栏上找到“插入”选项并点击。
3. 在插入菜单中,找到“公式”选项,并点击。
4. Word将自动打开公式编辑器,您可以在编辑器中输入需要编辑的数学公式。
5. 使用编辑器提供的各种数学符号和公式格式,编写您想要的数学公式。
6. 编辑完毕后,点击编辑器上方的“关闭”按钮,公式将被插入到Word文档中。
通过上述步骤,您可以在Word中编辑复杂的数学公式。
公式编辑器提供了丰富的数学符号和格式选项,可以满足各种数学公式的编辑需求。
三、常用的数学符号和格式在使用Word进行计算和公式编辑时,了解一些常用的数学符号和格式是非常有帮助的。
下面是一些常用的数学符号和格式示例:1. 上下标:使用^表示上标,使用_表示下标。
例如,x^2表示x的平方,x_1表示x的下标为1。
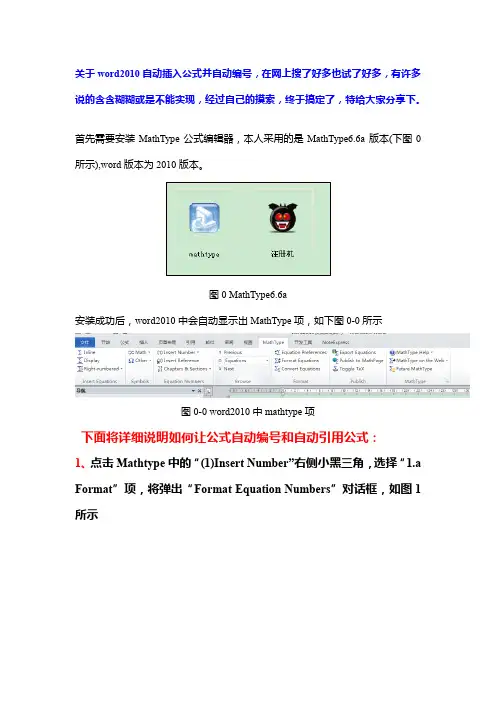
关于word2010自动插入公式并自动编号,在网上搜了好多也试了好多,有许多说的含含糊糊或是不能实现,经过自己的摸索,终于搞定了,特给大家分享下。
首先需要安装MathType公式编辑器,本人采用的是MathType6.6a版本(下图0所示),word版本为2010版本。
图0 MathType6.6a安装成功后,word2010中会自动显示出MathType项,如下图0-0所示图0-0 word2010中mathtype项下面将详细说明如何让公式自动编号和自动引用公式:1、点击Mathtype中的“(1)Insert Number”右侧小黑三角,选择“1.a Format”项,将弹出“Format Equation Numbers”对话框,如图1所示图1 Format Equation Numbers对话框在图1中的对话框中,可点击“Advanced Format”如下图2所示,如果要插入的公式属于第三章,可输入(3-#E1)。
同样若是第四章或是第五章,可输入(4-#E1)或(5-#E1),其中E1中的1是公式开始编号的大小。
图2 advanced format项然后点击OK,这样可以关闭“Format Equation Numbers”对话框。
2、第二步,设置章节,依次点击“Chapters&Sections”,然后点击下拉菜单中的“Insert Next Chapter Break”,这是设置章节的起始点。
如下图3所示图3新章节起始点设置3、第三步,插入公式。
点击左侧的“Right numberd”,即右对齐公式命令,如下图4所示。
图4 插入公式4、将会弹出MA THYPE公式编辑器,输入你所需要的公式即可,如下图5所示(输入公式x+y=1):图5 输入公式将会出现本文以下的公式:1x y += (3-1) 若要连续在第三章中插入公式,可直接点击“Right numberd ”按钮,输入并编辑公式。
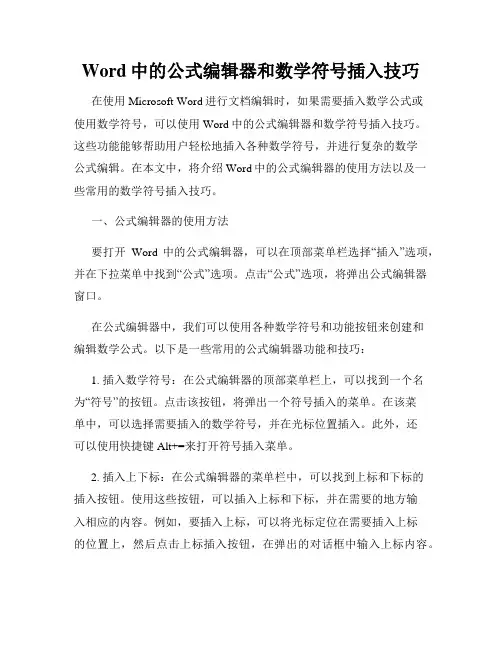
Word中的公式编辑器和数学符号插入技巧在使用Microsoft Word进行文档编辑时,如果需要插入数学公式或使用数学符号,可以使用Word中的公式编辑器和数学符号插入技巧。
这些功能能够帮助用户轻松地插入各种数学符号,并进行复杂的数学公式编辑。
在本文中,将介绍Word中的公式编辑器的使用方法以及一些常用的数学符号插入技巧。
一、公式编辑器的使用方法要打开Word中的公式编辑器,可以在顶部菜单栏选择“插入”选项,并在下拉菜单中找到“公式”选项。
点击“公式”选项,将弹出公式编辑器窗口。
在公式编辑器中,我们可以使用各种数学符号和功能按钮来创建和编辑数学公式。
以下是一些常用的公式编辑器功能和技巧:1. 插入数学符号:在公式编辑器的顶部菜单栏上,可以找到一个名为“符号”的按钮。
点击该按钮,将弹出一个符号插入的菜单。
在该菜单中,可以选择需要插入的数学符号,并在光标位置插入。
此外,还可以使用快捷键Alt+=来打开符号插入菜单。
2. 插入上下标:在公式编辑器的菜单栏中,可以找到上标和下标的插入按钮。
使用这些按钮,可以插入上标和下标,并在需要的地方输入相应的内容。
例如,要插入上标,可以将光标定位在需要插入上标的位置上,然后点击上标插入按钮,在弹出的对话框中输入上标内容。
3. 插入分数:在公式编辑器的菜单栏中,可以找到分数插入按钮。
通过点击该按钮,可以插入分数,并在对话框中输入分子和分母的内容。
4. 插入根号和上下箭头:公式编辑器中提供了根号和上下箭头的插入按钮。
通过点击这些按钮,可以在需要的地方插入根号和上下箭头,并在对话框中输入相应的内容。
5. 插入矩阵和方程组:在公式编辑器的菜单栏中,可以找到矩阵和方程组插入按钮。
通过点击这些按钮,可以插入矩阵和方程组,并在对话框中输入具体的内容。
二、数学符号插入技巧除了使用公式编辑器插入数学符号,还可以使用其他一些技巧来插入数学符号,使得编辑数学公式更加便捷。
以下是一些常用的数学符号插入技巧:1. 使用快捷键:Word中提供了许多快捷键来插入常用的数学符号。

Word文档中如何使用公式和计算功能Word是一款功能强大的文档处理软件,不仅可以用于编写文章和制作演示文稿,还具备一些数学计算和公式编辑的功能。
在本文中,我将介绍如何在Word文档中使用公式和计算功能。
公式编辑Word提供了内置的公式编辑器,可以帮助用户轻松创建和编辑各种数学公式。
以下是使用公式编辑器创建数学公式的步骤:1. 打开Word文档,将光标定位在您想要插入公式的位置。
2. 在"插入"选项卡中,找到"符号"组,并点击下方的"公式"按钮。
这将打开公式编辑器。
3. 在公式编辑器中,您可以使用键盘输入数学符号和运算符,也可以通过点击界面上的符号进行选择。
您可以使用上下箭头键在不同的栏目中切换,找到所需的符号。
4. 在编辑公式时,您可以使用上方的工具栏进行格式设置,例如设置上下标、分数、根号等。
您还可以使用工具栏上的命令按钮,如求和、积分、极限等,方便地插入特殊的数学操作符号。
5. 编辑完成后,点击公式编辑器上方的"确定"按钮,即可插入该数学公式到Word文档中。
计算功能除了公式编辑器,Word还提供了一些内置的计算功能,可以在文档中进行简单的数学计算。
以下是使用计算功能的步骤:1. 打开Word文档,将光标定位在您想要进行计算的位置。
2. 在"插入"选项卡中,找到"符号"组,并点击下方的"等于"按钮。
这将在文档中插入一个表示等于的符号。
3. 在等于符号的右侧,输入您要进行的数学计算。
可以使用键盘输入数字、运算符和括号等。
4. 在输入完成后,按下回车键,Word将自动计算出结果,并在文档中显示。
5. 如果您想进行更复杂的计算,可以使用Word的"宏"功能,编写自定义的计算程序。
总结通过使用Word的公式编辑器和计算功能,您可以方便地在文档中插入数学公式并进行简单的数学计算。
Word中的插入及编辑数学公式的方法Word是一款功能强大的文字处理软件,广泛应用于学术、商务、教育等各个领域。
在使用Word时,我们经常需要插入和编辑数学公式,以便清晰地表达数学思想和计算过程。
本文将介绍一些常用的方法和技巧,帮助读者更加便捷地在Word中插入和编辑数学公式。
一、插入数学公式1. 使用公式编辑器Word提供了一个强大的公式编辑器,使得插入数学公式变得简单方便。
在Word的菜单栏中,选择“插入”-“公式”,即可打开公式编辑器。
在公式编辑器中,可以通过键盘输入数学符号和公式,也可以利用编辑器提供的各种工具和选项进行编辑。
2. 使用快捷键为了提高插入数学公式的效率,我们可以使用一些快捷键。
例如,按下“Alt”+“=”键,可以快速插入一个新的数学公式;按下“Ctrl”+“Shift”+“-”键,可以插入一个分数;按下“Ctrl”+“Shift”+“+”键,可以插入一个上下标。
3. 使用插入公式符号在Word中,还可以直接插入一些常用的数学符号。
在菜单栏中选择“插入”-“符号”,即可打开符号插入器。
在插入器中,可以选择数学符号的分类,并选择需要插入的符号。
插入符号后,还可以通过调整大小和位置,使其与周围的文字更好地融合。
二、编辑数学公式1. 修改公式样式Word的公式编辑器提供了多种公式样式,使得公式的外观更加美观和规范。
在编辑公式时,可以通过选择“样式”选项,选择合适的样式应用到公式上。
如果没有合适的样式,还可以自定义公式样式,以满足个性化的需求。
2. 调整公式大小有时候,我们需要调整公式的大小,以适应页面的布局和排版。
在公式编辑器中,可以选择公式,然后通过调整字号和字体大小,改变公式的大小。
另外,还可以通过“缩放”选项,按比例调整公式的大小。
3. 添加公式编号和引用在一些学术论文和报告中,我们需要给公式添加编号,并在正文中引用这些公式。
在Word中,可以通过选择“插入”-“交叉引用”选项,来添加公式的编号和引用。
word2010怎么运用公式进行计算
当我们在word2010中编辑表格的时候,经常会遇到在表格里面计算成绩或者工资等等问题,那么如何在表格中运用公式计算呢?那么下面就由店铺给大家分享下word2010运用公式计算的技巧,希望能帮助到您。
word2010运用公式计算的步骤
步骤一:题目:计算出各职工的实发工资?
步骤二:光标定位到需要计算工资的表格中,选择布局/公式
word2010运用公式计算的步骤图2
步骤三:出现公式对话框,输入公式=sum(left)
word2010运用公式计算的步骤图3
步骤四:公式解释:=sum(left)用白话解释,左边全部数字求和。
注意事项:在输入公式的时候输入法一定要切换成键盘形式的
步骤五:得到结果和实际一样
word2010运用公式计算的步骤图4
word2010运用公式计算的步骤图5
步骤六:计算第二个人的工资。
步骤七:光标定位到需要计算工资的表格中,选择布局/公式。
word2010运用公式计算的步骤图6
步骤八:出现公式对话框,输入公式=sum(left)
word2010运用公式计算的步骤图7
步骤九:用同样的方法计算其他人的工资。
步骤十:得到的结果和实际一样。
word2010运用公式计算的步骤图8。
如何在Word中使用插入和编辑公式和数学符号在Word中使用插入和编辑公式和数学符号Microsoft Word是一款广泛使用的文字处理软件,不仅可以用于编写文章和制作报告,还可以方便地插入和编辑公式和数学符号。
本文将教你如何在Word中使用插入和编辑公式和数学符号,让你能够更好地处理数学相关的内容。
一、插入公式和数学符号要在Word中插入公式和数学符号,可以使用Word内置的公式编辑器或使用快捷键。
1. 使用Word内置的公式编辑器首先打开Word文档,在需要插入公式的位置点击“插入”选项卡,然后点击“公式”按钮。
这将在文档中插入一个块级公式编辑区域,你可以在其中输入和编辑公式。
在公式编辑区域中,你可以使用键盘输入各种数学符号和运算符号。
例如,输入“sqrt(4)”将插入一个平方根符号。
你还可以使用上方的工具栏来插入特殊的数学符号,如上下标、分数、积分符号等。
2. 使用快捷键如果你熟悉一些常用的快捷键,你可以使用快捷键来插入公式和数学符号。
例如,按下Ctrl+=(按住Ctrl键并同时按下等号键)将在当前位置插入一个公式编辑区域。
然后,你可以在编辑区域中输入公式。
Ctrl+=还可以用来插入一些常用的数学符号,如上下标、Σ符号和∫符号。
例如,按下Ctrl+=并输入“x_n”将插入一个带下标的x。
二、编辑公式和数学符号一旦你插入了公式或数学符号,你可以随时对其进行编辑和调整。
1. 编辑公式要编辑已插入的公式,只需双击该公式即可。
Word将会激活公式编辑模式,你可以在其中调整和修改公式。
你可以移动光标到特定的位置,添加或删除数学符号。
你还可以使用键盘或工具栏上的按钮来修改公式。
2. 调整公式大小如果你觉得公式太小或太大,你可以调整其大小。
首先选中公式,然后在“工具”选项卡的“大小”组中选择合适的大小。
你可以选择缩小或放大公式,直到它符合你的需求。
3. 对齐公式如果你的公式在文档中对齐不完美,你可以调整公式的对齐方式。
如何插入和编辑公式在Word文档中计算数据Word是一个功能强大的文档编辑工具,除了可以插入文字、图片和表格等内容外,还可以插入和编辑公式来计算数据。
本文将介绍如何在Word文档中插入和编辑公式,以及利用公式计算数据的方法。
I. 插入公式在Word文档中插入公式可以使用两种方法:使用内置的公式编辑器或使用Unicode字符。
1. 使用内置的公式编辑器Word内置了一个方便的公式编辑器,可以用来插入各种数学公式和符号。
步骤如下:1) 在Word文档中要插入公式的位置,点击“插入”选项卡中的“公式”按钮。
2) 在弹出的公式编辑器中,可以选择常用的数学符号和运算符,也可以手动输入公式。
3) 编辑完成后,点击“确定”按钮即可将公式插入到Word文档中。
2. 使用Unicode字符除了使用内置的公式编辑器,还可以通过插入Unicode字符的方式来表示数学公式和符号。
步骤如下:1) 打开Unicode字符表(可以在网上搜索到),找到所需的数学符号的Unicode编码。
2) 在Word文档中要插入公式的位置,按下Alt键并同时输入Unicode编码,然后释放Alt键。
3) 随后,Unicode编码所对应的数学符号将会出现在文档中。
II. 编辑公式在Word文档中,可以对已经插入的公式进行编辑和调整。
1. 修改公式大小和布局插入的公式可以随时调整大小和布局,使其适应文档的样式和排版。
步骤如下:1) 选中要修改的公式。
2) 在“设计”选项卡中的“方程式工具”组中,可以修改公式的大小、布局和对齐方式。
3) 通过调整公式的大小和布局,可以使公式与文档中的其他内容协调一致。
2. 编辑公式内容已插入的公式可以随时进行编辑和修改。
步骤如下:1) 双击要编辑的公式,或者选中公式后点击“设计”选项卡中的“方程式工具”组中的“公式编辑”按钮。
2) 在弹出的公式编辑器中,进行所需的公式内容编辑。
3) 编辑完成后,点击“确定”按钮即可保存所做的修改。
如何插入和编辑公式在Word文档中展示数学公式在Word文档中插入和编辑数学公式是许多学术和科研工作者常常遇到的需求。
本文将为您介绍如何在Word文档中插入数学公式,并提供一些实用的编辑技巧,帮助您展示数学公式的内容和形式。
一、插入数学公式在Word文档中插入数学公式有多种方法,下面将介绍两种常用的方法。
1. 使用Word的内置公式编辑器Word提供了内置的公式编辑器,可以方便地创建和编辑数学公式。
首先,在Word中打开您的文档,将光标放置在您想插入公式的位置。
然后,依次点击“插入”->“公式”按钮。
这将在文档中插入一个空的公式框。
接下来,在公式框中输入或编辑您的数学公式。
您可以使用键盘输入数学符号,也可以通过点击公式编辑器上方的各种符号和结构按钮来选择和插入对应的数学元素。
编辑完毕后,按下回车键或单击公式编辑器上方的“正常文本”按钮,即可退出公式编辑模式,完成公式的插入。
您还可以对插入的公式进行选中、复制和粘贴等常用操作。
2. 使用LaTeX语法LaTeX是一种专业的排版系统,广泛用于科研、学术出版等领域。
很多人习惯使用LaTeX语法来编写数学公式,然后将其插入到Word文档中。
要在Word文档中插入LaTeX格式的数学公式,首先需要使用LaTeX编辑器编写数学公式,并将其保存为图像文件。
然后,在Word文档中打开您想插入公式的位置,依次点击“插入”->“图片”按钮,选择您保存的LaTeX公式图像文件即可。
二、编辑数学公式在Word中编辑数学公式时,您可以使用一些实用的技巧和功能来调整公式的格式和样式。
1. 调整公式大小您可以通过选择公式,然后在“公式工具栏”中的“设计”选项卡上点击“大”或“小”的按钮来调整公式的大小。
2. 添加上下标和分数要在公式中添加上下标,可以使用公式编辑器中的“上标”和“下标”按钮,或者使用符号^和_。
例如,输入x^2即可显示为x的平方。
要添加分数,可以使用公式编辑器中的“分数”按钮,或者使用符号/。