PS基础教程(名片制作)
- 格式:doc
- 大小:438.00 KB
- 文档页数:8
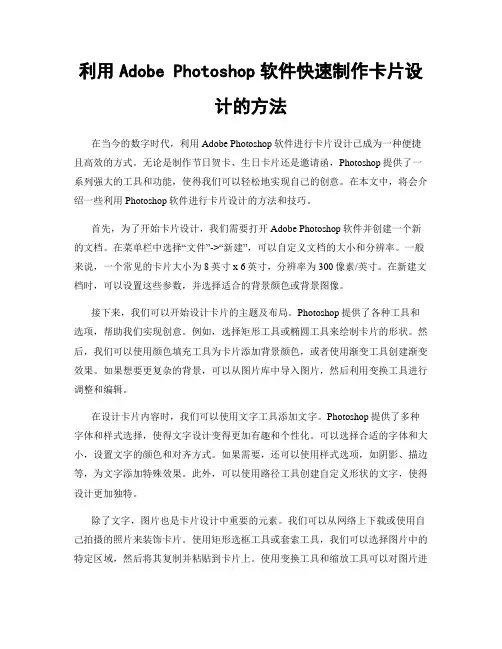
利用Adobe Photoshop软件快速制作卡片设计的方法在当今的数字时代,利用Adobe Photoshop软件进行卡片设计已成为一种便捷且高效的方式。
无论是制作节日贺卡、生日卡片还是邀请函,Photoshop提供了一系列强大的工具和功能,使得我们可以轻松地实现自己的创意。
在本文中,将会介绍一些利用Photoshop软件进行卡片设计的方法和技巧。
首先,为了开始卡片设计,我们需要打开Adobe Photoshop软件并创建一个新的文档。
在菜单栏中选择“文件”->“新建”,可以自定义文档的大小和分辨率。
一般来说,一个常见的卡片大小为8英寸x 6英寸,分辨率为300像素/英寸。
在新建文档时,可以设置这些参数,并选择适合的背景颜色或背景图像。
接下来,我们可以开始设计卡片的主题及布局。
Photoshop提供了各种工具和选项,帮助我们实现创意。
例如,选择矩形工具或椭圆工具来绘制卡片的形状。
然后,我们可以使用颜色填充工具为卡片添加背景颜色,或者使用渐变工具创建渐变效果。
如果想要更复杂的背景,可以从图片库中导入图片,然后利用变换工具进行调整和编辑。
在设计卡片内容时,我们可以使用文字工具添加文字。
Photoshop提供了多种字体和样式选择,使得文字设计变得更加有趣和个性化。
可以选择合适的字体和大小,设置文字的颜色和对齐方式。
如果需要,还可以使用样式选项,如阴影、描边等,为文字添加特殊效果。
此外,可以使用路径工具创建自定义形状的文字,使得设计更加独特。
除了文字,图片也是卡片设计中重要的元素。
我们可以从网络上下载或使用自己拍摄的照片来装饰卡片。
使用矩形选框工具或套索工具,我们可以选择图片中的特定区域,然后将其复制并粘贴到卡片上。
使用变换工具和缩放工具可以对图片进行调整和编辑。
此外,Photoshop还提供了各种滤镜和效果,例如模糊、锐化、马赛克等,可以为图片添加特殊效果。
卡片设计中,我们还可以添加各种装饰元素和效果。
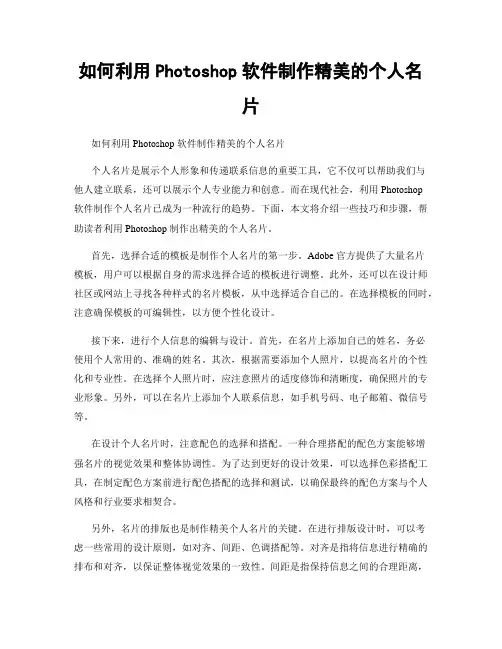
如何利用Photoshop软件制作精美的个人名片如何利用 Photoshop 软件制作精美的个人名片个人名片是展示个人形象和传递联系信息的重要工具,它不仅可以帮助我们与他人建立联系,还可以展示个人专业能力和创意。
而在现代社会,利用 Photoshop软件制作个人名片已成为一种流行的趋势。
下面,本文将介绍一些技巧和步骤,帮助读者利用 Photoshop 制作出精美的个人名片。
首先,选择合适的模板是制作个人名片的第一步。
Adobe 官方提供了大量名片模板,用户可以根据自身的需求选择合适的模板进行调整。
此外,还可以在设计师社区或网站上寻找各种样式的名片模板,从中选择适合自己的。
在选择模板的同时,注意确保模板的可编辑性,以方便个性化设计。
接下来,进行个人信息的编辑与设计。
首先,在名片上添加自己的姓名,务必使用个人常用的、准确的姓名。
其次,根据需要添加个人照片,以提高名片的个性化和专业性。
在选择个人照片时,应注意照片的适度修饰和清晰度,确保照片的专业形象。
另外,可以在名片上添加个人联系信息,如手机号码、电子邮箱、微信号等。
在设计个人名片时,注意配色的选择和搭配。
一种合理搭配的配色方案能够增强名片的视觉效果和整体协调性。
为了达到更好的设计效果,可以选择色彩搭配工具,在制定配色方案前进行配色搭配的选择和测试,以确保最终的配色方案与个人风格和行业要求相契合。
另外,名片的排版也是制作精美个人名片的关键。
在进行排版设计时,可以考虑一些常用的设计原则,如对齐、间距、色调搭配等。
对齐是指将信息进行精确的排布和对齐,以保证整体视觉效果的一致性。
间距是指保持信息之间的合理距离,以防止视觉上的混乱和拥挤。
色调搭配是指合理运用不同颜色的元素,以提升名片的视觉吸引力。
通过运用这些设计原则,可以打造出令人印象深刻的名片排版效果。
当然,在进行个人名片设计时,还可以利用 Photoshop 的各种工具和特效进行修饰和个性化处理。
例如,可以使用画笔工具添加一些简单的手绘图案,以增加名片的独特性。
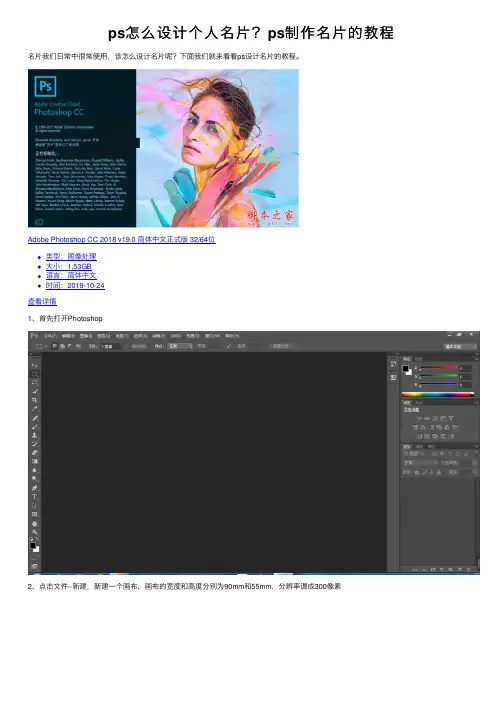
ps怎么设计个⼈名⽚?ps制作名⽚的教程名⽚我们⽇常中很常使⽤,该怎么设计名⽚呢?下⾯我们就来看看ps设计名⽚的教程。
Adobe Photoshop CC 2018 v19.0 简体中⽂正式版 32/64位
类型:图像处理
⼤⼩:1.53GB
语⾔:简体中⽂
时间:2019-10-24
查看详情
1、⾸先打开Photoshop
2、点击⽂件--新建,新建⼀个画布,画布的宽度和⾼度分别为90mm和55mm,分辨率调成300像素
3、画布参数设置好以后,点击确定,就把名⽚的⼤⼩确定好了
4、在背景⾊选择界⾯,选择⾃⼰喜欢的背景⾊,选择好以后点击确定
5、按住键盘Ctrl+delete(alt+delete是填充前景⾊)键即可对画布填充背景⾊(或者选择油漆桶⼯具填充),这时候有名⽚的背景⾊已经设置好了
6、背景⾊选好以后,下⼀步就是放公司的logo了,打开事先准备好的公司logo
7、将公司logo直接拖到名⽚画布中,调整⼤⼩和位置
8、公司logo调整好以后,要在画布上输⼊⾃⼰的姓名、职位、电话和地址等个⼈基本信息,⼀张名⽚就基本上做好了
9、名⽚做好以后,点击⽂件,保存为图⽚格式,可以作为电⼦名⽚发送给别⼈,也可以去打印店打印(由于只是简单的演⽰,所以在很多细节上没有过多的优化,但是⼤体的步骤就是如此)
以上就是ps设计名⽚的教程,希望⼤家喜欢,请继续关注。

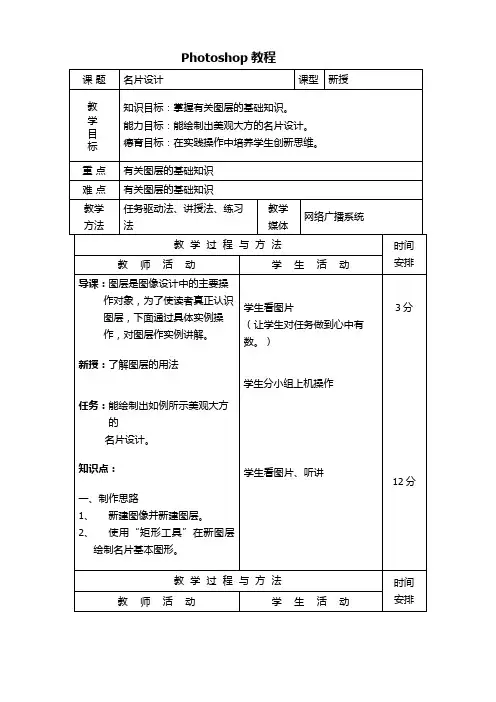
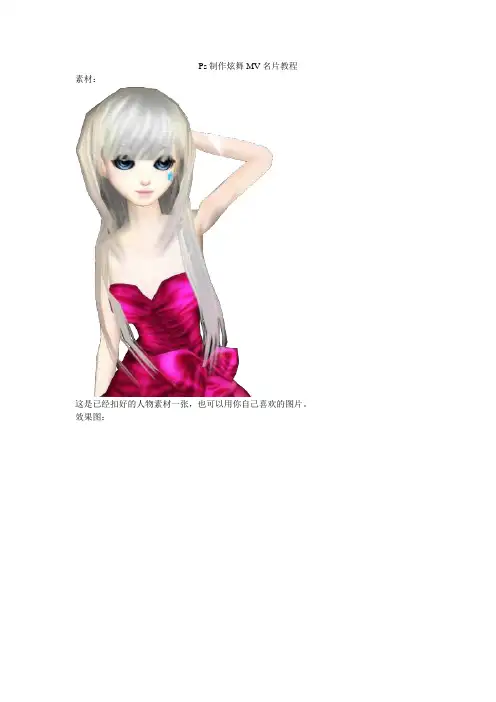
Ps制作炫舞MV名片教程素材:这是已经扣好的人物素材一张,也可以用你自己喜欢的图片。
效果图:1.打开PS,点击文件-新建,然后设置文件的大小。
宽度和高度按你视频的大小设置。
2.在界面的最左边一栏的工具箱里单击一下放大镜,然后在刚才新建的画布上右击,选择实际像素。
3.在工具箱里点最下面的颜色哪里的第一个颜色,会弹出来一个拾色器,任意选个颜色,点击确定,然后按住alt+del填充前景色。
这样如果一会打字的时候你字的颜色设置为白色会显示的清楚一些。
4.文件-打开,找到你人物素材图的所在路径,将图片打开。
然后利用工具箱上的移动工具将图片拖入到刚才建立的文档里,并摆放好位置。
如果图片太大,就同时按住ctrl+t,对图片进行缩放。
按了CTRL+T的效果然后按住SHIFT键,并把鼠标放到右边最上面的点,往左下拉动,人物就会等比例的变小了。
5.在界面的右下角的图层面板上,单击新建图层按钮,新建一层。
6.在工具栏上右击第一个图标,选择椭圆选框工具。
然后在画布上画一个圆,利用刚才第三步的方法把它填充白色(也可以是自己喜欢的颜色)。
然后单击选择-羽化,数值任意稍微大点。
我填的25.按键盘上的del键,删除,圆的效果就做出来了。
7.在图层面板上单击添加图层样式图标,选择投影。
颜色可以按自己喜欢的进行修改,其余数值默认。
8.把圆摆放到人物的身上,然后单击人物层把人物层挪到圆的这层上面来。
并把人物摆放好位置。
↓9.点击工具箱上的橡皮擦,设置成柔角的,大小任意,然后在人物层上对人物进行擦拭边缘。
使边缘不是那么的生硬,如果觉得人物大小不是很合适,可以再用CTRL+T进行缩放。
这种边缘模糊一点的就是柔角画笔人物进行擦拭后的效果10.在工具箱里右击矩形工具选择自定义形状工具,在属性栏中选择心形,并在画布上画出两个心的形状,利用做圆的方法制作两颗心形摆放到圆的边上,作为装饰。
效果11.在工具箱上单击“T”,然后在画布上点一下,输入人物的名字。

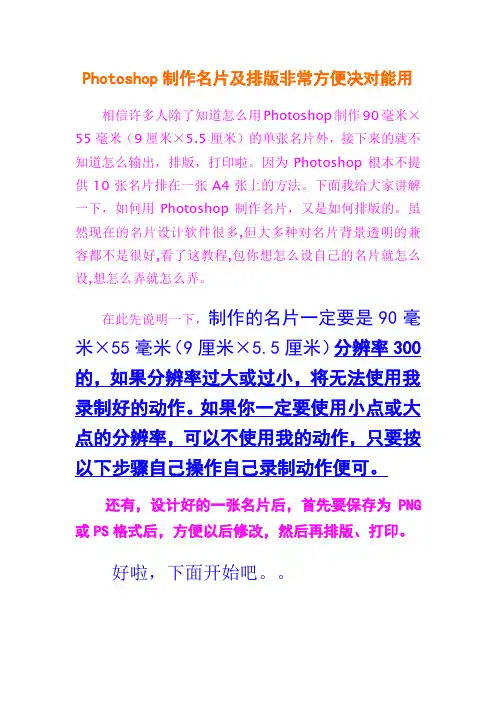
Photoshop制作名片及排版非常方便决对能用相信许多人除了知道怎么用Photoshop制作90毫米×55毫米(9厘米×5.5厘米)的单张名片外,接下来的就不知道怎么输出,排版,打印啦。
因为Photoshop根本不提供10张名片排在一张A4张上的方法。
下面我给大家讲解一下,如何用Photoshop制作名片,又是如何排版的。
虽然现在的名片设计软件很多,但大多种对名片背景透明的兼容都不是很好,看了这教程,包你想怎么设自己的名片就怎么设,想怎么弄就怎么弄。
在此先说明一下,制作的名片一定要是90毫米×55毫米(9厘米×5.5厘米)分辨率300的,如果分辨率过大或过小,将无法使用我录制好的动作。
如果你一定要使用小点或大点的分辨率,可以不使用我的动作,只要按以下步骤自己操作自己录制动作便可。
还有,设计好的一张名片后,首先要保存为PNG 或PS格式后,方便以后修改,然后再排版、打印。
好啦,下面开始吧。
首先先建一个90毫米×55毫米白底,只要学过PS的都应该知道怎么输入文字,如何设置字体,如何加上图层,如何合并图层,如何设置背景。
这就不用多说啦。
如图:Photoshop中,10张名片排在一张A4纸的方法第一步:确认名片不改后,点击图层,在右边的图层里按右键,弹出的菜单选“拼合图像”把它合并成一个图层,这一项要特别注意,不能慢慢选择每一个图层再合拼,否则,如果你是正在录制动作中的话,以后在播放动作时也许会出现某个动作不可用的现象。
第二步:然后按Ctrl+A全选,点击菜单中的拷贝,再新建一个白底的文件,粘贴上去。
这时关掉前面一个文件(注册不要保存,否则下次不能再修改啦)。
在新建的文件中点击图层,在右边的图层里按右键,弹出的菜单选“拼合图像”把它合并成一个图层。
这一项要特别注意,不能慢慢选择每一个图层再合拼,否则,如果你是正在录制动作中的话,以后在播放动作时也许会出现某个动作不可用的现象。
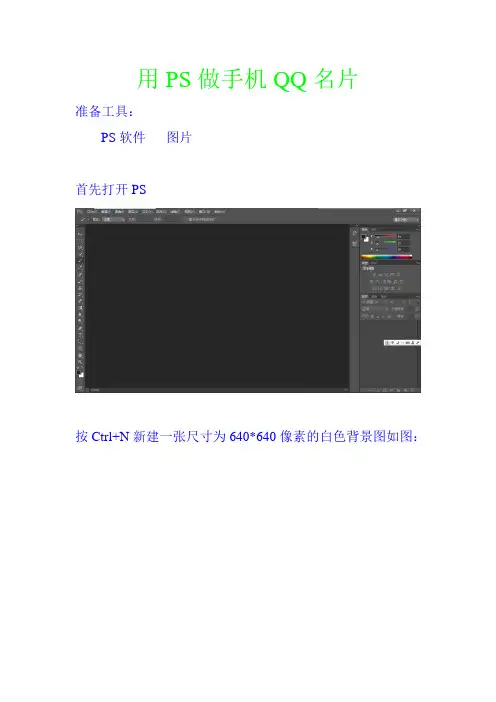
用PS做手机QQ名片
准备工具:
PS软件图片
首先打开PS
按Ctrl+N新建一张尺寸为640*640像素的白色背景图如图:
按Ctrl+O打开要做的图
然后解锁图层
然后出来这个
然后先择裁剪工具
裁剪大小调为640*480像素
点确定
然后把选框选择上半部分
当鼠标放在格子上时会变成箭头然后拖动图片,周边不要出
现透明部分完成如下
双击确定选择
然后按Ctrl+Alt+I调整裁剪后的图片大小为640*430像素
选择移动工具
然后把鼠标指到图片,按住左键拖动图片到刚刚建立的白色的背景图
然后移动图片到白色背景图上面,位置如图
然后按按Ctrl+Shift+S出现下图
这里直接确定
这时背景图片就弄好了,然后来做照片墙
然后Ctrl+O在打开我们的图片
还是选择裁剪工具同样按照上面的步骤,大小也是640*480像素只是这次裁的是下半部分
裁好如下
然后按Ctrl+Alt+I调整裁剪后的图片大小为640*320像素如图:
然后选择切片工具,切片工具是和裁剪工具在同一个工具组里,请看下图
然后把鼠标移动到图片上,右击选择划分切片
然后存储为WEB格式按Alt+Shift+Ctrl+S
点确定
然后切片的图在桌面上的images这个文件夹里,然后复制到手机上,开始上传吧,照片墙按照倒序上传,记得一定要倒序哦,上传图上里最好把手机Wifi关掉,因为在wifi环境下有时会上传不了。
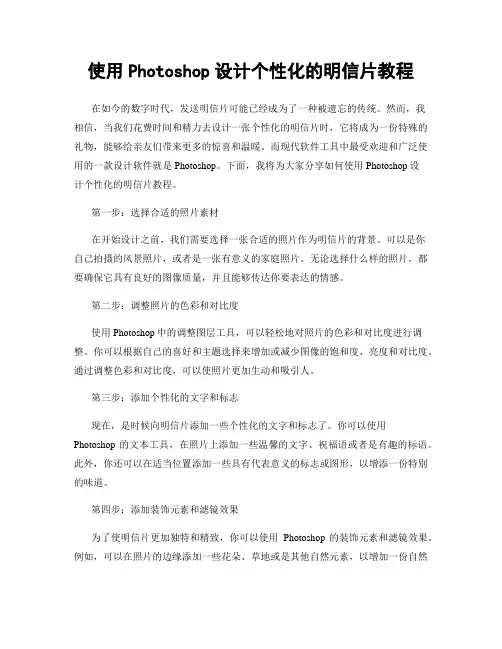
使用Photoshop设计个性化的明信片教程在如今的数字时代,发送明信片可能已经成为了一种被遗忘的传统。
然而,我相信,当我们花费时间和精力去设计一张个性化的明信片时,它将成为一份特殊的礼物,能够给亲友们带来更多的惊喜和温暖。
而现代软件工具中最受欢迎和广泛使用的一款设计软件就是Photoshop。
下面,我将为大家分享如何使用Photoshop设计个性化的明信片教程。
第一步:选择合适的照片素材在开始设计之前,我们需要选择一张合适的照片作为明信片的背景。
可以是你自己拍摄的风景照片,或者是一张有意义的家庭照片。
无论选择什么样的照片,都要确保它具有良好的图像质量,并且能够传达你要表达的情感。
第二步:调整照片的色彩和对比度使用Photoshop中的调整图层工具,可以轻松地对照片的色彩和对比度进行调整。
你可以根据自己的喜好和主题选择来增加或减少图像的饱和度、亮度和对比度。
通过调整色彩和对比度,可以使照片更加生动和吸引人。
第三步:添加个性化的文字和标志现在,是时候向明信片添加一些个性化的文字和标志了。
你可以使用Photoshop的文本工具,在照片上添加一些温馨的文字、祝福语或者是有趣的标语。
此外,你还可以在适当位置添加一些具有代表意义的标志或图形,以增添一份特别的味道。
第四步:添加装饰元素和滤镜效果为了使明信片更加独特和精致,你可以使用Photoshop的装饰元素和滤镜效果。
例如,可以在照片的边缘添加一些花朵、草地或是其他自然元素,以增加一份自然和生机。
此外,你还可以尝试使用滤镜效果,如水彩画、素描或老照片效果,以使照片更具艺术感和独特性。
第五步:调整明信片的尺寸和分辨率在设计完成后,我们需要调整明信片的尺寸和分辨率,以确保它适合打印和发送。
根据你的需要,你可以选择常见的明信片尺寸,如4x6英寸或5x7英寸,并将分辨率设置为300像素/英寸,以获得更好的打印效果。
第六步:保存和分享设计作品最后一步是保存和分享你的设计作品。
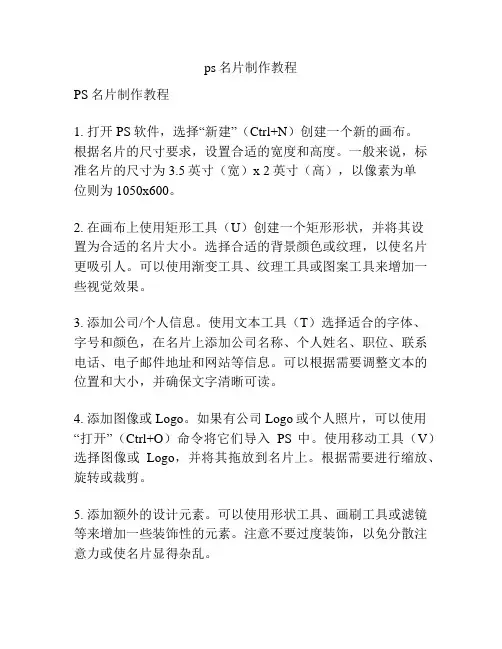
ps名片制作教程PS名片制作教程1. 打开PS软件,选择“新建”(Ctrl+N)创建一个新的画布。
根据名片的尺寸要求,设置合适的宽度和高度。
一般来说,标准名片的尺寸为3.5英寸(宽)x 2英寸(高),以像素为单位则为1050x600。
2. 在画布上使用矩形工具(U)创建一个矩形形状,并将其设置为合适的名片大小。
选择合适的背景颜色或纹理,以使名片更吸引人。
可以使用渐变工具、纹理工具或图案工具来增加一些视觉效果。
3. 添加公司/个人信息。
使用文本工具(T)选择适合的字体、字号和颜色,在名片上添加公司名称、个人姓名、职位、联系电话、电子邮件地址和网站等信息。
可以根据需要调整文本的位置和大小,并确保文字清晰可读。
4. 添加图像或Logo。
如果有公司Logo或个人照片,可以使用“打开”(Ctrl+O)命令将它们导入PS中。
使用移动工具(V)选择图像或Logo,并将其拖放到名片上。
根据需要进行缩放、旋转或裁剪。
5. 添加额外的设计元素。
可以使用形状工具、画刷工具或滤镜等来增加一些装饰性的元素。
注意不要过度装饰,以免分散注意力或使名片显得杂乱。
6. 进行最后的调整和保存。
确保所有文本和图像都放置到理想的位置,并对整个名片进行审查。
如果需要,可以进行一些微调,如改变颜色、透明度或阴影效果等。
最后,选择“保存”(Ctrl+S)将名片保存为JPEG、PNG或PDF格式,以便在需要时打印或传送。
通过以上步骤,你可以在PS中制作出个性化的名片。
记得保存源文件,以便在需要时进行修改和更新。
如何使用Photoshop设计创意招牌和广告牌怎样使用Photoshop设计创意招牌和广告牌Photoshop是一款功能强大的图像处理软件,广泛用于设计领域。
在设计创意招牌和广告牌时,Photoshop的多种工具和功能可以帮助我们实现各种效果和样式。
下面将介绍一些使用Photoshop设计创意招牌和广告牌的技巧。
1. 创建新画布:打开Photoshop后,点击“文件”菜单,选择“新建”创建一个新画布。
可以根据实际需要设置画布的尺寸和分辨率。
2. 导入背景图片:点击“文件”菜单,选择“导入”-“文件”,选择一张合适的背景图片并导入到画布中。
可以使用自己拍摄的照片或者从网上下载的图片作为背景,确保图片清晰并符合设计主题。
3. 添加文字:点击工具栏上的“文字工具”,在画布上点击鼠标并拖动,创建一个适当大小的文本框。
在文本框内输入要显示的文字,并根据需要调整字体、大小和颜色。
可以尝试使用不同的字体和颜色来营造不同的风格和效果。
4. 图层样式:为了增加文字的可读性和吸引力,可以对文字图层应用一些图层样式。
选择文字图层,在图层面板中点击“图层样式”按钮,选择合适的效果,如描边、阴影、渐变等。
可以根据具体需求调整样式参数,使文字更突出和引人注目。
5. 添加图片:除了文字,还可以添加图片元素来增加视觉效果。
点击工具栏上的“矩形选框工具”或“椭圆选框工具”,在画布上创建一个选区。
然后点击“文件”菜单,选择“导入”-“文件”,将要使用的图片导入到选区中。
在图层面板中,调整图片图层的位置和大小,以及透明度和混合模式等属性,使其与背景和文字融合自然。
6. 调整色彩和对比度:通过调整色彩和对比度可以增强图像的效果和吸引力。
点击菜单栏中的“图像”-“调整”-“亮度/对比度”或“色相/饱和度”,根据个人喜好和设计要求调整相应参数。
可以使图像色彩更鲜艳,对比度更强烈,以及改变图片的色调和饱和度等。
7. 添加特效和滤镜:Photoshop提供了各种特效和滤镜,可以给招牌和广告牌增加一些独特的视觉效果。
利用Photoshop创建出精美的个人名片设计个人名片是展示个人信息和专业能力的重要工具,而利用Adobe Photoshop软件可以创建出精美的个人名片设计。
下面将介绍一些使用Photoshop的技巧和步骤,帮助您设计出令人印象深刻的个人名片。
首先,打开Photoshop软件并创建一个新的文档。
根据个人名片的尺寸要求,设置合适的宽度和高度,并选择适当的分辨率。
接下来,选择适合的背景颜色或材质。
您可以使用色彩面板或渐变工具来创建独特且吸引人的背景。
考虑自己的个人风格和行业特点,选择适合的颜色和设计元素。
然后,在名片上添加个人信息。
使用文本工具选择合适的字体和字号,并将姓名、职位、联系方式等信息填写在名片上。
可以使用不同的文本层来分组和编辑各个信息块,以便后续的修改和调整。
接着,添加个人照片。
个人照片可以增加名片的个性化和亲近感。
使用Photoshop的剪裁工具将照片剪裁到适当的尺寸,并调整亮度和对比度以获得更好的效果。
然后将照片放置在名片上适当的位置,并与其他元素协调。
除了个人信息和照片,您还可以考虑添加一些装饰元素或图标,以提升名片的视觉吸引力。
可以使用Photoshop的形状工具或定制的刷子来创建独特的图形和图标。
确保这些装饰元素与整体设计风格和个人品牌相符。
另外,考虑使用图层样式和效果来增强名片的外观。
Photoshop提供了丰富的样式和效果选项,如阴影、发光、描边等。
可以尝试不同的样式和效果,找到最适合自己名片设计的效果。
最后,在设计完成后,检查并调整名片的布局和细节。
确保所有文本清晰可读,照片和装饰元素没有模糊或失真的问题。
同时也可以考虑在设计中添加个人品牌标识或标语,以增强名片的识别度和专业性。
当名片设计完成后,可以将其保存为适当的格式,如JPEG或PDF,以便打印和分享。
在保存时,确保选择合适的分辨率和色彩模式,以保持高质量的打印效果。
通过利用Photoshop软件的各种功能和技巧,可以轻松地创建出精美的个人名片设计。
Photoshop制作名片及排版非常方便决对能用相信许多人除了知道怎么用Photoshop制作90毫米×55毫米(9厘米×5.5厘米)的单张名片外,接下来的就不知道怎么输出,排版,打印啦。
因为Photoshop根本不提供10张名片排在一张A4张上的方法。
下面我给大家讲解一下,如何用Photoshop制作名片,又是如何排版的。
在此先说明一下,制作的名片一定要是90毫米×55毫米(9厘米×5.5厘米)分辨率300的,如果分辨率过大或过小,将无法使用我录制好的动作。
如果你一定要使用小点或大点的分辨率,可以不使用我的动作,只要按以下步骤自己操作自己录制动作便可。
还有,设计好的一张名片后,首先要保存为PNG 或PS格式后,方便以后修改,然后再排版、打印。
好啦,下面开始吧。
首先先建一个90毫米×55毫米白底,只要学过PS的都应该知道怎么输入文字,如何设置字体,如何加上图层,如何合并图层,如何设置背景。
这就不用多说啦。
如图:Photoshop中,10张名片排在一张A4纸的方法第一步:确认名片不改后,把它合并成一个图层,这时合并的图层一定要是一个图层,而不是背景层,如图,如果是背景层,可以双击背景层,弹出图层框按确定。
第二步:复制5个相同的图层,这时可以用Ctrl+Alt+↑ 快速复制按4下,如图:第三步:调整图像画布尺寸到9×29CM,这时要注意调整画布时应该选择向上或向下放尺寸,不能选择中间,(说明:这里设置的不是A4纸的大小,是10张名片拼排的宽度和长度,打印时选择A4就以A4纸实际大小打印出来啦。
)(特别注意:的选择,当选上面一个时,第四步的对齐方试应为底对齐,第五步的对齐方试为按顶分布。
当选下面一个时第四步的对齐方试应为顶对齐,第五步的对齐方试应为按底分布,这教程是以选上面一个做为教程。
还需要注意的是,对齐只能点一次,不能点两次甚至多次。
)如下图:第四步:Ctrl+A 全选,然后鼠标点击选中移动工具,再点击菜单下的底对齐,如图:第五步:Ctrl+D 取消全选,然后全选图层里的所有图层,按右键链接起来,再按顶均匀分布,如图:第六步:到此,左边的5张名片已拼好,再次选择所有图层,然后再按右键合并链接的图层。
photoshop怎样制作名片
photoshop怎样制作名片
首先,按ctrl+N组合键,打开新建对话框对名片进行基础设置:宽度为9里面,高度为5.5厘米,分辨率为300,颜色模式为RCB颜色,背景颜色为白色,设置好以后点击确定。
打开填充颜色的窗口,设置你喜欢的颜色,选择好以后单机确定。
然后按ALT+DELETE键,对名片底色进行填充。
在工具箱中选取钢笔工具,利用钢笔工具在画面中绘制路径。
绘制完成以后,按CTRL+ENTER键,将路径转化为选区。
在图层面板中,单击新建图层按钮,新建图层1.
然后点击选取渐变工具,然后单击颜色渐变条为选区填充渐变颜色
最后,合并图层。
再点击文字工具输入姓名--电话--把标志放到合适位置就大功告成啦!。
手把手教你用PS设计创意名片在现代社会中,名片是商务交流中必不可少的道具。
而设计一张独特并且具有吸引力的名片可以更好地帮助你在人群中脱颖而出。
Adobe Photoshop是一款专业的图像处理软件,它提供了丰富的工具和功能,可以帮助你设计出令人印象深刻的创意名片。
下面,我将手把手地教你如何使用PS设计自己的创意名片。
步骤一:创建新文件打开PhotoShop软件,选择“文件”菜单下的“新建”选项。
在弹出的窗口中,设置名片的尺寸,通常名片的标准尺寸是3.5英寸×2英寸(88.9mm×50.8mm),分辨率设置为300像素/英寸,并选择CMYK模式,以保证打印效果的质量。
点击“确定”创建新文件。
步骤二:添加背景在左侧的工具栏中选择“矩形”工具,然后在新建文件上点击并拖动,绘制一个与名片尺寸相同的矩形。
然后在“图层”面板中新建一个图层,并将其放置在矩形图层下方。
选择合适的颜色或者背景图案,填充到新建的图层中。
步骤三:添加个人信息选择“水平文本”工具,点击名片的适当位置,输入你的姓名、职位、联系方式等个人信息。
通过“字符”面板可以随意调整字体、字号、颜色等。
可以使用不同的字体和大小突出你的个性。
步骤四:添加元素和图像在左侧的工具栏中选择“自定义形状工具”,选择你喜欢的形状,比如圆形、心形等,然后在名片上点击并拖动绘制出该形状。
调整形状的大小和颜色,以使其与背景和个人信息相协调。
还可以通过复制和粘贴图像或插入图片来添加你的公司标志或个人照片等。
步骤五:调整图层和效果在“图层”面板中可以调整不同图层的顺序,以达到良好的布局效果。
你还可以对每个图层应用不同的效果,例如阴影、透明度、渐变等,使名片更加生动有趣。
步骤六:保存和打印完成设计后,点击菜单中的“文件”选项,选择“保存为”,将名片保存到你的电脑中。
然后,将名片的设计文件发送给专业的印刷店,以便打印出高品质的名片。
以上就是使用PS设计创意名片的基本步骤。
名片制作方法 - PS1. 概述本文档将介绍使用Photoshop制作名片的方法。
名片是商务交流中常见的工具,通过独特的设计和个人信息的呈现,可以提高品牌和个人的可识别性。
使用Photoshop,您可以轻松地制作专业且具有创意的名片。
2. 准备工作在开始制作名片之前,确保您已经安装了Adobe Photoshop软件,并具备基本的Photoshop操作知识。
另外,您还需要准备以下材料:•公司或个人的Logo(矢量文件或高清位图)•个人信息和联系方式(姓名、职位、电话号码、电子邮件地址等)•可选:背景图或图案(如果需要)3. 创建新文件在Photoshop中,通过以下步骤创建一个新的名片文件:1.打开Photoshop软件,点击菜单栏中的“文件”。
2.在下拉菜单中,选择“新建”选项。
这将打开“新建文档”对话框。
3.在对话框中,输入名片的尺寸。
标准名片尺寸为3.5英寸(宽)x 2英寸(高)。
4.设置分辨率为300像素/英寸,以保证打印质量。
5.可选:选择背景颜色或背景图片。
如果您选择使用背景图或图案,请确保它们具有足够的分辨率和质量。
6.点击“确定”创建新的名片文件。
4. 添加背景在名片上添加背景可以增加视觉吸引力和个性化。
以下是一些常见的方法:•使用渐变色:选择渐变工具(在工具栏中),然后在名片上拖动以创建渐变效果。
•使用图案:打开所需的图案文件,然后将其粘贴到名片文件中。
可以通过调整图案大小和位置来适应名片尺寸。
•使用背景图片:打开所需的背景图片文件,然后将其拖动到名片文件中。
可以使用变换工具对其进行调整。
请注意,在添加背景时要考虑文本和其他信息的可读性。
确保背景与文本信息形成适当的对比,以确保易于阅读。
5. 插入Logo将公司或个人的Logo插入名片是非常重要的。
以下是插入Logo的步骤:1.打开Logo文件(矢量文件或高清位图)。
2.选择Logo图层。
3.使用选择工具选择整个Logo。
4.复制Logo(Ctrl/Cmd + C)。