紫光扫描仪使用说明书
- 格式:pdf
- 大小:2.00 MB
- 文档页数:30

紫光F22扫描仪使用说明扫描仪放在人事行政部荣大龙的座位上。
在桌面上点击图标打开紫光扫描仪控制界面如下图:
在界面中点击图标进行扫描设置:
单张扫描:
1.打开设置面板,“选择来源”项目中选择“平板”
2.打开扫描仪盖板,将文件字朝下放在玻璃板上
3.并将盖板上的白色纸板放入,如果已有白色纸板可忽略此步
4.最后点击设置面板上的即可。
多张扫描:
1.打开设置面板,“选择来源”项目中选择“自动进纸”
2.然后需要把扫描盖板上的白色纸板抽出,如果没有白色纸板可忽略此步
3.将文稿字体朝上放入进纸器中
4.最后点击设置面板上的即可。
如何拷走已扫描的文档
提供两种方法拷走已扫描的文档
1.用自己的u盘,插入电脑中,文档默认存放在桌面上以日期命名的文件夹中。
不建议采用此方法,如果大范围的使用u盘会造成病毒的传播。
2.可以登录自己的邮箱,将文件的附件的形式上传到邮件服务器中
打开机器上的ie浏览器输入https:///输入自己的用户名和密码进入邮箱操作即可。
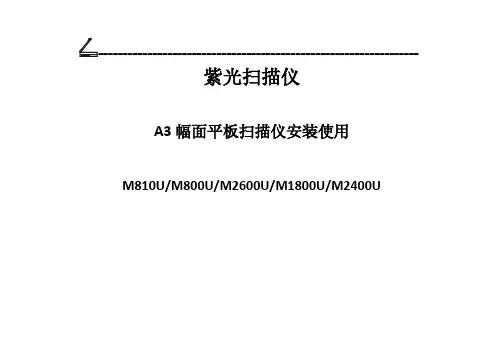
紫光扫描仪
A3幅面平板扫描仪安装使用
M810U/M800U/M2600U/M1800U/M2400U
一、驱动安装
(安装驱动时请勿连接扫描仪)
打开计算机运行AUTORUN.exe,选择需要的软件和扫描仪的驱动程序安装
如果自动运行使用不了可以打开光盘中的文件或进入紫光扫描仪官网进入服务&支持在驱动中下载
电脑防火墙会阻止程序的开机启动,在右下的选项中选择允许程序所有操作。
重启电脑后连接上扫描仪
完成安装后在设备管理器中会显示图像设备中的设备已经安装完成,若没有正确安装好,设备管理器中的设备会是报错设备
二、配套软件安装
1、Unis SmartImage Center(影像中心2013)
提示修改注册表项,选择允许所有操作。
2、TH_OCR(TH_OCR紫光专业版)
点击“OK”按钮,完成安装。
三、软件使用按键设置
高级设置
四、TWAIN驱动使用使用图像处理软件进行扫描。
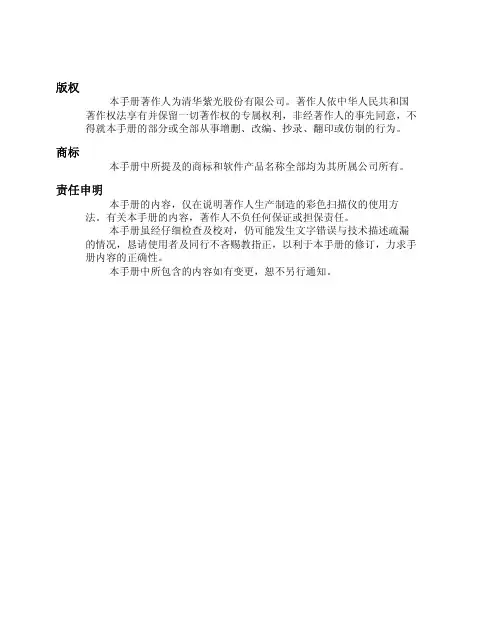

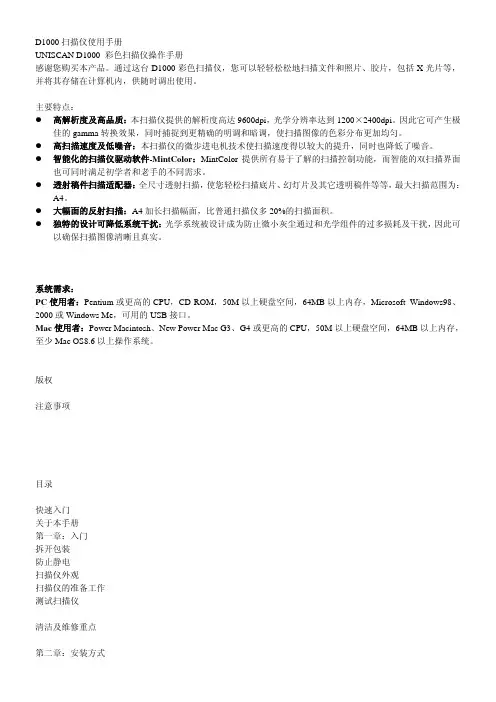
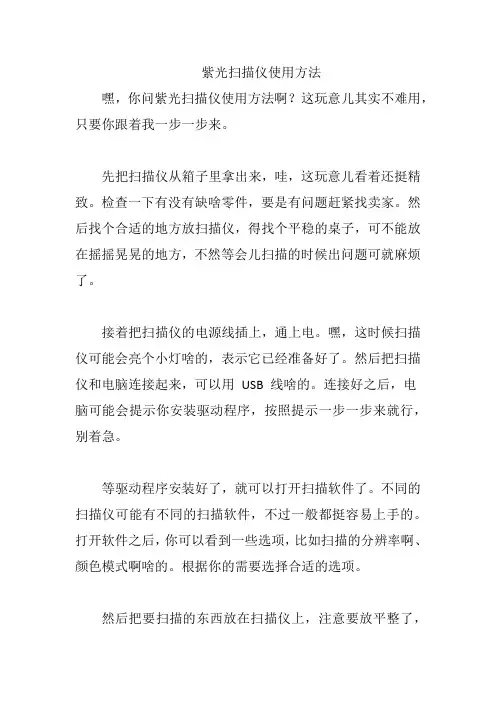
紫光扫描仪使用方法嘿,你问紫光扫描仪使用方法啊?这玩意儿其实不难用,只要你跟着我一步一步来。
先把扫描仪从箱子里拿出来,哇,这玩意儿看着还挺精致。
检查一下有没有缺啥零件,要是有问题赶紧找卖家。
然后找个合适的地方放扫描仪,得找个平稳的桌子,可不能放在摇摇晃晃的地方,不然等会儿扫描的时候出问题可就麻烦了。
接着把扫描仪的电源线插上,通上电。
嘿,这时候扫描仪可能会亮个小灯啥的,表示它已经准备好了。
然后把扫描仪和电脑连接起来,可以用USB 线啥的。
连接好之后,电脑可能会提示你安装驱动程序,按照提示一步一步来就行,别着急。
等驱动程序安装好了,就可以打开扫描软件了。
不同的扫描仪可能有不同的扫描软件,不过一般都挺容易上手的。
打开软件之后,你可以看到一些选项,比如扫描的分辨率啊、颜色模式啊啥的。
根据你的需要选择合适的选项。
然后把要扫描的东西放在扫描仪上,注意要放平整了,可不能歪歪扭扭的。
要是扫描的是照片或者纸张啥的,可以用扫描仪上的盖子压一压,这样可以让扫描的效果更好。
准备好之后,就可以点击扫描按钮了。
这时候扫描仪就会开始工作,发出一些嗡嗡的声音。
别害怕,这是正常的。
等扫描完成后,电脑上就会出现扫描好的图像。
哇,这效果还挺不错的。
要是你对扫描的效果不满意,可以调整一下选项,再重新扫描一次。
比如提高分辨率啊,调整颜色啊啥的。
直到你满意为止。
扫描完了之后,别忘了把扫描仪和电脑断开连接,拔掉电源线。
把扫描仪放好,可别乱丢乱放。
哎呀,用紫光扫描仪其实挺简单的,只要你仔细一点,按照步骤来,肯定能扫描出满意的图像。
加油吧,相信你一定能行。
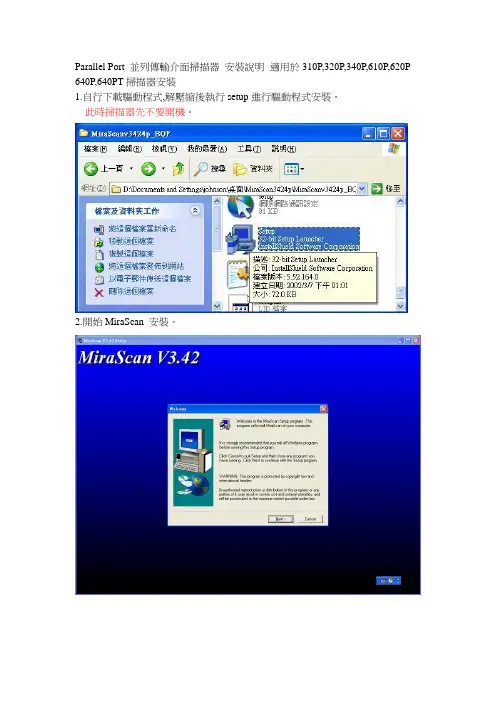
Parallel Port 並列傳輸介面掃描器安裝說明適用於310P,320P,340P,610P,620P 640P,640PT掃描器安裝
1.自行下載驅動程式,解壓縮後執行setup進行驅動程式安裝。
此時掃描器先不要開機。
2.開始MiraScan 安裝。
3.選擇安裝語言英文(English)或繁體中文(Traditional Chinese).
4.請選擇Typical標準安裝方式進行安裝。
5.選擇安裝的資料夾。
6.顯示安裝選項,下一步。
7.安裝完成。
8.於控制台中的’’掃描器與數位相機’’執行’’新增圖像裝置’’。
9.下一步
10.選擇掃描器型號EPPSCANNER Color Flatbedscanner.
11.掃描器名稱Color Flatbed scanner。
12.完成
13.忽略警告,繼續安裝.
14.掃描器與數位相機中出現’’Color Flatbedscanner”且裝置就緒。
15.驅動程式安裝完成後必須使用影像處理軟體(如我行我速),來呼叫驅動程式進行掃描。
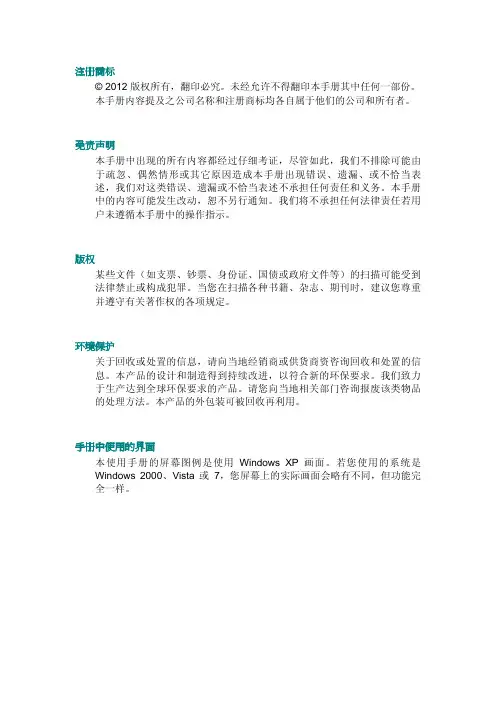
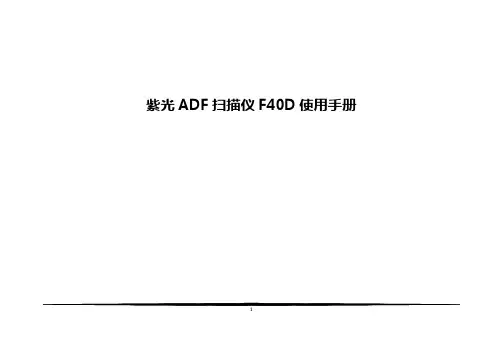
紫光ADF扫描仪F40D使用手册目录技术规格 (3)功能特点 (3)包装附件 (4)安装程序步骤 (5)连接计算机 (6)安装程序注意事项 (7)使用扫描仪 (8)按键模板功能 (11)高级设置功能 (12)配套软件功能 (13)TWAIN驱动程序 (14)TWAIN驱动功能设置 (15)纸张选择 (16)注意事项 (16)技术支持 (16)包装附件:在您打开包装后,请务必按照装箱单进行设备的清点,该型号扫描仪的包装箱内有以下物品:安装程序步骤:将扫描仪连接到计算机:程序安装注意事项:1、如果自动运行使用不了可以打开光盘中的文件或进入紫光扫描仪官网 进入服务&支持在驱动中下载。
2、电脑防火墙可能会阻止程序的开机启动,在右下的选项中选择允许程序所有操作。
3、重启电脑后连接上扫描仪并打开扫描仪开关,系统会自动未扫描仪更新硬件信息,更新完成后会再桌面右下角显示图标,更新失败则会显示;如果安装失败需在计算机管理中的设备管理器中进行手动的更新。
注:win XP 操作系统连接上扫描仪之后不会自动更新硬件信息,会弹出新硬件向导,需要手动更新硬件;更新成功后设备管理器中会由之前的其他设备”scanner”变成图像设备的“uniscan _F40D “,扫描仪可以正常工作。
使用扫描仪:初次使用扫描仪进行扫描时需先进行扫描仪校正,在开始菜单的所有程序中找到UNISCAN 对应扫描仪机型的文件夹中打开校正程序.exe 的应用程序,在ADF 自动输稿器中放入校正纸后点击校准,校准完成后就可以使用了一、使用平台反射稿扫描:二、使用ADF 自动送纸器扫描:三、使用按键测试扫描仪:按键模板功能:高级设置功能:配套软件功能:影像中心2013调用扫描仪TWAIN 驱动程序:打开影像中心2013选择图像导入,选择设备uniscan_F40D 设置文件格式及保存路径,点击获取打开.TWAIN 驱动程序功能设置:纸张选择:注意事项:。
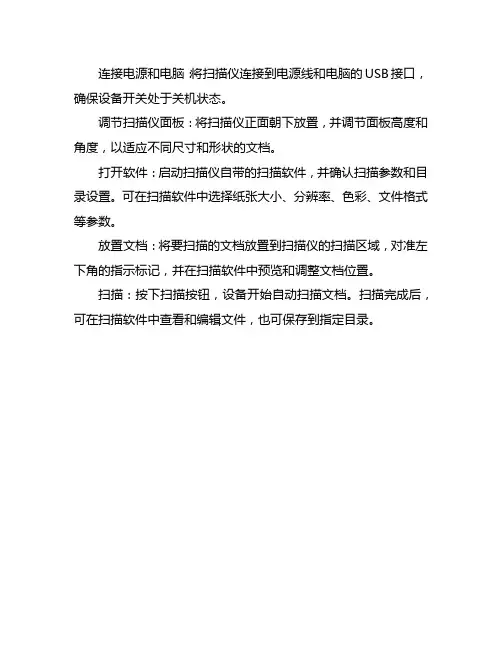
连接电源和电脑:将扫描仪连接到电源线和电脑的USB接口,确保设备开关处于关机状态。
调节扫描仪面板:将扫描仪正面朝下放置,并调节面板高度和角度,以适应不同尺寸和形状的文档。
打开软件:启动扫描仪自带的扫描软件,并确认扫描参数和目录设置。
可在扫描软件中选择纸张大小、分辨率、色彩、文件格式等参数。
放置文档:将要扫描的文档放置到扫描仪的扫描区域,对准左下角的指示标记,并在扫描软件中预览和调整文档位置。
扫描:按下扫描按钮,设备开始自动扫描文档。
扫描完成后,可在扫描软件中查看和编辑文件,也可保存到指定目录。
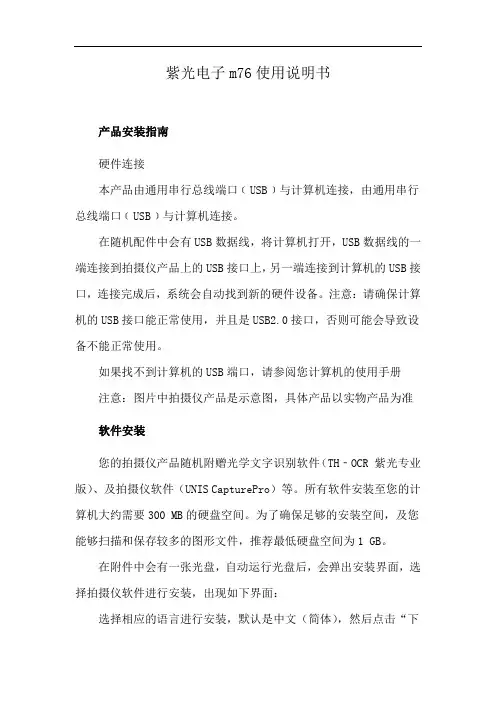
紫光电子m76使用说明书产品安装指南硬件连接本产品由通用串行总线端口﹝USB﹞与计算机连接,由通用串行总线端口﹝USB﹞与计算机连接。
在随机配件中会有USB数据线,将计算机打开,USB数据线的一端连接到拍摄仪产品上的USB接口上,另一端连接到计算机的USB接口,连接完成后,系统会自动找到新的硬件设备。
注意:请确保计算机的USB接口能正常使用,并且是USB2.0接口,否则可能会导致设备不能正常使用。
如果找不到计算机的USB端口,请参阅您计算机的使用手册注意:图片中拍摄仪产品是示意图,具体产品以实物产品为准软件安装您的拍摄仪产品随机附赠光学文字识别软件(TH‐OCR 紫光专业版)、及拍摄仪软件(UNIS CapturePro)等。
所有软件安装至您的计算机大约需要300 MB的硬盘空间。
为了确保足够的安装空间,及您能够扫描和保存较多的图形文件,推荐最低硬盘空间为1 GB。
在附件中会有一张光盘,自动运行光盘后,会弹出安装界面,选择拍摄仪软件进行安装,出现如下界面:选择相应的语言进行安装,默认是中文(简体),然后点击“下一步”,按提示进行操作,一般默认即可。
点击“完成”后,程序会自动弹出“配置Unis CapturePro View 片查看器”提示窗口,可以选择使用软件自带的图片查看器作为图片浏览工具,如不使用该查看器作为默认查看器,则直接选择最下面的选项按钮,然后点击确定按钮,安装完成。
注意:如软件版本已经变更,请以该版本软件的实际操作为准。
软件使用说明本软件功能区域提供了大量一键式按钮,根据所需要的操作,选择相应的功能按钮,根据使用向导,就可以很容易的完成操作,软件主界面的说明图示如下:以上为软件的主工具栏,主要包括:1、从扫描源获取图像2、导出图像a)导出图像到文本(OCR识别)b)导出图像到PDFc)导出图像到多页TIFFd)导出图像到默认的Email工具e)导出图片到网络端空间3、幻灯浏览及打印a)多种规格模板打印b)幻灯播放4、软件主界面浏览方式选择从扫描源获取图片点击【获取图片】,弹出如下下来选项:从拍摄仪获取图片Unis CapturePro提供基于Unis CapturePro的强大取图模块,选择【从拍摄仪设备获取】,软件会弹出如下界面:用户可以在这个界面做到实时拍摄,实时调整,实时取图,真正的做到所见及所得。
Uniscan C2000扫描仪用户手册目录表扫描仪的安装与连接欢迎 . . . . . . . . . . . . . . . . . . . . . . . . . . . . . . . . . . . . . . . . . . . . . . . . . . . . . . . . . . . . . . . . . 1 拆开扫描仪包装 . . . . . . . . . . . . . . . . . . . . . . . . . . . . . . . . . . . . . . . . . . . . . . . . . . . . . . . . 1扫描仪的安装步骤1:安装软件. . . . . . . . . . . . . . . . . . . . . . . . . . . . . . . . . . . . . . . . . . . . . . . . . . . . . . . . . 2 步骤2:打开扫描仪,连接USB线到电脑. . . . . . . . . . . . . . . . . . . . . . . . . . . . . . . . . . . . . . . 5扫描仪的使用与维护测试扫描仪. . . . . . . . . . . . . . . . . . . . . . . . . . . . . . . . . . . . . . . . . . . . . . . . . . . . . . . . . . . . . . 6 扫描一般文稿. . . . . . . . . . . . . . . . . . . . . . . . . . . . . . . . . . . . . . . . . . . . . . . . . . . . . . . . . . . . 7 扫描正负片. . . . . . . . . . . . . . . . . . . . . . . . . . . . . . . . . . . . . . . . . . . . . . . . . . . . . . . . . . . . . . 7 维护. . . . . . . . . . . . . . . . . . . . . . . . . . . . . . . . . . . . . . . . . . . . . . . . . . . . . . . . . . . . . . . . . . . .10设置扫描仪按键扫描到文件. . . . . . . . . . . . . . . . . . . . . . . . . . . . . . . . . . . . . . . . . . . . . . . . . . . . . . . . . . . . . . 13 扫描到程序. . . . . . . . . . . . . . . . . . . . . . . . . . . . . . . . . . . . . . . . . . . . . . . . . . . . . . . . . . . . . . 14 扫描到传真. . . . . . . . . . . . . . . . . . . . . . . . . . . . . . . . . . . . . . . . . . . . . . . . . . . . . . . . . . . . . . 15 文字识别. . . . . . . . . . . . . . . . . . . . . . . . . . . . . . . . . . . . . . . . . . . . . . . . . . . . . . . . . . . . . . . . 16 复印. . . . . . . . . . . . . . . . . . . . . . . . . . . . . . . . . . . . . . . . . . . . . . . . . . . . . . . . . . . . . . . . . . . . 17 扫描到邮件. . . . . . . . . . . . . . . . . . . . . . . . . . . . . . . . . . . . . . . . . . . . . . . . . . . . . . . . . . . . . . . 18 设置. . . . . . . . . . . . . . . . . . . . . . . . . . . . . . . . . . . . . . . . . . . . . . . . . . . . . . . . . . . . . . . . . . 19TWAIN界面初级模式. . . . . . . . . . . . . . . . . . . . . . . . . . . . . . . . . . . . . . . . . . . . . . . . . . . . . . . . . . . . . . . . . .20 高级模式. . . . . . . . . . . . . . . . . . . . . . . . . . . . . . . . . . . . . . . . . . . . . . . . . . . . . . . . . . . . . . . . . .22扫描仪的安装与连接欢迎感谢您购买Uniscan C2000扫描仪. 这款扫描仪可以快速扫描文档,彩色照片以及35mm正负片。
紫光扫描仪型号:L A2800WindowsPhoto ExpressTWAINTWAINTWAINTWAINTWAINTWAIN24-bitJPEG2000(dpi)TWAINPrescanPrTWAIN Prescan PreviewPreview48-Bit24-BitCMYK256 Color256 Gray 256Gray (16 bit)65536Text / Line Art300dpiTWAIN30使用扫描仪软件面板请点击“开始”菜单程序列表中的Panel V2.0( )启动程序,如下步骤:1、点击开始 所有程序 Uniscan LA2800 Panel V2.0>>>2、电脑屏幕上会出现“Uniscan LA2800 - Panel V2.0”工作窗口。
扫描 编辑 复印 文字识别 退出导入 PDF 电子邮件 设置扫描仪软件面板设置点选一下软件面板上的设置键会出现设置画面,您可以更改软件面板中的各项按键的设置。
Uniscan LA28000 - Panel V2.0Uniscan LA28000扫描按键欲完成转化为PDF 格式的档案,请按下列方式操作:1、将您要转化为PDF的文件或图像正面朝下轻贴在扫描仪的玻璃面板上。
2、按PDF键,扫描仪会先进行扫描,同时屏幕上会出现工作进度显示,告诉您目前的扫描工作完成进度。
当扫描结束后,屏幕上会出现一个“继续添加”选择窗口,选择“否”,系统会自动将图像转化为PDF文件格式。
注意:如果选择“是”,则会再一次扫描。
欲使用扫描键扫描文件,请按下列方式操作:1、将要扫描的文件或图像正面朝下轻贴在扫描仪的玻璃面板上。
2、按扫描仪上的扫描键开始扫描,扫描时屏幕上会出现工作进度显示,告诉您目前扫描工作完成进度。
当扫描结束后,扫描的图像会显示在“Uniscan LA2800 - Panel V2.0”预览窗口。
复印按键欲使用复印键复印文件,请按下列方式操作1、将您要复印的文件或图像正面朝下轻贴在扫描仪的玻璃面板上。
Uniscan A688 扫描仪 用户手册目录一、扫描仪的安装与设定 ............................................................................ 3设备清点: ..................................................................................................................... 3 安装与设定扫描仪 ......................................................................................................... 4步骤一: 扫描仪保护锁...................................................................................................................... 4 步骤二: 安装软件.............................................................................................................................. 5 步骤三: 连接您的扫描仪和计算机 .................................................................................................. 7测试扫描仪 ..................................................................................................................... 7二.扫描仪的使用与维护 ............................................................................... 9使用扫描仪上的功能按键 ............................................................................................. 9OCR 文字识别按键............................................................................................................................... 9 E-Mail 电子邮件按键 ......................................................................................................................... 10 Copy 复印按键 .................................................................................................................................... 10 Scan 扫描按键..................................................................................................................................... 10维护 ............................................................................................................................... 11三.设定扫描仪按键 ..................................................................................... 12设定【文件】按键 ....................................................................................................... 12 设定【应用程序】按键 ............................................................................................... 13 设定【传真】按键 ....................................................................................................... 14 设定【邮件】按键 ....................................................................................................... 15 设定【复印】按键 ....................................................................................................... 16 设定【文字识别】按键 ............................................................................................... 17 设定【设置】按键 ....................................................................................................... 18四、Twain 界面........................................................................................... 19(一)简单模式 ........................................................................................................... 19 (二)高级模式 ........................................................................................................... 21附录:规格 .................................................................................................. 30一、扫描仪的安装与设定设备清点:安装该型号扫描仪前,请确定所有的附件都齐全:1 平台式扫描仪 2 接口电缆 3 电源适配器 4 紫光三包卡 5 快速安装指南 6 扫描仪驱动程序,用户手册光盘 7 合格证安装与设定扫描仪步骤一: 扫描仪保护锁您所购买的扫描仪设计有一保护锁,用于搬运过程中保护光学组件。
紫外光谱仪(Cary100/300)基本操作1、打开电脑进入Xp系统。
2、打开Cary100/300 主机(注:保证样品室内是空的),紫外主机预热20分钟后开始扫描样品。
A、用Scan对波长进行扫描,具体步骤:1双击Win-UV主显示窗下,双击“Scan”图标对波长进行扫描。
2单击“Setup”功能键,进行参数设置。
(1) 在“Cary Instrument Control”菜单下设置扫描波长范围,纵坐标的范围,“Y mode”Abs。
(2) 点击“Baseline”,点击选中“Baseline Correction”.(3) 点击“Reports”选中“Select for ASCII (csv)”设置完毕,点击“OK”3放入两个参比样品,点击“Baseline”进行基线校正。
4把样品池中的参比样品换成第一个待测样,点击“Start”进行扫描,在弹出的窗口下输入要保存的文件名以及路径(数据请保存在D 盘!!!)点击“确定”。
B、用“Simple Reads”测定特定波长和同一浓度下,不同温度下的Abs。
或者测定特定波长和特定温度下,不同浓度以及不同时间下的Abs。
1、首先接好变温装置,打开变温装置的电源。
2、点击“Win-UV主显示窗下,双击“Simple Reads”输入特定波长,点击Ok3、点击“Zero”4、改变变温面板上的温度值,到达后或者保温特定时间间隔,点击“Read”。
5、保存数据,点击“File”下“Save reports as”选择*.Rtf格式。
C、用“Concentration”测定特定波长下不同浓度下的Abs。
1点击“Win-UV主显示窗下,双击“Concentration”2点击“Setup”设置波长以及测定的样品数。
在“Reports”下选中“Select for ASCII (csv)”3放入空白样,点击“Zero”,归零。
4点击“Start”在弹出的窗口中选择“selected for analysis”中选择“std 1”并选择保存路径。
用户手册V1.0紫光股份有限公司目 录产品安装指南 (1)硬件连接 (1)软件安装 (2)软件使用说明 (5)从扫描源获取图片 (6)从拍摄仪获取图片 (6)软件高级属性页 (8)开启拍摄时文字识别功能 (9)图像压缩率调整 (9)图像实时预览 (9)全屏模式 (9)文件命名规则设置 (10)连续拍摄 (11)当次文件拍摄列表 (11)导入导出 (11)对已有图片进行OCR识别 (11)将已有图片导出到PDF (13)网络接口访问: (14)多视图浏览 (14)产品安装指南硬件连接本产品由通用串行总线端口﹝USB﹞与计算机连接,由通用串行总线端口﹝USB﹞与计算机连接。
在随机配件中会有USB数据线,将计算机打开,USB数据线的一端连接到拍摄仪产品上的USB接口上,另一端连接到计算机的USB接口,连接完成后,系统会自动找到新的硬件设备。
注意:请确保计算机的USB接口能正常使用,并且是USB2.0接口,否则可能会导致设备不能正常使用。
如果找不到计算机的USB端口,请参阅您计算机的使用手册注意:图片中拍摄仪产品是示意图,具体产品以实物产品为准软件安装您的拍摄仪产品随机附赠光学文字识别软件(TH‐OCR 紫光专业版)、及拍摄仪软件(UNIS CapturePro)等。
所有软件安装至您的计算机大约需要300 MB的硬盘空间。
为了确保足够的安装空间,及您能够扫描和保存较多的图形文件,推荐最低硬盘空间为1 GB。
在附件中会有一张光盘,自动运行光盘后,会弹出安装界面,选择拍摄仪软件进行安装,出现如下界面:选择相应的语言进行安装,默认是中文(简体),然后点击“下一步”,按提示进行操作,一般默认即可。
点击“完成”后,程序会自动弹出“配置Unis CapturePro View片查看器”提示窗口,可以选择使用软件自带的图片查看器作为图片浏览工具,如不使用该查看器作为默认查看器,则直接选择最下面的选项按钮,然后点击确定按钮,安装完成。
Color 2000使用手册一、 Color 2000简介:Color 2000 是一个可在不同图像编辑应用程序下执行的扫描程序, 它是包含可支持 plug-in 模块的任何软件一起使用的驱动程序, 与TWAIN相容的应用软件。
1、Color 2000特点:A.中文化操作界面:操作简单,易于所有用户轻松使用。
B.偏好设定:依据使用者自己的喜好,随心设置保存预扫、保存设定、启动诀窍盒,设定扫描品质等参数。
C.诀窍盒:设定启动诀窍盒后,当鼠标置于某操作功能上时,自动显示功能说明,并可点击随后的箭头,轻易进入联机帮助。
D.扫描工作清单:可“单次多张扫描”或“多次多张扫描”,可查看各项扫描任务的输入、输出信息、扫描设置参数内容,并有预览图直观显示于清单中。
E.扫描成文件:当在扫描工作清单中选中“扫描成文件”时,可随意指定文件路经、文件名、文件格式将扫描后的图像保存起来。
F.校正:可以设置两个校正范例,分别调整色阶、加色、减色、混色。
G.任意调整预扫框:不仅可以随意选取扫描区域,为了节省预扫描时间,对预扫描区域也可以设定预扫描分辨率。
2、Color 2000运行环境安装Color 2000必须符合下列要求∶硬件要求:Macintosh使用者建议使用PowerMac;对Windows使用者而言,IBM PC 486, 奔腾(或以上) CPU或其兼容(建议为奔腾以上)。
至少8MB内存(建议为16MB以上)。
CD-ROM 。
足够空间的硬盘。
(根据处理图像数据要求而定)对Windows使用者而言,VGA, Super VGA, 或100%兼容的图像卡与适当显示器 ( 彩色图像准确展现至少要求32K Hi-color VGA)为基本要求。
Macintosh使用者则要有视频显示卡的彩色显示器; 256或全彩(24位元)视频显示卡。
软件要求:Macintosh使用者需要系统7.0以上。
Windows使用者需要Microsoft Windows 95, 或 Windows NT3.5或以上。
Uniscan A688 扫描仪 用户手册目录一、扫描仪的安装与设定 ............................................................................ 3设备清点: ..................................................................................................................... 3 安装与设定扫描仪 ......................................................................................................... 4步骤一: 扫描仪保护锁...................................................................................................................... 4 步骤二: 安装软件.............................................................................................................................. 5 步骤三: 连接您的扫描仪和计算机 .................................................................................................. 7测试扫描仪 ..................................................................................................................... 7二.扫描仪的使用与维护 ............................................................................... 9使用扫描仪上的功能按键 ............................................................................................. 9OCR 文字识别按键............................................................................................................................... 9 E-Mail 电子邮件按键 ......................................................................................................................... 10 Copy 复印按键 .................................................................................................................................... 10 Scan 扫描按键..................................................................................................................................... 10维护 ............................................................................................................................... 11三.设定扫描仪按键 ..................................................................................... 12设定【文件】按键 ....................................................................................................... 12 设定【应用程序】按键 ............................................................................................... 13 设定【传真】按键 ....................................................................................................... 14 设定【邮件】按键 ....................................................................................................... 15 设定【复印】按键 ....................................................................................................... 16 设定【文字识别】按键 ............................................................................................... 17 设定【设置】按键 ....................................................................................................... 18四、Twain 界面........................................................................................... 19(一)简单模式 ........................................................................................................... 19 (二)高级模式 ........................................................................................................... 21附录:规格 .................................................................................................. 30一、扫描仪的安装与设定设备清点:安装该型号扫描仪前,请确定所有的附件都齐全:1 平台式扫描仪 2 接口电缆 3 电源适配器 4 紫光三包卡 5 快速安装指南 6 扫描仪驱动程序,用户手册光盘 7 合格证安装与设定扫描仪步骤一: 扫描仪保护锁您所购买的扫描仪设计有一保护锁,用于搬运过程中保护光学组件。
此保护锁开关位于扫 描仪机体的正下方(如图) 。
注意:1. 请确认在开始扫描工作或设定前,扫描仪是平稳的放在平面上,开始扫描前,请 确定保护锁位于开锁状态(见图 1) 。
图1图22. 在搬动扫描仪前,请务必先关机,再将保护锁推到锁定位置(见图 2) ,以避免搬运过程中对扫描仪内部光学组件造成伤害。
3.该型号扫描仪是 USB 接口扫描仪,用户请注意:请先安装驱动软件再安装硬件。
步骤二: 安装软件在 PC(MS Windows 系统)操作系统下的安装: 将扫描仪驱动程序放入光驱,安装光盘将自 动运行,并弹出安装界面。
请按以下步骤安装: 1. 用鼠标单击“安装扫描仪驱动程序”按键,系统开始进行安装程序的准备;接下来出 现“欢迎安装 Uniscan A688”界面,请点击“下一步”按键后继续。
2. 确定要安装设置后,请点击“安装” ,系统自动开始安装驱动程序;显示安装完毕后点 击“完成” ,就完成了驱动程序的安装。
请注意:安装好驱动程序后,再连接上扫描仪。
如果您的计算机光盘无法自动运行,请依下列步骤进行安装: 1.从任务栏的“开始”菜单,选取运行命令。
2. 在“运行”对话框的“打开”栏输入“DRIVE:\Setup.EXE” DRIVE 是您的光驱的盘符, 。
如“E” ,然后按确定,即可出现安装界面,您可参照屏幕提示进行驱动程序及应用软件的安装。
步骤三: 连接您的扫描仪和计算机1. 将电源适配器的一端连接到扫描仪主机后面板上的电源插口。
2. 将电源适配器的另一端插入合适的电源插座。
3. 将 USB 连接电缆的一端连接到扫描仪主机后面板上的 USB 接口。
4. 将 USB 连接电缆的另一端连接至您的计算机的空闲 USB 接口。
(注:电源插座应装在设备附近,而且应便于触及到)测试扫描仪下述的测试程序是用来测试计算机和扫描程序是否能与扫描仪配合,测试前,请先确定所 有接线都已接好。
请按下面步骤对扫描仪进行测试扫描: 1. 掀开扫描仪的盖板,将扫描稿面朝下平放在玻璃上。
(将文件或图片面朝下放置在扫描 仪的玻璃上) 2. 轻轻盖回盖板。
3. 开启扫描仪的图像编辑程序,于 windows 下按开始/程序/Adobe Photoshop(或其它图 像编辑程序) 。
4. 当 Adobe Photoshop 程序开启后,请按/文件/导入/ Uniscan A688。
5. 此时 Uniscan TWAIN 窗口即开启。
6. 假如屏幕上出现图像(如下图),表示您的扫描仪安装正常。
二.扫描仪的使用与维护您的扫描仪可扫描 A4 幅面的印刷品。
但有些应用软件可能会限制扫描范围。
另外计算机内 存大小,及硬盘剩余空间也会限制实际的扫描区域。
操作扫描仪有两种方法: 1. 经由图像编辑软件,从扫描仪获取图像。