磁盘分区实验报告
- 格式:docx
- 大小:959.70 KB
- 文档页数:10
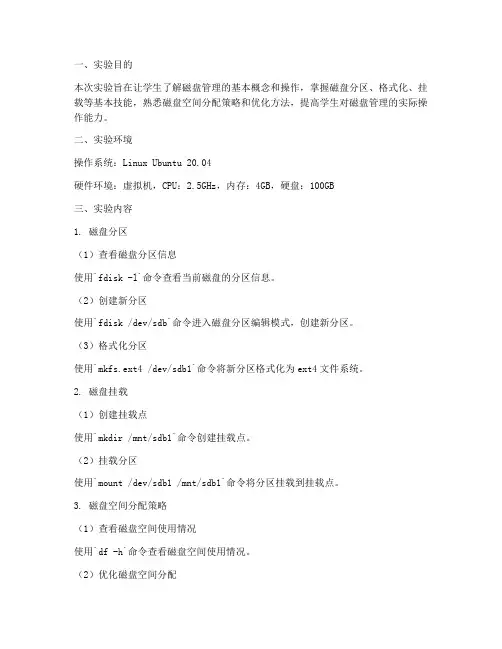
一、实验目的本次实验旨在让学生了解磁盘管理的基本概念和操作,掌握磁盘分区、格式化、挂载等基本技能,熟悉磁盘空间分配策略和优化方法,提高学生对磁盘管理的实际操作能力。
二、实验环境操作系统:Linux Ubuntu 20.04硬件环境:虚拟机,CPU:2.5GHz,内存:4GB,硬盘:100GB三、实验内容1. 磁盘分区(1)查看磁盘分区信息使用`fdisk -l`命令查看当前磁盘的分区信息。
(2)创建新分区使用`fdisk /dev/sdb`命令进入磁盘分区编辑模式,创建新分区。
(3)格式化分区使用`mkfs.ext4 /dev/sdb1`命令将新分区格式化为ext4文件系统。
2. 磁盘挂载(1)创建挂载点使用`mkdir /mnt/sdb1`命令创建挂载点。
(2)挂载分区使用`mount /dev/sdb1 /mnt/sdb1`命令将分区挂载到挂载点。
3. 磁盘空间分配策略(1)查看磁盘空间使用情况使用`df -h`命令查看磁盘空间使用情况。
(2)优化磁盘空间分配使用`du -sh `命令查看目录大小,删除不必要的文件。
4. 磁盘碎片整理(1)查看磁盘碎片情况使用`e2fsck -f /dev/sdb1`命令检查磁盘碎片情况。
(2)整理磁盘碎片使用`e2fsck -f /dev/sdb1`命令整理磁盘碎片。
四、实验步骤1. 查看磁盘分区信息执行`fdisk -l`命令,查看当前磁盘的分区信息。
2. 创建新分区执行`fdisk /dev/sdb`命令,进入磁盘分区编辑模式。
(1)输入`n`创建新分区。
(2)选择分区类型(主分区或扩展分区)。
(3)选择分区编号。
(4)设置分区起始扇区。
(5)设置分区结束扇区。
3. 格式化分区执行`mkfs.ext4 /dev/sdb1`命令,将新分区格式化为ext4文件系统。
4. 创建挂载点执行`mkdir /mnt/sdb1`命令,创建挂载点。
5. 挂载分区执行`mount /dev/sdb1 /mnt/sdb1`命令,将分区挂载到挂载点。
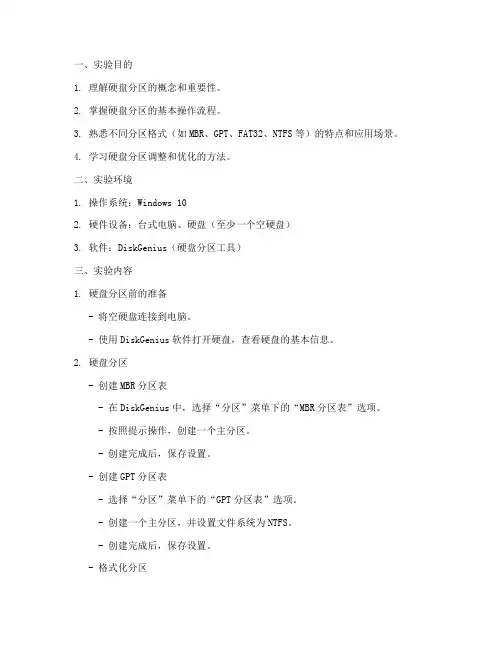
一、实验目的1. 理解硬盘分区的概念和重要性。
2. 掌握硬盘分区的基本操作流程。
3. 熟悉不同分区格式(如MBR、GPT、FAT32、NTFS等)的特点和应用场景。
4. 学习硬盘分区调整和优化的方法。
二、实验环境1. 操作系统:Windows 102. 硬件设备:台式电脑、硬盘(至少一个空硬盘)3. 软件:DiskGenius(硬盘分区工具)三、实验内容1. 硬盘分区前的准备- 将空硬盘连接到电脑。
- 使用DiskGenius软件打开硬盘,查看硬盘的基本信息。
2. 硬盘分区- 创建MBR分区表- 在DiskGenius中,选择“分区”菜单下的“MBR分区表”选项。
- 按照提示操作,创建一个主分区。
- 创建完成后,保存设置。
- 创建GPT分区表- 选择“分区”菜单下的“GPT分区表”选项。
- 创建一个主分区,并设置文件系统为NTFS。
- 创建完成后,保存设置。
- 格式化分区- 在DiskGenius中,选中已创建的分区。
- 选择“文件系统”菜单下的“格式化”选项。
- 设置文件系统类型(如NTFS)、卷标等信息。
- 格式化完成后,分区即可使用。
3. 硬盘分区调整- 调整分区大小- 在DiskGenius中,选中需要调整大小的分区。
- 选择“分区”菜单下的“调整分区大小”选项。
- 拖动分区边界,调整分区大小。
- 保存设置后,分区大小将发生变化。
- 合并分区- 选择需要合并的分区。
- 选择“分区”菜单下的“合并分区”选项。
- 选择合并方式(如“按顺序合并”或“按大小合并”)。
- 保存设置后,两个分区将合并为一个。
- 拆分分区- 选择需要拆分的分区。
- 选择“分区”菜单下的“拆分分区”选项。
- 设置拆分后的分区大小。
- 保存设置后,分区将被拆分为两个。
4. 硬盘分区优化- 调整文件系统- 在DiskGenius中,选中需要调整文件系统的分区。
- 选择“文件系统”菜单下的“转换文件系统”选项。
- 选择新的文件系统类型(如FAT32或NTFS)。
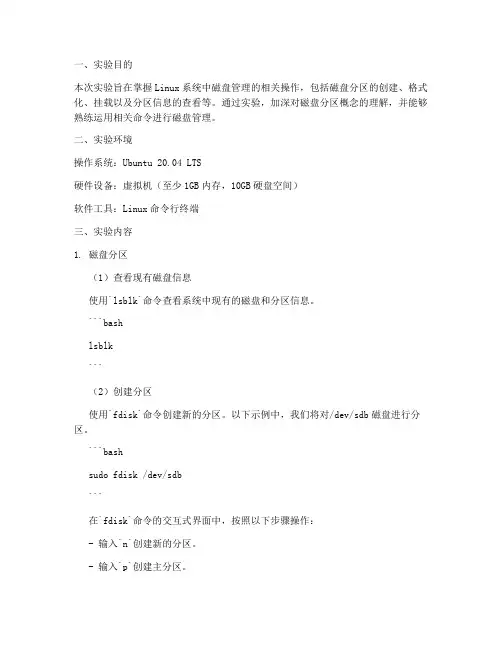
一、实验目的本次实验旨在掌握Linux系统中磁盘管理的相关操作,包括磁盘分区的创建、格式化、挂载以及分区信息的查看等。
通过实验,加深对磁盘分区概念的理解,并能够熟练运用相关命令进行磁盘管理。
二、实验环境操作系统:Ubuntu 20.04 LTS硬件设备:虚拟机(至少1GB内存,10GB硬盘空间)软件工具:Linux命令行终端三、实验内容1. 磁盘分区(1)查看现有磁盘信息使用`lsblk`命令查看系统中现有的磁盘和分区信息。
```bashlsblk```(2)创建分区使用`fdisk`命令创建新的分区。
以下示例中,我们将对/dev/sdb磁盘进行分区。
```bashsudo fdisk /dev/sdb```在`fdisk`命令的交互式界面中,按照以下步骤操作:- 输入`n`创建新的分区。
- 输入`p`创建主分区。
- 按提示输入分区号(例如1)。
- 按提示输入起始扇区,默认回车即可。
- 按提示输入结束扇区,默认回车即可。
- 输入`w`保存并退出`fdisk`。
(3)查看分区信息再次使用`lsblk`命令查看分区信息,确认新创建的分区。
2. 格式化分区(1)使用`mkfs`命令格式化分区。
以下示例中,我们将格式化新创建的分区/dev/sdb1。
```bashsudo mkfs.ext4 /dev/sdb1```(2)确认格式化结果使用`lsblk`命令查看分区信息,确认分区已格式化。
3. 挂载分区(1)创建挂载点在`/mnt`目录下创建一个挂载点,用于挂载新创建的分区。
```bashsudo mkdir /mnt/new_disk```(2)挂载分区使用`mount`命令将新创建的分区挂载到挂载点。
```bashsudo mount /dev/sdb1 /mnt/new_disk```(3)查看挂载信息使用`df -h`命令查看挂载信息,确认分区已挂载。
4. 卸载分区使用`umount`命令卸载已挂载的分区。
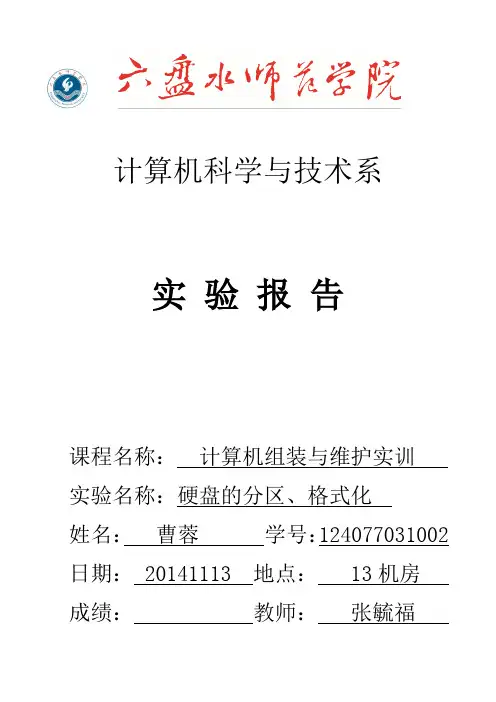
计算机科学与技术系实验报告课程名称:计算机组装与维护实训实验名称:硬盘的分区、格式化姓名:曹蓉学号:124077031002 日期: 20141113 地点: 13机房成绩:教师:张毓福一、实验目的熟悉硬盘的分区、格式化的方法二、实验内容1.硬盘分区修改机器的第一启动顺序为光驱把系统光盘插入光驱创建分区的界面,输入适当的硬盘大小按照以上步骤建立第二个分区删除分区2.高级格式化用NTFS文件系统格式化磁盘分区修改机器的第一启动顺序为硬盘三、实验原理第一次安装好的电脑应对其进行格式化。
分区从实质上说就是对硬盘的一种格式化。
当我们创建分区时,就已经设置好了硬盘的各项物理参数,指定了硬盘主引导记录和引导记录备份的存放位置。
而对于文件系统以及其他操作系统管理硬盘所需要的信息则是通过之后的高级格式化,即Format命令来实现。
用一个形象的比喻,分区就好比在一张白纸上画一个大方框。
而格式化好比在方框里打上格子。
安装各种软件就好比在格子里写上字。
分区和格式化就相当于为安装软件打基础,实际上它们为电脑在硬盘上存储数据起到标记定位的作用。
进行硬盘分区,我们最常用的软件是。
四、实验设备已经组装好的计算机五、实验过程及分析1.修改硬盘第一启动顺序为硬盘启动。
2.进入硬盘编辑页面。
3.启动Fdisk:可以使用模拟的硬盘分区软件,或是直接用电脑操作打开Fdisk。
4.Fdisk的功能:创建dos分区或者逻辑分区、设置活动分区、删除分区或逻辑分区、显示分区相关信息、改变当前配置驱动器。
5.格式化分区可以用到format命令,也可以用魔术师分区软件对硬盘进行创建,分区,格式化等等。
六、实验小结在本次实验中,我经过使用虚拟分区软件进行硬盘的格式化、新分区和硬盘的容量大小设置、基础硬盘的选择、硬盘分区和删除等工作,从理论上了解和掌握了计算机硬盘的设置应注意的问题和事项。
由于所用的软件有硬盘设的虚拟界面,虽然不会真的对实验用的计算机硬盘进行真实操作,但是其界面所显示的硬盘信息都是计算机硬盘的真实信息。
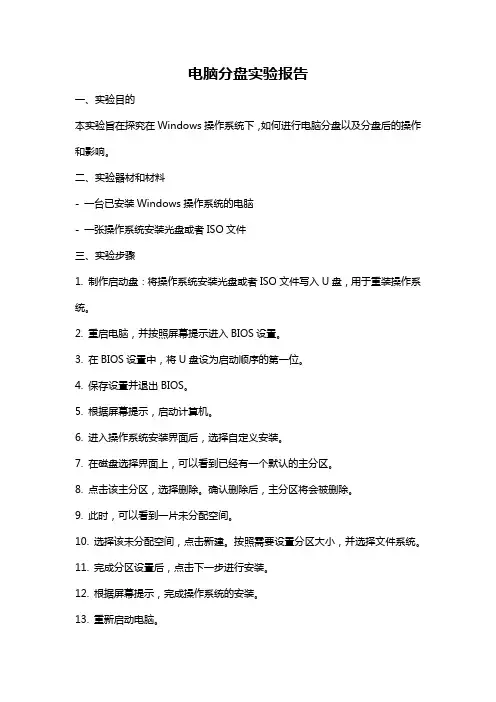
电脑分盘实验报告一、实验目的本实验旨在探究在Windows操作系统下,如何进行电脑分盘以及分盘后的操作和影响。
二、实验器材和材料- 一台已安装Windows操作系统的电脑- 一张操作系统安装光盘或者ISO文件三、实验步骤1. 制作启动盘:将操作系统安装光盘或者ISO文件写入U盘,用于重装操作系统。
2. 重启电脑,并按照屏幕提示进入BIOS设置。
3. 在BIOS设置中,将U盘设为启动顺序的第一位。
4. 保存设置并退出BIOS。
5. 根据屏幕提示,启动计算机。
6. 进入操作系统安装界面后,选择自定义安装。
7. 在磁盘选择界面上,可以看到已经有一个默认的主分区。
8. 点击该主分区,选择删除。
确认删除后,主分区将会被删除。
9. 此时,可以看到一片未分配空间。
10. 选择该未分配空间,点击新建。
按照需要设置分区大小,并选择文件系统。
11. 完成分区设置后,点击下一步进行安装。
12. 根据屏幕提示,完成操作系统的安装。
13. 重新启动电脑。
四、实验结果通过本次实验,我们成功地进行了电脑分盘的操作。
在操作系统安装界面上,我们删除了原有的主分区,并新建了一个分区。
五、实验分析本次实验的目的是探究电脑分盘的操作方法和其对计算机的影响。
通过实际操作,我们发现:1. 分盘前后,电脑的空间利用率得到了最大化。
原本只有一个主分区,使用空间有限。
通过新建分区,可以充分利用硬盘的空间,提高存储效率。
2. 分盘前后,文件管理更加方便。
通过将不同类型的文件存储在不同的分区中,我们可以更有针对性地进行文件管理和备份,提高工作效率。
3. 分盘后,系统安装和修复等操作更加灵活。
当系统出现问题时,可以只重装或修复某个分区,而不会影响其他分区中的数据。
4. 分盘后,数据安全性得到了提升。
由于不同的分区被独立管理,当某个分区出现故障时,其他分区中的数据仍然可以得到保护。
六、实验总结通过本次实验,我们了解了电脑分盘的操作步骤和其对计算机性能和使用的影响。
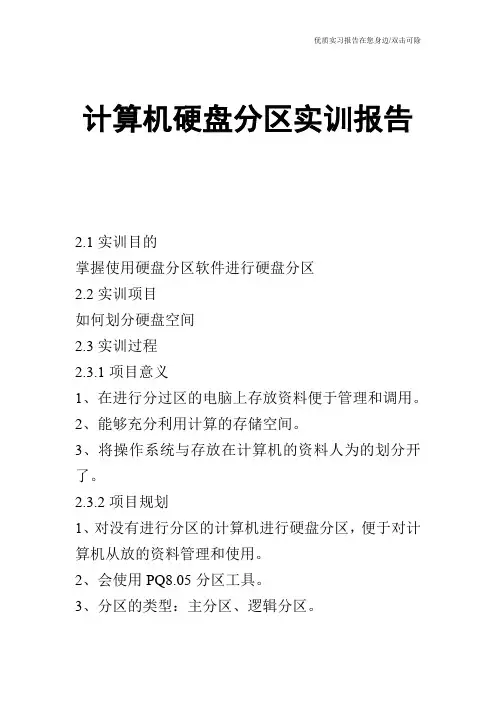
计算机硬盘分区实训报告
2.1实训目的
掌握使用硬盘分区软件进行硬盘分区
2.2实训项目
如何划分硬盘空间
2.3实训过程
2.3.1项目意义
1、在进行分过区的电脑上存放资料便于管理和调用。
2、能够充分利用计算的存储空间。
3、将操作系统与存放在计算机的资料人为的划分开了。
2.3.2项目规划
1、对没有进行分区的计算机进行硬盘分区,便于对计算机从放的资料管理和使用。
2、会使用PQ8.05分区工具。
3、分区的类型:主分区、逻辑分区。
4、两种格式:NTFS、FAT32。
2.3.3基本概念
1、对硬盘重新划分区间,在分区之后必须格式化才能够使用。
2.3.4项目步骤
1.分区:(1)、首先运行PQ8.05分区工具→右击鼠标灰色条→输入OK之后确定,删除到全部为灰色为止。
(2)灰色条→右击→建立分区→主分区(大小为20000MB,NTFS格式)逻辑分区(大小30000MB, NTFS 格式)。
2.激活分区:(1)、右击→主分区→进接→设定作用→确定→执行→是→重新启动。
2.4项目总结
1、磁盘分区可根据自己的需要进行划分,但是没有必要划分的太小,注意C盘至少需要30G.。
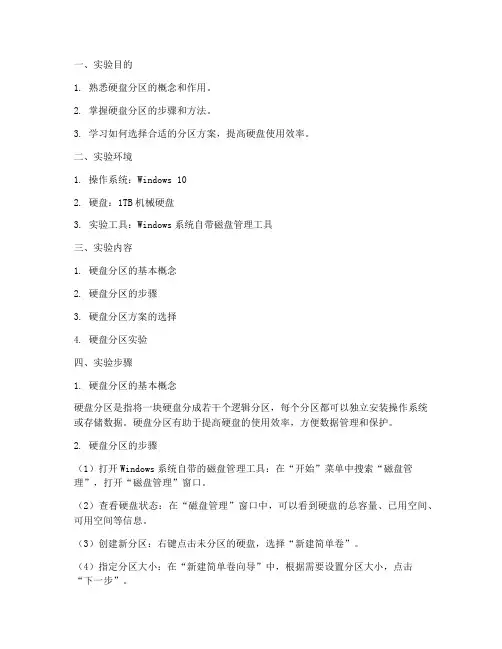
一、实验目的1. 熟悉硬盘分区的概念和作用。
2. 掌握硬盘分区的步骤和方法。
3. 学习如何选择合适的分区方案,提高硬盘使用效率。
二、实验环境1. 操作系统:Windows 102. 硬盘:1TB机械硬盘3. 实验工具:Windows系统自带磁盘管理工具三、实验内容1. 硬盘分区的基本概念2. 硬盘分区的步骤3. 硬盘分区方案的选择4. 硬盘分区实验四、实验步骤1. 硬盘分区的基本概念硬盘分区是指将一块硬盘分成若干个逻辑分区,每个分区都可以独立安装操作系统或存储数据。
硬盘分区有助于提高硬盘的使用效率,方便数据管理和保护。
2. 硬盘分区的步骤(1)打开Windows系统自带的磁盘管理工具:在“开始”菜单中搜索“磁盘管理”,打开“磁盘管理”窗口。
(2)查看硬盘状态:在“磁盘管理”窗口中,可以看到硬盘的总容量、已用空间、可用空间等信息。
(3)创建新分区:右键点击未分区的硬盘,选择“新建简单卷”。
(4)指定分区大小:在“新建简单卷向导”中,根据需要设置分区大小,点击“下一步”。
(5)选择分区盘符:在“指定驱动器号和文件夹路径”中,选择合适的盘符,点击“下一步”。
(6)格式化分区:在“格式化分区”中,选择文件系统(如NTFS、FAT32等),设置分配单位大小,点击“下一步”。
(7)完成分区:在“完成新建卷”中,点击“完成”,即可完成分区操作。
3. 硬盘分区方案的选择(1)主分区:主分区用于安装操作系统,一般建议创建1个主分区。
(2)扩展分区:扩展分区可以创建多个逻辑分区,用于存储数据。
根据需要,可以选择创建1个或多个扩展分区。
(3)逻辑分区:逻辑分区位于扩展分区内,用于存储数据。
根据存储需求,可以创建多个逻辑分区。
4. 硬盘分区实验(1)打开磁盘管理工具,查看硬盘状态。
(2)创建1个主分区,大小为500GB。
(3)创建1个扩展分区,大小为500GB。
(4)在扩展分区中创建1个逻辑分区,大小为250GB。
(5)在扩展分区中创建1个逻辑分区,大小为250GB。
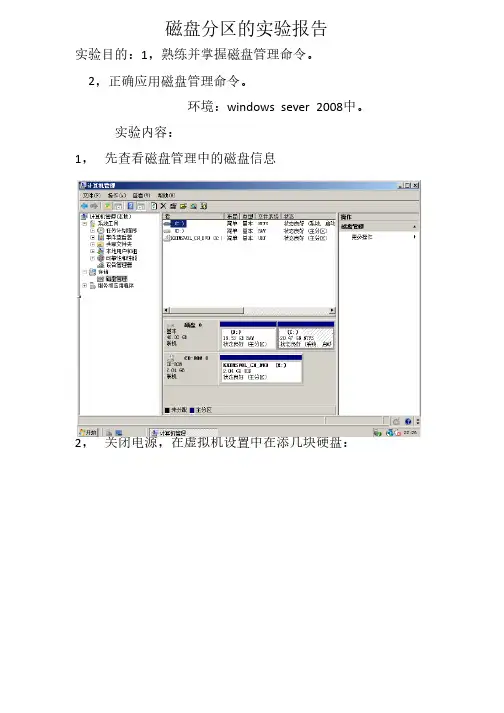
磁盘分区的实验报告实验目的:1,熟练并掌握磁盘管理命令。
2,正确应用磁盘管理命令。
中。
环境:windows sever 2008 中。
实验内容:1,先查看磁盘管理中的磁盘信息2,关闭电源,在虚拟机设置中在添几块硬盘:3,运行总命令dispart,4,运行并认识第一个命令运行并认识第一个命令 select 5,认识并掌握第二个命令(查看磁盘状态) 认识并掌握第二个命令 list (查看磁盘状态)6,学习并掌握学习并掌握 online 的使用(将脱机磁盘变成联机磁盘)7,再一次园中磁盘,并查看磁盘信息,创建主分区:再一次园中磁盘,并查看磁盘信息,创建主分区: 8,命令的使用给当前分区分配驱动器号。
命令 assign le er= 的使用给当前分区分配驱动器号。
7,formart 的使用(快速格式化当前分区)的使用(快速格式化当前分区)9,creat par on extended size= (扩展分区的创建)(扩展分区的创建)10,逻辑分区的创建逻辑分区的创建 11,查看分区详情:查看分区详情:12,给当前驱动器进行编号:给当前驱动器进行编号: 13,快速格式化当前分区:快速格式化当前分区:14,附加给驱动器一个名字:附加给驱动器一个名字: 15,删除当前分区:删除当前分区:16,清理磁盘的所有分区:清理磁盘的所有分区:的基本操作 有关par on的基本操作17脱机当前磁盘(offline),18联机当前磁盘(online) 19清除磁盘(clean) 20选中当前磁盘(select) 21删除当前磁盘(delete) 22basic基础primary重要的创建 extended 扩展扩展重要的 creat创建extend size=1000---拓展拓展1000MB assign le er=D 给分区加驱动器号为D format fs=NTFS quick compress (压缩)(格式化)(格式)(快速)(压缩)extend filesystem--拓展文件系统拓展文件系统detail par on---查看分区查看分区查看分区format fs=NTFS label=TT quick (分区名)(分区名)delet par on ----删除当前分区删除当前分区。
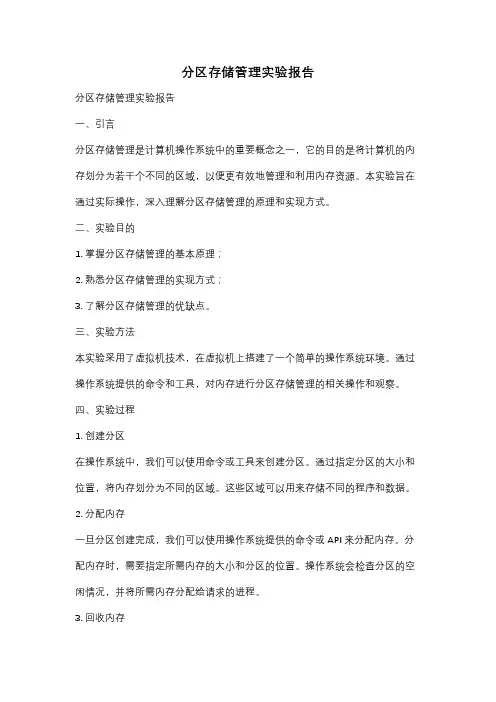
分区存储管理实验报告分区存储管理实验报告一、引言分区存储管理是计算机操作系统中的重要概念之一,它的目的是将计算机的内存划分为若干个不同的区域,以便更有效地管理和利用内存资源。
本实验旨在通过实际操作,深入理解分区存储管理的原理和实现方式。
二、实验目的1. 掌握分区存储管理的基本原理;2. 熟悉分区存储管理的实现方式;3. 了解分区存储管理的优缺点。
三、实验方法本实验采用了虚拟机技术,在虚拟机上搭建了一个简单的操作系统环境。
通过操作系统提供的命令和工具,对内存进行分区存储管理的相关操作和观察。
四、实验过程1. 创建分区在操作系统中,我们可以使用命令或工具来创建分区。
通过指定分区的大小和位置,将内存划分为不同的区域。
这些区域可以用来存储不同的程序和数据。
2. 分配内存一旦分区创建完成,我们可以使用操作系统提供的命令或API来分配内存。
分配内存时,需要指定所需内存的大小和分区的位置。
操作系统会检查分区的空闲情况,并将所需内存分配给请求的进程。
3. 回收内存当进程不再使用分配给它的内存时,操作系统可以回收这部分内存,并将其标记为空闲状态。
这样,其他进程可以再次申请并使用这部分内存。
4. 碎片整理在长时间运行的系统中,由于内存的分配和回收,可能会产生内存碎片。
内存碎片是指内存中存在的一些不连续且无法利用的小块空闲内存。
为了更有效地利用内存资源,操作系统可以定期进行碎片整理,将相邻的小块空闲内存合并成较大的连续空闲内存。
五、实验结果通过实验,我们成功地创建了多个分区,并成功地分配了内存给不同的进程。
我们观察到,在内存分配过程中,操作系统会根据分区的空闲情况选择最合适的分区进行分配。
同时,我们还发现了内存碎片的存在,并通过碎片整理操作将碎片合并成更大的连续空闲内存。
六、实验总结分区存储管理是一种有效的内存管理方式,它可以提高内存的利用率,减少内存碎片的产生。
然而,分区存储管理也存在一些缺点。
例如,分区的大小和数量需要提前规划,不够灵活。
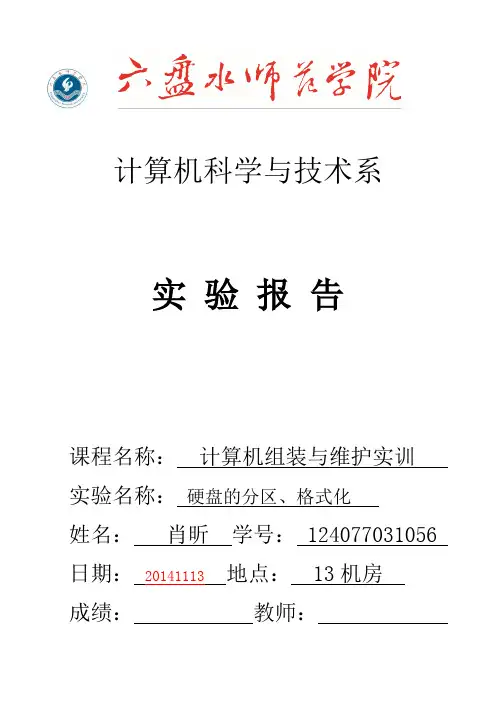
计算机科学与技术系实验报告课程名称:计算机组装与维护实训实验名称:硬盘的分区、格式化姓名:肖昕学号: 124077031056 日期:20141113地点: 13机房成绩:教师:一、实验目的1、对给定的硬盘进行分区、格式化处理。
二、实验内容1、熟悉硬盘的分区、格式化的方法。
2、用Fdisk对磁盘分区三、实验原理四、实验设备1、一台计算机五、实验过程及分析1、启动Fdisk。
2、键入“Y”,进入Fdisk分区主界面。
主界面以菜单形式显示,共有的四个菜单项。
其中,第一项为建立DOS分区或逻辑DOS驱动器;第二项为设置活动分区;第三项为删除分区或逻辑驱动器;第四项为显示有关分区信息。
3、建立分区,选择第一项出现如下菜单,用来建立DOS分区,或DOS 逻辑驱动器。
1. Create primary DOS Partition2. Create Extended DOS Partition3. Create Logical DOS Drive(s) in the Extended DOS Parrtition其中,第一项为建立基本分区;第二项为建立扩展分区;第三项为建立扩展分区中的逻辑驱动器。
选择"1"后回车,建立主分区(Primary Partition)。
这时系统会询问你是否使用最大的可用空间作为主分区,如果回答“Y”,那么软件就会将所有的磁盘空间划分成一个分区,回答"N"则可以划分多个分区,对于现在的硬盘来说,一般都比较大,如果划分成一个分区就不太好管理,因此可以选择输入"N"来分成多个分区。
例如,将硬盘创建三个逻辑盘C:、D:和E:,要求C盘占整个硬盘容量的一半,D盘和E盘各占整个硬盘容量的四分之一。
软件会提示你输入主分区C盘的大小(或百分比),输入后回车。
4、激活主分区。
设置完分区后,按<Esc>键回到Fdisk主界面,选择“2”进入另一个菜单界面,再输入“1”设置活动分区(即把C盘设置为活动分区)。
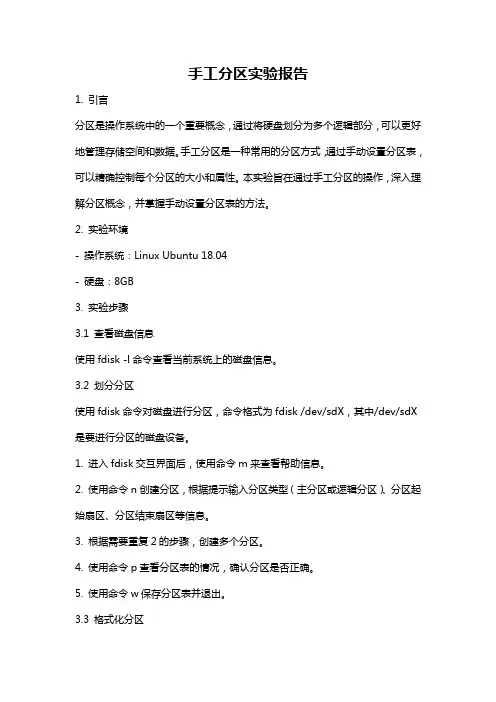
手工分区实验报告1. 引言分区是操作系统中的一个重要概念,通过将硬盘划分为多个逻辑部分,可以更好地管理存储空间和数据。
手工分区是一种常用的分区方式,通过手动设置分区表,可以精确控制每个分区的大小和属性。
本实验旨在通过手工分区的操作,深入理解分区概念,并掌握手动设置分区表的方法。
2. 实验环境- 操作系统:Linux Ubuntu 18.04- 硬盘:8GB3. 实验步骤3.1 查看磁盘信息使用fdisk -l命令查看当前系统上的磁盘信息。
3.2 划分分区使用fdisk命令对磁盘进行分区,命令格式为fdisk /dev/sdX,其中/dev/sdX 是要进行分区的磁盘设备。
1. 进入fdisk交互界面后,使用命令m来查看帮助信息。
2. 使用命令n创建分区,根据提示输入分区类型(主分区或逻辑分区)、分区起始扇区、分区结束扇区等信息。
3. 根据需要重复2的步骤,创建多个分区。
4. 使用命令p查看分区表的情况,确认分区是否正确。
5. 使用命令w保存分区表并退出。
3.3 格式化分区使用mkfs命令对分区进行格式化,命令格式为mkfs -t 文件系统类型/dev/sdX,其中文件系统类型根据需要选择,/dev/sdX是要格式化的分区设备。
3.4 挂载分区创建一个目录作为挂载点,使用mount命令将分区挂载到该目录下,命令格式为mount /dev/sdX挂载点。
3.5 查看分区信息使用df -h命令查看已挂载的分区信息。
4. 实验结果完成上述步骤后,我们成功地手工分区并挂载了磁盘。
5. 思考与总结通过本次实验,我们深入了解了手工分区的原理和操作方法。
手工分区可以灵活地控制磁盘空间的划分,并更好地满足不同的存储需求。
同时,手工分区也需要对磁盘的结构和操作有一定了解,否则可能造成数据丢失等问题。
因此,在进行手工分区之前,需要对实验环境和操作步骤有所了解,以确保分区的准确性和安全性。
总之,手工分区是操作系统管理存储空间的重要手段,通过实践操作,我们可以更好地掌握手工分区的原理和技巧。
一、实验目的1. 理解磁盘分区的概念和作用。
2. 掌握使用操作系统内置工具进行磁盘分区的操作方法。
3. 学习如何根据系统需求和存储需求合理规划磁盘分区。
4. 提高对磁盘管理工具的使用能力,增强系统稳定性。
二、实验环境- 操作系统:Windows 10- 硬件环境:个人电脑,硬盘容量大于200GB- 工具:Windows磁盘管理工具三、实验步骤1. 准备工作- 确保所有重要数据已备份。
- 关闭所有正在运行的应用程序。
2. 查看现有磁盘分区- 打开“我的电脑”,查看当前磁盘分区情况。
3. 创建新分区- 右键点击需要分区的磁盘,选择“新建简单卷”。
- 根据提示完成分区大小、文件系统等设置。
- 分区完成后,右键点击新分区,选择“格式化”进行格式化操作。
4. 调整现有分区大小- 右键点击需要调整的分区,选择“扩展卷”或“缩小卷”。
- 根据提示调整分区大小。
5. 合并分区- 右键点击需要合并的分区,选择“合并卷”。
- 根据提示完成合并操作。
6. 查看分区信息- 右键点击磁盘,选择“属性”,查看分区详细信息。
四、实验结果通过以上步骤,成功创建了新的磁盘分区,调整了现有分区大小,并合并了两个分区。
实验过程中,未出现任何错误或异常。
五、实验分析1. 磁盘分区的作用- 磁盘分区可以将一个物理磁盘划分为多个逻辑磁盘,便于管理和使用。
- 通过分区,可以隔离不同类型的数据,提高系统安全性。
- 合理的分区可以提高系统性能,降低磁盘碎片。
2. 分区规划- 主分区:用于安装操作系统,建议分配100GB左右空间。
- 系统保留分区:Windows系统会自动创建一个系统保留分区,用于系统恢复。
- 数据分区:用于存储数据,可根据实际需求分配空间。
- 逻辑分区:用于安装应用程序,可根据需要创建多个逻辑分区。
3. 注意事项- 分区前请确保所有重要数据已备份。
- 调整分区大小时,可能需要重新启动计算机。
- 合并分区时,无法合并不同文件系统的分区。
分区存储管理的实验报告分区存储管理的实验报告引言:分区存储管理是操作系统中重要的一部分,它负责将计算机的内存划分成若干个区域,每个区域可用于存储不同的数据和程序。
本实验旨在通过模拟分区存储管理的过程,了解不同的分区算法以及它们对系统性能的影响。
实验过程:1. 实验环境准备在实验开始前,我们需要准备一个模拟的操作系统环境。
为了方便起见,我们选择了一款名为"OS Simulator"的软件,它能够模拟出一个具有分区存储管理功能的操作系统。
2. 分区算法的选择在实验中,我们选择了三种常见的分区算法,包括首次适应算法、最佳适应算法和最坏适应算法。
首次适应算法会在内存中找到第一个能够容纳所需大小的空闲区域进行分配;最佳适应算法会在内存中找到能够最小程度浪费空间的空闲区域进行分配;最坏适应算法则相反,会选择能够最大程度浪费空间的空闲区域进行分配。
3. 实验设计我们设计了一系列的实验来比较不同的分区算法对系统性能的影响。
首先,我们随机生成了一批不同大小的作业,并将它们按照不同的分区算法分配到内存中。
然后,我们记录下每个作业分配的时间、分配的分区大小以及内存中的碎片情况。
4. 实验结果与分析通过对实验数据的分析,我们得出了以下结论:- 首次适应算法的优点是分配速度快,但由于它会在内存中留下许多小碎片,导致内存利用率较低。
- 最佳适应算法虽然能够尽量减少碎片,但由于需要搜索整个内存空间,分配速度较慢。
- 最坏适应算法在减少碎片方面表现较差,但它能够快速找到足够大的空闲区域进行分配。
结论:通过本次实验,我们深入了解了分区存储管理的原理和常见的分区算法。
不同的分区算法在性能上有着各自的优劣势,选择合适的算法需要根据具体的应用场景和需求来决定。
此外,我们还发现分区存储管理对于系统性能的影响十分重要,合理地管理内存空间能够提高系统的运行效率和资源利用率。
展望:虽然本实验只是对分区存储管理的一次模拟实验,但我们相信通过这次实验的学习和理解,我们能够更好地理解操作系统中的分区存储管理。
一、实训目的1. 掌握硬盘分区的概念和作用。
2. 熟悉硬盘分区的常用工具和方法。
3. 学会使用硬盘分区工具对硬盘进行分区操作。
4. 了解分区后的硬盘格式化及系统安装过程。
二、实训环境1. 硬件环境:一台计算机,已安装Windows操作系统。
2. 软件环境:硬盘分区工具,如:DiskGenius、Partition Magic等。
三、实训原理硬盘分区是将硬盘物理空间划分成多个逻辑区域,每个区域称为一个分区。
通过分区,可以提高硬盘的使用效率,方便数据管理和保护。
硬盘分区通常包括以下几种类型:1. 主分区(Primary Partition):最多只能创建4个主分区,其中1个主分区可以设置为活动分区(Active Partition),用于安装操作系统。
2. 扩展分区(Extended Partition):用于创建逻辑分区,逻辑分区数量不限。
3. 逻辑分区(Logical Partition):在扩展分区中创建的分区,用于存放数据。
四、实训过程1. 使用DiskGenius软件对硬盘进行分区。
(1)启动DiskGenius软件,选择要分区的硬盘。
(2)在硬盘上右键点击,选择“新建分区”或“删除分区”等操作。
(3)根据需求设置分区类型、大小、文件系统等参数。
(4)完成分区设置后,点击“应用”按钮进行分区操作。
2. 硬盘格式化。
(1)在DiskGenius软件中,右键点击新建的分区,选择“格式化”。
(2)设置格式化参数,如:文件系统、簇大小等。
(3)点击“确定”按钮进行格式化操作。
3. 系统安装。
(1)将安装盘插入光驱,重启计算机。
(2)进入BIOS设置,将光驱设置为第一启动设备。
(3)按提示操作,完成系统安装。
五、实训结果1. 成功对硬盘进行分区,创建了多个逻辑分区。
2. 格式化分区,确保分区内的数据安全。
3. 成功安装操作系统,验证硬盘分区操作的正确性。
六、实训总结1. 硬盘分区是计算机使用过程中的重要环节,有助于提高硬盘使用效率和数据管理。
一、实验目的1. 理解硬盘分区的概念和作用。
2. 掌握硬盘分区的基本操作,包括分区创建、删除、格式化等。
3. 了解不同分区格式(如FAT32、NTFS、ext4等)的特点和适用场景。
4. 学会使用分区工具进行硬盘分区操作。
二、实验环境1. 操作系统:Windows 102. 分区工具:DiskGenius3. 硬盘:Samsung 1TB SSD三、实验步骤1. 查看硬盘信息首先,使用DiskGenius软件查看硬盘信息,包括硬盘型号、容量、接口类型等。
通过此步骤,了解硬盘的基本参数,为后续分区操作做好准备。
2. 创建分区(1)选择“创建分区”功能,选择分区类型(MBR或GPT)。
(2)选择分区大小,根据实际需求设置。
(3)设置分区参数,如卷标、文件系统等。
(4)点击“确定”完成分区创建。
3. 格式化分区(1)选中已创建的分区。
(2)选择“格式化”功能。
(3)选择文件系统类型(如NTFS、FAT32等)。
(4)点击“确定”完成格式化操作。
4. 删除分区(1)选中要删除的分区。
(2)选择“删除分区”功能。
(3)确认删除操作。
5. 调整分区大小(1)选中要调整大小的分区。
(2)选择“调整分区大小”功能。
(3)设置新的分区大小。
(4)点击“确定”完成调整操作。
四、实验结果与分析1. 分区类型本次实验中,我们选择了MBR分区类型。
MBR分区适用于小于2TB的硬盘,且兼容性较好。
GPT分区则适用于大于2TB的硬盘,支持更多的高级特性。
2. 文件系统在格式化分区时,我们选择了NTFS文件系统。
NTFS文件系统支持大文件存储、文件加密、磁盘配额等功能,适用于Windows操作系统。
3. 分区工具DiskGenius是一款功能强大的分区工具,操作简单,易于上手。
它支持多种分区格式,并提供多种分区操作功能,如创建、删除、格式化、调整大小等。
五、实验总结通过本次硬盘分区实验,我们掌握了硬盘分区的基本操作,了解了不同分区格式和文件系统的特点。
一、实验目的本次实验旨在使学生掌握磁盘管理的基本原理和方法,熟悉Linux操作系统中磁盘管理的常用命令和工具,了解磁盘分区、格式化、挂载等操作,提高学生在实际工作中处理磁盘问题的能力。
二、实验环境1. 操作系统:Linux Ubuntu 20.042. 硬件环境:虚拟机环境,至少一块硬盘3. 软件环境:fdisk、parted、mkfs、mount、df、du等磁盘管理工具三、实验内容1. 磁盘分区(1)使用fdisk命令创建磁盘分区首先,通过fdisk命令进入磁盘分区编辑模式,然后输入n创建新分区,选择分区类型(主分区或扩展分区),指定分区大小,最后输入t修改分区类型。
(2)使用parted命令创建磁盘分区parted命令可以用于创建、删除、修改磁盘分区。
首先,通过parted命令进入磁盘分区编辑模式,然后输入mkpart创建新分区,指定分区类型、大小和文件系统。
2. 磁盘格式化使用mkfs命令对磁盘分区进行格式化,指定分区类型(如ext4、ext3、ext2、fat32等)。
3. 磁盘挂载使用mount命令将磁盘分区挂载到文件系统,指定挂载点。
4. 磁盘使用情况查看使用df命令查看磁盘使用情况,包括总空间、已用空间、可用空间等信息。
5. 磁盘空间占用情况查看使用du命令查看文件或目录占用空间大小。
6. 磁盘配额设置使用quota命令设置磁盘配额,限制用户或用户组在磁盘上的使用量。
7. 逻辑盘配置使用lvm(逻辑卷管理)工具配置逻辑盘,包括创建物理卷、卷组、逻辑卷,以及拓展和缩小逻辑卷的大小。
四、实验步骤1. 创建磁盘分区首先,使用fdisk命令创建磁盘分区,然后使用parted命令创建磁盘分区。
2. 格式化磁盘分区使用mkfs命令对磁盘分区进行格式化,指定分区类型。
3. 挂载磁盘分区使用mount命令将磁盘分区挂载到文件系统,指定挂载点。
4. 查看磁盘使用情况使用df命令查看磁盘使用情况。
5. 查看磁盘空间占用情况使用du命令查看文件或目录占用空间大小。
一、实训背景随着计算机技术的飞速发展,硬盘存储容量越来越大,用户对数据存储的需求也越来越高。
为了更好地管理和利用硬盘空间,提高计算机的运行效率,进行磁盘分区成为了一项重要的操作。
本次实训旨在通过实际操作,掌握硬盘分区的相关知识,提高实际操作能力。
二、实训目的1. 掌握硬盘分区的概念和原理;2. 熟练运用硬盘分区工具进行分区操作;3. 了解不同分区格式的特点和应用场景;4. 学会调整分区大小,提高硬盘利用率。
三、实训内容1. 硬盘分区的基本概念硬盘分区是将一个物理硬盘划分为若干个逻辑硬盘的过程。
通过分区,可以将硬盘空间分配给不同的操作系统、应用软件和用户数据,便于管理和使用。
2. 硬盘分区工具常用的硬盘分区工具有:Windows自带的磁盘管理工具、DiskGenius、EaseUS Partition Master等。
本次实训以Windows自带的磁盘管理工具为例进行操作。
3. 硬盘分区操作步骤(1)打开Windows自带的磁盘管理工具,查看硬盘状态。
(2)选中需要分区的硬盘,右键点击“新建简单卷”。
(3)在弹出的对话框中,设置分区大小、文件系统(如NTFS、FAT32)和卷标。
(4)点击“下一步”,完成分区创建。
(5)重复以上步骤,创建多个分区。
4. 分区格式及特点(1)NTFS:支持大文件存储,安全性高,支持文件加密、压缩等功能。
(2)FAT32:兼容性好,支持小文件存储,但安全性相对较低。
5. 调整分区大小(1)打开磁盘管理工具,选中需要调整大小的分区。
(2)右键点击“压缩卷”,设置压缩大小。
(3)在弹出的对话框中,选择“压缩到”选项,输入压缩后的分区大小。
(4)点击“确定”,完成分区大小调整。
四、实训总结1. 通过本次实训,掌握了硬盘分区的概念、原理和操作方法。
2. 熟练运用Windows自带的磁盘管理工具进行硬盘分区操作。
3. 了解不同分区格式的特点和应用场景,可以根据实际需求选择合适的格式。
磁盘分区的实验报告
实验目的:1,熟练并掌握磁盘管理命令。
2,正确应用磁盘管理命令。
环境:windows sever 2008 中。
实验内容:
1,先查看磁盘管理中的磁盘信息
2,关闭电源,在虚拟机设置中在添几块硬盘:
3,运行总命令dispart,
4,运行并认识第一个命令select
5,认识并掌握第二个命令list (查看磁盘状态)
6,学习并掌握online 的使用(将脱机磁盘变成联机磁盘)
7,再一次园中磁盘,并查看磁盘信息,创建主分区:
8,命令assign letter= 的使用给当前分区分配驱动器号。
7,formart 的使用(快速格式化当前分区)
9,creat partition extended size= (扩展分区的创建)
10,逻辑分区的创建
11,查看分区详情:
12,给当前驱动器进行编号:
13,快速格式化当前分区:
14,附加给驱动器一个名字:
15,删除当前分区:
16,清理磁盘的所有分区:
有关partition的基本操作
17脱机当前磁盘(offline),
18联机当前磁盘(online)
19清除磁盘(clean)
20选中当前磁盘(select)
21删除当前磁盘(delete)
22basic基础primary重要的creat创建extended 扩展
extend size=1000---拓展1000MB
assign letter=D 给分区加驱动器号为D
format fs=NTFS quick compress
(格式化)(格式)(快速)(压缩)
extend filesystem--拓展文件系统
detail partition---查看分区
format fs=NTFS label=TT quick
(分区名)
delet partition ----删除当前分区。