BIOS设置、硬盘分区与格式化
- 格式:ppt
- 大小:3.58 MB
- 文档页数:22
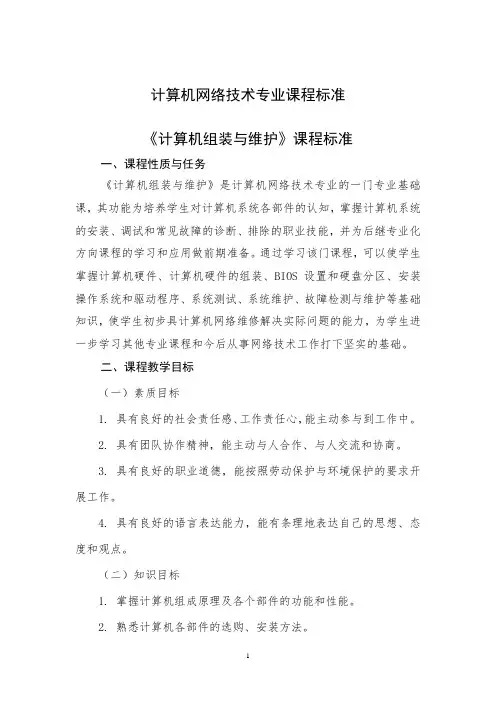
计算机网络技术专业课程标准《计算机组装与维护》课程标准一、课程性质与任务《计算机组装与维护》是计算机网络技术专业的一门专业基础课,其功能为培养学生对计算机系统各部件的认知,掌握计算机系统的安装、调试和常见故障的诊断、排除的职业技能,并为后继专业化方向课程的学习和应用做前期准备。
通过学习该门课程,可以使学生掌握计算机硬件、计算机硬件的组装、BIOS 设置和硬盘分区、安装操作系统和驱动程序、系统测试、系统维护、故障检测与维护等基础知识,使学生初步具计算机网络维修解决实际问题的能力,为学生进一步学习其他专业课程和今后从事网络技术工作打下坚实的基础。
二、课程教学目标(一)素质目标1. 具有良好的社会责任感、工作责任心,能主动参与到工作中。
2. 具有团队协作精神,能主动与人合作、与人交流和协商。
3. 具有良好的职业道德,能按照劳动保护与环境保护的要求开展工作。
4. 具有良好的语言表达能力,能有条理地表达自己的思想、态度和观点。
(二)知识目标1. 掌握计算机组成原理及各个部件的功能和性能。
2. 熟悉计算机各部件的选购、安装方法。
3. 熟练掌握微型计算机系统的设置、调试及维护方法。
4. 掌握微机系统常见故障形成的原因及处理方法。
(三)能力目标1. 能够能熟练组装计算机。
2. 能够准确安装计算机操作系统和应用软件及备份、恢复。
3. 能够熟练安装和使用主要防病毒软件。
4. 能够熟练诊断和排除计算机系统常见的软、硬件故障。
5. 能够进行基本的程序调试和错误排查,保证程序的正确性和稳定性。
三、参考学时36学时四、课程学分2学分五、课程内容和要求课程内容设计建议表六、实施建议(一)教学建议1.教学应该在机房进行,充分体现在“做中学、学中做”的理念。
2.教师应按照项目的学习目标编制项目任务书。
项目任务书应明确教师讲授(或演示)的内容,明确学习者的要求,提出该项目整体安排以及各模块训练的时间、内容等。
3.在教学过程中应该加强学生操作技能的培养,以典型案例分析的方式,注重以任务引领,提高学生学习兴趣。

bios下硬盘怎么格式化以下是店铺为你整理的如何在bios下格式化硬盘的方法,供大家参考和学习。
如何在 BIOS 下格式化硬盘或分区?一、GDISK实例:如果我告诉你:80GB的硬盘分区加格式化一共只需3分钟,你或许会瞪大眼睛看着我:可能吗?现在我要告诉你:这是完全可以实现的,而且操作非常简单。
首先下载gdisk.exe,这个软件只有270KB,可以独立使用。
不要小看它哟,我们快速分区、格式化硬盘全靠它了。
找张软盘,制作成启动盘,将gdisk.exe拷到盘上,再建一个批处理文件FD.bat。
假设是一块80GB的新硬盘,主分区为5GB,扩展分区依次划为4个逻辑盘:10GB、10GB、20GB、35GB。
我们可以做成这样一个批处理文件:gdisk 1 /cre /pri /sz:5000 /for /qgdisk 1 /cre /extgdisk 1 /cre /log /sz:10000/for /qgdisk 1 /cre /log /sz:10000 /for /qgdisk 1 /cre /log /sz:20000/for /qgdisk 1 /cre /log /for /q这样一张快速分区格式化磁盘的工具盘就做好了。
将新硬盘挂到电脑上(注意哟,一定要挂在主板第一个IDE接口上,因为我们指定的硬盘号为1,否则就需要修改批处理文件),设置好从A盘启动。
插入刚刚做好的工具盘,启动,执行批处理文件FD.bat。
瞧瞧吧,再也不需要漫长的格式化等待了,不要你烦心,海量硬盘分区、格式化立马搞定。
硬盘容量不同,我们只需修改批处理文件中分区的个数和每个分区容量大小就可以同样轻松搞定。
如果是手头已有的硬盘想重新安排分区、格式化,只需先执行一下下列命令:gdisk /del /all (删除所有硬盘分区)。
再执行分区格式化批处理命令,同样不需要花多少时间即可重新搞定。
不过在动手之前一定要把硬盘上重要的数据备份出来,不然,两三分钟后可就欲哭无泪了。
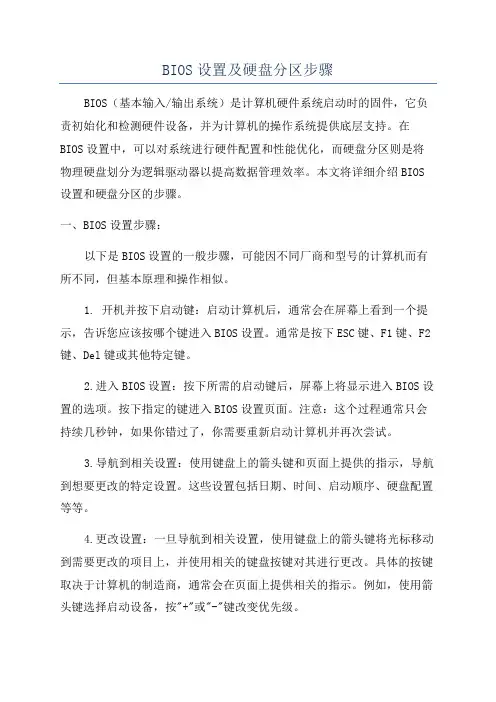
BIOS设置及硬盘分区步骤BIOS(基本输入/输出系统)是计算机硬件系统启动时的固件,它负责初始化和检测硬件设备,并为计算机的操作系统提供底层支持。
在BIOS设置中,可以对系统进行硬件配置和性能优化,而硬盘分区则是将物理硬盘划分为逻辑驱动器以提高数据管理效率。
本文将详细介绍BIOS 设置和硬盘分区的步骤。
一、BIOS设置步骤:以下是BIOS设置的一般步骤,可能因不同厂商和型号的计算机而有所不同,但基本原理和操作相似。
1. 开机并按下启动键:启动计算机后,通常会在屏幕上看到一个提示,告诉您应该按哪个键进入BIOS设置。
通常是按下ESC键、F1键、F2键、Del键或其他特定键。
2.进入BIOS设置:按下所需的启动键后,屏幕上将显示进入BIOS设置的选项。
按下指定的键进入BIOS设置页面。
注意:这个过程通常只会持续几秒钟,如果你错过了,你需要重新启动计算机并再次尝试。
3.导航到相关设置:使用键盘上的箭头键和页面上提供的指示,导航到想要更改的特定设置。
这些设置包括日期、时间、启动顺序、硬盘配置等等。
4.更改设置:一旦导航到相关设置,使用键盘上的箭头键将光标移动到需要更改的项目上,并使用相关的键盘按键对其进行更改。
具体的按键取决于计算机的制造商,通常会在页面上提供相关的指示。
例如,使用箭头键选择启动设备,按"+"或"-"键改变优先级。
5.保存并退出:完成所有需要更改的设置后,导航到“保存并退出”选项,并按下相关按键进行保存。
系统将重新启动,并将新的设置应用于计算机。
二、硬盘分区步骤:硬盘分区可以将一个物理硬盘划分为一个或多个逻辑驱动器,从而使数据管理更加灵活有效。
以下是硬盘分区的一般步骤。
1. 打开磁盘管理工具:在Windows操作系统中,可以通过“控制面板”或“此电脑”选项卡中的“管理”来打开“磁盘管理工具”。
2.选择要分区的硬盘:在磁盘管理工具中,会显示计算机上所有连接的硬盘。
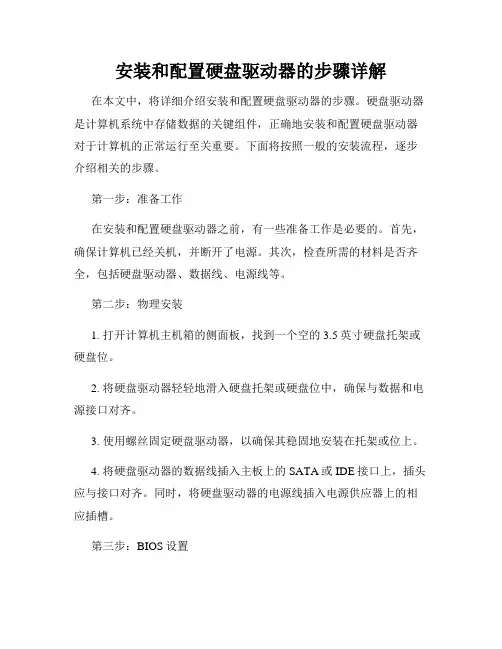
安装和配置硬盘驱动器的步骤详解在本文中,将详细介绍安装和配置硬盘驱动器的步骤。
硬盘驱动器是计算机系统中存储数据的关键组件,正确地安装和配置硬盘驱动器对于计算机的正常运行至关重要。
下面将按照一般的安装流程,逐步介绍相关的步骤。
第一步:准备工作在安装和配置硬盘驱动器之前,有一些准备工作是必要的。
首先,确保计算机已经关机,并断开了电源。
其次,检查所需的材料是否齐全,包括硬盘驱动器、数据线、电源线等。
第二步:物理安装1. 打开计算机主机箱的侧面板,找到一个空的3.5英寸硬盘托架或硬盘位。
2. 将硬盘驱动器轻轻地滑入硬盘托架或硬盘位中,确保与数据和电源接口对齐。
3. 使用螺丝固定硬盘驱动器,以确保其稳固地安装在托架或位上。
4. 将硬盘驱动器的数据线插入主板上的SATA或IDE接口上,插头应与接口对齐。
同时,将硬盘驱动器的电源线插入电源供应器上的相应插槽。
第三步:BIOS设置1. 打开计算机,并按照提示进入BIOS设置界面(通常是按下Del、F2或F10键)。
2. 在BIOS设置界面中,找到"Boot"或"Advanced"选项,并选择"Boot Device Priority"或"Hard Disk Priority"。
3. 确保硬盘驱动器被设置为第一启动设备,以确保计算机能够从硬盘驱动器上加载操作系统。
4. 保存设置并退出BIOS。
第四步:操作系统安装与分区1. 使用操作系统安装光盘或USB启动盘启动计算机,并按照安装向导的指示进行操作系统的安装。
2. 在安装过程中,可以选择对硬盘驱动器进行分区和格式化。
这样可以更好地组织和管理存储在硬盘驱动器上的数据。
3. 按照向导的指示,选择适当的分区方案,并根据需要设置分区的大小。
4. 完成操作系统的安装后,计算机将重启。
第五步:驱动程序安装与更新1. 在操作系统安装完成后,需要安装硬盘驱动器的相关驱动程序,以保证其正常工作。
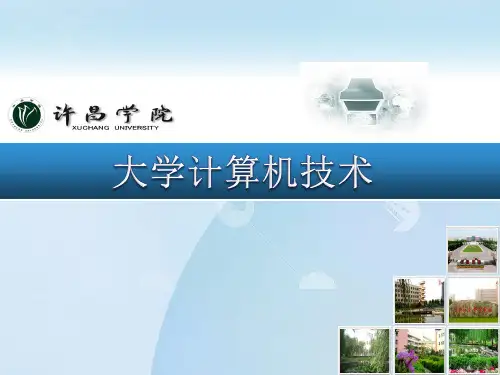
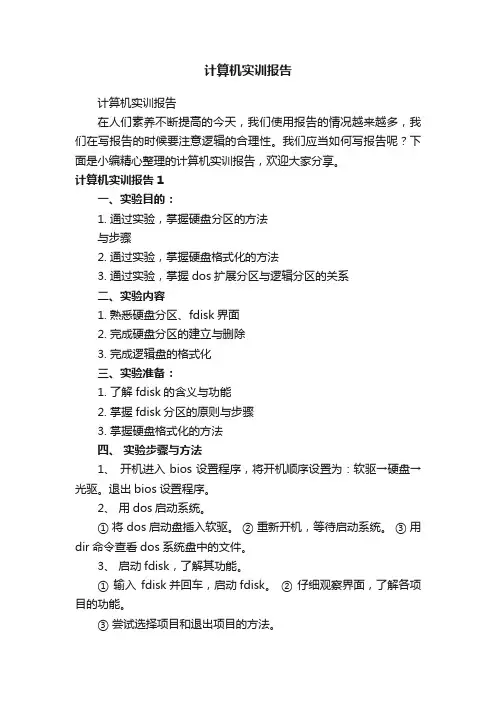
计算机实训报告计算机实训报告在人们素养不断提高的今天,我们使用报告的情况越来越多,我们在写报告的时候要注意逻辑的合理性。
我们应当如何写报告呢?下面是小编精心整理的计算机实训报告,欢迎大家分享。
计算机实训报告1一、实验目的:1. 通过实验,掌握硬盘分区的方法与步骤2. 通过实验,掌握硬盘格式化的方法3. 通过实验,掌握dos扩展分区与逻辑分区的关系二、实验内容1. 熟悉硬盘分区、fdisk界面2. 完成硬盘分区的建立与删除3. 完成逻辑盘的格式化三、实验准备:1. 了解fdisk的含义与功能2. 掌握fdisk分区的原则与步骤3. 掌握硬盘格式化的方法四、实验步骤与方法1、开机进入bios设置程序,将开机顺序设置为:软驱→硬盘→光驱。
退出bios设置程序。
2、用dos启动系统。
① 将 dos启动盘插入软驱。
② 重新开机,等待启动系统。
③ 用dir命令查看dos系统盘中的文件。
3、启动fdisk,了解其功能。
① 输入fdisk并回车,启动fdisk。
② 仔细观察界面,了解各项目的功能。
③ 尝试选择项目和退出项目的方法。
4、观察硬盘的现有分区① 选择相应选项。
② 观察本机硬盘的分区情况,并作好记录。
5、删除现有硬盘分区① 选择相应选项。
② 逐一删除本机硬盘中的所有分区。
6、建立分区① 拟出分区方案。
② 按方案分区。
③ 设置活动分区。
7、重新启动计算机,使分区生效。
① 确认 dos系统盘仍在软驱中,仍然用该盘启动系统。
② 关机并重新开机,等待系统启动。
③ 再次启动 fdisk,并查看分区是否生效。
8、格式化硬盘① 在dos提示字符后输入:format c:,即用format命令格式化c区。
② 按提示输入 y并回车。
③等待格式化,并在格式化结束时认真阅读格式化信息。
④用同样的方法格式化其他分区。
9、为硬盘安装dos系统① 使用 sys:c命令,在硬盘的c区中安装dos系统。
② 用 dir c:∕a命令,查看c区中的文件。
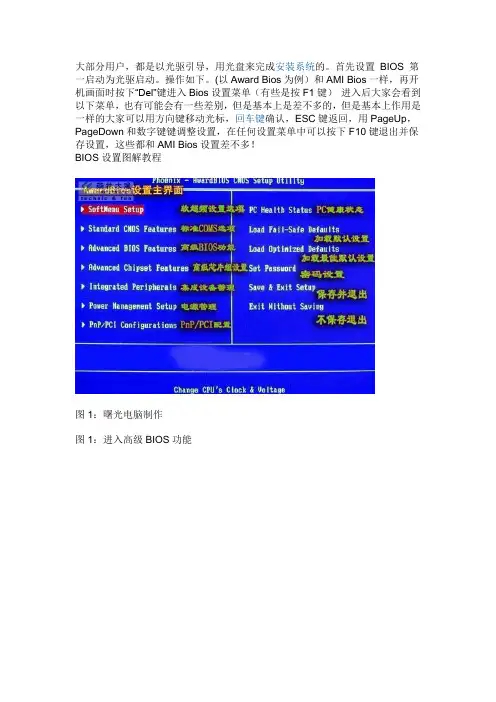
大部分用户,都是以光驱引导,用光盘来完成安装系统的。
首先设置BIOS 第一启动为光驱启动。
操作如下。
(以Award Bios为例)和AMI Bios一样,再开机画面时按下“Del”键进入Bios设置菜单(有些是按F1键)进入后大家会看到以下菜单,也有可能会有一些差别,但是基本上是差不多的,但是基本上作用是一样的大家可以用方向键移动光标,回车键确认,ESC键返回,用PageUp,PageDown和数字键键调整设置,在任何设置菜单中可以按下F10键退出并保存设置,这些都和AMI Bios设置差不多!BIOS设置图解教程图1:曙光电脑制作图1:进入高级BIOS功能图2:曙光电脑制作接下来,我们来进行详细的操作步骤。
1。
设置BIOS 为光驱启动后,放入光盘,由光驱引导进入光盘莱单界面。
图3:曙光电脑制作2。
首先我们来对硬盘进行分区。
(已分区的就没必要操作) 就用系统盘自带的PQ8.05中文版来完成。
进入PQ操作界面,你就会看到你的硬盘大小和属性了。
图4:曙光电脑制作选择"作业" "建立"图5:曙光电脑制作现在选择建立为"主要分割磁区",也就是"主分区"将来用来装系统。
图6:曙光电脑制作接下来选择分区类型,因为是GHOST系统所以,随便FAT32 、 NTFS 都可以。
无所谓。
图7:曙光电脑制作下面是选择主分区的大小,现在的硬盘都很大了,最小也在120G 以上,所以建议设置大小为10-15G 之间,也就是10000M-15000M 之间。
添好后点击确定。
图8:曙光电脑制作图9:曙光电脑制作这样一个新的分区就这样建立了。
接下来选择未分配空间(黑白的地方就是未分配的)。
依旧选择" 作业" "建立",这次选择"逻辑分割磁区"。
分区类型和大小,跟据个人所需,进行分配即可。
好,我们所需要的硬盘分区已分好。

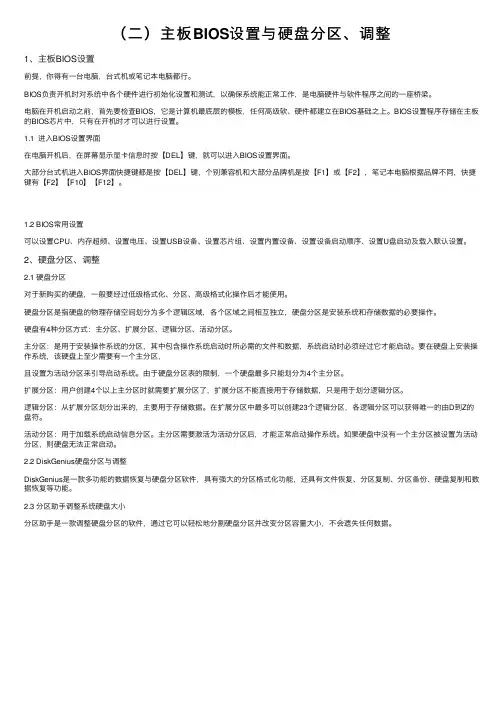
(⼆)主板BIOS设置与硬盘分区、调整1、主板BIOS设置前提,你得有⼀台电脑,台式机或笔记本电脑都⾏。
BIOS负责开机时对系统中各个硬件进⾏初始化设置和测试,以确保系统能正常⼯作,是电脑硬件与软件程序之间的⼀座桥梁。
电脑在开机启动之前,⾸先要检查BIOS,它是计算机最底层的模板,任何⾼级软、硬件都建⽴在BIOS基础之上。
BIOS设置程序存储在主板的BIOS芯⽚中,只有在开机时才可以进⾏设置。
1.1 进⼊BIOS设置界⾯在电脑开机后,在屏幕显⽰显卡信息时按【DEL】键,就可以进⼊BIOS设置界⾯。
⼤部分台式机进⼊BIOS界⾯快捷键都是按【DEL】键,个别兼容机和⼤部分品牌机是按【F1】或【F2】,笔记本电脑根据品牌不同,快捷键有【F2】【F10】【F12】。
1.2 BIOS常⽤设置可以设置CPU、内存超频、设置电压、设置USB设备、设置芯⽚组、设置内置设备、设置设备启动顺序、设置U盘启动及载⼊默认设置。
2、硬盘分区、调整2.1 硬盘分区对于新购买的硬盘,⼀般要经过低级格式化、分区、⾼级格式化操作后才能使⽤。
硬盘分区是指硬盘的物理存储空间划分为多个逻辑区域,各个区域之间相互独⽴,硬盘分区是安装系统和存储数据的必要操作。
硬盘有4种分区⽅式:主分区、扩展分区、逻辑分区、活动分区。
主分区:是⽤于安装操作系统的分区,其中包含操作系统启动时所必需的⽂件和数据,系统启动时必须经过它才能启动。
要在硬盘上安装操作系统,该硬盘上⾄少需要有⼀个主分区,且设置为活动分区来引导启动系统。
由于硬盘分区表的限制,⼀个硬盘最多只能划分为4个主分区。
扩展分区:⽤户创建4个以上主分区时就需要扩展分区了,扩展分区不能直接⽤于存储数据,只是⽤于划分逻辑分区。
逻辑分区:从扩展分区划分出来的,主要⽤于存储数据。
在扩展分区中最多可以创建23个逻辑分区,各逻辑分区可以获得唯⼀的由D到Z的盘符。
活动分区:⽤于加载系统启动信息分区。
主分区需要激活为活动分区后,才能正常启动操作系统。
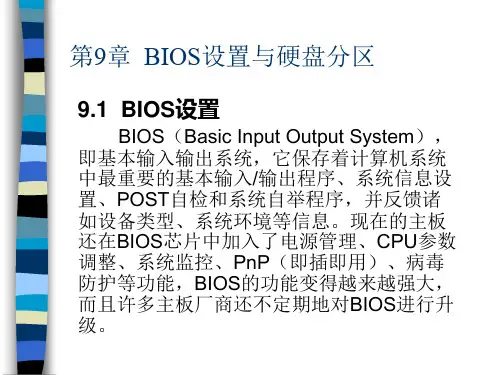

《计算机组装与维护》教学大纲一、说明1、课程的性质和内容课程性质:《计算机组装与维护》是一门专业基础课,是对计算机硬件知识和软件维护的最基本的介绍,要求学生能自己动手组装维护计算机。
该门课是本专业学生学习其他专业课的基础,也是煅炼学生的动手能力的较好平台。
课程内容:本课程介绍了计算机常用配件的工作原理与典型故障及维护方法,介绍了整机配件的安装与系统的安装。
2、课程的任务和要求A、本课程的教学要求是计算机的硬件组成部分、各部件的基本参数、整机的维护技术及计算机常见故障处理方法;B、通过本课程的学习,学生应该能独立选择、购买并组装一台适合于不同应用的计算机及其配件,并能独立完成常见的系统故障的处理;C、理论与实践相结合十分重要,本课程既要求学生了解计算机各部件的基本工作原理,又要求学生能实际动手操作,进行硬件的组装、维修,具有一定难度;D、由于计算机的硬件和软件都在飞速发展,掌握维护与维修的方法、原则,然后在这些方法与原则指导下进行自学,并能迅速接受新硬件的安装、调试、维护等任务是本课程的教学建议;所以,积累非富的经验显得十分重要。
二、学时分配三、课程内容及要求模块一认识电脑(1)授课内容①第一台计算机的产生及其意义;②计算机的三种分类方法:按功能、按用途、按处理对象;③几种常见的计算机:台式机,笔记本,服务器,工作站,及其异同;④冯·诺依曼(Von Neumann)体系结构计算机的两个特点及基于本体系结构的计算机的基本结构图及其对应硬件;⑤微型计算机系统的组成部分。
(2)教学要求熟练掌握微型计算机系统的组成部分。
(3)教学建议1、注重科学探究的教学2、注重学生"动手"与"动脑"的结合3、鼓励学生之间的交流与合作学习4、注重课堂教学与课外活动紧密结合模块二中央处理器(1)授课内容①CPU的概念、CPU的内部功能结构:控制单元、逻辑单元和存储单元;②CPU的发展历程、目前的几种主流CPU:Intel的P4,C4,CD。
BIOS设置及硬盘分区格式化教程1.BIOS设置BIOS(基本输入输出系统)是计算机启动时运行的固件程序,它负责初始化硬件设备并加载操作系统。
在进行硬盘分区和格式化之前,有时需要在BIOS中进行一些设置。
步骤1:重启计算机并按下启动时显示的制造商标志的按键,比如“Del”或“F2”。
不同计算机品牌和型号的进入BIOS设置的按键可能不同。
步骤2:一旦进入BIOS设置界面,使用键盘导航键在菜单中找到“Boot”(启动)或“Advanced”(高级)选项。
步骤3:在“Boot”或“Advanced”菜单中找到“Boot Priority”(启动优先级)或“Boot Device Priority”(启动设备优先级),按“Enter”键进入。
步骤4:在“Boot Priority”或“Boot Device Priority”菜单中,使用键盘上下箭头键将硬盘驱动器移到第一位。
这将确保计算机从硬盘而不是其他设备,如光盘或USB驱动器启动。
步骤5:在菜单中找到并选择“Save and Exit”(保存并退出)或类似选项。
按“Enter”键保存更改并重启计算机。
2.硬盘分区硬盘分区是将硬盘划分为多个逻辑部分的过程,每个部分可以独立地格式化、分配空间和存储数据。
以下是使用Windows操作系统分区硬盘的步骤。
步骤1:打开“开始”菜单,并打开“磁盘管理”或“磁盘管理工具”。
步骤2:在磁盘管理工具中,你会看到计算机上所有硬盘的列表。
选择要分区的硬盘,右键单击并选择“新建简单卷”。
步骤3:启动“新建简单卷”向导,按照指示一步一步进行操作。
在弹出的“新建卷”对话框中,你可以选择分区的大小、文件系统等信息。
步骤4:选择分区大小(以MB或GB为单位)并分配一个分区名称。
步骤5:选择文件系统类型。
对于Windows系统而言,通常选择NTFS 文件系统,因为它具有更好的安全性和可靠性。
如果需要与其他操作系统共享数据,可选择FAT32文件系统。
fdisk硬盘分区步骤硬盘分区是计算机管理硬盘的一种方式,它可以将一个物理硬盘划分为多个逻辑分区,每个分区可以独立使用,互不影响。
在Windows系统中,我们通常使用fdisk工具进行硬盘分区。
以下是使用fdisk进行硬盘分区的详细步骤:1. 准备工作:首先,我们需要准备一张Windows安装光盘或者制作一个U盘启动盘,以便在分区过程中使用Windows安装程序。
2. 进入BIOS设置:将计算机启动顺序设置为从光盘或U盘启动,然后重启计算机。
当出现“按任意键从光盘启动”或类似的提示时,按下任意键进入光盘或U盘启动界面。
3. 选择分区工具:在光盘或U盘启动界面中,选择“运行Windows安装程序”或“运行PE系统”,进入Windows 安装程序或PE系统。
4. 打开磁盘管理工具:在Windows安装程序或PE系统中,找到并打开“磁盘管理”工具。
5. 查看硬盘信息:在磁盘管理工具中,可以看到计算机上的所有硬盘信息。
选择一个未分配空间的硬盘,右键点击,选择“新建简单卷”,创建一个新的分区。
6. 设置分区大小:在新建简单卷向导中,输入新分区的大小,可以根据实际需求选择合适的大小。
建议将主分区设置为系统分区,容量为20-30GB;将扩展分区设置为数据分区,容量根据实际需求设置。
7. 分配驱动器号和路径:在新建简单卷向导中,为新分区分配一个驱动器号,如C、D等。
同时,可以选择是否将新分区设置为NTFS文件系统。
8. 完成分区:按照向导提示,完成新分区的创建。
此时,可以在磁盘管理工具中看到新创建的分区。
9. 重复步骤5-8:按照上述步骤,为其他未分配空间的硬盘创建新的分区。
如果需要创建更多分区,可以在磁盘管理工具中右键点击未分配空间,选择“新建简单卷”。
10. 格式化分区:在新创建的分区上右键点击,选择“格式化”,将新分区格式化为NTFS文件系统。
注意:格式化操作会删除分区上的所有数据,请确保已经备份好重要数据。
HP工作站操作系统安装说明操作系统的安装一直是使用计算机的第一步。
对于HP工作站来说,安装操作系统是为了提供更好的性能和功能。
下面是一份关于如何安装操作系统的详细说明,帮助用户顺利完成安装过程。
1.准备工作在开始安装操作系统之前,您需要做一些准备工作。
-首先,检查您的HP工作站的硬件配置是否满足操作系统的最低要求。
-确保您有操作系统的安装介质(光盘、USB驱动器等)和操作系统的产品密钥。
-备份您的重要数据,因为安装操作系统可能会导致数据丢失。
2.BIOS设置在启动HP工作站时,您需要进入BIOS设置来配置引导选项。
按下电源键启动计算机,然后按下相应的按键(通常是F2、F10、DEL键)进入BIOS设置。
在BIOS设置中,找到引导选项,将光驱或USB设备设置为首选启动设备。
然后将更改保存并退出BIOS设置。
3.启动安装媒体将操作系统的安装介质插入HP工作站的光驱或USB端口。
重新启动计算机,并按下相应的按键(通常是F12、F9、ESC键)进入启动设备菜单。
从菜单中选择光驱或USB设备以启动安装程序。
4.安装过程一旦系统开始从安装介质启动,您将进入操作系统的安装菜单。
按照屏幕上的提示进行操作,选择语言和其他首选项。
然后,您将进入分区和格式化硬盘的阶段。
根据您的需求和磁盘大小,选择适当的分区方案,并格式化硬盘。
5.输入产品密钥与授权一些操作系统需要输入产品密钥和进行授权。
在安装过程中,您将被要求输入产品密钥。
确保输入正确的产品密钥,并遵循操作系统的授权流程。
6.安装驱动程序和更新7.配置网络和安全设置根据您的需求和网络环境,配置网络设置。
连接到无线网络或有线网络,并确保网络连接正常。
安装防病毒软件和其他必要的安全工具来保护您的工作站。
8.安装必要的软件根据您的需求和用途,安装必要的软件。
例如,如果您是一位开发人员,您需要安装开发工具和编程环境。
9.完成安装一旦您完成了以上步骤,您的HP工作站的操作系统安装就算完成了。
硬盘为什么要进行分区和格式化处理工厂生产的硬盘必须经过低级格式化、分区和高级格式化(以下均简称为格式化)三个处理步骤后,电脑才能利用它们存储数据。
其中磁盘的低级格式化通常由生产厂家完成,目的是划定磁盘可供使用的扇区和磁道并标记有问题的扇区;而用户则需要使用操作系统所提供的磁盘工具如“fdisk.exe、”等程序进行硬盘“分区”和“格式化”。
高、低级格式化的联系与区别低级格式化就是将空白的磁盘划分出柱面和磁道,再将磁道划分为若干个扇区,每个扇区又划分出标识部分ID、间隔区GAP和数据区DA TA等。
可见,低级格式化是高级格式化之前的一件工作,它只能够在DOS环境来完成。
而且低级格式化只能针对一块硬盘而不能支持单独的某一个分区。
每块硬盘在出厂时,已由硬盘生产商进行低级格式化,因此通常使用者无需再进行低级格式化操作。
其实,我们对一张软盘进行的全面格式化就是一种低级格式化。
需要指出的是,低级格式化是一种损耗性操作,其对硬盘寿命有一定的负面影响。
因此,许多硬盘厂商均建议用户不到万不得已,不可“妄”使此招。
当硬盘受到外部强磁体、强磁场的影响,或因长期使用,硬盘盘片上由低级格式化划分出来的扇区格式磁性记录部分丢失,从而出现大量“坏扇区”时,可以通过低级格式化来重新划分“扇区”。
但是前提是硬盘的盘片没有受到物理性划伤。
我们常常将每块硬盘(即硬盘实物)称为物理盘,而将在硬盘分区之后所建立的具有“C:”或“D:”等各类“Drive/驱动器”称为逻辑盘。
逻辑盘是系统为控制和管理物理硬盘而建立的操作对象,一块物理盘可以设置成一块逻辑盘也可以设置成多块逻辑盘使用。
在对硬盘的分区和格式化处理步骤中,建立分区和逻辑盘是对硬盘进行格式化处理的必然条件,用户可以根据物理硬盘容量和自己的需要建立主分区、扩展分区和逻辑盘符后,再通过格式化处理来为硬盘分别建立引导区(BOOT)、文件分配表(FAT)和数据存储区(DATA),只有经过以上处理之后,硬盘才能在电脑中正常使用。