天正建筑学习笔记和心得
- 格式:docx
- 大小:85.21 KB
- 文档页数:24
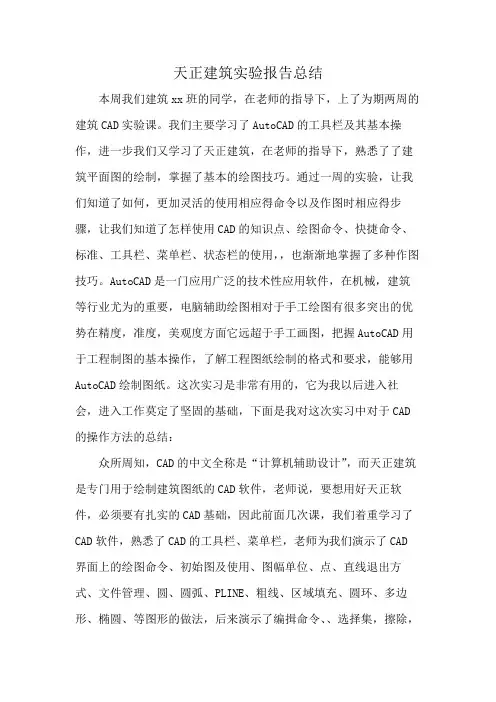
天正建筑实验报告总结本周我们建筑xx班的同学,在老师的指导下,上了为期两周的建筑CAD实验课。
我们主要学习了AutoCAD的工具栏及其基本操作,进一步我们又学习了天正建筑,在老师的指导下,熟悉了了建筑平面图的绘制,掌握了基本的绘图技巧。
通过一周的实验,让我们知道了如何,更加灵活的使用相应得命令以及作图时相应得步骤,让我们知道了怎样使用CAD的知识点、绘图命令、快捷命令、标准、工具栏、菜单栏、状态栏的使用,,也渐渐地掌握了多种作图技巧。
AutoCAD是一门应用广泛的技术性应用软件,在机械,建筑等行业尤为的重要,电脑辅助绘图相对于手工绘图有很多突出的优势在精度,准度,美观度方面它远超于手工画图,把握AutoCAD用于工程制图的基本操作,了解工程图纸绘制的格式和要求,能够用AutoCAD绘制图纸。
这次实习是非常有用的,它为我以后进入社会,进入工作莫定了坚固的基础,下面是我对这次实习中对于CAD 的操作方法的总结:众所周知,CAD的中文全称是“计算机辅助设计”,而天正建筑是专门用于绘制建筑图纸的CAD软件,老师说,要想用好天正软件,必须要有扎实的CAD基础,因此前面几次课,我们着重学习了CAD软件,熟悉了CAD的工具栏、菜单栏,老师为我们演示了CAD 界面上的绘图命令、初始图及使用、图幅单位、点、直线退出方式、文件管理、圆、圆弧、PLINE、粗线、区域填充、圆环、多边形、椭圆、等图形的做法,后来演示了编揖命令、、选择集,擦除,恢复,平移,拷贝、镜象,旋转,变比、阵列、断开,修剪,延长、拉伸、倒角、倒园角、等距线、修改、实用命令、显示控制、面积、距离、图层、绘图环境、图幅边界、单位制、网格、颜色等内容。
老师着重演示了房屋的做法。
在我们掌握了CAD的基本操作后,我们就开始接触天正建筑,学习专业的建筑绘图软件,老师为我们演示了几幅建筑图纸的绘制过程,包括轴网的绘制、标注、编辑、墙体绘制、墙体编辑、三维操作、柱、标准柱、角柱、对象编辑、底层平面图、门窗和阳台、窗的编辑、翻转、门窗套、双跑楼梯、电梯、自动扶梯、其它各层平面图和屋顶平面图、室内外设施、阳台、台阶、坡道、散水、内外高差、屋顶、立面图绘制、楼层表、剖面图、楼层,表、剖面。
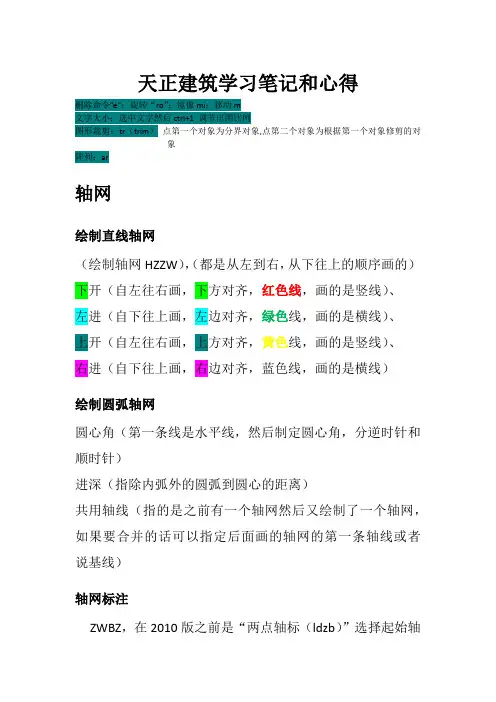
天正建筑学习笔记和心得删除命令”e”;旋转“ro”;镜像mi;移动m文字大小:选中文字然后ctrl+1 调节出图比例图形裁剪:tr(trim)点第一个对象为分界对象,点第二个对象为根据第一个对象修剪的对象阵列:ar轴网绘制直线轴网(绘制轴网HZZW),(都是从左到右,从下往上的顺序画的)下开(自左往右画,下方对齐,红色线,画的是竖线)、左进(自下往上画,左边对齐,绿色线,画的是横线)、上开(自左往右画,上方对齐,黄色线,画的是竖线)、右进(自下往上画,右边对齐,蓝色线,画的是横线)绘制圆弧轴网圆心角(第一条线是水平线,然后制定圆心角,分逆时针和顺时针)进深(指除内弧外的圆弧到圆心的距离)共用轴线(指的是之前有一个轴网然后又绘制了一个轴网,如果要合并的话可以指定后面画的轴网的第一条轴线或者说基线)轴网标注ZWBZ,在2010版之前是“两点轴标(ldzb)”选择起始轴线跟终点轴线时是从左往右、从下往上。
对于两个轴网组成的轴网标注的方法是先标注第一个然后再进行轴网标注,此时点上共用轴号,然后点公共线开始标注。
轴号修改双击要修改的轴号进行修改,然后重排。
删除轴号SCZH框选回车便可。
添补轴号TBZH用于添加小轴很好。
单轴标注DZBZ跟轴网标注差不多。
轴线裁剪ZXCJ去掉不需要显示的轴线段。
如房间里就不需要轴线,而墙却需要轴线。
轴改线型ZGXX,将轴线改为带点的虚线,可以输入lts修改点的密集度。
两种线都是可以用这个命令互换的。
墙体绘制墙体HZQT。
一般墙:建筑内外墙,按材料进行加粗和填充.虚墙:空间的逻辑分隔以便计算房间面积:卫生隔断:卫生间的洁具隔断用的墙体或者隔板不参与填充或房间面积的计算.矮墙:水平剖切线以下的墙.注意:墙体的材料优先等级不一样(两种不同材料的墙相交处显示谁,谁的优先等级就高)直墙,弧墙,矩形墙的绘制3do,看立体效果,。
等分加墙单线变墙里面有轴网生墙,单线变墙(不是轴网时选单线)倒墙角意思就是把墙角弄成圆角.输R修改半径修墙角两墙相交的内部线修剪掉;(ex命令选择要延伸到的墙---空格---选择要延伸的墙。
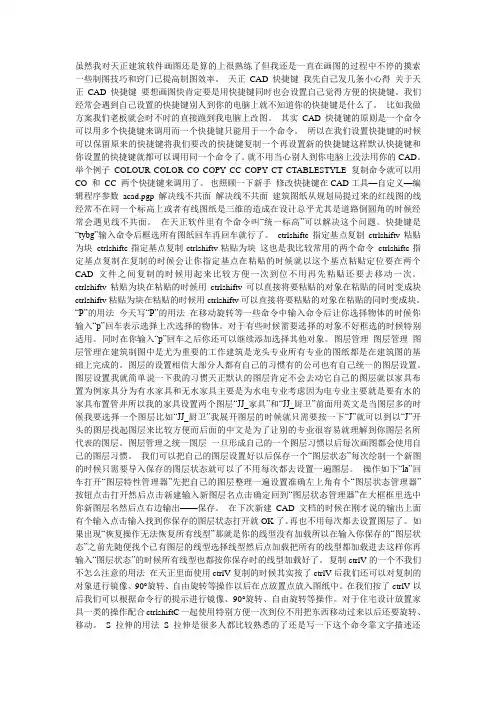
虽然我对天正建筑软件画图还是算的上很熟练了但我还是一直在画图的过程中不停的摸索一些制图技巧和窍门已提高制图效率。
天正CAD快捷键我先自己发几条小心得关于天正CAD快捷键要想画图快肯定要是用快捷键同时也会设置自己觉得方便的快捷键。
我们经常会遇到自己设置的快捷键别人到你的电脑上就不知道你的快捷键是什么了。
比如我做方案我们老板就会时不时的直接跑到我电脑上改图。
其实CAD快捷键的原则是一个命令可以用多个快捷键来调用而一个快捷键只能用于一个命令。
所以在我们设置快捷键的时候可以保留原来的快捷键将我们要改的快捷键复制一个再设置新的快捷键这样默认快捷键和你设置的快捷键就都可以调用同一个命令了。
就不用当心别人到你电脑上没法用你的CAD。
举个例子COLOUR COLOR CO COPY CC COPY CT CTABLESTYLE 复制命令就可以用CO 和CC 两个快捷键来调用了。
也照顾一下新手修改快捷键在CAD工具—自定义—编辑程序参数acad.pgp 解决线不共面解决线不共面建筑图纸从规划局提过来的红线图的线经常不在同一个标高上或者有线图纸是三维的造成在设计总平尤其是道路倒圆角的时候经常会遇见线不共面。
在天正软件里有个命令叫“统一标高”可以解决这个问题。
快捷键是“tybg”输入命令后框选所有图纸回车再回车就行了。
ctrlshiftc指定基点复制ctrlshiftv粘贴为块ctrlshiftc指定基点复制ctrlshiftv粘贴为块这也是我比较常用的两个命令ctrlshiftc指定基点复制在复制的时候会让你指定基点在粘贴的时候就以这个基点粘贴定位要在两个CAD文件之间复制的时候用起来比较方便一次到位不用再先粘贴还要去移动一次。
ctrlshiftv粘贴为块在粘贴的时候用ctrlshiftv可以直接将要粘贴的对象在粘贴的同时变成块ctrlshiftv粘贴为块在粘贴的时候用ctrlshiftv可以直接将要粘贴的对象在粘贴的同时变成块。
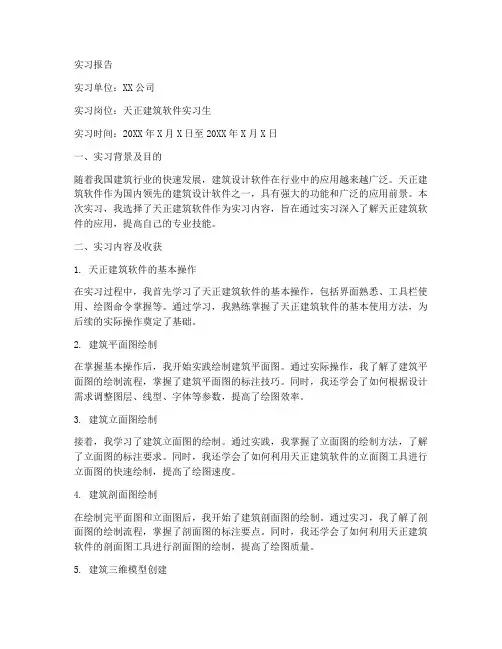
实习报告实习单位:XX公司实习岗位:天正建筑软件实习生实习时间:20XX年X月X日至20XX年X月X日一、实习背景及目的随着我国建筑行业的快速发展,建筑设计软件在行业中的应用越来越广泛。
天正建筑软件作为国内领先的建筑设计软件之一,具有强大的功能和广泛的应用前景。
本次实习,我选择了天正建筑软件作为实习内容,旨在通过实习深入了解天正建筑软件的应用,提高自己的专业技能。
二、实习内容及收获1. 天正建筑软件的基本操作在实习过程中,我首先学习了天正建筑软件的基本操作,包括界面熟悉、工具栏使用、绘图命令掌握等。
通过学习,我熟练掌握了天正建筑软件的基本使用方法,为后续的实际操作奠定了基础。
2. 建筑平面图绘制在掌握基本操作后,我开始实践绘制建筑平面图。
通过实际操作,我了解了建筑平面图的绘制流程,掌握了建筑平面图的标注技巧。
同时,我还学会了如何根据设计需求调整图层、线型、字体等参数,提高了绘图效率。
3. 建筑立面图绘制接着,我学习了建筑立面图的绘制。
通过实践,我掌握了立面图的绘制方法,了解了立面图的标注要求。
同时,我还学会了如何利用天正建筑软件的立面图工具进行立面图的快速绘制,提高了绘图速度。
4. 建筑剖面图绘制在绘制完平面图和立面图后,我开始了建筑剖面图的绘制。
通过实习,我了解了剖面图的绘制流程,掌握了剖面图的标注要点。
同时,我还学会了如何利用天正建筑软件的剖面图工具进行剖面图的绘制,提高了绘图质量。
5. 建筑三维模型创建此外,我还学习了如何利用天正建筑软件创建建筑三维模型。
通过实际操作,我掌握了三维模型的创建方法,了解了三维模型的编辑技巧。
同时,我还学会了如何对三维模型进行材质、纹理等设置,使模型更加逼真。
三、实习总结通过本次实习,我对天正建筑软件有了更深入的了解,掌握了基本操作和绘制技巧。
同时,实习过程中的实际操作锻炼了我的动手能力,提高了我的专业技能。
我相信,这次实习对我今后从事建筑设计工作具有很大的帮助。
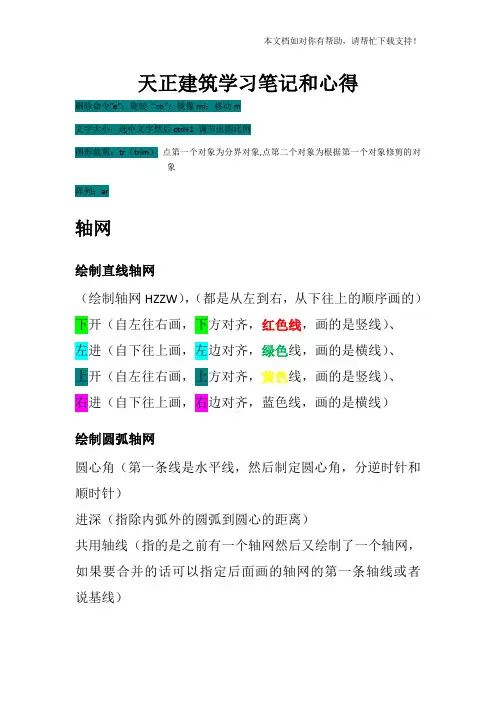
天正建筑学习笔记和心得删除命令”e”;旋转“ro”;镜像mi;移动m文字大小:选中文字然后ctrl+1 调节出图比例图形裁剪:tr(trim)点第一个对象为分界对象,点第二个对象为根据第一个对象修剪的对象阵列:ar轴网绘制直线轴网(绘制轴网HZZW),(都是从左到右,从下往上的顺序画的)下开(自左往右画,下方对齐,红色线,画的是竖线)、左进(自下往上画,左边对齐,绿色线,画的是横线)、上开(自左往右画,上方对齐,黄色线,画的是竖线)、右进(自下往上画,右边对齐,蓝色线,画的是横线)绘制圆弧轴网圆心角(第一条线是水平线,然后制定圆心角,分逆时针和顺时针)进深(指除内弧外的圆弧到圆心的距离)共用轴线(指的是之前有一个轴网然后又绘制了一个轴网,如果要合并的话可以指定后面画的轴网的第一条轴线或者说基线)轴网标注ZWBZ,在2010版之前是“两点轴标(ldzb)”选择起始轴线跟终点轴线时是从左往右、从下往上。
对于两个轴网组成的轴网标注的方法是先标注第一个然后再进行轴网标注,此时点上共用轴号,然后点公共线开始标注。
轴号修改双击要修改的轴号进行修改,然后重排。
删除轴号SCZH框选回车便可。
添补轴号TBZH用于添加小轴很好。
单轴标注DZBZ跟轴网标注差不多。
轴线裁剪ZXCJ去掉不需要显示的轴线段。
如房间里就不需要轴线,而墙却需要轴线。
轴改线型ZGXX,将轴线改为带点的虚线,可以输入lts修改点的密集度。
两种线都是可以用这个命令互换的。
墙体绘制墙体HZQT。
一般墙:建筑内外墙,按材料进行加粗和填充.虚墙:空间的逻辑分隔以便计算房间面积:卫生隔断:卫生间的洁具隔断用的墙体或者隔板不参与填充或房间面积的计算.矮墙:水平剖切线以下的墙.注意:墙体的材料优先等级不一样(两种不同材料的墙相交处显示谁,谁的优先等级就高)直墙,弧墙,矩形墙的绘制3do,看立体效果,。
等分加墙单线变墙里面有轴网生墙,单线变墙(不是轴网时选单线)倒墙角意思就是把墙角弄成圆角.输R修改半径修墙角两墙相交的内部线修剪掉;(ex命令选择要延伸到的墙---空格---选择要延伸的墙。
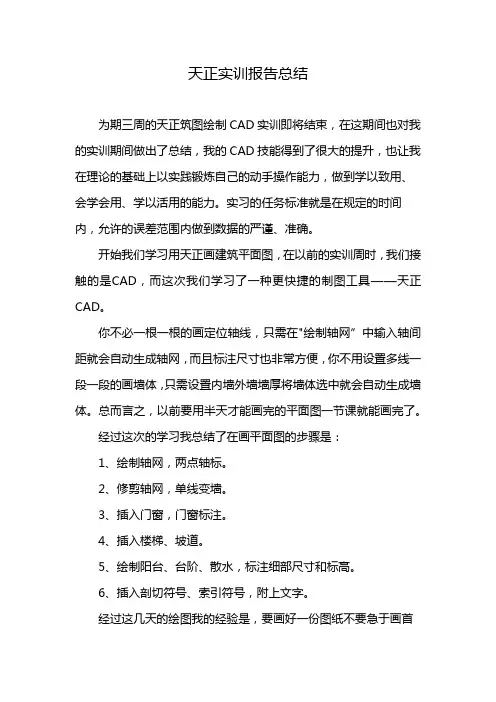
天正实训报告总结
为期三周的天正筑图绘制CAD实训即将结束,在这期间也对我的实训期间做出了总结,我的CAD技能得到了很大的提升,也让我在理论的基础上以实践锻炼自己的动手操作能力,做到学以致用、会学会用、学以活用的能力。
实习的任务标准就是在规定的时间内,允许的误差范围内做到数据的严谨、准确。
开始我们学习用天正画建筑平面图,在以前的实训周时,我们接触的是CAD,而这次我们学习了一种更快捷的制图工具——天正CAD。
你不必一根一根的画定位轴线,只需在"绘制轴网”中输入轴间距就会自动生成轴网,而且标注尺寸也非常方便,你不用设置多线一段一段的画墙体,只需设置内墙外墙墙厚将墙体选中就会自动生成墙体。
总而言之,以前要用半天才能画完的平面图一节课就能画完了。
经过这次的学习我总结了在画平面图的步骤是:
1、绘制轴网,两点轴标。
2、修剪轴网,单线变墙。
3、插入门窗,门窗标注。
4、插入楼梯、坡道。
5、绘制阳台、台阶、散水,标注细部尺寸和标高。
6、插入剖切符号、索引符号,附上文字。
经过这几天的绘图我的经验是,要画好一份图纸不要急于画首
先要好好的观察它”观察它的布局、由哪几类线构成,对整体有一个大致的了解,然后再绘制起来就方便多了。
一般来说开始画时要建立几个图层、一定要按照图纸上给的颜色、线型、粗细等。
定义完后就开始用一些命令画图,其实每一副图都要好多不同的画法、有的简单些、有的复杂一点、总之能画完就可以。
自己喜欢怎么画就怎么画,只要按照图纸画就行。
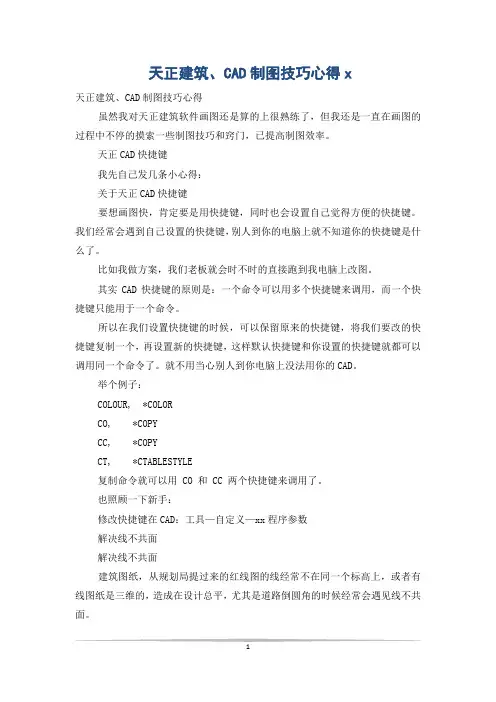
天正建筑、CAD制图技巧心得x天正建筑、CAD制图技巧心得虽然我对天正建筑软件画图还是算的上很熟练了,但我还是一直在画图的过程中不停的摸索一些制图技巧和窍门,已提高制图效率。
天正CAD快捷键我先自己发几条小心得:关于天正CAD快捷键要想画图快,肯定要是用快捷键,同时也会设置自己觉得方便的快捷键。
我们经常会遇到自己设置的快捷键,别人到你的电脑上就不知道你的快捷键是什么了。
比如我做方案,我们老板就会时不时的直接跑到我电脑上改图。
其实CAD快捷键的原则是:一个命令可以用多个快捷键来调用,而一个快捷键只能用于一个命令。
所以在我们设置快捷键的时候,可以保留原来的快捷键,将我们要改的快捷键复制一个,再设置新的快捷键,这样默认快捷键和你设置的快捷键就都可以调用同一个命令了。
就不用当心别人到你电脑上没法用你的CAD。
举个例子:COLOUR, *COLORCO, *COPYCC, *COPYCT, *CTABLESTYLE复制命令就可以用 CO 和 CC 两个快捷键来调用了。
也照顾一下新手:修改快捷键在CAD:工具—自定义—xx程序参数解决线不共面解决线不共面建筑图纸,从规划局提过来的红线图的线经常不在同一个标高上,或者有线图纸是三维的,造成在设计总平,尤其是道路倒圆角的时候经常会遇见线不共面。
在天正软件里有个命令叫“统一标高”,可以解决这个问题。
快捷键是“tybg”,输入命令后,框选所有图纸回车再回车就行了。
ctrl+shift+c,ctrl+shift+vctrl+shift+c,ctrl+shift+v这也是我比较常用的两个命令。
ctrl+shift+c,在复制的时候会让你指定基点,在粘贴的时候就以这个基点粘贴定位,要在两个CAD文件之间复制的时候用起来比较方便,一次到位,不用再先粘贴还要去移动一次。
ctrl+shift+v,在粘贴的时候用ctrl+shift+v,可以直接将要粘贴的对象在粘贴的同时变成块ctrl+shift+v,在粘贴的时候用ctrl+shift+v,可以直接将要粘贴的对象在粘贴的同时变成块。
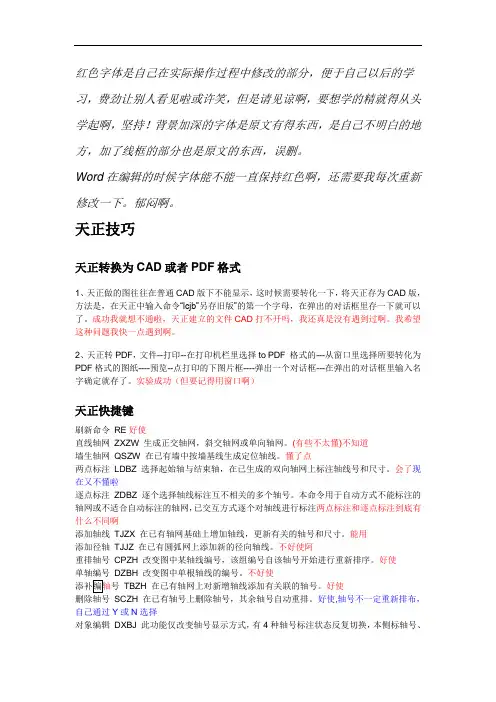
红色字体是自己在实际操作过程中修改的部分,便于自己以后的学习,费劲让别人看见啦或许笑,但是请见谅啊,要想学的精就得从头学起啊,坚持!背景加深的字体是原文有得东西,是自己不明白的地方,加了线框的部分也是原文的东西,误删。
Word在编辑的时候字体能不能一直保持红色啊,还需要我每次重新修改一下。
郁闷啊。
天正技巧天正转换为CAD或者PDF格式1、天正做的图往往在普通CAD版下不能显示,这时候需要转化一下,将天正存为CAD版,方法是,在天正中输入命令“lcjb”另存旧版”的第一个字母,在弹出的对话框里存一下就可以了。
成功我就想不通啦,天正建立的文件CAD打不开吗,我还真是没有遇到过啊。
我希望这种问题我快一点遇到啊。
2、天正转PDF,文件--打印--在打印机栏里选择to PDF 格式的---从窗口里选择所要转化为PDF格式的图纸----预览--点打印的下图片框----弹出一个对话框---在弹出的对话框里输入名字确定就存了。
实验成功(但要记得用窗口啊)天正快捷键刷新命令RE好使直线轴网ZXZW 生成正交轴网,斜交轴网或单向轴网。
(有些不太懂)不知道墙生轴网QSZW 在已有墙中按墙基线生成定位轴线。
懂了点两点标注LDBZ 选择起始轴与结束轴,在已生成的双向轴网上标注轴线号和尺寸。
会了现在又不懂啦逐点标注ZDBZ 逐个选择轴线标注互不相关的多个轴号。
本命令用于自动方式不能标注的轴网或不适合自动标注的轴网,已交互方式逐个对轴线进行标注两点标注和逐点标注到底有什么不同啊添加轴线TJZX 在已有轴网基础上增加轴线,更新有关的轴号和尺寸。
能用添加径轴TJJZ 在已有圆弧网上添加新的径向轴线。
不好使阿重排轴号CPZH 改变图中某轴线编号,该组编号自该轴号开始进行重新排序。
好使单轴编号DZBH 改变图中单根轴线的编号。
不好使添补编轴号TBZH 在已有轴网上对新增轴线添加有关联的轴号。
好使删除轴号SCZH 在已有轴号上删除轴号,其余轴号自动重排。
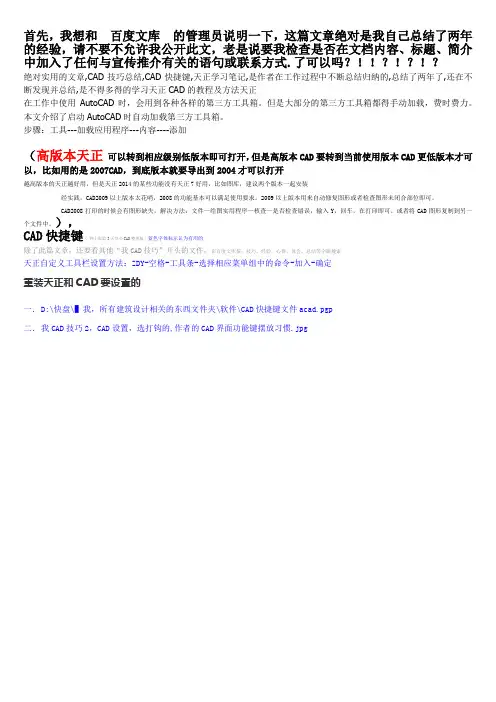
首先,我想和百度文库的管理员说明一下,这篇文章绝对是我自己总结了两年的经验,请不要不允许我公开此文,老是说要我检查是否在文档内容、标题、简介中加入了任何与宣传推介有关的语句或联系方式.了可以吗?!!?!?!?绝对实用的文章,CAD技巧总结,CAD快捷键,天正学习笔记,是作者在工作过程中不断总结归纳的,总结了两年了,还在不断发现并总结,是不得多得的学习天正CAD的教程及方法天正在工作中使用AutoCAD时,会用到各种各样的第三方工具箱。
但是大部分的第三方工具箱都得手动加载,费时费力。
本文介绍了启动AutoCAD时自动加载第三方工具箱。
步骤:工具---加载应用程序---内容----添加(高版本天正可以转到相应级别低版本即可打开,但是高版本CAD要转到当前使用版本CAD更低版本才可以,比如用的是2007CAD,到底版本就要导出到2004才可以打开越高版本的天正越好用,但是天正2014的某些功能没有天正7好用,比如图库,建议两个版本一起安装经实践,CAD2009以上版本太花哨,2008的功能基本可以满足使用要求。
2009以上版本用来自动修复图形或者检查图形未闭合部位即可。
CAD2008打印的时候会有图形缺失,解决方法:文件—绘图实用程序—核查—是否检查错误,输入Y,回车,在打印即可。
或者将CAD图形复制到另一个文件中。
),CAD快捷键(网上那篇3天学会CAD整理版)蓝色字体标示认为有用的除了此篇文章,还要看其他“我CAD技巧”开头的文件,在百度文库按:技巧,经验,心得,体会,总结等字眼搜索天正自定义工具栏设置方法:ZDY-空格-工具条-选择相应菜单组中的命令-加入-确定重装天正和CAD要设置的一.D:\快盘\▌我,所有建筑设计相关的东西文件夹\软件\CAD快捷键文件acad.pgp二.我CAD技巧2,CAD设置,选打钩的,作者的CAD界面功能键摆放习惯.jpg三.我设置的天正快捷键:`TResetLayer图层恢复1 TOffLayer关闭图层2 TSelObj对象选择4 TMkHide局部隐藏0TLocVis局部可见6TUnHide恢复可见7TDragCopy自由复制8TDragMove自由移动9PAN平移vrevcloud修订云线3TOffOtherLayer关闭其他5TDimMP逐点标注KTHatchAddHole图案加洞GTDimWall墙厚标注一,三还可以用自定义中的导出,导入来实现二,四.工具---加载应用程序---内容---(加载“D:\快盘\▌我,所有建筑设计相关的东西文件夹\软件\”中的以下两个内容)多段线添加顶点,使用方法,在CAD中输入命令AP按提示加载后,再输入命令APV(现改为AQ了)即可加载.lsp CAD工具箱5.8,我设置的贱人工具箱快捷键:Y和jr两个.VLX五.我:有时候需要修复CAD,不要用安装包里的ACAD.MSI,经测试是修复不了的,点控制面板卸载程序里的卸载,出现的界面里有修复功能。
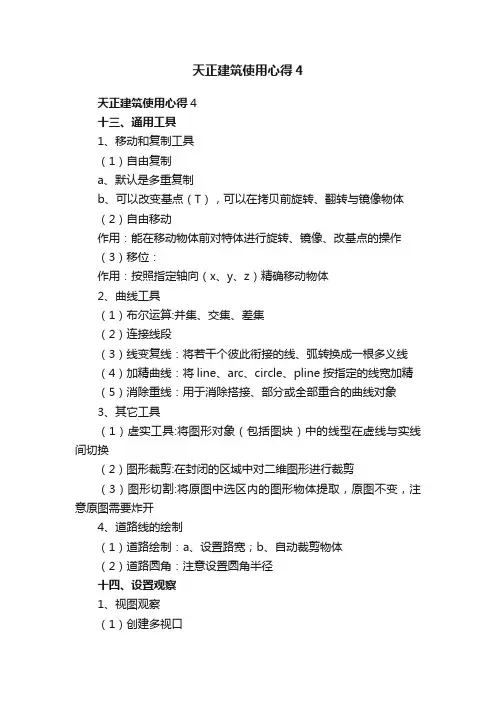
天正建筑使用心得4天正建筑使用心得4十三、通用工具1、移动和复制工具(1)自由复制a、默认是多重复制b、可以改变基点(T),可以在拷贝前旋转、翻转与镜像物体(2)自由移动作用:能在移动物体前对特体进行旋转、镜像、改基点的操作(3)移位:作用:按照指定轴向(x、y、z)精确移动物体2、曲线工具(1)布尔运算:并集、交集、差集(2)连接线段(3)线变复线:将若干个彼此衔接的线、弧转换成一根多义线(4)加精曲线:将line、arc、circle、pline按指定的线宽加精(5)消除重线:用于消除搭接、部分或全部重合的曲线对象3、其它工具(1)虚实工具:将图形对象(包括图块)中的线型在虚线与实线间切换(2)图形裁剪:在封闭的区域中对二维图形进行裁剪(3)图形切割:将原图中选区内的图形物体提取,原图不变,注意原图需要炸开4、道路线的绘制(1)道路绘制:a、设置路宽;b、自动裁剪物体(2)道路圆角:注意设置圆角半径十四、设置观察1、视图观察(1)创建多视口a、使用“设置观察--相机透视”的方法设置相机,生成透视图b、使用“view”命令新建一视图,取名为“C”c、使用“plan”命令,转回到世界坐标系,删除图中的相机(2)在图纸空间中a、使用“定义视口”命令,将平面图调入b、使用“mview”命令,在图纸空间中另定义一视图c、单击“图纸”按钮,将mview中新建立的视图切换成模型空间,以便作图d、使用“view”命令,将“C”视图载入e、单击“模型按钮”,把模型空间改回到图纸空间5、分解对象(1)功能:将天正的专业对象分解成AutoCAD的普通图形(2)分解的结果与当前视图有关:如果要获得三维图形(墙体分解成三维网面或实体),必须在三维中进行;在平面视图中分解只能获得平面图。
(3)不能使用AutoCAD的炸开(Explode)命令来分解对象。
6、图形变线(1)功能:用来把三维的模型转成二维图形,并另存为新图。
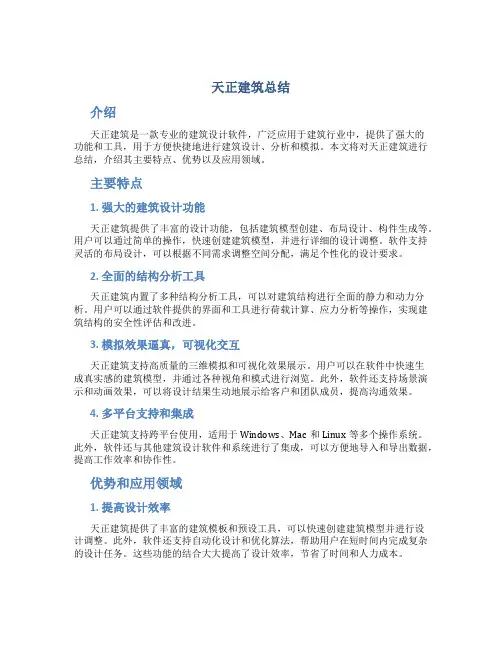
天正建筑总结介绍天正建筑是一款专业的建筑设计软件,广泛应用于建筑行业中,提供了强大的功能和工具,用于方便快捷地进行建筑设计、分析和模拟。
本文将对天正建筑进行总结,介绍其主要特点、优势以及应用领域。
主要特点1. 强大的建筑设计功能天正建筑提供了丰富的设计功能,包括建筑模型创建、布局设计、构件生成等。
用户可以通过简单的操作,快速创建建筑模型,并进行详细的设计调整。
软件支持灵活的布局设计,可以根据不同需求调整空间分配,满足个性化的设计要求。
2. 全面的结构分析工具天正建筑内置了多种结构分析工具,可以对建筑结构进行全面的静力和动力分析。
用户可以通过软件提供的界面和工具进行荷载计算、应力分析等操作,实现建筑结构的安全性评估和改进。
3. 模拟效果逼真,可视化交互天正建筑支持高质量的三维模拟和可视化效果展示。
用户可以在软件中快速生成真实感的建筑模型,并通过各种视角和模式进行浏览。
此外,软件还支持场景演示和动画效果,可以将设计结果生动地展示给客户和团队成员,提高沟通效果。
4. 多平台支持和集成天正建筑支持跨平台使用,适用于Windows、Mac和Linux等多个操作系统。
此外,软件还与其他建筑设计软件和系统进行了集成,可以方便地导入和导出数据,提高工作效率和协作性。
优势和应用领域1. 提高设计效率天正建筑提供了丰富的建筑模板和预设工具,可以快速创建建筑模型并进行设计调整。
此外,软件还支持自动化设计和优化算法,帮助用户在短时间内完成复杂的设计任务。
这些功能的结合大大提高了设计效率,节省了时间和人力成本。
2. 优化建筑结构天正建筑内置了多种结构分析工具,可以对建筑结构进行全面的静力和动力分析。
用户可以通过这些工具评估建筑结构的安全性,并进行优化改进。
这有助于减少结构材料的使用量、提高建筑结构的稳定性和耐久性。
3. 支持决策和沟通通过天正建筑的模拟和可视化效果展示,用户可以更直观地了解建筑设计方案的效果。
这有助于决策过程中的沟通和共享,推动项目的顺利进行。
天正CAD初级随堂学习笔记1、建筑设计第一步——轴网的绘制开间轴网和进深轴网2、天正菜单——设置环境——选项设置对绘图环境进行基本设置比例层高一定保证基本单位是mm3、轴网绘制轴网柱子——轴网绘制或ZXZW(直线轴网)理解上开间(即位于图形上方的开间)下开间左开间右开间且用天正绘制方向为(上下开间从左往右左右开间从下往上包括进行轴网标注时候也是这个顺序)4、天正轴网标注即画好轴网以后在轴网柱子——两点轴标5、天正绘制墙体——墙体——绘制墙体(墙体的捕捉点一定要是轴网柱子)6、天正插入门窗A、插入窗(画外音cad中输入3DO进入三维观测返回输入PLAN回车即可)门窗——插入门窗选择窗一般现在窗高1500左右窗台800左右点击右侧窗形图形里面有窗样式当等分插入窗选择等分插入当为特殊位置插入选择轴线定距插入直接选择插入的一侧即可(CAD距离查询键入di)B、插入门门窗——插入门窗选择门门插入一般选择垛宽插入(需要计算)插入时按shift键可以改变门的方向(天正中键入局部隐藏jbyc可以实现局部隐藏若要恢复可见键入hfkj——使用条件,当有时候插入门窗时会有些轴线会影响门窗的插入,这时需要将轴线隐藏起来)关于镜像——图像画好以后对dote图层(即轴线图层)进行锁定(CAD键入hide进行消隐)7、天正绘制阳台(CAD键入op工具—选项)首先键入pl多段线勾出阳台轮廓再使用楼梯其他——阳台键入p选择点取图中曲线选项选择刚才绘制的多段线8、插入双跑楼梯(卫老师之楼梯计算)楼梯其他——双跑楼梯楼梯高度即层高梯间宽即两侧墙内侧距离选择自动生成栏杆9、尺寸与符号标注第一,门窗标注首先把与门窗不相关的轴线jbyc(局部隐藏)第二,框选第一第二道尺寸线及墙体(垂直往上拉)第三,绘制完尺寸后有一些尺寸不需要的时候,选择上尺寸后右键取消尺寸——选择需要取消的尺寸第四,内门窗标注使用——逐点标注,非常注意:有时候画的标注在上面但是你想让它在下面这时侯只需在下面画一条直线,标注时候点击直线第二、标高一般设计时候,厨房、卫生间的高比客厅的低——防止水流入客厅符号标注——标高第三、图名的标注符号标注——图名标注第四、插入门窗表门窗——门窗表方法很简单首先门窗——门窗表然后选择所有门窗自动生成然后对表格进行修改选择表格——右键表列编辑可以删除列第五、插入图框文件布图——插入图框双击图框即可对其中的字体进行编辑10、工程管理——目的——使正、侧、立等面图归为一个工程管理列表中文件布图——工程管理11、根据中间图层绘制首层平面图第一、首层平面标高发生改变第二、首层平面没有阳台第三、首层有些门要转换为窗方法——选择门或窗——右键——门窗转换第四、首层平面图楼梯也不一样了点击楼梯——右键——对象编辑——选择首层即可(CAD中将多条线转换为一个整体键入pe(即pedit)选择m编辑多条)第五、首层有台阶楼梯及其他——台阶和窗台同样的方法绘制出轮廓边转为多段线楼梯及其他——台阶当提及没有踏步的边时直接回车即可(注意:当绘制好中间图后,要开始绘制其他图时先另存为,然后在该另存为的图形上作修改)12、顶层平面图——基本和中间层一样只是楼梯不一样了13、立面生成第一步:建立楼层表当画完平面图后要生成立面图楼层表是建立立面图的依据文件布图——工程管理——楼层里先建立各层信息一楼选用首层平面图二到六楼(记得键入2~6)选用中间层平面图七楼选用顶层到此楼层表建立完毕第二步:立面——建筑立面(正立面、背立面、左立面、右立面)选择需要的标注线即可(CAD键入h为填充)14、剖面的生成第一步:符号标注——剖面剖切先把剖切的地方画出来第二步:剖面——建筑剖面15、添加图纸目录方便明了文件布图——工程管理——图纸目录文件布图——工程管理——图纸目录——右键——打开——打开图纸目录然后点击——文件布图——图纸目录选项工程管理的使用——打开天正——文件布图——工程管理——打开工程。
第一章轴网柱子绘制轴网:“直线轴网”:用来绘制轴网,有上开,下开,左进,右进。
更改参数来建立轴网。
圆弧轴网:一定要更改默认内弧半径,及进深。
共用轴线非常重要,用来共用轴线方便添加轴号。
移动鼠标来决定方向。
墙生轴网:通过已经绘制过的墙体来生成轴网。
因为设计中经常变更墙体,而后来生成轴网。
两点轴标:用来快速标轴号,分单侧标和双侧标。
共用轴号要选定共的选标直线后选弧线。
编辑轴标:用来修改错误的轴号,通过双击来更改。
更改过后要重排轴号,点选任意一个轴号,打右键选重排轴号;删除轴号,框选轴号来删除。
添补轴号,先选轴号然后根据提示来添补轴号。
逐点轴标,根据提示来逐点增加。
轴线裁剪:用于裁切多余的轴线,主要用来修剪掉不用来建立墙体的线。
可以用CAD修剪命令。
轴改线型:用来更改轴网线型。
一般用于最后一步来更改。
比例可以通过“细节”来更改。
第二章墙体绘制墙体:用于绘制墙体,其中有关墙体的类型,优先级,以及墙体的厚度标高。
等分加墙:用于在两段已经绘制完的墙体中通过“等分”来增加墙体。
单线变墙:用于将绘制完的轴网快速变成自定义的有宽度的外墙及内墙,默认“勾选”上墙生轴网,其中有关保留基线的选项就是保留基线,但是若不勾选墙生轴网的话,会自动将轴网变成墙。
倒墙角:用于将墙角倒成有圆角的墙体。
修墙角:同多线编辑工具类似,目的是为将十字墙修剪成打开状态。
可以使用“EX”延伸命令来将墙体延伸。
墙体编辑命令:可以双击墙体来打开墙体编辑,其中有“分段编辑”,默认状态为不勾选,勾选上后可以更改墙体,将墙体分段更改类型及种类宽度。
材料填充选项通过打开选项,来打开天正加粗选项。
也可打开右下角填充,加粗按键。
玻璃幕墙:玻璃幕墙是通过绘制墙体命令通过“材料”选项来设置的,可以双击玻璃幕墙来打开其设置菜单来更改类型,可以更改横向及竖向分格及坚挺、横框尺寸。
虚墙作用:是在绘制墙体中用途选项中打开的,绘制虚墙的目的是为了计算本身没有的房间尺寸的。
自学天正建筑方案设计天正建筑方案设计是一种利用计算机软件进行建筑设计的方法,可以更直观、高效地呈现建筑设计方案。
对于建筑师和设计师来说,掌握天正建筑方案设计是非常重要的,因为它可以帮助他们更快速地完成建筑设计工作,提高设计质量。
本文将介绍天正建筑方案设计的基本知识和技巧,希望对读者有所帮助。
一、天正建筑方案设计的基本概念1. 天正建筑方案设计的定义天正建筑方案设计是指利用天正建筑软件进行建筑设计的过程。
天正建筑软件是一款专业的建筑设计软件,具有强大的建筑设计功能和方案表现效果。
通过天正建筑软件,设计师可以方便地绘制建筑平面图、立面图、剖面图等,同时可以进行建筑三维模型设计和渲染,帮助设计师更快速地完成建筑设计工作。
2. 天正建筑方案设计的优势与传统的手绘建筑设计相比,天正建筑方案设计具有以下几大优势:(1)效率高:利用天正建筑软件进行建筑设计,可以更快速地完成设计工作,提高设计效率。
(2)精度高:天正建筑软件具有精确的绘图功能,可以保证设计图纸的精度和准确性。
(3)表现效果好:天正建筑软件可以进行建筑三维模型设计和渲染,设计效果更加逼真,可以更好地展现设计方案。
(4)修改方便:利用天正建筑软件进行设计,可以方便地对设计进行修改和调整,有利于设计师不断改进设计方案。
二、天正建筑方案设计的基本操作1. 认识天正建筑软件界面在开始学习天正建筑方案设计之前,首先要熟悉天正建筑软件的界面。
天正建筑软件的界面分为功能区和绘图区两部分。
功能区包括各种绘图工具、属性设置、视图显示等功能,绘图区用于绘制和展示建筑设计图纸。
2. 绘制建筑平面图建筑平面图是建筑设计的基础,设计师需要通过平面图来展示建筑的布局和功能。
在天正建筑软件中,设计师可以利用直线工具、圆弧工具、矩形工具等绘图工具来绘制建筑平面图,同时可以设置线型、线宽、填充、颜色等属性,使平面图更加美观。
3. 绘制建筑立面图建筑立面图是建筑设计的重要部分,可以展现建筑的外貌和造型。
1、让《天正建筑5.0》在AutoCAD中应用自如《天正建筑5.0》软件支持中英文版AutoCAD2000,但英文版运行更稳定。
笔者电脑中安装的是英文版AutoCAD2000,当然下拉式菜单也是英文的,使用不很方便。
安装天正建筑5.0后,试将中文版的ACAD.MNU菜单,载入英文版中使用,这就解决了既快速又方便的问题。
为得心应手的操作AutoCAD的常用作图命令,可在ACAD.MNU菜单中,增加用户菜单项,图1就是笔者增加的《邓氏扩充》菜单的内容,同时还可将尉迟俊岭的“小小工具箱”也增加进去,以便于构件计算和非标准构、配件的作图。
与此同时,在[工具条]中,也可设置具有个性的工具条,图2是笔者将常用的画直线、多段线、圆弧、距离测量、三维面、拉伸面、旋转面、长方体、并集、差集、交集、俯视图、西南等轴测视图、材质、着色、渲染、文字样式、单行文字,以及目标的捕捉和不捕捉等快捷键,编入[邓氏工具条]置于屏幕上端,使用非常方便。
2、频繁使用鼠标右键以加快作图速度鼠标右键是作图的好帮手。
在AotoCAD2000中,鼠标右键常设置为回车和重复执行命令。
安装天正建筑5.0后,鼠标右键成为激发智能化菜单的快捷键,如果要保持AutoCAD的设置,那么在“天正设置”中的[快捷菜单]项下钩选[Ctrl+右键],这样就两全其美了。
具体的操作是:当执行某命令时,按鼠标右键就是确认操作或回车响应。
当需要重复刚才的操作命令,击右键就可如愿以偿。
当鼠标指着[Tarch5.0]按钮而击右键时,可看到天正建筑5.0的所有子菜单,这时移动鼠标至某子菜单又可智能的显示该项所属的孙菜单。
当鼠标激发某图块后按Ctrl键的同时击鼠标右键,就可弹出[通用编辑]菜单。
当操作鼠标激发某图素,并使某控制夹点变为红色时,击鼠标右键又可调出R2000的通用作图和修改命令。
总之鼠标右键大有作为,应很快熟悉。
3、熟练掌握平面图的绘制方法《天正建筑5.0》是基于三维建筑设计的,要绘制完整的建筑图,必先绘制平面图,只要绘制出平面图,就很容易构造立面图、剖面图和立体图。
天正探索者学习心得
非常感谢老师辛苦的授课。
通过本次学习使我更加熟悉并掌握了天正建筑的各项功能及应用,在这里衷心的祝愿老师身体健康,事业有成!
今天下午老师给我们讲解了 CAD 的相关知识:1、天正操作基础2、如何绘制墙体及楼梯等建筑物3、编辑对象方法4、视口、视图和图层5、图形的复制、删除、移动6、文字样式设置7、尺寸标注8、图块与属性9、工程应用实例以上是这门课的主要内容,也让我对这门课充满了兴趣,在这个暑假中会不断地练习。
我想大家都很清楚软件是一把双刃剑,既可以帮助我们提高效率又可以危害人的身体,只有善于运用才是真正意义上的高手,所以现阶段的任务就是熟悉各种命令,争取做到游刃有余。
如果你还是零基础,想要学习计算机软件那么,我强烈推荐你看《UG》教材和《SolidWorks》教材,你可以选择其中的任意一本来进行系统化的学习,因为这两本书几乎涵盖了所有关于机械设计的命令,而且他们之间存在着千丝万缕的联系,是不错的参考资料哦!
- 1 -。
学习t20天正软件心得
T20基本可以抛弃CAD的所有快捷按钮了,天正T2的界面集成了所有常用的CAD功能。
例如:图层、线性、命令行、正交等绘图工具栏。
学习了这个软件之后,说说我的一些看法。
1.它的编组功能很方便,能区别建筑图、谁水暖图等图元。
类似于图层控制中的建筑之别,同时它也有一个缺点:编号的组单击一下就会全部缩放,会减慢绘图速度。
2.标高标注不错,标高检查功能较以前的标高标注功能进一步改进。
3.引出标注,单机引出标注会有三种样式供选择,还有新增的所属图层,相比于之前的只能放在标注的图层有很大的进步。
4.图层管理的功能丰富,比CAD的多了不少,但是也有缺点,就是图层关键字烂有标注的都不可以重命名,只能打开CAD的图层管理重命名。
在天正建筑中绘制的图纸会有这么几个土城DIM-ELEV、DIM-IDEN、DIM-LEAD、DIM-SYMB这些图层在暖通、给排水这些软件中也会产生。
天正建筑学习笔记和心得删除命令”e”;旋转“ro”;镜像mi;移动m文字大小:选中文字然后ctrl+1 调节出图比例图形裁剪:tr(trim)点第一个对象为分界对象,点第二个对象为根据第一个对象修剪的对象阵列:ar轴网绘制直线轴网(绘制轴网HZZW),(都是从左到右,从下往上的顺序画的)下开(自左往右画,下方对齐,红色线,画的是竖线)、左进(自下往上画,左边对齐,绿色线,画的是横线)、上开(自左往右画,上方对齐,黄色线,画的是竖线)、右进(自下往上画,右边对齐,蓝色线,画的是横线)绘制圆弧轴网圆心角(第一条线是水平线,然后制定圆心角,分逆时针和顺时针)进深(指除内弧外的圆弧到圆心的距离)共用轴线(指的是之前有一个轴网然后又绘制了一个轴网,如果要合并的话可以指定后面画的轴网的第一条轴线或者说基线)轴网标注ZWBZ,在2010版之前是“两点轴标(ldzb)”选择起始轴线跟终点轴线时是从左往右、从下往上。
对于两个轴网组成的轴网标注的方法是先标注第一个然后再进行轴网标注,此时点上共用轴号,然后点公共线开始标注。
轴号修改双击要修改的轴号进行修改,然后重排。
删除轴号SCZH框选回车便可。
添补轴号TBZH用于添加小轴很好。
单轴标注DZBZ跟轴网标注差不多。
轴线裁剪ZXCJ去掉不需要显示的轴线段。
如房间里就不需要轴线,而墙却需要轴线。
轴改线型ZGXX,将轴线改为带点的虚线,可以输入lts修改点的密集度。
两种线都是可以用这个命令互换的。
墙体绘制墙体HZQT。
一般墙:建筑内外墙,按材料进行加粗和填充.虚墙:空间的逻辑分隔以便计算房间面积:卫生隔断:卫生间的洁具隔断用的墙体或者隔板不参与填充或房间面积的计算.矮墙:水平剖切线以下的墙.注意:墙体的材料优先等级不一样(两种不同材料的墙相交处显示谁,谁的优先等级就高)直墙,弧墙,矩形墙的绘制3do,看立体效果,。
等分加墙单线变墙里面有轴网生墙,单线变墙(不是轴网时选单线)倒墙角意思就是把墙角弄成圆角.输R修改半径修墙角两墙相交的内部线修剪掉;(ex命令选择要延伸到的墙---空格---选择要延伸的墙。
)墙体编辑双击墙体就可以查看相关参数和修改参数。
可以分段编辑玻璃幕墙双击玻璃幕墙可以进行修改,如横向与纵向分隔,竖挺和横框,就是玻璃框。
虚墙不存在的墙,但是画上去之后就可以显示虚墙所隔开(你想知道的区域)的面积,就是用来计算面积的。
基线对齐用于修正基线不对齐或不精确对齐而导致而导致墙体显示或搜索房间出错。
就是在两面墙基线不对齐时的修墙角。
边线对齐墙体外侧或者内侧与轴线对齐;净距偏移墙体的偏移,输入的距离就是原来墙与偏移墙之间墙面的距离。
墙柱保温选择墙柱保温,点选墙。
如果要删除保温层也是用这个命令(D)。
如果要对所有外墙保温,则使用“识别内外”,选择外墙(e),让后再全部框选空格自动加保温层。
墙体造型选墙体造型(外凸内凹)就是在图纸上画出形状不一的墙体。
如在外墙上加墙(双击可设置高度)。
还可以补圆弧端部没有与其它墙体相接的地方。
(总之就是补形状,就是加墙)矩形命令(rec)墙体工具改墙厚,改外墙厚,改墙高,改外墙高,平行生线,墙端封口等。
多段线(pl)墙体立面墙面UCS(立面图)异型立面(根据多段线裁剪墙面)矩形立面(墙面恢复为矩形立面)识别内外识别内外,指定内墙(手动指定),指定外墙(手动指定),外墙加亮。
墙生轴网先有墙,然后用QSZW可自动生成墙的轴网。
柱子标准柱(类型、插入方法、手工修改、多个柱子一同修改)。
柱齐墙边(跟墙对齐)角柱、构造柱(可放在墙体任何地方,不一定要在轴线交点处)构造柱无法在非交点处插入?异形柱(用pl绘制封闭的多段线,然后用异形柱命令将其转化为有各种尺寸的柱子)(2010上木有)门窗(点击之前)插入门的时候要变换门的左右,需要按两次shift移动鼠标才能变换。
(点击之前)会出现两个数据分别表示距两边中心线的距离,可以手动输入,按Tab 键切换输哪个数据。
对于插入的门以后要更改方向在门窗下有各个更改内外和更改左右,可以更改。
空格完事门代号门的尺寸不一样但是代号却一样是无法插入的。
门窗类型点击左侧那个图便可,右边的最佳样式也可更改。
mi镜像对象捕捉对象捕捉上点右键可设置焦点、中心点等。
3d o后转平面每次转换为立体图后点“视觉设置”选“平面图”即可转化为开始的平面图。
弧窗弧窗只能插在弧墙里。
矩形洞异形洞门窗下的矩形洞是穿墙的,想要不穿墙使用门窗下的异形洞,但在使用异形洞之前必须在所要的墙面上画上闭合多段线,要画闭合多段线只能使用在墙体—墙体立面中选墙面UCS再去画。
画好后转到平面图,点选多段线时虽然看不到但只要点击多段线所在线上就行了。
按直墙顺序插入门窗点选门窗下的“沿直墙顺序插入”,然后在一条轴线处点击(作为起始)输入门跟这条轴线与直墙轴线相交点的距离,按提示可调节门的向内向外向左向右。
之后还可以继续,不过输入的距离就是两扇门之间的距离。
等分墙体插入门窗第一种可以指定两轴线之间等分插入门窗,第二种是点选的墙体等分插入门窗。
dli标注问题垛宽定距插入有问题???轴线定距插入点击这个后放在靠近一条轴线处输入的数据就是距这条轴线的距离。
按角度插入弧窗充满整个墙段。
上层窗在一堵高墙上有窗,窗上还要开窗的情况下就是上层窗。
距离指的是各窗之间的距离。
组合门窗开始门窗都有相连的,然后点击组合门窗选择要组合的门窗回车在输入编号回车便可。
带型窗几面墙相连都是窗,或者墙有转角(如:凸出来一个梯形,梯形部分都是窗)可以点击带型窗,选择起点终点的时候点墙的转角处或者借助辅助线与墙的交点(一般取外交点即可)转角窗转角处的窗,不一定与墙重合,还可以凸出来,就是把那个三角形窗往外移然后左右两边再加。
就成了一个矩形的一部分。
可以修改凸出的距离,玻璃内凹距离等。
门窗检查可以选定范围进行门窗检查看有没有尺寸规格不一样标号却一样的或者存在多个未标标号而产生的冲突。
门窗编号选定区域把门窗表贴上去。
门窗总表需要新建工程,将其命名后,打开图纸(注意层号)然后就可以生成门窗总表了。
门窗工具编号位置调整可以选中然后点中中间那个蓝色矩形拉动调整方向。
门窗套门窗加的套,可以自行调整。
如果要消除门窗套同样在门窗套下选消门窗套就可以了。
门口线点击门口线,选择门空格,需要加那边就点击门的哪边,如果要消除,同样点击门口线,选消除然后选门就行了。
加装饰套与门窗套差不多,可以说是门窗套的扩充,具体参数自行可调。
双击可调。
可设置在二维里不显示。
窗棂展开和窗棂映射展开表示把窗按平面展开,映射是为了对窗加入一些分隔,如一面窗分成很多块玻璃合成的。
窗棂映射的步骤:在窗棂展开的图中用L把红线全部画上,再在需要分隔的地方加线,点窗棂映射,选择窗,选择之前画的图,在这个图中点取一点作为基点(边缘的点)。
门窗原型和门窗入库点门窗原型,选择门窗然后自己设计好,点门窗入库就可以,可以自己改名字。
楼梯其他楼梯一般要考虑以下内容:梯段本身的高度、宽度、踏步、栏杆、扶手、梯井、剖段、箭头标注(上下)、是否作为坡道、梯段的位置(或者是否靠墙)、是否有梁等。
直线梯段1.起始高度就是梯段最底部的高度一般都设为0(开始可能无法设置),通过3do命令查看可能看到梯段悬空此时把这个值改成0就可以了2.通过a、s等命令改变梯段的方向,通过t命令修改基点来定位梯段。
3.如果要标上梯段的方向是上还是下,用“符号标注”中的“箭头引注”写上对应的文字“上”或者“下”就可以了问题:怎样才能在开始点击直线梯段的时候就能使其起始高度为0,而不需要转3do后发现梯段起始高度不是0才去双击修改。
4.左边梁右边梁就是在梯段左边或右边加梁5.3d,2d就是说勾选了就会在对应三维或者二维中显示这个梯段。
4.剖段(二维中):下剖段就是只能看到(或者说2维中显示)梯段下段,其他类推。
扶手:通过添加扶手命令添加的扶手是悬空的没有栏杆的,要添加栏杆要通过“三维建模”→“造型对象”→“栏杆库”选定栏杆放到途中空白处,然后点选路径排列点扶手再点空白处的栏杆空格(选中自动调整单元宽度)可以调整“起始间距”使栏杆开始的布置的位置在扶手向内一定距离而不是紧贴扶手外侧。
圆弧梯段内圆半径可自行设置,外圆半径可根据圆弧墙取圆弧墙的内半径。
起始角也可自行调节。
如果要调整旋转的方向可通过mi命令。
箭头的标注:选符号标志→箭头引注(根据命令选圆弧输入半径或用鼠标调节)任意梯段就是说梯段两侧可以一边是直的一边可以是弧(自己先把线画好再选任意梯段)。
其中:“作为坡道“时踏步就作为防滑。
双跑楼梯双跑楼梯与普通直线梯段差不多,其中梯间宽就是总宽可以在要加梯段的图中拾取,梯段宽是指梯间宽减去梯井后值的一半。
另外此处同时可以把栏杆扶手都加上而不需要另外去添加。
连接扶手感觉多此一举多跑楼梯首先要选择基线,如果基线在右表示用梯段右边来定位。
其他的跟双跑楼梯差不多。
主要是多跑可以根据踏步数与休息平台来设置。
电梯包括:轿厢、平衡板和电梯门前提是:填充闭房间作为电梯井(四面都必须绘墙)自动扶梯只是二维里可显示,三维里看不到;转角指的是象限角,也就是说90度是竖向的,其他类推,可以用鼠标点选。
基点:(基点就是插入点,用来定位的点跟之前的基线类似)不更改时默认在一侧边缘的中心点的,可以根据需求更改。
阳台反转用F;另外还要重视伸出距离矩形阳台:凸出来的,有三边凹阳台:三面是墙,有一边阴角阳台:两面是墙,有两边,以两墙相交点作第一点,一墙另一端点为另一点沿墙偏移绘制:注意此处指点选的点必须是墙上的点不能是轴线上的点。
任意绘制:点击后会出现画线,画好后阳台就是这个形状选择已有路径生成:可用PL多段线画好,然后点选,选好多段线或弧然后选好墙窗便可。
台阶矩形单面、三面、阴角、圆弧、沿墙偏移、已有路径、任意绘制各种台阶与各种阳台的操作都差不多(主要是考虑一下台阶的各种尺寸)又分普通台阶与下层式台阶(往下走的)台阶基面:基面选外轮廓面表示台阶下底面与墙同面,基面为平台面表示台阶顶面与墙面底面同面。
坡道跟前面的操作都差不多。
散水散水最简单,直接点命令然后选择建筑物就搞定。
房间屋顶搜索房间建立房间信息(名字等),将房间面积放在中间;对于一个大空间可以用虚墙分隔成几个部分;点击“房间“或面积右键”编辑对象“可以修改房间的名称等信息此处的房间面积指的是有效空间,就是内墙面所围的面积。
此命令不包含阳台查询面积与搜索房间功能差不多;只不过是此处是一个房间一个房间操作(左键);此外还可以搜寻阳台的面积创建对象,点选生成房间对象就会显示“房间“两个字了;点选这个命令后鼠标放哪个房间,就显示所在房间的面积房间轮廓就是生成房间的轮廓线(轮廓就是内墙面)这是封闭的多段线。
套内面积就是算房间外墙(按中心线算)所围的面积,选择整个房间的时候可以选择生成封闭多段线,封闭多段线所围的面积就是现实的套内面积。