教室用电子白板使用说明书
- 格式:doc
- 大小:327.50 KB
- 文档页数:17
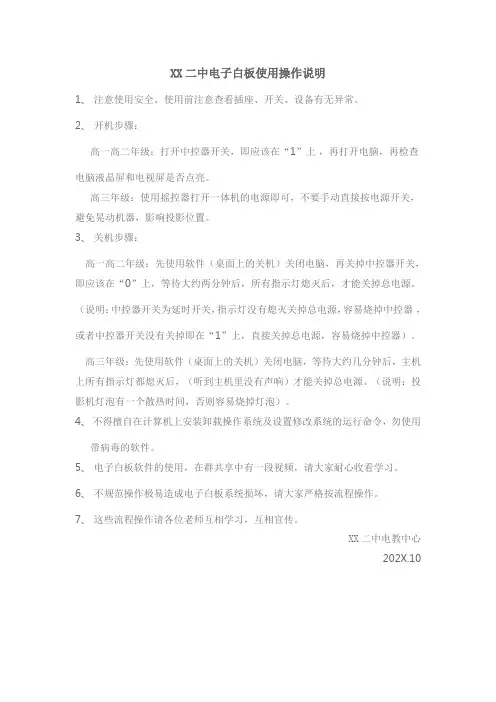
XX二中电子白板使用操作说明
1、注意使用安全。
使用前注意查看插座、开关、设备有无异常。
2、开机步骤:
高一高二年级:打开中控器开关,即应该在“1”上,再打开电脑,再检查电脑液晶屏和电视屏是否点亮。
高三年级:使用摇控器打开一体机的电源即可,不要手动直接按电源开关,避免晃动机器,影响投影位置。
3、关机步骤:
高一高二年级:先使用软件(桌面上的关机)关闭电脑,再关掉中控器开关,即应该在“0”上,等待大约两分钟后,所有指示灯熄灭后,才能关掉总电源。
(说明:中控器开关为延时开关,指示灯没有熄灭关掉总电源,容易烧掉中控器,或者中控器开关没有关掉即在“1”上,直接关掉总电源,容易烧掉中控器)。
高三年级:先使用软件(桌面上的关机)关闭电脑,等待大约几分钟后,主机上所有指示灯都熄灭后,(听到主机里没有声响)才能关掉总电源。
(说明:投影机灯泡有一个散热时间,否则容易烧掉灯泡)。
4、不得擅自在计算机上安装卸载操作系统及设置修改系统的运行命令,勿使用
带病毒的软件。
5、电子白板软件的使用,在群共享中有一段视频,请大家耐心收看学习。
6、不规范操作极易造成电子白板系统损坏,请大家严格按流程操作。
7、这些流程操作请各位老师互相学习,互相宣传。
XX二中电教中心
202X.10。
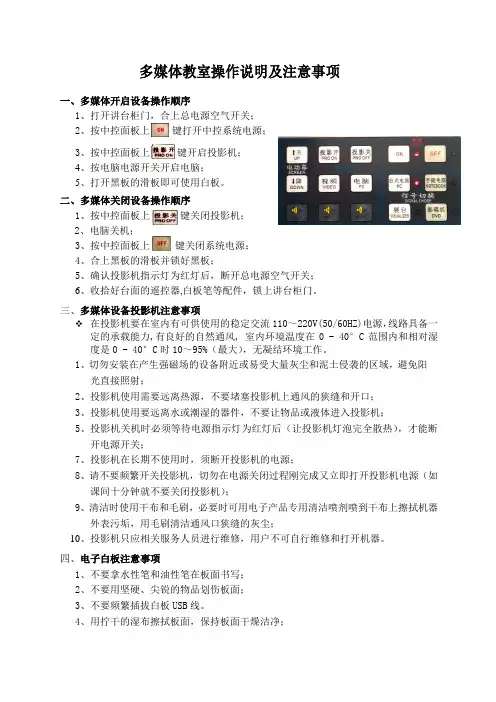
多媒体教室操作说明及注意事项一、多媒体开启设备操作顺序1、打开讲台柜门,合上总电源空气开关;2、按中控面板上键打开中控系统电源;3、按中控面板上键开启投影机;4、按电脑电源开关开启电脑;5、打开黑板的滑板即可使用白板。
二、多媒体关闭设备操作顺序1、按中控面板上键关闭投影机;2、电脑关机;3、按中控面板上键关闭系统电源;4、合上黑板的滑板并锁好黑板;5、确认投影机指示灯为红灯后,断开总电源空气开关;6、收拾好台面的遥控器,白板笔等配件,锁上讲台柜门。
三、多媒体设备投影机注意事项在投影机要在室内有可供使用的稳定交流110~220V(50/60HZ)电源,线路具备一定的承载能力,有良好的自然通风, 室内环境温度在0 - 40°C范围内和相对湿度是0 - 40°C时10~95%(最大),无凝结环境工作。
1、切勿安装在产生强磁场的设备附近或易受大量灰尘和泥土侵袭的区域,避免阳光直接照射;2、投影机使用需要远离热源,不要堵塞投影机上通风的狭缝和开口;3、投影机使用要远离水或潮湿的器件,不要让物品或液体进入投影机;5、投影机关机时必须等待电源指示灯为红灯后(让投影机灯泡完全散热),才能断开电源开关;7、投影机在长期不使用时,须断开投影机的电源;8、请不要频繁开关投影机,切勿在电源关闭过程刚完成又立即打开投影机电源(如课间十分钟就不要关闭投影机);9、清洁时使用干布和毛刷,必要时可用电子产品专用清洁喷剂喷到干布上擦拭机器外表污垢,用毛刷清洁通风口狭缝的灰尘;10、投影机只应相关服务人员进行维修,用户不可自行维修和打开机器。
四、电子白板注意事项1、不要拿水性笔和油性笔在板面书写;2、不要用坚硬、尖锐的物品划伤板面;3、不要频繁插拔白板USB线。
4、用拧干的湿布擦拭板面,保持板面干燥洁净;5、白板笔不要摔落和敲打,防止损坏内部电路;6、白板笔使用无效时,先确认白板与电脑是否连接上,再检查白板笔电池;7、白板笔使用时位置偏差大,可先调整投影机图像投正并投满白板后,再重新定位。
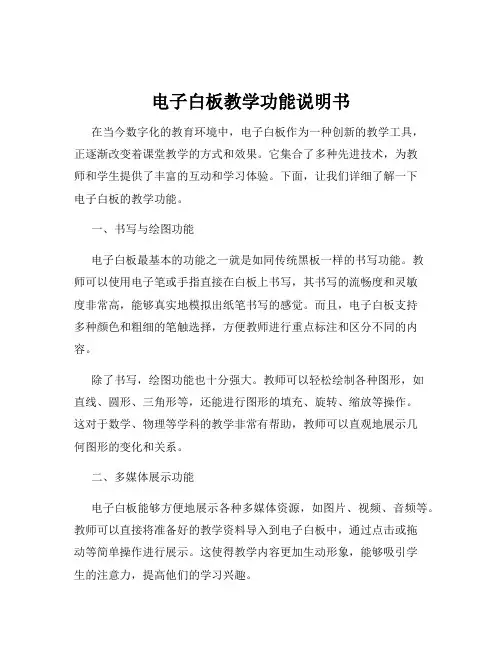
电子白板教学功能说明书在当今数字化的教育环境中,电子白板作为一种创新的教学工具,正逐渐改变着课堂教学的方式和效果。
它集合了多种先进技术,为教师和学生提供了丰富的互动和学习体验。
下面,让我们详细了解一下电子白板的教学功能。
一、书写与绘图功能电子白板最基本的功能之一就是如同传统黑板一样的书写功能。
教师可以使用电子笔或手指直接在白板上书写,其书写的流畅度和灵敏度非常高,能够真实地模拟出纸笔书写的感觉。
而且,电子白板支持多种颜色和粗细的笔触选择,方便教师进行重点标注和区分不同的内容。
除了书写,绘图功能也十分强大。
教师可以轻松绘制各种图形,如直线、圆形、三角形等,还能进行图形的填充、旋转、缩放等操作。
这对于数学、物理等学科的教学非常有帮助,教师可以直观地展示几何图形的变化和关系。
二、多媒体展示功能电子白板能够方便地展示各种多媒体资源,如图片、视频、音频等。
教师可以直接将准备好的教学资料导入到电子白板中,通过点击或拖动等简单操作进行展示。
这使得教学内容更加生动形象,能够吸引学生的注意力,提高他们的学习兴趣。
例如,在语文教学中,教师可以展示与课文相关的图片或视频,帮助学生更好地理解课文的背景和情境;在英语教学中,播放英语歌曲或电影片段,让学生在真实的语言环境中感受和学习。
三、互动教学功能电子白板的互动性是其一大特色。
教师可以在白板上设置各种互动活动,如问答、投票、游戏等,让学生积极参与到课堂中来。
学生可以通过电子笔或触摸屏直接在白板上作答,教师能够即时看到学生的反馈,并进行针对性的讲解和指导。
此外,电子白板还支持多屏互动,学生可以通过自己的设备与白板进行连接和互动,分享自己的想法和作品。
这种互动方式不仅增强了学生的参与感,还培养了他们的合作能力和创新思维。
四、注释和批注功能在展示课件或文档时,教师和学生都可以对其进行注释和批注。
比如,在讲解一篇文章时,教师可以圈出重点词汇,写下自己的解释和理解;学生也可以在自己不理解的地方做标记,向老师提问。
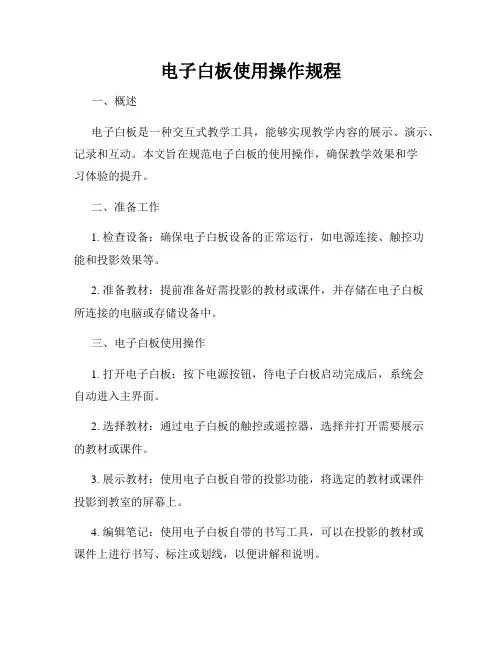
电子白板使用操作规程一、概述电子白板是一种交互式教学工具,能够实现教学内容的展示、演示、记录和互动。
本文旨在规范电子白板的使用操作,确保教学效果和学习体验的提升。
二、准备工作1. 检查设备:确保电子白板设备的正常运行,如电源连接、触控功能和投影效果等。
2. 准备教材:提前准备好需投影的教材或课件,并存储在电子白板所连接的电脑或存储设备中。
三、电子白板使用操作1. 打开电子白板:按下电源按钮,待电子白板启动完成后,系统会自动进入主界面。
2. 选择教材:通过电子白板的触控或遥控器,选择并打开需要展示的教材或课件。
3. 展示教材:使用电子白板自带的投影功能,将选定的教材或课件投影到教室的屏幕上。
4. 编辑笔记:使用电子白板自带的书写工具,可以在投影的教材或课件上进行书写、标注或划线,以便讲解和说明。
5. 图片和多媒体插入:电子白板还支持插入图片和多媒体文件,可以根据需求插入相应的图像、音频或视频素材。
6. 保存和导出:将编辑的教材或课件进行保存,并可以导出为电子文档或图像格式,方便后续复习和分享。
7. 清空屏幕:在使用完成后,及时清空电子白板上的内容,以便下一次使用或其他人的使用。
四、使用注意事项1. 使用轻柔手势:在书写和触摸操作时,尽量使用轻柔的手势,避免过分用力或划拉,以免损坏电子白板表面或触控功能。
2. 熟悉快捷键:掌握电子白板自带的快捷键操作,可以提高效率和便捷性。
3. 维护设备卫生:定期清洁白板表面,避免灰尘或污渍对屏幕和书写的影响。
4. 合理存储教材:妥善保存教材和课件,可按照日期或主题进行分类存储,方便查找和使用。
5. 适时更新软件:随着技术的发展和软件的升级,定期检查和更新电子白板的软件,以保持最佳性能和功能。
五、故障排除1. 投影问题:若投影效果出现异常或无法正常投影,请检查连接线是否松动,并适当调整投影设置和亮度。
2. 触控问题:若触控功能失效或反应迟缓,请检查电子白板表面是否有划痕或异物,可尝试使用软布轻轻清洁。
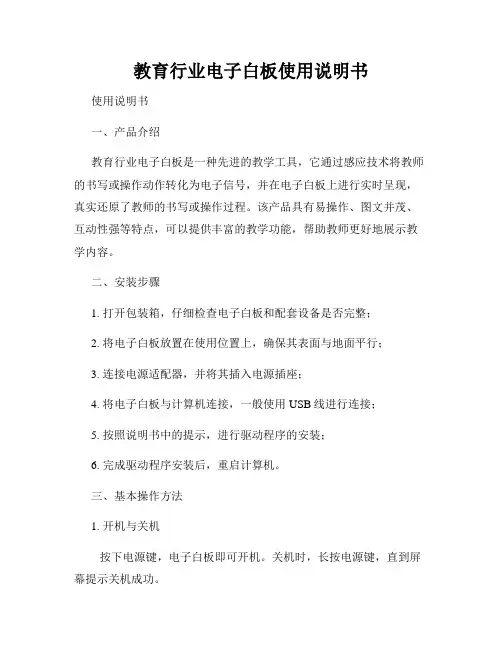
教育行业电子白板使用说明书使用说明书一、产品介绍教育行业电子白板是一种先进的教学工具,它通过感应技术将教师的书写或操作动作转化为电子信号,并在电子白板上进行实时呈现,真实还原了教师的书写或操作过程。
该产品具有易操作、图文并茂、互动性强等特点,可以提供丰富的教学功能,帮助教师更好地展示教学内容。
二、安装步骤1. 打开包装箱,仔细检查电子白板和配套设备是否完整;2. 将电子白板放置在使用位置上,确保其表面与地面平行;3. 连接电源适配器,并将其插入电源插座;4. 将电子白板与计算机连接,一般使用USB线进行连接;5. 按照说明书中的提示,进行驱动程序的安装;6. 完成驱动程序安装后,重启计算机。
三、基本操作方法1. 开机与关机按下电源键,电子白板即可开机。
关机时,长按电源键,直到屏幕提示关机成功。
2. 书写与擦除笔记使用电子白板附带的电子笔,按下笔尖,即可开始书写。
书写完毕后,按下橡皮头部,即可擦除笔记。
3. 切换工具在电子白板软件界面中,可以切换不同的工具进行操作,如铅笔工具、橡皮工具、几何图形工具等。
4. 图片上传在电子白板软件界面中,可以上传本地图片或从互联网上在线搜索图片,并将其添加到课件中。
5. 标注与高亮电子白板软件提供了标记和高亮的功能,可以方便地对教学内容进行强调和重点标注。
6. 保存与分享在教学过程中,可以随时保存当前课件,并通过电子邮件、共享软件或U盘等方式分享给学生和教师。
四、故障处理1. 电子白板没有反应检查是否正确连接了电源和计算机,并确保驱动程序已经正确安装。
2. 电子白板无法书写检查电子白板表面是否干净,是否有异物或涂层影响书写,可使用干净的软布轻轻擦拭。
3. 电子白板不显示图像检查计算机的输出设置是否正确,确保电子白板与计算机连接稳定。
4. 电子笔无法书写或擦除检查电子笔的电池是否正常,如需要更换电池,请及时更换。
五、注意事项1. 使用时,请确保场地通风良好,避免长时间暴露在阳光直射下;2. 在长时间使用后,电子白板表面可能会有静电产生,建议在使用之前进行清洁处理;3. 使用电子白板时,应注意正确使用电子笔,避免用力过猛导致笔尖损坏;4. 不要将液体或其他物质溅入电子白板内部,以免损坏设备;5. 当不使用电子白板时,请将其放置在干燥、防尘的环境中。
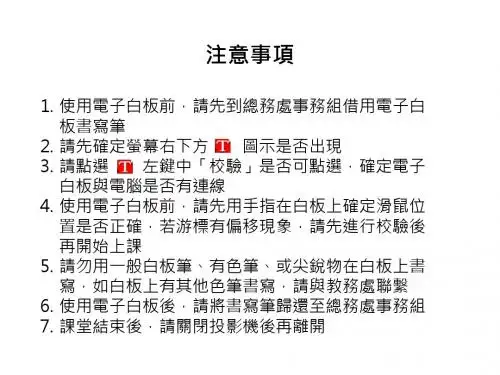
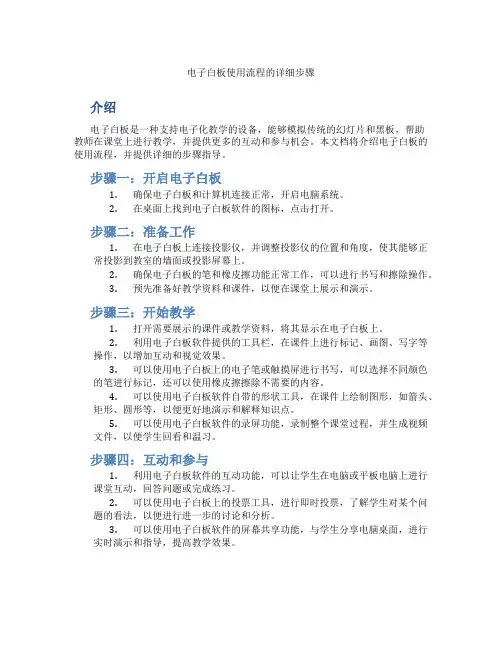
电子白板使用流程的详细步骤介绍电子白板是一种支持电子化教学的设备,能够模拟传统的幻灯片和黑板,帮助教师在课堂上进行教学,并提供更多的互动和参与机会。
本文档将介绍电子白板的使用流程,并提供详细的步骤指导。
步骤一:开启电子白板1.确保电子白板和计算机连接正常,开启电脑系统。
2.在桌面上找到电子白板软件的图标,点击打开。
步骤二:准备工作1.在电子白板上连接投影仪,并调整投影仪的位置和角度,使其能够正常投影到教室的墙面或投影屏幕上。
2.确保电子白板的笔和橡皮擦功能正常工作,可以进行书写和擦除操作。
3.预先准备好教学资料和课件,以便在课堂上展示和演示。
步骤三:开始教学1.打开需要展示的课件或教学资料,将其显示在电子白板上。
2.利用电子白板软件提供的工具栏,在课件上进行标记、画图、写字等操作,以增加互动和视觉效果。
3.可以使用电子白板上的电子笔或触摸屏进行书写,可以选择不同颜色的笔进行标记,还可以使用橡皮擦擦除不需要的内容。
4.可以使用电子白板软件自带的形状工具,在课件上绘制图形,如箭头、矩形、圆形等,以便更好地演示和解释知识点。
5.可以使用电子白板软件的录屏功能,录制整个课堂过程,并生成视频文件,以便学生回看和温习。
步骤四:互动和参与1.利用电子白板软件的互动功能,可以让学生在电脑或平板电脑上进行课堂互动,回答问题或完成练习。
2.可以使用电子白板上的投票工具,进行即时投票,了解学生对某个问题的看法,以便进行进一步的讨论和分析。
3.可以使用电子白板软件的屏幕共享功能,与学生分享电脑桌面,进行实时演示和指导,提高教学效果。
步骤五:结束教学1.教学结束后,关闭电子白板软件,保存课件和录屏文件,以便后续使用和备课。
2.关闭电脑系统,断开电子白板和投影仪的连接。
3.整理教室,保持设备的整洁和安全。
以上就是电子白板使用流程的详细步骤。
通过使用电子白板,教师可以更加灵活和多样化地进行教学,增加学生的参与度和积极性,提高教学效果。


电子白板使用说明一、硬件介绍二、开机步骤三、关机步骤四、注意事项1、使用前需要检查设备情况,若电脑主机、电子白板有损坏需马上报告管理员。
2、开启主机面板和活动绿板时,应轻拉轻放,避免猛烈撞击造成硬件损坏。
3、展台的活动臂不可拉得太高,以免活动臂折断。
4、电子白板只可以用白板笔和电子教鞭进行操作,以免指甲划伤电子白板。
5、电子白板上切勿有杂物附着,若电子白板触摸无反映,需用白板擦擦去电子白板下方的粉笔灰等杂物。
擦拭后仍无法操作,需报告管理员。
6、关机时,按下系统开关后,必须待投影风扇停止转动后,方可关闭系统电源。
7、投影机使用期间禁止非法关机,如在长时间使用时拔出电源或在关闭电脑后在不关闭投影情况下切断电源供电。
投影机工作时,灯泡和主板处于高热状态,不能直接切断电源,否则造成设备损伤,缩短投影机的寿命,关机时必须连续按下关机键两次,待灯不再闪烁时才能切断电源(一个灯泡2000多元,寿命才3000多个小时),投影机使用最好不要超过2个小时,(超过时关机15分钟再开机使用),也不能频繁的开、关投影机,会造成寿命缩短,两次间隔在5分钟以上8、禁止触碰投影机镜头与机身以免造成投射偏离9、禁止修改已设置好的投影机设置参数10、连续使用投影仪一般不超过4小时,温度高的夏天时间适当再短些。
11、远离水源、果汁或化学用品等水质产品对白板的侵蚀。
12、如需要清洁板面,可先用不滴水的湿棉布擦拭,在用干棉布擦干。
13、电子白板黑板严禁使用带水湿毛巾进行擦拭。
不要在开启电脑前插入U盘、移动硬盘等存储设备,造成不必要的电脑蓝屏重新启动现象。
如果出现此问题把电脑关闭并拔出存储设备再行开机。
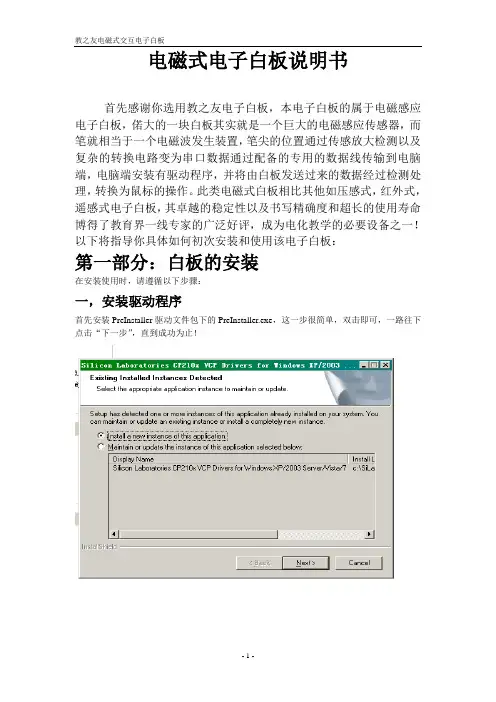
电磁式电子白板说明书首先感谢你选用教之友电子白板,本电子白板的属于电磁感应电子白板,偌大的一块白板其实就是一个巨大的电磁感应传感器,而笔就相当于一个电磁波发生装置,笔尖的位置通过传感放大检测以及复杂的转换电路变为串口数据通过配备的专用的数据线传输到电脑端,电脑端安装有驱动程序,并将由白板发送过来的数据经过检测处理,转换为鼠标的操作。
此类电磁式白板相比其他如压感式,红外式,遥感式电子白板,其卓越的稳定性以及书写精确度和超长的使用寿命博得了教育界一线专家的广泛好评,成为电化教学的必要设备之一!以下将指导你具体如何初次安装和使用该电子白板:第一部分:白板的安装在安装使用时,请遵循以下步骤:一,安装驱动程序首先安装PreInstaller驱动文件包下的PreInstaller.exe,这一步很简单,双击即可,一路往下点击“下一步”,直到成功为止!二,安装白板应用程序然后安装xGboard.exe :安装界面如下:安装完毕后,电脑桌面上会有一个如下的图标:第二部分:白板的使用一,启动服务程序启动图标位于:开始->程序->XGboard->Emsever 其图标为:启动后屏幕闪了一下之后没什么应,这时你会注意到状态栏多了一个图标二,白板定位此时你再用信号线连接电脑和电子白板,你会发现电子白板右下方的指示灯会亮起,等待约10秒左右将会闪烁,这就表明与电脑连接正常!然后右键会出现一个小菜单:然后选择定位:定位方法和手机校屏很类似,屏幕上会在四角出现提示的点击校正点,点击约一秒钟会调至下一个角,直到屏幕上出现提示语:“请点击菜单条的第一个快捷键中心点,”用电子笔点击之后会提示你点击最后一个快捷键的中心,点击完毕之后自动转入电脑界面,这时候你的笔点击屏幕并移动,会发现鼠标指针跟着笔尖跑!这就对了笔尖相当于鼠标的左键,你要打开一个文件需要双击,你用笔尖点击白板两次就能打开文件和程序,另外你会注意到笔上还有有一个按键,这个按键相当于鼠标的右键,你按下会出现和鼠标右键一样的点击效果!你可以在白板上打开电脑,打开磁盘,打开文件等操作!随心所欲,得心应手!二,白板软件的使用刚才说道,安装完毕后,电脑桌面上会有一个如下的图标:这就是白板的应用软件,打开之后会出现一个类似于office软件的界面,会出现一张白色背景的空白区域,你就可以在上面用你手中的电子笔随意书写了!三,软件部分功能描述一,播放幻灯片:对于教学中常用的幻灯片课件,配合office幻灯片播放软件,可以很方面的加上批注,并且在一边加上补充文字,以实现教学中对重难点的指示和强调以及注解,具体使用中方法如下:1,打开本软件,然后在最小化状态下,你会发现电脑屏幕右边会出现一个小工具栏,这时你打开你所找到的幻灯课件,要是想在幻灯片页面上标注,你就可以用电子笔点击最后一个按钮(绿色屏幕上上一个笔的按钮),这时就可以进行屏幕标注,甚至在屏幕上得任意地方均可以标注。
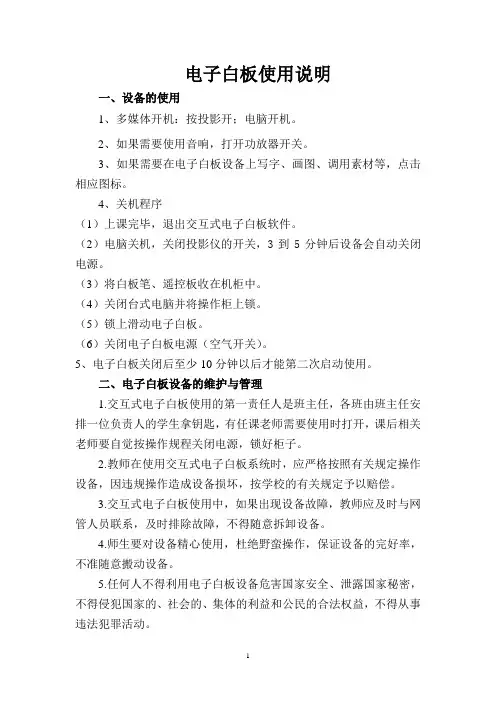
电子白板使用说明一、设备的使用1、多媒体开机:按投影开;电脑开机。
2、如果需要使用音响,打开功放器开关。
3、如果需要在电子白板设备上写字、画图、调用素材等,点击相应图标。
4、关机程序(1)上课完毕,退出交互式电子白板软件。
(2)电脑关机,关闭投影仪的开关,3到5分钟后设备会自动关闭电源。
(3)将白板笔、遥控板收在机柜中。
(4)关闭台式电脑并将操作柜上锁。
(5)锁上滑动电子白板。
(6)关闭电子白板电源(空气开关)。
5、电子白板关闭后至少10分钟以后才能第二次启动使用。
二、电子白板设备的维护与管理1.交互式电子白板使用的第一责任人是班主任,各班由班主任安排一位负责人的学生拿钥匙,有任课老师需要使用时打开,课后相关老师要自觉按操作规程关闭电源,锁好柜子。
2.教师在使用交互式电子白板系统时,应严格按照有关规定操作设备,因违规操作造成设备损坏,按学校的有关规定予以赔偿。
3.交互式电子白板使用中,如果出现设备故障,教师应及时与网管人员联系,及时排除故障,不得随意拆卸设备。
4.师生要对设备精心使用,杜绝野蛮操作,保证设备的完好率,不准随意搬动设备。
5.任何人不得利用电子白板设备危害国家安全、泄露国家秘密,不得侵犯国家的、社会的、集体的利益和公民的合法权益,不得从事违法犯罪活动。
6.注意安全,防火防盗,师生离开室内要认真检查各部分设备,特别是电源部分,关好门窗,切断电源,防止发生意外。
7. 任何人不得利用电子白板制作、复制、查阅和传播有害与不健康的信息,未经老师允许学生不得将U盘等移动设备插入电脑。
8.平时清洁卫生打扫尽可能少产生灰尘,要时刻保持教室内干净、干燥,机柜上禁止放置花盆或粉笔盒,防止电子白板设备因灰尘、潮湿等原因损坏或影响其使用效果。
9.发现设备有异常情况(如冒烟、打火、有烧焦味等),应先切断总电源,再与网管人员联系处理。
特别说明:1、白色的是交互式电子白板,墨绿色是普通黑板。
2、教育学生电子白板禁止用粉笔在上面涂写,不能在电子白板上用尖锐或能染色的东西刻划。
电子白板使用说明书(版)————————————————————————————————作者:————————————————————————————————日期:电子白板软件用户使用手册(v2.0)一.系统特点 (6)二.系统安装 (9)2.1.运行环境 (9)2.2.系统安装 (10)三.基础操作 (11)3.1.运行程序 (11)3.2.基本操作 (11)3.2.1切换模式 (11)3.2.2关闭白板软件 (12)3.2.3快捷功能区 (13)3.3.工具条操作 (14)3.4.主要功能 (15)3.4.1批注功能 (15)3.4.2绘图功能 (17)3.4.3工具功能 (23)3.4.4背景功能 (28)3.4.5管理页面 (29)3.4.6素材 (30)3.4.7资源 (33)3.4.8实验 (35)3.4.9题库 (38)3.5.对象编辑 (38)3.6.页面缩放 (42)3.7.文件功能 (43)3.8.异常退出自动恢复功能 (43)一、电子白板软件的介绍电子白板软件可以结合电子白板或液晶平板通过与电脑、投影机组成一个交互式的协作会议或教学环境,配备的电子笔可代替鼠标和粉笔,在电子白板或液晶平板上书写、绘图、直接操控电脑。
电脑的一切操作均可在电子白板或液晶平板上实现并同步显示,存储;例如调用教学课件、演示PPT。
二、适用行业和用途1、适用行业:大中专院校、中小学的电化教学及远程教学等行业、远程多媒体网络会议、电子商务、工作汇报、远程医疗、产品展示会、培训、军事讲解指导、交互式简报、宾馆酒店各类会议场所。
2、用途:课堂教学、远程教学、会议、培训、集体讨论、演讲会、产品展示。
一. 系统特点●软件界面友好,安装和使用十分简易,方便掌握和应用;●强大的辅助教学资源库和仿真实验,有助老师提高教学效率和提升教学效果;●提供常用的各学科素材以及种类齐全的通用性素材,满足用户多样教学和各种场合的需要;●提供书写功能:普通笔、工具笔、强调笔、荧光笔、毛笔、竹笔、排笔、纹理笔、铅笔、钢笔、智能笔等效果以及橡皮擦、线段粗细、线条样式、颜色设置等辅助功能;●具有使用广泛的绘画功能,除了可以绘制包括矩形、圆形、三角形等常用的六种几何平面图形之外,还提供了:弧线、线段、任意多边形绘制、图章、图形填充、图形透明度设置等常用功能;●多类型矢量图形:软件内含基本类图形、生活、金融、交通、公共安全等非教育类的图形、实验仪器图形、语文、数学等多个学科的教育类图形共上千个矢量的平面和几何图形满足不同类型的用户需求。
电子白板使用说明电子白板是一种用于替代传统黑板和白板的技术,它能够通过投影仪将内容映射到电子屏幕上,同时还具备书写、标注和保存等功能。
相比传统白板,电子白板具有更多的功能和灵活性。
本文将详细介绍电子白板的使用说明,并探讨其在教育领域中的应用。
首先,我们将介绍电子白板的基本使用方法:1.打开电子白板:通常,电子白板上有一个开关按钮,按下按钮即可打开电子白板。
2.连接投影仪:在使用电子白板前,需要将电子白板与投影仪连接。
通常,投影仪上有一个HDMI或VGA接口,将接口与电脑或其他设备连接即可。
3.校准电子白板:在第一次使用电子白板时,需要进行校准。
校准是为了确保电子白板与投影仪之间的对应关系准确。
校准通常需要根据屏幕上的一些标记进行,按照系统提示进行校准即可。
4.书写和标注:电子白板支持书写和标注功能。
使用电子白板的触控笔或者手指,您可以在屏幕上进行任意书写和标注。
不同的电子白板系统可能具有不同的书写和标注工具,您可以根据实际需要选择相应的工具。
5.擦除内容:当您需要擦除屏幕上的内容时,可以使用电子白板的擦除功能。
擦除功能通常有两种方式,一种是使用橡皮擦工具进行擦除,另一种是使用手指或手掌在屏幕上擦拭。
不同的系统可能有不同的擦除方式,您可以根据系统提示进行操作。
6.保存和分享:电子白板具备保存和分享功能,您可以保存屏幕上的内容,并将其分享给其他人。
通常,电子白板上会有一个保存按钮,点击该按钮即可将当前屏幕内容保存为图片格式。
您可以将保存的内容发送给他人或者打印出来。
接下来,我们将讨论电子白板在教育领域中的应用:1.教学辅助工具:电子白板可以作为教师进行课堂教学的辅助工具。
教师可以在电子白板上编写课程内容,进行标注和演示,给学生提供更直观的教学效果,并且可以保存和分享课堂内容,方便学生复习和回顾。
2.互动学习工具:电子白板的触控功能可以促进学生的互动学习。
学生可以使用触控笔或手指在屏幕上进行书写和标注,与教师进行即时互动。
多媒体教室使用步骤
开机步骤:
1.插上电源插头。
2.按下面板上的红色按钮,上面的红色指示灯亮,表示已经通电。
3.按下面板上的投影机“开机”按钮,打开投影机电源。
4.按下电脑主机的电源开关,等待电脑开机。
5.如果要使用视频展台,拉出展台,抬起灯架和镜头臂,按下展台的电源
开关几秒钟,等指示灯红变蓝后,展台灯亮。
再把面板上的“信号选择”
区域按下“展台”按键,使展台的指示灯亮。
用完后关闭电源,合上灯
架和镜头臂,合上展台架。
关机步骤:
1.从电脑桌面的“开始”菜单中选择“关闭计算机”,等待电脑关机。
2.电脑关机后,按下面板上的投影机“关机”按键,看到屏幕上有提示,
再次按下“关机”按键,投影机关闭,等待几分钟,听不到投影机的风
扇转动的声音时,拔下电源插头。
一、电源部分设备分开关讲台电源总开关笔记本电源插座展台投影功放讲台电源总开关在白板对应的墙壁上安装,其中赛课教室一安装在西门口位置,赛课教室二安装在黑板的北面边缘。
图示状态为总开关开启。
讲台电源总开关开启后,笔记本电源插座(讲台的北面)电源也开启了。
可以依据你的需要开启展台、投影、功放的电源了,图示展台处于电源开启状态。
使用完毕,在按照正确的方法关闭投影、功放、展台的设备电源后,请依次关闭设备分开关,关闭讲台电源总开关,最后关好门窗离开赛课教室。
二、设备连接部分投影机的适合分辨率:1024×768。
设置不合适将不会显示或者显示不满屏。
投影VGA视频接头白板USB接头功放插头投影VGA视频接头的另一端已经连接至投影机的VGA1接口了,讲台上的投影VGA视频接头请和你的笔记本的VGA座正确连接,注意接头的方位和用力适度,避免损坏接头。
Winxp系统和部分非正确安装的win7系统、win8并不是连接上就会向投影机输送VGA信号了,需要在电脑上切换正确后方可使用,具体方法请咨询笔记本的销售商和相关售后服务部门。
在你正确安装了配套白板软件和驱动后,在笔记本上插上白板USB接头,第一次将会有系统发现硬件的提示,耐心等待至提示系统安装完成。
此后白板可以充当笔记本的触摸屏了。
可以配合白板编辑软件在白板上进行书写等操作了。
功放插头请插入笔记本的耳机插口,这样你的笔记本的音频可以通过功放放大和处理后,从音箱中输出。
三、投影和电子白板部分投影机电源开启:在开启讲台电源总开关和投影机分开关后,按投影机遥控器电源键开启投影机,投影机开启后,对应的电源灯闪烁直至显示绿灯不再闪烁,启动完成。
投影机电源关闭:按遥控机上的电源键两次后,投影机关闭光源,电源灯橙色闪烁,直至电源灯不再闪烁(约3-5分钟),关闭完成。
禁止直接关闭投影机电源分开关,这样的操作习短焦投影机电子白板投影机指示灯和按键字典工具 保存工具背景色设置 新建工具上一页下一页手写工具 笔画粗细工具撤销工具橡皮擦工具白板软件和其他软件切换打字工具 突出显示工具关闭工具笔架(投影笔和教鞭)惯易导致投影灯泡炸裂,造成危险和不必要的经济损失。
电子白板使用培训 一、电子黑板的作用 1.丰富的学习和教学内容素材,按照教学课程进行匹配,每一课都匹配丰富的教学素材。
2.针对教师的课堂教学提供电子黑板功能,展示教学内容。
3.辅助屏幕标记,为教师在使用电子黑板授课时提供便利。
4.教师能够利用软件所提供的丰富素材,制作个人的电子讲义,并可保留、交流课件。
5.借助背景、音乐、时钟设置,营造良好的教学场景和气氛。
6.文件所占空间非常小,便于下载、保留、使用、交流。
7.提供用户上传素材的方法和工具,优秀的教学成果能够继续和交流,以不断丰富教学与学习资源。
二、 开启ScreenAnywherePlusFreeClass 程序:请点选桌面上,FreeClass 运行后会在系统语言列生成一个图示,单击或者右击系统语言列图标,弹出菜单如下:关闭工具栏:最小化FreeClass 工具条存盘路径设置:选择存盘文件保留的路径坐标采样:输进坐标,确定光笔的位置相关信息,设备连接状态和设备串号退出三、采样与坐标校准:假如坐标位置不正确,请进行坐标采样1.单击或者右击系统语言列图标弹出菜单,点选坐标采样。
2.弹出对话框,单击确定,再次弹出对话框,单击确定。
3.银幕左上角显示一个绿点,如今便能够进行坐标采样了。
4.先将光笔的笔尖放在绿色圆点的中心,按下笔身上大按键持续约秒左右,能够瞧见绿色的点变成了黑色,表示差不多完成这一参考点的坐标采样。
5.然后进行下一个点的输进,如此反复共输进9个。
6.当所有绿点完全被点黑后会听到四声提示音,至此坐标采样和系统重新配置完成,能够正常使用。
四、双键光笔使用讲明光笔需要按键才能执行;一支短的书写笔的笔尖为压力触发,笔尖操作等同于笔身上的大按钮操作,操作时不用按键,但书写笔在使用时请与银幕维持一定的夹角防止自身对信号的遮挡。
五、工具列介绍:软件有三种工作模式,交互模式、标注模式、白板模式,启动后的初始状态即为交互模式。
相关的使用讲明如下交互模式:光笔在银幕上的操作等同于鼠标的操作。
教室用电子白板使用说明书第一章软件的启动和退出 一、启动启动软件有两种方式第一种:双击或右键单击打开桌面上的快捷方式; 第二种:单击白板两侧各 15 个快捷键的任何一个都可以打开软件; 二、退出单击主选项卡中的按钮,弹出如下图所示下拉菜单,单击突出即可。
三、打开白板软件后首先能看到如下图界面:图 1、边框模式主界面主工具栏如图 1-2、1-3 所示,主工具栏又为浮动工具栏,为用户提供了软件的常用功能按钮,用户通过单击不同功能选项卡可以在各个功能之间进行切换。
主工具栏提供开始、页面、插入、笔盒、学科工具五个功能选项卡。
当用户单击任意一个选项卡时,主工具栏即变成标签模式。
图 2 主工具栏图 3 标签模式下面对主工具栏的各个选项卡功能以此介绍。
第二章:软件的具体功能 一、“开始”选项卡开始选项卡中提供了软件中的常用功能按钮,如图 1-1 开始选项卡所示。
该选项卡提供文件的新建、保存、关闭、删除、软件模式的切换,常用树勇工具的编辑等常用功能。
图 1-1 开始选项卡由于在这个选项卡中大部分功能键都会在其他选项卡中出现,所以这里只介绍个别常用功能键 1、(选择):单击此按钮可以切换到选择状态,从而实现对页面中对象的选择。
2、(删除):对当前笔记或者对象进行删除,提供点删除/区域删除。
3、(切换):可以切换到白板软件桌面模式。
二、“页面”选项卡 页面选项卡中提供了软件中对页面操作的常用功能,如果 2-1 页面选项卡所示。
其 中涵盖页面的新建、删除、清页、页面背景以及背景图的改变和删除背景图片,页面的 翻页、放大、缩小、漫游、回访、鸟瞰等常见操作。
图 2-1 页面选项卡 1、(新建页面):为用户提供新建屏幕页、白板页、蓝板页、黑板页; 2、(删除页面): 为用户提供当前页面的删除功能; 3、(清页):为用户提供整页的书写的内容的清除; 4、(前一页):为用户提供页面的向前翻页功能; 5、(后一页):为用户提供页面的向后翻页功能; 6、(漫游):为用户提供无限漫游,实现大屏幕页书写功能; 7、(页面回放):单击此 按钮可以实现对当前页面中操作过程的回放; 8、(背景色):单击此按钮可以打开颜色对话框,如图所示 ,可以设置当前页面的背景色; 9、(背景图):单击此按钮可以打开背景图片如图所示,方便用户选择页面背景图; 单击“其它”可以把计算机里的图片当做背景图使用。
10、(删除背景图):单击此按钮可以删除背景图片。
三、“插入”选项卡插入选项卡提供软件中插入对象的常用功能,如图 3-1 插入选项卡所示。
该选项卡 提供资源、媒体、插入文本、矢量图形、自选图形、投票器、展台等功能。
图 3-1 插入选项卡 1、(资源):分为本地资源和网络资源;贝蒂资源包括 Annotation、乐器、交通、人 体部位、人物、体育运动、军事、办公用品、动物、地图、天气气候、宇宙科技、实验 用品、建筑、日常用品、服饰、标志符号、音效等;网络资源可以根据科目、教材版本 和年级进行选择,直接把资源拖动到白板上进行使用。
如 图 3-2 资源栏 拖出来的图片如图 3-3 所示:图 3-3 资源中的图片 1?:移动图片的位置 2?:旋转图片 3?:放缩图片的大小 4?:编辑图片,点击此按钮会出现如图 1-9 所示图 1-9 菜单栏 其中可对图片进行镜像,如图 3-4 所示: 图 3-4 镜像后的图片 也可对其进行克隆,如图 3-5 所示 图 3-5 拖动克隆后的图片效果 其他的功能和 word 里的功能效果一致。
2、(媒体)单击该按钮弹出如图 3-6“打开”对话框,用户可以在对话框 中选择系统中任意的多媒体文件插入到页面中,支持的多媒体文件有:Media、 Audio、Image 以及 Flash。
安装解码器的前提下,可支持视频格式有: *.wmv;*.avi;*.mov;*.mpeg;*.mpg;*.dat;*.rm;*.rmvb;*.asf;*.mp4;*.flv;*. mkv;*.vob;*.swf;音频格式有:*.mp3;*.wav;*.wma;*.mid;*.ra。
图 3-6 “打开”对话框用户在硬盘资源中找到需要的多媒体文件后,选中文件对象,单击对话框上的打开 按钮,然后再页面上拖拽以确定播放窗口的位置和尺寸,同时弹出播放控制工具栏,如 图 3-7“视频插入”对话框所示。
图 3-7 “视频插入”对话框 播放控制工具栏按钮依次为:播放按钮、暂停按钮、停止按钮、慢速按钮、快放按 钮、声音按钮、声音调节、播放进度控制 、循环起始位置、循环结束位置、批注、显示比例 用户可以通过单击循环起始位置按钮和循环结束按钮进行选段播放,可对选中片段 进行反复不停的循环播放,直到再次快速的点击一下循环起始位置按钮和循环结束位置 按钮为止即可结束循环。
也可通过单击批注按钮对视频画面或动画画面等进行捕获和批 注。
用户还可以调整视频的显示比例 3、(文本框):用户可以通过文本框功能在页面上插入文字,并对文字进行修饰。
如 图 3-8 所示:图 3-8 文本框 接下来用户可在文本框里输入要输入的文字即可,如图 3-9 所示图 3-9 文字编辑 当用户对文字进行再次编辑时,只需点击编辑按钮,光标即会出现,即可对文字进 行修改。
4、(自选图形):单击此按钮会弹出矢量图形工具栏,单击需要的矢量图形,再页面 中合适的位置拖拽出适合大小的矢量图形即可,也可以用来进行遮屏,中间运用“属性 浏览器”把颜色更改成和板面相同的颜色即可。
如图 3-10 所示 图 3-10 遮屏操作过程四、“笔盒”选项卡 笔盒选项卡中提供了多种书写工具,如图 4-1 所示。
该选项卡提供了硬币、软笔、 竹笔、荧光笔、激光笔、纹理笔、智能笔、手势笔,用户可以根据需要设置笔的颜色、 宽度、纹理、并可以对线头、线体、线尾进行选择。
图 4-1 闭合选项卡 1、(硬笔):模仿钢笔、圆珠笔、粉笔、等硬笔的书写笔迹 2、(软笔):模仿毛笔的 书写笔迹,可以描绘出笔锋以及笔迹的轻重缓急 3、(竹笔):模仿藏文、阿拉伯文字的书写效果,带有阴影立体感的笔迹4、(荧光笔):模仿荧光笔效果,可选择不同颜色进行重点标注,而且可以同时 标注多个重点;5、(激光笔)通过颜色深浅变化来吸引观众的注意力,直至进行下一个操作,前一 笔笔迹才消失,它只标注最后一个重点所在的位置;6、(纹理笔):又称刮奖笔,具体操作为: 首先、选中纹理笔; 然后、点击,选择纹理对话框的“其它”,会弹出选中所要呈现的图片点击“打开”,然后再板面上进行刮擦即可,效果如果所 示:7、(智能笔):智能笔能够对手绘的图形进行智能识别,把手绘的不规范的图形自动 识别成规范的图形; 8、(手势笔):手势笔可以实现三种手势;第一种:翻页,向左划一个长箭头可以实现前翻页,向右划一个长箭头可以实现后 翻页;第二种:书写,书写出的效果和用硬笔书写出的效果一致;第三种:擦除,在要擦除的地方来回涂擦两次即可达到橡皮擦的效果; 9、(笔色): 单击该按钮弹出对话框,在该对话框中可挑中笔画的颜色、透明度等属性。
10、(宽度):单击该按钮弹出对话框,再该对话框中可调整笔迹的宽度。
11、(线体):单击该按钮弹出对话框,可以选择不同的线体画出实线和虚线等。
五、“学科工具”选项卡 学科工具选项卡中提供了多种学科专业工具和学科通用工具,如图 5-1 所示,该选 项卡提供数学、物理、化学、语文、英语工具栏及幕布、遮屏、聚光灯、窗口播放器、 抓屏、书写窗口、时钟计时器、放大器、屏幕录制器、锁屏等工具。
图 5-1 “学科工具”选项卡 1、 数学工具栏 该工具栏提供了印刷体格式编排袋代数公式和编排几何功能,例如数学公式功能、 手绘数学公式、平面图形功能、三维图形功能、函数功能、三角板功能、圆规功能、量 角器功能、直尺功能等,如图 5-2 所示图 5-2 数学工具栏 1)(手绘数学公式):该功能可将手写数学公式识别成印刷体,点击“手绘数学公 式”按钮,然后再空白板面进行书写即可,具体步骤如图 5-3 所示: 图 5-3 手绘数学公式步骤 用户通过笔再虚拟纸上书写数学表达式,系统会自动识别用户的书写笔迹,根据为 实现数学公式的输入。
手写数学公式功能突出手写的自然交互特性,可将手写结果识别 为印刷体。
(数学公式功能):单击数学公式按钮,再软件页面区域拖拽出显示框,2)该显示框是一个对象,可对其进行上述对象的任何操作,公式编辑框自动调出。
如图 5-4 所示:图 5-4 数学公式编辑区域公式编辑框也可以通过属性浏览器面板,,单击公式选项按钮,弹出如图 5-5 所示图 5-5 公式编辑对话框老师们可根据需要,在对话框中编辑公式,先选择所需要的框架,然后对应的填入对应的数字或函数即可。
如图 5-6 数学公式所示:-6 数学公式 图 53)(函数图象功能):单击函数功能按钮,弹出函数工具栏,老师们可根据需要选择显函数方程、极坐标方程、或者参数方程。
比如单击先函数方程按钮,再软件页面拖拽,即可生成显函数方程图象,如图 5-7 显函数方程图象。
在编辑按钮下拉菜单中可对该对象进行上述各种操作图 5-7 显函数方程图象(其中的绿色控制点可以更改函数图象的坐标轴的长度等)选中此对象,打开对应的属性浏览器,如图 5-8 显函数方程属性浏览器。
默认状态下的函数式是,此处可以将其改为 y=x,则图形变为:图 5-8 显函数方程属性浏览器4)(平面图形功能):用户可利用该功能进行平面图形的 绘制,并可对图形进行编辑。
拖出三维工具栏如图 5-9 所示图 5-9平面图形工具栏比如要画一个几何三角形,先点击,然后选择平面图形功能里的几何图形按钮,再页面中拖拽,即可成圣几何三角形,如图 5-10 所示图 5-10 几何三角形老师们可根据需要,单击三角形定点上的绿色控制点改变三角形的变成和角度。
显示该对象的属性浏览器,可在属性浏览器中设置是否需要显示变长和夹角角度及设置填充颜色等,如图 5-11 所示图 5-11 几何三角形的属性浏览器5)(三维图形功能):单击三维图形功能按钮,拖出如图 5-12 所示的三维图形子工具栏,老师可根据需要选择三维图形的种类。
图 5-12三维图形工具栏比如要画一个圆台体,可先在工具栏中选择圆台体,再软件页面进行拖拽,-13 所示: 即形成圆台体,如图 5图 5-13 圆台体选中图形后,显示属性浏览器,可以通过拖拽图形上的绿色控制点来更改其形状,也可对其进行动态旋转。
如图 5-14 所示:图 5-14图形的操作过程6)(圆规功能):单击圆规功能按钮,在软件页面上可出现如图 5-15 圆规工具。
图 5-15圆规工具单击圆规任意位置即可弹出如图 5-16 圆规菜单。